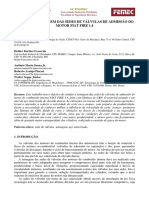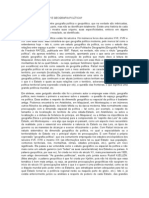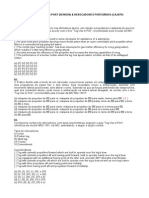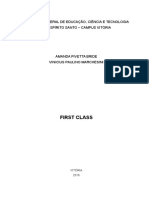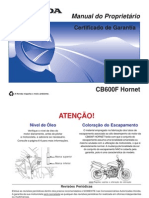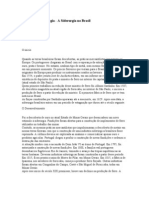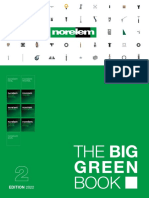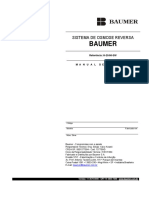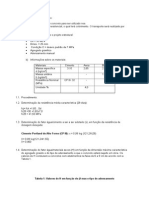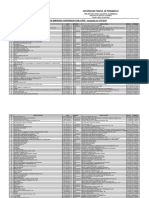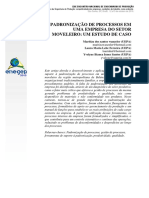Escolar Documentos
Profissional Documentos
Cultura Documentos
Aula01 Excel 2007
Enviado por
Edson FabrícioDireitos autorais
Formatos disponíveis
Compartilhar este documento
Compartilhar ou incorporar documento
Você considera este documento útil?
Este conteúdo é inapropriado?
Denunciar este documentoDireitos autorais:
Formatos disponíveis
Aula01 Excel 2007
Enviado por
Edson FabrícioDireitos autorais:
Formatos disponíveis
1
Conhecido pela grande maioria dos usurios como um programa para criar tabelas e
construir grficos, na verdade o Microsoft Excel talvez o software mais poderoso do
Sistema Office, pois permite alm das utilizaes citadas uma grande quantidade de
funes, entre elas:
Funes Estatsticas como: soma, mdia, mximo, mnimo, moda, desvio padro,
varincia, distribuio de freqncia etc.
Funes Financeiras como: amortizaes, juros acumulados, lucro, etc.
Funes de Engenharia como: toda o tratamento de nmeros complexos,
Praticamente todas as funes Matemticas e Trigonomtricas.
E muitos outros grupos de funes para as mais diversas utilizaes.
Alm disto permite importao e exportaes de dados que podem ser manipulados
como Banco de Dados permitindo, classificaes Buscas, aplicaes de Filtros,
validaes, consolidao de dados, testes de hipteses e muitas outras manipulaes
que podem ser extremamente valiosas para todos os tipos de usurios.
2
A verso do Sistema Office 2007 substituiu em 4 de seus aplicativos (Word, Excel,
PowerPoint e Access) os tradicionais menus suspensos da antiga Barra de Menus por
Faixas de Opes.
O principal objetivo desta mudana foi mostrar em uma nica faixa a grande maioria
das funes ou formataes disponveis em cada item.
Nas verses anteriores, cada vez que um item da Barra de Menus era clicado, surgia
um Menu Suspenso com as funes de cada um destes itens e muitos menus
suspensos chamavam novos menus ou quadros de dilogos, com a Faixa de Opes
os antigos itens do menu suspenso forma substitudos pelos ttulos de cada uma das
Faixas de Opes, com isto o nmero de itens diminuiu e cada um deles, ao invs de
oferecer novos menus suspensos oferecem grupos de botes com as principais
funes dos antigos menus suspensos. Muitas destas opes, na verdade so os
antigos botes da Barra de Botes que tambm desapareceu
Entretanto, mesmo com a Faixa de Opes, os menus suspensos no
desapareceram totalmente, abaixo dos botes das faixas de opes, existem barras,
muitas delas com pequenas setas que chamam Quadros de dilogos ou mesmo
Menus suspensos, sedo estes em sua maioria com cones que facilitam a
identificao de suas funcionalidades.
3
Boto do Office: Possui a maioria dos comando de gerenciamento do aplicativo, tais
como, Abrir, Salvar, Salvar Como, Imprimir, etc. Este boto em princpio simula o item
Arquivo da Barra de Menus das antigas verses do Office.
Barra de Ferramentas de acesso rpido: Por padro, possui o Boto Salvar e os
Botes Desfazer e Refazer. O usurio pode facilmente inserir a seu desejo novos itens
nesta Barra.
Barra de Ttulos: Exibe o nome do Arquivo (Pasta de trabalho) em uso (no exemplo,
Pasta1) e o nome do Aplicativo (Microsoft Excel).
Faixa de Opes: Possui um conjunto de Guias (Incio, Inserir, Layout de Pgina,
Frmula, etc.), com itens que ao serem clicados mostram diferentes conjuntos de
Botes referentes as funes disponveis. Os Botes so agrupados de acordo com
suas funes e possuem abaixo uma barra com o nome do agrupamento (rea de
Transferncia, Fonte, Alinhamento, Nmero, etc.). Algumas destas barras possuem
pequenas setas que ao serem clicadas chamam Quadro de dilogos ou Menus
Suspensos com mais funes referentes a este grupo.
Barra de Frmulas: a regio onde o usurio pode ver, acessar e alterar os valores,
frmulas ou funes que esto na Clula selecionada.
Caixa de Nome: a regio onde aparece o nome da Clula do Excel que est em
evidncia. Esta Caixa serve tambm para posicionar o cursor rapidamente em uma
determinada Clula.
4
Barra de letras de colunas: Possui as letras indicativas de cada uma das colunas.
Barra de nmeros de linhas: Possui os nmeros indicativos de cada uma das linhas.
4
Planilhas disponveis: Este conjunto de etiquetas permite ao usurio alternar entre
as planilhas disponveis.
Boto criar novas planilhas: Permite que o usurio crie novas planilhas
Barra de navegao pelas planilhas: Permite mostrar mais planilhas. Esta barra
importante quando existem muitas planilhas e nem todas ficam com sua guia visvel.
A barra possui os botes normais de navegao, Primeira, Voltar, Avanar,ltima.
Barra de Opes de visualizao: Permite ao usurio alterar a visualizao da
planilha. Existem 3 opes Normal ( a viso apresentada quando o Excel
aberto), Layout de Pgina (til para colocar cabealhos e rodaps), Visualizao
de quebra de pgina (permite visualizar os limites da planilha no caso de
impresso).
Barra de Zoom: Possibilita o aumento e a diminuio da visualizao da planilha.
5
Uma planilha do Excel composta basicamente Clulas (em evidncia na figura), que
so obtidas pela interseo de Colunas (A coluna C est destacada em azul na figura)
com Linhas (a linha 4 est destacada em azul na figura).
Uma planilha do Excel, possui 1.048.576 linhas nomeadas de 1 at 1.048.576 e
16.384 colunas nomeadas de A at XFC.
6
Quando o Excel carregado, ele abre uma "Pasta de Trabalho". Esta "Pasta de
Trabalho", poder ser gravada como um arquivo do Excel, que contm inicialmente
planilhas.
Cada planilha uma "pgina" da "Pasta de Trabalho" onde so inseridos os dados e
demais elementos que se deseja.
Por padro, quando o Excel carregado, ele abre automaticamente uma nova "Pasta
de Trabalho" contendo 3 Planilhas, chamadas de Plan1, Plan2 e Plan3, e se posiciona
na Plan1.
possvel alternar entre estas planilhas e inclusive inserir, mais planilhas ou mesmo
grficos em uma "Pasta de Trabalho" j em uso. Estas opes sero vistas
futuramente.
7
Para se utilizar elementos do Excel, necessrio primeiramente selecion-los.
Existem vrias maneiras de efetuar estas selees, as mais utilizadas so as seguintes:
Selecionar Clula: Para selecionar uma clula, basta clicar sobre a Clula. Na Regio
de endereo fica indicado o nome da Clula. Quando uma Clula selecionada, ela
torna-se a "Clula ativa".
Selecionar Linha: Para selecionar uma linha inteira, basta clicar no nmero da linha,
na "Barra de Nmeros das linhas". Na Regio de endereo, durante a seleo, fica
indicado 1L, mostrando que foi selecionada uma linha
Selecionar Coluna: Para selecionar uma coluna inteira, basta clicar na letra da coluna,
na "Barra de Letras das colunas". Na Regio de endereo, durante a seleo, fica
indicado 1C, mostrando que foi selecionada uma coluna
Selecionar Grupo Consecutivo de Clulas: Para selecionar um grupo consecutivo de
Clulas, basta clicar na primeira clula e arrastar com o Mouse at a ltima clula
desejada. Na Regio de endereo, durante a seleo, aparece o nmero de linhas
seguido do nmero de colunas selecionadas (no exemplo 7L x 2C)
Selecionar Grupo no Consecutivo de Clulas: Para selecionar um grupo de clulas
no consecutivo, basta selecionar o primeiro grupo, segurar a tecla Control <Ctrl> e
em seguida selecionar os demais grupos de clulas, sem soltar a tecla <Ctrl>. Na
regio de endereo, durante a seleo aparece o nmero de linhas seguido do
nmero de colunas que esto sendo selecionadas.
8
Obs.: Na seleo de linhas colunas ou grupos de linhas e colunas consecutivas, aps
encerrada a seleo a primeira Clula passa a ser a Clula ativa. No caso de grupo
no consecutivo, a Clula ativa passa a ser a primeira Clula da ltima regio
selecionada.
8
Textos: So conjuntos de caracteres, formados por nmeros, letras, sinais ou
combinaes destes. Mesmo que os textos sejam compostos somente de nmeros
eles no podero sofrer operaes matemticas. Os textos so alinhados
automaticamente esquerda (posio de sua mo esquerda) na planilha.
Nmeros: So valores numricos acompanhados de sinais pertinentes as
caractersticas destes nmeros. Os sinais numricos sero discutidos em prximas
aulas. Os nmeros so alinhados automaticamente direita (posio de sua mo
direita) na planilha.
Frmulas: So equaes matemticas e lgicas que vo apresentar na clula no a
sua expresso, (como est mostrado na figura), mas sim o valor resultante da
operao matemtica que a frmula ir executar.
9
muito importante notar os dois destaques desta tela, pois antes de lanar dados, ou
colocar uma frmula a Clula deve ser editada. Notar que quando a Clula editada
os dados podem ser digitados tanto na Clula como na Barra de Frmulas.
Se a digitao iniciar com uma letra o Excel a reconhecer como texto, se iniciar
como nmero, sinal de + ou sinal de - , ser reconhecido como nmero e se iniciar
com o sinal de = ser reconhecido como frmula.
Caso se deseje, digitar nmeros como texto, basta iniciar a digitao com apstrofe ( '
). O apstrofe no aparecer na Clula.
10
Durante a edio equivale a dizer antes de terminar a digitao o caso de iniciar a
digitao de um nmero e notar que existe um erro. Neste caso a tecla <ESC>, limpa
a Clula e permite que imediatamente seja digitado um novo nmero
Aps a edio, equivale a posicionar-se em uma Clula j preenchida e apagar seu
contedo.
11
Esta explicao refere-se a uma alterao parcial dos valores da clula, por exemplo
estava escrito 1345 e deseja-se colocar o nmero 2 aps o 1 ficando 12345.
12
Se for digitado um texto: Ele ocupar mais de uma clula.
Se for digitado um nmero ou frmula: O valor ser convertido para potncia de 10.
Caso o nmero ou o resultado da frmula no caiba na Clula ele ser substitudo
por conjuntos de #
Para conseguir visualizar os nmeros ou o texto, basta aumentar o tamanho da clula
conforme ser explicado a seguir.
13
Esta a maneira manual de redimensionar uma coluna. Com esta maneira possvel
deixar a coluna da largura desejada, inclusive possvel deixar a coluna maior que o
tamanho do texto ou dos nmeros.
14
Com esta operao, a Coluna ficar do tamanho do maior Clula existente. Este
opo muito til tanto para evitar colunas maiores que o necessrio, (diminuindo a
largura da planilha), como para evitar que algum texto fique cortado ou algum
nmero escrito em potncia de 10 ou substitudo por #.
15
Normalmente, quando se introduz dados em uma "Pasta de Trabalho" deseja-se
utilizar estes dados futuramente, por este motivo, a pasta deve ser gravada em algum
dispositivo de leitura e gravao disponvel no computador, um dispositivo externo
como um Pen Drive, um carto de Memria um HD externo ou mesmo um
dispositivo de rede, caso o computador esteja conectado a uma rede.
Ao salvar uma "Pasta de Trabalho", todas as planilhas (Plan1, Plan2, Plan3, etc.)
existentes na pasta, sero salvas, ou seja, caso existam dados ou tenham sido
alterados dados em qualquer uma das planilhas, eles sero gravados.
importante deixar claro que o arquivo gravado pelo Excel na verdade a Pasta de
Trabalho inteira.
16
A opo Salvar Como, deve ser utilizada quando se deseja salvar pela primeira vez a
"Pasta de Trabalho".
O local de gravao, normalmente uma pasta dentro de uma unidade de leitura e
gravao disponvel para o computador.
O nome do Arquivo, que o nome da Pasta de trabalho, deve ser um nome escolhido
pelo usurio.
Este nome composto de duas partes separados por um ponto. Nome escolhido pelo
usurio e extenso.
A extenso dos arquivos gerados pelo Excel 2007 xlsx. Arquivos gravados com
extenso xlsx precisam de um programa especial para serem lidos por verses
anteriores do Excel.
Caso se deseje manter a compatibilidade com verses anteriores do Excel, sem a
necessidade da utilizao do programa de leitura, possvel na Opo Salvar como,
utilizar o menu suspenso que aparece ao lado e escolher Pasta de Trabalho do Excel
97 - 2003
Obs.: A opo "Salvar como", tambm utilizada quando se possui uma "Pasta de
Trabalho" e deseja-se, a partir desta, criar uma nova "Pasta de Trabalho". A nova
pasta ser uma cpia da anterior e poder servir como base para iniciar um novo
trabalho, ou continuar o trabalho anterior sem alterar ou acrescentar dados a "Pasta
de Trabalho" original.
17
Esta opo deve ser utilizada constantemente durante o desenvolvimento de um
trabalho, pois na verdade, ela atualiza no arquivo, os dados que foram acrescentados
ou alterados em todas as planilhas da Pasta de Trabalho. Ao gravar constantemente o
seu trabalho, o usurio evita que, em caso de uma falha do computador, ou mesmo
falta de energia eltrica, as alteraes de seus trabalhos sejam perdidas.
aconselhvel utilizar a opo salvar de tempos em tempos (por exemplo, a cada 5
minutos), sempre que alguma alterao importante for realizada, sempre que o
usurio pretende interromper o trabalho para por exemplo atender o telefone,
levantar para tomar um caf, etc.
18
A opo Fechar atua somente sobre a Pasta de Trabalho, mantendo o Excel, aberto
para possibilitar a criao ou abertura de novas pastas de trabalho.
19
Muitas vezes pode-se abrir uma Pasta de trabalho, para ler, alterar ou continuar a
fornecer dados em planilhas j existentes, para isto deve-se abrir uma "Pasta de
Trabalho" j gravada anteriormente.
A opo Abrir, ir acionar o Quadro de Dilogos Abrir e o usurio dever procurar o
arquivo que deseja abrir.
possvel tambm abrir uma arquivo, utilizando as teclas de atalho Ctrl+A, ou
mesmo dando um duplo clique sobre um arquivo gravado pelo Excel (Arquivo com
extenso xlsx).
20
Neste caso, uma Nova Pasta de trabalho aberta, sem fechar qualquer pasta de
trabalho existente. Esta uma maneira de comparar planilhas de diferentes Pastas
de Trabalho.
Aps escolher o item Novo, o Excel abrir o Quadro de dilogos Nova pasta de
trabalho, onde alm de abrir uma Pasta de Trabalho em branco, possvel escolher
entre os diversos modelos existentes.
possvel tambm, abrir diretamente uma Pasta de Trabalho em branco,
simplesmente digitando Ctrl+O.
21
22
Você também pode gostar
- Simulado Spaece/ D 19Documento7 páginasSimulado Spaece/ D 19Nadio SousaAinda não há avaliações
- Ângulo VálvulasDocumento9 páginasÂngulo VálvulasFernando AndradeAinda não há avaliações
- Prática 11 - Voltímetro e AmperímetroDocumento14 páginasPrática 11 - Voltímetro e AmperímetroMaci CostaAinda não há avaliações
- A Organizacao Como Funcao Administrativa Um Estudo Sobre A Estrutura Organizacional e o Processo de Decisao em Uma Microempresa Visando A Sugestoes de MelhoriaDocumento66 páginasA Organizacao Como Funcao Administrativa Um Estudo Sobre A Estrutura Organizacional e o Processo de Decisao em Uma Microempresa Visando A Sugestoes de MelhoriaEdson FabrícioAinda não há avaliações
- O Que É GeopolíticaDocumento4 páginasO Que É GeopolíticaEdson FabrícioAinda não há avaliações
- Estruturas Organizacionais On-Line UnipDocumento20 páginasEstruturas Organizacionais On-Line UnipEdson FabrícioAinda não há avaliações
- AtivoDocumento2 páginasAtivoEdson FabrícioAinda não há avaliações
- LibreOffice para LeigosDocumento144 páginasLibreOffice para Leigosklaibson8367100% (3)
- Questoes Provas - RebocadoresDocumento9 páginasQuestoes Provas - Rebocadoresmarciorosal100% (1)
- Ova e Desova de Container Por Bruna Stein No PreziDocumento6 páginasOva e Desova de Container Por Bruna Stein No PreziCarina Araujo100% (1)
- (Segundo Trabalho) First ClassDocumento12 páginas(Segundo Trabalho) First ClassVinicius MarchesiniAinda não há avaliações
- Lista de Exercícios - Cinética QuímicaDocumento2 páginasLista de Exercícios - Cinética QuímicaJoão Valdir Miranda100% (2)
- SRP 3050flexDocumento58 páginasSRP 3050flexAlexander Villanueva100% (1)
- CB 600 Hornet 2007Documento139 páginasCB 600 Hornet 2007Maurício ZanellaAinda não há avaliações
- Avaliações, Pericias, Engenharia Diagnóstica e Patologia Das ConstruçõesDocumento11 páginasAvaliações, Pericias, Engenharia Diagnóstica e Patologia Das ConstruçõesPaulo0% (1)
- Historia Da Siderurgia - TextoDocumento4 páginasHistoria Da Siderurgia - TextoCarlos Toshiro UenoAinda não há avaliações
- Eficiência Energética em Sistemas de Ar Comprimido (AF)Documento141 páginasEficiência Energética em Sistemas de Ar Comprimido (AF)GuilhermeFabricio100% (2)
- Manual ET-5060Documento80 páginasManual ET-5060dutrafaissalAinda não há avaliações
- NLM 2022 Buch2 PT Web PDFDocumento1.336 páginasNLM 2022 Buch2 PT Web PDFpaubernardoAinda não há avaliações
- Desenho Técnico Mecânico I (Sem0564) Aula 10 - Elementos de MáquinaDocumento33 páginasDesenho Técnico Mecânico I (Sem0564) Aula 10 - Elementos de MáquinaFernanda AndradeAinda não há avaliações
- Ferramentas 2020.2Documento70 páginasFerramentas 2020.2Diêgo MarcosAinda não há avaliações
- MM h60 20sw Port PDFDocumento17 páginasMM h60 20sw Port PDFRicardo Martins SilvaAinda não há avaliações
- Ops2-4aa SW Opt Case Vogel Padtec MDocumento4 páginasOps2-4aa SW Opt Case Vogel Padtec MMaster22Ainda não há avaliações
- Ferramental101 PDFDocumento68 páginasFerramental101 PDFChristian DihlmannAinda não há avaliações
- Relatório de EstágioDocumento28 páginasRelatório de EstágioCamila DutraAinda não há avaliações
- Hi7004 FispqDocumento8 páginasHi7004 FispqLuciangelo Rossi PeloggiaAinda não há avaliações
- Exercício Metodo EmpíricoDocumento4 páginasExercício Metodo EmpíricoBianca CalderónAinda não há avaliações
- Relação de Concedentes Conveniadas Atualizada-19!07!2019Documento17 páginasRelação de Concedentes Conveniadas Atualizada-19!07!2019JulioAinda não há avaliações
- Artigo WBS PDFDocumento10 páginasArtigo WBS PDFadeiltonmoreiraAinda não há avaliações
- Helices PDFDocumento35 páginasHelices PDFrentabitalAinda não há avaliações
- Enegep2010 TN STP 113 745 16460Documento14 páginasEnegep2010 TN STP 113 745 16460Giovana KulzerAinda não há avaliações
- Administração SenacDocumento101 páginasAdministração Senacbombeiro_snu100% (1)
- PC ScanDocumento46 páginasPC ScanFranklin Bispo100% (1)
- Caddy 150: Fonte de Energia para Solda Com Eletrodos RevestidosDocumento8 páginasCaddy 150: Fonte de Energia para Solda Com Eletrodos RevestidosINTERPLASMA CORTE E SOLDAAinda não há avaliações