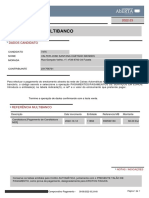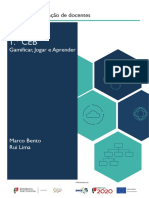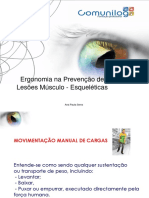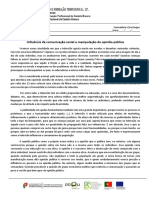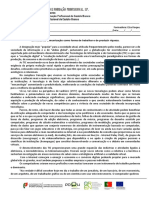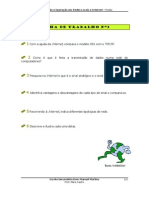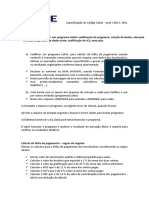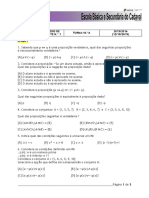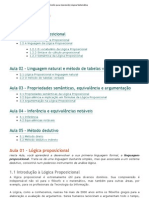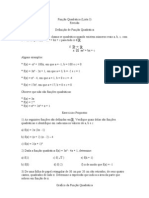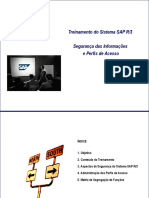Escolar Documentos
Profissional Documentos
Cultura Documentos
Excel2007 03
Enviado por
Cinha Jardim HardcoreTítulo original
Direitos autorais
Formatos disponíveis
Compartilhar este documento
Compartilhar ou incorporar documento
Você considera este documento útil?
Este conteúdo é inapropriado?
Denunciar este documentoDireitos autorais:
Formatos disponíveis
Excel2007 03
Enviado por
Cinha Jardim HardcoreDireitos autorais:
Formatos disponíveis
Frmulas em Excel Fascculo 3
Dispor e organizar folhas de clculo
O Excel fornece vrias funcionalidades para o ajudar a trabalhar e visualizar com as folhas de clculo.
Fixar linhas e colunas Pode fixar (ou bloquear) linhas e colunas no respectivo local de forma a permanecerem visveis medida que desloca a informao. Normalmente, os cabealhos das linhas e das colunas so fixados nas folhas de clculo de grandes dimenses, onde necessrio deslocar grande nmero de linhas ou colunas. Fixar linhas No grupo Janela do separador Ver, clique em Fixar Painis e clique em Fixar Linha de Cima. A primeira linha da folha (normalmente, a linha de cabealho), permanece fixa enquanto o ecr deslocado para baixo.
As primeiras trs linhas esto fixadas enquanto desloca as outras linhas abaixo delas
Fixar colunas No grupo Janela do separador Ver, clique em Fixar Painis e clique em Fixar Primeira Coluna. A coluna mais esquerda (normalmente, a coluna de cabealho) permanece no lugar enquanto desloca o ecr para a direita.
-1-
Frmulas em Excel Fascculo 3
Bloquear linhas e colunas ao mesmo tempo Seleccione a clula que est por baixo e direita do intervalo que pretende fixar. No grupo Janela do separador Ver, clique em Fixar Painis e clique em Fixar Painis. Aparece um limite fino na parte inferior das linhas e direita das colunas fixadas. O intervalo ficar onde est, enquanto desloca o ecr para baixo ou para a direita. Desbloquear linhas e colunas No grupo Janela do separador Ver, clique em Fixar Painis e clique em Libertar Painis.
Formatar clulas que correspondem a valores ou condies 0 Excel oferece vrias regras predefinidas que permitem formatar com facilidade clulas que satisfazem critrios estabelecidos. Seleccione as clulas que vo ser formatadas se satisfizerem as condies seleccionadas. No grupo Estilos do separador Base, clique em Formatao Condicional e clique em Realar Regras de Clulas, para visualizar um submenu de regras que comparam valores a condies.
Gerir regras de formatao condicional Utilizando o Gestor de Regras de Formatao Condicional, pode visualizar todas as regras de formatao condicional, assim como editar, eliminar, reordenar e criar novas regras. No grupo Estilos do separador Base, clique em Formatao Condicional e clique em Gerir Regras. Aparece o Gestor de Regras de Formatao Condicional.
-2-
Frmulas em Excel Fascculo 3
Esquematizar folha de clculo Pode transformar uma folha de clculo cheia de texto e nmeros num relatrio organizado e fcil de interpretar adicionando ou modificando funcionalidades que ajudam nas tarefas de visualizao ou impresso. Adicionar cabealhos e rodaps Os cabealhos e rodaps que so impressos em todas as pginas podem melhorar bastante o aspecto dos dados impressos. Abra a folha de clculo onde pretende adicionar um cabealho e/ou um rodap. No grupo Texto do separador Inserir, clique em Cabealho & Rodap. Para mudar para a vista Normal, clique em Normal na barra de estado.
Alterar margens Pode alterar a distncia existente entre as margens da pgina e onde o texto da folha de clculo e as imagens comeam a ser impressas, assim como onde comea a impresso dos cabealhos e dos rodaps. No grupo Configurar Pgina do separador Esquema de Pgina, clique em Margens. Um menu pendente lista as definies padro para margens normais, largas e estreitas, assim como a ltima definio de margens personalizadas utilizada. Ajustar as margens da pgina Ajuste os controlos giratrios de Superior, Inferior, Esquerda e/ou Direita para alterar a distncia a que comea a impresso do texto e das imagens das extremidades da pgina. Enquanto clica num controlo giratrio, a rea de pr-visualizao mostra a localizao da margem que est a alterar.
-3-
Frmulas em Excel Fascculo 3
Centrar dados impressos entre margens Em Centrar na pgina, seleccione uma, ou ambas, as caixas de verificao; Clique em Horizontalmente para alinhar os dados centrados nas margens, esquerda e direita. Clique em Verticalmente para alinhar os dados centrados nas margens, superior e inferior.
-4-
Frmulas em Excel Fascculo 3
Utilizar frmulas
O Excel permite-lhe efectuar com facilidade clculos elaborados atravs de frmulas e funes. As frmulas so instrues matemticas que seguem um conjunto de regras e utilizam uma sintaxe especfica. Referenciar clulas As frmulas utilizam normalmente dados j introduzidos em folhas de clculo e precisam de um esquema para localizar, ou referenciar, esses dados. So utilizados atalhos para o ajudar a recordar os endereos assim como a sintaxe, ou conjunto de regras, para comunicar ao Excel como pretende utilizar as clulas.
Alterar as referncias das clulas Para alterar as referncias das clulas, seleccione a clula que contm a referncia de frmula que pretende alterar. Na Barra de Frmulas, seleccione o endereo da clula e prima F4 para mudar a referncia da clula, comeando por uma referncia relativa passando para a seguinte, pela seguinte ordem: Absoluta ($A$1) Mista (coluna relativa, linha absoluta) (A$1) Mista (coluna absoluta, linha relativa) ($A1) Relativa (A1) Atribuir nomes a clulas Pode atribuir um nome a uma clula (TotalMes, por exemplo) ou a um intervalo para fazer referncia a endereos fsicos de clulas e, depois, utilizar os respectivos nomes para referenciar as clulas nas frmulas e nas funes. Os nomes so mais descritivos, mais fceis de recordar e muitas vezes mais rpidos de introduzir do que as referncias de clulas do estilo A1. Para tal, seleccione as clulas que pretende referenciar, clique na Caixa de nome do lado esquerdo da Barra de frmulas e altere o endereo para um nome.
-5-
Frmulas em Excel Fascculo 3
Construir frmulas As frmulas so equaes matemticas que combinam valores e referncias de clulas com operadores, para calcular um resultado. Criar uma frmula Pode criar frmulas introduzindo ou referenciando valores. O caracter que indica ao Excel que deve efectuar um clculo o sinal de igual (=) e tem de preceder qualquer combinao de valores, referncias de clulas e operadores. Introduzir uma frmula simples Seleccione uma clula em branco e escreva um sinal de igual (=). Este sinal aparece na clula e na Barra de frmulas. Seguidamente escreva uma soma, por exemplo, 4+6. Conclua a entrada premindo ENTER. O resultado aparece na clula. Utilizar referncias de clula Seleccione uma clula em branco e escreva um sinal de igual (=). O sinal de igual mostrado na clula e na Barra de frmulas. Introduza uma referncia de clula (Escreva uma referncia de clula (por exemplo, B4) que contm o valor pretendido). Introduza um operador. Introduza outra referncia de clula ou um valor.
Referncias de clula Clula com nome Resultado da frmula
-6-
Frmulas em Excel Fascculo 3
Editar uma frmula
Uma frmula pode ser alterada com facilidade depois de ter sido introduzida. Faa duas vezes clique na clula que contm a frmula que pretende alterar. A frmula apresentada na clula e na Barra de frmulas. As referncias de clulas para cada clula ou intervalo so codificadas por cores.
Mover frmulas
As frmulas podem ser movidas atravs das aces de cortar e colar. Quando move frmulas, o Excel utiliza referncias absolutas a frmula permanece exactamente igual ao que era inicialmente com as mesmas referncias de clula.
Copiar frmulas
Quando copia frmulas, so aplicveis as referncias relativas, ou seja, as referncias a clulas numa frmula mudaro quando copiar a frmula, a menos que tenha criado uma referncia absoluta. Se no obtiver os resultados esperados, clique em Anular na barra de ferramentas Acesso Rpido e altere as referncias a clulas antes de voltar a copiar. Para copiar frmulas para clulas adjacentes, basta arrastar a ala de preenchimento situada no canto inferior direito da seleco a copiar, para cima das reas a preencher. Para copiar uma seleco para clulas no adjacentes, devem utilizar-se as aces de cortar e colar.
Utilizar referncias externas em frmulas
Pode ligar os dados utilizando referncias de clulas para outras folhas de clculo e livros diferentes daquele onde est a trabalhar presentemente.
Criar ligaes de referncias externas
Abra os dois livros, a de origem e o de destino, no computador. Disponha Os livros de forma a poder visualizar os dois. Por exemplo, no grupo Janela do separador Ver. Clique em Dispor Todas, clique em mosaico e clique em OK.
Livro de origem
Na folha de clculo de destino crie a frmula ou abra uma frmula existente. Coloque o ponto de insero na frmula onde pretende colocar a referenda externa. No livro de origem, clique na clula cuja referncia pretende utilizar. A referncia externa adicionada frmula, tal como mostrado na Figura.
Folha de origem
Clula, intervalo ou nome
Id. de referncia externa (!)
-7-
Você também pode gostar
- 11 - Seg Amb Lab - Ergonomia Um 2017Documento12 páginas11 - Seg Amb Lab - Ergonomia Um 2017Cinha Jardim HardcoreAinda não há avaliações
- Lista EmolumentosDocumento1 páginaLista EmolumentosCinha Jardim HardcoreAinda não há avaliações
- Powerpoint - Gestao-Do-Tempo e Do StressDocumento145 páginasPowerpoint - Gestao-Do-Tempo e Do StressCinha Jardim HardcoreAinda não há avaliações
- Modulo de Formacao de Docentes 1 o Ceb GDocumento42 páginasModulo de Formacao de Docentes 1 o Ceb GCinha Jardim HardcoreAinda não há avaliações
- Módulo de História - 9 CDocumento654 páginasMódulo de História - 9 CCinha Jardim Hardcore100% (1)
- Tutorial Scratch1Documento18 páginasTutorial Scratch1Cinha Jardim HardcoreAinda não há avaliações
- Ergonomia - LesoesDocumento29 páginasErgonomia - LesoesCinha Jardim HardcoreAinda não há avaliações
- EFA NS-CLC7 P-Influencia Da Comunicaçao SocialDocumento2 páginasEFA NS-CLC7 P-Influencia Da Comunicaçao SocialCinha Jardim HardcoreAinda não há avaliações
- Tic A4 Tec3b3rica Aula1Documento34 páginasTic A4 Tec3b3rica Aula1Cinha Jardim HardcoreAinda não há avaliações
- Obstru+º+úo Da Via A+®rea - Posi+º+úo Lateral de Seguran+ºaDocumento29 páginasObstru+º+úo Da Via A+®rea - Posi+º+úo Lateral de Seguran+ºaCinha Jardim HardcoreAinda não há avaliações
- EFA NS-CLC7 P-Importancia Da Formacao IndividualDocumento2 páginasEFA NS-CLC7 P-Importancia Da Formacao IndividualCinha Jardim Hardcore100% (1)
- EFA NS-CLC7 P-Cultura de Globalizacao e de Preservacao de IdentidadesDocumento2 páginasEFA NS-CLC7 P-Cultura de Globalizacao e de Preservacao de IdentidadesCinha Jardim HardcoreAinda não há avaliações
- Curso de MaquilhagemDocumento10 páginasCurso de MaquilhagemCinha Jardim HardcoreAinda não há avaliações
- EFA NS-CLC7 P-A Caixa de PandoraDocumento2 páginasEFA NS-CLC7 P-A Caixa de PandoraCinha Jardim HardcoreAinda não há avaliações
- EFA NS-CLC7 P-Diferenças Lexicais Na LPDocumento3 páginasEFA NS-CLC7 P-Diferenças Lexicais Na LPCinha Jardim HardcoreAinda não há avaliações
- EFA NS-CLC7 P-Diferenças Lexicais Na LPDocumento3 páginasEFA NS-CLC7 P-Diferenças Lexicais Na LPCinha Jardim HardcoreAinda não há avaliações
- EFA NS-CLC7 P-Meios de Comunicacao Comoforma de RiquezaDocumento2 páginasEFA NS-CLC7 P-Meios de Comunicacao Comoforma de RiquezaCinha Jardim HardcoreAinda não há avaliações
- EFA NS-CLC7 P-Texto Criativo-Expr. de VivênciasDocumento2 páginasEFA NS-CLC7 P-Texto Criativo-Expr. de VivênciasCinha Jardim HardcoreAinda não há avaliações
- EFA NS-CLC7 P-Importancia Da Formacao IndividualDocumento2 páginasEFA NS-CLC7 P-Importancia Da Formacao IndividualCinha Jardim Hardcore100% (1)
- Ficha Redes3Documento1 páginaFicha Redes3Cinha Jardim HardcoreAinda não há avaliações
- Introduc3a7c3a3o C3a0 InternetDocumento56 páginasIntroduc3a7c3a3o C3a0 InternetCinha Jardim HardcoreAinda não há avaliações
- EFA NS-CLC7 P-Retrato e Autorretrato2Documento5 páginasEFA NS-CLC7 P-Retrato e Autorretrato2Cinha Jardim HardcoreAinda não há avaliações
- Ficha Redes4Documento1 páginaFicha Redes4Cinha Jardim HardcoreAinda não há avaliações
- Criar Um Servidor WWW - IIS - em - WinXP-V1.1 - 1Documento5 páginasCriar Um Servidor WWW - IIS - em - WinXP-V1.1 - 1Cinha Jardim HardcoreAinda não há avaliações
- Word Licao 02Documento25 páginasWord Licao 02meioloucoAinda não há avaliações
- Ficha Redes1Documento1 páginaFicha Redes1Cinha Jardim HardcoreAinda não há avaliações
- Ficha Redes2Documento1 páginaFicha Redes2Cinha Jardim HardcoreAinda não há avaliações
- Manual Tic Redes41 Final BestcenterDocumento50 páginasManual Tic Redes41 Final BestcenterCinha Jardim HardcoreAinda não há avaliações
- Manual Photoshop PDFDocumento70 páginasManual Photoshop PDFIva PereiraAinda não há avaliações
- Word Licao 01Documento19 páginasWord Licao 01Cinha Jardim HardcoreAinda não há avaliações
- C Arquivos de Programas Corel Corel Graphics 11 TutoriaDocumento13 páginasC Arquivos de Programas Corel Corel Graphics 11 Tutoriajormar2010Ainda não há avaliações
- Aula 9 - Aplicaes No GeoGebra - SlidesDocumento30 páginasAula 9 - Aplicaes No GeoGebra - SlidesJailton MartinsAinda não há avaliações
- Tutorial Mec 4barras - Simulação SolidworksDocumento9 páginasTutorial Mec 4barras - Simulação SolidworksGuilherme Martini MiottoAinda não há avaliações
- Manual - MicroStrategy Business IntelligenceDocumento46 páginasManual - MicroStrategy Business IntelligenceJeangold100% (1)
- X Vértice e Y VérticeDocumento7 páginasX Vértice e Y VérticeTiffany GlennAinda não há avaliações
- ESC Cobol Exercicio4Documento3 páginasESC Cobol Exercicio4ripardo0% (1)
- Edital VerticalDocumento11 páginasEdital VerticalvarãoAinda não há avaliações
- 1testeformativo10ano PDFDocumento3 páginas1testeformativo10ano PDFAdélia GonçalvesAinda não há avaliações
- Capitulo 2 ExerciciosDocumento2 páginasCapitulo 2 ExerciciosJackson SantanaAinda não há avaliações
- Usando ADO Com VB, VBA e VBScriptDocumento5 páginasUsando ADO Com VB, VBA e VBScriptElderCastroAinda não há avaliações
- Configurações Básicas Ipo500Documento12 páginasConfigurações Básicas Ipo500Felipe ChagasAinda não há avaliações
- GM - U3 - Avaliação Da UnidadeDocumento4 páginasGM - U3 - Avaliação Da UnidadeJoao Tadeu Domingues HipolitoAinda não há avaliações
- LOG - Lógica MatemáticaDocumento43 páginasLOG - Lógica Matemáticacristiano_maestri0% (1)
- Prof. Luciano Nóbrega - Aula Função 1º GrauDocumento22 páginasProf. Luciano Nóbrega - Aula Função 1º GrauManuela SampaioAinda não há avaliações
- Exercicios para A 2a ProvaDocumento2 páginasExercicios para A 2a Provaandreroos12351830% (1)
- Funçao Quadratica RevisaoDocumento12 páginasFunçao Quadratica RevisaoJhose GeovanneAinda não há avaliações
- Exercicios de PolinomiosDocumento6 páginasExercicios de PolinomiosRafael Ferreira100% (1)
- Esteganografia - Usando Bloco de Notas para Esconder TextoDocumento3 páginasEsteganografia - Usando Bloco de Notas para Esconder TextostarinfoAinda não há avaliações
- Teoria Dos Conjuntos - Exercícios ResoolvidosDocumento17 páginasTeoria Dos Conjuntos - Exercícios ResoolvidosLourigildo Litaiff PraiaAinda não há avaliações
- Simulado I - Perito Criminal Federal - Área 6Documento17 páginasSimulado I - Perito Criminal Federal - Área 6Robson Timoteo DamascenoAinda não há avaliações
- Exercícios Séries de FourierDocumento5 páginasExercícios Séries de FourierLeonardo SakamotoAinda não há avaliações
- Treinamento SAP R3Documento30 páginasTreinamento SAP R3Maicon Araújo100% (1)
- 1 - Prova Ufob Assistente em Administração 2018Documento11 páginas1 - Prova Ufob Assistente em Administração 2018Douglas SampaioAinda não há avaliações
- CheckList de Auditoria Do 5S - AdministrativoDocumento6 páginasCheckList de Auditoria Do 5S - AdministrativoEdna MonteiroAinda não há avaliações
- Arduino Exercicios ResolvidosDocumento46 páginasArduino Exercicios ResolvidosSergio Costa83% (6)
- Tutorial Completo GeoofficeDocumento64 páginasTutorial Completo Geoofficeguilhermemc100% (2)
- SysprepDocumento1 páginaSysprepValnei MeloAinda não há avaliações
- Chave Pública e PrivadaDocumento9 páginasChave Pública e Privadafajori0777Ainda não há avaliações
- Currículo RegianeDocumento2 páginasCurrículo RegianeJonas CutrimAinda não há avaliações