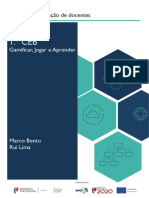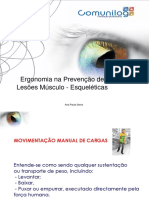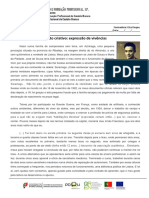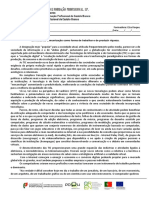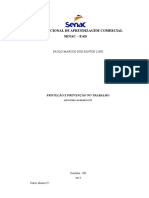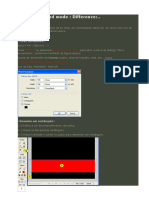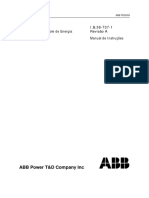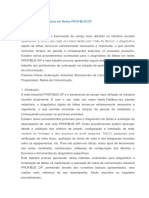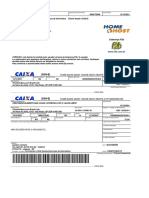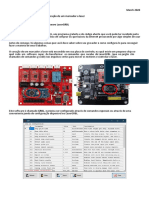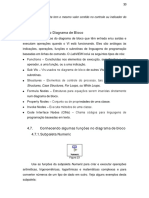Escolar Documentos
Profissional Documentos
Cultura Documentos
Excel2007 05
Enviado por
Cinha Jardim HardcoreTítulo original
Direitos autorais
Formatos disponíveis
Compartilhar este documento
Compartilhar ou incorporar documento
Você considera este documento útil?
Este conteúdo é inapropriado?
Denunciar este documentoDireitos autorais:
Formatos disponíveis
Excel2007 05
Enviado por
Cinha Jardim HardcoreDireitos autorais:
Formatos disponíveis
Formas e imagens Fascculo 5
Adicionar formas e imagens
O Excel 2007 introduz as formas, tais como rectngulos e setas largas, que pode transformar em grficos de aspecto profissional aplicando uma quantidade impressionante de estilos, de dimensionamento, de rotao e efeitos 3D para atingir os resultados desejados. Adicionar formas As formas so inicialmente adicionadas folha de clculo a partir do separador INSERIR. Uma vez posicionada na folha de clculo, a forma pode ser facilmente alterada para qualquer outra forma existente na galeria.
Formas e imagens Fascculo 5
Mudar de uma forma para outra Para trocar as formas com facilidade depois de ter inserido a primeira numa folha de clculo, no existe a necessidade de eliminar a escolha inicial e recomear. Para tal seleccione a forma que pretende mudar e de seguida no Tabulador Formatar das Ferramentas de desenho clique na opo Editar Forma Alterar Forma e escolha a nova forma.
Inserir imagens Pode procurar ficheiros de imagem no seu computador ou utilizar o painel de tarefas ClipArt para inserir imagens. Encontra no tabulador INSERIR as opes para insero de imagens como apresentado nas figuras que se seguem.
Adicionar texto Pode adicionar texto a uma forma existente ou dentro da prpria forma (caixa de texto). Pode utilizar ferramentas de edio e de formatao padro para modificar o texto utilizado nas formas. Tambm pode utilizar estilos de WordArt de forma a tornar o texto mais apelativo. Para adicionar texto a uma forma tem que seleccionar esse objecto, com um clique no boto do lado direito do rato escolher a opo Editar texto e digitar o respectivo texto.
2
Formas e imagens Fascculo 5
Uma caixa de texto simplesmente uma forma que contm texto. Pode mover dimensionar ou rodar a caixa de texto tal como qualquer outra forma.
Para aplicar estilos de WordArt ao texto, basta clicar em Wordart que se encontra no tabulador INSERIR no grupo Texto e clique num estilo inicial para aplicar ao texto como demonstra na figura que se segue.
Formas e imagens Fascculo 5
Utilizar SmartArt O Excel fornece formas predefinidas para inserir muitos diagramas flexveis e de aspecto profissional, divididos em diversas categorias. Para escolher uma categoria, tem de ter a certeza do que pretende apresentar, que estrutura melhor representa os dados e quantos dados existem para mostrar
Depois de seleccionar o diagrama que pretende apresentar na sua folha de clculo, tem que adicionar os contedos a cada um dos seus nodos escrevendo na caixa de texto o respectivo contedo. Alm disso pode adicionar/remover nodos ao diagrama inserido por defeito de forma a completar a estrutura, para isso tem disponvel no tabulador de Estrutura de Ferramentas SmartArt a opo Adicionar Forma A figura que se segue apresentar um exemplo de formatao e edio de um diagrama SmartArt.
Formas e imagens Fascculo 5
Formas e imagens Fascculo 5
Trabalhar com formas e imagens
Pode efectuar vrias aces com as formas, tais como dimensionar, mover, rodar e combinar com outras formas, para conseguir t-las exactamente na posio pretendida e ter a configurao necessria para evidenciar os seus dados do Excel.
Seleccionar, visualizar e eliminar formas
A maneira de seleccionar uma forma depende se estar a trabalhar com uma nica forma ou com mltiplas formas numa folha de clculo. Quando selecciona mltiplas formas, pode efectuar aces que afectam todas as formas como um grupo. Uma forma singular seleccionada clicando sobre ela. As alas que aparecerem em redor da forma permitem-lhe efectuar alteraes interactivas (rodar, aumentar, etc.). Para seleccionar mltiplas formas prima e mantenha premida a tecla CTRL e clique sobre cada uma das formas.
Recortar imagens
As imagens podem ser recortadas (ou cortadas) removendo rea das partes laterais, quer por arrastamento quer com preciso. No grupo Tamanho do tabulador Formatar (Ferramentas de Imagens), clique em Recortar. As marcas de recorte substituem as alas padro que rodeiam a imagem.
6
Formas e imagens Fascculo 5
Para recortar com preciso clique no Iniciador de Caixa de Dilogo do grupo Tamanho do separador Formatar (Ferramentas de Imagens. Clique nos controlos giratrios em Recortar para recortar o que quiser ou introduza um valor. Se for necessrio, arraste a caixa de dilogo Tamanho e Propriedades para longe da rea para poder ver a imagem. Posicionar formas As formas podem ser posicionadas simplesmente por arrastamento, mas o Excel tambm oferece uma srie de outras tcnicas que o ajudam a ajustar onde fica uma forma relativamente a todas as outras formas e objectos da folha de clculo.
Mover formas de forma incremental Seleccione a forma, ou o grupo, e prima a tecla de seta (por exemplo, SETA PARA CIMA) na direco em que pretende mov-la.
Reposicionar a ordem de formas empilhadas Pode empilhar as formas arrastando-as simplesmente para cima umas das outras. Clique com o boto direito do rato na forma que pretende alterar e aponte para Trazer Para a Frente: Clique em Trazer Para a Frente para mover a forma para o cimo da pilha. Clique em Trazer Para Diante para mover a forma um nvel para cima. Clique em Enviar Para Trs para mover a forma para o fim da pilha. Clique em Enviar Para Segundo Plano para mover a forma um nvel para trs.
Formas e imagens Fascculo 5
Alinhar as formas Pode alinhar as formas pelas linhas de grelha da folha de clculo e utilizar as linhas como uma ferramenta de alinhamento, assim como alinhar as formas umas pelas outras: Seleccione uma forma e, no grupo Dispor do tabulador Formatar, clique em Alinhar. Clique em Ajustar Grelha na parte inferior do menu para activar a funcionalidade. Quando mover uma forma junto de uma grelha, ela ajustar-se- linha.
Utilizar estilos
O friso (pressupondo que a janela do Excel tem uma largura suficiente) apresenta amostras de estilos de imagens, formas e WordArt. Com um clique ou dois, pode aplicar um desenho de aspecto profissional.
Alterar a forma de uma imagem Normalmente, as imagens tm uma forma rectangular, de acordo com convenes de uniformizao, equilbrio e funcionalidade. Pode criar algumas variaes mais interessantes e criativas destas imagens alterando-lhe o contorno original para uma das muitas formas criadas. Clique na imagem para a seleccionar. No grupo Estilos de Imagem do tabulador Formatar (Ferramentas de Imagens), clique em Forma da Imagem. Uma galeria divide a biblioteca de formas disponveis em sete categorias. Clique numa forma que lhe interesse. A imagem seleccionada assume a nova forma.
8
Formas e imagens Fascculo 5
Alterar o limite de uma imagem Para alterar o limite de uma imagem, No grupo Estilos de Imagem do tabulador Formatar (Ferramentas de Imagens), clique em Limite da Imagem. aberta a galeria de cores padro do Office, juntamente com opes para alterar o contorno do limite.
Adicionar efeitos imagem Para tornar as suas imagens mais interessantes, pode aplicar efeitos especiais que oferecem elementos tridimensionais e outros. Clique na imagem para a seleccionar. No grupo Estilos de Imagem do tabulador Formatar (Ferramentas de Imagens), clique em Efeitos de Imagem. Clique numa das categorias de efeitos e aponte para as opes na galeria. A imagem mudar de acordo com a posio do ponteiro do rato. Clique no efeito que pretende aplicar (pode aplicar mltiplos efeitos).
Aplicar preenchimentos Por predefinio, as formas so preenchidas com uma cor ou com uma combinao de cores, determinada pelo tema do livro. Pode alterar a cor de preenchimento e fazer muito mais com texturas, preenchimentos de gradao de cor, e mesmo utilizando uma imagem.
Formas e imagens Fascculo 5
Alterar cor de preenchimento Clique na forma para a seleccionar. No grupo Estilos de Formas do tabulador Formatar (Ferramentas de Desenho), clique em Preenchimento da Forma. apresentada uma galeria de opes de cores e outras opes de preenchimento. Aponte para uma cor na galeria de cores e veja o efeito imediato no preenchimento.
Utilizar uma imagem Clique na forma para a seleccionar. No grupo Estilos de Formas do tabulador Formatar (Ferramentas de Desenho), clique em Preenchimento da Forma e clique em Imagem. Aparece a caixa de dilogo Inserir imagem. Procure localizar a imagem que pretende utilizar, seleccione-a e clique em Inserir. A imagem ser inserida no fundo da forma.
10
Você também pode gostar
- Powerpoint - Gestao-Do-Tempo e Do StressDocumento145 páginasPowerpoint - Gestao-Do-Tempo e Do StressCinha Jardim HardcoreAinda não há avaliações
- 11 - Seg Amb Lab - Ergonomia Um 2017Documento12 páginas11 - Seg Amb Lab - Ergonomia Um 2017Cinha Jardim HardcoreAinda não há avaliações
- Modulo de Formacao de Docentes 1 o Ceb GDocumento42 páginasModulo de Formacao de Docentes 1 o Ceb GCinha Jardim HardcoreAinda não há avaliações
- Ergonomia - LesoesDocumento29 páginasErgonomia - LesoesCinha Jardim HardcoreAinda não há avaliações
- Módulo de História - 9 CDocumento654 páginasMódulo de História - 9 CCinha Jardim Hardcore100% (1)
- EFA NS-CLC7 P-Cultura de Globalizacao e de Preservacao de IdentidadesDocumento2 páginasEFA NS-CLC7 P-Cultura de Globalizacao e de Preservacao de IdentidadesCinha Jardim HardcoreAinda não há avaliações
- EFA NS-CLC7 P-Influencia Da Comunicaçao SocialDocumento2 páginasEFA NS-CLC7 P-Influencia Da Comunicaçao SocialCinha Jardim HardcoreAinda não há avaliações
- EFA NS-CLC7 P-Importancia Da Formacao IndividualDocumento2 páginasEFA NS-CLC7 P-Importancia Da Formacao IndividualCinha Jardim Hardcore100% (1)
- EFA NS-CLC7 P-Texto Criativo-Expr. de VivênciasDocumento2 páginasEFA NS-CLC7 P-Texto Criativo-Expr. de VivênciasCinha Jardim HardcoreAinda não há avaliações
- EFA NS-CLC7 P-Meios de Comunicacao Comoforma de RiquezaDocumento2 páginasEFA NS-CLC7 P-Meios de Comunicacao Comoforma de RiquezaCinha Jardim HardcoreAinda não há avaliações
- Tic A4 Tec3b3rica Aula1Documento34 páginasTic A4 Tec3b3rica Aula1Cinha Jardim HardcoreAinda não há avaliações
- ArcGIS 10.3.1 Instalacao e Licenciamento Student TrialDocumento18 páginasArcGIS 10.3.1 Instalacao e Licenciamento Student TrialJoão Pedro MarquesAinda não há avaliações
- Fature 6 DígitosDocumento14 páginasFature 6 Dígitosvalmirwagner333Ainda não há avaliações
- Algoritmos de Lógica de Programação IIDocumento43 páginasAlgoritmos de Lógica de Programação IInetsauro1Ainda não há avaliações
- RealimentaçãoDocumento22 páginasRealimentaçãorfsoc100% (2)
- EdilimDocumento37 páginasEdilimAmara PedrosaAinda não há avaliações
- Aula - 12 - CRUD Com PHP e MYSQLDocumento23 páginasAula - 12 - CRUD Com PHP e MYSQLcarlos pucciniAinda não há avaliações
- Atividade Avaliativa - 01Documento5 páginasAtividade Avaliativa - 01Paulo MarcosAinda não há avaliações
- Bematech MP-4200 TH - Cupom Não Fiscal (RESOLVIDO) (Impressoras)Documento5 páginasBematech MP-4200 TH - Cupom Não Fiscal (RESOLVIDO) (Impressoras)sbsjuniorAinda não há avaliações
- Fireworks ExemplosDocumento52 páginasFireworks ExemplososcarAinda não há avaliações
- AV2 - Automação IndustrialDocumento3 páginasAV2 - Automação IndustrialDanielAinda não há avaliações
- Abb - PCD 2000Documento199 páginasAbb - PCD 2000Johnatan A. Rodrigues100% (3)
- Intensivo - Sis Ii: MatemáticaDocumento6 páginasIntensivo - Sis Ii: Matemáticaantonio.campeao.loboAinda não há avaliações
- System TM - Solução para Erro 29209 Do Servo MotorDocumento4 páginasSystem TM - Solução para Erro 29209 Do Servo MotordieimAinda não há avaliações
- 3.6 Modelo Vista ControladorDocumento22 páginas3.6 Modelo Vista ControladorHenry Edison Marihuen AguilaAinda não há avaliações
- Métodos para Diagnóstico em Redes PROFIBUS DPDocumento16 páginasMétodos para Diagnóstico em Redes PROFIBUS DPMax MüllerAinda não há avaliações
- Manual Treinamento PCS7Documento104 páginasManual Treinamento PCS7Everaldo MarquesAinda não há avaliações
- Cobrancaf2b 20211013Documento1 páginaCobrancaf2b 20211013Gabriel WayneAinda não há avaliações
- Cartilha - 5 Controles de Seguranca Cibernetica para OntemDocumento38 páginasCartilha - 5 Controles de Seguranca Cibernetica para Ontem. .LopesAinda não há avaliações
- Exercícios de AlgoritmosDocumento3 páginasExercícios de AlgoritmosJoyce Souza VianaAinda não há avaliações
- UMIDIGI Bison 2 Pro Ficha TécnicaDocumento9 páginasUMIDIGI Bison 2 Pro Ficha TécnicaCarlos Alberto CmfAinda não há avaliações
- Avaliação Do Ajuste de Reta e Chi-Quadrado - Gabriel CoelhoDocumento6 páginasAvaliação Do Ajuste de Reta e Chi-Quadrado - Gabriel CoelhoThiago SilvaAinda não há avaliações
- GRBL Configuration PT BRDocumento5 páginasGRBL Configuration PT BRMauro RodriguesAinda não há avaliações
- Codigos NokiaDocumento1 páginaCodigos NokiaalanomegaAinda não há avaliações
- Controlador Camara Quente Mod S8000Documento1 páginaControlador Camara Quente Mod S8000Edergf Gomes FerreiraAinda não há avaliações
- Apostila LabVIEW Versao 3 ExerciciosDocumento36 páginasApostila LabVIEW Versao 3 ExerciciosAnonymous O6I4DKAinda não há avaliações
- Git - Guia Prático - Sem Complicação!Documento9 páginasGit - Guia Prático - Sem Complicação!Alberto Alves FragaAinda não há avaliações
- NodeJS - Criando Uma Rede SocialDocumento22 páginasNodeJS - Criando Uma Rede SocialAnderson KerllyAinda não há avaliações
- RemapDocumento683 páginasRemapLesliê Cardoso100% (5)
- Exercicios LPI 01Documento4 páginasExercicios LPI 01AndersonAinda não há avaliações
- Catalogo AccurioPirnt C4065Documento2 páginasCatalogo AccurioPirnt C4065Jean FariasAinda não há avaliações