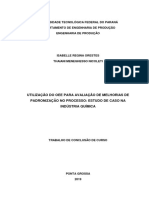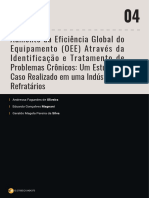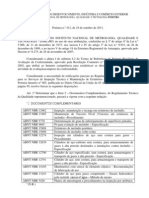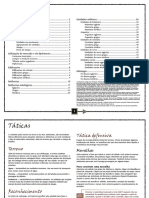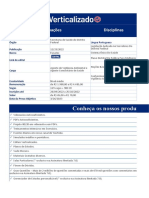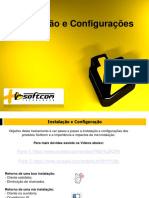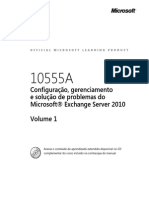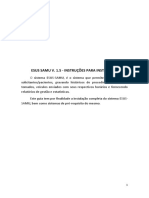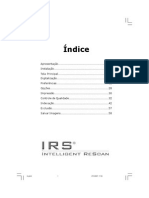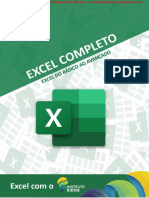Escolar Documentos
Profissional Documentos
Cultura Documentos
Cap 01
Enviado por
Luiz HardmanTítulo original
Direitos autorais
Formatos disponíveis
Compartilhar este documento
Compartilhar ou incorporar documento
Você considera este documento útil?
Este conteúdo é inapropriado?
Denunciar este documentoDireitos autorais:
Formatos disponíveis
Cap 01
Enviado por
Luiz HardmanDireitos autorais:
Formatos disponíveis
Viso geral do captulo
Explore
Explore a Tela Inicial, pgina 5
Visualize
Visualize as miniaturas animadas, pgina 10
Utilize
Utilize os botes, pgina 13
Multitarefas
Multitarefas entre janelas abertas da rea de trabalho, pgina 26
Rusen_cap_01.indd xxxiv
27/06/13 16:49
Introduo ao Windows 8
NESTE CAPTULO, VOC APRENDER A:
Configurar o Windows 8. Explorar e personalizar a Tela Inicial. Personalizar blocos dinmicos. Acessar a rea de trabalho tradicional. Trabalhar com janelas e aplicativos. Trabalhar com as Configuraes do computador e o Painel de Controle. Finalizar uma sesso de uso do computador.
Na primeira vez em que apertar o boto de energia de um novo computador, laptop ou tablet com Windows 8, voc ser solicitado a realizar algumas tarefas de configurao. Aps essas tarefas serem concludas, cada vez que apertar o boto de energia ou retornar o computador de uma suspenso, a tela de bloqueio do Windows 8 aparecer. Utilize essa tela para desbloquear o computador e obter acesso Tela Inicial do Windows 8. A Tela Inicial o ponto de partida para tudo o que voc faz com o Windows 8, inclusive acessar aplicativos, a Internet, a rea de trabalho e os atalhos que tiver colocado nela, bem como os aplicativos que tiver instalado, como o Microsoft Office. Neste captulo, voc aprender como avanar nas principais tarefas de configurao e, a seguir, aprender como utilizar a Tela Inicial, abrir janelas na rea de trabalho tradicional, acessar o Painel de Controle e encerrar uma sesso de uso do computador de forma segura. Ao longo do caminho, voc comear a personalizar o computador para que seja exclusivamente seu.
DICA Voc precisa de um lembrete rpido sobre os tpicos em um captulo?
Consulte os pontos-chave ao fim de cada captulo.
Rusen_cap_01.indd 1
27/06/13 16:49
Windows 8
Passo a Passo
ARQUIVOS DE PRTICA Antes de concluir os exerccios deste captulo, voc precisa
copiar os arquivos de prtica do livro para seu computador. Os arquivos de prtica que voc utilizar para concluir os exerccios deste captulo esto na pasta de arquivos de prtica Captulo01. Uma lista completa de arquivos de prtica fornecida em Baixar e utilizar os arquivos de prtica no incio deste livro.
Configurao do Windows 8
Na primeira vez em que ligar um novo computador com Windows 8, voc ser solicitado a personalizar a cor da tela de fundo da Tela Inicial, dar um nome ao seu computador e escolher como entrar em seu computador, entre outras coisas. Se uma rede estiver disponvel, voc tambm pode optar por se conectar a ela. Talvez voc j o tenha feito. Contudo, se ainda no o fez, aqui est uma lista das opes que voc provavelmente ver.
DICA Se voc j configurou seu computador com Windows 8, possvel fazer alteraes em suas escolhas utilizando o Painel de Controle e as Configuraes do computador, se no estiver satisfeito. Voc aprender como acessar o Painel de Controle mais adiante neste captulo e aprender sobre o hub das Configuraes do computador ao longo deste livro.
O processo de configurao do Windows 8 solicita que voc configure ou fornea as informaes a seguir.
COR DA TELA DE FUNDO Voc escolhe a cor da tela de fundo utilizando um NOME DO COMPUTADOR Seu computador deve ter um nome que seja exclu REDE Se seu computador com Windows 8 detectar uma rede, voc ser
sivo em sua rede local. Voc no pode ter espaos ou caracteres especiais no nome, como !, @, + e assim por diante, mas ser avisado se tentar digitar um caractere que seja proibido. controle deslizante fornecido para essa finalidade.
CONFIGURAES Essas configuraes se relacionam a como e quando o
solicitado a ingressar nela. Se quiser ingressar na rede e ela for protegida, voc tambm deve fornecer a senha. Voc deve se conectar sua rede local durante a configurao. Se no for solicitado a ingressar em uma rede durante o processo de configurao, mas souber que uma est disponvel, certifique-se, aps a configurao ser concluda, de que conectou um cabo de Ethernet ou habilitou o recurso de Wi-Fi em seu computador.
computador instala atualizaes; como o Windows 8 protege o computador de contedo no seguro; se aplicativos podem personalizar as informaes oferecidas por meio deles com base em sua localizao, seu nome e a imagem
Rusen_cap_01.indd 2
27/06/13 16:49
Captulo 1
Introduo ao Windows 8
CONTA DA MICROSOFT OU CONTA DE USURIO LOCAL Voc escolhe como
de sua conta; como compartilhar seus dados; e quais configuraes de teclado utilizar. Voc pode personalizar as configuraes disponveis ou utilizar as Configuraes Rpidas. Muitas vezes, as Configuraes Rpidas so boas, e voc poder alterar as opes posteriormente.
deseja fazer logon em seu computador. Se tiver uma conta da Microsoft e quiser acessar os dados j associados a ela, como aplicativos que voc adquiriu da Windows Store ou fotos que salvou no SkyDrive, ou quiser sincronizar configuraes (como as para os Favoritos do Microsoft Internet Explorer e para os planos de fundo da rea de trabalho) com outros computadores com Windows 8, voc deve configurar sua conta da Microsoft durante esta etapa. Voc deve ter uma conta da Microsoft para acessar a Loja e fazer compras nela. Se no tiver uma conta ou no quiser fazer sincronizao com sua conta existente da Microsoft, em vez disso, escolha uma conta local.
DICA Se voc tiver definido uma conta de usurio local durante a
configurao e agora quiser utilizar uma conta da Microsoft, pode fazer a alterao nas Configuraes do computador, a partir da guia Usurios.
SENHA Esta a senha que voc digita para desbloquear seu computador. Se
DICA DE SENHA Ela compreende algumas palavras que voc digita para se
lembrar de sua senha caso alguma vez a esquea.
forneceu uma conta da Microsoft durante a configurao, fornea a senha j associada a essa conta. Se criou uma conta local durante a configurao, voc pode criar uma senha para essa conta agora. Embora no seja obrigatrio criar uma senha para uma conta de usurio local, voc deve fornec-la. Mais tarde, voc pode criar outras formas de desbloquear o computador, inclusive utilizando uma senha de imagem ou um PIN (personal identification number, nmero de identificao pessoal) de quatro dgitos.
Como utilizar a tela de bloqueio
O Windows 8 oferece uma nova tela de bloqueio, que muito mais funcional do que qualquer outra que voc tenha encontrado em sistemas operacionais anteriores da Microsoft. Ela apresenta uma boa quantidade de informaes, como a hora e a data, e mostra se voc est conectado a uma rede. Se estiver utilizando um laptop, ela tambm mostra o status da bateria. Voc tambm pode adicionar miniaturas para seus aplicativos favoritos aqui, de modo que possa ver o status deles sem sair da tela de bloqueio, e alguns aplicativos mostram informaes aqui por padro. (Como exemplo, voc talvez veja um glifo Email com um nmero ao lado, anunciando que novas mensagens no lidas esto disponveis.)
Rusen_cap_01.indd 3
27/06/13 16:49
Windows 8
Passo a Passo
A tela de bloqueio apresenta diferentes formas de desbloquear o computador. Voc pode deslizar a imagem para cima e para fora da tela, clicar ou tocar nela uma vez ou tocar em qualquer tecla do teclado. Uma vez que tenha passado dessa tela, voc fornece sua senha. Como desbloquear a tela de bloqueio depende do tipo de computador que estiver utilizando.
COMPUTADOR DESKTOP TRADICIONAL Toque em qualquer tecla do teclado COMPUTADOR LAPTOP TRADICIONAL Mantenha o boto esquerdo do track
ou clique com o mouse em qualquer parte da tela, ou clique perto da parte inferior da tela e arraste para cima. Caso se aplique, digite sua senha quando solicitado.
COMPUTADOR OU TABLET SENSVEL AO TOQUE Posicione seu dedo em
pad pressionado enquanto movimenta o cursor para cima ou realiza um movimento similar. Como alternativa, toque em qualquer tecla do teclado ou clique com o mouse (ou boto apropriado do track pad) em qualquer parte da tela. Caso se aplique, digite sua senha quando solicitado.
qualquer lugar perto do meio ou da parte inferior da tela e o mova para cima. Caso se aplique, digite sua senha quando solicitado.
CONSULTE TAMBM Captulo 13, Compartilhamento de arquivos e pastas
com a rede.
Rusen_cap_01.indd 4
27/06/13 16:49
Captulo 1
Introduo ao Windows 8
Como explorar a Tela Inicial
Aps ter desbloqueado o computador, a Tela Inicial aparecer; ela contm blocos. Se houver mais blocos do que espao na tela, voc ver uma barra de rolagem na parte inferior da tela (que no aparece na figura).
Os blocos podem servir a muitas finalidades. Muitos dos blocos abrem aplicativos como Email, Pessoas e Mensagens. Alguns desses blocos tambm apresentam informaes atualizadas para o aplicativo que representam e so considerados blocos dinmicos. Voc no precisa abrir o aplicativo para visualizar os dados bsicos que ele oferece. Por exemplo, o aplicativo Clima, aps estar configurado, pode mostrar informaes atualizadas sobre o clima para a sua cidade, e o aplicativo Calendrio pode mostrar os prximos compromissos e aniversrios. Esses dados aparecem na Tela Inicial de modo que voc tenha acesso a eles sem abrir o aplicativo. As informaes so dinmicas e mudam junto com as informaes que representam. Se precisar ver mais do que uma visualizao simples das informaes, voc pode clicar no bloco, e o aplicativo ser aberto em uma nova tela a partir da qual voc pode acessar todos os seus recursos. Os aplicativos de Mensagens, Pessoas, Calendrio, Fotos, Email e similares fazem isso. Voc pode obter mais aplicativos na Windows Store.
Rusen_cap_01.indd 5
27/06/13 16:49
Windows 8
Passo a Passo
CONSULTE TAMBM Captulo 8, Compras na Loja do Windows.
Alm de oferecer acesso aos aplicativos padro que vm com o Windows 8 (e qualquer aplicativo que voc adquira da Windows Store), a Tela Inicial tambm pode apresentar blocos para muitos dos programas e aplicativos que voc mesmo instalar. Voc pode ver blocos para o Microsoft Word, o Outlook, o PowerPoint, o Adobe Photoshop ou outros programas. Esses no so aplicativos. Eles so chamados de aplicativos de rea de trabalho, e so os aplicativos tradicionais que voc j conhece. Muitas vezes, voc os obtm baixando-os a partir de um site ou instalando-os a partir de um CD ou DVD. (Em oposio, voc s pode obter aplicativos a partir da Windows Store.) Para abrir um aplicativo, seja um aplicativo ou aplicativo de rea de trabalho, clique ou toque no bloco na Tela Inicial. O que voc ver a seguir depende do tipo de aplicativo que abriu. importante observar que voc pode remover aplicativos da Tela Inicial se no planejar utiliz-los. Apenas clique com o boto direito do mouse no bloco indesejado e escolha Desafixar da Tela Inicial. (Se no tiver um teclado, mouse ou track pad e somente puder utilizar seu dedo, toque, segure e arraste para baixo para exibir a opo para remov-lo. Voc saber que o fez de forma correta quando uma marca de seleo aparecer no aplicativo selecionado.) Quando voc desafixa um aplicativo da Tela Inicial, observe que isso somente remove o bloco, e no desinstala o aplicativo relacionado. Como aprender posteriormente, fcil acessar todos os seus aplicativos a partir de uma nica tela se quiser utilizar o aplicativo novamente. Alm de abrir aplicativos e aplicativos de rea de trabalho, alguns blocos oferecem acesso a partes conhecidas do computador, como a rea de trabalho. A partir da rea de trabalho, voc pode abrir o Explorador de Arquivos clicando no cone de pasta localizado na barra de tarefas.
Rusen_cap_01.indd 6
27/06/13 16:49
Captulo 1
Introduo ao Windows 8
Se sair da Tela Inicial e quiser retornar, toque na tecla Windows em seu teclado. Os tablets muitas vezes tm um boto fsico do Windows. Como alternativa, voc pode posicionar o cursor no canto inferior esquerdo e clicar quando a miniatura da Tela Inicial aparecer. Por fim, voc pode adicionar blocos. Voc pode fixar sua pasta favorita (talvez a Meus Documentos ou a Documentos Pblicos) Tela Inicial e pode fazer o mesmo com seu site favorito (talvez o Facebook). Voc pode fixar praticamente tudo. Fixar itens na Tela Inicial uma tima forma de personalizar o Windows 8 e tornar a Tela Inicial muito mais til. Se j fixou alguns itens, poder v-los. Se no o fez, espere; voc aprender como fixar itens no Captulo 2.
Percorrendo a Tela Inicial
Se tiver mais blocos do que o que pode aparecer na Tela Inicial e souber que outros blocos esto disponveis direita ou esquerda do que pode ver, voc precisa conhecer algumas tcnicas para chegar a eles. Para se mover pela Tela Inicial, voc pode utilizar seu mouse, teclado, track pad ou gesto apropriado de toque. O mtodo que voc escolhe depende do tipo de computador que possui. Aqui esto listadas algumas formas de se mover pela Tela Inicial (e existem outras no listadas aqui).
BARRA DE ROLAGEM Clique com o boto esquerdo, mantenha-o pressionado e
arraste a barra de rolagem. Em um laptop com um track pad, mantenha o boto esquerdo do mouse pressionado enquanto arrasta pelo track pad. Em um tablet, voc ver a barra de rolagem na parte inferior quando mexer para a esquerda e para a direita, mas no precisa estar com seu dedo sobre ela para utiliz-la.
MOVER RAPIDAMENTE Posicione seu dedo em uma rea vazia da tela e o ROLAGEM AUTOMTICA Utilize a roda de rolagem de seu mouse (em um
mova rapidamente da esquerda para a direita ou da direita para a esquerda. Voc tambm pode arrastar seu dedo lentamente em vez de mover rapidamente. Voc deve ter um hardware sensvel ao toque para isso. movimento para cima e para baixo) para se mover por aplicativos da esquerda para a direita. direito do mouse em uma rea vazia da Tela Inicial e, a seguir, clicar ou tocar em Todos os aplicativos para acessar todos os aplicativos e programas em seu computador. Em um tablet, mexa para cima a partir da parte inferior.
CLIQUE COM O BOTO DIREITO DO MOUSE Voc pode clicar com o boto
PINAGEM Utilizando toque, posicione dois ou mais dedos separados uns dos
outros sobre a tela. Mova os dedos para dentro para tornar todos os blocos menores, o que possibilitar que veja mais blocos na tela, como pode ver aqui.
Rusen_cap_01.indd 7
27/06/13 16:49
Windows 8
Passo a Passo
DICA Para tornar tudo menor na Tela Inicial sem utilizar a tcnica de pinagem, posicione seu mouse no canto inferior direito e clique no sinal que aparece na extremidade direita da barra de rolagem. Clique em qualquer parte para que os blocos voltem ao seu tamanho original.
Como voc poderia esperar, se clicar ou tocar em qualquer bloco, o aplicativo, o programa ou a janela se abrir e a Tela Inicial desaparecer. O que voc ver ao sair da Tela Inicial depender do que tiver selecionado. Se abrir um aplicativo, ele abrir sua prpria tela e poder oferecer opes de configurao, muitas vezes no formato de botes. Voc ver um exemplo disso posteriormente neste captulo quando abrir e configurar o aplicativo Clima. Se abrir um programa (como o Microsoft Word ou o Paint), uma janela tradicional aparecer na rea de trabalho. Voc vivenciar isso mais adiante no captulo quando abrir um arquivo no Bloco de Notas. O que voc ver com aplicativos da rea de trabalho parecer familiar.
Movimentao de blocos na Tela Inicial
Voc utilizar mais alguns blocos do que outros, ento pode querer reposicionar os blocos na Tela Inicial para tornar seus blocos mais utilizados facilmente acessveis. Por exemplo, se utilizar o aplicativo Msica frequentemente, pode coloc-lo na primeira posio da Tela Inicial.
Rusen_cap_01.indd 8
27/06/13 16:49
Captulo 1
Introduo ao Windows 8
Neste exerccio, voc mover um bloco de sua posio atual na Tela Inicial para a primeira posio. Repita com outros blocos conforme desejado para personalizar sua Tela Inicial.
PREPARAO Inicie seu computador e desbloqueie a tela de bloqueio. Voc
precisa de acesso Tela Inicial.
DICA Quando uma instruo exigir que clique em algo com o mouse, observe
que geralmente poder tocar no item (se aplicvel) para conseguir o mesmo resultado.
1 A partir da Tela Inicial, clique (ou toque) e mantenha Msica pressionado. 2 Arraste o bloco Msica para a primeira posio no extremo esquerdo da
tela e deixe-o ali.
ENCERRAMENTO O aplicativo foi reposicionado.
DICA Se mover blocos demais agora, o que ver em sua Tela Inicial ser diferente do que v neste captulo.
Personalizao da Tela Inicial com blocos dinmicos
Voc sabe que pode mover blocos na Tela Inicial para outra rea da tela para tornar esses blocos mais acessveis. Voc tambm pode personalizar alguns blocos seletos de forma independente de modo que as informaes disponveis a partir deles atendam s suas necessidades pessoais. Por exemplo, voc pode di-
Rusen_cap_01.indd 9
27/06/13 16:49
10
Windows 8
Passo a Passo
zer ao aplicativo Clima onde mora (ou dar permisso para determinar sua localizao), e ele fornecer informaes atuais sobre o clima a partir da Tela Inicial (desde que possa obter as informaes da Internet). Se quiser saber mais sobre o clima, simplesmente clique no aplicativo para abri-lo. Esses blocos interativos e personalizveis so blocos dinmicos, o que significa que so atualizados frequentemente com novas informaes.
A personalizao de qualquer bloco interativo geralmente s requer que voc abra o aplicativo, acesse as ferramentas e os recursos personalizveis (chamados de botes) que permitem que voc altere as configuraes e fornea as informaes ou faa as escolhas desejadas. Neste exerccio, voc personalizar o aplicativo interativo Clima localizado na Tela Inicial.
PREPARAO Se no estiver na Tela Inicial, posicione seu mouse no canto in-
ferior esquerdo da tela e clique na miniatura da Tela Inicial que aparecer. Em um tablet, pressione o boto do Windows, se disponvel. Voc no precisa de arquivos de prtica para concluir este exerccio.
1 A partir da Tela Inicial, clique ou toque em Clima. Se solicitado, clique em
Permitir para deixar esse aplicativo ficar sabendo sua localizao.
2 Clique com o boto direito do mouse na tela para acessar as configuraes
disponveis ou utilize gestos de toque para mexer da parte inferior da tela para cima.
DICA Os botes muitas vezes aparecem aps o clique com o boto direito do mouse dentro de um aplicativo.
3 Clique ou toque em Locais.
Rusen_cap_01.indd 10
27/06/13 16:49
Captulo 1
Introduo ao Windows 8
11
4 Clique no sinal de + (no mostrado) e, a seguir, digite sua cidade e seu es-
tado, conforme aplicvel; se sua cidade aparecer em uma lista, clique nela. Caso contrrio, clique em Adicionar. Repita conforme desejado.
5 Clique ou toque em qualquer cidade para acessar informaes completas
sobre o clima para ela.
Rusen_cap_01.indd 11
27/06/13 16:49
12
Windows 8
Passo a Passo
ENCERRAMENTO Para sair desse aplicativo e retornar Tela Inicial, posicione seu cursor no canto inferior esquerdo da tela e clique em Iniciar.
SOLUO DE PROBLEMAS Os blocos dinmicos e aplicativos obtm suas
informaes da Internet; portanto, uma conexo ativa com a Internet deve estar disponvel para obter informaes corretas.
Como utilizar os botes
Os botes aparecem quando voc posiciona seu mouse em uma rea especfica da tela. Eles tambm podem aparecer quando clicar com o boto direito do mouse dentro de um aplicativo ou mexer para cima com seu dedo (como para o aplicativo Clima), ou podem fazer parte do prprio aplicativo, sempre disponveis a partir de sua interface. Os botes podem ser personalizados pelos fabricantes de software e hardware, portanto, voc nem sempre ver os mesmos botes para cada aplicativo. Na seo anterior, voc viu os botes disponveis a partir do aplicativo Clima. O Windows 8 tem alguns botes padro que aparecem quando voc recorre a eles, e eles no mudam. Para ver esses botes, posicione seu mouse no canto inferior direito de qualquer tela. Isso chamado de canto ativo. Quando voc posiciona seu cursor aqui, os botes saem a partir do lado direito. Como alternativa, voc pode utilizar o comando de teclado Windows+C. Os botes incluem Configuraes, Dispositivos, Iniciar, Compartilhar e Pesquisar.
SOLUO DE PROBLEMAS Se estiver utilizando um dispositivo sem um teclado
ou mouse fsico, passe seu dedo ou polegar do meio do lado direito da tela para o esquerdo (para dentro) para ver os botes padro.
Rusen_cap_01.indd 12
27/06/13 16:49
Captulo 1
Introduo ao Windows 8
13
Aps os botes aparecerem, seus blocos aparecem prximo a eles conforme voc mover seu cursor em direo a eles. Essa tcnica funciona na Tela Inicial, na rea de trabalho, em aplicativos e em outras janelas e visualizaes. O que voc ver quando clicar em qualquer boto depende do que estiver aberto quando acess-lo. Esses no so os nicos botes que voc ver ao trabalhar com o Windows 8. Voc ver botes em outros lugares conforme avanar neste livro. Os botes podem aparecer ao lado ou na parte superior ou inferior da tela. Muitas vezes, eles aparecem quando voc posiciona o cursor em um ponto de acesso pr-configurado. Outras vezes, um clique com o boto direito do mouse ou um movimento para cima disponibiliza botes ocultos. Ainda em outros casos, os botes esto sempre disponveis sem o posicionamento do cursor em uma rea determinada da tela ou clique com o boto direito do mouse em qualquer parte. Aps um boto estar disponvel, simplesmente clique (ou toque) nele para utiliz-lo. Quando selecionar um boto, um novo painel aberto e opes de configurao (ou opes de pesquisa ou compartilhamento) aparecem. O que voc ver depende do boto em que clicar. A lista a seguir descreve os cinco botes padro disponveis no Windows 8, de qualquer tela, a partir do canto inferior direito de interesse.
Rusen_cap_01.indd 13
27/06/13 16:49
14
Windows 8
Passo a Passo
CONFIGURAES Utilize esse boto da Tela Inicial para acessar o hub de
Configuraes do computador, obter informaes sobre sua rede, alterar nveis de som, definir o brilho da tela, ativar ou desativar notificaes, escolher uma opo de energia e mais. Voc clica em Configuraes para desligar completamente seu computador. Se acessar esse boto enquanto estiver em um aplicativo (talvez o Calendrio), ver opes adicionais.
DISPOSITIVOS Escolha este boto para acessar as configuraes relacionadas
com os dispositivos disponveis para uso com o aplicativo, a tela ou a janela atual. Por exemplo, voc pode utilizar um segundo monitor se esse dispositivo estiver disponvel.
Rusen_cap_01.indd 14
27/06/13 16:49
Captulo 1
Introduo ao Windows 8
15
INICIAR Utilize este boto para acessar a Tela Inicial. COMPARTILHAR Escolha este boto para acessar opes de compartilha-
mento aplicveis atividade atual ou ao aplicativo aberto. O que voc v aqui diferir dependendo do aplicativo que estiver aberto. Compartilhar fotos com outras pessoas uma maneira comum de utilizar o boto Compartilhar.
PESQUISAR Utilize este boto para abrir o painel de pesquisa e para acessar
todos os blocos disponveis. Voc pode utilizar esta opo para procurar por qualquer coisa em seu computador, inclusive coisas que encontra no Painel de Controle, mas entenda que h outras maneiras de pesquisar tambm.
DICA Tente se acostumar a utilizar o atalho de teclado Windows+C para acessar esses botes. Observe que Windows+Q traz uma lista de todos os aplicativos instalados em seu computador. Grave esses dois atalhos de teclado em sua memria! Eles tornam a navegao no Windows 8 muito mais fcil.
Rusen_cap_01.indd 15
27/06/13 16:49
16
Windows 8
Passo a Passo
DICA Enquanto estiver na janela Pesquisar, voc pode digitar algumas letras,
uma palavra ou o nome de um arquivo ou uma pasta e, a seguir, escolher onde procurar clicando em uma das opes sob a caixa de pesquisa (talvez Aplicativos, Configuraes ou Arquivos) para selecionar os resultados.
Pesquisa de dados, programas, arquivos e configuraes
Agora voc j sabe que Pesquisar um dos botes padro disponveis ao posicionar seu mouse no canto inferior direito da tela. Para chegar a isso, voc primeiro deve tornar os botes acessveis. Depois disso, tem de clicar em Pesquisar e digitar o que est procurando na janela Pesquisar. Voc talvez tenha at mesmo de clicar em uma opo abaixo para encontrar os resultados que deseja. So muitos cliques e toques. Essa geralmente no a maneira mais rpida e eficiente de pesquisar. Na maioria dos casos, a Tela Inicial do Windows 8 o melhor lugar para iniciar uma pesquisa. Voc simplesmente comea a digitar. No preciso pressionar uma tecla especfica no teclado e no preciso ter acesso a qualquer boto ou barra de ferramentas (a menos que necessite abrir o teclado na tela de um tablet). Simplesmente digite o nome do arquivo, da pasta, do aplicativo ou do programa ou algumas palavras-chave que detalhem o que voc est procurando, e o Windows 8 faz o resto. Os resultados aparecero automaticamente medida que voc digitar e, quanto mais informaes fornecer, menor ser a lista de resultados. Talvez voc veja o que est procurando imediatamente, como quando digita o nome de um aplicativo, ou tenha de fazer outra escolha para dizer ao Windows o tipo de item pelo qual est procurando.
Rusen_cap_01.indd 16
27/06/13 16:49
Captulo 1
Introduo ao Windows 8
17
Se no vir o que est procurando na lista resultante, selecione outra categoria a partir do painel Pesquisar. Voc pode procurar em Arquivos, por exemplo. Se vir um nmero prximo a uma categoria, h informaes compatveis nela.
DICA Voc pode utilizar atalhos de teclado enquanto pesquisa. Aps digitar suas palavras-chave, clique em Windows+W para pesquisar Configuraes do Windows. Aps digitar o nome de qualquer arquivo, clique em Windows+F para acessar os arquivos.
Neste exerccio, voc procurar pelo arquivo Bloco de Notas.txt que j salvou na pasta Documentos em seu computador e o abrir, e pesquisar diretamente a partir da Tela Inicial.
PREPARAO Voc precisa ter copiado o arquivo Bloco de Notas.txt localizado na pasta de arquivos de prtica Captulo01 para a biblioteca de Documentos de seu computador para concluir este exerccio. 1 Utilizando qualquer mtodo, acesse a Tela Inicial. Uma maneira clicar na
tecla Windows do teclado.
2 Digite Bloco.
A tela Pesquisa aparece, e Nota est na janela Pesquisar.
Rusen_cap_01.indd 17
27/06/13 16:49
18
Windows 8
Passo a Passo
3 Clique ou toque em Arquivos.
O arquivo Bloco de Notas.txt aparecer.
4 A partir dos resultados, clique no documento de bloco de notas.
O documento aberto na rea de trabalho.
5 Clique no x vermelho no canto superior direito para fechar o arquivo de
Bloco de Notas.
ENCERRAMENTO Para sair da rea de trabalho e retornar Tela Inicial, posicione seu cursor no canto inferior esquerdo da tela e clique na miniatura da Tela Inicial ou pressione a tecla Windows do teclado.
SOLUO DE PROBLEMAS Os arquivos so abertos em um programa especfico
que voc configura. Portanto, o arquivo Bloco de Notas.txt deste exerccio pode ser aberto no Bloco de Notas, WordPad, Microsoft Office Word ou outro programa que tenha instalado.
Rusen_cap_01.indd 18
27/06/13 16:49
Captulo 1
Introduo ao Windows 8
19
Acesso rea de trabalho tradicional
Se voc alguma vez j utilizou um computador com Windows, conhece a rea de trabalho tradicional. Essa a tela em que a Lixeira e a barra de tarefas esto e onde voc sempre acessou suas pastas pessoais, abriu arquivos e trabalhou neles e utilizou o Windows Explorer, agora renomeado e referido como Explorador de Arquivos. A rea de trabalho tradicional ainda est disponvel, continua sendo chamada de rea de trabalho e ainda onde voc far uma boa parte de seu trabalho. Voc acessa a rea de trabalho a partir da Tela Inicial.
DICA A primeira diferena que voc notar entre a rea de trabalho do
Windows 8 e as anteriores que o boto Iniciar est ausente. A rea de trabalho continua a ter uma barra de tarefas, voc ainda pode personalizar a tela de fundo, pode clicar com o boto direito do mouse para criar pastas e atalhos e abrir o Explorador de Arquivos a partir dela.
Voc pode abrir a rea de trabalho a partir da Tela Inicial clicando no bloco rea de Trabalho. Voc tambm pode utilizar o atalho Windows+D. Alm disso, se clicar no cone de um aplicativo da rea de trabalho ou em um atalho relacionado na Tela Inicial (um que possa ter salvo nela), talvez para o Microsoft Word ou o Explorador de Arquivos, a rea de trabalho se abrir sozinha para receber o aplicativo e torn-lo disponvel para voc. Aps a rea de trabalho ser aberta, voc ver elementos conhecidos. Procure pela barra de tarefas, a rea de notificao, a Lixeira e outros elementos essenciais reconhecveis.
DICA Os trs cones no canto superior direito da maioria das janelas permitem que voc manipule a janela. O minimiza uma janela para a barra de tarefas; o retngulo (ou os dois retngulos, se aplicvel) permitem que voc redimensione a janela; o x vermelho fecha a janela.
Ver a antiga rea de trabalho , muitas vezes, um alvio bem-vindo para os tradicionalistas!
Rusen_cap_01.indd 19
27/06/13 16:49
20
Windows 8
Passo a Passo
IMPORTANTE Tente no voltar aos velhos hbitos e utilizar a rea de trabalho para tudo s porque j est acostumado com ela. D uma chance Tela Inicial. Por alguns meses, inicie seu trabalho a partir da Tela Inicial e sempre utilize aplicativos em vez dos aplicativos da rea de trabalho quando possvel. Se o fizer, estar melhor posicionado para adotar rapidamente tecnologias futuras, pois os aplicativos se tornaro a norma, especialmente em telefones e tablets, e voc poder utilizar esses dispositivos diretamente.
Como utilizar a barra de tarefas e o boto Iniciar
Sim, voc ainda precisa da rea de trabalho; ela no desapareceu. Os aplicativos como Paint, WordPad, Bloco de Notas, Adobe Reader e outros continuam a ser abertos nela. Eles no so aplicativos; eles so aplicativos de rea de trabalho e, portanto, precisam da rea de trabalho para funcionar. Esses e outros aplicativos comuns podem se tornar aplicativos no futuro, mas essa outra histria. Quando estiver na rea de trabalho, por escolha ou necessidade, ver recursos que provavelmente j conhece. A barra de tarefas um deles. A barra de tarefas a barra azul no inferior da tela quando a rea de trabalho est ativa. (Os aplicativos no so abertos na rea de trabalho e, portanto, no tm uma barra de tarefas.) A barra de tarefas onde voc acessa programas em execuo, suas janelas abertas e
Rusen_cap_01.indd 20
27/06/13 16:49
Captulo 1
Introduo ao Windows 8
21
um teclado de toque disponvel, entre outras coisas. Como com verses anteriores do Windows, uma rea de notificao no extremo direito oferece acesso a vrias configuraes do sistema, inclusive aquelas que correspondem a redes disponveis, a sons do sistema, ao estado atual do sistema e hora e data. O canto inferior direito um canto ativo que traz os cinco botes padro quando necessitar deles.
SOLUO DE PROBLEMAS Se voc no vir a barra de tarefas, assegure-se de que
est na rea de trabalho, e no em um aplicativo. Se no estiver seguro de que est na rea de trabalho, posicione o cursor na parte inferior da tela; pode ser que a barra de tarefas esteja oculta e aparea quando voc posicionar seu cursor ali. Voc pode personalizar a barra de tarefas fixando nela cones para programas que voc acesse frequentemente. Voc aprender como faz-lo em um exerccio mais adiante neste captulo. Voc tambm pode mover a barra de tarefas arrastando-a para outra rea da tela (se estiver desbloqueada), alterar o tamanho dos cones que aparecem nela e reorganizar os cones arrastando-os para posies diferentes. Voc pode clicar com o boto direito do mouse na barra de tarefas para adicionar ou ocultar barras de ferramentas tambm; o teclado de toque e a barra de endereos podem ser teis. As barras de ferramentas aparecem ao lado do centro de notificaes quando adicionadas.
CONSULTE TAMBM Seo Alterao da aparncia da barra de tarefas no
Captulo 2.
As principais finalidades da barra de tarefas, alm de qualquer das opes de personalizao, so oferecer acesso imediato a programas, arquivos, pastas e janelas abertos anteriormente; tornar fcil minimizar, restaurar e alternar entre programas abertos; e navegar rapidamente para outras reas do computador por meio das barras de ferramentas que voc adicionar. Voc pode clicar em qualquer cone da barra de tarefas para acessar o programa, o arquivo ou a pasta que ele representa. Por exemplo, voc pode clicar no cone do Internet Explorer para abrir a verso de rea de trabalho do Internet Explorer. Voc pode clicar no cone Pasta para abrir o Explorador de arquivos.
Rusen_cap_01.indd 21
27/06/13 16:49
22
Windows 8
Passo a Passo
DICA Alguns aplicativos oferecem tanto a verso de aplicativo quanto a verso de rea de trabalho. O Internet Explorer um desses aplicativos. Quando ambas as opes existirem, utilize o aplicativo. Se posteriormente decidir que o aplicativo no oferece o que precisa, experimente a verso de rea de trabalho. (A verso de rea de trabalho o mesmo aplicativo em uma capa diferente, com uma interface grfica do usurio diferente e mais recursos.)
Como voc talvez ainda no tenha muita experincia com arquivos, pastas, janelas e programas a partir dos quais se mover, revise alguns conceitos bsicos da barra de tarefas. A lista a seguir detalha o que os cones na barra de tarefas fazem.
TECLADO DE TOQUE Voc pode exibir ou ocultar o teclado de toque.
SINALIZADOR DA CENTRAL DE AES Clique no cone da Central de Aes
(um sinalizador) para ver se seu computador requer sua ateno.
Simplesmente clique com o boto direito do mouse na barra de tarefas, aponte para as barras de ferramentas e clique em teclado de toque.
REDE Clique no cone Rede para exibir o painel de rede. Clique em qualquer
parte fora do painel para ocult-lo. O cone Rede fica direita do cone Central de Aes (um sinalizador).
Rusen_cap_01.indd 22
27/06/13 16:49
Captulo 1
Introduo ao Windows 8
23
SOM Clique no cone Som e mova o controle deslizante para aumentar ou
diminuir o volume.
HORA E DATA Clique na hora e na data para exibir o calendrio e para acessar
as configuraes de data e hora.
Voc pode reposicionar cones na barra de tarefas e clicar neles para abrir pastas e programas disponveis em seu computador.
REPOSICIONE UM CONE Clique e arraste qualquer cone para uma nova
posio.
Rusen_cap_01.indd 23
27/06/13 16:49
24
Windows 8
Passo a Passo
ABRA O EXPLORADOR DE ARQUIVOS Clique ou toque no cone pasta para
abrir o Explorador de arquivos. A partir dele voc pode navegar para qualquer rea do disco rgido de seu computador.
Como j sabe, voc pode personalizar a barra de tarefas. Voc aprender bastante a respeito posteriormente no Captulo 2, mas pode ter aqui uma amostra do que vem a seguir. Neste exerccio, voc fixar o aplicativo Calculadora na barra de tarefas para personaliz-la.
PREPARAO No existe preparao para este exerccio. Voc no precisa de arquivos de prtica para concluir este exerccio. Se no estiver na Tela Inicial, clique na tecla Windows ou posicione o cursor no canto inferior esquerdo da tela e clique ou toque na miniatura da Tela Inicial. 1 Enquanto estiver na Tela Inicial, digite Calc. Os resultados aparecero.
2 Clique com o boto direito do mouse em Calculadora. O gesto de toque
relacionado tocar, segurar e arrastar para baixo at que uma marca de seleo aparea na entrada Calculadora.
3 Clique em Fixar na barra de tarefas.
DICA A opo ao lado de Fixar na barra de tarefas Fixar na Tela Inicial. Se escolher essa opo, um bloco aparecer no menu Iniciar que oferece acesso ao aplicativo.
Rusen_cap_01.indd 24
27/06/13 16:49
Captulo 1
Introduo ao Windows 8
25
ENCERRAMENTO Para retornar rea de trabalho, utilize o atalho Windows+D.
Voc tambm pode utilizar o mouse para clicar no canto superior esquerdo. Utilizando gestos de toque, posicione o cursor no canto superior esquerdo e toque nele para retornar tela anterior ou mexa para dentro a partir do lado esquerdo com seu polegar. Se no tiver um teclado ou mouse, mexa para dentro a partir do lado esquerdo da tela at que a rea de trabalho aparea.
DICA Se trabalhar regularmente na rea de trabalho, fixe seus aplicativos favoritos da rea de trabalho barra de tarefas. Para desafixar algo da barra de tarefas, clique com o boto direito do mouse em seu cone na barra de tarefas e escolha Desafixar este programa da barra de tarefas. Voc tambm pode desafixar um item da Tela Inicial. Para faz-lo, clique com o boto direito do mouse em seu bloco e, a seguir, clique em Desafixar do Iniciar.
Trabalho com mltiplas janelas e aplicativos
Como voc viu anteriormente, quando abre um arquivo como um documento de texto, a rea de trabalho aparece, e um programa aberto para tornar o arquivo disponvel. Ele pode ser o Microsoft Word, WordPad, Bloco de Notas ou algum outro. Esse programa e o arquivo esto contidos em uma nica janela, e os recursos e dados do programa esto disponveis a partir dela. No entanto, muitas vezes voc ter mais de uma janela aberta ao mesmo tempo e preciso conhecer maneiras de se mover entre as janelas de forma eficiente. Voc pode ter um documento, um navegador da Web e o Explorador de arquivos abertos, todos disponveis a partir da rea de trabalho.
Rusen_cap_01.indd 25
27/06/13 16:49
26
Windows 8
Passo a Passo
Do mesmo modo, voc tambm pode ter aberto diversos aplicativos a partir da Tela Inicial, como Mapas, Email, Clima, Msica e outros. Esses aplicativos no esto todos disponveis a partir de uma rea como a rea de trabalho; em vez disso, voc deve alternar entre eles utilizando tcnicas de teclado e de toque. Por padro, apenas um aplicativo aparece na tela em um dado momento, embora haja uma tcnica para exibir dois.
Rusen_cap_01.indd 26
27/06/13 16:49
Captulo 1
Introduo ao Windows 8
27
Nesta seo, voc aprender as maneiras tradicionais de gerenciar mltiplas janelas abertas na rea de trabalho e, a seguir, como gerenciar mltiplos aplicativos da rea de trabalho e aplicativos abertos. Vamos comear com a rea de trabalho. Uma maneira de gerenciar mltiplas janelas abertas na rea de trabalho dimension-las de modo que possa visualizar todas elas ao mesmo tempo. Quando posicionadas dessa forma, voc precisa clicar apenas uma vez na janela que quiser utilizar. A janela que escolher aparecer no primeiro plano e se tornar a janela ativa. Apesar disso, esse modo de exibio nem sempre eficiente, e voc, muitas vezes, precisar maximizar uma janela para que ocupe a tela inteira.
SOLUO DE PROBLEMAS Se no puder acessar todos os recursos de uma
janela, maximize-a. O problema com a maximizao de uma janela para ocupar a tela inteira no ter mais acesso facilitado s outras janelas abertas. Elas estaro agora atrs da janela ativa na qual se est trabalhando. Para chegar a essas outras janelas, preciso conhecer alguns truques. Aqui esto as maneiras mais comuns de gerenciar mltiplas janelas abertas:
MINIMIZAR PARA A BARRA DE TAREFAS Voc pode minimizar qualquer
BALANAR A JANELA A MANTER Para remover todas as janelas da rea
janela maximizada para a barra de tarefas. Isso a remover da rea de trabalho. Aps ser removida (minimizada), voc poder ver as janelas que anteriormente estavam atrs dela. Uma maneira de minimizar uma janela clicar no respectivo cone da barra de tarefas; uma forma mais conhecida clicar no trao no canto superior direito da janela. Para restaurar a janela, clique em seu cone na barra de tarefas. de trabalho, minimizando-as para a barra de tarefas, e manter apenas uma, clique, mantenha pressionado e balance o topo da janela que gostaria de manter. As outras janelas descero para a barra de tarefas.
REDIMENSIONAR UMA JANELA Voc pode redimensionar uma janela maxi-
mizada arrastando-a para baixo pela parte superior central da barra de ferramentas mais acima. Quando ela estiver no modo de restaurao, voc pode arrastar a partir dos cantos da janela para manipular mais seu tamanho.
SOLUO DE PROBLEMAS Voc no pode arrastar o canto de uma janela
se ela estiver maximizada. Todos os cantos da rea de trabalho so cantos ativos, portanto, quando posicionar seu cursor neles, botes, a miniatura Iniciar, o ltimo aplicativo utilizado, e assim por diante, aparecero.
Rusen_cap_01.indd 27
27/06/13 16:49
28
Windows 8
Passo a Passo
AJUSTAR UMA JANELA PARA OCUPAR METADE DA TELA Voc pode ajustar
a partir da parte superior da maioria das janelas para a esquerda ou direita da tela para ajust-la no lugar, de modo que ocupe metade da tela. Voc tambm pode clicar duas vezes quando tiver a seta dupla no topo de uma janela para que a janela preencha a altura da tela sem alterar a largura.
UTILIZAR O MOVIMENTO RPIDO O atalho de teclado Alt+Tab apresenta
miniaturas de aplicativos abertos no centro da tela. Para utilizar esse atalho, mantenha a tecla Alt pressionada e toque na tecla Tab para se mover rapidamente atravs dos programas disponveis, que so representados como miniaturas. Quando a miniatura desejada for exibida, solte para manter esse aplicativo ativo. Como ver, voc tambm pode se mover rapidamente para aplicativos utilizando esse mtodo.
Rusen_cap_01.indd 28
27/06/13 16:49
Captulo 1
Introduo ao Windows 8
29
UTILIZAR ESPIAR Enquanto estiver na rea de trabalho, posicione seu cursor
no canto inferior direito da barra de tarefas. As janelas abertas ficaro transparentes, permitindo que voc veja a rea de trabalho abaixo delas. Se nada acontecer, clique com o boto direito do mouse e clique em Espiar a rea de trabalho. (Voc deseja que Espiar a rea de trabalho tenha uma marca de seleo ao seu lado.)
Essas so todas as maneiras tradicionais de trabalhar com a rea de trabalho. Muitas provavelmente so novas para voc, como o redimensionamento de uma janela ou a minimizao de uma janela para a barra de tarefas. Talvez voc j tenha utilizado o movimento rpido antes. Contudo, existem maneiras novas e originais de se mover entre aplicativos e aplicativos da rea de trabalho. Elas envolvem posicionar seu mouse em uma rea especfica da tela e utilizar gestos de toque em dispositivos compatveis.
DICA No h problema em deixar diversos aplicativos abertos, se quiser. Voc
no tem de os abrir e fechar continuamente. Aps estarem na tela de fundo (no estarem em uso), eles se tornam inativos e utilizam muito poucos recursos do computador (se algum). Eles so projetados de forma que voc possa deix-los abertos e disponveis sem se preocupar com o uso demasiado de recursos do seu computador. Uma maneira de se mover entre os mltiplos aplicativos abertos e a rea de trabalho utilizar a lista Alternar. Essa lista pode ser acessada posicionando o cursor do mouse no canto superior esquerdo da tela de seu computador e, a seguir, movimentando lentamente o cursor para baixo. Voc tambm pode utilizar o atalho de teclado, Windows+Tab. Aps ter acesso lista, voc pode clicar com o boto esquerdo do mouse, clicar com o boto direito do mouse, arrastar, tocar ou navegar para o aplicativo que quer utilizar (p. ex., repetindo o atalho de teclado Windows+Tab).
Rusen_cap_01.indd 29
27/06/13 16:49
30
Windows 8
Passo a Passo
Se voc simplesmente clicar (ou tocar) em uma miniatura da lista Alternar, ela ser aberta em visualizao de tela cheia (ou, no caso de aplicativos da rea de trabalho, da ltima maneira que voc os deixou). Voc tem outras opes. Com um mouse, voc pode clicar com o boto direito para acessar opes, para fechar o aplicativo ou para ajust-lo ao lado esquerdo ou direito da tela. Ao faz-lo, poder exibir duas coisas na tela ao mesmo tempo; uma pode ser um aplicativo, e a outra, um aplicativo da rea de trabalho, por exemplo. Voc tambm pode arrastar itens da lista para uma rea especfica da tela.
Rusen_cap_01.indd 30
27/06/13 16:49
Captulo 1
Introduo ao Windows 8
31
SOLUO DE PROBLEMAS Se no vir a opo para Ajustar esquerda ou
Ajustar direita quando clicar com o boto direito do mouse na miniatura de um aplicativo, ou se no puder arrastar e largar um aplicativo para ajust-lo ao lado da tela quando outro aplicativo estiver aberto, altere a resoluo da tela de seu computador para 1366 x 768 ou superior. Neste exerccio, voc abrir trs aplicativos a partir da Tela Inicial e alternar entre eles utilizando vrias tcnicas envolvendo teclado e mouse. Em seguida, voc fechar um aplicativo e posicionar outro para ocupar um tero da tela.
PREPARAO No existe preparao para este exerccio. Voc no precisa de arquivos de prtica para concluir este exerccio. 1 Posicione seu cursor no canto inferior esquerdo da tela e, quando a miniatura da Tela Inicial aparecer, clique nela.
2 Clique em Clima.
Rusen_cap_01.indd 31
27/06/13 16:49
32
Windows 8
Passo a Passo
3 Repita para abrir Msica e, depois, Mapas. Se solicitado a permitir que um
aplicativo utilize sua localizao, escolha Permitir.
4 Com Mapas ativo, no teclado, mantenha a tecla Windows pressionada. 5 Enquanto mantm a tecla Windows pressionada, pressione a tecla Tab diversas vezes. Diferentes miniaturas sero selecionadas.
6 Solte ambas as teclas quando a miniatura Msica for selecionada.
O aplicativo Msica ser aberto.
7 Pressione e mantenha a tecla Windows pressionada e toque uma vez na
tecla Tab.
8 Na lista Alternar, clique com o boto direito do mouse no aplicativo Mapas.
Clique em Fechar.
9 Com o aplicativo Msica ainda ativo e a lista Alternar aberta, arraste o aplicativo Clima para dentro a partir do lado direito. Ele se ajustar no lugar.
Rusen_cap_01.indd 32
27/06/13 16:49
Captulo 1
Introduo ao Windows 8
33
teclado.
ENCERRAMENTO Para retornar Tela Inicial, pressione a tecla Windows do
DICA Aps um aplicativo ser ajustado a um lado da tela, voc pode utilizar a
barra preta que o separa do resto da tela para ocult-lo ou mov-lo. Apenas clique e arraste. Se preferir no utilizar um atalho de teclado, voc pode acessar a lista Alternar utilizando apenas o mouse, mas isso um pouco mais complicado. Para acessar a lista Alternar utilizando apenas um mouse, primeiro posicione o cursor no canto superior esquerdo. Voc ver o ltimo aplicativo utilizado. Voc pode clicar nele para acess-lo ou pode mover o cursor para baixo no lado esquerdo para mostrar a lista Alternar inteira mostrada anteriormente.
SOLUO DE PROBLEMAS Se houver tantas janelas e aplicativos abertos que
o Flip esteja sobrecarregado, feche as janelas e os aplicativos que no estiver utilizando.
Rusen_cap_01.indd 33
27/06/13 16:49
34
Windows 8
Passo a Passo
Se tiver a opo de utilizar gestos de toque, tudo isso ser um pouco mais intuitivo. Voc pode apenas passar seu dedo para se mover de um aplicativo para outro. Voc aprender mais sobre o uso do toque no Captulo 19, Como utilizar o Windows 8 em dispositivos sensveis ao toque.
Trabalho com as configuraes do computador e o painel de controle
O Painel de Controle continua a fazer parte do Windows 8. nele que voc faz alteraes da aparncia e das funes do Windows 8; nele voc adiciona, gerencia e remove usurios; e nele voc gerencia redes, configura opes da Internet e mais. Ele semelhante ao Painel de Controle a que voc j est acostumado; praticamente o mesmo Painel de Controle que estava incluso no Windows Vista e no Windows 7. O Painel de Controle um aplicativo da rea de trabalho. Voc pode abri-lo procurando por ele a partir da Tela Inicial.
Existe uma forma mais amigvel de fazer alteraes em seu sistema, que utilizando as Configuraes do computador. As configuraes mais comuns que podem ser alteradas, como a foto de sua conta ou a imagem da tela de bloqueio, podem ser configuradas aqui. Embora haja diversas maneiras de acessar as Configuraes do computador, uma delas optar por alterar a foto de sua conta a partir da Tela Inicial. De fato, muitas opes pelas quais se faz uma alterao pessoal no computador fazem com que as Configuraes do computador sejam abertas.
Rusen_cap_01.indd 34
27/06/13 16:49
Captulo 1
Introduo ao Windows 8
35
A partir da tela Configuraes do computador, voc tem acesso a dois painis. O painel esquerdo apresenta uma listagem de categorias disponveis, inclusive Personalizar, Usurios, Notificaes, Geral e Grupo Domstico, mas no limitado a elas. Voc ver uma barra de rolagem se as categorias sarem da tela, desde que posicione seu mouse entre os dois painis. Quando clicar em uma categoria do painel esquerdo, as opes para ela aparecero direita. Voc clica no painel direito para fazer alteraes. Voc aplica muitas dessas alteraes com um clique ou toque simples; voc aplica outras selecionado a partir das opes adicionais que aparecem. Por exemplo, voc pode aplicar uma nova imagem da tela de bloqueio com apenas dois ou trs cliques, desde que selecione uma imagem a partir das opes mostradas. Se, em vez disso, voc clicar em Procurar, dever realizar tarefas adicionais, incluindo encontrar a imagem a utilizar.
Rusen_cap_01.indd 35
27/06/13 16:49
36
Windows 8
Passo a Passo
Neste exerccio, voc abrir as Configuraes do computador a partir da Tela Inicial e utilizar o hub das Configuraes do computador para alterar a imagem da tela de bloqueio. arquivos de prtica para concluir este exerccio.
PREPARAO No existe preparao para este exerccio. Voc no precisa de 1 Acesse a Tela Inicial. Digite Bloqueio. 2 Clique em Configuraes no painel direito. 3 No painel esquerdo, clique em Personalizar sua tela de bloqueio e notificaes.
4 Clique em uma das imagens disponveis.
A imagem na tela de bloqueio ser alterada.
ENCERRAMENTO Deixe essa janela aberta.
Tendo uma noo de como os painis funcionam, voc pode agora explorar as categorias ao lado direito do hub de Configuraes do computador. No importante que voc entenda todas as opes agora; voc voltar a essas configuraes muitas vezes medida que avanar neste livro. O que importa agora explorar as Configuraes do computador e ter uma ideia do que est disponvel.
Rusen_cap_01.indd 36
27/06/13 16:49
Captulo 1
Introduo ao Windows 8
37
Aqui esto algumas opes de categorias a explorar. (Esta no uma lista completa, mas voc encorajado a explorar todas elas.)
PERSONALIZAR Utilize esta configurao para alterar a tela de fundo da
USURIOS Utilize esta configurao para aplicar uma senha sua conta de
tela de bloqueio e a imagem associada a seu bloco Usurio e para escolher aplicativos que apaream na tela de bloqueio com informaes detalhadas de status. Voc pode alterar a cor da tela de fundo e o design da Tela Inicial aqui tambm.
usurio ou para alterar ou remover uma senha. aqui que voc alterna entre o uso de uma conta local e o uso de sua conta da Microsoft. Voc tambm pode adicionar novos usurios aqui, se estiver logado como administrador.
Rusen_cap_01.indd 37
27/06/13 16:49
38
Windows 8
Passo a Passo
NOTIFICAES Utilize esta configurao para escolher como e quando ser
notificado sobre informaes atualizadas de aplicativos como Calendrio, Email, Mensagens e assim por diante.
Rusen_cap_01.indd 38
27/06/13 16:49
Captulo 1
Introduo ao Windows 8
39
GRUPO DOMSTICO Utilize esta configurao para instalar e configurar seu
grupo domstico de rede. Um grupo domstico facilita o compartilhamento de arquivos e pastas por uma rede domstica confivel.
DICA Clique em todas as categorias no painel esquerdo das Configuraes
do computador agora para ver o que est disponvel, mas no faa qualquer alterao alm de personalizar a tela de bloqueio, seu bloco de Usurio e outras reas no essenciais.
Rusen_cap_01.indd 39
27/06/13 16:49
40
Windows 8
Passo a Passo
Se precisar acessar mais opes de configurao do que aquelas disponveis nas Configuraes do computador, voc pode utilizar o Painel de Controle. O Painel de Controle apenas uma apresentao diferente das Configuraes do computador, com mais opes. Para abrir o Painel de Controle, voc utiliza a mesma tcnica que usou para abrir as Configuraes do computador. A partir da Tela Inicial, digite Painel de Controle e selecione-o na lista de Aplicativos disponveis.
Painel de Controle abre o conhecido Painel de Controle. Para utilizar o Painel de Controle, voc escolhe a entrada desejada, acessa as reas que quer alterar e faz as alteraes selecionando a partir das opes oferecidas. Como com as Configuraes do computador, voc acessar essas opes muitas vezes ao longo deste livro quando as opes requeridas ou desejadas forem necessrias para a instruo.
DICA Se tiver tempo, explore as opes nas Configuraes do computador e no Painel de Controle, mas no faa ainda grandes alteraes no sistema.
Rusen_cap_01.indd 40
27/06/13 16:49
Captulo 1
Introduo ao Windows 8
41
Finalizao de uma sesso de uso do computador
Quando estiver pronto para encerrar uma sesso de uso do computador, voc deve, no mnimo, proteger seu computador de modo que outras pessoas no possam acess-lo. Voc pode faz-lo bloqueando o computador. Voc pode acessar a opo Bloquear a partir da Tela Inicial, ou pode utilizar a combinao Windows+L. Se utilizar a Tela Inicial, clique em seu bloco Usurio no canto superior direito. Ao bloquear seu computador, seus arquivos, programas, aplicativos e janelas permanecero abertos para que, quando o desbloquear, possa continuar trabalhando do ponto em que parou. Bloqueie seu computador quando quiser deix-lo de lado por um curto perodo de tempo. Voc deve bloquear seu computador quando for almoar, fazer alguma tarefa ou sair para um caf.
IMPORTANTE Se voc bloquear seu computador, mas no tiver uma senha configurada para desbloque-lo, o bloqueio no adiantar muito. Qualquer pessoa poder mover a tela de bloqueio para cima e obter acesso.
Voc tambm pode sair de seu computador. Ao faz-lo, estar fechando sua sesso de uso do computador. Quando retornar, dever entrar novamente e iniciar uma nova sesso de uso do computador, o que significa reabrir aplicativos, programas e janelas abertas anteriormente. Saia da sesso para proteger seu computador se for ficar ausente por um longo perodo de tempo. Seu computador provavelmente est configurado para entrar em suspenso aps um perodo especfico de tempo. Enquanto seu computador estiver em suspenso, utilizar muito pouca eletricidade. O(s) disco(s) rgido(s) e o(s) monitor(es) so desativados e ficam silenciosos e escuros. melhor deixar seu computador entrar em suspenso quando puder, em vez de deslig-lo. Ela provoca menos desgaste, e o computador pode ser ativado muito mais rapidamente do que se reiniciado. Quando um computador entra em suspenso, seus programas e janelas permanecem abertos e disponveis. Seu computador provavelmente entrar em suspenso aps um perodo especfico de inatividade. No esquema de energia padro, Equilbrio, o monitor entrar em suspenso aps 10 minutos, e o computador, aps 30.
Rusen_cap_01.indd 41
27/06/13 16:49
42
Windows 8
Passo a Passo
Por fim, voc pode desligar por completo seu computador. Visto que se encoraja o uso das outras opes, a opo de desligar o computador muito mais difcil de acessar. A opo de desligar seu computador est disponvel a partir do boto Configuraes, das Opes de energia. Embora voc possa acessar essa configurao ali, muito mais fcil utilizar o atalho de teclado Windows+I.
DICA Desligue seu computador quando quiser mov-lo, transport-lo ou
souber que no vai utiliz-lo por, no mnimo, dois dias. Neste exerccio, voc desligar seu computador.
PREPARAO No existe preparao para este exerccio. Voc no precisa de arquivos de prtica para concluir este exerccio. 1 Posicione seu cursor no canto inferior direito da tela e, quando os botes
aparecerem, clique em Configuraes.
2 Clique em Liga/Desliga. 3 Clique em Desligar.
ENCERRAMENTO Deixe o computador desligado at que esteja pronto para
utiliz-lo novamente.
SOLUO DE PROBLEMAS Se vir outras opes que solicitem a instalao de atualizaes antes de desligar, escolha essa opo.
Rusen_cap_01.indd 42
27/06/13 16:49
Captulo 1
Introduo ao Windows 8
43
Pontos-chave
Ao configurar o Windows 8, voc tem de fornecer algumas informaes,
incluindo seu nome de usurio, nome do computador, uma senha e mais.
Voc clica ou mexe para cima para sair da tela de bloqueio. A Tela Inicial contm blocos que representam aplicativos e programas e ofe-
rece acesso a diversas partes do computador, incluindo a rea de trabalho e o Painel de Controle. opes de configurao.
Os botes oferecem acesso adicional, configuraes incorporadas, recursos e Alguns blocos na Tela Inicial so configurveis e oferecero informaes atualizadas obtidas da Internet.
A rea de trabalho tradicional est disponvel a partir da Tela Inicial e ainda
onde voc far a maior parte de seu trabalho.
H muitas formas de trabalhar com mltiplas janelas abertas, incluindo o movimento rpido, a lista Alternar e os cantos ativos.
O Painel de Controle oferece acesso a opes de configurao que voc pode
aplicar, incluindo adicionar usurios e configurar redes.
Voc pode encerrar uma sesso de uso do computador bloqueando a tela,
fazendo logoff, deixando o computador entrar em suspenso ou desligando-o.
Rusen_cap_01.indd 43
27/06/13 16:49
Você também pode gostar
- PG Daenp 2019 1 15 PDFDocumento80 páginasPG Daenp 2019 1 15 PDFLuiz HardmanAinda não há avaliações
- O Que É Oee PDFDocumento21 páginasO Que É Oee PDFLuiz HardmanAinda não há avaliações
- Folheto Movimentacao Manual de Cargas MMC 01Documento4 páginasFolheto Movimentacao Manual de Cargas MMC 01Luiz HardmanAinda não há avaliações
- AULA NIOSHH - 28-11-18comunicado6 Recebimento e Distribuicao Do Livro DidaticoDocumento3 páginasAULA NIOSHH - 28-11-18comunicado6 Recebimento e Distribuicao Do Livro DidaticoLuiz HardmanAinda não há avaliações
- Lesões Por Esforço RepetitivoDocumento4 páginasLesões Por Esforço RepetitivoLuiz HardmanAinda não há avaliações
- Cap 01 L1Documento28 páginasCap 01 L1Luiz HardmanAinda não há avaliações
- Apresentação MergulhoDocumento57 páginasApresentação MergulhoLuiz HardmanAinda não há avaliações
- Apostila Reciclagem LixoDocumento11 páginasApostila Reciclagem LixoLuiz HardmanAinda não há avaliações
- Portaria 412 - 2011Documento7 páginasPortaria 412 - 2011Allan HortaAinda não há avaliações
- Aom IngamemanualDocumento47 páginasAom IngamemanualJohNoiadoAinda não há avaliações
- Ses DF: Conheça Os Nossos Produtos e Diferenciais!Documento50 páginasSes DF: Conheça Os Nossos Produtos e Diferenciais!Marcelo Gonzalez PassosAinda não há avaliações
- Universidade Virtual Do Estado de São PauloDocumento10 páginasUniversidade Virtual Do Estado de São PauloFernanda NardiAinda não há avaliações
- Treinamento InstalaçãoDocumento42 páginasTreinamento InstalaçãoCarlao GomesAinda não há avaliações
- Windows 10 Pro + ProgramasDocumento2 páginasWindows 10 Pro + ProgramasEduardo MarinhoAinda não há avaliações
- Informática 1Documento32 páginasInformática 1Marcelo Tamarozzi MitelmãoAinda não há avaliações
- Como Renovar MPN - MAPSDocumento32 páginasComo Renovar MPN - MAPSjota102Ainda não há avaliações
- Provas Petrobras, BR e TranspetroDocumento74 páginasProvas Petrobras, BR e TranspetroFernando SantosAinda não há avaliações
- Trabalhos Acadêmicos No PowerPoint PDFDocumento20 páginasTrabalhos Acadêmicos No PowerPoint PDFthiago2023Ainda não há avaliações
- Programas - Torrrent Dos Filmes HD - Part 5Documento3 páginasProgramas - Torrrent Dos Filmes HD - Part 5Márcio LopesAinda não há avaliações
- Plano ADocumento6 páginasPlano Adochico ChoneAinda não há avaliações
- Resenha Do Filme - Piratas Do Vale SilícioDocumento1 páginaResenha Do Filme - Piratas Do Vale SilícioGeisilaineAinda não há avaliações
- Base de Dados de Gestao Do Pessoal Base de Dados de Gestao de Frota e Base de Dados de Gestao de Armazem Presidencia Da RepublicaDocumento77 páginasBase de Dados de Gestao Do Pessoal Base de Dados de Gestao de Frota e Base de Dados de Gestao de Armazem Presidencia Da RepublicapedrojmtavaresAinda não há avaliações
- Exercicios Windows - OfcDocumento4 páginasExercicios Windows - Ofccarolina CardosoAinda não há avaliações
- 7 0+-+ApostilaLibreOfficeDocumento148 páginas7 0+-+ApostilaLibreOfficeescola.32425.pedagogicoAinda não há avaliações
- Atalhos de Teclado para o Microsoft Word PDFDocumento34 páginasAtalhos de Teclado para o Microsoft Word PDFRodrigo DelalanaAinda não há avaliações
- CATI-FAM - Modelo Artigo PI 2023-1 - Full e Short Paper (Arquivo Correto)Documento2 páginasCATI-FAM - Modelo Artigo PI 2023-1 - Full e Short Paper (Arquivo Correto)Vitória VieiraAinda não há avaliações
- ARPO Install Freeware PTBDocumento18 páginasARPO Install Freeware PTBJenner Patrick Lopes BrasilAinda não há avaliações
- Documento de Requisitos - Metrics Printware e Jobtrack - PortDocumento5 páginasDocumento de Requisitos - Metrics Printware e Jobtrack - PortbobdominguesAinda não há avaliações
- MS 100+Guia+de+Estudos+Para+a+ProvaDocumento30 páginasMS 100+Guia+de+Estudos+Para+a+ProvaKelyson AlmeidaAinda não há avaliações
- 10555A-PTB TrainerHandbook 01Documento566 páginas10555A-PTB TrainerHandbook 01Feijao RbAinda não há avaliações
- Guia-Instalar Esussamu V 1-5-2018Documento31 páginasGuia-Instalar Esussamu V 1-5-2018MetaListemAinda não há avaliações
- Curriculum Vitae - Cristian Marques Dos PassosDocumento2 páginasCurriculum Vitae - Cristian Marques Dos PassosCristian Marques Dos PassosAinda não há avaliações
- Instrucoes para Instalacao de Software VMOD 7.0 1Documento6 páginasInstrucoes para Instalacao de Software VMOD 7.0 1Jailson SilvaAinda não há avaliações
- Antonio Wesllenn Araujo Da Silva CPF: 061.780.893-76 92671340640Documento43 páginasAntonio Wesllenn Araujo Da Silva CPF: 061.780.893-76 92671340640Oboy BomAinda não há avaliações
- Hardware e Software - ApostilaDocumento20 páginasHardware e Software - ApostilaGustavoPrzybylskiAinda não há avaliações
- Manual PRODimage IRSDocumento64 páginasManual PRODimage IRScnetcontabilAinda não há avaliações
- Relatorio de Conclusão de Curso TécnicoDocumento18 páginasRelatorio de Conclusão de Curso TécnicoBruna Rodrigues100% (1)
- Instituto Eidos Ebook Excel Completo PDFDocumento408 páginasInstituto Eidos Ebook Excel Completo PDFRENATA DE FREITASAinda não há avaliações
- 2.1 Apostila Da UC - INFORMAÇÃODocumento136 páginas2.1 Apostila Da UC - INFORMAÇÃORaniel Costa da SilvaAinda não há avaliações