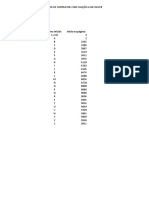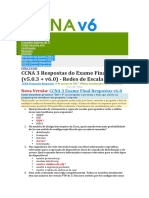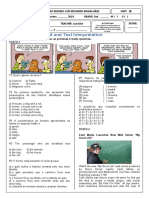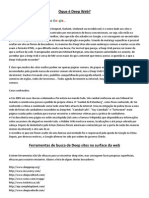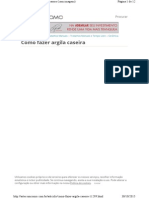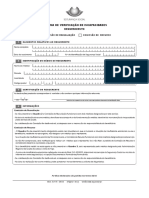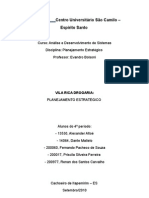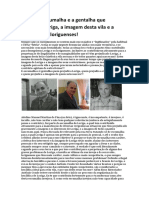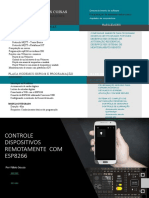Escolar Documentos
Profissional Documentos
Cultura Documentos
Como Publicar o Seu Site V2
Enviado por
mart0830Direitos autorais
Formatos disponíveis
Compartilhar este documento
Compartilhar ou incorporar documento
Você considera este documento útil?
Este conteúdo é inapropriado?
Denunciar este documentoDireitos autorais:
Formatos disponíveis
Como Publicar o Seu Site V2
Enviado por
mart0830Direitos autorais:
Formatos disponíveis
Para poder publicar On-line o Site criado localmente no computador com o programa InstantWordpress, poder efectuar as etapas seguintes:
1. Abrir no browser da sua preferncia o site http://www.hostinger.com.br/ ou http://www.hostinger.pt/ e clicar no boto Pea Agora.
2. Prencher o formulrio seguinte:
3. Ir Receber na caixa de e-mail indicada, uma mensagem com o seguinte aspecto:
4. Em seguida dever entrar no link http://cpanel.hostinger.com.br/ e preencher com os dados que escolheu no ponto 2 e que lhe foram relembrados no e-mail recebido.
5. Depois de entrar no seu Control Panel dever adicionar um novo Domnio (caso ainda no exista)
6. No ecr seguinte escolha o plano de preos que mais lhe convier (Gratuito para comear)
7. Introduzir com muito cuidado (porque no pode ser alterado depois) o nome do subdomnio sem espaos nem caracteres especiais ou acentuados. Existem vrios domnios para poder escolher.
J que o nome do subdomnio deve ser fcil de divulgar, indispensvel que seja o mais simples possvel. evidente que um nome de subdomnio no apenas uma um conjunto de caracteres; deve ser escolhido deliberadamente, evitando: escolher nomes complicados escolher nomes demasiado longos usar caracteres especiais como underscores (_) ou Hfens (-) Alm disso, o nome de domnio deve :
ser fcil de pronunciar; ter, na medida do possvel, um significado; estar disponvel.
8. Depois de aceite e criado o subdomnio, ser recebido um e-mail com a confirmao da criao com seguinte aspecto:
Estas informaes s sero importantes se pretendermos activar e configurar contas de E-mail e/ou usar o FTP para transferir dados para o nosso alojamento. 9. Depois de criado o(s) subdomnio(s), poderemos entrar no Painel de Controle de cada um deles clicando no boto da direita
10. No Painel de controlo (agora j com mais informao sobre a nossa conta e o nosso subdomnio), deveremos escolher a opo da zona Website chamada Auto-Instalador.
11. No ecr que surge deveremos, para este caso, escolher a opo Blog WORDPRESS.
12. Na janela seguinte deveremos escolher um nome e uma senha para o perfil de administrador do site Wordpress (evite usar o nome Admin e escolha uma password robusta que pode ser igual ou diferente da do seu subdomnio). O Wordpress deve ser instalado na raz do subdomnio. Caso pretenda vrias instalaes de Wordpress no mesmo subdomnio, deve indicar o nome para a pasta onde ele vai ficar instalado (mas que passa a fazer parte do URL que vai indicar para as pessoas acederem ao seu site).
Depois de criado, aparece a opo de Desinstalar (Apagar) ou Gerenciar (Alterar contedo).
13. Depois de Actualizar o Wordpress, os Temas e os Plugins todos, sugiro a instalao e activao do Plugin WP Native Dashboard, para poder usar o Painel de Controlo em Portugus.
14. Nos Settings vai a Native Dashboard, coloca os vistos em todas as opes e instala a lngua Pt-PT escolhendo em available for download a verso 3.7 e clicando em check repository .
Faa o download da lngua portuguesa e no fim clique em Save Changes Para activar a lngua, clique no canto superior esquerdo na faixa negra por cima de Dashboard. 15. Para poder importar para o seu novo alojamento o site que construiu no InstantWordpress, dever aqui entrar como Administrador e escolher a Ferramenta Exportar (que vai criar um ficheiro XML no seu disco fixo na pasta que escolher). Ao clicar em Criar ficheiro de exportao, no esquecer de escolher a opo Guardar do Browser que estiver a usar.
16. Depois dever usar a Opo Importar no Alojamento do seu subdomnio.
Caso no esteja ainda instalada a ferramenta, dever clicar no link azul Wordpress, que vai fazer aparecer a seguinte janela, onde ir clicar em Instalar Agora
Depois de activo o Plug-in, dever aparecer a seguinte pgina onde clica no boto procurar e localiza o ficheiro XML que guardou no ponto 15 e clicar em Enviar ficheiro e Importar.
17. Como os ficheiros de imagem ou outros, que tenham sido carregados na biblioteca de Media, no sero copiados no ficheiro XML, ter os recarregar no novo alojamento com a opo Adicionar ficheiro.
Localize as imagens no seu disco e seleccione-as. Caso estejam seguidas pode fazer a seleco com a tecla CTRL para marcar mais do que uma de cada vez.
Depois de tudo carregado e verificado, poder passara a fazer a manuteno do seu novo site sempre on-line. Para isso basta colocar na barra de endereos do browser, direita do nome do seu site, o seguinte: nome-do-site/wp-admin.php (para evitar ter que o reescrever, sugiro que guarde nos seus Favoritos este endereo completo). Introduza o seu nome de Administrador e password (escolhidos no ponto 12) e faa a gesto que precisar.
Você também pode gostar
- Quinta Marques Gomes Brochure EN PTDocumento28 páginasQuinta Marques Gomes Brochure EN PTmart0830Ainda não há avaliações
- MST e A NATODocumento5 páginasMST e A NATOmart0830Ainda não há avaliações
- ReceitasDocumento34 páginasReceitasmart0830Ainda não há avaliações
- 100 Perguntas Cancro Prostata PDFDocumento77 páginas100 Perguntas Cancro Prostata PDFmart0830Ainda não há avaliações
- O Porto Nas Aguarelas de Dina de Souza (1964 - )Documento22 páginasO Porto Nas Aguarelas de Dina de Souza (1964 - )mart0830Ainda não há avaliações
- EDP Lista Cauções2015Documento9.928 páginasEDP Lista Cauções2015mart0830Ainda não há avaliações
- Os Signos Femininos (Na Visão Dos Homens)Documento10 páginasOs Signos Femininos (Na Visão Dos Homens)mart0830Ainda não há avaliações
- Aprenda À ProgramarDocumento63 páginasAprenda À ProgramarThiago WallaceAinda não há avaliações
- Manual de ColheitasDocumento95 páginasManual de Colheitasmart0830Ainda não há avaliações
- Kevin Mitnick Vs Tsutomu ShimomuraDocumento3 páginasKevin Mitnick Vs Tsutomu ShimomuraElias SantosAinda não há avaliações
- Trabalho de Geografia - Primavera Árabe - 04.11.2019 (9° ANO)Documento2 páginasTrabalho de Geografia - Primavera Árabe - 04.11.2019 (9° ANO)Expedito AlvesAinda não há avaliações
- CCNA3 RSE Practice Skills Assessment PT Type ADocumento58 páginasCCNA3 RSE Practice Skills Assessment PT Type AThiago Nelson Reis50% (2)
- ATIVIDADE AVALIATIVA. Textos 2anoDocumento2 páginasATIVIDADE AVALIATIVA. Textos 2anoJusciléia PradoAinda não há avaliações
- Entrando Na Deep Web - Onion e I2pDocumento5 páginasEntrando Na Deep Web - Onion e I2pWellington PrevistoAinda não há avaliações
- dynIP Da SAPO - Uma Alternativa Ao Serviço No-IpDocumento9 páginasdynIP Da SAPO - Uma Alternativa Ao Serviço No-IpJorge Tiago PereiraAinda não há avaliações
- Check List de Um Coach de SucessoDocumento6 páginasCheck List de Um Coach de SucessoRafaele Melina SantosAinda não há avaliações
- Pro GitDocumento305 páginasPro GitJorge Henrique Rocha100% (5)
- Fluke Networks Micro Scanner 2Documento10 páginasFluke Networks Micro Scanner 2Carlos CruzAinda não há avaliações
- APOSTILA Questões Informática ObjetivaDocumento27 páginasAPOSTILA Questões Informática ObjetivaDaniele Barbosa CostaAinda não há avaliações
- Brasileiro VídeosDocumento1 páginaBrasileiro VídeosPablo HenriqueAinda não há avaliações
- INFRA3Documento85 páginasINFRA3Terencio BaiaoAinda não há avaliações
- CV WanderDocumento2 páginasCV WanderwlambertAinda não há avaliações
- Livro Digital - Viva Melhor Sem Glúten PDFDocumento139 páginasLivro Digital - Viva Melhor Sem Glúten PDFNárnia Soares Pereira100% (1)
- Oliveira, Adriano (2014) PDFDocumento69 páginasOliveira, Adriano (2014) PDFmonalisa torresAinda não há avaliações
- Como Fazer Argila Caseira 1Documento12 páginasComo Fazer Argila Caseira 1MilenaBrasilAinda não há avaliações
- Agente AdministrativoDocumento10 páginasAgente AdministrativoRodrigo FerreiraAinda não há avaliações
- Svi 55Documento2 páginasSvi 55luis100% (1)
- Pesquisa de Campo: Planejamento EstratégicoDocumento67 páginasPesquisa de Campo: Planejamento EstratégicopelorildoAinda não há avaliações
- Dicas de Redação Jornalística Na WebDocumento12 páginasDicas de Redação Jornalística Na WebCatia ReginaAinda não há avaliações
- Manual DM16e1Documento162 páginasManual DM16e1maurecirAinda não há avaliações
- Curso de Marketing Político DigitalDocumento3 páginasCurso de Marketing Político DigitalCurso de E-CommerceAinda não há avaliações
- Adelino Pina Fariseu Alemão A Escumalha e Gentalha Que Prejudica LorigaDocumento68 páginasAdelino Pina Fariseu Alemão A Escumalha e Gentalha Que Prejudica LorigaPinto da Cruz0% (1)
- Modulos Do CursoDocumento1 páginaModulos Do Cursodevson queirozAinda não há avaliações
- AULA 6 - MySQL - CONFIGURAÇÃO DE AUTENTICAÇÃO DE CLIENTE 37f6af0dd9de110c6Documento26 páginasAULA 6 - MySQL - CONFIGURAÇÃO DE AUTENTICAÇÃO DE CLIENTE 37f6af0dd9de110c6Zeus ZeferinoAinda não há avaliações
- Claro - FaturaDocumento1 páginaClaro - FaturaMarcelo Alonso GarciaAinda não há avaliações
- Royalty Free - Conceito, Vantagens e DesvantagensDocumento3 páginasRoyalty Free - Conceito, Vantagens e Desvantagenskelly chibaleAinda não há avaliações
- Bloco de NotasDocumento9 páginasBloco de NotasIvo Bruno SilvaAinda não há avaliações
- Anonimo Aprenda A Instalar o Emule Usalo e Configurar Id Alta PDFDocumento55 páginasAnonimo Aprenda A Instalar o Emule Usalo e Configurar Id Alta PDFJoão Antonio PereiraAinda não há avaliações
- Linha Do Tempo - Versões AndroidDocumento1 páginaLinha Do Tempo - Versões AndroidcapitaoAinda não há avaliações