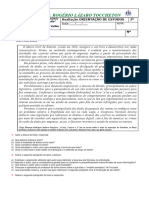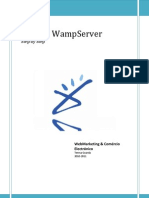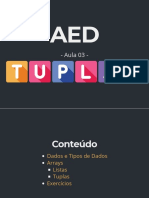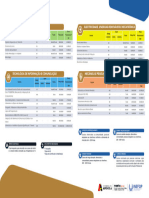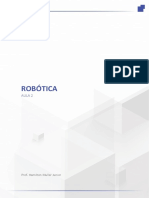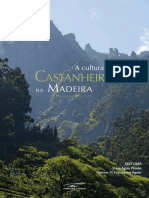Escolar Documentos
Profissional Documentos
Cultura Documentos
Kino
Enviado por
Anna Lucia Martins DiasDireitos autorais
Formatos disponíveis
Compartilhar este documento
Compartilhar ou incorporar documento
Você considera este documento útil?
Este conteúdo é inapropriado?
Denunciar este documentoDireitos autorais:
Formatos disponíveis
Kino
Enviado por
Anna Lucia Martins DiasDireitos autorais:
Formatos disponíveis
Softwares Livres
de Produo
Kino
Verso 1.3.0
Produo Audiovisual
Softwares Livres
de Produo
Kino
Verso 1.3.0
Produo Audiovisual
SECRETARIA DE ESTADO DA EDUCAO
SUPERINTENDNCIA DA EDUCAO
DIRETORIA DE TECNOLOGIA EDUCACIONAL
COORDENAO DE MULTIMEIOS
CURITIBA
SEED-PR
2010
Kino
Verso 1.3.0
Produo Audiovisual
IMPRESSO NO BRASIL
DISTRIBUIO GRATUITA
permitida a reproduo total ou parcial desta obra, desde que seja
citada a fonte. Disponvel tambm em: <http://www.diaadia.pr.gov.br-
multimeios>
Coordenao de Multimeios
Organizador
Lcio Henrique de Arajo
Coordenao de Mdia Impressa e Web
Reviso ortogrca
Aquias da Silva Valasco
Tatiane Valria Rogrio de Carvalho
Coordenao de Multimeios
Produo
Eziquiel Menta
Ricardo Mendona Petracca
Reviso Tcnica
Marcio Roberto Neves Padilha
Capa
Jocelin Jos Vianna da Silva
Rafael Cadilhe David
Projeto Grco
Juliana Gomes de Souza Dias
Diagramao
Hellen Falco Yokowo
Taisa Delazzeri Burtet
SECRETARIA DE ESTADO DA EDUCAO
Superintendncia da Educao
Diretoria de Tecnologia Educacional
Coordenao de Multimeios
Rua Salvador Ferrante, 1.651 Boqueiro
CEP 81670-390 Curitiba Paran
www.diaadia.pr.gov.br/multimeios
CATALOGAO NA FONTE - CEDITEC-SEED-PR
Paran. Secretaria de Estado da Educao. Superintendncia da Educao.
Diretoria de Tecnologias Educacionais. P111
Kino , verso 1.3.0 : produo audiovisual / Secretaria de Estado da Educao.
Superintendncia da Educao. Diretoria de Tecnologias Educacionais. Curi-
tiba : SEED Pr., 2010. . 55 p
ISBN 978-85-8015-020-9
1. Kino. 2. Pacote synaptic. 3. Metadados. 4. Vdeo. 5. Educao-Paran. I.
Ttulo.
CDD600
CDU 6+37(816.2)
5
APRESENTAO
A Diretoria de Tecnologia Educacional (Ditec), da Secre-
taria de Estado da Educao do Paran, viabiliza aes que
possibilitam no apenas o acesso operacional aos equipa-
mentos existentes na escola, mas tambm a pesquisa, a pro-
duo e a veiculao de contedos educacionais de forma
compatvel com os avanos tecnolgicos.
Nossa proposta consiste na integrao e articulao das
mdias com o mundo moderno por meio de aes desen-
volvidas pela TV Paulo Freire, pelo Multimeios e pelo Portal
Dia-a-dia Educao. Alm do acesso tecnologia, entende-
mos que necessria a orientao para o seu uso. Essa a
tarefa da equipe dos assessores da Coordenao Regional
de Tecnologia na Educao (CRTE) presente nos Ncleos Re-
gionais de Educao e que atende aos professores das esco-
las da Rede Pblica.
Para complementar a ao de produo e disponibiliza-
o de materiais didticos de apoio ao uso de tecnologia,
o Multimeios elaborou tutoriais dos softwares de produo
para serem disponibilizados aos usurios dos laboratrios.
Entre eles encontra-se o tutorial Kino, um software voltado
edio de vdeo para que professores e alunos possam trei-
nar e produzir seu prprio material audiovisual.
O contedo deste tutorial uma atualizao do Kino-Ma-
nual Bsico, encontrado no stio Estdio Livre, e adaptado
realidade da Rede Pblica Estadual de Ensino.
Elizabete dos Santos
Diretora de Tecnologia Educacional
Eziquiel Menta
Coordenador de Multimeios
6
SUMRIO
1 INTRODUO ..................................................8
2 VERSO ....................................................... 10
3 INSTALAO ................................................ 10
3.1 PR-REQUISITOS PARA INSTALAO ............................ 11
3.2 INSTALAO VIA GERENCIADOR DE PACOTES
SYNAPTIC .............................................................................. 11
3.3 INSTALAO VIA LINHA DE COMANDO APTITUDE .... 13
3.4 INSTALAO ATRAVS DE DOWNLOAD E COMPILAO
ACESSO VIA STIO OFICIAL. ............................................... 14
4 USO DA INTERFACE ...................................... 15
4.1 ROTEIRO ......................................................................... 16
4.2 PROPRIEDADES .............................................................. 17
4.3 BARRA DE MENU ........................................................... 17
4.4 BARRA DE FERRAMENTAS ............................................. 18
4.5 MONITOR DE REFERNCIA, BARRA DE TEMPO E
CONTROLE DE TRANSPORTE ............................................... 19
4.6 ABA DE MODO ............................................................... 20
4.7 EDITAR OS METADADOS ............................................... 20
5 ALTERAR A PR-CONFIGURAO PADRO .... 21
6 EXPORTAR UM ARQUIVO A SER EDITADO NO
CINELERRA...................................................... 24
7 CAPTURAR UM VDEO .................................. 25
7.1 IMPORTAR ARQUIVOS .................................................. 28
8 HABILITAR OS MDULOS ............................. 29
9 EDITAR O VDEO ........................................... 32
9.1 MODO APARAR .............................................................. 34
9.2 LINHA DO TEMPO .......................................................... 35
7
10 EFEITOS ..................................................... 36
10.1 OPES DE SELEO ................................................... 37
10.2 OPES DE PR-VISUALIZAO ................................. 38
10.3 OPES DE UDIO (FILTROS E TRANSIES) ............. 38
10.4 OPES DE VDEO (FILTROS E TRANSIES) .............. 39
10.5 INSERIR LEGENDAS ...................................................... 40
10.6 RENDERIZAO ........................................................... 42
11 EXPORTAR O FILME ....................................44
11.1 EXPORTAR PARA IEEE-1394 ......................................... 45
11.2 EXPORTAR PARA UM ARQUIVO DV ........................... 46
11.3 EXPORTAR IMAGENS ESTTICAS ................................. 47
11.4 EXPORTAR UDIO ........................................................ 48
11.5 EXPORTAR PARA MPEG ............................................... 48
11.6 AUTORAO NO KINO ................................................ 49
11.7 OUTROS ........................................................................ 51
11.8 PUBLICAO DE VDEO OU QUADRO CONGELADO NA
INTERNET .............................................................................. 51
12 ATALHOS DE TECLADO ................................ 52
13 AJUDA ........................................................ 54
REFERNCIAS .................................................. 55
8
1 INTRODUO
Ao trabalhar com produo de vdeo em software livre,
temos vrias possibilidades de escolha. Entre as principais
esto: Cinelerra, Kino, Kdenlive, Lives, Blender e Open Mo-
vie Editor.
No raro, trabalhamos com mais de um programa duran-
te o processo de edio. Isso se deve especialmente ao modo
como as ferramentas livres so produzidas, geralmente por
comunidades diferentes que desenvolvem seus softwares
com nalidades especcas.
Detalhar todos esses softwares em um tutorial bsico de
produo de vdeo seria demasiado extenso e complexo.
Assim, desse repertrio optamos por enfatizar o Kino, um
programa livre para edio de vdeo no linear voltado para
captura de vdeo via placa IEEE-1394 (tambm conhecida
como Firewire ou i.Link).
Esse software atende as etapas de captura vinda de c-
meras digitais; permite a disposio de trechos de vdeo em
uma ordem sequencial, a edio, o tratamento, a manipu-
lao bsica, a reproduo e a exportao de arquivos de
vdeo e udio em vrios formatos (Raw DV, DV AVI, still fra-
mes, WAV, MP3, Ogg Vorbis, MPEG, DivX, entre outros); e
realiza a autorao para quem deseja gravar seus projetos
em mdia DVD. Outros fatores positivos desse programa so:
sua fcil instalao disponvel em repositrios de diversas
distribuies GNU/Linux baseadas em Debian , interface
grca simples e intuitiva, boa performance e estabilidade.
As verses mais atuais desse software utilizam plata-
formas Dvgrab, FFMPEG (ffmpeg2theora) e Mencoder
(Mplayer), que permitem ler arquivos vindos de vrios ou-
tros programas de edio e variados tipos de formatos.
Alm disso, o Kino capaz de exportar contedo de volta
para tas miniDV, se transformando em pea fundamental
na ilha de edio.
Portanto, nas pginas seguintes deste tutorial sero ex-
plicados os mtodos para a execuo dessas tarefas apre-
sentadas e as funes bsicas de cada seo ou boto do
software livre de edio de vdeo Kino.
K
i
n
o
9
Nota: Entendendo melhor o Dvgrab, Mencoder, FFMPEG
Dv grab
O Dvgrab recebe dados de udio e vdeo de uma c-
mera digital atravs de um link IEEE 1394 (conhecido
amplamente como Firewire) e armazena ento dentro
de um arquivo AVI. Ele disponibiliza diviso automti-
ca de longas sequncias de vdeo em diversos arquivos,
o que permite o armazenamento em diversas mdias
como VCD, entre outros, e ainda permite salvar dados
em formato Cru (Raw) e em arquivos de imagem. Para
edio ele se integra com o Kino.
Mencoder
O Mencoder distribudo juntamente com o Mplayer
e permite converter todos os formatos de vdeo aceitos
por este software para um grande nmero de outros
formatos. Possui diversos ltros de udio e vdeo para a
manipulao dos arquivos.
Devido enorme quantidade de opes o Menco-
der pode parecer pouco amigvel no comeo, mas ele
uma ferramenta extremamente poderosa para conver-
so de vdeo. Muitos programas de converso o utili-
zam para as tarefas desse tipo.
FFMPEG
O FFMPEG um software de converso de arquivos
de vdeo e udio que funciona via linha de comando
(sem interface grca). Seu uso relativamente simples
e muito til em vrias situaes, alm de ser bem rpi-
do. FFMPEG um programa que grava, converte e cria
transmisso de udio e vdeo em diversos formatos.
composto de uma coleo de software livre e bibliote-
cas de cdigo aberto. Inclui libavcodec, biblioteca de
codec de udio/vdeo, e libavformat, um multiplexador/
demultiplexador de contedo de udio/ vdeo. O nome
do projeto vem do nome do grupo de padres de vdeo
MPEG, junto com a sigla FF (Fast Forward) ou Avano
Rpido em portugus.
10
Figura 1 Verso
do Kino
2 VERSO
As imagens usadas para este tutorial so referentes ver-
so 1.3.0. A ltima verso do Kino at a data de publicao
deste tutorial a 1.3.4.
Para vericar a verso do Kino instalada em seu computa-
dor, clique na aba Ajuda / Sobre. As verses mais recentes
apresentam novo layout, com cones (botes) diferenciados
das verses mais antigas e encontram-se em portugus.
3 INSTALAO
Um dos pontos fortes do Kino a facilidade de instala-
o, pois comum as distribuies GNU/Linux baseadas em
Debian disponibilizarem em seus repositrios o programa.
Inicialmente verique se o Kino j est instalado em seu
computador. Tecle Alt+F2 e, aps surgir a tela de Executar
Aplicativo, escreva no campo indicado Kino.
K
i
n
o
11
Nota: este tutorial leva em considerao o uso do Gnome
como ambiente Desktop.
Caso aparea uma mensagem informando que no foi
possvel abrir o programa, isso signica que ser necessrio
instal-lo. Existem diversas formas de instalar softwares nas
distribuies GNU/Linux.
3.1 PR-REQUISITOS PARA INSTALAO
Como o Kino uma aplicao voltada captura de v-
deo, altamente recomendado disponibilizar uma placa
IEEE-1394 (Firewire ou i.Link), que deve estar devidamente
instalada em seu computador. O Kino opera somente em
sistema operacional GNU/Linux, no disponvel para os sis-
temas operacionais Windows ou MacOSX.
A congurao mnima do computador para um bom de-
sempenho do Kino no mnimo 1.0 Ghz de procesamento,
256 MB de memria, placa de vdeo de 128 MB e HD com
espao livre, em torno de 40 GB. Para cada 5 minutos de
vdeo, por exemplo, necessrio 1 GB de espao em disco.
Tambm necessrio espao adicional para arquivos de u-
dio, transies e efeitos utilizados; lembrando que aps o
vdeo estar nalizado, na etapa de exportao, tambm
requerida mais uma quantidade de espao livre.
Nota: para computadores que no disponibilizam placa
IEEE-1394 (Firewire ou i.Link), outra forma de trabalhar
com o Kino atravs da importao de arquivos, pelo
boto Abrir um vdeo ou projeto (Ctrl+O) localizado
na Barra de ferramentas.
3.2 INSTALAO VIA GERENCIADOR DE PACOTES
SYNAPTIC
Uma forma simples de instalao do Kino atravs do
Gerenciador de pacotes Synaptic. Basta abrir o Synaptic
e procurar por Kino.
12
Figura 2
Gerenciador de
pacotes Synaptic
Para abrir o Gerenciador de pacotes Synaptic, faa o
seguinte caminho: Menu Principal / Sistema / Adminis-
trao / Gerenciador de Pacotes Synaptic. Em seguida
digite sua senha no campo indicado.
Nota: acessar o Gerenciador de pacotes Synaptic
sem privilgios administrativos inviabiliza a tarefa de
instalao.
Aps o surgimento da tela do Gerenciador de pacotes
Synaptic, clique no boto Procurar, no lado superior direi-
to da tela.
Em seguida escreva kino no campo Procurar e clique
no boto Procurar.
Figura 3 Tela de
procura do
Gerenciador de
pacotes Synaptic
K
i
n
o
13
Selecione a opo Kino, em seguida, no menu superior,
clique no boto Aplicar. Conrme os passos seguintes e o
Gerenciador de pacotes Synaptic se encarregar da ins-
talao automtica em seu computador.
Figura 4 Opo
de instalao no
Gerenciador de
pacotes Synaptic
Ao nal do procedimento, dever aparecer uma mensagem
informando que as mudanas foram realizadas com xito.
Nota: atualmente, ao instalar o Kino pelo Gerenciador
de pacotes Synaptic, j so instalados os pacotes kino-
timfx, kino-dvtitler e kinoplus (plugins de efeitos), que em
verses antigas so distribudos como pacotes separados.
3.3 INSTALAO VIA LINHA DE COMANDO APTITUDE
Outra maneira de instalao pela interface de modo
texto (console), via linhas de comando. Dois comandos que
realizam a tarefa de instalao de pacotes em seu compu-
tador so o Aptitude e o Apt-get. Como o nosso objetivo
instalar o Kino e o procedimento para ambos semelhan-
te, optamos descrever o procedimento atravs do comando
Aptitude. Entre em um terminal de texto (console) como
superusurio e digite:
# aptitude update.
14
Em seguida escreva:
# aptitude install kino.
Conrme a etapa seguinte com a tecla Enter. O Aptitu-
de se encarregar da instalao automtica do Kino em seu
computador.
Para usurios que no tm anidade com o terminal de
texto, esse procedimento pode ser considerado mais com-
plexo, mas uma alternativa rpida e eciente, pois no
necessita de modo grco e sempre informa as etapas de
instalao.
Nota: Lembre-se que a verso do programa instalada pe-
los dois procedimentos descritos acima Gerenciador
de pacotes Synaptic e Aptitude ser a que consta
no repositrio habilitado em sua lista de repositrios e
provavelmente no a ltima verso disponibilizada no
stio do projeto Kino.
3.4 INSTALAO ATRAVS DE DOWNLOAD E COMPILAO
ACESSO VIA STIO OFICIAL.
Uma terceira maneira de instalar o Kino atravs do do-
wnload da verso mais recente (1.3.4) disponibilizada em
seu stio ocial: <http://www.kinodv.org/ ou no endereo:
<http://sourceforge. net/projects/kino/les/kino/1.3.4/kino-
1.3.4.tar.gz/ download>.
Aps nalizado o download, extraia o diretrio e acesse-o.
Com os comandos ./congure, make e make install, o pro-
grama dever ser congurado, construdo e instalado. Para mo-
dos de instalao mais detalhados siga as instrues dadas nos
arquivos Readme e Install, inclusos no diretrio de download
do Kino.
Nota: neste tutorial a # (trelha) e o $ (dlar) no incio
das linhas de comando indicam que voc est no modo
superusurio (#) e usurio ($), portanto no necessrio
digitar esses smbolos no terminal de texto.
K
i
n
o
15
4 USO DA INTERFACE
Com o Kino devidamente instalado, abra-o atravs do se-
guinte caminho: Menu Principal / Multimdia / Produo
de Vdeo / Kino. Outro modo de executar o aplicativo
teclando Alt+F2. Na janela que se abre, escreva Kino no
espao indicado e clique em Executar.
Figura 5 Tela de
execuo de
aplicativo
Figura 6 Tela
inicial do
programa Kino
Observe a tela de apresentao inicial do programa Kino.
Nota: se voc no souber lidar com arquivos .tar.gz, ou
no tem experincia com compilao de programas, pro-
cure pelos pacotes do programa que condizem com a sua
distribuio GNU/Linux, como foi indicado nos tpicos
3.2 e 3.3 deste manual. As verses mais recentes apre-
sentam poucas alteraes de uma para outra.
16
Figura 7
Elementos da
Interface Grca
do Kino
1. Barra de menu;
2. Roteiro (Storyboard);
3. Barra de ferramentas;
4. Monitor de referncia;
5. Aba de modo;
6. Propriedades do arquivo;
7. Barra de mensagem;
8. Painel de tempo;
9. Barra de tempo;
10. Controle de transporte;
11. Avanar e retroceder.
10 11 9 8 7 6
2 3 4 5 1
4.1 ROTEIRO
Do lado esquerdo da tela de apresentao do Kino est o
Roteiro (Storyboard), local onde cam os arquivos de vdeo.
Nele possvel editar os metadados, que so informaes sobre
A gura 7 descreve minuciosamente cada elemento da
interface grca do Kino.
K
i
n
o
17
cada cena, muito teis para organizao de cenas brutas, prin-
cipalmente se houver mais pessoas editando o mesmo material.
4.2 PROPRIEDADES
A aba Propriedades, por padro, se encontra minimiza-
da, bastando um clique sobre ela para expandir e encolher
o painel. Este mostra informaes sobre a cena corrente e os
quadros especcos, como Nome do arquivo, Data/Hora,
Cdigo de tempo, Formato de Arquivo, udio e Vdeo.
Figura 8 Detalhe
das Propriedades
da Cena
4.3 BARRA DE MENU
Na parte superior localiza-se a Barra de menu (navega-
o) composta por: Arquivo, Editar, Ver e Ajuda (guras
9, 10, 11 e 12). Note que em cada opo dessa barra existe os
indicativos de atalho do teclado.
Figura 9 Aba
Arquivo da
Barra de menu
18
Figura 10 Aba
Editar da Barra
de menu
Figura 11 Aba Ver
da Barra de menu
Figura 12 Aba
Ajuda da Barra
de menu
4.4 BARRA DE FERRAMENTAS
Logo abaixo da Barra de menu h uma outra, chamada
Barra de ferramentas, composta por cones de usabilidade
corrente. Elas esto disponibilizadas na seguinte ordem (da
K
i
n
o
19
esquerda para a direita): Novo Projeto, Abrir um vdeo
ou Projeto, Salvar Projeto, Publicar Projeto SMIL, Sal-
var Quadro Atual, Publicar Quadro Atual, Inserir arqui-
vo antes da cena atual, Inserir arquivo depois da cena
atual, Desfazer ltima alterao, Refazer, Recortar
Cena, Copiar Cena, Colar Cena, Separar Cena, Juntar a
Cena Atual com a Prxima e Alternar modo de visua-
lizao (Zoom).
Figura 13 Detalhe
da Barra de
ferramentas
4.5 MONITOR DE REFERNCIA, BARRA DE TEMPO E CON-
TROLE DE TRANSPORTE
Ao centro h uma janela de reproduo com um Monitor
de referncia e em sua parte inferior esto a Barra de tempo
e o Controle de transporte com os botes que equivalem aos
botes de um tocador de DVD.
Na Barra de tempo, localizada logo abaixo da tela de
visualizao do vdeo, clique sobre o tringulo, segure e
arraste-o para procurar a cena no lme. As pequenas li-
nhas verticais indicam a quebra de cenas.
O Controle de transporte uma interface grca de
controle (widget) que consiste em botes para controlar a
reproduo (playback) e a procura. Entre os controles dis-
ponveis esto: direo, velocidade e posio (procura). Ao
passar o mouse sobre os botes, surge a descrio de cada
funcionalidade, na ordem da esquerda para a direita: Incio
do lme, Incio de/cena anterior, Rebobinar, Retroce-
der um quadro, Parar, Reproduzir, Avanar um quadro,
Avanar, Fim de / prxima cena, Fim do lme.
Avanar e retroceder tambm bastante til para procu-
ra de cenas especcas. Arraste o boto para a esquerda para
mover de modo reverso. O movimento sutil move vagarosa-
mente; o mdio, normal, e o exagerado, rapidamente. Ar-
raste o boto para a direita para avanar. Solte o boto para
interromper o vdeo. O boto de Avanar / Retroceder tra-
balha nos modos de Edio, Aparar (Trim) ou Captura.
20
Figura 14 Opes
de Sobrescrever
e Inserir no
modo Aparar
4.6 ABA DE MODO
Na coluna direita est a aba de modo com os botes
que selecionam qual o modo em que o editor est traba-
lhando: Editar, Capturar, Linha do Tempo, Aparar, Efei-
to e Exportar.
Nota: possvel ajustar a interface grca conforme
preferir: o tamanho da tela, o espao que ser utilizado
para a aba de roteiro e o Monitor de referncia para seu
vdeo.
Quando se est em modo de Edio, ao clicar na peque-
na imagem contida no Roteiro (Storyboard) h o direciona-
mento para o primeiro quadro da cena. No modo Aparar
(Trim), clicando na cena obtm-se diferentes comportamen-
tos dependendo do modo corrente de edio do Aparar.
No modo Sobrescrever, ao clicar na pequena imagem voc
realiza a gravao das alteraes de corte da cena, possibili-
tando escolher uma nova cena de corte com a mesma cena
bruta. No modo Inserir, clicando na cena dispe o ponto de
insero.
4.7 EDITAR OS METADADOS
Para editar os metadados amplie a rea de edio do ro-
teiro arrastando com o mouse, para a direita, a coluna que
divide o Roteiro e o Monitor de referncia. Em seguida, clique
K
i
n
o
21
sobre o tringulo localizado ao lado do cone da cena deseja-
da. possvel visualizar os campos Arquivo, Incio, Durao,
Ttulo (Title) e Novo. Ao clicar em Novo possvel acrescen-
tar ainda outros dados, como Autor (Author), Id, Descrio
(Abstract) e Licenciamento (Copyright). Preencha o que jul-
gar necessrio. Note que os campos Incio e Durao estaro
mostrando as informaes de acordo com a congurao do
Painel de tempo, podendo estar dipostas em quadros (frames),
SMTP, relgio, milisegundos, segundos, minutos e horas.
Figura 15
Editando os
metadados
Figura 16 Opes
de visualizao do
Painel de tempo
Agora que j estamos familiarizados com a tela inicial do
Kino podemos alterar a congurao padro. Isso facilitar o
processo de captura e permite que voc trabalhe com outros
softwares mais avanados, como, por exemplo, o Cinelerra.
5 ALTERAR A PR-CONFIGURAO PADRO
O Kino possui algumas pr-conguraes padronizadas
que no so as mais apropriadas para o uso em uma ilha
de edio mais bem estruturada. Assim, caso a inteno seja
22
Figura 17 Tela de
preferncias (Ctrl+P)
editar os vdeos capturados com Kino no Cinelerra, abaixo
seguem algumas alteraes simples na rea de preferncias:
1. Em seu programa Kino, entre em Editar / Preferncias
(Ctrl+P) na Barra de menu;
2. Em Capturar, mude de DV Cru (Raw DV) para DV AVI
type 2 esta mudana necessria se voc for editar
seus arquivos DV no Cinelerra (verso no CVS). O Cine-
lerra capaz de ler os arquivos AVI ou MOV (Quicktime
for Linux) exportados pelo Kino, mas no os arquivos DV;
3. Ainda em Capturar, mude os valores de Quadros por
Arquivo (Frames per le) e Tamanho mximo de Ar-
quivo (Max File Size) para 0 (Zero signica que o vdeo
que voc for capturar no ter um tamanho mximo de-
nido, podendo ser de qualquer tamanho. Outros valores
nestes campos limitam o arquivo com uma diviso auto-
mtica quando o arquivo chega ao nmero congurado);
4. Ainda em Capturar, veja se a opo Dividir Arquivos
Automaticamente (Auto Split Files) est habilitada,
caso no esteja, habilite-a. Esta opo faz com que o Kino
reconhea automaticamente cada pausa que voc fez ao
gravar o vdeo na cmera (ou seja, cada vez que voc pa-
rou a gravao e a iniciou de novo) e divida os arquivos
capturados conforme essas pausas. Esta funo a
K
i
n
o
23
grande vantagem de se capturar um arquivo no Kino
e no diretamente no Cinelerra;
5. Ainda em Capturar, como opo para que os arquivos
quem nomeados com a data/hora da captura marcar a
opo Colocar tempo no nome de arquivo (Put Times-
tamp in File Name) escolher o diretrio e digitar o incio
do ttulo;
A gura 18 mostra as etapas 2, 3, 4 e 5 descritas.
Figura 18
Congurao da
aba Capturar na
tela de preferncias
6. Na aba Exibio (Display) das preferncias habilite a op-
o Habilitar visualizao durante a captura (Enable
preview during capture), que permitir ver o vdeo confor-
me ele seja capturado;
7. Mude a qualidade do Decodicador DV para Melhor
qualidade.
A gura 19 mostra as etapas 6 e 7.
24
Figura 19
Congurao da aba
Exibio na tela de
preferncias
Nota: Dividir Arquivos Automaticamente (Auto Split
Files) um algoritmo que detecta as mudanas de cena.
Uma vez habilitado durante a captura novos arquivos
sero criados (cenas) a partir da vericao do Cdigo
de Tempo (Timecode). O mesmo acontece para vdeos
importados.
6 EXPORTAR UM ARQUIVO A SER EDITADO
NO CINELERRA
Caso voc tenha capturado um ou vrios vdeos sem ha-
ver modicado a pr-congurao padro do Kino, siga os
seguintes passos para export-los sem perda de qualidade
no formato apropriado para serem usados no Cinelerra:
1. Abra todos os vdeos capturados de novo no Kino;
2. Entre na opo Exportar, na margem extrema da direita
do programa;
3. Entre na subseo Arquivo DV;
4. Verique se a frase est composta da seguinte forma:
Cada [1] quadro de: [Todos];
5. Localize as opes Tipo de Arquivo e marque DV AVI
tipo 2;
K
i
n
o
25
6. Revise se as opes que voc redeniu como padro para
esta pgina esto corretas, isto , deve estar habilitada a
opo Dividir Arquivos Automaticamente e os valo-
res para Quadros e Tamanho Mximo devem estar em
zero.
A gura 20 mostra as etapas descritas.
Figura 20
Congurao para
exportar cenas
compatveis com
o Cinelerra
7. Clique no boto Exportar. Seus vdeos, um a um, sero
recodicados para DV/AVI (repare na Barra de evoluo,
no canto inferior direito do programa).
Figura 21 Detalhe
da barra de evoluo
da exportao
7 CAPTURAR UM VDEO
Com a cmera de vdeo devidamente ligada no modo
VCR e conectada ao computador via interface IEEE 1394 (fi-
rewire) clique na aba Capturar que se encontra no canto
26
direito do programa. Na rea reservada Arquivo, escolha
o nome e o destino do arquivo que ser gerado. Clique no
boto AV/C para habilitar os controles da cmera pela in-
terface do programa. Ao clicar no boto Capturar, o vdeo
ser capturado para o computador.
Figura 22 Modo
de Captura
A m de reduzir a chance de ocorrerem pequenos pulos
entre os quadros (dropped frames) durante a captura, re-
comendado desabilitar a Tela de Visualizao (preview).
Para isso, em Editar / Preferncias / Exibio, desmarque
a opo Habilitar visualizao durante a captura.
Clique no boto Parar quando desejar encerrar a captu-
ra. Seu arquivo foi enviado para a rea do roteiro, localizada
no canto esquerdo do programa.
Nota: se seu sistema for rpido o suciente, voc pode
mant-lo habilitado, podendo assistir em tempo real a
captura na tela do computador.
Nota: em alguns computadores ao clicar na opo Cap-
turar poder aparecer uma mensagem de erro na Barra
de mensagem (parte inferior do programa):
K
i
n
o
27
AVISO: o mdulo de kernel raw1394 no est carregado ou houve falha
de leitura e escrita em /dev/ raw1394! (WARNING: raw1394 kernel module
not loaded or failure to read/write /dev/raw1394!).
Essa mensagem signica que o computador no est con-
seguindo acessar os mdulos necessrios (mdulo raw1394)
para iniciar a captura do vdeo. Para resolv-lo, as orienta-
es do tpico 8 Habilitar mdulos (pgina 33) , que ex-
plica como criar um procedimento simples (script) que carre-
gar todos os mdulos necessrios.
Figura 23
Desabilitando a
visualizao
durante a captura
Figura 24 Aviso do
mdulo raw1394 na
Barra de mensagem
Aps o m de todo o processo de captura possvel vi-
sualizar a listagem das cenas capturadas na rea de rotei-
ro. Cada cena est representada por uma pequena imagem
(thumbnail) referente ao primeiro quadro da cena. pos-
svel salvar a congurao (setup) completa de seu projeto
clicando em Arquivo / Salvar (Ctrl+S). Um pequeno arquivo
texto ser criado com a ordem dos arquivos de vdeo (.mov
ou .dv) mencionados no Roteiro. Assim, para retornar ao
projeto em outros momentos basta abrir este arquivo SMIL.
Como extenso deste arquivo so sugeridos os formatos
.kino ou .smil. Exemplo: escola.kino ou escola.smil
28
Figura 25
Mensagem do Kino
sobre importao
de arquivo
Nota: O Kino no tem suporte para captura de DVC-
PRO50, DVCPROHD, HDV, ou captura pelas interfaces
Video4Linux (V4L) e USB. A funo do USB no Kino
somente para controles externos como Jog e Shuttle
Wheels, usadas para edio e reproduo. Caso voc ne-
cessite que sua captura seja realizada por Video4Linux,
recomendvel utilizar outro programa de captura e
posteriormente importar o arquivo pelo Kino. Algumas
ferramentas alternativas para essas tarefas so: Dvgrab,
Xawtv, Kdenlive, entre outros.
7.1 IMPORTAR ARQUIVOS
Nem sempre os arquivos que desejamos editar esto no
formato suportado pelo Kino, o formato DV (extenso .dv).
Assim, ao tentar abrir determinados vdeos o Kino exibe a
seguinte mensagem: O arquivo no um arquivo DV.
Voc deseja import-lo? Se a opo for Sim, o Kino se
encarrega de converter o vdeo para o formato adequado.
Dependendo do tamanho do arquivo isso pode levar alguns
minutos. A importao de arquivos feita pelo boto Abrir
um vdeo ou projeto (Ctrl+O), localizado na Barra de fer-
ramentas.
Figura 26 Tela de
importao do Kino
K
i
n
o
29
Figura 27
Arquivos no
diretrio do projeto
Aps a importao ser realizada, possvel vericar no
diretrio do projeto um novo arquivo, agora com a exten-
so .dv.
Nota: para evitar perdas de trabalho recomendado sal-
var (Ctrl+S) periodicamente seu projeto. O projeto salvo,
recebe a extenso .kino.
8 HABILITAR OS MDULOS
Geralmente os sistemas operacionais Gnu/Linux no car-
regam por padro os mdulos essenciais para capturar v-
deo via porta IEEE1394. Deste modo, este tpico neces-
srio para permitir que o Kino reconhea sua lmadora e
possa capturar as cenas que foram registradas em uma ta
DV. Esta talvez seja a etapa mais complexa para um usu-
rio que no est habituado com edio de scripts, mas no
desanime, abaixo seguem os procedimentos passo a passo
para que ;oc consiga editar seus vdeos com tranquilidade.
Inicialmente verique se os mdulos video1394, dv1394,
raw1394, ohci1394 e ieee1394 j esto carregados. Em
um terminal digite:
$ lsmod | grep 1394
Se os mdulos j estiverem carregados dever surgir a
seguinte resposta no terminal:
30
# lsmod | grep 1394
video1394 26216 0
dv1394 27912 0
raw1394 35208 0
ohci1394 41524 - 2 video1394,dv1394
ieee1394 110464 - 5 video1394,dv1394,raw1394,sbp2,ohci1394
Caso as informaes acima (ou algumas delas) no apa-
ream como resposta, voc pode habilit-las manualmente
atravs do comando modprobe:
# modprobe video1394
# modprobe dv1394
# modprobe ohci1394
# modprobe ieee1394
ou em um nico comando:
# modprobe video1394 | modprobe dv1394 | modprobe ohci1394 | mod-
probe ieee1394
ou ainda criar um script para automatizar essa tarefa. Em
um editor de texto crie um arquivo novo e salve na sua rea
de trabalho (Desktop), em seguida digite o seguinte contedo
para dentro dele:
#!/bin/sh
mknod -m 0666 /dev/raw1394 c 171 0
mknod -m 0666 /dev/video1394 c 172 0
mknod -m 0666 /dev/dv1394 c 171 32
#para capturar em PAL, comentar a linha acima e descomentar a abaixo
#mknod -m 0666 /dev/dv1394 c 171 34
mknod -m 0666 /etc/udev/devices/dev/raw1394 c 171 0
mknod -m 0666 /etc/udev/devices/dev/video1394 c 172 0
/sbin/modprobe ieee1394
/sbin/modprobe ohci1394
/sbin/modprobe raw1394
K
i
n
o
31
/sbin/modprobe dv1394 /
sbin/modprobe video1394
echo se nao funcionar a captura em debian stable, especialmente em
kernels mais antigos, mudar em Preferences/IEEE1394 o driver de captura
para DV1394 e escrever no campo ao lado /dev/dv1394
Voc acabou de criar um script. Ele ser responsvel por
informar ao seu computador todos os mdulos necessrios
para capturar um vdeo usando a placa de captura. Se voc
criou o arquivo de texto com alguma extenso, troque-a
para .sh, ou seja, digamos que voc tenha criado um arqui-
vo chamado rewire.txt, troque o .txt do nome do arqui-
vo por .sh e seu script estar pronto.
Agora, falta somente atribuir as permisses para que os
usurios possam fazer funcionar o script. Entre em um ter-
minal (console) como superusurio (administrador) e acesse
o local onde voc criou seu arquivo (no nosso exemplo o
Desktop):
# cd /home/nomedeusurio/Desktop
O nomedeusurio o que voc estiver usando no mo-
mento. D permisso para o arquivo criado (rewire.sh),
com o seguinte comando:
# chmod +x rewire.sh
Em seguida rode o script usando o comando:
# sh rewire.sh
Nota: sempre que iniciar seu computador para capturar
vdeos, voc dever rodar este script, uma vez que os m-
dulos so descarregados quando o computador desli-
gado.
Para carregar automaticamente os mdulos deste script
sempre que o computador for iniciado, siga os prximos
passos (vlido para distribuies baseadas em Debian):
1. Como superusurio (administrador), copie ou mova o ar-
quivo rewire.sh para a pasta /usr/bin;
# cp rewire.sh /usr/bin/.
32
2. Ainda como superusurio altere em um editor de texto o
arquivo /etc/init.d/bootmisc.sh.
Voc deve adicionar a seguinte linha antes de :, que
aparece na ltima linha deste arquivo:
sh /usr/bin/rewire.sh
As ltimas linhas do arquivo editado devero car seme-
lhantes ao exemplo abaixo:
...
echo Usage: bootmisc.sh [start|stop] >&2
exit 3
;;
esac
sh /usr/bin/rewire.sh
3. Salve o arquivo;
4. Voc precisa agora dar permisso de uso para o mdulo
raw1394 a todos os usurios.
Para isso, use o seguinte comando:
# chmod 777 /dev/raw1394
Nota: se aparecer algum erro dizendo que o mdulo no
est carregado, rode o script conforme vimos acima:
$ sh /usr/bin/rewire.sh
e em seguida d a permisso com:
# chmod 777 /dev/raw1394
Em certos casos ainda necessrio religar a lmadora
9 EDITAR O VDEO
No Kino a edio bsica feita pelo modo Editar, por um
processo chamado Subtrativo. Isto signica que voc adi-
ciona cenas e descarta as partes indesejadas. Isso funciona
bem para os usurios que apenas querem aparar as sobras
de seus vdeos caseiros ou gravaes de programas de te-
leviso. Outra forma de edio considerada mais avanada
a insero por trs pontos, no modo Aparar (Trim). Este
K
i
n
o
33
permite a escolha de um trecho da cena antes de adicion-lo
ao projeto. Este modo de edio chamado Aditivo e o
mais apropriado para projetos complexos.
Para editar vdeos no Kino clique na aba Editar e sele-
cione a cena a ser trabalhada dentro da rea de Roteiro.
Outra opo chamar um arquivo do disco rgido (HD) cli-
cando em Arquivo / Abrir, ou ainda arrastando o arquivo
diretamente do seu Gerenciador de arquivos (Nautilus ou
Konqueror, por exemplo) para a janela do Kino. possvel
abrir quantas cenas desejar.
O Kino usa extensivamente o conceito de cena e a rea
de roteiro (Storyboard). Ele cria automaticamente uma nova
cena para cada vdeo importado ou capturado. Tambm di-
vide automaticamente as cenas conforme as descontinuida-
des so apontadas pelo Cdigo de Tempo (Timecode) e
detectadas dentro do vdeo carregado. Para cada operao
de edio que suprime um ou vrios quadros possvel criar
uma cena nova. Tambm pode-se fazer uma cena nova esco-
lhendo Editar / Dividir.
Para arrumar a ordem das cenas, apenas clique e arraste-
as na rea Roteiro. A cena superior da lista do Roteiro a
primeira, seguindo em ordem at a ltima localizada mais
abaixo.
Na Barra de ferramentas existem quatro botes muito
usados durante a tarefa de edio. O boto Dividir Cena
separa as partes boas das partes indesejadas da cena. O bo-
to Juntar cena emenda duas cenas, a atual com a seguin-
te. Para inserir uma cena antes da atual use o boto Insere
um arquivo antes da cena atual. Para inserir uma cena
aps a atual use o boto Insere um arquivo depois da
cena atual.
Figura 28: cones
da Barra de
ferramentas
Insere um arquivo
antes da cena atual
Dividir Cena
Insere um arquivo
aps a cena atual
Juntar Cenas
34
Nota: h tambm a opo de editar um clipe com ata-
lhos do teclado, mapeados como o editor Vi/Vim, mas
isso assunto para um tutorial mais avanado.
9.1 MODO APARAR
Ajustes mais nos associados ao redimensionamento de
cenas podem ser realizados atravs da opo Aparar (Trim)
na Aba de modo. Trata-se de uma potente ferramenta de
edio. Seu uso bastante simples, foi desenvolvida para
complementar o modo Editar, no sentido de possibilitar
ajustes mais precisos no fragmento de cena desejado. Essa
ferramenta considerada um estilo de edio avanado,
tambm chamado de Edio por trs pontos de inser-
o. Esse nome dado pelo fato de a edio constituir-se
em trs pontos: Entrada (In) , Sada (Out) e Insero (In-
sert). O ponto de Entrada a posio de incio e a posio
de Sada o nal da cena. Ambos esto claramente indica-
dos na Barra de tempo.
Use o Roteiro para selecionar a cena a ser redimensiona-
da. Os pequenos tringulos (em azul) localizados abaixo da
Barra do tempo indicam o comeo e o trmino de uma cena.
O tringulo maior, localizado na parte superior da Barra do
tempo, indica a posio da cena atual mostrada no monitor
de referncia.
Voc pode escolher o ponto de entrada e de sada da
cena, escrevendo em Entrada e Sada, ou utilizando os bo-
tes Muda o ponto de entrada para a posio atual
(i) e Muda o ponto de sada para a posio atual (o).
Ainda possvel escolher dois modos de edio, Inserir e
Sobrescrever. Inserir, como o prprio nome sugere, adi-
ciona uma cena nova antes ou depois da atual, no Roteiro.
Sobrescrever grava sobre a mesma cena usada, mas
ateno: certique-se antes de clicar no boto Aplicar para
no sobrescrever cenas brutas de forma indesejada. Outro
cone bastante til Unir os pontos de entrada e de sa-
da para que se movam juntos. Com ele possvel deslizar
K
i
n
o
35
Figura 29 Detalhe
da aba Aparar
Trecho selecionado
Unir os pontos de entrada e sada
para que se movam juntos.
pela cena bruta um mesmo trecho de cena a ser aparada. O
boto Repetir o trecho entre os pontos de entrada e
sada ou o clipe inteiro ao ser acionado executa a repeti-
o da cena marcada innitamente.
9.2 LINHA DO TEMPO
No modo de Linha do tempo (Timeline) possvel ob-
ter uma visualizao detalhada dos quadros da cena. Ainda
nesse modo, tambm possvel congurar perodos da cena
em Iniciar e Fim localizada na parte inferior da tela mui-
to til na hora de fazer cortes precisos, escolher trechos ou
dimensionar as tarefas de edio. As cenas no podem ser
editadas nesse modo.
36
Figura 30 Modo
Linha do tempo
Nota: cena pode ser denida como uma sequncia con-
tnua de quadros (frames). Um vdeo uma coleo de
cenas ordenadas. No modo de captura, a cena refere-se
a um segmento da ta miniDV que vai desde o ncio ao
trmino da gravao (record).
10 EFEITOS
Atravs da aba Efeitos possvel criar telas, ttulos e
inserir efeitos tanto no vdeo como no udio. Todo efeito
agregado ao projeto precisa ser renderizado. Esse processo
pode demorar muito tempo, dependendo da velocidade de
seu processador e quantidade de memria. bom deixar seu
computador livre para essa operao, para que no haja ne-
nhum erro ou quebra entre os quadros.
Clique na aba Efeito (FX) e observe que a interface est
subdividida em quatro partes: Opes de Seleo (Sobres-
crever, Criar e Opes avanadas), Opes de Pr-visuali-
zao, Opes de udio (Filtro e transies), Opes de
vdeo (Filtros e transies) e Renderizao.
K
i
n
o
37
Figura 31 Aba de
Efeitos
10.1 OPES DE SELEO
No primeiro quadro, logo ao lado do Roteiro esto locali-
zadas as abas Sobrescrever e Criar e as Opes Avanadas.
A aba Sobrescrever permite que voc escolha um pe-
rodo de quadros que sero afetados pelo uso do efeito
(de determinado quadro inicial at tal quadro nal). Em
um nvel mais avanado, podem-se experimentar outros
efeitos, basicamente aqueles que relacionem as imagens e
seu tempo de exposio (velocidade): como Slow Motion,
Quadro parado, entre muitos outros. Semelhante funo
Sobrescrever da aba Aparar, aqui as mudanas feitas so-
brescrevero o arquivo manipulado.
A aba Criar permite que voc crie uma cena nova com os
efeitos. Uma barra de cores ou alguns segundos de tela pre-
ta antes de o vdeo comear ou ainda um quadro com texto
escrito so alguns exemplos de usabilidade dessa funo.
Nas Opes Avanadas, possvel congurar velocidade
do efeito ou ainda marcar a opo de efeito reverso. Clique
no tringulo localizado ao lado esquerdo para visualizar as
opes.
38
Figura 32 Opes
de Seleo
aba Efeito
Figura 33 Opes
de Pr-visualizao
aba Efeito
10.2 OPES DE PR-VISUALIZAO
Permite que voc veja o resultado das mudanas antes de
renderizar. Clique no tringulo ao lado do ttulo para visua-
lizar as opes de congurao da interface de reproduo
e exibio das cenas. Os parmetros disponveis so: Loop,
Mudo, Baixa Qualidade, Dispensar quadros e Exibir n
quadros antes/depois.
10.3 OPES DE UDIO (FILTROS E TRANSIES)
Os efeitos de udio se dividem em Filtro de udio e
Transio de udio. Os ltros afetam apenas aqueles qua-
dros selecionados na primeira etapa. Se no desejar alterar
K
i
n
o
39
Figura 34 Opes
de Filtro de udio
aba Efeito
os efeitos de udio, simplesmente marque Sem Alteraes
(no change).
Os efeitos so: Dublagem, Fade in, Esmaecer, Gain,
Mistura e Silncio.
Nota: novos efeitos adicionados estaro visveis nesta aba.
As transies de udio so: Cross Fade e Sem Alteraes.
10.4 OPES DE VDEO (FILTROS E TRANSIES)
Os efeitos de vdeo, assim com os de udio, se dividem
em Filtro de Vdeo e Transio de Vdeo. Para no aplicar
efeitos de vdeo, simplesmente marque Sem Alteraes
(no change). Para selecionar os efeitos de vdeo, role a jane-
la at aparecer a opo Filtro de Vdeo. Voc tem a opo
dos seguintes efeitos: Converso para Preto & Branco,
Caleidoscpio, Fade in, Esmaecer, Inverter, Espelho,
Vdeo Reverso, Spia, Superimpor, Legendador, Mdia
de Cores, Carvo, Jerky, Nveis, Pan and Zoom, Pixela-
te, Desfocar, Colour Hold e Foco Suave.
Nota: novos efeitos adicionados como o Effectv esta-
ro visveis nessa aba.
Ao lado de Filtro de Vdeo est a aba Transio de V-
deo. Nela voc poder criar uma transio entre uma cena
40
Figura 35 Opes
de Transio de
Vdeo aba Efeito
e a seguinte. Para isso voc deve indicar o quadro de entra-
da (m da primeira cena) e o quadro de sada do efeito de
transio.
Voc pode optar por transies suaves (fade) ou cortes
como o Wipe, que varre a tela mudando de imagem. As op-
es de transio so: Dissolver, Apagar estilo Porta de
Celeiro, Diferenas, Sem Alteraes, Apagar estilo Em-
purro, Alternar, Composto, Blue Chroma Key, Green
Chroma Key e Limpeza Luma.
10.5 INSERIR LEGENDAS
Para inserir legendas em seu vdeo, entre em Efeito, lo-
calizado na aba de modo e, em seguida, na rea Filtro de
Vdeo, escolha a opo Legendador (Titler). Um novo pai-
nel se abrir com diversas opes, como: Congurao de
famlia, Estilo, Tamanho e Cor de fonte, Largura e Cor
de contorno (borda), Posio, Alinhamento da legenda,
Cor e Opacidade do fundo da legenda. Um pouco mais
abaixo da rea de insero de texto temos as opes: Texto
inclui marcaes Pango? e Entrelaado? Usar renderi-
zao baseada em campo?
Antes de renderizar dena o ponto de Incio e Trmino
da insero na aba Opes de Seleo e indique se deseja
Sobrescrever a cena original ou Criar uma nova cena com
o efeito desejado.
K
i
n
o
41
Figura 36 Opes
para inserir legendas
Para denies mais detalhadas em relao posio e
animao da legenda, clique no tringulo ao lado de Po-
sio e Animao localizado na parte inferior do painel.
Surgir mais uma srie de opes, entre as quais, o tempo
dos efeitos Fade in e Fade out relativo legenda.
Nota: ao habilitar a opo Texto inclui marcaes
Pango? (Enable Text includes Pango markup?) voc de-
ver denir os caracteres especiais segundo a codica-
o especca, como: (<), (>), (&).
Voc pode utilizar uma sintaxe especial atravs de vari-
veis de substituio relativas s informaes contidas nos me-
tadados. So elas:
#timecode# O tempo do quadro inserido em seu vdeo, geralmente dis-
posto na parte inferior da rea de visualizao.
#dv.timecode# O tempo do quadro que aparece na ta miniDV, quando ha-
bilitado na lmadora. Cenas importadas e renderizadas da
miniDV geralmente possuem um cdigo de tempo relativo
ao incio da cena.
#dv.datetime# Data e hora da gravao congurada na lmadora ou no
software, no caso de cenas importadas e renderizadas.
#dv.date# Somente a parte da data referente ao dv.datetime.
#dv.time# Somente a parte da hora referente ao dv.datetime.
42
#dv.lename# Nome do arquivo base da cena.
#lename# Nome do projeto.
#meta.abstract# O campo abstract da cena.
#meta.author# O campo author da cena.
#meta.copyright# O campo copyright da cena.
#meta.id# O campo id da cena.
#meta.title# O campo title da cena.
Nota: Controle de tempo (Timecode) um painel (dis-
play) que marca o tempo do vdeo. Esse tempo fruto
da converso do nmero de quadros para um modo de
referncia de tempo comum, facilitando o entendimen-
to humano. Nesse painel so mostrados: horas, minutos,
segundos e quadros no formato HH:MM:SS:FF. Em NTSC,
o ponto e vrgula (;) delimitado entre os segundos e os
quadros para indicar que se est utilizando cadncia de
quadros (dropframe).
10.6 RENDERIZAO
Para renderizar os efeitos escolha um nome sem extenso
em Arquivo, na rea Sada, que se encontra no canto supe-
rior esquerdo da aba Efeito.
Alguns efeitos habilitam o boto Adiciona ou remove
um Key Frame para parmentros de efeito, localizado
entre a Barra de tempo e o boto Renderizar. Com ele
possvel marcar os quadros chaves, permitindo maior contro-
le sobre os efeitos.
Clique no boto Adiciona ou remove um Key Frame
para parmetros de efeito para adicionar (+) ou remover
(-) um Quadro Chave (Key Frame).
Nota: no possvel remover o primeiro Quadro Chave.
K
i
n
o
43
Figura 37 Opes
de renderizao
Adiciona ou remove um Key Frame
para parmetros de efeito..
Quando se adiciona um Quadro Chave, possvel con-
gurar manualmente os parmetros do quadro. O efeito in-
terpola os valores entre os quadros chaves.
A maioria dos efeitos trabalham com o modo de Interpo-
lao Linear em seus parmetros numricos. Entretanto, o
ltro de vdeo Nveis (Levels) usa Interpolao Constante
Seg-mentada (Piecewise Constant Interpolation).
Os botes do painel Controle de transporte permitem a
mobilidade entre as posies (anterior e posterior) na cena.
Para os quadros localizados entre os quadros chaves, o efei-
to desabilita todos os botes de pr-congurao que esto
controlando a interpolao. Assim, ao mover a cena em dire-
o aos quadros chaves, o efeito habilita e ajusta os botes
automaticamente.
O mais importante no modo Efeito (FX) experimentar,
leve em considerao que os efeitos tambm podem se so-
brepor.
Nota: Quebra de Quadros (Frame Dropping) uma
tcnica de reproduo de vdeo que reduz a taxa de
quadros (framerate) para melhorar a qualidade de u-
dio, mantendo uma taxa mdia de reproduo prxi-
ma da taxa de udio/vdeo original. A cadncia exata de
quadros para NTSC prxima de 29.97 quadros/segun-
do (o valor verdadeiro 30000/1001) e PAL 25 quadros
por segundo.
44
Quadros Quebrados (Dropped frames) so aqueles per-
didos durante a captura. A m de minimizar essas perdas,
evite utilizar o computador para outras tarefas durante o
processo de captura. Nas Preferncias (Ctrl+P) / Exibio
possvel desabilitar a tela de preview durante a captura,
muito til principalmente para sistemas mais lentos. Caso
ocorra quebra de quadros durante o processo de captura e
no tenha sido habilitado o Dividir Arquivos Automati-
camente (AutoSplit Files) nas Preferncias (Ctrl+P) / Cap-
turar, essas quebras sero detectadas pelo algoritmo que
divide as cenas (Auto Split).
11 EXPORTAR O FILME
O Kino permite que voc exporte seu lme, ou apenas
parte dele, para diversos arquivos e dispositivos. Isto bem
til se voc quiser criar, por exemplo, um DVD. Com ele,
possvel exportar o vdeo para IEEE 1394, renderizar em DV/
AVI, exportar fotos ou som, para o formato MPEG, ou para
qualquer programa que aceito o formato DV Cru (Raw DV).
Clique na aba Exportar, localizada no canto direito. Para
selecionar os quadros a serem exportados, acesse a parte su-
perior do modo Exportar. Clique no menu de rolagem, e
escolha entre as opes disponveis: Todos (All), Atual (Cur-
rent), De (From).
Todos: exporta todos os quadros do lme;
Atual: exporta somente a cena selecionada;
De: aqui voc deve escrever o quadro (frame) inicial e o
nal.
possvel ajustar a exportao para cada n quadros, por
padro a exportao est congurada para cada 1 quadro.
K
i
n
o
45
Figura 38 Ajuste
de exportao
11.1 EXPORTAR PARA IEEE-1394
Atravs da porta IEEE-1394 possvel exportar o lme de
volta para a cmera. A interface sofreu algumas alteraes e
atualmente est bastante simples, somente com as opes de
Pr-Rolagem e Reamostrar udio.
Para a opo Pr-Rolagem, utilize 4 ou 5 segundos. A Pr-
Rolagem consiste no tempo que o Kino vai aguardar at que
a cmera esteja pronta para receber o vdeo. Este tempo
necessrio para que os dispositivos mecnicos da cmera es-
tejam prontos para receber o sinal digital. Caso contrrio, a
imagem na sua cmera car com comeo avariado.
Figura 39
Exportao via
IEEE1394.
Nota: o udio em DV pode ser Travado (locked) ou Des-
travado (unlocked). Cada quadro da cena em DV con-
tm seu respectivo trecho de udio. Para PAL 48 KHz,
48.000 amostras/segundo divididas por 25 quadros/se-
gundo resultam em trechos de 1.920 amostras/quadro.
Se o udio Travado, cada quadro possui exatamente
1.920 amostras estereofnicas. Se o udio Destravado,
46
pode variar sobre a contagem da amostra de um quadro,
alguns deles com pouco mais, outros com pouco menos.
Ao longo do tempo da cena, mesmo com o udio destra-
vado, o nmero total de amostras acaba sendo muito
prximo da taxa padro da amostra, entretanto, h dis-
positivos que podem produzir quantidades incorretas.
Geralmente isso acontece devido ao fato de o equipa-
mento possuir osciladores imprecisos.
Para a taxa de quadros em NTSC no h um nmero in-
teiro de amostras/quadro: 48.000/ (30000/1001) = 1601.6.
Consequentemente, o udio travado em NTSC segue uma
sequncia de repetio de 1.600 e 1.602 amostras. Com o
udio destravado, para cenas longas em NTSC, as amostras,
apesar de muito prximas do ideal, podem no ser precisas.
Ao trabalhar com udio destravado ou cenas em NTSC,
essas irregularidades se acumulam durante a edio e po-
dem introduzir problemas de sincronizao udio/vdeo
quando exportadas para um dispositivo ou para um forma-
to diferente do DV. Isso acontece porque frequentemente
as ferramentas de converso leem separadamente o udio,
sem compresso da faixa de vdeo, sem Cdigo de tempo/
data (timestamp).
Quando o Kino exporta um lme, gera um udio trava-
do. Isto somente no acontece quando a opo Reamos-
trar estiver desabilitada (quando disponvel). O programa
compara o total, as amostras atuais com a quantidade pre-
vista, alm de calcular um ajuste de frequncia do udio.
Durante este estgio inicial da exportao, o software in-
dica ainda o travamento do udio na Barra de mensagem
e ento recalcula o udio nessa nova frequncia enquanto
executa a exportao.
11.2 EXPORTAR PARA UM ARQUIVO DV
Nessa aba possvel criar um arquivo DV/AVI do projeto.
Para isso escolha um nome de destino para o arquivo e
K
i
n
o
47
Figura 40 Opes
de exportao DV/
AVI
tambm escolha os parmetros desejados: Tipo de arqui-
vo e Outras opes de arquivo, (semelhante ao tpico 5
deste tutorial).
11.3 EXPORTAR IMAGENS ESTTICAS
Nessa aba possvel exportar imagens estticas no forma-
to JPEG. Escolha o nome da imagem gerada em Arquivo. Se
a imagem estiver entrelaada, deve-se usar uma das seguin-
tes opes da aba Extrair para arrumar a imagem: Quadro
totalmente entrelaado, Mistura desentrelaada linear,
Campo inferior e Campo Superior. Tambm possvel mar-
car a opo Reamostrar aspecto do pixel e denir a quali-
dade da imagem JPEG.
Figura 41
Exportao de
imagens estticas
Ainda possvel denir o Intervalo de quadros e a Fai-
xa de amostra da cena na parte superior da interface.
48
Figura 42 Opes
de exportao
de udio
11.4 EXPORTAR UDIO
Na aba Exportao de udio possvel escolher par-
metros de taxa de amostragem e formato. Para o primeiro
(relativo taxa de atualizao do udio) as opes so: 32
Khz; 44,1 Khz; 48 Khz ou Sem Alteraes. Para o formato
a ser exportado esto disponveis as seguintes opes: WAV
(interno), WAV (usando sox), MP2 (usando MJPEG mp2enc),
MP3 (usando lame) e OGG (usando oggenc). Se desejar que
os arquivos de udio sejam exportados separadamente, con-
forme cada cena, marque a caixa Dividir Cena. Especique
o nome do arquivo de udio a ser exportado em Arquivo.
11.5 EXPORTAR PARA MPEG
A aba MPEG disponibiliza uma gama de formatos a se-
rem exportados. Inicialmente escolha um nome de destino
para o arquivo. Os formatos de arquivo reetem o destino
ao qual o vdeo ser exibido opes de programas de toca-
dores, aparelhos, etc. Os formatos so: MPEG Genrico, VCD
Padro, VCD do usurio, MPEG2 Genrico, SVCD Padro,
SVCD do usurio e DVD.
Nota: necessrio ter o pacote mpjpegtools instalado
para essa seo funcionar.
As opes para desentrelaar o vdeo so: Desentrelace
Interno (muito rpido), J desentrelaado, Desentrelace
YUV, Desentrelace YUV como lme.
K
i
n
o
49
Figura 43 Opes
de exportao MPEG
Nas opes avanadas possvel congurar outros par-
metros via linha de comando, como Fluxo de Vdeo, Codi-
cao de udio, Multiplexador, Dividir Cena e Limpar.
Nota: caso voc no saiba como aplicar comandos espe-
ccos nas opes avanadas, no se preocupe! Ela foi
desenvolvida para usurios com experincia em coman-
dos voltados para vdeo. Para o uso comum, objetivo
desse tutorial, as opes disponibilizadas no Kino fun-
cionam muito bem.
11.6 AUTORAO NO KINO
Ao escolher a opo DVD na aba de Formato de Arqui-
vo, surge um aba extra, chamada Opes de vdeo DVD.
Nela possvel escolher a Razo de Aspecto (dimenso
da tela) e Sada XML do Dvdauthor (Autorao de m-
dia DVD). As opes para Razo de Aspecto so: Auto-
detectar, 1:1 (quadrado), 4:3, 16:9 e 2.21:1. Para a Sada
XML do Dvdauthor as opes so: Nenhum, Author only
(somente Autorao), Burn to /dev/dvd with growiso-
fs (Queimar mdia localizada no /dev/dvd com gro-wisofs),
Burn with K3B (Queimar mdia com o programa K3B) e
Create DVD-vdeo (Dvdauthor).
50
Figura 44 Opes
de vdeo DVD
Nota: existem dois tipos de razo de aspecto: de tela e
de pixel. Relao de aspecto de tela a proporo de
largura e altura de uma gura tipicamente expressa por
pixels quadrados. A maioria dos vdeos esto na razo
4:3, mas a razo 16:9 tambm muito utilizada. Por
exemplo, a resoluo 640x480 uma razo 4:3 e signi-
ca que existem 640 pixels de largura por 480 pixels de
altura na imagem. No entanto, a proporo 4:3 DV pode
se congurar tanto em 720x480 (NTSC) ou 720x576 (PAL)
pixels de resoluo e para estas propores os pixels DV
no so quadrados.
Ao considerar que as resolues dos monitores de com-
putador usam pixels quadrados, o Kino usa o mtodo de
exibio XVideo, compensando as diferenas de proporo
de pixels com o propsito de alcanar melhor aparncia de
visualizao.
Se voc deseja queimar uma mdia DVD com seu vdeo
nalizado, necessrio escolher a opo Burn with K3B
(Queimar mdia com o programa K3B). O Kino converte seu
projeto e chama o K3B para nalizar o processo de gravao
da mdia DVD.
K
i
n
o
51
Nota: necessrio ter o programa K3B instalado em sua
mquina para esse comando funcionar.
Para autoraes mais sosticadas, por exemplo as que
possuem menus iniciais, escolha a opo Author only
(somente Autorao) e continue o projeto de autorao
em um programa especco para essa tarefa. ManDVD,
QdvdAuthor e o DVDStyler so alguns exemplos de sof-
twares livres voltados para autorao de DVD.
11.7 OUTROS
A ltima aba do Modo de Exportao se chama Ou-
tros. Semelhante aba MPEG, ela voltada para exporta-
o em outros formatos.
Escolha um nome de destino para o arquivo. Em seguida
clique em uma das opes de Ferramenta e escolha o per-
l: VOB ou Dvd-Vdeo directory (All only).
Figura 45 Opes
de formato de
vdeo da Aba
Outros Modo
Exportar
11.8 PUBLICAO DE VDEO OU QUADRO CONGELADO NA
INTERNET
Alm das funes comuns de captura, edio e naliza-
o de seu projeto, o Kino em sua congurao padro, dis-
pe de um interessante recurso de publicao de seu projeto
nal (lme ou quadro) no stio Blip.tv (http://blip.tv). Para
isso, ele utiliza o ffmpeg2theora na converso do seu lme
52
Alternar entre reproduzir e pausar <espao>
Parar Esc
Avanar um quadro l, <seta-direita>
Retroceder um quadro h, <seta-esquerda>
Avanar um segundo w, W, e, E
Retroceder um segundo b, B
Mover para o incio da cena 0 (zero)
Mover para o nal da cena $
Mover para o incio da prxima cena j, +, <seta-baixo>
Mover para o incio da cena anterior k, -, <seta-acima>
Mover para o primeiro quadro Gg, Incio (Home)
Mover para o ltimo quadro G, Fim (End)
Avanar cinco cenas Ctrl+F, Page Down
Retroceder cinco cenas Ctrl+B, Page Up
no formato Ogg Theora. Os botes que realizam esta fun-
o so: Publicar projeto SMIL e Publicar quadro con-
gelado localizados na Barra de ferramentas. O primeiro
especco para publicao de vdeo e o segundo para pu-
blicao de imagem esttica (quadros congelados). Ao clicar
em um deles surge uma nova tela solicitando o acesso (login)
ao Blip.tv. Digite seu nome de usurio (username) e senha
(password) cadastrado no website.
Nota: para publicar no stio Blip.tv necessrio estar
previamente cadastrado. Para isso, acesse o endereo:
<http://blip.tv/users/create/ e siga as orientaes de ca-
dastro>.
12 ATALHOS DE TECLADO
Muitos dos comandos do Kino seguem padres de teclado
semelhantes ao editor de textos Vi/Vim. O uso de atalho per-
mite maior desempenho em tarefas repetitivas do Kino. Clique
em Ajuda / Referncia de teclado (Ctrl+F1) para visualizar
o mapa de atalhos.
K
i
n
o
53
Recortar o quadro atual x, Delete, dl
Recortar um segundo dw
Recortar cena atual dd, Ctrl+x
Recortar at o m da cena atual o, d$
Recortar at o nal do lme dg
Recortar do incio da cena i, dO, d
Recortar do incio do lme dgg
Copiar quadro atual y<espao>
Copiar cena atual yy, Ctrl+C
Copiar at o nal da cena y$
Copiar do incio da cena y^, y0
Colar depois do quadro atual p
Colar antes da cena atual P, Ctrl+V
Alternar para captura a, A, F3
Alternar para linha cronolgica v, F4
Alternar para cortes t, F5
Alternar para efeitos c, F6
Alternar para exportao w, F7
Repetir o ltimo comando .
Dividir a cena antes do quadro atual Ctrl+j
Combinar esta cena com a seguinte j
Desfazer u,Ctrol+z
Refazer Ctrl+R, Shift+Ctrl+Z
Arquivo/abrir Ctrl+O
Preferncias Ctrl+P
Inserir arquivo (DV AVI ou SML) antes do
quadro atual
:r
Anexar arquivo (DV AVI ou SML) cena :a
Anexar arquivo (DV AVI ou SML) ao lme :A
Salvar o lme como SML :w, Ctrl+S
Sair :q, Ctrl+Q
Mover para quadro especifco :<nmero>
54
Figura 46
Documentao
ocial do Kino
13 AJUDA
O documento de ajuda do Kino pode ser bem til para
as dvidas que vo surgindo conforme a usabilidade do pro-
grama. Para acess-lo tecle F1 ou clique na opo Ajuda /
Contedo situado na Barra de ferramentas. Outro documento
importante o livro que se encontra na pgina ocial do pro-
jeto: <http://www.kinodv.org/docbook/>. Ambos, infelizmente,
disponveis somente em Ingls.
K
i
n
o
55
REFERNCIAS
BARR, Joe. Kudos for Kino. Disponvel em: <http://www.
linux.com/archive/articles/119492>. Acesso em: 5 nov. 2009.
DENNEDY, Dan. Kino User Guide: Table Of Contents. Dis-
ponvel em: <http://www.kinodv.org/docbook/>. Acesso em:
5 nov. 2009.
EDIO de vdeo em gnu/linux. Disponvel em: <http://
estudiolivre.org/tiki-index.php?page=V%C3%ADdeo&bl>.
Acesso em: 5 nov. 2009.
EINFELDT, Christian. Video Editing Made Easy with Kino!
Disponvel em: <http://blog.worldlabel.com/2009/kino-was-
born-to-tell-stories.html>. Acesso em: 5 nov. 2009.
FFMPEG. Disponvel em: <http://estudiolivre.org/ffmpeg>.
Acesso em: 5 nov. 2009.
FFMPEG Wikipedia. Disponvel em: <http://pt.wikipedia.
org/wiki/FFmpeg>. Acesso em: 5 nov. 2009.
GNU Free Documentation. Version 1.3. Disponvel em:
<http://www.fsf.org/licensing/licenses/fdl.html>. Acesso em:
5 nov. 2009.
KINO. Disponvel em: <http://en.ossmanuals.net/kino>.
Acesso em: 5 nov. 2009.
KINO. Disponvel em: <http://estudiolivre.org/tiki-index.
php?page=Kino&highlight=kino>. Acesso em: 5 nov. 2009.
KINO. Disponvel em: <http://www.linuxlinks.com arti-
cle/20070728081204836/Kino.html>. Acesso em: 5 nov. 2009.
56
KINO em Coletnea de Softwares Livres Multimdia
NGO-IN-A-BOX. Disponvel em: <http://pt.av.ngoinabox.
org/?q=node/130> Acesso em: 5 nov. 2009.
KINO Howtos. Disponvel em: <http://kinodv.org/article/ar-
chive/13/>. Acesso em: 5 nov. 2009.
KINO Plus Plug-in. Disponvel em: <http://users.telenet.be/
acp/kino/kinoplus.html>. Acesso em: 5 nov. 2009.
KINO Tutorial. Disponvel em: <http://www.robsher.net/
video/kino.html>. Acesso em: 5 nov. 2009.
KINO: Tutorial bsico de uso. Dvel em: <http://estudiolivre.
org/tiki-index.php?page=KinoManualBasico>. Acesso em: 5
nov. 2009.
KOWALSKI, Tiago Sangi. Aplicao Kino. Disponvel em:
<http://www.ginux.ua.br/node/33>. Acesso em: 5 nov. 2009.
MENCODER: Conversor de formato de arquivo. Dis-
ponvel em : <http://www.estudiolivre.org/tiki-index.
php?page=Mencoder>. Acesso em: 5 nov. 2009.
SCHRMANN, Tim. Swiss Army Knife. Kino Workshop - 2003
Tutorial on professional video editing. In: Linux Magazine,
set. 2003. Disponvel em: <http://www.linux-magazine.com/
issue/34/Kino_Video_Editing.pdf>. Acesso em: 5 nov. 2009.
SHEAD, Tim. Kino Stuff. Disponvel em: <http://www.k-3d.
com/kino/>. Acesso em: 5 nov. 2009.
SMIL Utils. Disponvel em: <http://users.telenet.be/acp/kino/
smilutils.html>. Acesso em: 5 nov. 2009.
K
i
n
o
57
TONKONOG, Olexiy; TONKONOG, Denis. Linux Journal:
Making Movies with Kino. Disponvel em: <http://www.linu-
xjournal.com/article/7779>. Acesso em: 5 nov. 2009.
TUTORIAL Kino. Disponvel em: <http://estudiolivre.org/el-
gallery_view.php?arquivoId=2205>. Acesso em: 5 nov. 2009.
TUTORIAL Kino Birosca. Disponvel em: <http://docs.biros-
ca.org/wiki/kino|Tutorial>. Acesso em: 5 nov. 2009.
58
ANOTAES
K
i
n
o
59
ANOTAES
60
ANOTAES
SECRETARIA DE ESTADO DA EDUCAO
Diretoria de Tecnologia Educacional
Rua Salvador Ferrante, 1651 - Boqueiro
CEP 81670-390 - Curitiba - PR
www.diaadiaeducacao.pr.gov.br
Você também pode gostar
- 1001 Maneiras de Premiar Seus ColaboradoresDocumento2 páginas1001 Maneiras de Premiar Seus ColaboradoresJeane HoraAinda não há avaliações
- Curso de Modflow PDFDocumento183 páginasCurso de Modflow PDFJean VilcaAinda não há avaliações
- Positivo Premium-Manual-UsuarioDocumento32 páginasPositivo Premium-Manual-UsuarioVladimir Colombiano de Souza100% (1)
- Atividade Complementar 1º Ano - Parte 1Documento2 páginasAtividade Complementar 1º Ano - Parte 1Francielle de Siqueira CastoAinda não há avaliações
- Mapa Sub - Ccont - Estatística - 54-2022Documento3 páginasMapa Sub - Ccont - Estatística - 54-2022Cavalini Assessoria AcadêmicaAinda não há avaliações
- Cartilha Do Reciclador InicianteDocumento22 páginasCartilha Do Reciclador Iniciantesamir_feresAinda não há avaliações
- Regulamento WILD RACEDocumento21 páginasRegulamento WILD RACEJoão CarlosAinda não há avaliações
- Exercícios 1 Sobre CircunferênciaDocumento2 páginasExercícios 1 Sobre CircunferênciaNicole De Moraes Barrozo100% (1)
- A Macroestrutura Do Texto Dissertativo Do ENEMDocumento7 páginasA Macroestrutura Do Texto Dissertativo Do ENEMJucélia PassosAinda não há avaliações
- Cartilha Rotina de Estudo PNV PUC GoiasDocumento10 páginasCartilha Rotina de Estudo PNV PUC GoiasRaquel Corrêa100% (1)
- Avg de Mat 4 Bim 6 Ano CepaDocumento6 páginasAvg de Mat 4 Bim 6 Ano CepaKátia RenêAinda não há avaliações
- Apostila - Março de 2021 - 9o AnoDocumento15 páginasApostila - Março de 2021 - 9o AnoThaísAinda não há avaliações
- Sandra - Apresentação Executiva - Canal de DenúnciasDocumento9 páginasSandra - Apresentação Executiva - Canal de DenúnciasNereu FilhoAinda não há avaliações
- Geografia 5o Ano Aula001 Continente Europeu PDFDocumento12 páginasGeografia 5o Ano Aula001 Continente Europeu PDFAlexandria CatolicaAinda não há avaliações
- Avaliação 2º Anos - Modelo ProvaDocumento3 páginasAvaliação 2º Anos - Modelo ProvaautliondAinda não há avaliações
- Mancozeb-Técnico-Indofil FISPQ Rev.01Documento13 páginasMancozeb-Técnico-Indofil FISPQ Rev.01GabrielaAinda não há avaliações
- Manual WampServerDocumento12 páginasManual WampServerTeresa GuardaAinda não há avaliações
- Aula 03 - Algoritmos e Estrutura de DadosDocumento32 páginasAula 03 - Algoritmos e Estrutura de DadosVINICIUS KARDEC MENEZES CANTANHEDEAinda não há avaliações
- Pi.13166 Eudosia SR5800WDocumento96 páginasPi.13166 Eudosia SR5800WCarlos Alberto GasttiAinda não há avaliações
- Cinfotec Huambo Calendario VersoDocumento1 páginaCinfotec Huambo Calendario Versoboyhustle291Ainda não há avaliações
- Republica Brasileira - de Deodoro A Bolsona - Paulo GhiraldelliDocumento151 páginasRepublica Brasileira - de Deodoro A Bolsona - Paulo GhiraldelliDawahad AzhirAinda não há avaliações
- Estudos Sobre A Contemporaneidade I (2023.1)Documento4 páginasEstudos Sobre A Contemporaneidade I (2023.1)Ramon FontesAinda não há avaliações
- TSMB - 12º e 13º Simulado - FGV - Fapec - Ibam - 24-10-2023 - IDocumento42 páginasTSMB - 12º e 13º Simulado - FGV - Fapec - Ibam - 24-10-2023 - ICarlos Rei De Almeida MotaAinda não há avaliações
- Roda Da Vida PDFDocumento5 páginasRoda Da Vida PDFCaroline Leonardi MartinsAinda não há avaliações
- Robotica Aula2Documento21 páginasRobotica Aula2Silvano PereiraAinda não há avaliações
- RAC 01 - Avaliação de AprendizadoDocumento1 páginaRAC 01 - Avaliação de AprendizadoAmilton Silva de Assunção100% (1)
- Catálogo Hollow Bar PDFDocumento23 páginasCatálogo Hollow Bar PDFDenis Pereira JuniorAinda não há avaliações
- Livro Castanheiro PDFDocumento218 páginasLivro Castanheiro PDFEliana E MindoAinda não há avaliações
- Revisão Provas Física (Eletricidade e Fundamentos Da Física)Documento3 páginasRevisão Provas Física (Eletricidade e Fundamentos Da Física)UilerAinda não há avaliações
- Apostila de Probabilidade e Estatística Parte 1Documento35 páginasApostila de Probabilidade e Estatística Parte 1Ivone ChavesAinda não há avaliações