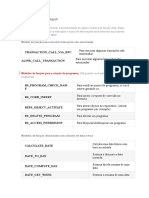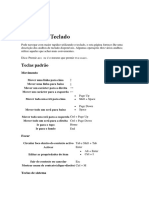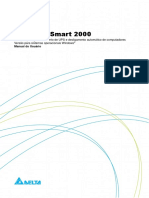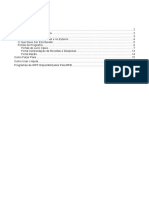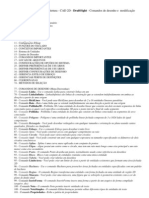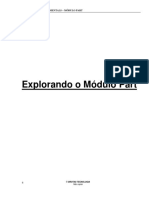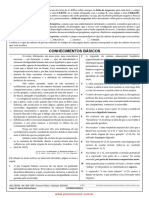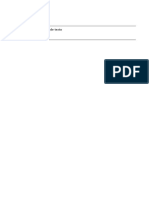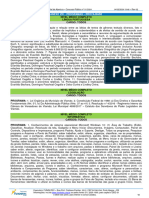Escolar Documentos
Profissional Documentos
Cultura Documentos
Parte4 Informatica Marcos Okamura1
Enviado por
Anderson SantosDireitos autorais
Formatos disponíveis
Compartilhar este documento
Compartilhar ou incorporar documento
Você considera este documento útil?
Este conteúdo é inapropriado?
Denunciar este documentoDireitos autorais:
Formatos disponíveis
Parte4 Informatica Marcos Okamura1
Enviado por
Anderson SantosDireitos autorais:
Formatos disponíveis
Guia do niciante
Captulo 10
Imprimindo, exportando e
enviando por e-mail
Direitos Autorais
Este documento protegido por Copyright ! 2010 por seus contribuidores listados abaixo. Voc
pode distribuir e/ou modificar este trabalho, tanto sob os termos da Licena Pblica Geral GNU
(http://www.gnu.org/licenses/gpl.html), verso 3 ou posterior, ou da Licena de Atribuio Creative
Commons (http://creativecommons.org/licenses/by/3.0/), verso 3.0 ou posterior.
Todas as marcas comerciais dentro desse guia pertencem aos seus respectivos donos.
Contribuidores
A verso original em ingls deste captulo teve como autor Ron FaiIe Jr..
A traduo e localizao deste captulo teve como colaboradores:
Marcus Gama e Rogerio Luz CoeIho.
Comentrios e sugestes
Qualquer comentrio ou sugesto sobre este documento pode ser enviado para a lista:
docs@pt-br.libreoffice.org
Agradecimentos
Este captulo foi baseado na verso em ingls do Captulo 10 do Getting Started with
OpenOffice.org. Os colaboradores que contriburam para esse captulo foram:
Agnes Belzunce
Janet M. Swisher
Jean Hollis Weber
Joe Sellman
Michael Kotsarinis
Peter Kupfer
Robert Scott
Data de pubIicao e verso do software
Publicado em 18 de setembro de 2011. Baseado no LibreOffice 3.3.
Nota para usurios de Mac
Algumas teclas de atalho e itens de menu so diferentes, na plataforma Mac, daquelas utilizadas
nas plataformas Windows e Linux. A tabela abaixo apresenta uma lista comparativa de alguns
caminhos e teclas utilizados neste captulo. Para uma lista completa, veja a ajuda do LibreOffice.
Windows/Linux Equivalente no Mac Resultado
Seleo do menu
Ferramentas ! Opes
LibreOffice ! Preferncias Acessa as opes de configurao
Clique com boto direito Control+clique Abre o menu de contexto
Ctrl (Control) ! (Comando) Utilizada com outras teclas
F5 Shift+!+F5 Abre o Navegador
F11 !!! Abre a janela Estilos e formatao
A documentao do LibreOffice est disponvel em http://pt-br.libreoffice.org/suporte/documentacao
Sumrio
Direitos Autorais............................................................................................................................... 2
Nota para usurios de Mac.............................................................................................................. 2
Introduo........................................................................................................................................ 4
Imprimindo rapidamente.................................................................................................................. 4
Configurando a Impresso............................................................................................................... 4
Selecionando opes gerais de impresso.................................................................................5
Imprimindo mltiplas pginas em uma nica folha de papel........................................................6
Selecionando pginas/planilhas/slides para imprimir..................................................................7
Delimitadores para impresso................................................................................................ 7
Writer...................................................................................................................................... 7
Calc........................................................................................................................................ 8
Impress e Draw....................................................................................................................... 9
Imprimindo folhetos, notas e resumos no Impress....................................................................10
Imprimindo uma Brochura......................................................................................................... 10
Imprimindo envelopes, etiquetas e cartes de visita..................................................................11
Imprimindo em preto e branco (em uma impressora colorida)...................................................12
Mudando algumas opes de cor especficas para apenas alguns dos componentes do
LibreOffice............................................................................................................................ 12
Writer.................................................................................................................................... 12
Impress e Draw..................................................................................................................... 12
Visualizar pgina visualizando a impresso no Writer e Calc.................................................13
Writer.................................................................................................................................... 13
Calc...................................................................................................................................... 13
Exportando para PDF.................................................................................................................... 14
Exportar diretamente como PDF............................................................................................... 14
Configurando o contedo e qualidade do PDF..........................................................................14
Geral..................................................................................................................................... 14
Visualizao inicial.................................................................................................................... 17
Interface do usurio................................................................................................................... 17
Vnculos.................................................................................................................................... 18
Segurana ................................................................................................................................ 19
Exportando para outros formatos................................................................................................... 21
Enviando documentos por e-mail................................................................................................... 21
Enviar por e-mail um documento para mltiplos contatos.........................................................22
Assinando documentos digitalmente.............................................................................................. 25
Remover dados pessoais............................................................................................................... 26
Captulo 10 - Imprimindo, Exportando e enviando por E-mail 3
Introduo
Esse captulo traz informaes gerais sobre como imprimir, exportar e enviar documentos por e-
mail atravs do LibreOffice
Imprimindo rapidamente
Clique no cone Imprimir arquivo diretamente para enviar todo o documento para ser
impresso na impressora definida como padro para seu computador. Sempre que esse cone for
clicado o LibreOffice no mostrar nenhuma opo de impresso, e sim encaminhar o
documento inteiro para a impressora padro com as configuraes padro no momento.
Nota
Pode-se mudar a ao do cone Imprimir arquivo diretamente para mandar o
documento para a impressora definida como padro para o documento ao invs
daquela que padro para o computador. V em Ferramentas ! Opes !
Carregar/SaIvar ! GeraI e deixe selecionada a opo Carregar as configuraes
da impressora com o documento.
Configurando a Impresso
Para mais controle sobre a impresso, ao invs de pressionar o boto Imprimir arquivo
diretamente, use a janela mprimir (Arquivo ! Imprimir ou Ctrl+P), conforme mostra a Figura 1.
Figura 1. A caixa de dilogo Imprimir
4 Captulo 10 - Imprimindo, Exportando e enviando por E-mail
A janela mprimir tem quatro abas, em que se pode escolher entre vrias opes, como descrito
nas sees a seguir.
Nota
As opes selecionadas na caixa de dilogo mprimir se aplicam impresso desse
documento exclusivamente.
Para especificar opes de impresso padro para todo o LibreOffice, v em
Ferramentas ! Opes ! LibreOffice ! Imprimir. Veja o Captulo 2,
"Configurando o LibreOffice, desse mesmo guia para mais detalhes.
Os diferentes componentes do LibreOffice tem algumas diferenas nas opes de impresso.
Essas diferenas esto descritas na Tabela 1.
Tabela 1: Opes de impresso para os componentes do LibreOffice
Opo Writer Calc Impress Draw
Selecionar pginas/planilhas/slides para
imprimir
Sim Sim Sim Sim
mprimir mltiplas pginas/planilhas/slides
em uma nica folha
Sim Sim Sim Sim
mprimir em brochura Sim No Sim Sim
mprimir envelopes Sim No No No
mprimir etiquetas ou cartes de visitas Sim No No No
Visualizar pginas/planilhas antes de
imprimir
Sim Sim No No
SeIecionando opes gerais de impresso
Na aba Geral pode-se escolher:
! A impressora (entre as disponveis na caixa de dilogo).
! Selecione o boto Propriedades para mostrar uma janela onde pode-se escolher a
orientao da impresso entre Retrato e Paisagem; que bandeja de papel utilizar e o
tamanho da folha de papel que ser impressa.
! Quais pginas imprimir, o nmero de cpias e quantas cpias produzir (sees referentes
a Intervalos e cpias).
! Se vai se imprimir quaisquer Anotaes que o documento possua e onde imprimi-las.
(Figura 2).
Figura 2: Escolhendo onde imprimir Anotaes.
Configurando a Impresso 5
Imprimindo mItipIas pginas em uma nica foIha de papeI
possvel imprimir mltiplas pginas do documento em uma nica folha de papel. Para isso:
1) Na janela mprimir, selecione a aba Layout da pgina (Figura 3).
Figura 3: Imprimindo mltiplas pginas por folha
2) Na seo Layout selecione o nmero de pginas por folha. A visualizao esquerda vai
mostrar como ficar a impresso final.
Quando imprimir mais de 2 pginas por folha, pode-se escolher a ordem em que so
impressas na folha. A figura abaixo mostra a diferena.
3) Na seo de Lados da Pgina, selecione se devem ser impressas todas as pginas ou
apenas as pginas pares ou mpares (sempre deixe Todas as pginas, a no ser que
saiba exatamente o que est fazendo).
4) Clique o boto Imprimir.
Dica
No Writer, para imprimir duas pginas por folha na horizontal (formato de livro)
imprima a partir do Visualizar pgina. Veja a pgina 13.
6 Captulo 10 - Imprimindo, Exportando e enviando por E-mail
SeIecionando pginas/pIaniIhas/sIides para imprimir
Alm de imprimir um documento inteiro, voc pode escolher imprimir pginas/planilhas/slides
individuais, intervalos destes ou apenas uma seleo do documento. Os detalhes variam um
pouco entre cada um dos componentes (Writer, Calc e mpress) conforme ser mostrado abaixo.
Todos os componentes do LibreOffice tm em comum o uso de delimitadores para especificar as
mltiplas pginas/planilhas/slides para imprimir.
Delimitadores para impresso
Vrgula (,): faz o programa pular para a prxima pgina a ser impressa, sem imprimir o que
estiver entre elas. Por exemplo, se a inteno a impresso exclusiva das pginas 1, 5 e
17, no campo apropriado deve estar escrito: 1,5,17.
Sinal de menos (-): faz o programa imprimir todo o intervalo inclusive os delimitadores do
intervalo. Por exemplo, se a inteno a impresso das pginas 5, 6, 7, 8, 9 e 10, escreva
no campo apropriado: 5-10.
Ponto de interrogao (?): faz o programa imprimir da pgina especificada at o final do
documento. Vamos supor que se tenha um projeto ou livro de 1 milho de pginas (que
bom trabalho!) no necessrio saber (e digitar corretamente) o nmero final de pginas,
basta digitar o ponto de interrogao. Se a inteno imprimir da pgina 6 at o final do
documento escreve-se: 6-?.
Misturando tudo: esses delimitadores podem se tornar muito teis quando combinados.
Digamos que precisamos imprimir as pginas 1; da 3 at 10; depois apenas a 12, depois
novamente da 21 at a 30 e ainda da 35 at o final do documento; bastaria que se
digitasse: 1,3-10,12,21-30,35-?.
Writer
mprimindo uma pgina individual:
1) Escolha Arquivo ! Imprimir na barra de menu.
2) Na janela de mprimir selecione a pgina a imprimir.
a) Na seo Intervalos e cpias da aba Geral selecione a opo Pginas.
b) Digite o nmero da pgina que dever ser impressa. A visualizao mostrar essa
pgina automaticamente.
Se foi feito uma mudana manual na numerao do documento, o nmero sequencial
das pginas pode no ser o mesmo que o nmero das pginas do documento.
3) Clique o boto Imprimir.
mprimindo um intervalo de pginas ou mltiplas pginas no contguas
1) Escolha Arquivo Imprimir na barra de menu.
2) Na janela mprimir, selecione o intervalo das pginas para imprimir:
a) Na seo Intervalos e cpias da aba Geral selecione a opo Pginas.
b) Digite as pginas conforme a seo Delimitadores para impresso.
3) Clique o boto Imprimir.
mprimindo uma seleo do documento
1) No documento faa uma seleo do material (texto, tabelas e grficos) a imprimir.
2) Escolha Arquivo Imprimir na barra de menu.
Configurando a Impresso 7
3) A seo Intervalos e cpias agora tem uma opo Seleo que estar marcada como
padro e a visualizao esquerda mostrar o material selecionado (Erro: Origem da
referncia no encontrada).
4) Clique o boto Imprimir.
Figura 4: Imprimindo uma seleo de texto
Calc
Pode-se escolher entre imprimir planilhas individuais, mltiplas planilhas e seleo de clulas para
a impresso (Figura 5).
Figura 5: Escolhendo o que imprimir no Calc
8 Captulo 10 - Imprimindo, Exportando e enviando por E-mail
mprimindo uma planilha individual
1) Com o arquivo aberto clique na aba da planilha que quer imprimir.
2) Escolha Arquivo ! Imprimir na barra de menu.
3) Na seo Intervalos e cpias, escolha a opo Planilhas selecionadas
4) Clique o boto Imprimir.
mprimindo mais de uma planilha de uma vez
1) No arquivo, selecione as planilhas que sero impressas:
a) Selecione a primeira planilha.
b) Aperte e mantenha pressionada a tecla Ctrl
c) Clique nas outras planilhas a serem impressas
d) Somente solte a tecla Ctrl quando todas as planilhas que quiser imprimir estejam
selecionadas.
2) Escolha Arquivo ! Imprimir na barra de menu.
3) Na seo Intervalos e cpias, escolha a opo Planilhas selecionadas.
4) Clique o boto Imprimir.
mprimindo uma seleo de clulas
1) Na planilha selecione as clulas a serem impressas.
2) Escolha Arquivo ! Imprimir da barra de menu.
3) Na seo Intervalos e cpias, escolha a opo Clulas selecionadas.
4) Clique o boto Imprimir.
Cuidado
Depois de imprimir certifique-se de tirar a seleo das planilhas / clulas nas quais
no est mais trabalhando. Se continuar com elas selecionadas, a prxima vez que
inserir algum dado na planilha, esses dados sero inseridos em todas as planilhas
selecionadas. sso pode no ser o que voc esperava
Impress e Draw
Pode-se escolher slides individuais, intervalos de slides ou selees de slides para impresso veja
o detalhe da caixa de dilogo Imprimir abaixo.
mprimindo um slide individual
1) Escolha Arquivo ! Imprimir na barra de menu.
2) Na aba Geral:
a) Na seo ntervalos e cpias selecione a opo Slides.
b) Digite o nmero do Slide a imprimir.
3) Clique o boto Imprimir
Configurando a Impresso 9
mprimindo mltiplos slides
1) Escolha Arquivo ! Imprimir na barra de menu.
2) Na aba Geral:
1. Na seo Intervalos e cpias selecione a opo Slides.
2. Digite as pginas conforme a seo Delimitadores para impresso.
3) Clique o boto Imprimir.
mprimindo uma seleo de um slide ou uma seleo de mltiplos slides
4) No documento, selecione o que deseja-se imprimir.
5) Escolha Arquivo ! Imprimir da barra de menu.
6) Na seo Intervalos e cpias, escolha a opo Seleo.
7) Clique o boto Imprimir.
Imprimindo foIhetos, notas e resumos no Impress
Folhetos imprime os slides em tamanho reduzido, de um a nove slides por pgina. Os slides
podem ser impressos horizontalmente (orientao paisagem) ou verticalmente (orientao
retrato).
Notas imprime apenas um slide por pgina, com quaisquer notas inseridas para aquele slide como
visto na aba Notas.
Estrutura de tpicos imprime os ttulos e cabealhos de tpicos de cada slide como visto no
formato da aba Estrutura de tpicos.
Para imprimir Folhetos, Notas ou Estrutura de tpicos:
1) Escolha Arquivo ! Imprimir na barra de menu.
2) Na aba Geral:
a) Na seo Imprimir selecione a opo desejada.
b) Abaixo escolha as opes adicionais Slides por pgina e Ordem
3) Clique o boto Imprimir.
Imprimindo uma Brochura
No Writer, mpress e Draw, pode-se imprimir um documento com duas pginas em cada folha, de
forma que quando impressas as pginas sejam dobradas no meio. Dessa forma as pginas esto
na ordem correta para serem usadas como um livreto ou brochura.
Dica
Planeje seu documento para que ele tenha um bom visual quando visto na metade
do tamanho original; escolha criteriosamente suas fontes, margens tamanhos, e
assim por diante. Pode ser que seja necessrio alguns testes.
Para imprimir uma brochura numa impressora com impresso de um s lado
1) Escolha Arquivo ! Imprimir na barra de menu.
2) Na caixa de dilogo mprimir clique em Propriedades (da mpressora).
10 Captulo 10 - Imprimindo, Exportando e enviando por E-mail
3) Confira se a mpressora est configurada para a mesma orientao (Retrato ou Paisagem)
que est especificada nas opes de pgina do documento. Geralmente a orientao no
importa, mas essencial quando se quer imprimir brochuras. Clique OK para voltar para a
aba Geral da caixa de dilogo mprimir.
4) Selecione a aba Layout da Pgina.
5) Selecione a opo Brochura.
6) Na seo Lados da pgina escolha Verso / pginas esquerdas.
7) Clique em Imprimir.
8) Pegue as pginas da impressora, vire-as e recoloque-as na bandeja da impressora (voc
ter que fazer experincias para ver como sua impressora imprime essas pginas da
maneira correta).
8) Na janela mprimir, na seo Lados da pgina, selecione Frente / pginas direitas.
9) Clique Imprimir.
Dica
Se sua impressora imprime nos dois lados automaticamente escolha Todas as
pginas.
Imprimindo enveIopes, etiquetas e cartes de visita
mprimir envelopes, etiquetas e cartes de visita no Writer envolve dois passos: configurao e
impresso.
Para detalhes de como configurar essas opes, veja o Captulo 11 do Guia do Writer, "Usando
Mala Direta.
1) Escolha Arquivo ! Imprimir na barra de menu.
2) Na caixa de dilogo mprimir na aba Geral, seo Intervalos e cpias escolha Pginas e
digite 1 na caixa correspondente.
3) Clique Imprimir.
Configurando a Impresso 11
Imprimindo em preto e branco (em uma impressora coIorida)
Pode-se imprimir documentos em preto e branco em uma impressora colorida. Vrias maneiras
so possveis, mesmo assim tenha em mente que algumas impressoras imprimiro em cores no
importando o que se tente fazer com o LibreOffice.
Mude as configuraes da Impressora para imprimir em preto e branco ou escala de cinza
1) Escolha Arquivo ! Imprimir na barra de menu.
2) Na aba Geral selecione a impressora na lista disponvel na caixa e clique em
Propriedades. As opes disponveis variam para cada modelo, mas geralmente ser
encontrada a opo de Cor. Caso contrrio tente procurar o suporte ou o manual da sua
impressora para mais informaes.
3) As opes de Cor devem estar como preto e branco ou escala de cinza.
4) Clique OK para confirmar a opo desejada e volte a janela mprimir.
5) Clique Imprimir
Dica
Ao imprimir em preto e branco documentos com Figuras escolha escala de cinza,
uma vez que assim, provavelmente, eles ficaro melhores.
Mude as opes globais do LibreOffice para sempre imprimir as figuras e o texto em escala de
cinza
1) V em Ferramentas ! Opes ! LibreOffice ! Imprimir.
2) Selecione a opo Converter cores para escaIa de cinza. Clique OK.
3) Agora todas as impresses sero sempre impressas em escala de cinza.
Mudando algumas opes de cor especficas para apenas alguns dos componentes
do LibreOffice
Como a impresso de texto em preto (Writer) e texto e grficos em escala de cinza ou preto e
branco (mpress e Draw). Essas opes no influenciam o restante dos componentes que lida
com impresses, para isso faa alteraes nas opes globais como descrito acima.
Atualmente o Calc no tem opo especfica para impresso em escala de cinza ou preto e
branco, ento deve-se usar as opes da impressora ou opes globais do LibreOffice para que
isso seja possvel.
Writer
1) V em Ferramentas ! Opes ! LibreOffice Writer ! Imprimir.
2) Na seo Contedo selecione a opo Texto em preto . Clique OK.
3) Agora todas as impresses enviadas pelo Writer sero impressas com o texto
exclusivamente em preto.
4) Observe que essa opo no afeta a impresso de grficos ou de outras marcas de
tabulao dos estilos, e sim exclusivamente o texto. Portanto se quer que o Writer imprima
todo o documento em escala de cinza deve-as modificar as opes globais do LibreOffice
como explicado acima.
Impress e Draw
1) V em Ferramentas ! Opes ! LibreOffice Impress (ou Draw) ! Imprimir.
2) Na seo Qualidade selecione a opo Preto e branco ou Escala de cinza. Clique OK.
12 Captulo 10 - Imprimindo, Exportando e enviando por E-mail
3) Agora todas as impresses enviadas pelo Impress (ou Draw) sero impressas conforme
as opes selecionadas.
VisuaIizar pgina - visuaIizando a impresso no Writer e CaIc
Pode-se visualizar como ficar a impresso no Calc e no Writer antes de mand-la para a
impressora. H algumas visualizaes disponveis.
Writer
A visualizao padro no Writer mostra como a pgina ficar ao ser impressa e essa visualizao
editvel. Para mudar a visualizao do documento no Writer existem duas maneiras:
Mudar o layout de visualizao na barra de status do documento (dessa forma o documento
continua editvel)
1) Use o cone de pginas duplas (Visualizao do Livro) para ver como ficaria se fosse para
imprimir 2 pginas por folha.
2) Ou o cone de pginas contguas (Duas Pginas) para ver como ficaria a impresso de 2
pginas (cada uma em uma folha) ao mesmo tempo.
Visualizar pgina (o documento no editvel)
1) Escolha Arquivo ! VisuaIizar pgina (ou o boto VisuaIizar pgina na barra de
ferramentas padro).
2) Agora o Writer mostra a barra de ferramentas VisuaIizao de pgina ao invs da barra
de Formatao (Figura 6).
Figura 6. Barra de Visualizao de pgina (Writer)
3) Selecione o modo de visualizao: Duas pginas ( ), MItipIas pginas ( ) ou
VisuaIizao de Iivro( ).
4) Para abrir a caixa de dilogo mprimir clique no cone mprimir documento ( ) dessa
mesma barra de VisuaIizao de pgina.
Calc
Para visualizar as planilhas no Calc antes de envi-las para a impressora:
1) Escolha Arquivo ! VisuaIizar pgina (ou o boto VisuaIizar pgina na barra de
ferramentas padro).
2) Agora o Calc mostra a barra de ferramentas VisuaIizao de pgina ao invs da barra de
Formatao (Figura 7).
Figura 7. Barra de Visualizao de pgina (Calc)
Configurando a Impresso 13
3) Note que no h cone de impresso nessa nova barra, ento para enviar o documento
para a impressora deve-se ir em Arquivo ! Imprimir.
Exportando para PDF
O LibreOffice pode exportar seus documentos como PDF (Portable Document Format). Esse
formato consagrado ideal para compartilhar documentos mantendo exatamente a formatao e
a aparncia, no importando a plataforma ou sistema operacional.
O processo de exportar para PDF muito parecido para todo o LibreOffice, com algumas
pequenas diferenas que sero descritas a seguir.
Exportar diretamente como PDF
Clique no cone Exportar diretamente como PDF para exportar para PDF com as opes
padres. Ser pedido que digite o nome do PDF e o local para o mesmo ser salvo.
Configurando o contedo e quaIidade do PDF
Para mais controle sobre a criao do PDF ao invs de clicar no boto Exportar diretamente
para PDF, deve-se ir em Arquivo ! Exportar como PDF.
Assim ser aberta a caixa de dilogo Opes do PDF. Selecione as opes desejadas e ento
clique em Exportar. Ento, ser pedido que seja informado o nome e local do arquivo, e aps isso
basta clicar em SaIvar para exportar para o arquivo.
Abaixo explicamos as opes que constam na janela Opes do PDF e suas abas.
Geral
Na aba Geral (Figura 8), so apresentadas trs sees: Intervalo, Imagens e Geral. Discutiremos
abaixo para que serve cada uma delas.
14 Captulo 10 - Imprimindo, Exportando e enviando por E-mail
Figura 8: Aba Geral da janela Opes do PDF
Intervalos
! Todas as pginas: exporta o documento inteiro para o PDF.
! Pginas especificadas: exporta apenas as pginas especificadas para o PDF. Deve ser
usado da mesma forma que os Delimitadores para impresso.
! Pginas selecionadas: exporta para o PDF somente a seleo definida antes de abrir a
janela Opes do PDF. Deve ser usado da mesma forma que "mprimindo uma seleo do
documento (pg.7).
Imagens
! Compresso sem perdas: salva as imagens no PDF sem qualquer perda de qualidade.
Com isso documentos com fotos tendem a ficar muito grandes. Recomendado para
quando a perda da qualidade das imagens inaceitvel, ou para outros tipos de imagens
ou grficos.
! Compresso JPEG: :Aceita vrios graus de qualidade. Uma configurao de 90% funciona
muito bem com fotos (diminuio considervel do arquivo final, baixa percepo de perda
de qualidade visual).
Exportando para PDF 15
! Reduzir a resoluo da imagem: DP (dots per inch pontos por polegada) inferiores tem
pior qualidade de imagem. Geralmente para visualizao apenas na tela de um
computador, 72dpi no Windows e 96dpi no GNU/Linux j so suficientes, mas para a
impresso geralmente a escolha deve ficar em 300dpi ou 600dpi, dependendo da
capacidade da impressora. Qualidade de dpi maiores aumentam em muito o tamanho do
arquivo.
Nota
magens EPS (Encapsulated PostScript) com visualizao interna so exportadas
apenas como visualizao. EPS sem visualizao interna so exportadas apenas
como campos vazios.
Geral
! PDF/A-1a: O PDF/A um padro SO para preservao por tempo indeterminado de
documentos. Ele integra no documento tudo aquilo que necessrio para que seja
fielmente visualizado (como fontes), mas probe alguns outros elementos (como
formulrios, segurana e encriptao). Marcadores do PDF so includos. Quando
selecionamos PDF/A-1a, as opes que no correspondem a esse padro no so
selecionveis (ficam em cinza).
! PDF marcado: contm informaes sobre a estrutura do contedo do documento. sso
pode ajudar o documento a ser mostrado em diversos modelos de telas e quando se usa
um software de leitor de documentos. Alguns marcadores que so exportados so o
sumrio, ligaes internas e controles. Essa opo pode aumentar o tamanho do arquivo
de maneira significativa.
! Criar formulrio PDF Formato para submisso: Permite escolher o formato de envio de
formulrios feitos com esse PDF. Essa opo sobrescreve os controles de propriedades de
URL que se definiu no documento. S se pode selecionar uma opo para cada
documento PDF. So elas:
! PDF: envia o documento inteiro.
! FDF: envia apenas os contedos do controle
! HTML: envia o documento no formato HTML
! XML: envia o documento como um XML
Por padro o LibreOffice usa o formato FDF. sso o comportamento esperado pela
maioria dos usurio que usam formulrios de PDF, pois diminui a quantidade de dados
enviados pelo formulrio.
! Exportar marcadores: exporta os cabealhos nos documentos do Writer e os nomes das
pginas no mpress e Draw como "marcadores (um sumrio usado pela maioria dos
visualizadores de PDF).
! Exportar anotaes (Pginas de anotaes no Impress): exporta os comentrios do
documento do Writer e Calc como notas do PDF. Nem todos os visualizadores mostram
essas notas, ento deve-se fazer alguns testes para obter o comportamento esperado.
! No mpress, usa-se Exportar pginas de anotaes para se ter uma pgina com
o Slide e suas Notas correspondentes depois do conjunto de Slides (isso quer
dizer que todo Slide ser exportado duas vezes, uma em visualizao Normal e
outra quando for exportado como se estivesse na visualizao de Notas).
! Exportar pginas em branco inseridas automaticamente: quando selecionado as pginas
que so inseridas automaticamente pelo LibreOffice (como no caso de um livro, onde os
captulos geralmente comeam nas pginas mpares, assim o LibreOffice insere uma
pgina automaticamente se o captulo anterior terminar em uma pgina mpar). Essa
opo controla se esse comportamento de adicionar uma pgina em branco ser mantido
ao se exportar o PDF.
16 Captulo 10 - Imprimindo, Exportando e enviando por E-mail
! Incorporar fontes padro: ao contrrio de verses anteriores do LibreOffice (onde as fontes
padro somente eram incorporadas quando o arquivo seria do tipo PDF/A), a partir da
verso 3.3 pode-se incorporar essas fontes em todos os PDF. sso pode melhorar a
visualizao desse PDF em diversos visualizadores.
VisuaIizao iniciaI
Nessa aba pode-se escolher como o PDF ser visualizado assim que o abrir em um visualizador
de PDF. As opes so aquelas que so encontradas na maioria dos visualizadores. Lembre-se
que essa opo apenas serve para quando o documento for aberto, quando ele j estiver sendo
lido pelo usurio o mesmo vai poder modificar a maneira de ler o documento conforme o seu
visualizador permita (Figura 9).
Painis: configura quais painis se abriro como padro para esse PDF.
Ampliao: configura o grau de ampliao do documento.
Layout de pgina: como ser o padro inicial de visualizao da pgina
Figura 9: Aba Visualizao inicial da caixa de dilogo Opes do
PDF
Interface do usurio
Na aba Interface do usurio (Figura 10), pode-se escolher mais opes de como o usurio vai ver
o PDF. Algumas dessas opes sero teis se o PDF ser usado como apresentao ou em um
dispositivo sem interao como um quiosque. Essas opes tem relao a como o programa
visualizador (a interface) se relacionar com o PDF ao abri-lo.
Exportando para PDF 17
Figura 10: Aba Interface do usurio da caixa de dilogo Opes
do PDF
Opes de janela
! Redimensionar a janela para a pgina inicial: fora a janela do visualizador a ficar do
tamanho da primeira pgina do documento.
! Centralizar a janela na tela: fora o visualizador a ser centralizado na tela do computador.
! Abrir no modo tela inteira: fora o visualizador ao abrir o documento, abri-lo no modo tela
inteira.
! Exibir o ttulo do documento: foa o visualizador a exibir o ttulo do documento na barra de
ttulos.
Opes da interface do usurio
! Ocultar a barra de menus.
! Ocultar a barra de ferramentas.
! Ocultar os controles de janela.
Transies
No mpress, mostra transies de slides como seus respectivos efeitos no PDF.
Marcadores
Seleciona quantos nveis de marcadores sero exibidos, desde que Exportar marcadores
esteja selecionado na aba Geral.
VncuIos
Nessa aba vemos como Vnculos (links) sero tratados ao exportar o documento para PDF.
18 Captulo 10 - Imprimindo, Exportando e enviando por E-mail
Exportar marcadores como destinos nomeados
Se voc tem marcadores definidos no Writer, nomes de slides no mpress ou no Draw, ou
nomes de planilhas no Calc; essa opo os exporta como "destinos nomeados para os quais
pginas Web ou documentos PDF podem usar como vnculos ou links.
Converter referncias do documento em destinos PDF
Se temos links definidos no documento para outros tipos de documentos ODF (.odt, .ods e
.odp), essa opo converte o nome deles para .pdf no arquivo final exportado. sso til se o
objetivo fazer um PDF que tenha outros arquivos vinculados e se esses arquivos tambm
vo ser exportados no formato PDF.
Figura 11: Aba Vnculos da caixa de dilogo Opes do PDF
Exportar URLs relativas ao sistema de arquivos
Se voc definiu links relativos em um documento, essa opo os exporta junto com o PDF
Vnculos entre documentos
Define o comportamento padro para os documentos com links no PDF exportado, ou seja,
como o sistema deve tentar abrir esses documentos.
Segurana
Essa aba se refere habilidade, que o LibreOffice tem ao exportar um PDF, de encriptar o arquivo
resultante final (para que no possa ser aberto apenas com senha) e tambm de aplicar alguns
DRM (Digital Rights Management gerenciamento de direitos autorais digitais). Para acessar as
opes de segurana deve-se clicar no boto principal da aba: Definir senhas (Figura 12)
Exportando para PDF 19
Figura 12: Aba Segurana da caixa de dilogo Opes do PDF
Aps clicar nesse boto ir aparecer a janela Definir Senhas (Figure 13) onde constaro os
campos para a definio de uma ou de ambas das opes descritas abaixo:
Figure 13: Caixa de dilogo Definir senhas
20 Captulo 10 - Imprimindo, Exportando e enviando por E-mail
! Definir senha de abertura: para que o documento s possa ser aberto aps a confirmao
desta senha. Assim que o usurio abrir esse documento no h limitaes para o que se
pode fazer com o PDF (imprimir, selecionar / copiar e at modific-lo). Veja abaixo para
limitar tambm essas permisses se for o caso.
! Definir senha de permisso: o PDF pode ser aberto por qualquer um (a no ser que se
tenha definido uma senha para abertura como explicado acima), mas as permisses que
essas pessoas vo ter para com esse PDF sero restritas. Ao confirmar uma senha para
esse campo as opes de restrio que esto acinzentadas (sees Impresso e
Alteraes e botes Permitir copiar contedo e Permitir acesso por ferramentas de
acessibilidade) estaro ento disponveis como opes para esse PDF.
Nota
As opes de permisso s sero efetivas se o visuaIizador do usurio respeitar
essas opes. Para sua maior segurana use sempre uma senha de abertura. No
entanto, mesmo assim, existem pessoas (e programas) que burlam essa criptografia
de abertura. cada vez menos recomendado o uso do PDF como meio seguro de
envio e guarda de documentos crticos, mas essa discusso foge do escopo do
LibreOffice e desse manual.
Exportando para outros formatos
O LibreOffice usa o termo "Exportar para algumas alteraes de tipo de arquivo. De modo geral,
consegue-se salvar em outros formatos usando Arquivo ! SaIvar como. Caso no ache o tipo de
arquivo de que necessita, tente Arquivo ! Exportar....
O LibreOffice pode exportar arquivos para XHTML. Alm disso o Draw e o mpress exportam para
o tipo .swf (Adobe Flash) e outros formatos de imagem.
Para usar essa funcionalidade, clique em Arquivo ! Exportar. e na janela Exportar especifique
o nome do arquivo de destino e o tipo de arquivo, e ento clique Exportar.
Enviando documentos por e-maiI
O LibreOffice pode, rapidamente, enviar de vrias formas o arquivo que est aberto como um
anexo de e-mail, nos formatos ODF (Open Document Format o padro do LibreOffice), Microsoft
Office e PDF.
Nota
S se pode enviar documentos por e-mail pelo LibreOffice se existir um perfil de
correio eletrnico j configurado. Veja a ajuda de seu sistema operacional se tiver
dvidas.
Para enviar o documento no seu formato atual
1) V em Arquivo ! Enviar ! E-maiI com o documento anexado. O LibreOffice abrir seu
programa de e-mail padro e anexar o documento.
2) Voc ter que ento colocar manualmente os outros dados (destinatrios, assunto, corpo
da mensagem, etc.) e enviar o e-mail.
Para enviar o documento, forando um dos formatos: ODF, Microsoft (Word, Excell ou
Powerpoint) ou PDF
1) V em Arquivo ! Enviar ! E-maiI com o documento em formato OpenDocument. ou
Microsoft (Word ou ExceII ou Powerpoint). ou PDF..
Enviando documentos por e-mail 21
2) Se voc escolher um formato diferente do original (est trabalhando em um ODF e quer
enviar em PDF ou formato Microsoft Office), primeiro o LibreOffice abrir um novo arquivo
no formato a enviar por e-mail e depois anexar esse novo arquivo ao e-mail.
3) Voc ter que ento colocar manualmente os outros dados (destinatrios, assunto, corpo
da mensagem, etc.) e enviar o e-mail.
Enviar por e-maiI um documento para mItipIos contatos
Para enviar um documento para mltiplos contatos, deve-se ou usar as ferramentas do seu cliente
de e-mail ou podemos usar o Assistente de mala direta para que o LibreOffice possa extrair
endereos de e-mail de uma agenda de contatos.
Pode-se usar o Assistente de mala direta de duas formas, mas em ambos os casos necessrio
antes configurar uma lista de endereos. Caso contrrio mais simples apenas usar seu cliente
de e-mail.
Usar o Assistente de mala direta para criar um documento e depois envi-lo. Veja o
Captulo 11 do Guia do Writer, "Usando Mala Direta, para mais informaes.
Criar o documento no Writer sem usar o Assistente de mala direta e apenas us-lo para
enviar para mltiplos contatos.
1) V em Ferramentas Assistente de maIa direta. Deixe selecionado o boto Utilizar o
documento atual, e clique em Prximo.
Figure 14: Caixa de dilogo do Assistente de mala direta
2) Na segunda pgina, selecione o tipo de documento, que nesse caso Mensagem de e-
mail, e clique em Prximo.
22 Captulo 10 - Imprimindo, Exportando e enviando por E-mail
Figure 15: Selecione o tipo de documento
3) Na terceira pgina, selecione a lista de e-mails (clique em Selecionar lista de endereos)
que ser usada pelo Writer para enviar os mltiplos e-mails. Selecione sua lista de
endereos (mesmo que s tenha uma lista disponvel necessrio manualmente
selecion-la), e clique OK.
Figure 16: Selecionando uma lista de endereos
Perceba que o Writer vai enviar esse documento para todos os destinatrios dessa lista.
Pode-se usar o campo Filtrar com algum controle sobre esses endereos, mas se mesmo
assim esse no for o comportamento desejado, favor veja o Captulo 11 do Guia do Writer,
"Usando Mala Direta, para mais informaes sobre como formatar o seu bloco de
endereos com uma fonte de dados mais adequada s suas necessidades.
4) Agora desmarque o boto Esse documento deveria conter uma saudao para que o
processo seja mais rpido (j que poder fazer essa saudao no e-mail a ser enviado
mais tarde). Se quiser e estiver trabalhando com uma fonte de dados j formatada para
esse fim, pode-se usar uma saudao que ser includa no documento (e no no e-mail)
a ser enviado. Clique em Prximo.
Enviando documentos por e-mail 23
Figure 17: Desmarcando a opo de saudao
Se marcar a opo Esse documento deveria conter uma saudao na seo
anterior, aparecero opes de layout para essa saudao na prxima seo, onde
pode ser ajustada a posio da saudao. Use o boto de Zoom abaixo da
visualizao para ter uma ideia geral e especfica de como ser includa no
documento essa saudao.
5) Na prxima seo poderemos Visualizar e editar o documento final para que possamos
fazer as modificaes cabveis. Ao clicar Prximo sero produzidos os documentos para
os destinatrios (um documento para cada destinatrio), o que pode levar algum tempo.
6) Na seo Personalizar o documento pode-se personalizar cada documento que ser
enviado. Ser aberto um grande documento com todas as cpias a serem enviadas
integradas (uma atrs da outra, ento seu documento pode ter milhares de pginas). Aps
personalizar esses documentos, clique em Prximo.
7) Por ltimo deixe a seleo como Enviar o documento mesclado como e-mail e certifique-se
de que abaixo todas as informaes esto corretas. Clique em Enviar documentos.
Figure 18: Enviando o documento como mensagem de e-mail
24 Captulo 10 - Imprimindo, Exportando e enviando por E-mail
8) Agora se abrir nova janela (Mala direta de e-mail) para preenchimento dos dados do
servidor do e-mail (SMTP) e outras configuraes de sua conexo. Aps testar a conexo
clique em OK no canto superior direito. Caso no tenha definido um assunto dos e-mails,
ser pedido que o faa. Clique OK e assim todos os e-mails sero enviados
individualmente.
Assinando documentos digitaImente
Para assinar um documento necessrio o uso de uma chave pessoal, tambm conhecida como
certificado. Uma chave pessoal guardada no seu computador como uma combinao de uma
chave privada, que deve ser mantida em segredo, e uma chave pblica, que adicionada aos
documentos assinados. Pode-se obter um certificado de uma instituio certificadora, que pode
ser uma empresa privada ou um rgo governamental.
Quando se aplica uma assinatura digital ao documento, um tipo de checksum computado do
contedo do documento somado a chave pessoal sendo usada. Esse checksum guardado, junto
com a chave pblica, inserido no documento.
Quando algum usurio abre o documento em um computador com uma verso do LibreOffice, o
programa computa o checksum novamente e o compara com o inserido no documento. Se ambos
so o mesmo, o programa vai avisar que est mostrando o arquivo original, sem alteraes. Alm
disso o programa pode mostrar informaes pblicas sobre o certificado. Pode-se comparar a
chave pblica com aquela publicada na pgina web da instituio certificadora.
O mtodo explicado anteriormente faz com que sempre que algum faa uma alterao no
documento, isso modifique o checksum e com isso invalide a assinatura digital.
Nos sistemas operacionais Windows, as ferramentas de validao especficas do sistema so
usadas. Nos sistemas baseados em Linux, arquivos fornecidos pelo Thunderbird, Mozilla ou
Firefox so usados. Para uma descrio mais detalhada sobre como obter e administrar um
certificado e sobre validaes de assinaturas, veja "Sobre assinaturas digitais na Ajuda do
LibreOffice.
Para assinar um documento
1) Escolha Arquivo ! Assinaturas digitais.
2) Se voc no salvou o documento desde a ltima modificao, uma caixa de mensagens
aparece pedindo que salve o documento antes de prosseguir. Se tem certeza que isso
que deseja, clique em Sim e o documento ser salvo (o que invalidar qualquer certificado
digital anterior que esse documento possa possuir, mesmo se o assinante digital for o
mesmo).
3) Aps o documento estar atualizado (ltimas mudanas foram salvas), ser aberto uma
nova janela Assinaturas digitais. Clique no boto Assinar documento.
4) Na janela Selecionar certificado, aparecero todos os certificados digitais disponveis pelo
sistema. Selecione o certificado que ser usado para assinar o documento e clique OK.
5) Volta-se ento para a janela de Assinaturas digitais, e pode-se ento adicionar ao
documento mais certificados se for necessrio. Clique OK para adicionar a chave pblica
ao arquivo salvo.
Um documento assinado mostra o seguinte cone na barra de status: .
Pode-se clicar duas vezes nesse cone para ver as informaes do certificado.
Assinando documentos digitalmente 25
Remover dados pessoais
O LibreOffice permite que se remova dados pessoais, verses, notas, informaes ocultas ou
verses salvas anteriormente do documento final (til em certos casos como por exemplo antes
de enviar o documento ou de exportar para um PDF).
V em Ferramentas ! Opes ! LibreOffice ! Segurana ! Opes para configurar o
LibreOffice para emitir um aviso quando certas aes so realizadas em arquivos com essas
informaes, ou ainda remover essas informaes automaticamente quando salvos.
Para remover dados pessoais e demais informaes de um arquivo
V em Arquivo Propriedades.
1) Na aba Geral retire a seleo do boto Utilizar os dados do usurio.
2) Clique no boto Redefinir.
sso vai remover quaisquer nomes nos campos criados ou modificados, apaga as datas de
modificao e impresso, reinicia o tempo de edio para zero, define o horrio de criao do
arquivo para a data e horrios atuais e o nmero de verso para 1.
A remoo das informaes de verses pode ser feita de duas formas
1) V em Arquivo Verses, selecione as verses que devem ser apagadas e clique em
ExcIuir.
2) V em Arquivo SaIvar como. e salve o arquivo com outro nome.
26 Captulo 10 - Imprimindo, Exportando e enviando por E-mail
Você também pode gostar
- LazarusDocumento94 páginasLazarusnathanfreireAinda não há avaliações
- Conhecendo o Sistema Jiva G1Documento38 páginasConhecendo o Sistema Jiva G1Cristiano ResendeAinda não há avaliações
- Funções Úteis em ABAPDocumento8 páginasFunções Úteis em ABAPIkaro FracaroAinda não há avaliações
- Atalhos Do OperaDocumento11 páginasAtalhos Do OperagauchoprAinda não há avaliações
- Libreoffice ImpressDocumento80 páginasLibreoffice ImpressjonesAinda não há avaliações
- Apostila PC-DMIS Cad++ PDFDocumento146 páginasApostila PC-DMIS Cad++ PDFMarcos MirandaAinda não há avaliações
- Manual Do Usuário - UPSentry Smart 2000 - PRT - BRZ Rev 15dez10Documento48 páginasManual Do Usuário - UPSentry Smart 2000 - PRT - BRZ Rev 15dez10Anderson103Ainda não há avaliações
- Excel 2016 PDFDocumento112 páginasExcel 2016 PDFLino SilvaAinda não há avaliações
- Manual Do Usuário - Cms 9000Documento158 páginasManual Do Usuário - Cms 9000Roger SilvaAinda não há avaliações
- Apostila de Laboratorio Sistemas Automacao WirelessDocumento47 páginasApostila de Laboratorio Sistemas Automacao WirelessPedro Adolfo GalaniAinda não há avaliações
- Word TeoriaDocumento54 páginasWord TeoriacondesharedAinda não há avaliações
- Apostila de VB6 - V2Documento114 páginasApostila de VB6 - V2Ronaldo CarvoAinda não há avaliações
- Revisão Módulo 3 - Revisão Da TentativaDocumento2 páginasRevisão Módulo 3 - Revisão Da TentativaJUAREZ SILVEIRA DA ROSAAinda não há avaliações
- Prova 6 - Grupo E 2010Documento9 páginasProva 6 - Grupo E 2010CatiabrasilAinda não há avaliações
- Livro Caixa Produtor RuralDocumento41 páginasLivro Caixa Produtor RuralRose BonattoAinda não há avaliações
- Apostila Excel 2010Documento89 páginasApostila Excel 2010AndréAinda não há avaliações
- TibboDocumento33 páginasTibboRoberson BillAinda não há avaliações
- Guia Do Usuário Da Indexação Do FamilySearchDocumento120 páginasGuia Do Usuário Da Indexação Do FamilySearchElisangela De Medeiros OliveiraAinda não há avaliações
- Apostila DraftSightDocumento122 páginasApostila DraftSightSuelio Matias100% (2)
- Solid Edge ST - Volume 1Documento114 páginasSolid Edge ST - Volume 1JonasAinda não há avaliações
- Cargo 30Documento7 páginasCargo 30Carmem MérciaAinda não há avaliações
- 0754 Ficha de Trabalho 1 - 1Documento3 páginas0754 Ficha de Trabalho 1 - 1Paulo AbelheiraAinda não há avaliações
- Apostila e!COCKPIT - v3Documento67 páginasApostila e!COCKPIT - v3projetosAinda não há avaliações
- Conteudo Prova ViamaoDocumento2 páginasConteudo Prova ViamaogiselemesquitanutriAinda não há avaliações
- Manual - Config. Alphalinc InterExplorer 11Documento8 páginasManual - Config. Alphalinc InterExplorer 11Ted CatundaAinda não há avaliações
- Apostila TDSDocumento109 páginasApostila TDSHitler Antonio de AlmeidaAinda não há avaliações
- Manual Configuração Do Servidor e Sala de Aula - Prepara PDFDocumento50 páginasManual Configuração Do Servidor e Sala de Aula - Prepara PDFLeonardo SantosAinda não há avaliações
- Localizar e Substituir No Texto Usando Expressões RegularesDocumento7 páginasLocalizar e Substituir No Texto Usando Expressões Regulareswilson.junior870Ainda não há avaliações
- Manual EncoreDocumento73 páginasManual Encoredivino.brito6559100% (1)
- Lista Dos Atalhos Disponíveis No Windows XPDocumento4 páginasLista Dos Atalhos Disponíveis No Windows XPadaucyjrAinda não há avaliações