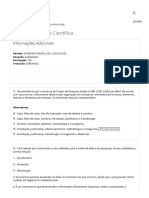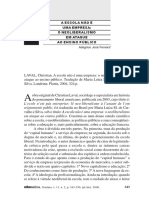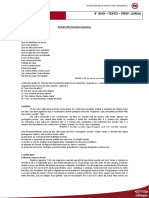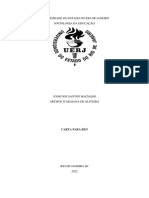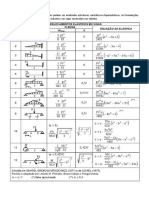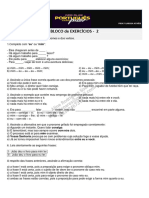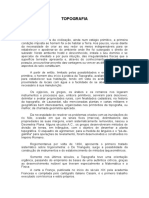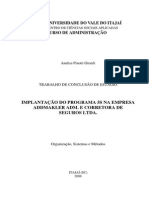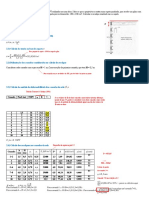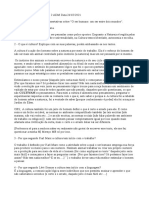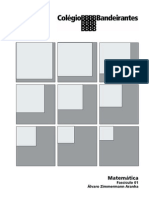Escolar Documentos
Profissional Documentos
Cultura Documentos
Parte5 Informatica Marcos Okamura1
Enviado por
Anderson SantosDireitos autorais
Formatos disponíveis
Compartilhar este documento
Compartilhar ou incorporar documento
Você considera este documento útil?
Este conteúdo é inapropriado?
Denunciar este documentoDireitos autorais:
Formatos disponíveis
Parte5 Informatica Marcos Okamura1
Enviado por
Anderson SantosDireitos autorais:
Formatos disponíveis
Guia do Writer
Captulo 3
Trabalhando com Texto
Direitos Autorais
Este documento protegido por Copyright ! 2010 por seus contribuidores listados abaixo. Voc
pode distribuir e/ou modificar este trabalho, tanto sob os termos da Licena Pblica Geral GNU
(http://www.gnu.org/licenses/gpl.html), verso 3 ou posterior, ou da Licena de Atribuio Creative
Commons (http://creativecommons.org/licenses/by/3.0/), verso 3.0 ou posterior.
Todas as marcas comerciais dentro desse guia pertencem aos seus respectivos donos.
Contribuidores
A verso original em ingls deste captulo teve como autores:
HaI Parker, John M. DIugosz e Ron FaiIe Jr..
A traduo e localizao deste captulo teve como colaboradores:
Fbio Farias, Marcus Gama e RauI Pacheco da SiIva.
Comentrios e sugestes
Qualquer comentrio ou sugesto sobre este documento pode ser enviado para a lista:
docs@pt-br.libreoffice.org
Agradecimentos
Este captulo foi baseado na verso em ingls do Captulo 3 do Writer Guide para o
OpenOffice.org. Os colaboradores que contriburam para esse captulo foram:
Agnes Belzunce
Barbara M. Tobias
Daniel Carrera
Gary Schnabl
ain Roberts
Jean Hollis Weber
Katharina Greif
Laurent Duperval
Michael Kotsarinis
Michele Zarri
Peter Hillier-Brook
Peter Kupfer
Sharon Whiston
Data de pubIicao e verso do software
Publicado em 3 de setembro de 2011. Baseado no LibreOffice 3.3.
Nota para usurios de Mac
Algumas teclas de atalho e itens de menu so diferentes, na plataforma Mac, daquelas utilizadas
nas plataformas Windows e Linux. A tabela abaixo apresenta uma lista comparativa de alguns
caminhos e teclas utilizados neste captulo. Para uma lista completa, veja a ajuda do LibreOffice.
Windows/Linux Equivalente no Mac Resultado
Seleo do menu
Ferramentas Opes
LibreOffice Preferncias Acessa as opes de configurao
Clique com boto direito Control+clique Abre o menu de contexto
Ctrl (Control) ! (Comando) Utilizada com outras teclas
F5 Shift+!+F5 Abre o Navegador
F11 !+T Abre a janela Estilos e formatao
A documentao do LibreOffice est disponvel em http://pt-br.libreoffice.org/suporte/documentacao
Sumrio
Direitos Autorais............................................................................................................................... 2
Nota para usurios de Mac.............................................................................................................. 2
Introduo........................................................................................................................................ 5
Selecionando texto.......................................................................................................................... 5
Seleo de itens que no so consecutivos................................................................................5
Selecionar um bloco de texto vertical.......................................................................................... 6
Cortar, copiar, e colar o texto........................................................................................................... 6
Localizando e substituindo texto...................................................................................................... 7
Localizar e substituir formatao especfica................................................................................9
Localizar e substituir estilos de pargrafos..................................................................................9
Use curingas (expresses regulares).......................................................................................... 9
Inserindo caracteres especiais....................................................................................................... 10
Inserindo espaos e hfens inseparveis...................................................................................11
Inserindo travesso e traos...................................................................................................... 11
Formatando pargrafos.................................................................................................................. 12
Definindo tabulaes e recuos.................................................................................................. 14
Alterar o intervalo padro de parada de tabulao....................................................................15
Formatando caracteres.................................................................................................................. 15
Autoformatao.............................................................................................................................. 16
Criao de listas numeradas ou com marcadores.........................................................................17
Usando a barra de ferramentas Marcadores e numerao.......................................................18
Exemplo: configurar uma lista aninhada....................................................................................19
Usando notas de rodap e notas de fim.........................................................................................21
Inserindo notas de rodap / notas de fim...................................................................................21
Definindo o formato da notas de rodap / notas de fim.............................................................22
A verificao ortogrfica................................................................................................................. 22
Utilizando ferramentas de idioma integradas.................................................................................23
Usando estilos de pargrafo e caractere...................................................................................24
Usando Ferramentas Idioma................................................................................................. 24
Usando as configuraes de idioma em Opes.......................................................................24
Usando a barra de status.......................................................................................................... 25
Usando sinnimos e o dicionrio de sinnimos.............................................................................26
Hifenizao de palavras................................................................................................................. 27
Hifenizao automtica............................................................................................................. 27
Hifenizao manual................................................................................................................... 29
Usando a Autocorreo.................................................................................................................. 29
Usando o completamento de palavras........................................................................................... 30
Usando Autotexto........................................................................................................................... 31
Criando Autotexto...................................................................................................................... 31
Trabalhando com Texto 3
Inserindo o Autotexto................................................................................................................. 32
Impresso de uma lista de entradas de Autotexto.....................................................................32
Numerao de linhas..................................................................................................................... 33
Acompanhamento de alteraes em um documento.....................................................................34
Preparar um documento para reviso.......................................................................................34
Salvando mudanas.................................................................................................................. 35
Aceitar ou rejeitar alteraes..................................................................................................... 36
Mesclando documentos modificados......................................................................................... 37
Comparando-se os documentos................................................................................................ 37
Adicionando outros comentrios.................................................................................................... 38
Atalho para outra parte do documento........................................................................................... 39
Usando referncias cruzadas.................................................................................................... 39
Usando marcadores.................................................................................................................. 39
Usando hyperlinks..................................................................................................................... 39
Inserindo hiperlinks usando o Navegador..................................................................................40
Inserindo hiperlinks usando uma caixa de dilogo....................................................................41
Editando hyperlinks................................................................................................................... 42
Alterar entre o modo inserir e sobrescrever...................................................................................42
Contando as palavras em uma seleo......................................................................................... 42
Alterando a caixa do texto selecionado..........................................................................................43
4 Trabalhando com Texto
Introduo
Este captulo aborda os conceitos bsicos de como trabalhar com texto no Writer, o componente
de processamento de texto de LibreOffice (LibreOffice). Ele pressupe que voc esteja
familiarizado com o uso de um mouse e teclado e que voc leu sobre os menus e barras de
ferramentas do Writer e outros tpicos abordados no Captulo 1, ntroduo ao Writer.
Ns recomendamos que voc tambm siga as sugestes do Captulo 2, Configurando o Writer,
sobre a exibio de ajudas de formatao, tais como marcas de fim de pargrafo, e selecione
outras opes de configurao.
Depois de ler este captulo, voc deve saber:
! Selecionar, recortar, copiar, colar e mover texto
! Localizar e substituir texto
! nserir caracteres especiais
! Formatar pargrafos e caracteres
! Criar listas numeradas ou com marcadores
! Verificar ortografia, usar o dicionrio de sinnimos e escolher as opes de hifenizao
! Usar os recursos de autocorreo, completamento de palavras, Autotexto e numerao de
linhas
! Controlar alteraes, desfazer e refazer as alteraes e inserir notas
! nserir links para outras partes de um documento
SeIecionando texto
Antes que voc possa fazer qualquer coisa com o texto, voc precisa selecion-lo. A seleo de
texto no Writer semelhante a selecionar qualquer coisa em outras aplicaes.
Alm de selecionar blocos de texto, voc pode selecionar itens que no sejam consecutivos, e as
colunas (bloco vertical) do texto.
SeIeo de itens que no so consecutivos
Para selecionar itens no consecutivos (como mostrado na Figura 1) usando o mouse:
1) Selecione a primeira parte do texto.
2) Mantenha pressionada a tecla Control (Ctrl) e use o mouse para selecionar a prxima
parte do texto.
3) Repita quantas vezes forem necessrias.
Agora voc pode trabalhar com o texto selecionado (copi-lo, exclu-lo, mudar o estilo, e assim por
diante).
Para selecionar itens no consecutivos usando o teclado:
1) Selecione a primeira parte do texto. (Para maiores informaes sobre o teclado de texto,
veja o tpico "Navegando e selecionando com o teclado na ajuda do LibreOffice (F1).)
2) Pressione Shift+F8. sto coloca o Writer no modo "ADC . A palavra ADC aparece na
barra de status.
3) Use as teclas de setas para mover para o incio da prxima parte do texto a ser
selecionado. Mantenha a tecla Shift pressionada e selecione a prxima parte do texto.
4) Repita quantas vezes forem necessrias.
Agora voc pode trabalhar com o texto selecionado.
Selecionando texto 5
Pressione Esc para sair deste modo.
Figura 1: Selecionando itens que no esto prximos uns dos outros
SeIecionar um bIoco de texto verticaI
Voc pode selecionar um bloco vertical ou "coluna "de texto que so separados por espaos ou
tabelas (como voc pode ver no texto colado de e-mails, listas de programas, ou de outras fontes),
usando o modo de seleo de bloco do LibreOffice. Para mudar para o modo de seleo de
blocos, use Editar Modo de seIeo BIoco, ou clique vrias vezes na barra de status sobre
PADRO at que ele mude para BLOCO.
Agora voc pode marcar a seleo, usando o mouse ou teclado, como mostrado na Figura 2.
Figura 2: Selecionando um bloco de texto vertical
Cortar, copiar, e coIar o texto
Cortar e copiar o texto no Writer semelhante ao cortar e copiar o texto em outros aplicativos.
Voc pode copiar ou mover texto dentro de um documento ou entre documentos, arrastando-o ou
usando as opes de menu, cones ou atalhos de teclado. Voc tambm pode copiar textos de
outras fontes, tais como pginas da Web e col-los em um documento do Writer.
Para mover (cortar e colar) o texto selecionado usando o mouse, arraste-o para o novo local e
solte-o. Para copiar o texto selecionado, mantenha pressionada a tecla Control enquanto arrasta.
Em ambos os casos, o texto mantm a formatao que tinha antes de arrastar.
Quando voc colar o texto, o resultado depende da origem do texto e como voc o colou. Se voc
clicar no cone CoIar, ento o texto colado mantm sua formatao original (como negrito ou
6 Trabalhando com Texto
itlico). O texto colado de sites e outras fontes pode tambm ser colocado em quadros ou tabelas.
Se voc no gostar do resultado, clique no cone Desfazer ou pressione Control+Z.
Para fazer com que o texto colado assuma a formatao do texto ao redor de onde colado, voc
pode:
! Editar CoIar especiaI, ou
! Clique no tringulo direita do cone CoIar, ou
! Clique no cone CoIar sem soltar o boto esquerdo do mouse.
Ento selecione Texto sem formatao a partir do menu resultante.
Figura 3: Menu Colar especial
O leque de opes no menu de Colar especial varia dependendo da origem e formatao do texto
(ou outro objeto) para ser colado. Veja Figura 3 para um exemplo com texto da rea de
transferncia.
Este exemplo inclui o Vnculo DDE como opo de formatao. O DDE um acrnimo para
Dynamic Data Exchange, um mecanismo pelo qual os dados selecionados em um documento A
podem ser colados no documento B como um vnculo ou cpia "ao vivo" do original. Seria usado,
por exemplo, em um relatrio escrito no Writer contendo dados que variam com o tempo, como
resultados de vendas provenientes de uma planilha. O link DDE garante que quando a planilha de
origem atualizada o relatrio tambm o , reduzindo assim as possibilidades de erro e o trabalho
envolvido para manter o documento do Writer atualizado.
LocaIizando e substituindo texto
O Writer tem duas maneiras para localizar texto dentro de um documento: a Barra de
ferramentas Pesquisar para pesquisa rpida e a caixa de dilogo LocaIizar e substituir. Na
caixa de dilogo, voc pode:
! Localizar e substituir palavras e frases
! Usar curingas e expresses regulares para ajustar uma pesquisa
! Localizar e substituir uma formatao especfica
! Localizar e substituir estilos de pargrafos
Se a barra de ferramentas Pesquisar no estiver visvel, voc pode exibi-la usando Exibir Barra
de ferramentas Pesquisar.
Para exibir a caixa de dilogo LocaIizar e substituir, use o atalho Control+F ou escolha Editar
LocaIizar e substituir da barra de menu.
1) Digite o texto que deseja localizar na caixa Localizar.
Localizando e substituindo texto 7
2) Para substituir o texto com um texto diferente, digite o novo texto na caixa Substituir por.
3) Voc pode selecionar varias opes, tais como diferenciar maisculas de minsculas, a
correspondncia somente palavras inteiras, ou fazer uma busca por palavras semelhantes.
(Veja abaixo algumas outras opes.)
4) Quando tiver definido a sua pesquisa, clique em LocaIizar. Para substituir o texto, clique
em Substituir.
Dica
Se voc clicar em LocaIizar todos, o Writer seleciona todas as ocorrncias do
texto da pesquisa no documento. Da mesma forma, se voc clicar em Substituir
todos, o Writer substituir todos os textos encontrados.
Cuidado
Use Substituir todos com cuidado; caso contrrio, voc pode acabar com
algumas situaes hilariantes (e altamente constrangedoras). Um erro com
Substituir todos pode exigir um busca e correo manuais de palavra por
palavra.
Figura 4: Caixa de dilogo Localizar e substituir expandida
8 Trabalhando com Texto
LocaIizar e substituir formatao especfica
Um uso muito poderoso do LocaIizar e substituir aproveita a opo Formato. Por exemplo, voc
pode querer substituir as palavras sublinhadas por itlico.
Na caixa de dilogo LocaIizar e substituir (com Mais opes mostradas, como na Figura 4):
1) Para procurar um texto com uma formatao especfica, digite o texto na caixa Localizar.
Para localizar uma formatao especfica, elimine qualquer texto na caixa Localizar.
2) Clique em Formato. para exibir a caixa de dilogo Formato do texto (LocaIizar). As
guias na caixa de dilogo so similares quelas da caixa de dilogo de formato de
Pargrafo e EstiIo de paragrafo.
3) Escolha o formato que deseja pesquisar e clique em OK. Os nomes dos formatos
selecionados aparecem sobre a caixa Localizar. Por exemplo, voc pode procurar por todo
o texto de 4-pontos em negrito com fonte Times New Roman.
4) Para substituir o texto, bem como a formatao, digite o texto de substituio na caixa
Substituir por.
Para procurar um texto especfico com uma formatao especfica (por exemplo, a palavra
"oI" em negrito), especifique a formatao, digite o texto na caixa Localizar e deixe a
caixa Substituir por em branco.
Para remover a formatao de caracteres especficos, clique em Formato, selecione a
guia Fonte, selecione o formato oposto (por exemplo, No Negrito). O boto Sem formato
na caixa de dialogo LocaIizar e substituir limpa todos os formatos previamente
selecionados.
5) Clique LocaIizar, LocaIizar todos, Substituir, ou Substituir todos.
Dica
A menos que voc planeje procurar outro texto usando os mesmos atributos, clique
Sem formato para remover os atributos depois de concluir sua pesquisa. Se voc
esquecer disto, pode ocorrer que a prxima pesquisa no consiga encontrar
palavras que voc sabe que esto no documento.
LocaIizar e substituir estiIos de pargrafos
Se voc combinar material de vrias fontes, voc pode descobrir que muitos estilos de pargrafos
indesejados aparecem de repente em seu documento. Para mudar rapidamente todos os
pargrafos de um estilo (indesejado) para outro estilo (de preferncia):
1) Sobre a expanso da caixa de dilogo Localizar e substituir (Figura 4), selecione LocaIizar
estiIos. (Se voc tiver atributos especificados, esta opo aparece como IncIuir estiIos.)
As caixas Localizar e Substituir por agora possuem uma lista de estilos.
2) Selecione os estilos que deseja localizar e substituir.
3) Clique LocaIizar, LocaIizar todos, Substituir, ou Substituir todos.
Repita as etapas 2 e 3 para cada estilo que deseja substituir.
Use curingas (expresses reguIares)
Curingas (tambm conhecidos como expresses regulares) so combinaes de caracteres que
instruem ao LibreOffice como buscar algo. Expresses regulares so muito poderosos, mas no
so muito intuitivas. Elas podem economizar tempo e trabalho, combinando vrias pesquisas em
uma s.
A Tabela 1 mostra algumas das expresses regulares usadas no LibreOffice.
Localizando e substituindo texto 9
Tabela 1. Exemplos de curingas de busca (expresses regulares)
Para localizar
Use esta
expresso
Exemplos e comentrios
Qualquer caractere nico . .ma encontra uma, ama e ema.
Um dos caracteres
especificados
[xyz] banc[ao] encontra banca and banco.
Qualquer caractere nico
nesta faixa
[x-y]
[g-r]ato encontra rato, gato, e mato; os intervalos
devem estar em ordem alfabtica ascendente.
Qualquer caractere nico,
exceto os caracteres dentro
dos colchetes
[^x] p[^a]rto encontra porto e perto, mas no parto.
O incio de uma palavra \< \<tar encontra tartaruga mas no contar.
O fim de uma palavra \> tar\> encontra contar, mas no tartaruga
Um marcador de pargrafo $
No funciona como um caractere de substituio.
Use \n em vez de $
Uma quebra de linha \n
Localiza uma quebra de linha que foi inserida
com Shift+Enter. Quando usado como um
caractere de substituio, ele insere um
marcador de pargrafo.
Dica
A ajuda online descreve muitas mais expresses regulares e seus usos.
Nota
Para procurar por um caractere que definido como curinga, digite uma barra
invertida(\) antes do caractere. Por exemplo, para encontrar o texto $5.00, voc
faz uma pesquisa usando \$5\.00.
Para usar curingas e expresses regulares na pesquisa e substituio:
1) Na caixa de dilogo LocaIizar e substituir, clique em Mais opes para ver mais opes.
Nesta caixa de dilogo expandida (Figura 4), selecione a opo Expresses reguIares.
2) Digite o texto da pesquisa, incluindo os curingas, na caixa Localizar e texto de substituio
(se houver) na caixa Substituir por. Nem todos as expresses regulares funcionam como
caracteres de substituio; a quebra de linha (\n) uma que funciona.
3) Clique LocaIizar, LocaIizar todos, Substituir, ou Substituir todos (no recomendado).
Inserindo caracteres especiais
Um caractere "especial um no encontrado em um teclado padro ngls. Por exemplo,
L so todos caracteres especiais. Para inserir um caractere especial:
1) Coloque o cursor no documento onde deseja que o caractere aparea.
2) Clique em Inserir Caractere especiaI... para abrir a caixa de dilogo Caracteres
especiais.
3) Selecione os caracteres (a partir de qualquer fonte ou mistura de fontes) que deseja
inserir, em ordem; ento clique OK. Os caracteres selecionados so mostrados na parte
inferior esquerda da caixa de dialogo. Ao selecionar cada caractere, ele exibido no canto
inferior direito, juntamente com o cdigo numrico para este caractere.
10 Trabalhando com Texto
Dica
O caractere selecionado aparecer no canto inferior esquerdo da caixa de dilogo.
Nota
Diferentes fontes incluem diferentes caracteres especiais. Se voc no encontrar
um caractere em especial que deseja, tente mudar a seleo da Fonte.
Figura 5: A caixa de dilogo Caracteres especiais, onde voc pode inserir caracteres especiais
Inserindo espaos e hfens inseparveis
Espaos inseparveis
Para evitar que duas palavras sejam separadas no final de uma linha, pressione
Control+Barra de espao aps a primeira palavra.
Hfen inseparveis
Voc pode usar um hfen inseparvel nos casos em que voc no quer que o hfen aparea no
final de uma linha, por exemplo, em um nmero como 123-45. Para inserir um hfen sem
quebra, pressione Shift+Control+sinal de menos.
Estes itens tambm esto disponveis atravs de Inserir Marca de formatao.
Inserindo travesso e traos
Para inserir travesso e traos, voc pode usar a opo Substituir trao em Ferramentas
Opes da autocorreo (Figura 14 na pgina 1). Esta opo substitui dois hfens, sob certas
condies, com o trao correspondente.
Na tabela a seguir, o A e B representam texto composto de letras de A a Z ou dgitos 0 a .
Inserindo caracteres especiais 11
!"#$% '(" )%*+ ,-.-$%(/ 0"1(2$3,%
" $ % &"' ()*+,-' ./0(1' ()*+,-' %2 " 3 % &"' ()*+,-' 45+,-' ()*+,-' %2
" $$ % &"' ()*+,-' ./0(1' ./0(1' ()*+,-' %2 " 3 % &"' ()*+,-' 45+,-' ()*+,-' %2
"$$% &"' ./0(1' ./0(1' %2 "6% &"' 45+7())8-' %2
"$% &"' ./0(1' %2 "$% &91+:4(5+;-2
" $% &"' ()*+,-' ./0(1' %2 " $% &91+:4(5+;-2
" $$% &"' ()*+,-' ./0(1' ./0(1' %2 " 3% &"' ()*+,-' 45+,-' %2
Outra forma de inserir travesso ou trao atravs do menu Inserir Caracteres especiais.
Selecione os caracteres U+2013 ou U+2014 (encontrado em Subconjunto pontuao geral),
respectivamente.
Um terceiro mtodo usa atalhos de teclado. Estes atalhos variam dependendo do seu sistema
operacional.
Dica
Voc tambm pode gravar macros para inserir travesso e trao e atribuir s
macros combinaes de tecla no utilizadas, por exemplo Ctrl+Shift+N e
Ctrl+Shift+M. Para mais informaes, veja o captulo 1, Personalizando o Writer.
Windows
Na maioria das instalaes no-Asiticas do Windows, mantenha pressionada uma das teclas
Alt e digite no teclado numrico: 0150 para um trao ou 0151 para um travesso. O trao
exibido quando voc solta a tecla Alt.
Dica
Em um teclado sem teclado numrico, use uma combinao Fn (Funo) para
digitar um nmero. (A tecla Fn est geralmente direita da tecla Ctrl do lado
esquerdo do teclado.)
Por exemplo, em um layout de teclado dos EUA, a combinao para um trao deve
ser Alt+Fn+mjim e para um travesso deve ser Alt+Fn+mjij.
Linux
Mantenha a tecla Compose e digite dois hfens e um ponto (.) para obter um trao, ou trs
hifens para obter um travesso. O trao aparece quando voc solta a tecla Compose.
Dica
A tecla que opera como uma tecla Compose varia de acordo com a distribuio
Linux. normalmente a tecla Alt ou Win, mas pode ser outra tecla, e devem ser
selecionadas pelo usurio.
Mac OS X
Mantenha a tecla Option (Alt) e digite um hfen para obter um trao. Para um travesso, a
combinao Shift+Option+hfen.
Formatando pargrafos
Voc pode aplicar vrios formatos de pargrafos, usando os botes da barra de ferramentas
Formatao. A Figura mostra a barra de ferramentas Formatao como uma barra flutuante,
personalizada para mostrar apenas os botes para a formatao de pargrafos. Se voc tiver
12 Trabalhando com Texto
ativado o layout de suporte ao idioma Asitico ou Texto complexo, dois botes adicionais esto
disponveis: da esquerda para a direita e da direita para a esquerda.
Dica
altamente recomendvel que voc use estilos de pargrafos, em vez de
formatar manualmente de pargrafos, especialmente para documentos longos e
padronizados. Para obter informaes sobre as vantagens de estilos e como us-
los, consulte os captulos e deste livro.
1 2 3 4 5 6 7 8 9 10 11 12 13 14
1 Abre a janela de Estilos e
formatao
5 Alinhar direita 10 Ativar/Desativar numerao
6 Justificado 11 Ativar/Desativar marcadores
2 Aplicar estilo 7 Entrelinhas: 1 12 Diminuir recuo
3 Alinhar esquerda 8 Entrelinhas: 1,5 13 Aumentar recuo
4 Centralizado 9 Entrelinhas: 2 14 Caixa de dilogo Pargrafo
Figura 6: Barra de ferramentas Formatao, mostrando cones para formatao de pargrafos
A Figura mostra exemplos das opes de alinhamento de texto.
Figura 7: Opes de alinhamento de texto
Quando usar o texto justificado, a ltima linha , por padro, alinhada esquerda. Entretanto,
voc tambm pode alinhar a ltima linha para o centro da rea do pargrafo ou justific-la, para
que espaos sejam inseridos entre as palavras, a fim de preencher toda a linha. No caso em que
a ltima linha composta de uma nica palavra, voc tambm pode ter esta palavra estendendo-
se de modo a cobrir toda a linha. A Figura mostra o exemplo do efeito obtido ao definir cada uma
dessas opes.
Figura 8: Quatro opes para a ltima linha de um paragrafo justificado
Formatando pargrafos 13
Estas opes so controladas na caixa de dilogo Formatar Pargrafo na aba Alinhamento.
Figura 9: Opes para a ltima linha de um paragrafo justificado
Definindo tabuIaes e recuos
A rgua horizontal mostra tanto as paradas de tabulao padro como todas as paradas de
tabulao que voc definiu. As configuraes de tabulao afetam o recuo de pargrafos inteiros
(usando os cones Aumentar recuo e Diminuir recuo na barra de ferramentas) bem como o
recuo de partes de um pargrafo (pressionando a tecla Tab no teclado).
Usar o espaamento de tabulao padro pode causar problemas de formatao, se voc
compartilhar documentos com outras pessoas. Se voc usar o espaamento de tabulao padro
e, em seguida, enviar o documento para algum que tenha escolhido um espaamento de
tabulao padro diferente, o material tabulado mudar para usar as configuraes da outra
pessoa. Em vez de usar os padres, defina a sua prpria configurao de tabulao, conforme
descrito nesta seo.
Para definir configuraes de recuo e tabulao de um ou mais pargrafos selecionados, clique
duas vezes em uma parte da rgua que no esteja entre os cones de recuo esquerda e direita
para abrir a pgina Recuos e espaamento da caixa de dilogo Pargrafo. D um duplo clique em
qualquer lugar entre os cones de recuo esquerda e direta da rgua para abrir a aba
Tabulaes na caixa de dilogo Pargrafo.
A melhor estratgia a definio de tabulaes para o estilo de pargrafo. Consulte os captulos
e para mais informaes sobre estilos de pargrafos.
Figura 10: Especificando as tabulaes e caracteres de preenchimento
14 Trabalhando com Texto
Dica
Usar tabulaes para espaar o material em uma pgina no recomendado.
Dependendo do que voc esta tentando realizar, uma tabela geralmente uma
escolha melhor.
AIterar o intervaIo padro de parada de tabuIao
Nota
Quaisquer alteraes na configurao de tabulao padro afetar as tabulaes
existentes em qualquer documento que voc abrir posteriormente, bem como
quaisquer tabulaes que inserir aps fazer a alterao.
Para definir a unidade de medida e o espaamento dos intervalos de parada de tabulao padro
v em Ferramentas Opes LibreOffice Writer GeraI.
Figura 11: Selecionando um intervalo de parada de tabulao padro
Voc tambm pode definir ou alterar a unidade de medida para a rgua no documento atual
clicando com o boto direito sobre a rgua para abrir a lista de unidades, como mostrado na
Figura 12. Clique em uma delas para mudar a rgua para a unidade. A configurao selecionada
aplica-se somente rgua.
Figura 12: Alterando a unidade de medida da rgua
Formatando caracteres
Voc pode aplicar vrios formatos de caracteres usando os botes da barra de ferramentas
Formatao. A Figura 13 mostra a barra de ferramentas Formatao personalizada para mostrar
apenas os botes de formatao de caracteres.
altamente recomendvel que voc use estilos de caracteres ao invs de formatar os caracteres
manualmente. Para obter informaes sobre os estilos e como us-los, consulte os captulos e
.
Formatando caracteres 15
1 2 3 4 5 6 7 8 9 10 11 12 13 14 15
! Abre a janela de Estilos e
formatao
" tlico !# Cor da fonte
$ Sublinhado !% Realar
# Aplicar estilo & Sobrescrito !' Cor de plano de fundo
% Nome da fonte ( Subscrito !) Abre a caixa de dilogo
Caractere
' Tamanho da fonte !* Aumentar fonte
) Negrito !! Reduzir fonte
Figura 13: Barra de ferramenta Formatao, mostrando os cones para formatao de caracteres
Dica
Para remover a formatao manual, selecione o texto e selecione Formatar
Formatao padro da barra de menu principal, ou clique com o boto direito do
mouse e escola Formatao padro no menu de contexto.
Autoformatao
Voc pode configurar o Writer para formatar automaticamente as partes de um documento de
acordo com escolhas feitas na pgina Opes da caixa de dilogo Autocorreo (Ferramentas
Opes de autocorreo).
A ajuda descreve cada uma dessas escolhas e como ativar a autoformatao. Algumas alteraes
de formatao comuns no desejadas ou inesperadas incluem:
! As linhas horizontais. Se voc digitar trs ou mais hfens (---), sublinhados (_ _ _) ou
sinais de igual (===) em uma linha e pressionar Enter o pargrafo da pgina substitudo
por uma linha horizontal da largura da pgina. A linha de fato a borda inferior do
pargrafo anterior.
! Marcadores e listas numeradas. Uma lista criada quando voc digita um hfen (-),
asterisco (*), ou o sinal mais (+), seguido por um espao ou tabulao no incio do
pargrafo. Uma lista numerada criada quando voc digita um nmero seguido por um
ponto (.), seguido por um espao ou tabulao no incio de um pargrafo. A numerao
automtica aplicada apenas aos pargrafos formatados com os estilos de pargrafo
Padro, Corpo de texto ou Corpo de texto recuado.
Dica
Se voc notar mudanas inesperadas que ocorreram na formatao de seu
documento, este o primeiro lugar para procurar pela causa deste comportamento.
16 Trabalhando com Texto
Figura 14: Opes de Autoformatao na pgina de Opes da caixa de dilogo Autocorreo
Para formatar automaticamente o arquivo de acordo com as opes definidas, escolha Formatar
Autocorreo e selecione ou desmarque os itens no submenu.
Ao digitar
Formata automaticamente o documento enquanto voc digita.
ApIicar
Formata automaticamente o documento.
ApIicar e editar aIteraes
Formata automaticamente o arquivo e, em seguida abre a caixa de dialogo onde voc pode
aceitar ou rejeitar as alteraes.
Opo de autocorreo
Abre a caixa de dilogo Autocorreo (Figura 14).
Criao de Iistas numeradas ou com marcadores
Existem vrias maneiras de criar listas numeradas ou com marcadores:
! Usar a formatao automtica, como descrito acima.
! Usar um estilo de lista, como descrito no Captulo , Trabalhando com Estilos.
! Usar os cones de Numerao e Marcadores na barra de ferramentas de Formatao
(veja Figura ). Este mtodo descrito aqui.
Criao de listas numeradas ou com marcadores 17
Para produzir uma lista numerada ou com marcadores, selecione os pargrafos na lista e ento
clique no cone apropriado na barra de ferramentas.
Nota
uma questo de preferncia pessoal voc digitar suas informaes em primeiro
lugar e, em seguida, aplicar Numerao / Marcadores ou aplicar estes estilos
enquanto voc digita.
Usando a barra de ferramentas Marcadores e numerao
Voc pode criar uma lista aninhada (onde um ou mais itens da lista tem uma sublista nele, como
uma estrutura de tpicos) usando os botes da barra de ferramentas Marcadores e numerao
(Figura 15). Voc pode mover para cima ou para baixo na lista, criar sub-pontos, e at mesmo
mudar o estilo de marcador.
Dica
possvel mover um item da lista para cima, juntamente com todos os seus
subitens. Faa isso clicando no boto Promover um nveI com sub-pontos.
1 2 3 4 5 6 7 8 9 10 11 12 13 14
1 Ativar/Desativar
marcadores
6 Promover um nvel com sub-
pontos
10 Mover para baixo
2 Ativar/Desativar
numerao
11 Mover para cima com sub-
pontos
3 Desativar numerao 7 Rebaixar um nvel com sub-
pontos
12 Mover para baixo com sub-
pontos
4 Promover um nvel 8 nserir entrada sem numerao 13 Reiniciar numerao
5 Rebaixar um nvel 9 Mover para cima 14 Marcadores e numeraes
Figura 15: Barra de ferramenta Marcadores e numerao
Se voc criar uma lista aninhada usando os botes desta barra de ferramentas, todos os nveis da
lista (at 10) usaro a mesma numerao (ou marcadores). Entretanto, em muitas circunstncias,
voc vai querer usar uma combinao de formatos de numerao e marcadores ao criar a lista
aninhada. Estas listas, com a mistura de formatos de numerao e marcadores, podem ser
facilmente configuradas como descrito no exemplo a seguir. nformaes adicionais sobre listas,
em especial a tcnica para criar a sua prpria lista de estilo, so apresentadas no Captulo ,
Trabalhando com Estilos.
Dica
Ao criar lista aninhadas, uma opo configurar primeiro todas as listas de
pargrafos e aplicar os nveis posteriormente.
Voc pode usar atalhos de teclado para mover pargrafos para cima ou para
baixo nos nveis de destaque. Coloque o cursor no inicio do pargrafo numerado e
pressione:
Tab Descer um nvel
Shift+Tab Subir um nvel
Para inserir uma parada de tabulao no incio de um pargrafo numerado (isto ,
aps o nmero, mas antes do texto), pressione Control+Tab.
18 Trabalhando com Texto
ExempIo: configurar uma Iista aninhada
Vamos usar um estilo de numerao para produzir o seguinte efeito:
. Nvel-1 da lista
A. Nvel-2 da lista
i. Nvel-3 da lista
a) Nvel-4 da lista
Este exemplo usa um dos estilos fornecidos, o estilo Numerao 1. Se voc pretende reutilizar
este tipo de lista aninhada, voc pode criar um novo estilo como ilustrado no Captulo ,
Trabalhando com Estilos.
1) Abra a janela EstiIos e formatao e clique no cone Estilos de lista na parte superior.
Especifique Todos na lista suspensa na parte inferior da janela. Clique com o boto direito
do mouse sobre estilo Numerao 1 e escolha Modificar... no menu de contexto.
Figura 16: Modificar um estilo da lista
2) Na caixa de dilogo Estilo da numerao, v para a pgina Estrutura de tpicos, onde
voc ir encontrar um estilo que corresponde s suas necessidades. Clique uma vez sobre
esse estilo.
Figura 17: Escolha um estilo predefinido de Estrutura de tpicos
Criao de listas numeradas ou com marcadores 19
3) Para modificar o layout da lista, use a aba Opes (Figuras 1 e 1). Observe que a
visualizao direita mostra o nvel selecionado. Na caixa Nvel esquerda, selecione 1,
depois 2, 3, e 4 e veja as informaes contidas nas caixas Numerao e Depois.
Use a aba Opes para definir uma pontuao diferente; por exemplo, um ponto (ponto
cheio) aps o "a no nvel 4 em vez de um parnteses.
Figura 18: Verificando a Estrutura de tpicos de numerao para os itens de nvel 1 na lista
Figura 19: Estilo de numerao para itens de nvel 2 na lista
Para fazer o recuo de cada nvel maior ou menor que o padro, altere-o na pgina
Posio. Selecione o nvel, faa ento as alteraes de recuo, espao, ou alinhamento da
numerao.
4) Repita para cada nvel conforme necessrio, ento clique em OK.
Dica
Com a estrutura de tpicos de numerao, voc pode definir diferentes estilos de
marcadores para diferentes nveis de uma lista de marcadores. Use a aba
Marcadores para marcadores e uma caixa de dilogo Numerao (no mostrada)
para selecionar o estilo bsico. Retorne para a aba Opes para personalizar o
marcador para cada nvel de recuo. Aqui voc pode definir marcadores para cada
caractere. Veja a aba Figuras para mais marcadores.
20 Trabalhando com Texto
Usando notas de rodap e notas de fim
Notas de rodap aparecem na parte inferior da pgina em que so referenciadas. Notas de fim
so apresentadas no final de um documento.
Para trabalhar efetivamente com notas de rodap e notas de fim, voc precisa:
! nserir as notas de rodap.
! Definir o formato das notas de rodap.
! Definir a localizao da nota de rodap na pgina, como descrito no Captulo 4,
Formatando Pginas.
Inserindo notas de rodap / notas de fim
Para inserir uma nota de rodap ou uma nota de fim, posicione o cursor onde voc deseja que
aparea o marcador de nota de rodap/nota de fim. Ento selecione Inserir Nota de rodap /
Nota de fim... na barra de menu ou clique no cone Inserir nota de rodap / nota de fim
diretamente ou Inserir nota de fim diretamente na barra de ferramentas Inserir.
Inserir nota de rodap / nota de fim diretamente
Figura 20: Usando o cone Inserir nota de rodap diretamente da barra de ferramentas
Um marcador de nota de rodap ou nota de fim inserido no texto e, dependendo de sua escolha,
o cursor deslocado para a rea da nota de rodap no final da pgina ou para rea da nota de
fim no final do documento. Digite o contedo da nota de rodap ou nota de fim nesta rea.
Se voc usar Inserir Nota de rodap / Nota de fim..., a caixa de dilogo Inserir nota de
rodap / nota de fim mostrada. Aqui voc seleciona se deseja usar a sequncia de numerao
automtica especificada nas configuraes da nota e se deseja inserir o item como uma nota de
rodap ou uma nota de fim.
Figura 21: Inserir uma nota de rodap / nota de fim
Se voc usar diretamente os cones Inserir nota de rodap / nota de fim diretamente ou Inserir
nota de fim diretamente, a nota de rodap ou nota de fim assume automaticamente os atributos
previamente definidos na caixa de dilogo de Configuraes de notas de rodap.
Voc pode editar uma nota de rodap ou nota de fim existente da mesma maneira que voc edita
qualquer outro texto.
Usando notas de rodap e notas de fim 21
Para excluir uma nota de rodap ou nota de fim exclua o marcador da nota. O contedo da nota
de rodap ou nota de fim so excludos automaticamente, e a numerao das outras notas de
rodap ou notas de fim so ajustadas automaticamente.
Definindo o formato da notas de rodap / notas de fim
Para se formatar as notas de rodap, clique Ferramentas Notas de rodap / Notas de fim. Na
caixa de dilogo Definies para notas de rodap / notas de fim, escolha as configuraes
conforme necessrio.
Figura 22: Definindo a formatao da nota de rodap
A verificao ortogrfica
O Writer oferece um corretor ortogrfico, que pode ser usado de duas maneiras.
A autoverificao ortogrfica verifica cada palavra medida que digitada e apresenta
uma linha ondulada vermelha sob as palavras incorretas. Quado a palavra corrigida a
linha vermelha desaparece.
Para executar uma verificao ortogrfica em separado no documento (ou um texto
selecionado) clique neste boto. sto verifica o documento ou a seleo e abre a caixa de
dilogo Ortografia (Figura 23) se qualquer palavra com erro ortogrfico for encontrado.
22 Trabalhando com Texto
Figura 23: Selecionando uma palavra do dicionrio usando a caixa de dilogo Ortografia
Aqui esto mais alguns recursos do verificador Ortogrfico:
! Voc pode clicar com o boto direito em uma palavra com um sublinhado ondulado para
abrir um menu de contexto poderoso. Se voc selecionar uma das palavras sugeridas no
menu, a seleo ir substituir a palavra com erro ortogrfico em seu texto. Outras opes
do menu so discutidas abaixo.
! Voc pode mudar o idioma do dicionrio (por exemplo, Espanhol, ngls ou Francs) sobre
a caixa de dilogo de Ortografia e gramtica.
! Voc pode adicionar uma palavra ao dicionrio. Clique em Adicionar na caixa de dilogo
de Ortografia e gramtica e selecione um dicionrio para acrescent-la.
! Clique no boto Opes na caixa de dilogo Ortografia para abrir uma caixa de dilogo
semelhante ao de Ferramentas Opes Configuraes de idioma Recursos para
redao descrita no Captulo 2. L voc pode escolher se deseja verificar palavras em
maisculas e palavras com nmero. Voc tambm pode adicionar ou remover dicionrios
ou adicionar ou remover palavras em um dicionrio.
UtiIizando ferramentas de idioma integradas
O Writer fornece algumas ferramentas que tornam seu trabalho mais fcil se voc misturar vrios
idiomas no mesmo documento ou se voc escrever documentos em varias lnguas.
! Estilos de pargrafos e caracteres
! Usar Ferramentas Idioma
! Usar a configurao de idioma em Opes
! Usar a barra de status
Utilizando ferramentas de idioma integradas 23
A grande vantagem de mudar o idioma para um texto selecionado que voc pode usar o
dicionrio correto para verificar a ortografia e aplicar as verses localizadas das tabelas de
substituio de Autocorreo, dicionrio de sinnimos e regras de hifenizao.
Voc tambm pode definir o idioma para um pargrafo ou um grupo de caracteres como Nenhum
(No verificar ortografia). Esta opo especialmente til quando voc insere um texto, tais
como um endereo da internet ou trechos de linguagem de programao, que voc no deseja
verificar a ortografia.
Usando estiIos de pargrafo e caractere
Especificar o idioma nos estilos de paragrafo e caractere o mtodo preferido, porque os estilos
permitem um maior nvel de controle e que se faa a alterao do idioma muito mais rapidamente.
Na guia Fonte da caixa de dilogo EstiIo de pargrafo voc pode especificar para que certos
pargrafos sejam verificados em um idioma que diferente do idioma do resto do documento.
Veja Captulo , Trabalhando com Estilos, para informaes sobre como gerenciar as
configuraes de idioma e estilo.
Usando Ferramentas Idioma
Voc tambm pode definir o idioma para todo o documento, para cada pargrafo ou mesmo para
palavras individuais e caracteres, todos com o menu Ferramentas Idioma.
Para a seIeo
Aplica-se o idioma especificado para o texto selecionado.
Para o pargrafo
Aplica-se o idioma especificado para o pargrafo onde o cursor esta localizado.
Para o texto todo
Aplica-se o idioma especificado para todo o documento, incluindo o texto inserido aps fazer
esta alterao.
Usando as configuraes de idioma em Opes
Outra forma de mudar o idioma de um documento todo o uso de Ferramentas Opes
Configuraes de idioma Idiomas. Na seo Idiomas padro para documentos (Figura 24),
voc pode escolher um idioma diferente para todo o texto que no explicitamente marcado como
um idioma diferente.
Figura 24: As opes disponveis nas configuraes de idioma
24 Trabalhando com Texto
Cuidado
Ao contrrio da ferramenta do menu que se aplica a um documento especfico,
uma mudana no idioma padro na caixa de dilogo Opes uma mudana
geral de configurao do LibreOffice e, portanto, aplicvel a todos os documentos
criados no futuro. Se voc quiser alterar o idioma para o documento atual
somente, no se esquea de selecionar a opo Somente para o documento
atual.
O verificador ortogrfico funciona apenas para os idiomas na lista que possuem o smbolo
ao lado deles. Se voc no ver este smbolo ao lado de seu idioma preferido, voc pode instalar o
dicionrio usando Ferramentas Idiomas Mais dicionrios onIine...
Usando a barra de status
O idioma usado para verificar a ortografia tambm mostrado na barra de status, ao lado do estilo
da pgina em uso. Voc pode mudar o idioma para o pargrafo ou para todo o documento; com o
boto direito do mouse, clique no idioma na barra de status para aparecer um menu de opes.
Figura 25:Opes de idioma na barra de status
Observe a opo Redefinir para o idioma padro no menu e submenu. Esta a maneira mais
rpida de retorno de um pargrafo ou de todo o documento para o idioma padro definido em
Ferramentas Opes (descritas acima).
Utilizando ferramentas de idioma integradas 25
Usando sinnimos e o dicionrio de sinnimos
Voc pode acessar uma pequena lista de sinnimos no menu de contexto:
1) Selecione uma palavra ou frase, clique com o boto direito e aponte para Sinnimos no
menu de contexto. Um submenu com palavras e frases exibido.
Figura 26: Sinnimos no menu de contexto
2) Clique em uma palavra ou frase para selecion-la e substituir a palavra ou frase em
destaque no documento.
O dicionrio de sinnimos fornece uma lista mais extensa de palavras e frases alternativas. Para
usar o dicionrio de sinnimos:
1) Selecione a palavra ou frase e, em seguida, selecione Ferramentas Idioma
Dicionrio de sinnimos, pressione Control+F7 ou clique com o boto direito e selecione
Sinnimos a partir do menu de contexto.
2) Na caixa de dilogo, clique em um dos significados para mostrar palavras e frases
alternativas para o significado da palavra.
Por exemplo, quando for fornecida a palavra phrase (em ingls), o dicionrio de sinnimos
oferece vrios significados, incluindo construction, musical phrase, idiom, entre outros. Se
voc clica em construction, voc vai ver building, structure, mental synthesis entre outras
alternativas, como mostrado na Figura 2.
Nota
Se o idioma atual no possui um dicionrio de sinnimos instalado, este recurso
est desabilitado.
Nota do
tradutor
No momento da traduo deste manual, no havia ainda disponvel um dicionrio
de sinnimos para o portugus do Brasil.
26 Trabalhando com Texto
Figura 27: O dicionrio de sinnimos oferece alternativas para as palavras
Hifenizao de paIavras
Voc tem diversas opes em relao a hifenizao: deixar o Writer fazer isso automaticamente
(usando seus dicionrios de hifenizao), inserir manualmente sempre que necessrio todos os
hfens condicionais, ou no inserir hfen em nenhuma circunstncia. Cada escolha tem seus prs
e contras.
Hifenizao automtica
Para ativar ou desativar a hifenizao automtica de palavras:
1) Pressione F11 para abrir a janela EstiIos e formatao. Na pgina Estilos de Pargrafo,
clique com o boto direito em Padro e selecione Modificar.
Figura 28: Modificando um estilo de Pargrafo
Hifenizao de palavras 27
2) Na caixa de dialogo Estilo do pargrafo, selecione a aba FIuxo de texto.
Figura 29: Ativar a hifenizao automtica
3) Em Hifenizao, selecione a opo Automtica.
4) Clique OK.
Nota
Ativar a hifenizao para o estilo de pargrafo Padro afeta todos os outros
estilos de pargrafos que so baseados em Padro. Voc pode alterar
individualmente outros estilos, para que a hifenizao no fique ativa. Por
exemplo, voc pode no querer ttulos hifenizados. Todos os estilos que no so
baseados no Padro no so afetados. Para mais informaes sobre estilos de
pargrafos, veja o Captulo , ntroduo aos Estilos, e o Captulo , Trabalhando
com Estilos.
Voc tambm pode definir opes de hifenizao em Ferramentas Opes Configuraes
de idioma Recursos para redao. Em Opes, na parte inferior da caixa de dilogo, desa
at encontrar as configuraes de hifenizao.
Figura 30: Ajustando as opes de hifenizao
Para alterar o nmero mnimo de caracteres para hifenizao, o nmero mnimo de caracteres
antes de uma quebra de linha, ou o nmero mnimo de caracteres aps a quebra de linha,
selecione o item, e ento clique no boto Editar na seo Opes
Hifenizao sem confirmao
Define que voc nunca ser solicitado a hifenizar manualmente palavras que o dicionrio de
hifenizao no reconhece. Se esta caixa no estiver selecionada, quando uma palavra no
reconhecida, uma caixa de dilogo ser aberta onde voc pode inserir manualmente o hfen.
Hifenizar regies especiais
Especifica que a hifenizao tambm ser realizada em notas de rodap e de fim, cabealhos
e rodaps.
As opes de hifenizao definidas na caixa de dilogo Recursos para redao somente so
eficazes se a hifenizao estiver ligada atravs de estilos de pargrafo.
28 Trabalhando com Texto
Hifenizao manuaI
Para hifenizar palavras manualmente, no use um hfen normal, que permanecem visveis mesmo
quando a palavra no esta mais no final de uma linha quando voc adicionar ou excluir texto, ou
alterar margens ou tamanho da fonte. Em vez disso, use um hfen condicional, que visvel
apenas quando necessrio.
Para inserir um hfen condicional em uma palavra, clique onde voc deseja que o hfen aparea e
pressione Control+hfen ou use Inserir Marca de formatao Hfen opcionaI. A palavra ser
hifenizada nesta posio quando ela estiver no final da linha, mesmo se a hifenizao automtica
para este pargrafo estiver desligada.
Usando a Autocorreo
A funo autocorreo do Writer possui uma longa lista de erros de ortografia e de digitao
comuns que so corrigidos automaticamente. Por exemplo, "aogra ser alterado para "agora.
Selecione Ferramentas Opes de autocorreo para abrir a caixa de dilogo Autocorreo.
L voc pode definir quais textos sero corrigidos e como. Na maioria dos casos, os valores
definidos por padro so adequados.
A autocorreo ativada quando o Writer instalado. Para desativ-la, desmarque a opo
Formatar Autocorreo Ao digitar.
Para interromper uma correo especfica no Writer, v para a guia Substituir, destaque o par de
palavras e clique em ExcIuir.
Para adicionar uma nova correo lista, digite-a dentro das caixas Substituir e Por na aba
Substituir, e clique em Novo.
Veja as diferentes pginas da caixa de dilogo para uma grande variedade de outras opes
disponveis para ajustar a autocorreo.
Dica
A autocorreo pode ser usada como uma maneira rpida de inserir caracteres
especiais. Por exemplo, (c) ser autocorrigido para . Voc pode adicionar seus
prprios caracteres especiais.
Usando a Autocorreo 29
Figura 31: Aba Substituir na caixa de dilogo Autocorreo
Usando o compIetamento de paIavras
Se o completamento de palavras estiver ativado, o Writer tenta adivinhar a palavra que voc est
digitando e se oferece para completar a palavra para voc. Para aceitar esta sugesto, pressione
Enter. Caso contrrio, continue digitando.
Para desativar o completamento de palavras, selecione Ferramentas Opes de autocorreo
CompIetar paIavras e desmarque a opo Ativar recurso de compIetar paIavra.
Voc pode personalizar o completamento da palavra a partir da aba CompIetar paIavra da caixa
de dilogo Autocorreo.
! Acrescentar (adicionar) um espao automaticamente depois de aceitar uma palavra.
! Mostrar a palavra sugerida como uma Dica (pairando sobre a palavra) ao invs de
completar o texto enquanto voc digita.
! Coletar palavras enquanto se trabalha em um documento, e em seguida salv-las para
posterior utilizao em outro documento ou selecionar a opo para remov-las da lista
quando fechar o documento.
! Alterar o nmero mximo de palavras lembradas para completar palavras e do menor
comprimento de palavras a ser lembrado.
! Apagar entradas especficas da lista de completamento de palavras.
! Mudar a tecla para aceitar uma sugesto de entradaas opes so seta direita, tecla
End, tecla Enter (Return), barra de espao e Tab.
30 Trabalhando com Texto
Nota
O completamento automtico de palavra somente ocorre depois que voc digita
uma palavra pela segunda vez em um documento.
Figura 32: Personalizando o completamento de palavras
Usando Autotexto
Use o Autotexto para armazenar textos, tabelas, campos e outros itens para reutilizao e atribua-
o uma combinao de teclas para facilitar a recuperao. Por exemplo, ao invs de digitar
"Administrador Snior cada vez que voc usar esta frase, voc pode configurar uma entrada de
Autotexto para inserir estas palavras quando voc digitar "as e pressionar F3.
O Autotexto especialmente eficiente quando usado com campos. Veja o Captulo 14,
Trabalhando com Campos, para maiores informaes.
Criando Autotexto
Para armazenar alguns textos como Autotexto:
1) Digite o texto em seu documento.
2) Selecione o texto.
3) V em Editar Autotexto (ou pressione Control+F3).
4) Na caixa de dialogo Autotexto, digite um nome para o Autotexto na caixa Nome. O Writer
ir sugerir o atalho de uma letra, que voc pode mudar.
5) Na caixa grande abaixo do Nome, escolha a categoria para a entrada do Autotexto, por
exemplo Meu Autotexto.
Usando Autotexto 31
) Clique no boto Autotexto direita da caixa de dilogo e selecione Novo (somente
texto) a partir do menu (para que o Autotexto assuma a formatao em que est inserido
em um documento) ou selecione Novo (para que o Autotexto mantenha sua formatao
especfica, no importando onde inserido).
) Clique em Fechar para retornar ao seu documento.
Figura 33: Definindo uma nova entrada de Autotexto
Dica
Se a nica opo no boto Autotexto Importar..., ou voc no tem um nome
inserido para o seu Autotexto ou no h texto selecionado em seu documento.
Para salvar uma tabela (como a Dica formatada acima) como Autotexto:
1) Crie uma tabela e formate-a do jeito que voc deseja.
2) Selecione a tabela.
3) V em Editar Autotexto (ou pressione Control+F3).
4) Digite um nome para o Autotexto, alterando opcionalmente o atalho sugerido, e escolha a
categoria para a entrada do Autotexto.
5) Clique no boto Autotexto e selecione Novo (porque voc quer a formatao da tabela
preservada).
) Clique em Fechar para retornar ao seu documento.
Inserindo o Autotexto
Para inserir o Autotexto, digite o atalho e pressione F3.
Impresso de uma Iista de entradas de Autotexto
1) Selecione Ferramentas Macros Organizar macros LibreOffice Basic....
2) Na lista Macro de, expanda Macros do LibreOffice Gimmicks.
3) Selecione AutoText e ento clique em Executar. Uma lista atual das entradas de
Autotexto gerada em um documento de texto em separado. Voc pode ento imprimir
este documento.
32 Trabalhando com Texto
Numerao de Iinhas
A numerao de linhas coloca os nmeros da linha na margem. Os nmeros de linha so exibidos
na tela e impressos. A Figura 34 mostra um exemplo com a numerao em cada linha.
Figura 34: Exemplo de numerao de linhas
Clique Ferramentas Numerao de Iinhas... e selecione opo Mostrar numerao no canto
superior esquerdo da caixa de dilogo (Figura 35). Ento clique OK.
Voc pode escolher quantas linhas so numeradas (por exemplo, cada linha ou cada decima
linha), o tipo de numerao e se os nmeros se reiniciam em cada pgina. Alm disso, um
separador de texto (qualquer texto que voc escolher) pode ser pode ser definido em um
esquema de numerao diferente (um a cada 12 linhas por exemplo).
Numerao de linhas 33
Figura 35: A caixa de dilogo Numerao de linhas
Acompanhamento de aIteraes em um documento
Voc pode usar vrios mtodos para acompanhar as mudanas feitas em um documento.
! Faa alteraes em uma cpia do documento (armazene em uma pasta diferente, com um
nome diferente ou ambos), ento use o Writer para combinar os dois arquivos e mostrar as
mudanas que voc fez. Clique Editar Comparar documento.... Esta tcnica
particularmente til se voc a nica pessoa trabalhando no documento, uma vez que
evita o aumento no tamanho do arquivo e da complexidade causada por outros mtodos.
! Salve verses que so salvas como parte do arquivo original. Este mtodo, entretanto,
pode causar problemas com documentos de tamanho ou complexidade incomuns,
especialmente se voc salva vrias verses. Evite este mtodo se puder.
! Use as marcas de mudana do Writer (muitas vezes chamada de "linhas vermelhas ou
"marcas de reviso) para mostrar onde voc adicionou ou excluiu material ou alterou a
formatao. Depois, voc ou outra pessoa pode analisar e aceitar ou rejeitar cada
alterao.
Dica
Nem todas as alteraes so gravadas. Por exemplo, alterar tabulaes de
alinhamento esquerda para alinhamento direita e mudanas nas frmulas
(equaes) ou grficos vinculados no so gravados.
Preparar um documento para reviso
Quando voc envia um documento para algum revisar ou editar, voc pode prepar-lo primeiro
para que o editor ou revisor no precise se lembrar primeiro de ligar as marcas de reviso. Depois
de voc ter protegido o documento, qualquer usurio deve digitar a senha correta para desativar a
funo, ou aceitar e rejeitar as mudanas.
1) Abra o documento. Para verificar se ele tem verses, clique Arquivo Verses.... Se
vrias verses estiverem listadas, salve a verso atual como um documento separado com
um nome diferente e use este novo documento como cpia da reviso.
34 Trabalhando com Texto
2) Com a cpia da reviso aberta, certifique-se de que a gravao de mudanas esteja
ligada. O item de menu Editar AIteraes Registrar tem uma marca de seleo ao
lado dele quando a gravao ativada.
3) Clique Editar AIteraes Proteger registros. Na caixa de dilogo Digite a Senha,
digite a senha (duas vezes) e clique OK.
Dica
Uma alternativa um pouco mais rpida para as etapas 2 e 3 acima acessar a aba
Arquivo Propriedades... Segurana, clicar em Proteger e digitar a senha.
SaIvando mudanas
Veja o Capitulo 2, Configurando o Writer, para obter instrues sobre como configurar como suas
alteraes sero exibidas.
1) Para iniciar o monitoramento das mudanas (gravao), escolha Editar AIteraes
Registrar. Para mostrar ou ocultar a exibio de alteraes, clique em Editar
AIteraes Mostrar.
Dica
Mantenha o ponteiro do mouse sobre uma mudana marcada; voc ver uma
Dica de Ajuda mostrando o tipo de mudana, o autor, data e hora do dia da
mudana. Se Dicas Estendidas estiverem habilitadas, voc tambm vai ver todos
os comentrios registrados para esta mudana.
2) Para inserir um comentrio em uma mudana marcada, coloque o cursor na rea da
mudana e ento clique Editar AIteraes Mostrar. Alm de ser exibido como uma
Dica Estendida, o comentrio tambm exibido na lista da caixa de dilogo Aceitar ou
rejeitar... (Figura 3).
Para passar de uma mudana marcada para a prxima, use as teclas de seta. Se nenhum
comentrio foi registrado para a mudana, o campo texto est em branco.
Dica
Veja tambm "Adicionando outros comentrios na pgina 3 para uma forma de
anotar o texto que no est associado com a mudana registrada.
3) Para interromper o registro, clique Editar AIteraes Registrar novamente.
Figura 36: Inserindo um comentrio durante o registro de alterao
Acompanhamento de alteraes em um documento 35
Aceitar ou rejeitar aIteraes
Para aceitar ou rejeitar os registros de alterao, use um destes mtodos:
! Menu do clique com o boto direito do mouse (contexto)
! Caixa de dilogo Aceitar ou rejeitar aIteraes
Os resultados ao aceitar ou rejeitar as alteraes so as seguintes:
! Aceitar uma insero remove o indicador de mudanas (geralmente uma cor) do texto
inserido.
! Rejeitar uma insero remove o texto do documento.
! Aceitar uma excluso remove o texto do documento.
! Rejeitar uma excluso remove o indicador de mudana e restaura o texto no documento.
Menu do cIique com o boto direito do mouse (contexto)
1) Se as alteraes registradas no estiverem aparecendo, clique Editar AIteraes
Mostrar.
2) Passe o ponteiro do mouse sobre a alterao registrada. Uma caixa aparece com
informaes sobre o tipo de mudana, quem a fez e a data e hora.
3) Clique com o boto direito do mouse no texto alterado. No menu de contexto, escolha
Aceitar aIteraes ou Rejeitar aIteraes.
Caixa de diIogo Aceitar ou rejeitar aIteraes
1) Clique Editar AIteraes Aceitar ou rejeitar. A caixa de dilogo Aceitar ou rejeitar
aIteraes aberta (Figura 3).
2) Quando voc selecionar uma alterao na caixa de dilogo, a alterao atual destacada
no documento, assim voc pode ver o que o editor mudou.
3) Clique Aceitar ou Rejeitar para aceitar ou rejeitar a alterao selecionada. Voc tambm
pode clicar em Aceitar todos ou Rejeitar todos se voc no quer rever as alteraes
individualmente .
Alteraes que ainda no foram aceitas ou rejeitadas so exibidas na lista.
Figura 37: A aba Lista da caixa de dilogo Aceitar ou rejeitar alteraes
36 Trabalhando com Texto
Para mostrar somente as alteraes de certas pessoas ou somente as mudanas em dias
especficos ou vrias outras restries, use a aba Filtro na caixa de dilogo Aceitar ou rejeitar
aIteraes. Depois de especificar os critrios de filtro, volte para a aba Lista para ver as
alteraes que atendam aos seus critrios.
Figura 38: A aba Filtro da caixa de dilogo Aceitar ou rejeitar alteraes
MescIando documentos modificados
Os processos discutidos at agora so eficazes quando voc possui um revisor de cada vez. s
vezes, no entanto, vrios revisores retornam verses editadas de um documento ao mesmo
tempo. Neste caso, pode ser mais rpido rever todas essas mudanas de uma s vez, ao invs de
revisar uma de cada vez. Para esta finalidade voc pode mesclar documentos no Writer.
Para mesclar documentos, todos os documentos editados precisam ter registrado suas alteraes.
1) Abra uma cpia.
2) Clique Editar AIteraes MescIar documento... e selecione e insira outra cpia do
documento a ser mesclado com a primeira.
3) Aps mesclar os documentos, a caixa de dilogo Aceitar ou rejeitar aIteraes aberta,
como na Figura 3, mostrando as alteraes de mais de um revisor. Se voc deseja
mesclar mais documentos, feche a caixa de dilogo e, em seguida, repita a etapa 2.
4) Repita at que todas as cpias sejam mescladas.
Todas as alteraes registradas so agora includas na cpia aberta. Salve este arquivo com outro
nome.
Comparando-se os documentos
s vezes os revisores podem esquecer de registrar as alteraes que fazem. sto no um
problema com o Writer, pois voc pode encontrar as alteraes se voc comparar os documentos.
Para comparar os documentos, voc precisa ter o documento original e aquele que editado.
Para compar-los:
1) Abra o documento editado. Selecione Editar Comparar documento....
2) A caixa de dilogo nserir aparece. Selecione o documento original e clique em Inserir.
Acompanhamento de alteraes em um documento 37
O Writer encontra e marca as mudanas e exibe a caixa de dilogo Aceitar ou rejeitar as
aIteraes. A partir deste ponto voc pode passar a aceitar ou rejeitar as alteraes conforme
descrito anteriormente.
Adicionando outros comentrios
O Writer oferece outro tipo de comentrio (formalmente chamado de "Notas), que os autores e
revisores usam frequentemente para trocar ideias, pedir sugestes, ou discutir durante o processo
de reviso.
Para inserir um comentrio em um texto, coloque o cursor no local de referncia do comentrio e
selecione Inserir Anotao ou pressione Ctrl+Alt+N. O ponto de ancoragem do comentrio
ligado por uma linha pontilhada para uma caixa do lado direito da pgina onde voc pode digitar o
texto do comentrio. O Writer adiciona automaticamente no final do comentrio o nome do autor e
um carimbo de hora que indica quando o comentrio foi criado. A Figura 3 mostra um exemplo de
texto com comentrios de dois diferentes autores.
Figura 39: Comentrios no LibreOffice 3
Selecione Ferramentas Opes LibreOffice.org Dados do usurio para configurar ou
alterar o nome que voc deseja que aparea no campo Autor do comentrio.
Se mais de uma pessoa editar o documento, a cada autor automaticamente atribuda uma cor
de fundo diferente.
Clicando com o boto direito do mouse em um comentrio aparece um menu a partir de onde
voc pode apagar o comentrio atual, todos os comentrios do mesmo autor, ou todos os
comentrios no documento. Nesse menu, voc pode aplicar algumas formas bsicas de
formatao para o texto ou comentrio. Voc pode tambm alterar o tipo de fonte, tamanho e
alinhamento na barra de menu.
Para navegar de um comentrio para outro, abra o Navegador (F5), expanda a seo de
Anotaes, e clique sobre o texto do comentrio para mover o cursor para o ponto de ancoragem
do comentrio no documento. Clique com o boto direito do mouse sobre o comentrio para edit-
lo ou apag-lo rapidamente.
Tambm possvel navegar pelos comentrios usando o teclado. Use Ctrl+Alt+Page Down para
mover para o prximo comentrio e Ctrl+Alt+Page Up para mover para o comentrio anterior.
38 Trabalhando com Texto
AtaIho para outra parte do documento
Se voc digitar referncias de outras partes do documento, essas referncias podem facilmente
ficar desatualizadas se voc reorganizar a ordem de tpicos, adicionar ou remover material, ou
reformular o ttulo. O Writer fornece duas maneiras para garantir que suas referncias estejam
atualizadas ao inserir vnculos para outras partes do mesmo documento ou para um documento
diferente.
! Hyperlinks
! Referncias cruzadas
Os dois mtodos tem o mesmo efeito ao se pressionar Control+clique no link quando o documento
aberto no Writer: voc levado diretamente para a o item referncia cruzada. Entretanto, eles
possuem grandes diferenas:
! O texto em um hyperlink no atualiza automaticamente se voc alterar o texto no item
vinculado (embora voc possa mud-lo manualmente), enquanto o texto alterado
atualizado automaticamente em uma referncia cruzada.
! Ao usar um hyperlink, voc no pode selecionar o contedo do link (por exemplo, texto ou
nmero de pgina), enquanto ao utilizar uma referncia cruzada, voc tem vrias opes,
incluindo indicadores.
! Para criar um hyperlink para um objeto como um grfico e o texto mostrar uma indicao
til, como Figura 6, voc precisar dar um nome til a este objeto, em vez de deix-lo
como o nome padro ("Graphics), ou voc precisa usar a caixa de dilogo Hyperlink
para modicar o texto visvel. Em contrapartida, as referncias cruzadas para dados com
legendas automaticamente mostra o texto til, e voc tem uma escolha de diversas
variaes de nomes.
! Se voc salvar um documento Writer como HTML, hyperlinks permanecem ativos mas as
referncias cruzadas no. Ambos permanecem ativos quando o documento exportado
para PDF.
Usando referncias cruzadas
Para garantir que as referncias sejam atualizadas ao se reformular um ttulo, legenda, ou outro
item vinculado, use referncias cruzadas automticas. Consulte o "Uso de referncia cruzada
automtica no Captulo 14, Trabalhando com Campos, para mais detalhes.
Usando marcadores
Os marcadores so listados no Navegador e podem ser acessados diretamente de l com um
simples clique do mouse. Em documentos HTML, os marcadores so convertidos em ncoras
para as quais pode saltar com um hyperlink. Para mais informaes sobre marcadores, veja
"Usando marcadores no Captulo 14, Trabalhando com Campos.
Usando hyperIinks
Quando voc digita textos (tais como endereos de sites ou URL) que podem ser usados como
um hyperlink e, em seguida, pressionam a barra de espao ou a tecla Enter, o Writer
automaticamente cria o hyperlink e aplica a formao de texto (geralmente uma cor e sublinhado).
Se isto no acontecer, voc pode ativar este recurso usando Ferramentas Opes de
autocorreo Opes e selecionando a opo Reconhecimento do URL.
Se voc no quiser que o Writer converta uma URL especfica para um hyperlink, selecione Editar
Desfazer: Inserir na barra de menu ou pressione Control+Z imediatamente aps a formatao
ter sido aplicada.
Atalho para outra parte do documento 39
Voc tambm pode inserir hyperlinks usando o Navegador e a caixa de dilogo Hyperlink, e voc
pode modificar todos os hyperlinks usando a caixa de dilogo Hiperlink, como descrito nesta
seo.
Nota
Hyperlinks entre documentos podem ser definidos como relativos ou absolutos,
usando as opes SaIvar URLs reIativos em Ferramentas Opes
Carregar/SaIvar GeraI.
A vinculao relativa s possvel quando o documento que voc est trabalhando
e o destino do link esto na mesma unidade, e voc precisa criar a mesma
estrutura no mesmo diretrio em seu disco rgido como sero aplicados no site de
destino.
O LibreOffice usa nomes de caminhos absolutos internamente, portanto, quando
voc move o cursor do mouse sobre o hyperlink, a ferramenta Dica mostra a
referncia absoluta, mesmo quando ele est programado para ser um link relativo.
Inserindo hiperIinks usando o Navegador
A maneira mais fcil para inserir um hiperlink para outra parte do mesmo documento usando o
Navegador.
1) Abra o documento que contm os itens que voc deseja para referncia cruzada.
2) Abra o Navegador (clicando em seu cone, escolhendo Exibir Navegador, ou
pressionando F5).
3) Clique na seta ao lado do cone Modo de arrastar, e selecione Inserir como hyperIink.
Figura 40: Inserindo um hyperlink usando o navegador
4) Na lista na parte inferior do Navegador, selecione o documento que contenha o item que
voc quer para referncia cruzada.
5) Na lista do Navegador, selecione o item que voc quer para inserir como um hyperlink.
) Arraste o item para onde voc quer inserir o hyperlink no documento. O nome para o item
inserido no documento como um hyperlink ativo.
Voc tambm pode usar a caixa de dilogo HyperIink para inserir e modificar hyperlinks dentro e
entre documentos.
40 Trabalhando com Texto
Inserindo hiperIinks usando uma caixa de diIogo
Para exibir a caixa de dilogo Hyperlink (Figura 41), clique no cone HyperIink na barra de
ferramentas Padro ou escolha Inserir HyperIink da barra de menu. Para transformar o texto
existente em um link, selecione-o antes de abrir a caixa de dilogo.
No lado esquerdo, selecione um dos quatro tipos de hyperlink:
! Internet: um endereo na web, normalmente iniciando com http://
! Correio e Notcias: por exemplo, um endereo de e-mail.
! Documento: o hyperlink aponta para outro documento ou para outro lugar na
apresentao.
! Novo documento: O hyperlink cria um novo documento.
Figura 41. Caixa de dilogo Hyperlink mostrando detalhes para links Internet
A parte superior direita da caixa de dilogo muda de acordo com sua escolha para o tipo de
hyperlink. Uma descrio completa de todas as opes e suas interaes est alm do escopo
deste captulo. Aqui est um resumo das opes mais comuns usadas em apresentaes.
Para um hyperlink do tipo Internet, escolha o tipo de hyperlink (escolha entre Web, FTP ou Telnet),
e digite o endereo da web exigida (URL).
Para um hyperlink do tipo Correios e Notcias, especifique se trata-se de um link de correio ou
notcias, o destinatrio e, para e-mail, o assunto.
Para um hyperlink tipo Documento, especifique o Caminho do documento (o boto Abrir
documento abre o navegador de arquivos); deixe em branco se voc quer o link para um destino
na mesma apresentao. Opcionalmente especifique o Destino do documento (por exemplo um
slide especfico). Clique no cone Destino para abrir o Navegador onde voc pode selecionar o
destino, ou se voc souber o nome do destino, voc pode digit-lo dentro da caixa.
Para um hyperlink tipo Novo documento especifique se deseja editar o documento recm-criado
imediatamente ou apenas cri-lo (Editar mais tarde) e o tipo de documento para criar (texto,
planilha, etc...). Para uma apresentao, Editar agora a opo mais provvel. O boto
SeIecionar caminho abre o selecionador de diretrio.
Atalho para outra parte do documento 41
A seo Configuraes adicionais na parte inferior direita da caixa de dilogo comum para todos
os tipos de hyperlinks, entretanto algumas escolhas so mais relevantes para alguns tipos de
links.
! Defina o valor de Quadro para determinar como o hyperlink ser aberto. sto se aplica
para documentos que se abrem em um navegador Web
! FormuIrio especifica se o link para ser apresentado como texto ou como um boto
! Texto especifica o texto que ser visvel para o usurio.
! Nome aplicado para documentos HTML. Ele especifica o texto que ser adicionado
como um atributo NOME no cdigo HTML por trs do hyperlink.
! O boto Evento: este boto ser ativado para permitir ao LibreOffice reagir a eventos
para os quais o usurio tenha escrito algum cdigo (macro). Esta funo no abordada
neste livro.
Editando hyperIinks
Para editar um hyperlink, clique em qualquer parte do texto do link e ento abra a caixa de dilogo
HyperIink clicando no cone HyperIink na barra de ferramentas Padro ou selecionando Editar
HyperIink da barra de menu. Faa as alteraes e clique em ApIicar. Se voc precisa editar
vrios hyperlinks, voc pode deixar a caixa de dilogo Hyperlink aberta at que voc tenha
editado todos eles. Certifique-se de clicar em ApIicar depois de cada um. Quando terminar, clique
em Fechar.
O comportamento padro para ativar hyperlinks dentro do LibreOffice usar Control+clique. Esta
ativao pode ser alterado em Ferramentas Opes LibreOffice Segurana Opes,
desmarcando a opo UtiIizar a tecIa CtrI junto com o cIique para abrir os hyperIinks. Se ao
clicar nos seus links voc os ativa, verifique esta pgina para ver se a opo foi desmarcada.
Para alterar a cor dos hiperlinks, v em Ferramentas Opes LibreOffice Aparncia, role
para Links no visitados e Links visitados, selecione as opes, escolha as novas cores e clique
em OK. Cuidado: sto ir mudar a cor de todos os hyperlinks em todos os componentes do
LibreOfficeisso pode no ser o que voc quer.
No Writer e Calc (mas no no Draw ou mpress), voc pode tambm alterar o caracteres do estilo
Link da Internet ou definir e aplicar novos estilos para links selecionados.
AIterar entre o modo inserir e sobrescrever
Com o teclado, pressione Insert para alterar entre o modo sobrescrever e o modo inserir. No modo
inserir, todo texto aps a posio do cursor se move para a frente para dar espao para o texto
digitado; no modo sobrescrever, o texto aps a posio do cursor substitudo pelo texto que
voc digita. O modo atual mostrado na barra de status.
Com o mouse, clique na rea da barra de status que indica o modo atual, para mudar para o outro
modo.
Contando as paIavras em uma seIeo
Selecione um bloco do texto e selecione Ferramentas Contagem de paIavras. O LibreOffice
exibe o nmero de palavras e caracteres na seleo bem como o nmero de palavras no
documento. Voc tambm pode ver o nmero de palavras e caracteres (e outras informaes) em
todo o documento em Arquivo Propriedades Estatsticas.
42 Trabalhando com Texto
AIterando a caixa do texto seIecionado
Para alterar rapidamente a caixa do texto, selecione-o, escolha Formatar AIterar caixa da barra
de menu, e ento escolha uma das seguintes opes:
! Frase iniciando com maiscuIa, onde somente a primeira palavra (e qualquer nome
prprio) capitalizada.
! minscuIas, quando nenhuma palavra (exceto nomes prprios) capitalizada.
! MAISCULAS quando todas as letras so capitalizadas.
! PaIavras Iniciando Com MaiscuIas, onde cada palavra capitalizada.
! aLTERNAR CAIXA, que muda cada letra para a caixa oposta.
H tambm varias opes que so usadas com o texto asitico. Estas opes no so
relacionadas "Caixa, mas so agrupadas sob um significado mais amplo de substituir
caracteres com formas diferentes da mesma letra. Estas opes esto ocultas quando o suporte a
idioma Asitico no est habilitado.
O Writer no tem um forma automtica para fazer caixa de Ttulo, onde todas as palavras so
capitalizadas exceto para certos subgrupos definidos por regras que no so universalmente
padronizadas. Para obter este efeito, voc pode usar Maisculas e ento minsculas para as
palavras que estiverem em maisculas incorretamente.
Alterando a caixa do texto selecionado 43
Você também pode gostar
- Concresive 90Documento3 páginasConcresive 90Klarc CamachoAinda não há avaliações
- Perfil ATitudinal IDocumento9 páginasPerfil ATitudinal ImarildaAinda não há avaliações
- Av 2 Metodologia CientíficaDocumento3 páginasAv 2 Metodologia CientíficaDéboraAinda não há avaliações
- A Escola Não É Uma Empresa, Por Cristian Laval (Resenha) PDFDocumento8 páginasA Escola Não É Uma Empresa, Por Cristian Laval (Resenha) PDFJosé Rodrigues100% (1)
- Variação Linguística No ENEMDocumento9 páginasVariação Linguística No ENEMVandeberg Pereira AraujoAinda não há avaliações
- 15 e 16 SEMANA - 9º ANO ARTEDocumento4 páginas15 e 16 SEMANA - 9º ANO ARTEDo GuiAinda não há avaliações
- (V) Carta de Durkheim A BenDocumento4 páginas(V) Carta de Durkheim A BenArthur ItabaianaAinda não há avaliações
- Lista U2Documento11 páginasLista U2Honorato NetoAinda não há avaliações
- Método DeslocamentosDocumento7 páginasMétodo DeslocamentosFelipe BarbieriAinda não há avaliações
- Miller, D. 2013. Treco, Troços e Coisas - Estudos Antropológicos Sobre A Cultura Material.Documento7 páginasMiller, D. 2013. Treco, Troços e Coisas - Estudos Antropológicos Sobre A Cultura Material.Jaqueline SousaAinda não há avaliações
- Cálculo de Demanda para Agrupados ResidencialDocumento9 páginasCálculo de Demanda para Agrupados ResidencialTatiana AlmeidaAinda não há avaliações
- Rsi I A Trindade Infernal Introducao 1Documento12 páginasRsi I A Trindade Infernal Introducao 1christianeomat5742Ainda não há avaliações
- Bloco+de+exerci Cios+2-+morfologia+dos+pronomes+e+dos+verbos.Documento6 páginasBloco+de+exerci Cios+2-+morfologia+dos+pronomes+e+dos+verbos.Aline SoaresAinda não há avaliações
- TOPOGRAFIA PviDocumento24 páginasTOPOGRAFIA PviJoél CarlosAinda não há avaliações
- Apeú - SalvadorDocumento5 páginasApeú - Salvadorvinirico100% (1)
- Como Elaborar Um SLA (The Service Level Agreement)Documento4 páginasComo Elaborar Um SLA (The Service Level Agreement)StoicaEspremenAinda não há avaliações
- Tecnologias Aplicadas - Higiene e Segurança N TrabalhoDocumento22 páginasTecnologias Aplicadas - Higiene e Segurança N TrabalhoAlexandre ManoAinda não há avaliações
- Freud e Jung o Que A Emocao Nao Deixou ReunirDocumento14 páginasFreud e Jung o Que A Emocao Nao Deixou ReunirnaluahAinda não há avaliações
- Anelise Pinotti GirardiDocumento98 páginasAnelise Pinotti GirardiCrisdeany FigueiredoAinda não há avaliações
- Curso 124092 Aula 05 v1Documento100 páginasCurso 124092 Aula 05 v1Fernanda CostaAinda não há avaliações
- Resultado Final Do Concurso-Cronograma BDocumento27 páginasResultado Final Do Concurso-Cronograma BRenda ExtraAinda não há avaliações
- Aula1 PDFDocumento18 páginasAula1 PDFGabriel BispoAinda não há avaliações
- Exemplo Recalque em SapatasDocumento3 páginasExemplo Recalque em SapatasVítor Freitas100% (1)
- Sofia Aboim - Conjugalidade, Afectos e Formas de AutonomiaDocumento25 páginasSofia Aboim - Conjugalidade, Afectos e Formas de AutonomiaCarlos CarretoAinda não há avaliações
- Como Construir Processos de Inovao CorporativaDocumento12 páginasComo Construir Processos de Inovao CorporativaRosane Helena GreiffoAinda não há avaliações
- Natureza e CulturaDocumento2 páginasNatureza e CulturaEduarda MartinsAinda não há avaliações
- Um Breve Histórico Sobre A Entrevista LúdicaDocumento12 páginasUm Breve Histórico Sobre A Entrevista LúdicaSteffany GonçalvesAinda não há avaliações
- 28 - Guia - Peixes - Bacia - Rio - Tramandai - Marco - 2013 PDFDocumento143 páginas28 - Guia - Peixes - Bacia - Rio - Tramandai - Marco - 2013 PDFThiago NascimentoAinda não há avaliações
- ITIL V3 Foundation - PPT (Reparado) 2014Documento228 páginasITIL V3 Foundation - PPT (Reparado) 2014Júlio César PessoaAinda não há avaliações
- Matemática - Fascículo 01 - Função Exponencial e LogaritmosDocumento9 páginasMatemática - Fascículo 01 - Função Exponencial e LogaritmosConcurso Vestibular100% (3)