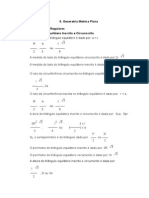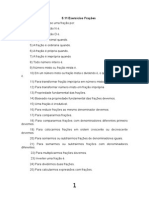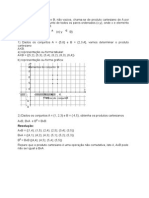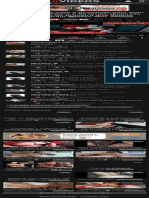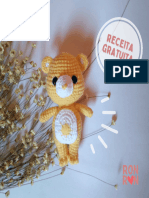Escolar Documentos
Profissional Documentos
Cultura Documentos
Apostila de PowerPoint CSU
Enviado por
Jose Carlos Ferreira De SáDireitos autorais
Formatos disponíveis
Compartilhar este documento
Compartilhar ou incorporar documento
Você considera este documento útil?
Este conteúdo é inapropriado?
Denunciar este documentoDireitos autorais:
Formatos disponíveis
Apostila de PowerPoint CSU
Enviado por
Jose Carlos Ferreira De SáDireitos autorais:
Formatos disponíveis
Apostila Microsoft PowerPoint
I n s t i t u t o C S U
2008
Instituto CSU
2 Apostila de PowerPoint
Instituto CSU
Caro Aluno(a):
Este material complementar foi desenvolvido pelos
profissionais do Instituto CSU, com o intuito de oferecer a voc
atividades prticas que possibilitaro o uso de todo o contedo
ministrado em sala de aula.
Para que ele possa estar sempre sua disposi!o, si"a as
orienta!#es a se"uir$
%o amasse ou rasure o material&
'o manuse(lo procure estar com as mos limpas&
%o retire as fol)as da apostila e ao final da aula entre"ue(a
ao Instrutor&
*ualquer irre"ularidade comunique imediatamente ao
Instrutor.
+ Instituto CSU dese,a que seu aprendi-ado possa ser
enriquecedor, efica-, din.mico e repleto de novas
oportunidades que contribuiro para seu crescimento
profissional.
Boa Sorte!!!
Apostila de PowerPoint
Instituto CSU
! Apostila de PowerPoint
Instituto CSU
"ndice:
Simbolo"ia utili-ada$............................................................................................./
+ 0icrosoft Po1erPoint............................................................................................/
' 2ela do Po1erPoint..............................................................................................3
4arra de 25tulo ......................................................................................................3
4arra de 0enus......................................................................................................3
4arra Padro..........................................................................................................6
4arra de 7ormata!o..............................................................................................8
4arra de Status.....................................................................................................8
4arra de 7erramentas 9esen)o..............................................................................:;
+ que < uma apresenta!o de Slides.......................................................................:;
Salvando uma apresenta!o..................................................................................::
'brindo uma apresenta!o e=istente.......................................................................::
Con)ecendo o >Slide?............................................................................................:@
0odos de e=ibi!o do Po1erPoint$..........................................................................:@
'plicar um laAout do slide......................................................................................:B
Criar uma apresenta!o usando um modelo de desi"n..............................................:C
'lterar o plano de fundo do slide............................................................................:D
7ormatando te=tos$..............................................................................................:/
Inserindo, movendo e e=cluindo slides....................................................................:3
+ Slide 0estre$....................................................................................................:6
Criando slides com tabelas$...................................................................................@;
Criando cai=as de te=to.........................................................................................@;
2rabal)ando com 'uto7ormas................................................................................@:
Criando slides com ima"ens...................................................................................@:
Inserindo mais ima"ens em um slide$.....................................................................@@
4arra de ferramentas Ima"em...............................................................................@B
Inserindo ima"em do arquivo.................................................................................@B
'dicionar, alterar ou remover um preenc)imento......................................................@C
Criando slides de dia"rama ou or"ano"rama............................................................@/
Criando slides de "rficos .....................................................................................@6
2rabal)ando com Eord'rt$....................................................................................@6
Cabe!al)o e rodap<..............................................................................................B;
Personali-ando 'nima!o.......................................................................................B:
Confi"urar apresenta!o........................................................................................B@
Confi"urando 2ransi!o de slides............................................................................BB
2estar Intervalos..................................................................................................BC
FiperlinGs e bot#es de a!o...................................................................................BC
Confi"urar P"ina.................................................................................................BD
7ol)etos..............................................................................................................B/
Hisuali-ando seu fol)eto........................................................................................B/
7ol)eto mestre.....................................................................................................B/
2eclas de atal)o...................................................................................................B3
Apostila de PowerPoint #
Instituto CSU
Simbologia utilizada:
( 'ten!o Informa!o Importante
( E=erc5cios
( Comentrio
( 9ica
( Passo a Passo
O Microsoft PowerPoint
+ Po1erPoint < um soft1are de cria!o e edi!o de apresenta!#es de slides,
sua interface permite aos usurios inte"ra!o com outros pro"ramas, como, 0S
E+I9, 0S EJCEK, 'CCESS, , que sua aparncia e ferramentas so muito
parecidas, proporcionando assim um aprendi-ado mais simples e empol"ante.
Para abrir o 0icrosoft Po1erPoint, com o computador li"ado si"a os passos
abai=o$
Iniciar Pro$ra%as Microsoft &ffice 200 Microsoft
PowerPoint
Para fec)ar o 0icrosoft Po1erPoint, si"a os passos abai=o$
Ar'ui(o Sair ou pressione Alt ) *!
+ Apostila de PowerPoint
Instituto CSU
A Tela do PowerPoint
Barra de Ttulo
Minimizar$ Iecol)e a ,anela para barra de tarefas do
Eindo1s
Restaurar$ 9imensiona a ,anela para o taman)o ori"inal
Maximizar$ 'umenta o taman)o de modo que a ,anela ocupe toda rea de
trabal)o.
Fecar$ Encerra o 'plicativo
Barra de Menus
Apostila de PowerPoint ,
%ome do 'plicativo
7ec)ar
Iestaurar
ou
0a=imi-ar
0inimi-ar
%ome do trabal)o
aberto
Luia Slides e
Luia Estrutura
de tMpicos
Painel de Slides Painel de
tarefas
Painel de
anota!#es
Instituto CSU
Permite acesso aos comandos do Po1erPoint.
Barra Padr!o
Bot!o "ome #escri$!o
"o%o #ocumento 'bre uma apresenta!o em branco
Abrir 'bre uma apresenta!o , e=istente
Sal%ar Salva a apresenta!o
Permiss!o
Permite ou no que a apresenta!o se,a
utili-ada na rede simultaneamente
&'mail ()omo anexo*
'bre o 0icrosoft +utlooG para que a
apresenta!o se,a enviada como ane=o.
+m,rimir Imprime a apresenta!o
-isualizar +m,ress!o Hisuali-a o slide antes de ser impresso
Ortografia e gram.tica 'bre a ,anela do corretor orto"rfico
Pes/uisar
7a- uma busca dentro dos pro"ramas do
+ffice
Recortar
Ietira o ob,eto selecionado colocando(o
na rea de transferncia
)o,iar Cria uma cMpia na rea de transferncia
)olar
Ietira o ob,eto que esta na rea de
transferncia e o coloca no local indicado
Pincel Copia a formata!o
#esfazer Holta a ultima a!o
Refazer 'nula o item desfa-er
+nserir gr.fico 'bre o assistente de Lrfico
+nserir tabelas Insere uma tabela do 0s Eord
Tabela e bordas
E=ibe a barra de ferramentas 2abelas e
bordas
0i,erlin1
Cria uma li"a!o com um endere!o da
internet
&x,andir tudo
Para trabal)ar no modo estrutura dos
tMpicos.
+bs.$ 7ica desabilitado no modo slides
Mostrar a
formata$!o
'lterar a formata!o das anota!#es
Mostrar2ocultar
grade
E=ibe ou oculta uma "rade no slide
)or e escala cinza 'lterna as cores
3oom 'umenta ou redu- a visuali-a!o do slide
A4uda 'bre o 'ssistente de a,uda
8 Apostila de PowerPoint
Instituto CSU
Barra de Formata$!o
Bot!o "ome #escri$!o
Ti,o da Fonte
Utili-amos para definir o 7ormato da
Ketra
Tamano da Fonte 2aman)o da letra
"egrito 'plica um contorno mais forte a fonte
+t.lico Inclinar e fonte para direita
Sublinado
'plicar um tra!ado embai=o da
palavra
Sombra 'plicar um contorno em volta da fonte
Alinar 5
es/uerda
'lin)ar a posi!o do te=to do lado
esquerdo
)entralizar Centrali-ar a posi!o do te=to
Alinar 5 direita
'lin)a a posi!o do te=to do lado
direito
"umera$!o Utili-amos em listas ordenadas
Marcadores Utili-amos em listas no ordenadas
Aumentar o
tamano da fonte
'umenta "radativamente o taman)o
da fonte
#iminuir o
tamano da fonte
9iminui "radativamente o taman)o da
fonte
#iminuir recuo 9esloca o recuo para a esquerda
Aumentar recuo 9esloca o recuo para a direita
)or da fonte 'lterar a cor da fonte
#esign
E=ibe vrios modelos prontos para a
apresenta!o
"o%o slide666 Insere um novo slide na apresenta!o
Barra de Status
Slide Atual e Total de Slides$ + primeiro nmero mostra qual slide esta sendo
visuali-ado, o se"undo a quantidade de slides e=istentes na apresenta!o.
#esign escolido$ Indica a estrutura escol)ida no 0enu 7ormatar 'plicar
Estrutura
+dioma Portugu7s (Brasil*$ 0ostra o idioma que < a base para o corretor
orto"rfico.
Apostila de PowerPoint -
Slide atual e
total de slides
9esi"n escol)ido Idioma
Instituto CSU
Barra de Ferramentas #eseno
Bot!o "ome #escri$!o
#esenar
+ferece op!#es para o desen)o como$ "irar,
inverter, ordenar, etc.
Seleciona Ob4eto
'ciona a seta para sele!o de ob,etos ,
inseridos
AutoFormas
+ferece fi"uras, fai=as, setas e outras formas
prontas para inserir no slide
8inas 9esen)ar lin)as
Setas 9esen)ar setas
Ret9ngulo 9esen)ar ret.n"ulos
&li,se 9esen)ar elipses e c5rculos
)aixa de Texto Colocar uma cai=a que podemos di"itar te=tos
:ordArt
Colocar uma autoforma que podemos di"itar
te=tos
+nserir diagrama
ou organograma
Inserir diversos tipos de dia"ramas ou
or"ano"ramas no slide
+nserir )li,'art Inserir um Clip(art no slide
+nserir imagem
do ar/ui%o
Inserir uma ima"em ou foto no slide
)or do
,reencimento
'lterar a cor de preenc)imento das autoformas
ou Eord'rt
)or da lina 'lterar a cor da lin)a
)or da fonte 'lterar a cor da fonte
&stilo da lina 'lterar o estilo e espessura da lin)a
&stilo do
trace4ado
'lterar o estilo do tra!ado de uma lin)a, seta
ou autoforma
&stilo da seta 'lterar o tipo de seta
&stilo de sombra 'plicar o efeito sombra
&stilo ;# 'plicar o efeito tri(dimensional
O /ue < uma a,resenta$!o de Slides
'presenta!o de Slides < uma ferramenta normalmente utili-ada em
palestras e reuni#es. 2em como principal fun!o, e=emplificar o assunto
abordado, atrav<s de tMpicos, "rficos, ima"ens, or"ano"ramas e pequenos
te=tos.
.0 Apostila de PowerPoint
Instituto CSU
Sal%ando uma a,resenta$!o
Clique no 0enu 'rquivo Salvar, ou clique no boto Salvar.
%a cai=a de dilo"o que sur"ir escol)a a pasta que dese,a salvar a apresenta!o.
9i"ite o nome do arquivo ou manten)a a su"esto do prMprio Po1erPoint.
Clique no boto salvar ou tecle Enter.
Clicando na op!o >Sal%ar como ti,o$? podemos alterar
de 'presenta!o para A,resenta$!o do PowerPoint. N
criado um cone diferente onde dando um clique duplo <
aberto diretamente apresenta!o.
Abrindo uma a,resenta$!o existente
Clique no 0enu 'rquivo 'brir, ou clique no boto 'brir .
%a cai=a de dilo"o que sur"ir, procure o 5cone que representa a apresenta!o.
Selecione(o e clique sobre o nome da apresenta!o.
Clique no boto 'brir ou tecle Enter.
Apostila de PowerPoint ..
Instituto CSU
)onecendo o =Slide>
Slide < o quadro que comp#e a apresenta!o, so neles que inserimos as
informa!#es, fi"uras, "rficos, tabelas, entre outros itens.
Evite colocar em seus slides "randes quantidades de te=to, principalmente
se este for utili-ado em uma apresenta!o para uma plat<ia. + e=cesso de
te=to torna a apresenta!o cansativa. Caso precise entrar em detal)es
sobre o tema abordado, forne!a ao seu pblico um material de apoio.
Modos de exibi$!o do PowerPoint:
+ 0icrosoft Po1erPoint oferece trs modos de e=ibi!o principais$ normal,
classifica!o de slides e apresenta!o de slides.
Modo de exibi$!o normal: + modo de e=ibi!o normal < o modo principal de
edi!o, que podemos usar para criar a apresenta!o. + modo de e=ibi!o
apresenta trs reas de trabal)o$ esquerda, "uias que alternam entre a
estrutura de tMpicos do te=to do slide O"uia Estrutura de 2MpicosP e os slides
e=ibidos como miniaturas O"uia SlidesP& direita, o painel de slides, que e=ibe
uma vista maior do slide atual& e na parte inferior, o painel de anota!#es.
Modo de exibi$!o de classifica$!o de slides: ' classifica!o de slides < um
e=clusivo modo de e=ibi!o em forma de miniaturas.
*uando terminamos de criar e editar a apresenta!o, o modo de classifica!o de
slides permitir uma viso "eral que facilitar a reordena!o, incluso ou
e=cluso de slides e a visuali-a!o dos efeitos de transi!o e anima!o.
.2 Apostila de PowerPoint
0odo normal
0odo de classifica!o de
slides
'presenta!o de
slides a partir do
slide atual
Instituto CSU
A,resenta$!o de slides: +cupa a tela inteira do computador, como uma
verdadeira apresenta!o de slides. %esse modo de e=ibi!o em tela c)eia, vemos
sua apresenta!o na forma como seu pblico a ver. Podemos verificar como as
ima"ens, os intervalos, os filmes, os elementos animados e os efeitos de
transi!o sero e=ibidos na apresenta!o real.
A,licar um la?out do slide
:. %o menu 7ormatar, clique em KaAout do slide.
@. %a "uia Slides, no modo de e=ibi!o normal,
selecione os slides aos quais dese,a aplicar um laAout.
B. %o painel de tarefas Ouma ,anela dentro de um
aplicativo do +ffice que fornece os comandos mais
usados. Seu local e taman)o pequeno permitem
utili-ar esses comandos enquanto ainda estiver
trabal)ando com seus arquivos.P KaAout do slide,
aponte para o laAout dese,ado e clique nele.
Ti,os de 8a?out:
8a?outs de texto
Slide de t5tulo
Somente t5tulo
25tulo e te=to
25tulo e te=to em @ colunas
8a?outs de conte@do
Em branco
Contedo
25tulo e contedo
25tulo e @ partes de contedo
25tulo, contedo e @ partes de contedo
25tulo, @ partes pequenas de contedo e contedo
25tulo e C partes de contedo
8a?outs de texto e conte@do
25tulo, te=to e contedo
25tulo, contedo e te=to
25tulo, te=to e @ partes de contedo
25tulo, @ partes de contedo e te=to
25tulo e te=to em cima do contedo
25tulo e contedo em cima do te=to
25tulo, @ partes de contedo em cima do te=to
Outros 8a?outs
25tulo, te=to e clip(art
25tulo, clip(art e te=to
25tulo, te=to e "rfico
25tulo, "rfico e te=to
25tulo, te=to e clipe de m5dia
25tulo, clipe de m5dia e te=to
Apostila de PowerPoint .
Instituto CSU
25tulo e tabela
25tulo e dia"rama ou or"ano"rama
25tulo e "rfico
#ica
Podemos tamb<m inserir um novo slide de dentro do painel de tarefas.
'ponte para o laAout que dese,a para o slide, clique na seta e, em se"uida, em
Inserir novo slide.
)riar uma a,resenta$!o usando um modelo de design
1. Se o painel de tarefas "o%a A,resenta$!o no aparecer, no menu 'rquivo,
clique em %ovo.
@. Em %ovo, clique em )om base no modelo de design
3. %o painel de tarefas #esign do slide, clique no
modelo de desi"n dese,ado.
4. Se dese,armos manter o t5tulo padro do laAout para
primeiro slide, v para a etapa D. Se dese,ar um laAout
diferente para o primeiro slide, no menu 7ormatar,
clique em KaAout do slide e, em se"uida, clique no
laAout dese,ado.
D. %o slide ou na "uia Estrutura de tMpicos, di"ite o
te=to para o primeiro slide.
6. Para inserir um novo slide, na barra de ferramentas,
clique no boto e escol)a no painel de
tarefas o laAout dese,ado atrav<s de um clique.
Iepita as etapas D e / para continuar adicionando
slides, outros elementos de desi"n ou os efeitos que
dese,ar.
Para salvar a apresenta!o, no menu 'rquivo,
clique em Salvar& na cai=a %ome de arquivo di"ite um
nome para a apresenta!o e clique em Salvar.
Obser%a$!o: Se foi criado um modelo, ele
aparecer, em ordem alfab<tica de acordo com o nome
que atribu5mos a ele, entre os modelos do 0icrosoft
Po1erPoint no painel de tarefas 9esi"n do Slide.
.! Apostila de PowerPoint
Instituto CSU
Alterar o ,lano de fundo do slide
Se quiser aplicar a altera!o somente nos slides selecionados, basta clicar
no modo de e=ibi!o normal. Caso contrrio, a altera!o ser aplicada a todos os
slides que se"uem o modelo de desi"n do slide atualmente selecionado.
%o menu Formatar, clique em Plano de fundo.
Em Preencimento do ,lano de fundo, clique na seta abai=o da cai=a e
si"a um destes procedimentos$
Selecionar uma cor do es/uema de cores
Clique em uma das oito cores e=ibidas.
Selecionar uma cor fora do es/uema de cores
:. Clique em 0ais cores.
@. Clique na cor dese,ada na "uia Padro ou clique na "uia Personali-ada para
criar sua prMpria cor e clique em +Q.
Selecionar um efeito de ,reencimento ou uma imagem
Clique em Efeitos de preenc)imento, e si"a um destes procedimentos$
Para usar sombreamento, clique na "uia Lradiente clique em um tipo em
Cores, clique em um estilo de sombreamento, e a se"uir em +Q.
Para usar uma te=tura, clique na "uia 2e=tura, escol)a a te=tura dese,ada
ou clique em +utras te=turas para selecionar um arquivo e inseri(lo, a
se"uir clique em +Q.
Para usar um padro, clique na "uia Padro, selecione o padro dese,ado,
selecione as cores em primeiro plano e plano de fundo, a se"uir clique em
+Q.
Para usar uma ima"em, clique na "uia Ima"em, boto Selecionar ima"em
para locali-ar o arquivo da ima"em dese,ada, clique em Inserir, e a se"uir
em +Q.
Asar o ,reencimento do ,lano de fundo do slide mestre
Clique em 'utomtico.
Apostila de PowerPoint .#
Instituto CSU
Si"a um destes procedimentos$
Se quiser aplicar o plano de fundo aos slides selecionados, clique em
'plicar.
Se quiser aplicar o plano de fundo a todos os slides, clique em 'plicar a
tudo.
Formatando textos:
' formata!o de te=to no Po1erPoint torna(se um recurso muito
importante , que a aparncia de seus Slides ser da maior import.ncia para o
sucesso de sua apresenta!o. Para formatarmos o nosso te=to devemos primeiro
se"uir os se"uintes passos$
Selecione o te/to cli'ue no %enu *or%atar *onte Aparecer0
a 1anela de for%ata23o onde as op24es ser3o escol5idas6
Fonte$ 2rata(se do formato da letra como mostrado no e=emplo abai=o$
Brasil Courier New
Brasil - Comic Sans MS
Brasil Times New Roman
&stilo$ Utili-ado para destacar o te=to. E=emplo$
4rasil ( %ormal
Brasil R %e"rito Itlico
Brasil R %e"rito
Brasil R Itlico
.+ Apostila de PowerPoint
Instituto CSU
Tamano$ 9etermina o taman)o da letra. E=emplo$
4rasil R 2aman)o :@
4rasil R 2aman)o :6
4rasil R 2aman)o @/
&feitos$ So pequenos detal)es que podemos aplicar ao te=to. E=emplo$
4rasil R Sem Efeito
4rasil 4rasil R Efeito Sombra
4rasil 4rasil R Efeito Ielevo
#eslocamento$ Utili-amos para definir a posi!o do te=to E=$
Brasil
____________
Brasil
Sobrescrito Subscrito
+nserindoB mo%endo e excluindo slides
9urante o processo de cria!o de uma apresenta!o, utili-amos novos
Slides, de todos os tipos e formas. Para isso devemos inseri(los na apresenta!o.
Para inserir novos Slides fa!a de uma destas maneiras$
Menu Inserir Cli'ue no 7ot3o ou Pressione C89: ) M
Mo%endo slides
Clique, se"ure e arraste o slide at< a posi!o dese,ada na apresenta!o,
assim que estiver com o mouse sobre o local basta solt(lo
Apostila de PowerPoint .,
Instituto CSU
&xcluindo slides
Selecione o slide no painel da esquerda. Clique com o boto direito do
mouse sobre o mesmo e aponte &xcluir. +u neste painel selecione o slide que
dese,a remover e tecle #elete.
O Slide Mestre:
+ slide mestre < um elemento do modelo de desi"n que arma-ena
informa!#es sobre o modelo, inclusive os estilos de fontes, taman)os e posi!#es
de espa!os reservados , desi"n do plano de fundo e esquemas de cores.
+ ob,etivo do slide mestre < permitir fa-er altera!#es "lobais, como
substitui!o do estilo da fonte e ter aquela altera!o refletida em todos os slides
na sua apresenta!o.
2ipicamente trabal)amos no slide mestre para fa-er o se"uinte$
'lterar a fonte ou os marcadores&
Inserir arte como um lo"otipo que deve aparecer em vrios slides&
'lterar as posi!#es, taman)o e formata!o de espa!os reservados.
Para ver o slide mestre, entre no modo de e=ibi!o mestre. 7a!a as
altera!#es no slide mestre como qualquer outro, lembrando que o te=to no
mestre < somente para fins de estilo& o te=to real do slide, tais como t5tulos e
listas, deve ser inserido no slide no modo de e=ibi!o normal, ou, para
cabe!al)os e rodap<s, na cai=a de dilo"o Cabe!al)o e rodap<.
*uando alteramos o slide mestre, as altera!#es efetuadas nos slides
individuais so preservadas.
Um slide mestre < adicionado sua apresenta!o quando aplicamos um
modelo de desi"n. Leralmente, o modelo tamb<m cont<m um titulo mestre, no
qual podemos fa-er altera!#es que se aplicam aos slides com o laAout Slide de
t5tulo.
Para editar o Slide 0estre$
Menu ;/i7ir Mestre Slide Mestre
.8 Apostila de PowerPoint
Instituto CSU
'parecer na tela um con,unto de cai=as de te=tos onde podemos confi"urar
todo o nosso Slide.
:. Come!aremos pelo t5tulo$
@. Clique na caixa de texto =estilo do ttulo mestre> com o boto direito do
mouse.
B. Escol)a a op!o Fonte.
C. Escol)a 7onte$ Comic Sans 0S, estilo$ Itlico, taman)o$ C6, Efeito$ sombra e
cor$ a-ul
D. Clique no boto OC
/. '"ora vamos confi"urar o =estilo do texto mestre>. Clique com o boto
direito sobre a cai=a de te=to.
3. %a op!o 7onte escol)a$ Herdana, estilo$ ne"rito, taman)o$ B@ e cor$ verde
6. Clique no boto OC
9. 'cesse o ,lano de fundo Omenu 7ormatar Plano de fundo...P e defina a cor
como a-ul claro
+ resultado ficar como a fi"ura abai=o$
Apostila de PowerPoint .-
4arra de ferramentas
Slide mestre
Instituto CSU
)riando slides com tabelas:
+ Po1erPoint conta com uma poderosa ferramenta para or"ani-a!o de
dados, denominadas tabelas, nelas podemos or"ani-ar as nossas informa!#es.
Para inserir uma tabela clique$
Menu Inserir 8a7ela ;scol5a a 'uantidade de colunas e lin5as
cli'ue &<
Podemos criar uma tabela atrav<s do KaAout. Clique no menu Formatar
8a?out do slide666 %o painel de tarefas d um clique no KaAout Ttulo e tabela
em Outros la?outs. 9 um duplo clique sobre o desen)o da tabela no centro
do Slide, escol)a a quantidade de lin)as e colunas e clique em OC.
)riando caixas de texto
' cai=a de te=to < um recurso que permite acrescentar te=tos em nossos
slides.
Para inserir uma cai=a de te=to Clique$
Cli'ue no 7ot3o Cai/a de 8e/to cli'ue= se$ure e arraste no
lu$ar onde ser0 colocada a Cai/a de te/to= deli%itando assi% o seu
ta%an5o6
20 Apostila de PowerPoint
Selecione aqui a
quantidade de
colunas e lin)as
Instituto CSU
Trabalando com AutoFormas
's 'uto7ormas so utili-adas sempre que dese,amos colocar nos slides
formas "eom<tricas. Elas so compostas de de-enas de s5mbolos, desen)os,
setas, etc... Para utili-(las basta levar o mouse at< a barra de desen)o,
locali-ada na parte inferior da tela do 0S P+EEI P+I%2. Conforme mostrado na
fi"ura abai=o. Clique no boto AutoFormas. 'parecer uma lista de diversos
tipos de formas, basta escol)er uma clicando na forma que dese,a inserir. '"ora
< sM clicar com o mouse na tela e arrastar at< que o desen)o este,a no taman)o
dese,ado.
Para mudar a cor da sua forma basta dar um duplo clique sobre a mesma.
'parecer uma cai=a de dialo"o, que tornar poss5vel a altera!o das
op!#es dese,adas.
)riando slides com imagens
%o Po1erPoint, temos uma ferramenta que possibilita ilustrar os slides com
muita facilidade. Em KaAout escol)a 25tulo, te=to e clip(art.
Para inserir um Slide 2e=to Clique$
Menu *or%atar :a>out do slide666 ;% &utros la>outs escol5a
8?tulo= te/to e Clip@Art Cli'ue so7re o %odelo6
Para inserir uma ima"em basta dar dois cliques sobre a rea indicada.
Apostila de PowerPoint 2.
Instituto CSU
'parecer uma cai=a de dilo"o com diversos clip(arts. Para escol)er o
dese,ado, clique sobre a ima"em escol)ida.
+nserindo mais imagens em um slide:
Podemos utili-ar mais do que uma ima"em em cada slide para elaborar
uma apresenta!o.
Estando com o slide que dese,a inserir as ima"ens em
visuali-a!o, si"a as orienta!#es abai=o.
:. Clique no menu Inserir
@. Clique em Ima"em
B. Escol)a a op!o Clip('rt...
C. %o painel de tarefas em Procurar ,or$ di"ite uma palavra(
c)ave referente ima"em que dese,a inserir.
D. Clique no boto >+r?
/. %a lista que sur"ir escol)a a ima"em atrav<s de um clique
3. ' fi"ura aparecer na tela, por<m com al"umas bolin)as em
volta O'l!as de redimensionamentoP que servem para a,ustar o
taman)o da ima"em.
6. Para utili-ar as al$as de redimensionamento basta
posicionar o cursor do mouse, manter o boto esquerdo
pressionado e arrastar no sentido dese,ado.
22 Apostila de PowerPoint
Instituto CSU
8. Pronto, sua ima"em , est na tela. Para a,ustar a posi!o, clique sobre a
ima"em e arraste para o local dese,ado.
Barra de ferramentas +magem
+ferece ferramentas para manipula!o de ima"ens.
Bot!o "ome #escri$!o
+nserir imagem Insere uma ima"em
)or +ferece C op!#es diferentes para a ima"em S
Mais contraste 'umenta o contraste da ima"em
Menos contraste Iedu- o contraste da ima"em
Mais brilo 'umenta o bril)o da ima"em
Menos brilo Iedu- o bril)o da ima"em
)ortar Corta partes da ima"em
Dirar EFG ,ara a
es/uerda
Lira a ima"em em 8;T para a esquerda
&stilo da lina +ferece op!#es de espessura da lin)a
)om,actar imagens Iedu- o taman)o da ima"em inserida no te=to
Recolorir imagem Permite alterar cores dos clip(arts
Formatar imagem 'ltera cores, lin)as, taman)o, laAout, etc
#efinir cor trans,arente Iemove a cor em fotos
Redefinir imagem
'plica taman)o e caracter5sticas ori"inais da
ima"em
S O,$Hes de cor
+nserindo imagem do ar/ui%o
Apostila de PowerPoint 2
'utomtico Escala de cin-a Preto e branco 9esbotado
'l!a de
redimensionamento
Instituto CSU
Podemos trabal)ar com outras fi"uras que no so Clip('rts. So as
ima"ens que esto arma-enadas no computador, para isso se"uiremos as
orienta!#es abai=o$
Clique$ Menu Inserir I%a$e% Ao ar'ui(o666 ;scol5a a
i%a$e% Cli'ue e% ci%a da i%a$e% escol5ida
AdicionarB alterar ou remo%er um ,reencimento
Podemos usar a ferramenta Cor do preenc)imento para adicionar um
preenc)imento a uma ima"em, e=ceto ima"ens com LI7s animados. Efetue
essas altera!#es em um pro"rama de edi!o de LI7s animados e insira
novamente o arquivo de ima"em.
Selecione uma imagem, AutoForma, caixa de texto ou :ordArt que
dese,amos alterar.
%a barra de ferramentas 9esen)o, clique na seta ao lado direito da op!o
Cor do preenc)imento.
Si"a um ou mais destes procedimentos$
Adicionar ou alterar a cor do ,reencimento
Si"a um destes procedimentos$
Para alterar a cor do preenc)imento de volta ao padro, clique em
'utomtica.
Para alterar uma cor do esquema de cores, clique em uma das cores abai=o
de 'utomtica.
Para usar uma cor que no fa!a parte do esquema de cores, clique em 0ais
cores de preenc)imento. %a "uia Padro, clique na cor dese,ada ou clique na
"uia Personali-ada para criar sua prMpria cor.
Adicionar um ,reencimento gradualB ,adronizadoB texturizado ou de
imagem
Clique em Efeitos de preenc)imento e, em
se"uida, clique na "uia Lradiente, 2e=tura, Ima"em
ou Padro. Selecione as op!#es que dese,ar.
Dradiente$ 7a- uma mistura de cores, onde
podemos criar os mais diversos efeitos.
Textura$ E=ibe um mostrurio com diversos tipos
de te=tura, como tamb<m permite criar novas
te=turas atrav<s de fi"uras.
Padr!o$ N uma mistura de cores utili-ando formas
"eom<tricas e desen)os.
Figura$ Este item permite colocar ima"ens como
preenc)imento de ob,etos.
2! Apostila de PowerPoint
Instituto CSU
Remo%er um ,reencimento
Clique em Sem ,reencimento
Apostila de PowerPoint 2#
Lradiente 2e=tura Padro Ima"em
Instituto CSU
)riando slides de diagrama ou organograma
Podemos criar dia"ramas e or"ano"ramas com muita facilidade. Caso
queira inseri(los em um Slide , pronto clique em$ Menu Inserir
Aia$ra%a666
%a cai=a de dilo"o que sur"ir denominada Daleria de diagramas escol)a
o tipo de dia"rama dese,ado e clique em OC.
&ditando um organograma
4arra de ferramentas +r"ano"rama
'trav<s do boto +nserir forma podemos incluir mais formas no +r"ano"rama. Clique e
escol)a Subordinado Oembai=oP, Colaborador Oao ladoP e 'ssistente Oentre um n5vel e
outroP.
2+ Apostila de PowerPoint
9ia"rama pir.mide +r"ano"rama
Instituto CSU
Em KaAout podemos modificar a disposi!o das formas dentro do
+r"ano"rama.
+ boto Selecionar fa- a sele!o )ierrquica do or"ano"rama e o A4ustar
texto adapta o taman)o das palavras dentro da 'utoforma.
+ boto 'utoformata!o oferece uma "aleria de estilos para aplicar no
or"ano"rama. Selecione um estilo e clique OC.
Apostila de PowerPoint 2,
Instituto CSU
)riando slides de gr.ficos
%o Po1erPoint, temos uma ferramenta que possibilita ilustrar dados e
nmeros nos slides com muita facilidade.
Para inserir um Slide Lrfico clique$
Menu Inserir Br0fico ou escol5a o :a>out 8?tulo e Br0fico e
cli'ue duplo so7re o ?cone $r0fico
Utili-e a Planil)a de dados para inserir as informa!#es que sero e=ibidas no
"rfico.
Para confi"urar o "rfico basta dar dois cliques sobre a rea indicada.
'parecer na tela uma ,anela que possibilitar a inser!o dos dados no "rfico.
Se dese,ar escol)er outro tipo clique em$
Menu Br0fico 8ipo de Br0fico ;scol5a o $r0fico Cli'ue e% &<
Trabalando com :ordArt:
#efini$!o$ ob,etos de te=to criados com efeitos predefinidos aos quais < poss5vel
aplicar op!#es de formata!o adicionais.
+nserindo o :ordArt
Cli'ue no %enu Inserir I%a$e% CordArt ou cli'ue no 7ot3o na
7arra de ferra%entas Aesen5o6
Sur"ir a tela do Eord'rt LallerA
28 Apostila de PowerPoint
Lrfico
Planil)a de
dados
Instituto CSU
Rotacionando o :ordArt
Si"a um destes procedimentos$
Dirar com /ual/uer 9ngulo
'rraste a al!a de rota!o do ob,eto OEord'rt, Clip'rt, 'uto7orma, Ima"em,
etcP na dire!o em que dese,a "ir(lo.
Clique fora do ob,eto para definir a rota!o.
Dirar EF graus ,ara a es/uerda ou EF graus ,ara a direita
%a barra de ferramentas 9esen)o, clique em 9esen)ar, aponte para Lirar
ou inverter e clique em Lirar para a esquerda ou Lirar para a direita.
#ica
Para restrin"ir a rota!o do ob,eto a .n"ulos de :D "raus, manten)a a tecla
SFI72 pressionada.
Apostila de PowerPoint 2-
Escol)a um estilo dentro da "aleria e
clique +Q
%a cai=a de dilo"o Editar te=to da
Eord'rt, di"ite o te=to dese,ado.
Si"a um dos procedimentos a se"uir$
Para alterar o tipo de fonte, basta
selecionar uma das op!#es na
lista.
Para alterar o taman)o da fonte,
basta selecionar a op!o
dese,ada.
Para transformar o te=to em
ne"rito, clique no boto %e"rito.
Para transformar o te=to em
itlico, clique no boto Itlico.
'l!a de rota!o
Instituto CSU
'trav<s da barra de ferramentas :ordArt podemos alterar forma,
disposi!o, espa!amento, alin)amento, dire!o, etc.
Bot!o "ome #escri$!o
+nserir :ordArt E=ibe o Eord'rt LallerA
&ditar texto666 Permite di"itar ou alterar te=to
:ordArt Daller?
'ltera o estilo escol)ido do
Eord'rt
Formatar :ordArt 'ltera cor, taman)o ou laAout
Formas da :ordArt 0odifica a "eometria utili-ada
#is,osi$!o do texto 'ltera a disposi!o do te=to
Mesma altura nas letras
'lin)a as letras com a mesma
altura
Texto %ertical da :ordArt Posiciona o te=to na vertical
Alinamento de :ordArt
'ltera o alin)amento dentro do
Eord'rt
&s,a$amento de caracteres 'umenta o espa!o entre as letras
)abe$alo e roda,<
Permite a personali-a!o com data e )ora, nmero do slide e notas de
rodap<.
Clique$ Menu ;/i7ir Ca7e2al5o e rodapD666
%a cai=a de dilo"o clique no boto A,licar a todos Opara a apresenta!oP
ou no boto A,licar Opara o slide que est sendo visuali-adoP.
0 Apostila de PowerPoint
'tuali-a a
data e )ora
no slide
N determinada
uma data fi=a
Contedo do
rodap<
E=ibe
nmeros
de p"ina
%o e=ibe
os dados do
rodap< no
:T slide
Instituto CSU
Personalizando Anima$!o
N a lista de seqUncias de anima!o para um slide.
+s itens so listados na ordem em que so adicionados e
incluem 5cones que indicam o intervalo em rela!o a
outros eventos de anima!o.
'nimar < adicionar um efeito especial visual ou de
som a um te=to ou ob,eto. Por e=emplo, o te=to pode ter
pontos de marcadores sur"indo da esquerda, uma palavra
de cada ve-, ou reprodu-ir o som de aplausos quando
uma ima"em for revelada. 'plicadas no te=to e ob,etos
atrav<s do painel de tarefas de Personalizar anima$!o.
Clique$ Menu Apresenta24es PersonaliEar
ani%a23o Fo Painel de tarefas cli'ue no 7ot3o
Adicionar efeito
Clique em e si"a um ou mais dos procedimentos a
se"uir$
:. Se dese,ar que o te=to ou o ob,eto entre na
apresenta!o dos slides com um efeito, aponte para
&ntrada e clique em um efeito.
@. Se dese,ar adicionar um efeito ao te=to ou a um ob,eto
e=istente no slide, aponte para Infase e clique em
um efeito.
B. Se dese,ar adicionar um efeito que fa!a o te=to ou um
ob,eto sair do slide, aponte para Sada e clique em
um efeito.
C. Se dese,ar adicionar um efeito que fa!a com que o ob,eto se movimente em
um padro espec5fico, aponte para Tra4etJria de anima$!o e clique em um
efeito.
Obser%a$!o:
Se dese,ar remover um efeito, selecione o item de anima!o na lista 'nima!o
Personali-ada e clique em .
Modificar:
+ncio
+niciar ao clicar$ + evento de anima!o
come!a com o clique do mouse no slide.
+niciar com o anterior$ ' seqUncia de
anima!o come!a ao mesmo tempo do item
anterior na lista Oisto <, um clique e=ecuta dois
efeitos de anima!oP.
+niciar a,Js o anterior$ ' seqUncia de
anima!o come!a imediatamente apMs a
e=ecu!o do item anterior na lista Oisto <, no
) necessidade de clique adicional para iniciar a seqUncia se"uinteP.
Apostila de PowerPoint .
Instituto CSU
#ire$!o
9e onde aparecer ou efeito para anima!o do ob,eto$ Fori-ontal, vertical, enter,
abai=o, ampliar, redu-ir, etc.
-elocidade:
Podemos escol)er entre$ muito lenta, lenta, m<dia, rpida e muito rpida
Para visuali-ar os efeitos no slide clique no boto
)onfigurar a,resenta$!o
Clique$ Menu Apresenta24es Confi$urar apresenta23o
)onfigurar uma a,resenta$!o ,ara ser executada em um loo, contnuo
:. %o menu 'presenta!#es, clique em Confi"urar apresenta!o.
@. 0arque a cai=a de sele!o Iepetida continuamente at< V&scV ser pressionado.
Se dese,armos obter uma apresenta!o automtica, por e=emplo, em um
quiosque de uma feira de eventos W clique em 'presentada em um quiosque
Otela inteiraP na cai=a de dilo"o Confi"urar apresenta!o. Isso fa- com que a
apresenta!o efetue loop e tamb<m impede que os usurios a alterem.
)onfigurar a,resenta$!o ,ara ser executada em um segundo monitor
Para utili-ar este procedimento, devemos e=ecutar o 0icrosoft Eindo1s
@;;; com o Service PacG B Oou posteriorP ou o 0icrosoft Eindo1s JP e instalar o
)ard1are apropriado, de acordo com as instru!#es do fabricante.
2 Apostila de PowerPoint
Instituto CSU
Use este procedimento para e=ecutar uma apresenta!o de slides na tela
inteira do se"undo monitor, enquanto e=ibimos a apresenta!o no modo normal
no primeiro.
:. %o menu 'presenta!#es, clique em Confi"urar apresenta!o.
@. %a op!o -.rios Monitores, na lista &xibir a,resenta$!o de slides em:
Selecione o monitor em que a apresenta!o deve ser e=ibida.
)onfigurar um ,rograma ,ara ser aberto durante uma a,resenta$!o
Podemos abrir qualquer outro pro"rama que possua, por e=emplo, o
0icrosoft E=cel ou o 0icrosoft Paintbrus) durante uma apresenta!o de slides. +
pro"rama < aberto fora do 0icrosoft Po1erPoint, sem ser incorporado
apresenta!o.
:. %o slide, selecione o te=to ou ob,eto que dese,a usar para abrir o pro"rama.
@. %o menu 'presenta!#es, clique em Confi"urar a!o.
B. Si"a um dos procedimentos a se"uir$
%a "uia Selecionar com o mouse permite a abertura do pro"rama
durante a apresenta!o atrav<s de um clique.
%a "uia Selecionar sem o mouse a abertura do pro"rama < feita
automaticamente assim que o ponteiro < movido sobre o ob,eto.
C. Clique em &xecutar ,rograma e di"ite o camin)o ou clique em Procurar
para locali-ar o pro"rama que dese,a abrir.
)onfigurando Transi$!o de slides
:. 9epois de ter conclu5do a cria!o de todos os Slides,
aplicarmos a transi!o de slides.
2. Clique no menu A,resenta$Hes Transi$!o de slides
B. %o lado direito da tela no Painel de tarefas escol)a um
modelo de transi!o.
C. Em Modificar transi$!o defina a op!o em
-elocidade: Kenta, m<dia ou rpida
D. Em Som: escol)a um tipo para ser e=ecutado ,unto
com a transi!o.
/. %a op!o A%an$ar slide marque Ao clicar com o
mouse para avan!ar os slides manualmente ou em
Automaticamente a,Js para definir Oem se"undos ou
minutosP o tempo para transi!o automtica do prM=imo
slide.
3. Clique no boto A,licar a todos os slides para definir
a confi"ura!o para toda a apresenta!o.
Em A%an$ar slide marque Automaticamente a,Js e
estabele!a no m5nimo D se"undos de tempo de transi!o
de um slide para o outro.
Apostila de PowerPoint
Instituto CSU
Testar +nter%alos
*uerendo verificar se o tempo entre os slides e entre os ob,etos esto
adequados, basta clicar em 'presenta!#es 2estar Intervalos. Ser e=ibida a
apresenta!o dos Slides com um relM"io na parte inferior direita da tela, nele
podemos acompan)ar cada intervalo para posteriores modifica!#es.
0i,erlin1s e botHes de a$!o
%o 0icrosoft Po1erPoint, um )iperlinG < a cone=o de um slide com outro,
com uma apresenta!o personali-ada, uma p"ina da Eeb ou com um arquivo.
+ )iperlinG pode ser um te=to ou um ob,eto como uma ima"em, "rfico, forma
ou Eord'rt. Um boto de a!o consiste em um boto , e=istente que podemos
inserir na sua apresenta!o e para o qual pode definir )iperlinGs.
Se o v5nculo for para outro slide, o slide de destino ser e=ibido na
apresenta!o do Po1erPoint. Se o v5nculo for para uma p"ina da Eeb, local de
rede ou um tipo diferente de arquivo, a p"ina ou arquivo de destino ser
e=ibido no aplicativo apropriado ou em um nave"ador da Eeb.
%o Po1erPoint, os )iperlinGs tornam(se ativos quando e=ecutamos a
apresenta!o, no enquanto < criada.
'o apontar para um )iperlinG, o ponteiro transforma(se em um s5mbolo de
mo , indicando que consiste em al"o que se pode clicar. + te=to que
representa um )iperlinG < e=ibido sublin)ado e com uma cor que estar de
acordo com o seu esquema de cores. FiperlinGs em ima"ens, formas e outros
ob,etos no possuem formata!o adicional. Podemos adicionar confi"ura!#es de
a!o, como som ou realce, para enfati-ar )iperlinGs.
Use os bot#es de a!o para incluir bot#es com s5mbolos de fcil
compreenso referentes s a!#es de ir para o prM=imo, anterior, primeiro e
ltimo slide. + Po1erPoint tamb<m possui bot#es de a!o que e=ecutam filmes
ou sons. Eles so mais comumente usados para apresenta!#es auto(e=ecutvel,
por e=emplo, em uma cabine ou quiosque.
! Apostila de PowerPoint
Instituto CSU
Clique$ Menu Apresenta24es Bot4es de a23o escol5a o 7ot3o
'ue %el5or atender a tarefa na apresenta23o6
'o criar um )iperlinG para al"o que no se,a um slide, seu destino ser
codificado como um UIK Olocali-ador de recursos uniformeP como
)ttp$XX111.microsoft.comX ou arquivo$XX%ome do computadorXPasta
compartil)adaX%ome9o'rquivo.)tm. 'o criar um )iperlinG para uma p"ina ou
arquivo em um sistema de arquivos local, o destino do )iperlinG < representado
pelo camin)o para o arquivo, como C$Y9ocuments and Settin"sYmeuZnomeY0eus
documentosYarquivo.=ls
)onfigurar P.gina
Hamos con)ecer a"ora a rea de confi"ura!o de p"ina do Po1erPoint.
Apostila de PowerPoint #
Utili-amos para definir se o
slide ser apresentado em
tela, Impresso, se ser
uma fai=a, etc.
Kar"ura e 'ltura.
Utili-amos para definir o
seu taman)o.
Utili-amos para
definir o in5cio da
numera!o de
slide
Escol)emos a posi!o
do slide
Escol)emos a posi!o
das anota!#es
Instituto CSU
Foletos
Podemos imprimir uma apresenta!o na forma de fol)etos W com um, dois,
trs, quatro, seis ou nove slides em uma p"ina, possibilitando consultas
posteriores.
-isualizando seu foleto
' visuali-a!o da impresso permite a sele!o de um tipo de laAout para o
seu fol)eto e visuali-ar e=atamente como ser a aparncia da impresso. N
poss5vel aplicar, visuali-ar e editar cabe!al)os e rodap<s, como nmeros de
p"ina. 's op!#es de laAout incluem a orienta!o de paisa"em ou retrato. %o
laAout de um slide por p"ina, podemos aplicar cabe!al)os e rodap<s apenas ao
fol)eto e no aos slides.
Foleto mestre
9ese,ando alterar a aparncia, posi!o e taman)o do te=to do cabe!al)o e
rodap<, a data ou nmeros de p"ina nos fol)etos, fa!a as altera!#es no fol)eto
mestre. Para incluir um nome ou lo"otipo que dever aparecer em todas as
p"inas do fol)eto, adicione(o ao mestre. 's altera!#es feitas no fol)eto mestre
tamb<m aparecem quando imprimimos um resumo.
+ Apostila de PowerPoint
+ fol)eto de trs slides por p"ina inclui espa!o em lin)as para o pblico
fa-er anota!#es.
Podemos selecionar um laAout para seus fol)etos em Hisuali-ar impresso
ou na cai=a de dilo"o Imprimir.
Instituto CSU
Teclas de atalo
Combinao Tarefa
Ctrl + O Novo
Ctrl + A Abrir
Ctrl + B Salvar
Ctrl + P Imprimir
Ctrl + Z Desfazer
Ctrl + R Repetir
Ctrl + X Recortar
Ctrl + C Copiar
Ctrl + V Colar
Ctrl + K Iserir !iperli"
Ctrl + # Iserir ovo sli$e
Ctrl + % Cetralizar &m par'(rafo
Ctrl + ) )&stificar &m par'(rafo
Ctrl + * Ali!ar &m par'(rafo + es,&er$a
Ctrl + - Ali!ar &m par'(rafo + $ireita
Ctrl + . /ec!ar a 0aela ativa1
Ctrl + / Ativa o coma$o Fonte o me& Formatar
Ctrl + D 2a (&ia Sli$es3 D&plicar sli$e
Ctrl + N Aplicar e(rito
Ctrl + S Aplicar s&bli!a$o
Ctrl + I Aplicar it'lico
Ctrl + 4 2a (&ia Sli$es3 4e5to $etro $e &m ob0eto selecioa$o
Ctrl + 4 2o mo$o $e classifica67o $e sli$es3 4o$os os ob0etos
Ctrl + 4 2a (&ia 48picos3 4o$os os sli$es
Ctrl + Sial $e i(&al Aplicar s&bscrito
Ctrl + S!ift + sial $e mais Aplicar sobrescrito
Ctrl + barra $e espa6os Remover a formata67o ma&al $e caracteres
Ctrl + /9 %5ibir oc<ar paiel $e tarefas
Ctrl + /: /ec!ar a 0aela ativa
Ctrl + /; #iimizar &ma 0aela< trasforma$o=a em &m >coe
Ctrl + /9? #a5imizar o& resta&rar &ma 0aela selecioa$a
S!ift + /@ Alterar maiAsc&las e miAsc&las
S!ift + /; %5ibir o& oc<ar (ra$es
S!ift + /9? Abre &m me& s&speso referete ao item selecioa$o
Alt + /; %5ibir o& oc<ar (&ias
Ctrl + S!ift + / Alterar a fote a barra $e formata67o
Ctrl + S!ift + P Alterar o tama!o $a fote a barra $e formata67o
Ctrl + S!ift + B A&metar o tama!o $a fote
Ctrl + S!ift +C Dimi&ir o tama!o $a fote
Ctrl + S!ift + 9 Copiar formatos
Ctrl + S!ift + V Colar formatos
Ctrl + S!ift + - A(r&pa &m (r&po $e ob0etos selecioa$os
Ctrl + S!ift + D Para $esa(r&par &m (r&po $e ob0etos selecioa$os
/9 %5ibir o Paiel $e A0&$a
/E %5ibir Apreseta67o
/F Verificar orto(rafia
Apostila de PowerPoint ,
Instituto CSU
Ati%idades
Ati%idade K PowerPoint
Tarefas:
:. Escol)er laAouts
@. 9i"itar te=to
B. Inserir slides
C. 7ormatar te=to&
D. 7ormatar cai=a de te=tos
/. 7ormatar plano de fundo
Salve a apresenta!o com >&magrecer?
Primeiro slide Luarto slide
8a?out: Slide de ttulo 8a?out: Ttulo e texto
25tulo$ >Ema"recer[? 25tulo$ Um prato de espa"uete de C
quei,os
Subt5tulo$ ?... per"unte(me como...? 2e=to$ CD6 calorias
D: minutos de dan!a de salo
@)B; de bil)ar
/D minutos de bicicleta
Segundo slide Luinto slide
8a?out: Ttulo e texto 8a?out: Ttulo e texto
25tulo$ 2rs copos de coca(cola 25tulo$ Uma cumbuca de fei,oada
2e=to$ 2e=to$
C/D calorias /8B calorias
CC minutos de dan!a de salo DC minutos de squas)
D3 minutos de nata!o :) de corrida
@)@B aspirando o pM da casa @)DB de pesca OsentadoP
Terceiro slide Sexto slide
8a?out: Ttulo e texto 8a?out: Ttulo e texto
25tulo$ Uma "arrafa de cerve,a 25tulo$ 9icas
2e=to$ 2e=to$
B/; calorias Comer moderadamente
B@ minutos caval"ando a trote Praticar al"um tipo de e=erc5cio
C3 minutos de v\lei Estudar
:):6 de fa=ina na casa %amorar
8 Apostila de PowerPoint
Instituto CSU
Ati%idade M PowerPoint ' Trabalando com la?outs
'cesse o Po1erPoint e fa!a os slides utili-ando os e=emplos apresentados
abai=o.
Utili-e os tipos do laAout solicitados.
Salve a apresenta!o como >Microsoft Office MFF;?.
'ssim que concluir os slides coloque no 0odo de classifica!o de slides para
visuali-ar sua apresenta!o. 0ude o se"undo slide OO,ini!oP para o final da
apresenta!o.
Apostila de PowerPoint -
#icrosoft Office G??@
A(ili$a$e< eficiHcia e ,&ali$a$e1
Opii7o
Os cocorretes $a #icrosoft
4e$Hcias $a iform'tica
#erca$o $e trabal!o tecol8(ico
KaAout$ Somente t5tulo KaAout$ 25tulo e te=to
#icrosoft %5cel
Plail!a eletrIica
/&cioali$a$e $e lista
/&6Jes estat>sticas aprimora$as
S&porte ao X#K
-ereciameto $e Direitos a Iforma6Jes
Comparar pastas $e trabal!o la$o a la$o
#icrosoft PoLer Poit
Apreseta67o $e sli$es e trasparHcias
Vis&aliza$or at&aliza$o
Aperfei6oametos a repro$&67o $e m>$ia
Novas ferrametas $e ave(a67o para
apreseta67o $e sli$es
Novo s&porte + marca iteli(ete
%spa6os $e 4rabal!o $e Doc&meto
KaAout$ 25tulo e te=to
KaAout$ 25tulo e te=to
#icrosoft .or$
Processa$or $e te5tos
S&porte a $oc&metos X#K
Keit&ra aprimora$a
Compara67o $e $oc&metos la$o a la$o
%spa6os $e trabal!o $e $oc&meto
KaAout$ 25tulo e te=to
KaAout$ 25tulo e 2e=to em @ colunas
O&tros aplicativos
Access
= Baco $e $a$os
O&toloo"
= A(e$a< cale$'rio e
correio eletrIico
Ifo Pat!
= Crie e preec!a
form&l'rios $iMmicos
P&blis!er
= Crie e e$ite boletis
iformativos<
fol!etis e sites
Pict&re #aa(er
= Or(aize< e$ite e
compartil!e
ar,&ivos $e
ima(es
Instituto CSU
Ati%idade ; PowerPoint ' Organogramas
'cesse o Po1erPoint e fa!a os slides utili-ando os e=emplos apresentados
abai=o.
Utili-e os tipos de laAout solicitados e di"ite as anota!#es.
Salve a apresenta!o como >Faculdade +diomas?.
Para finali-ar aplique o desi"n %uvens.
'plique um )iperlinG no ltimo slide no endere!o da )omepa"e
O)ttp$XX111.idiomas.com.brP
!0 Apostila de PowerPoint
/ac&l$a$e I$iomas
%str&t&ra C&rric&lar
C&rso $e Ketras
Disciplias
K>(&a Port&(&esa
K>(&a I(lesa
Kiterat&ra
Dist8ria
K>(&a /racesa
K>(&a Katia
KaAout$ Somente t5tulo
KaAout$ 25tulo e te=to
'nota!#es$
7aculdade com :; anos
no mercado
'nota!#es$
Professores com
mestrado
Instituto CSU
Apostila de PowerPoint !.
%str&t&ra C&rric&lar
I$ioma
Port&(&Hs I(lHs /racHs Katim
4Ncicas
-ramaticais
Re$a67o
Iterpreta67o
$e 4e5tos
KaAout$ 25tulo e
dia"rama ou
or"ano"rama
%str&t&ra C&rric&lar O Parte G
Kiterat&ra
Port&(&esa I(lesa Americaa Brasileira
Romatismo
PrN=
#o$erismo
Arca$ismo #o$erismo
Cos<e osso site e obte!a mais
iforma6Jes e $atas para vestib&lares1
LLL1i$iomas1com1br
R&a Rio Braco< sP O Cetro
S7o Berar$o $o Campo O SP1
(2993 GGGG=GGGG
Datas e !or'rios
KaAout$ 25tulo e
dia"rama ou
or"ano"rama
KaAout$ 25tulo e
te=to
'nota!#es$
Interc.mbio cultural
'nota!#es$
9escontos especiais
para indica!#es
'nota!#es$
4iblioteca com
:;.;;; e=emplares
Instituto CSU
Ati%idade N PowerPoint ' Tabelas
'cesse o Po1erPoint e fa!a os slides utili-ando os e=emplos apresentados
abai=o.
Si"a o tipo do laAout.
Salve a apresenta!o como >O Brasil na 0istJria?.
'plique o desi"n %5vel.
!2 Apostila de PowerPoint
O Brasil a Dist8ria
Iforma6Jes
O territ8rio brasileiro N oc&pa$o por
seres !&maos !'<
apro5ima$amete< @G mil aos
PrN=Dist8ria Ar,&eolo(ia
Ob0etos $e pe$ra P cerMmica1
4ipo $e foro< fo(&eira
Casa< tAm&lo< etc
As $escobertas
9GP?FP9:;G
Colombo c!e(a +
AmNrica Cetral
2%spa!a3
GGP?EP9E??
Pe$ro Qlvares CabralR
c!e(a + il!a $e Vera
Cr&z1
%m 9E?9 passa a ser
c!ama$a $e 4erra $e
Sata Cr&z1
A partir $e 9E?@ passa
ser Brasil1
KaAout$ 25tulo e te=to
KaAout$ Somente t5tulo
KaAout$ 25tulo e te=to em @
colunas
%o boto AutoFormas escol)a
Seta ,ara a direita.
%a cor de ,reencimento
utili-e o marrom claro.
Em cor da lina aplique Sem
lina.
9ivida com C setas apontando
para bai=o como mostrado na
ima"em ao lado.
Utili-ando da caixa de texto
Osem cor de lin)a e
preenc)imentoP coloque os
fatos e datas )istMricas no
slide.
PrN=
!ist8ria
Ati(&i$a$e
I$a$e
#N$ia
I$a$e
#o$era
I$a$e
CotemporMea
/im $o ImpNrio
Romao
*&e$a $e
Costatiopla
Revol&67o
/racesa
Ive67o $a
escrita
:FS 9:E@ 9FT;
Descobrimeto
$o Brasil
9E??
Ive67o $a
escrita
Instituto CSU
Apostila de PowerPoint !
Pop&la67o i$>(ea $o
Brasil em 9;T?
Acre O Ro$Iia9?1:;?Roraima O
AmazoasFG1?GSPar' O
Amap'9?1F9S#ara!7o O -oi's;1EFT#ato
-rosso e #ato -rosso $o S&l@@1?EGKeste O
Nor$este@G1EE:S&l9:1:?E
O $escobrimeto
9E?? O U$escobertaV terras brasileiras
pelos %&rope&s1
Pop&la67o i$>(eaR apro51 @ mil!Jes
Desrespeito com os $oos $a terra1
4otal9TG1T?9-r&pos
arre$ios9E1???Destribaliza$os@?1???Tot
al geral227.801
Pop&la67o i$>(ea
KaAout$ 25tulo e te=to
KaAout$ 25tulo e tabela
KaAout$ 25tulo e tabela
Instituto CSU
Ati%idade O PowerPoint ' 0i,erlin1s
Si"a a sequncia instru!#es
:. 'bra o Po1erPoint e o arquivo &magrecer
@. Utili-ando a barra de rola"em, locali-e o slide 9icas.
B. Insira um novo slide com o laAout Somente ttulo.
C. 9i"ite o t5tulo >Sites 9iets?.
D. %a barra de ferramentas 9esen)o, clique no boto )aixa de Texto.
/. 9 um clique um pouco abai=o do t5tulo do slide. %ote que ser formada
uma pequena cai=a de te=to, e cursor ficar piscando dentro dessa cai=a.
3. 'bra o menu Inserir e escol)a a op!o 0i,erlin1.
6. ] esquerda da ,anela, clique na op!o P"ina da Eeb ou arquivo e=istente.
%esse momento, estamos informando ao Po1erPoint que seu prM=imo passo
ser inserir um linG para uma p"ina da Eeb Oou para um arquivo
e=istenteP.
8. Clique no campo 9i"ite o nome do arquivo ou da p"ina da Eeb, di"ite o
endere!o$ 111.dietnet.com.br da Internet e clique no boto +Q.
:;. + Po1erPoint colocar o )iperlinG em seu slide e, como se trata de um
endere!o da Internet, no momento da apresenta!o, ele sM efetuar o linG
se o seu micro tiver cone=o com a Internet.
::. +s )iperlinGs somente estaro acess5veis no momento da apresenta!o do
slide. Caso contrrio ele ser tratado como um te=to qualquer do slide.
:@. Salve a apresenta!o.
!! Apostila de PowerPoint
Sites $iets
LLL1$ietet1com1br
Instituto CSU
Ati%idade P PowerPoint Q Organogramas e )li,'Arts
'cesse o Po1erPoint e fa!a os slides utili-ando os e=emplos apresentados
abai=o.
Si"a o tipo do laAout.
Salve a apresenta!o como >)argos e Trabalos?.
'plique o desi"n Leom<trico e no ltimo slide no contedo insira um Clip(art
Apostila de PowerPoint !#
Pricipais ,&estJes
O ,&e si(ifica $iamizarW
A at&aliza67o $eve ser &ma rotiaW
4eoria e pr'tica
Crescimeto pessoal
Criativi$a$e e !abili$a$e
Car(os e 4rabal!os
Diamizar e crescer
O ,&e isso si(ificaW
%str&t&ra $a empresa
-&stavo $a Silva
Diretor
-ermao Alves
-erete -eral
)o7o AtIio
-erete DP
#aria Cristia
-erete Ve$as
)o7o Be$it!
-erete $e Pro$&tos
#'rio
/ol!a $e P(to1
Reata
Beef>cios
KaAout$ Somente t5tulo
KaAout$ 25tulo e te=to
KaAout$ 25tulo e
dia"rama ou
or"ano"rama
Instituto CSU
!+ Apostila de PowerPoint
%str&t&ra or(aizacioal
mo$era
Pr85imos passos
Ser pr8=ativo
S&perar as e5pectativas $o cliete
B&scar sol&6Jes e 7o c&lpa$os
4er ob0etivi$a$e e precis7o em se&
trabal!o
%spa6o reserva$o para
ovas s&(estJes e $isc&ss7o
Cliete
-&stavo $a Silva
Diretor
-ermao Alves
-erete -eral
)o7o AtIio
-erete DP
#aria Cristia
-erete Ve$as
)o7o Be$it!
-erete $e Pro$&tos
#'rio
/ol!a $e P(to1
Reata
Beef>cios
KaAout$ 25tulo e
dia"rama ou
or"ano"rama
KaAout$ 25tulo e te=to
KaAout$ 25tulo e contedo
Instituto CSU
Ati%idade R PowerPoint Q Transi$!o de slides
:. 'bra o Po1erPoint e o arquivo )argos e trabalos
2. Clique no menu A,resenta$Hes Transi$!o de slides666
B. 0arque uma transi!o para A,licar aos slides selecionados$
C. Em >-elocidade$? escol)a >8enta>
D. %a op!o A%an$ar slide marque Automaticamente a,Js e aplique D
se"undos.
/. Clique no boto ?A,licar a todos os slides?
3. Salve a 'presenta!o
6. Clique no boto A,resenta$!o de slides para ver o resultado
'presenta!o auto e=ecutvel
Clique no menu 'rquivo Salvar como...
%a op!o >Sal%ar como ti,o:> escol)a A,resenta$!o do PowerPoint
'bra a pasta onde o arquivo foi salvo e d clique duplo neste 5cone$
Apostila de PowerPoint !,
Instituto CSU
Ati%idade S PowerPoint Q Personalizar anima$!o
:. 'bra o Po1erPoint e o arquivo Microsoft Office MFF;
2. Clique no menu A,resenta$Hes Personalizar anima$!o666
B. Selecione o ob,eto : O0icrosoft +ffice @;;BP
C. Clique no boto
D. Entre os efeitos$ Entrada, ^nfase, Sa5da e 2ra,etMrias de anima!o. Clique
em >&ntrada?.
/. Escol)a >Persiana?
3. Em 0odificar confi"ure o >+ncio:? para A,Js o anterior
6. Escol)a a >#ire$!o:? Hertical e >-elocidade:? Kenta
8. Clique no boto para visuali-ar a anima!o
7a!a a"ora anima!o do +b,eto @, caso o resultado no a"rade clique no boto
e refa!a o procedimento
'plique anima!o em todos os ob,etos da 'presenta!o e confi"ure a transi!o
de slides
!8 Apostila de PowerPoint
#icrosoft Office G??@
A(ili$a$e< eficiHcia e ,&ali$a$e1
Ob4eto K
Ob4eto M
Instituto CSU
Ati%idade E PowerPoint Q Re%is!o
'cesse o Po1erPoint e fa!a os slides utili-ando os e=emplos apresentados
abai=o.
Si"a o tipo do laAout.
Salve a apresenta!o como >A %olta ao mundo ,or meio da Dastronomia?.
'plique o desi"n %5vel.
Apostila de PowerPoint !-
A volta ao m&$o por
meio $a (astroomia
O Oci$ete
$e Norte a S&l
Os peri(os $a fome
Bai5a ta5a $e atali$a$e
Alta ta5a $e mortali$a$e
Des&tri67o
Aalfabetismo
S&bserviHcia
-&erra
KaAout$ Somente t5tulo
KaAout$ 25tulo e te=to
AmNrica $o Norte
Caa$'
%1X1A1
#N5ico
KaAout$ 25tulo, te=to e clip(
art
Clip('rt
Procurar por$ microscMpio
Clique no boto 9esen)ar
Lirar ou Inverter Inverter
)ori-ontalmente
Instituto CSU
#0 Apostila de PowerPoint
AmNrica $o Norte em Ameros
PasRenda Familiar
(T*)anad.K;BRF&6A6A6KOM<xic
o;NBSFM<diaMKBPP
KaAout$ 25tulo e tabela
Clip('rt
Procurar por$ Emo!#es
Clique no boto 9esen)ar
Lirar ou Inverter Inverter
)ori-ontalmente
AmNrica Cetral
AmNrica $o Norte em Ameros
PasRenda Familiar
(T*)ubaMPBRFUamaica;OBRFBa
amasKEBSFM<diaMRBNF
KaAout$ 25tulo e tabela
C&ba
)amaica
Ba!amas
KaAout$ 25tulo, clip(art e
te=to
Instituto CSU
Apostila de PowerPoint #.
AmNrica $o S&l
KaAout$ 25tulo e tabela
KaAout$ 25tulo, te=to e clip(
art
AmNrica $o S&l em Ameros
PasRenda Familiar
(T*Brasil;OBFFArgentina;SBMF
)ileMRBEFParaguaiNSBRFM<dia
;RBNO
Brasil
Ar(etia
C!ile
Para(&ai
Comparativo 2Y re$a familiar3
KaAout$ 25tulo e "rfico
Maio
r
ndic
e
0
5
10
15
20
25
30
35
40
Mdia %
mri!a do "orte
mri!a Central
mri!a do #$l
AutoForma
%a barra de desen)o
4oto 'uto7ormas
Clique em Estrelas e
fai=as E=ploso :
Insira uma cai=a de
te=to na 'uto7orma
Clip('rt
Procurar por$ Emo!#es
Instituto CSU
#2 Apostila de PowerPoint
O ,&e se po$e fazerW
%$&ca67o
SaA$e
Icetivo para i$Astrias locais
Cria67o $e ovas fretes $e trabal!o
-era67o $e empre(os
#iimizar e5porta67o $e massa visa$o<
primeiramete< abastecimeto itero
KaAout$ 25tulo e te=to
%spa6o aberto para $isc&ss7o
KaAout$ 25tulo e te=to
KaAout$ Em branco
Utili-e o Eord'rt
Instituto CSU
'plique a Transi$!o de slides e a Personaliza$!o da anima$!o em cada um
dos ob,etos nos slides.
%o final e=ecute a apresenta!o.
Apostila de PowerPoint #
Você também pode gostar
- Exercícios de EquaçãoDocumento3 páginasExercícios de EquaçãoJose Carlos Ferreira De Sá100% (1)
- Exercícios Teoria Inscrição e CircunscriçãoDocumento8 páginasExercícios Teoria Inscrição e CircunscriçãoJose Carlos Ferreira De SáAinda não há avaliações
- EXERCÍCIOS RESOLVIDOS PROBLEMAS DE EQUAÇÃO DO 1º GrauDocumento25 páginasEXERCÍCIOS RESOLVIDOS PROBLEMAS DE EQUAÇÃO DO 1º GrauJose Carlos Ferreira De Sá71% (7)
- Conjuntos Numéricos IDocumento23 páginasConjuntos Numéricos IJose Carlos Ferreira De SáAinda não há avaliações
- 5.11 Exercícos de Frações 1Documento9 páginas5.11 Exercícos de Frações 1Jose Carlos Ferreira De SáAinda não há avaliações
- Produto CartesianoDocumento6 páginasProduto CartesianoJose Carlos Ferreira De SáAinda não há avaliações
- 5 - Conjuntos NuméricosDocumento21 páginas5 - Conjuntos NuméricosJose Carlos Ferreira De SáAinda não há avaliações
- Sistema Operacional WindowsDocumento19 páginasSistema Operacional WindowsJose Carlos Ferreira De SáAinda não há avaliações
- Matemática FinanceiraDocumento29 páginasMatemática FinanceiraJose Carlos Ferreira De SáAinda não há avaliações
- Teoria Dos ConjuntoDocumento17 páginasTeoria Dos ConjuntoJose Carlos Ferreira De SáAinda não há avaliações
- Módulo I.132pg - Projeto Academia Enem 2013 - Apostila - Completa PDFDocumento132 páginasMódulo I.132pg - Projeto Academia Enem 2013 - Apostila - Completa PDFJose Carlos Ferreira De Sá100% (1)
- Disser Ta Cao Julia Pinheiro AndradeDocumento200 páginasDisser Ta Cao Julia Pinheiro AndradeRafael FlorêncioAinda não há avaliações
- UnitermiDocumento42 páginasUnitermiGeovanaAinda não há avaliações
- Adorno - O Feio Na Visão de Hegel (Tradução em Português)Documento1 páginaAdorno - O Feio Na Visão de Hegel (Tradução em Português)Mutxayu MaxAinda não há avaliações
- Índice Das Espécies de CoraisDocumento35 páginasÍndice Das Espécies de CoraisLuiz Felipe Moreira CassolAinda não há avaliações
- Seurat e Signac - PontilhismoDocumento6 páginasSeurat e Signac - PontilhismoGeraldo J SouzaAinda não há avaliações
- Bolofofos OficialDocumento9 páginasBolofofos OficialEdinha França MryglodAinda não há avaliações
- Hca11 Ficha Avaliacao 10Documento4 páginasHca11 Ficha Avaliacao 10Bruno HenriquesAinda não há avaliações
- Esquema Eletrico Da Ventilacao ForcadaDocumento4 páginasEsquema Eletrico Da Ventilacao ForcadaBruno Lima Becher0% (1)
- Coelho PascoaDocumento18 páginasCoelho Pascoabruno.marquesAinda não há avaliações
- Luvas e AventalDocumento3 páginasLuvas e AventalLeandro Bertolazi GauerAinda não há avaliações
- Bio - Consuelo CastroDocumento4 páginasBio - Consuelo CastrosambaviolinAinda não há avaliações
- 644783-N 2677 PretoDocumento1 página644783-N 2677 PretoGaleao a Luta continuaAinda não há avaliações
- Resumão LiteraturaDocumento44 páginasResumão LiteraturaLucas CardosoAinda não há avaliações
- O Jardineiro FielDocumento4 páginasO Jardineiro FielOlivarAinda não há avaliações
- Os Cavaleiros Do Zodíaco - Um Novo Amanhã 03 PDFDocumento135 páginasOs Cavaleiros Do Zodíaco - Um Novo Amanhã 03 PDFAlisson SilvaAinda não há avaliações
- Peça Familia Sitio Pica-Pau AmareloDocumento4 páginasPeça Familia Sitio Pica-Pau AmareloSirleide s Rodrigues100% (9)
- Plano de Unidade Educ - InfantilDocumento8 páginasPlano de Unidade Educ - Infantilnay retiflayAinda não há avaliações
- E-Book Unidade 4 PDFDocumento55 páginasE-Book Unidade 4 PDFDaniela FiuzaAinda não há avaliações
- A Esquiva Da Capoeira Angola Ao Xondaro GuaraniDocumento8 páginasA Esquiva Da Capoeira Angola Ao Xondaro GuaraniLucas KeeseAinda não há avaliações
- As Cobiçadas Contas AfricanasDocumento3 páginasAs Cobiçadas Contas AfricanasTata GiambaAinda não há avaliações
- Jefao Fodendo Com A Bucetuda Pam Pam - Gostosa BRDocumento1 páginaJefao Fodendo Com A Bucetuda Pam Pam - Gostosa BRMoises AcassioAinda não há avaliações
- Ciganos, Corpo, Memoria, DançaDocumento266 páginasCiganos, Corpo, Memoria, DançaAndréSilvaAinda não há avaliações
- Cópia de EMR (PORTUGUÊS)Documento31 páginasCópia de EMR (PORTUGUÊS)Pedro HenriqueAinda não há avaliações
- História 7ºano Resumo 2021Documento5 páginasHistória 7ºano Resumo 2021Ana Rita Valente ValenteAinda não há avaliações
- Quadro Sinóptico Da Literatura Portuguesa PDFDocumento4 páginasQuadro Sinóptico Da Literatura Portuguesa PDFFernando Gonçalves Silva Silva100% (3)
- Movimenta As Águas - Sarah Farias - LETRAS - MusDocumento3 páginasMovimenta As Águas - Sarah Farias - LETRAS - MusmesaxmelAinda não há avaliações
- Carebears Ronron CrochetDocumento9 páginasCarebears Ronron CrochetLittle RedAinda não há avaliações
- Modos Gregos e Escalas Usadas No JazzDocumento39 páginasModos Gregos e Escalas Usadas No JazzGilmar Ricarte100% (4)
- A Arte No Seculo XxiDocumento33 páginasA Arte No Seculo XxiferdsqAinda não há avaliações
- Luís de Camões, RimasDocumento5 páginasLuís de Camões, RimasMariana Amorim100% (1)