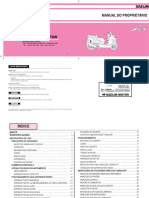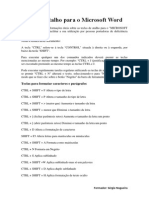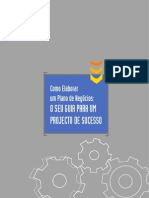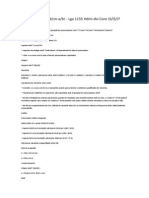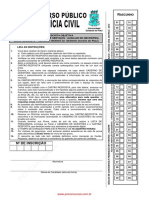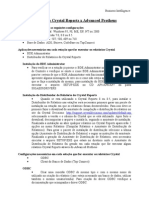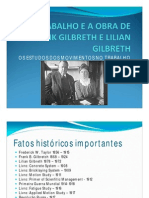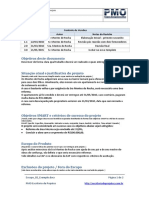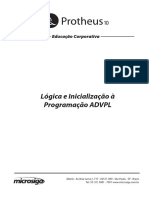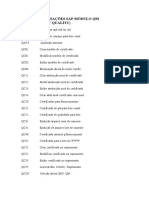Escolar Documentos
Profissional Documentos
Cultura Documentos
Manual Do Excel 2010
Enviado por
Sérgio Nogueira0 notas0% acharam este documento útil (0 voto)
44 visualizações23 páginasDireitos autorais
© © All Rights Reserved
Formatos disponíveis
PDF, TXT ou leia online no Scribd
Compartilhar este documento
Compartilhar ou incorporar documento
Você considera este documento útil?
Este conteúdo é inapropriado?
Denunciar este documentoDireitos autorais:
© All Rights Reserved
Formatos disponíveis
Baixe no formato PDF, TXT ou leia online no Scribd
0 notas0% acharam este documento útil (0 voto)
44 visualizações23 páginasManual Do Excel 2010
Enviado por
Sérgio NogueiraDireitos autorais:
© All Rights Reserved
Formatos disponíveis
Baixe no formato PDF, TXT ou leia online no Scribd
Você está na página 1de 23
Manual do Excel 2010
Formador: Srgio Nogueira
Formador: Srgio Nogueira
1
ndice
O que o Excel? ............................................................................................................................ 2
Localizar e aplicar um modelo ....................................................................................................... 3
Criar um novo livro ........................................................................................................................ 4
Guardar um livro ........................................................................................................................... 4
Folhas de clculo e endereos de clula ....................................................................................... 5
Introduzir dados .................................................................................................................... 6
Dicas para reduzir a introduo de dados ............................................................................. 6
Editar dados .......................................................................................................................... 7
Moldar texto numa clula ..................................................................................................... 7
Clculos matemticos no Excel ............................................................................................. 8
Inserir ou eliminar colunas e linhas ....................................................................................... 8
Inserir ou eliminar folhas de clculo ..................................................................................... 9
Mudar o nome de um separador de folha de clculo ........................................................... 9
Introduzir dados numa folha de clculo ........................................................................................ 9
Aplicar limites de clula .............................................................................................................. 10
Criar uma tabela do Excel ............................................................................................................ 11
Aplicar sombreado da clula ....................................................................................................... 11
Filtrar os dados ............................................................................................................................ 11
Ordenar os dados ........................................................................................................................ 12
Criar uma frmula ....................................................................................................................... 13
Fixar painis ................................................................................................................................. 13
Colocar os dados em grfico ....................................................................................................... 14
Grficos Sparkline ........................................................................................................................ 14
Porqu utilizar grficos sparkline? .......................................................................................... 16
Criar um grfico sparkline ....................................................................................................... 17
Adicionar texto a um grfico sparkline ............................................................................... 19
Personalizar grficos sparkline ................................................................................................ 19
Controlar quais os pontos de valor apresentados .............................................................. 19
Alterar o estilo de ou formatar grficos sparkline .............................................................. 20
Mostrar ou ocultar marcadores de dados .......................................................................... 20
Processar clulas vazias ou valores de zero ........................................................................ 21
Formador: Srgio Nogueira
2
Imprimir uma folha de clculo .................................................................................................... 21
Activar e utilizar um suplemento ................................................................................................ 22
O que o Excel?
O Excel um programa de folha de clculo no Microsoft Office system. Pode utilizar o
Excel para criar e formatar livros (uma coleco de folhas de clculo) para analisar
dados e tomar decises de negcio mais informadas. Especificamente, pode utilizar o
Excel para controlar dados, criar modelos para analisar dados, escrever frmulas para
executar clculos com esses dados, dinamizar os dados de vrias formas e apresentar
dados numa variedade de grficos com um aspecto profissional.
Os cenrios comuns para utilizar o Excel incluem:
Contabilidade - Pode utilizar as funcionalidades de clculo avanadas do Excel
em vrias demonstraes contabilsticas financeiras, tais como demonstraes
do fluxo de tesouraria, relatrios e contas ou demonstraes dos resultados.
Oramentaes - Quer as suas necessidades sejam de carcter pessoal ou
profissional, pode criar um qualquer tipo de oramento no Excel, por exemplo,
um plano oramental de marketing, o oramento de um evento ou um
oramento de reforma.
Facturao e vendas - O Excel tambm til para gerir dados de facturao e
de vendas, podendo criar facilmente os formulrios de que necessita, por
exemplo, facturas de vendas, guias de remessa ou notas de encomenda.
Relatrios - Pode criar vrios tipos de relatrios no Excel que reflectem a sua
anlise de dados ou resumem os seus dados, por exemplo, relatrios que
medem o desempenho de projectos, demonstram a varincia entre os
resultados previstos e reais ou relatrios que pode utilizar para prever dados.
Planeamento - O Excel uma ferramenta fantstica para criar planos
profissionais ou agendas teis, por exemplo, um plano de aulas semanal, um
plano de pesquisa de marketing, um plano fiscal anual ou agendas que o
ajudam a organizar refeies semanais, festas ou frias.
Formador: Srgio Nogueira
3
Controlo - Pode utilizar o Excel para controlar dados numa folha de horas ou
lista, por exemplo, uma folha de horas para controlar o trabalho realizado ou
uma lista de inventrio que controla o equipamento.
Utilizar calendrios - Devido respectiva rea de trabalho semelhante a uma
grelha, o Excel presta-se criao de qualquer tipo de calendrio, por exemplo,
um calendrio acadmico para controlar as actividades durante o ano escolar
ou um calendrio do ano fiscal para controlar eventos e marcos de negcio.
Localizar e aplicar um modelo
O Excel 2010 permite aplicar modelos incorporados, aplicar os seus modelos
personalizados procurar entre os vrios modelos no Office.com. O Office.com fornece
uma ampla seleco de modelos populares do Excel, incluindo oramentos.
Para localizar um modelo no Excel 2010, efectue o seguinte procedimento:
No separador Ficheiro, clique em Novo.
Em Modelos Disponveis, efectue um dos seguintes procedimentos:
Para reutilizar um modelo utilizado recentemente, clique em Modelos Recentes,
clique no modelo pretendido e, em seguida, clique em Criar.
Para utilizar um modelo prprio j instalado, clique em Os Meus Modelos, seleccione
o modelo pretendido e clique em OK.
Para localizar um modelo no Office.com, em Modelos do Office.com, clique numa
categoria de modelo, seleccione o modelo pretendido e clique em Transferir para
transferir o modelo do Office.com para o computador.
Nota Tambm poder procurar modelos no Office.com a partir do Excel. Na caixa
Procurar modelos no Office.com, escreva um ou mais termos de pesquisa e clique no
boto de seta para procurar.
Formador: Srgio Nogueira
4
Criar um novo livro
1. Clique no separador Ficheiro e clique em Novo.
2. Em Modelos Disponveis, clique em Livro em Branco.
3. Clique em Criar.
Guardar um livro
1. Clique no separador Ficheiro.
2. Clique em Guardar Como.
3. Na caixa de dilogo Guardar Como, na lista Guardar com o tipo, seleccione
Livro do Excel
4. Na caixa Nome do ficheiro, introduza um nome para o livro.
5. Clique em Guardar para concluir.
Formador: Srgio Nogueira
5
Folhas de clculo e endereos de clula
As folhas de clculo so constitudas por colunas, linhas e clulas. As colunas tm
cabealhos alfabticos, que comeam por A, B, C e assim sucessivamente. Aps as 26
letras do alfabeto, o Excel comea os cabealhos de coluna por AA a AZ e, em seguida,
recomea com AAA a ZZZ e assim sucessivamente. No total, o Excel tem 16.384
colunas.
As linhas tm cabealhos numricos, que comeam por 1, 2, 3 e assim sucessivamente.
Uma clula o ponto onde uma coluna e uma linha se encontram; a clula o local
onde se escreve. Quando clica numa clula, esta transforma-se na clula activa, com
um limite preto em redor. Qualquer coisa que escreva vai para a clula activa.
Utilize a Caixa de Nome no friso para ver o endereo da clula em que est a escrever.
Quando olha para a Caixa de Nome, se vir, por exemplo, E5, isso significa que o cursor
est na coluna E, linha 5. Os endereos de clula no s lhe indicam onde algo est
numa folha de clculo, como tambm so utilizados nas frmulas do Excel.
Para utilizar a Caixa de Nome para ir para outra clula, escreva o endereo de clula na
Caixa de Nome e, em seguida, prima ENTER. Para regressar ao incio da folha, escreva
A1 na Caixa de Nome e, em seguida, volte a premir ENTER.
Navegar numa folha de clculo
Clique em qualquer clula para mover o cursor para essa clula.
Prima ENTER para mover o cursor uma clula para baixo.
Prima a tecla de tabulao para mover o cursor uma clula para a direita.
Utilize as teclas de SETA PARA CIMA, PARA BAIXO, PARA A ESQUERDA e PARA A
DIREITA no teclado para mover o cursor em direces diferentes.
Formador: Srgio Nogueira
6
Sugestes
Para obter mais informaes sobre a navegao numa folha de clculo, em
Consulte Tambm, na parte superior do Carto de Referncia Rpida, consulte
o tpico sobre os melhores atalhos de teclado para se movimentar num livro.
Para iniciar uma nova linha de texto num ponto especfico de uma clula, faa
duplo-clique na clula, clique na localizao em que pretende aplicar a quebra
de linha na clula e, em seguida, prima ALT+ENTER.
Introduzir dados
Para introduzir datas:
Utilize uma barra (/) ou um sinal de sinal de subtraco (-) para separar as
partes constituintes de uma data. Por exemplo, 15/7/2010 ou 15-Jul-2010. Para
introduzir a data actual, prima CTRL+; (ponto e vrgula).
Para introduzir uma hora
Escreva um espao aps a hora e, em seguida, escreva a ou p (no formato
de relgio de 12 horas). Por exemplo, 9:00 p. Caso contrrio, o Excel introduz a
hora como AM. Para introduzir a hora actual, prima CTRL+SHIFT+; (ponto e
vrgula).
Para introduzir fraces
Deixe um espao entre o nmero inteiro e a fraco. Por exemplo, 1 1/8.
Para introduzir apenas uma fraco, introduza primeiro um zero. Por exemplo,
0 1/4.
Dicas para reduzir a introduo de dados
Concluso Automtica
Se os primeiros caracteres do valor escrito numa clula corresponderem a uma
entrada anterior, o Excel preencher automaticamente os restantes caracteres. Basta
premir ENTER ou a tecla de tabulao para aceitar a entrada.
Formador: Srgio Nogueira
7
Preenchimento Automtico
Escreva uma entrada numa clula, tal como o dia da semana ou um ms do ano. Mova
o cursor para o canto inferior direito da clula at o cursor se transformar num sinal de
adio preto. Clique e arraste a ala de preenchimento (o sinal de adio preto) para
preencher o resto da srie. Pode arrastar o cursor para baixo numa coluna ou para o
lado numa linha. Liberte o boto do rato quando terminar.
Para preencher uma srie de nmeros, tem de introduzir mais de um valor. Por
exemplo, para preencher a srie 2, 4, 6, 8 e assim sucessivamente, escreva 2 numa
clula e, em seguida, prima ENTER ou a tecla de tabulao. Escreva 4numa clula
adjacente e, em seguida, prima ENTER ou a tecla de tabulao. Clique e arraste,
seguindo os passos descritos anteriormente para concluir a srie.
Editar dados
Efectue qualquer um dos seguintes procedimentos:
Faa duplo clique na clula que contm os dados que pretende editar OU
Clique na clula que contm os dados que pretende editar e, em seguida,
clique na Barra de Frmulas para fazer as alteraes.
Para eliminar caracteres, prima a tecla de retrocesso ou seleccione os
caracteres para os realar e, em seguida, prima DELETE.
Para inserir caracteres, clique na clula em que precisa de escrever e, em
seguida, escreva os novos caracteres.
Para substituir os caracteres, seleccione-os e, em seguida, escreva os novos
caracteres.
Para introduzir alteraes, prima ENTER ou a tecla de tabulao depois de fazer
as alteraes pretendidas.
Moldar texto numa clula
No separador Base, no grupo Alinhamento, clique em Moldar Texto.
Formador: Srgio Nogueira
8
Clculos matemticos no Excel
Para efectuar clculos matemticos no Excel, crie frmulas, que comeam sempre
com um sinal de igual (=).
Para somar, escreva =89+23
Para subtrair, escreva =89-23
Para multiplicar, escreva =89*23
Para dividir, escreva =89/23
Utilize a Soma Automtica para que o Excel faa os clculos matemticos por si:
1. Coloque o cursor directamente abaixo dos nmeros numa coluna ou
directamente direita de uma linha de nmeros.
2. No separador Base, no grupo Edio:
Para somar, clique no boto Soma Automtica .
Para efectuar outros tipos de clculo matemtico, clique na seta no boto
Soma Automtica e, em seguida, clique em Mdia, Contar Nmeros,
Mx ou Mn.
3. Para concluir a frmula, na folha de clculo, prima ENTER ou a tecla de
tabulao.
Inserir ou eliminar colunas e linhas
Para inserir:
Uma coluna, clique numa clula imediatamente direita do local onde
pretende inserir uma nova coluna, ou
Uma linha, clique numa clula imediatamente abaixo do local onde pretende
inserir uma nova linha e, em seguida:
No separador Base, no grupo Clulas, clique na seta abaixo de Inserir e clique
em:
Inserir Colunas na Folha ou em Inserir Linhas na Folha.
Formador: Srgio Nogueira
9
Para eliminar:
Uma coluna ou linha, coloque o cursor na coluna ou linha que pretende
eliminar e, em seguida:
No separador Base, no grupo Clulas, clique na seta abaixo de Eliminar e clique
em:
Eliminar Colunas da Folha ou em Eliminar Linhas da Folha.
Inserir ou eliminar folhas de clculo
Para inserir uma folha de clculo, na parte inferior da folha de clculo, clique no
ltimo separador de folha direita. Em seguida, clique no boto Inserir Folha
de Clculo
Para eliminar uma folha de clculo, clique no separador de folha que pretende
eliminar. Em seguida, clique com o boto direito do rato e seleccione Eliminar.
Mudar o nome de um separador de folha de clculo
Clique no separador de olha da folha de clculo que pretende eliminar e, em
seguida, clique nele com o boto direito do rato. Clique em Mudar o Nome. O
nome da folha realado no separador. Escreva por cima do texto existente e,
em seguida, prima ENTER.
Introduzir dados numa folha de clculo
1. Clique na clula onde pretende introduzir os dados.
2. Escreva os dados na clula.
3. Prima ENTER ou a tecla de tabulao para passar para a clula seguinte.
1. Formatar nmeros
1. Seleccione as clulas que pretende formatar.
2. No separador Base, no grupo Nmero, clique no Iniciador de Caixa de Dilogo
junto a Nmero (ou prima simplesmente CTRL+1).
Formador: Srgio Nogueira
10
3. Na lista Categoria, clique no formato que pretende utilizar e, em seguida,
ajuste as definies, se necessrio. Por exemplo, se estiver a utilizar o formato
Moeda, pode seleccionar um smbolo de moeda diferente, mostrar mais ou
menos casas decimais, ou alterar a forma como nmeros negativos so
apresentados.
Aplicar limites de clula
1. Seleccione a clula ou intervalo de clulas ao qual pretende adicionar um
limite.
2. No separador Base, no grupo Tipo de Letra, clique na seta junto a Limites e, em
seguida, clique no estilo de limite pretendido.
Formador: Srgio Nogueira
11
Criar uma tabela do Excel
1. Numa folha de clculo, seleccione o intervalo de clulas que pretende incluir na
tabela. As clulas podem estar vazias ou conter dados.
2. No separador Base, no grupo Estilos, clique em Formatar como Tabela e, em
seguida, clique no estilo de tabela pretendido.
3. Se o intervalo seleccionado contiver dados que pretenda apresentar como
cabealhos de tabela, seleccione a caixa de verificao A minha tabela tem
cabealhos na caixa de dilogo Formatar como Tabela.
Aplicar sombreado da clula
1. Seleccione a clula ou intervalo de clulas ao qual pretende aplicar sombreado.
2. No separador Base, no grupo Tipo de Letra, clique na seta junto a Cor de
Preenchimento e, em seguida, em Cores do Tema ou Cores Padro, clique
na cor pretendida.
Filtrar os dados
1. Seleccione os dados que pretende filtrar.
2. No separador Dados, no grupo Ordenar e Filtrar, clique em Filtrar.
3. Clique na seta no cabealho da coluna para apresentar uma lista na qual
possa tomar opes de filtragem.
Formador: Srgio Nogueira
12
4. Para seleccionar por valores, na lista, desmarque a caixa de verificao
(Seleccionar Tudo). Isto remove as marcas de verificao de todas as caixas de
verificao. Em seguida, seleccione apenas os valores que pretende visualizar e
clique em OK para ver os resultados.
Ordenar os dados
Para ordenar rapidamente os dados, efectue o seguinte procedimento:
1. Seleccione um intervalo de dados, tal como A1:L5 (mltiplas linhas e colunas)
ou C1:C80 (uma nica coluna). O intervalo pode incluir ttulos que criou para
identificar colunas ou linhas.
2. Seleccione uma nica clula na coluna pela qual pretende ordenar.
3. Clique em para efectuar uma ordenao ascendente (de A a Z ou do
nmero menor para o nmero maior).
4. Clique em para efectuar uma ordenao descendente (de Z a A ou do
nmero maior para o nmero menor).
Para ordenar por critrios especficos, efectue o seguinte procedimento:
1. Seleccione uma nica clula em qualquer ponto do intervalo que pretende
ordenar.
2. No separador Dados, no grupo Ordenar e Filtrar, clique em Ordenar.
Formador: Srgio Nogueira
13
A caixa de dilogo Ordenar apresentada.
3. Na lista Ordenar por, seleccione a primeira coluna pela qual pretende ordenar.
4. Na lista Ordenar Em, seleccione Valores, Cor da Clula, Cor do Tipo de Letra ou
cone de Clula.
5. Na lista Ordem, seleccione a ordem que pretende aplicar operao de
ordenao alfabtica ou numericamente ascendente ou descendente (isto ,
de A a Z ou de Z a A para texto ou do inferior para o superior ou do superior
para o inferior para nmeros).
Criar uma frmula
1. Numa clula, escreva um sinal de igual (=) para iniciar a frmula.
2. Escreva uma combinao de nmeros e operadores; por exemplo, 3+7.
3. Utilize o rato para seleccionar outras clulas (inserindo um operador entre as
mesmas). Por exemplo, seleccione B1 e, em seguida, escreva um sinal de adio
(+), seleccione C1 e escreva + e seleccione D1.
4. Prima ENTER quando acabar de escrever para concluir a frmula.
Fixar painis
Pode manter os cabealhos de coluna e de linha visveis enquanto desloca o cursor
para baixo ou para o lado numa folha de clculo. Note que s pode utilizar um tipo de
fixao de cada vez.
No separador Ver, no grupo Janela, clique na seta abaixo de Fixar Painis. Para
fixar:
Apenas a primeira linha, clique em Fixar Linha de Cima.
Apenas a coluna da esquerda, clique em Fixar Primeira Coluna.
A primeira linha e a coluna da esquerda, coloque o cursor na clula
imediatamente direita da primeira coluna e imediatamente abaixo da
primeira linha. Por exemplo, clique na B2 e, em seguida, clique em Fixar
Painis.
Formador: Srgio Nogueira
14
Para desbloquear os painis, no grupo Janela, clique na seta abaixo de Fixar
Painis e, em seguida, clique em Libertar Painis.
Colocar os dados em grfico
1. Seleccione os dados que pretende colocar no grfico.
2. No separador Inserir, no grupo Grficos, clique no tipo de grfico para o grfico
que pretende utilizar e, em seguida, clique num subtipo de grfico.
3. Utilize as Ferramentas de Grficos para adicionar elementos, tais como ttulos e
etiquetas de dados e para alterar a estrutura, esquema ou formato do seu
grfico.
Grficos Sparkline
Pode utilizar grficos sparkline (pequenos grficos que cabem numa clula) para
resumir visualmente tendncias junto dos dados. Dado que os grficos sparkline
mostram tendncias num espao pequeno, so especialmente teis para dashboards
ou outros locais em que seja necessrio mostrar um instantneo do seu negcio num
formato visual de fcil compreenso. Por exemplo, a seguinte imagem mostra como
um grfico sparkline lhe permite ver rapidamente o desempenho de cada
departamento no ms de Maio.
Formador: Srgio Nogueira
15
Um grfico sparkline um pequeno grfico numa clula de folha de clculo que
fornece uma representao visual de dados. Pode utilizar grficos sparkline para
mostrar tendncias numa srie de valores, tais como aumentos ou diminuies
sazonais e ciclos econmicos, ou para realar valores mximos e mnimos. O grfico
sparkline dever ser colocado junto dos respectivos dados para maior impacto.
Ao contrrio de grficos numa folha de clculo do Excel, os grficos sparkline no so
objectos, um grfico sparkline , na realidade, um pequeno grfico no fundo de uma
clula. A seguinte imagem mostra um grfico sparkline de colunas na clula F2 e um
grfico sparkline de linhas em F3. Ambos os grficos sparkline obtm os respectivos
dados das clulas A2 a E2 e apresentam um grfico no interior de uma clula que
mostra o desempenho de um ttulo. Os grficos mostram os valores por trimestre,
realam o valor alto (3/31/08) e o valor baixo (12/31/08), mostram todos os pontos de
dados e mostram a tendncia de descida do ano.
Um grfico sparkline numa clula F6 mostra o desempenho ao longo de 5 anos dos
mesmos ttulos, mas apresenta um grfico de barras de Ganhos/Perdas que s mostra
Formador: Srgio Nogueira
16
se o ano apresentou um ganho (tal como nos anos 2004 a 2007) ou uma perda (2008).
Este grfico sparkline utiliza valores das clulas A6 a E6.
Uma vez que um grfico sparkline um pequeno grfico incorporado numa clula,
pode introduzir texto numa clula e utilizar um grfico sparkline como respectivo
fundo, tal como mostrado na seguinte imagem.
Neste grfico sparkline, o marcador de valor superior e o marcador de valor inferior
so cor-de-laranja. Todos os outros marcadores so apresentados a preto.
Pode aplicar um esquema de cores aos seus grficos sparkline escolhendo um formato
incorporado a partir da galeria de Estilos (separador Estrutura, disponibilizada quando
selecciona uma clula que contm um grfico sparkline). Pode utilizar os comandos
Cor do Grfico Sparkline ou Cor do Marcador para escolher uma cor para os valores
alto, baixo e primeiro e ltimo valor (tais como verde para alto e cor-de-laranja para
baixo).
Porqu utilizar grficos sparkline?
Os dados apresentados numa linha ou coluna so teis, mas os padres podem ser,
primeira vista, difceis de encontrar. O contexto destes nmeros pode ser fornecido ao
inserir grficos sparkline junto dos dados. Ocupando uma pequena quantidade de
espao, um grfico sparkline pode apresentar uma tendncia baseada em dados
adjacentes numa representao grfica clara e compacta. Apesar de no ser
obrigatrio, recomenda-se que a clula de um grfico sparkline esteja directamente
junto dos respectivos dados subjacentes.
Pode ver rapidamente a relao entre um grfico sparkline e os dados subjacentes, e
quando os dados so alterados pode ver imediatamente a alterao no grfico
sparkline. Para alm de criar um nico grfico sparkline para uma linha ou coluna de
dados, pode criar vrios grficos sparkline ao mesmo tempo, seleccionando vrias
Formador: Srgio Nogueira
17
clulas que correspondem a dados subjacentes, conforme mostrado na seguinte
imagem.
Tambm pode criar grficos sparkline para linhas de dados que adicione
posteriormente utilizando a ala de preenchimento numa clula adjacente que
contenha um grfico sparkline.
O intervalo de dados utilizado por um grupo de grficos sparkline
Um grupo de grficos sparkline
Uma das vantagens em utilizar grficos sparkline que, ao contrrio dos outros
grficos, os grficos sparkline so impressos quando imprime uma folha de clculo que
os contm.
Criar um grfico sparkline
1. Seleccione uma clula vazia ou um grupo de clulas vazias nas quais pretenda
inserir um ou mais grficos sparkline.
2. No menu Inserir, no grupo Grficos Sparkline, clique no tipo de grfico
sparkline que pretende criar: Linha, Coluna ou Ganho/Perda.
3. Na caixa Intervalo de Dados, introduza o intervalo de clulas que contm os
dados nos quais pretende basear os grficos sparkline.
Formador: Srgio Nogueira
18
Nota Pode clicar em para fechar temporariamente a caixa de dilogo, seleccionar
o intervalo de clulas que pretende na folha de clculo e, em seguida, clicar em
para restaurar a caixa de dilogo para o respectivo tamanho normal.
Quando um ou mais grficos sparkline so seleccionados na folha de clculo, aparecem
Ferramentas de Grficos Sparkline, apresentando o separador Estrutura. No
separador Estrutura, pode escolher um ou mais de vrios comandos dos seguintes
grupos: Grfico Sparkline, Tipo, Mostrar, Estilo e Agrupar. Utilize estes comandos para
criar um novo grfico sparkline, alterar o respectivo tipo, format-lo, mostrar ou
ocultar pontos de dados num grfico sparkline de linhas, ou formatar o eixo vertical
num grupo de grficos sparkline. Estas opes so descritas detalhadamente na seco
seguinte.
Se o intervalo de dados incluir datas, pode seleccionar Tipo de Eixo de Data nas
opes de Eixo (Ferramentas de Grfico Sparkline, separador Estrutura, grupo
Agrupar, boto Eixo) para dispor os pontos de dados no grfico sparkline de modo a
reflectirem eventuais perodos de tempo irregulares. Por exemplo, se os trs primeiros
pontos de dados estiverem todos separados exactamente por uma semana e o quarto
ponto de dados for um ms mais tarde, o espao entre o terceiro e o quarto ponto de
dados aumentado proporcionalmente para reflectir o perodo de tempo maior.
Tambm pode utilizar as opes de Eixo para definir valores mnimos e mximos para
o eixo vertical de um grfico sparkline ou de um grupo de grficos sparkline. A
definio destes valores ajuda-o explicitamente a controlar a escala, de modo a que a
relao entre os valores seja mostrada de uma forma mais significativa. Tambm pode
utilizar a opo Desenhar Dados da Direita para a Esquerda para alterar a direco na
qual os dados so representados num grfico sparkline ou num grupo de grficos
sparkline.
Formador: Srgio Nogueira
19
Adicionar texto a um grfico sparkline
Pode escrever texto directamente numa clula que contenha um grfico sparkline e
formatar esse texto (por exemplo, alterar a cor do tipo de letra, o tamanho ou o
alinhamento), bem como aplicar uma cor de preenchimento (fundo) clula.
Neste grfico sparkline, o marcador de valor superior verde e o marcador de valor
inferior laranja. Todos os outros marcadores so apresentados a preto. O texto
descritivo foi escrito directamente na clula.
Personalizar grficos sparkline
Depois de criar grficos sparkline, pode controlar quais os pontos de valor mostrados
(como o alto, baixo, primeiro, ltimo, ou quaisquer valores negativos), alterar o tipo de
grfico sparkline (Linha, Coluna ou Ganho/Perda), aplicar estilos a partir de uma galeria
ou definir opes de formatao individuais, definir opes no eixo vertical e controlar
como os valores vazios ou de zero so mostrados no grfico sparkline.
Controlar quais os pontos de valor apresentados
Pode realar marcadores de dados individuais (valores) num grfico sparkline de linhas
ao tornar alguns ou todos os marcadores visveis.
1. Seleccione o grfico ou grficos sparkline que pretende formatar.
2. Nas Ferramentas de Grfico Sparkline, clique no separador Estrutura.
3. No grupo Mostrar, seleccione a caixa de verificao Marcadores para mostrar
todos os marcadores de dados.
4. No grupo Mostrar, seleccione a caixa de verificao Pontos Negativos para
mostrar valores negativos.
5. No grupo Mostrar, seleccione as caixas de verificao Ponto Alto ou Ponto
Baixo para mostrar o valor mais alto ou o valor mais baixo.
6. No grupo Mostrar, seleccione as caixas de verificao Primeiro Ponto ou
ltimo Ponto para mostrar o primeiro valor ou o ltimo valor.
Formador: Srgio Nogueira
20
Alterar o estilo de ou formatar grficos sparkline
Utilize a galeria de Estilos no separador Estrutura, disponibilizada quando selecciona
uma clula que contm um grfico sparkline.
1. Seleccione um nico grfico sparkline ou um grupo de grficos sparkline.
2. Para aplicar um estilo predefinido, no separador Estrutura, no grupo Estilo,
clique num estilo ou clique no boto Mais no canto inferior direito da caixa
para ver estilos adicionais.
3. Para alterar a cor de um grfico sparkline ou dos respectivos marcadores,
clique em Cor de Grfico Sparkline ou em Cor de Marcador e clique na opo
pretendida.
Mostrar ou ocultar marcadores de dados
Num grfico sparkline com o estilo Linha, pode mostrar marcadores de dados de modo
a poder realar valores individuais.
1. Na folha de clculo, seleccione um grfico sparkline.
2. No separador Estrutura, no grupo Mostrar, seleccione qualquer uma das caixas
de verificao para mostrar marcadores individuais (tais como alto, baixo,
negativo, primeiro ou ltimo) ou seleccione a caixa de verificao Marcadores
para mostrar todos os marcadores.
Desmarcar uma caixa de verificao oculta o marcador ou marcadores especificados.
Formador: Srgio Nogueira
21
Processar clulas vazias ou valores de zero
Pode controlar a forma como um grfico sparkline processa clulas vazias num
intervalo (e, por conseguinte, a forma como um grfico sparkline apresentado)
utilizando a caixa de dilogo Definies de Clulas Ocultas e Vazias (Ferramentas de
Grfico Sparkline, separador Estrutura, grupo Grfico Sparkline, boto Editar Dados).
Imprimir uma folha de clculo
1. Clique ou seleccione as folhas de clculo que pretende pr-visualizar.
2. Clique em Ficheiro e, em seguida, clique em Imprimir.
Atalho do teclado Tambm pode premir CTRL+P.
Nota A janela de pr-visualizao ser apresentada a preto e branco,
independentemente de as folhas de clculo inclurem cores, a menos que as definies
estejam configuradas para imprimir numa impressora a cores.
3. Para pr-visualizar as pginas seguintes e anteriores, na parte inferior da janela
Pr-visualizar, clique em Pgina Seguinte e Pgina Anterior.
4. Para definir as opes de impresso, efectue o seguinte:
Para alterar a impressora, clique na caixa de lista pendente em Impressora e
seleccione a impressora pretendida.
Para efectuar alteraes na configurao da pgina, incluindo alterar a
orientao da pgina, tamanho do papel e margens da pgina, seleccione as
opes pretendidas em Definies.
Formador: Srgio Nogueira
22
Para dimensionar a folha de clculo completa para se ajustar numa nica
pgina impressa, em Definies, clique na opo pretendida na caixa de lista
pendente de opes de escala.
5. Para imprimir o livro, efectue um dos seguintes procedimentos:
Para imprimir uma parte de uma folha de clculo, clique na folha de clculo e,
em seguida, seleccione o intervalo de dados que pretende imprimir.
Para imprimir a folha de clculo completa, clique na folha de clculo para a
activar.
6. Clique em Imprimir.
Activar e utilizar um suplemento
1. Clique no separador Ficheiro.
2. Clique em Opes e clique na categoria Suplementos.
3. Perto da parte inferior da caixa de dilogo Opes do Excel, certifique-se de
que a opo Suplementos do Excel est seleccionada na caixa Gerir e clique em
Ir.
4. Na caixa de dilogo Suplementos, seleccione as caixas de verificao relativas
aos suplementos que pretende utilizar e clique em OK.
5. Se o Excel apresentar uma mensagem a indicar que no pode executar este
suplemento e solicitar a respectiva instalao, clique em Sim para instalar os
suplementos.
Você também pode gostar
- Processos de preparação de encomendasDocumento16 páginasProcessos de preparação de encomendasSérgio Nogueira75% (4)
- Processos de preparação de encomendasDocumento16 páginasProcessos de preparação de encomendasSérgio Nogueira75% (4)
- 8984 - Loja - Visão GeralDocumento21 páginas8984 - Loja - Visão GeralSérgio Nogueira100% (4)
- Gestão de indicadores logísticosDocumento13 páginasGestão de indicadores logísticosSérgio Nogueira100% (1)
- Manual de Propietario S3 125 FI PortuguesDocumento96 páginasManual de Propietario S3 125 FI PortuguesSaintWolf01Ainda não há avaliações
- Manual Do Excel e IntranetDocumento27 páginasManual Do Excel e IntranetSérgio NogueiraAinda não há avaliações
- 8142 - Cadeia de Abastecimento - IntroduçãoDocumento7 páginas8142 - Cadeia de Abastecimento - IntroduçãoSérgio NogueiraAinda não há avaliações
- Melhoria Qualidade 25hDocumento44 páginasMelhoria Qualidade 25hSérgio Nogueira50% (4)
- Teclas de Atalho para o Microsoft WordDocumento6 páginasTeclas de Atalho para o Microsoft WordSérgio NogueiraAinda não há avaliações
- Técnicas de Merchandising50horasDocumento44 páginasTécnicas de Merchandising50horasSérgio NogueiraAinda não há avaliações
- Manual Do Excel e IntranetDocumento27 páginasManual Do Excel e IntranetSérgio NogueiraAinda não há avaliações
- Empreendorismo (Plano de Negócios)Documento51 páginasEmpreendorismo (Plano de Negócios)Sérgio NogueiraAinda não há avaliações
- Como Elaborar um Plano de NegóciosDocumento37 páginasComo Elaborar um Plano de NegóciosbesugaAinda não há avaliações
- Empreendorismo (Plano de Negócios)Documento51 páginasEmpreendorismo (Plano de Negócios)Sérgio NogueiraAinda não há avaliações
- Módulo Aprender Com AutonomiaDocumento76 páginasMódulo Aprender Com AutonomiaPedro Vitória100% (11)
- Atividade 6.4.2 SubnetDocumento5 páginasAtividade 6.4.2 SubnetpaulacarlAinda não há avaliações
- Placa Mãe Asus H61mDocumento3 páginasPlaca Mãe Asus H61mKlisman SilvaAinda não há avaliações
- Configurar PPP e Frame-RelayDocumento9 páginasConfigurar PPP e Frame-RelayMaster22Ainda não há avaliações
- PDFDocumento59 páginasPDFMateus TalmelliAinda não há avaliações
- A Sentença Matemática Da AdiçãoDocumento8 páginasA Sentença Matemática Da AdiçãoJailson Manuel100% (2)
- Conceitos Básicos de Redes IndustriaisDocumento416 páginasConceitos Básicos de Redes Industriaisfenixcross100% (1)
- Bem-Vindo Ao MEGA PDFDocumento9 páginasBem-Vindo Ao MEGA PDFVicente BrunoAinda não há avaliações
- Condomínio com unidades vazias e locatárias como Tribunal de Justiça e Prefeitura do RecifeDocumento187 páginasCondomínio com unidades vazias e locatárias como Tribunal de Justiça e Prefeitura do RecifeFernanda FontenelleAinda não há avaliações
- Prova Necropsia Civil2012Documento12 páginasProva Necropsia Civil2012Mariene MacielAinda não há avaliações
- MDS GPD Guia Preenchimento Plano TesteDocumento5 páginasMDS GPD Guia Preenchimento Plano TesteDanilo LindoAinda não há avaliações
- Os Ícones Originais dos X-MenDocumento9 páginasOs Ícones Originais dos X-MenPietro ZemolloAinda não há avaliações
- BIOS UEFI: Uma nova era para inicializaçãoDocumento16 páginasBIOS UEFI: Uma nova era para inicializaçãoJoao Paulo MiraAinda não há avaliações
- Unidades - Disicplina Teoria Das EstruturasDocumento2 páginasUnidades - Disicplina Teoria Das EstruturasDouglas Andrini EdmundoAinda não há avaliações
- Pid - Malha FechadaDocumento11 páginasPid - Malha FechadamaiconsaturnoAinda não há avaliações
- 3 - Integracao Crystal - ProtheusDocumento4 páginas3 - Integracao Crystal - ProtheusOscar Rodrigo Alderete SilvaAinda não há avaliações
- Frank GilbrethDocumento11 páginasFrank GilbrethmcmagaAinda não há avaliações
- Teoria Dos Meios de Comunicacao Brasil-C PDFDocumento335 páginasTeoria Dos Meios de Comunicacao Brasil-C PDFAnelise Wesolowski MolinaAinda não há avaliações
- Exemplo de Escopo 2Documento2 páginasExemplo de Escopo 2Magnum DiasAinda não há avaliações
- Apostila 1 PDFDocumento242 páginasApostila 1 PDFthiagovt2Ainda não há avaliações
- DL4YHF Frequency Counter WDocumento9 páginasDL4YHF Frequency Counter WRicardo ViannaAinda não há avaliações
- Contrato de instalação de internetDocumento3 páginasContrato de instalação de internetRodolfo RodrigoAinda não há avaliações
- Glossario CTFL 3.2brDocumento7 páginasGlossario CTFL 3.2brAnaCarolinaCerqueiraAinda não há avaliações
- Gestão da qualidade no SAP (QMDocumento10 páginasGestão da qualidade no SAP (QMSanderson Nunes100% (1)
- Manual Moto g6 PDFDocumento38 páginasManual Moto g6 PDFAdriana PimentelAinda não há avaliações
- Robô seguidor linha IR PWMDocumento9 páginasRobô seguidor linha IR PWMRafael MarquesAinda não há avaliações
- Prova Gerenciamento de Projetos FGVDocumento8 páginasProva Gerenciamento de Projetos FGVsabrina andradeAinda não há avaliações
- Pesquisa Operacional Estacio AV Parcial 01Documento5 páginasPesquisa Operacional Estacio AV Parcial 01Douglas OliveiraAinda não há avaliações
- Apresentao RedmineDocumento28 páginasApresentao Redminecristiann_alvesAinda não há avaliações
- Manual Custeio AgricolaDocumento16 páginasManual Custeio AgricolaMarcelo_CapellottoAinda não há avaliações
- Manual 9094 PDFDocumento24 páginasManual 9094 PDFmarcosAinda não há avaliações