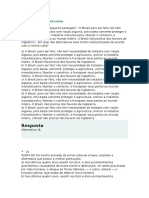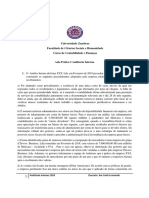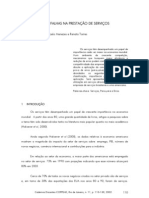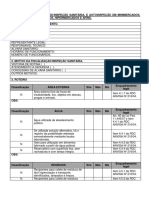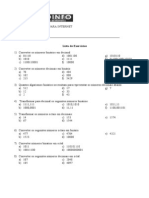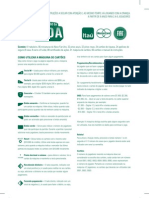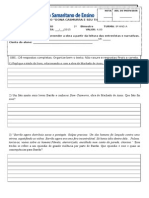Escolar Documentos
Profissional Documentos
Cultura Documentos
Iniciando o Uso Do Microsoft Excel Professor
Enviado por
Bruno Nery0 notas0% acharam este documento útil (0 voto)
22 visualizações38 páginasDireitos autorais
© © All Rights Reserved
Formatos disponíveis
PDF, TXT ou leia online no Scribd
Compartilhar este documento
Compartilhar ou incorporar documento
Você considera este documento útil?
Este conteúdo é inapropriado?
Denunciar este documentoDireitos autorais:
© All Rights Reserved
Formatos disponíveis
Baixe no formato PDF, TXT ou leia online no Scribd
0 notas0% acharam este documento útil (0 voto)
22 visualizações38 páginasIniciando o Uso Do Microsoft Excel Professor
Enviado por
Bruno NeryDireitos autorais:
© All Rights Reserved
Formatos disponíveis
Baixe no formato PDF, TXT ou leia online no Scribd
Você está na página 1de 38
proibida a reproduo parcial ou total dessa apostila.
SUMRIO MINISTRIO DA PREVIDNCIA SOCIAL
Sumrio
1. INICIANDO O USO DO MICROSOFT EXCEL ............................................................................ 4
1.1. Conceito Inicial .............................................................................................................. 4
1.2. Passos iniciais ................................................................................................................ 4
1.3. A Tela do Excel............................................................................................................... 6
1.3.1. Barra de Ttulo ....................................................................................................... 6
1.3.2. Barra de menus ..................................................................................................... 7
1.3.3. Barra de Ferramentas ............................................................................................ 8
2. SALVANDO O ARQUIVO ....................................................................................................... 13
2.1. Salvar Como ................................................................................................................. 13
2.2. Salvar (Atalho e menu) ................................................................................................ 13
3. EDITANDO A PLANILHA ....................................................................................................... 14
3.1. Conhecendo a planilha ................................................................................................ 14
3.1.1. Planilha ................................................................................................................ 14
3.1.2. Colunas ................................................................................................................ 14
3.1.3. Linhas................................................................................................................... 15
3.1.4. Clulas mltiplas ................................................................................................. 15
3.1.5. Navegando .......................................................................................................... 15
4. TRABALHANDO COM O EXCEL ............................................................................................ 17
4.1. Dados ........................................................................................................................... 17
4.2. Incluir e Excluir ............................................................................................................ 17
4.3. Mover e Copiar ............................................................................................................ 18
4.4. Ocultar e Reexibir Linhas ou Colunas .......................................................................... 19
4.5. Congelar Painis .......................................................................................................... 19
5. FRMULAS E FUNES ....................................................................................................... 20
5.1. Calcular ........................................................................................................................ 20
5.2. Funes ....................................................................................................................... 22
5.2.1. Soma (Autosoma) ................................................................................................ 22
5.2.2. Mdia .................................................................................................................. 22
5.2.3. Arredondar .......................................................................................................... 22
5.2.4. Concatenar .......................................................................................................... 23
5.3. Outras funes ............................................................................................................ 26
SUMRIO MINISTRIO DA PREVIDNCIA SOCIAL
6. FORMATAO ..................................................................................................................... 30
6.1. Formatar Fontes .......................................................................................................... 30
6.2. Formatar nmeros ...................................................................................................... 31
6.3. Alinhar dados .............................................................................................................. 32
6.4. Sombrear as clulas..................................................................................................... 33
6.5. Desenhar bordas ......................................................................................................... 33
6.6. Largura das colunas ..................................................................................................... 34
6.7. Altura das linhas .......................................................................................................... 35
6.8. Classificar dados .......................................................................................................... 35
7. IMPRESSO .......................................................................................................................... 36
7.1. Quebra de pgina ........................................................................................................ 36
7.2. Configurao de pgina e margens ............................................................................. 36
7.3. Cabealho e rodap ..................................................................................................... 37
INICIANDO O USO DO MICROSOFT EXCEL MINISTRIO DA PREVIDNCIA SOCIAL
4
1. INICIANDO O USO DO MICROSOFT EXCEL
1.1. Conceito Inicial
O Excel uma das ferramentas do Pacote Office, desenvolvido pela
Microsoft, para utilizao no Sistema Operacional Windows ou outro Sistema
Operacional.
Sendo muito utilizado para fazer clculos, armazenar e trabalhar com
dados diversos, criao de relatrios e grficos, sendo recomendado para
planejamentos, oramentos, finanas e manipulao numrica em geral.
1.2. Passos iniciais
a) Para acessar o aplicativo necessrio fazer o seguinte procedimento:
Procure este cone na rea de trabalho e clique duas vezes com o boto
esquerdo do mouse.
Excel.exe
b) Outra forma de acessar o aplicativo seguir o seguinte caminho.
Menu iniciar/Programas/Microsoft Office/Microsoft Office Excel 2003
(menu clssico)
Menu iniciar/Todos os Programas/Microsoft Office/Microsoft Office
Excel 2003
(Menu Moderno XP aos atuais)
E se quiser trabalhar com um arquivo que foi salvo anteriormente, como
voc deve proceder?
INICIANDO O USO DO MICROSOFT EXCEL MINISTRIO DA PREVIDNCIA SOCIAL
5
FCIL!
Procure o documento, se o mesmo j est salvo em seu computados ou clique no
boto abrir (pasta amarela na barra de ferramentas). Surgir uma janela com o nome
abrir. Nela ser mostrada uma lista de arquivos j salvos. Clique no arquivo desejado e,
em seguida, acione o boto abrir.
No Excel h tambm a possibilidade de se trabalhar com vrios documentos ao
mesmo tempo.
c) Novo documento em branco
Para criar um documento novo, clique no boto Novo Documento em
branco ou no menu Arquivo e em seguida clique em Novo.
INICIANDO O USO DO MICROSOFT EXCEL MINISTRIO DA PREVIDNCIA SOCIAL
6
1.3. A Tela do Excel
Quando o aplicativo iniciado, O Excel exibe sua tela padro.
1.3.1. Barra de Ttulo
Nesta barra encontrado o nome do documento e o programa que est
sendo utilizado no momento. Se no houver uma nomeao por parte do usurio,
o Excel ir dar uma nomenclatura padro ao documento.
EX: Documento1, Documento2...
INICIANDO O USO DO MICROSOFT EXCEL MINISTRIO DA PREVIDNCIA SOCIAL
7
1.3.2. Barra de menus
Exibe os menus onde possvel executar as tarefas de todo o Excel.
composta pelos menus: Arquivo, Editar, Exibir, Inserir, Formatar, Ferramentas,
Dados, Janela e Ajuda.
Arquivo: Usado para operaes relacionadas pasta (ao arquivo do Excel), no
trata de formatao. Possui funes genricas que sero aplicadas em todas as
pastas criadas.
Editar: Como o prprio nome diz. Serve para fazer edio na planilha selecionada.
Exibir: Deve ser utilizado quando se tem o objetivo de alterar o modo como a
pasta ser exibida/mostrada para o usurio.
Inserir: Pensou em inserir algum item na planilha? neste item onde estar o que
deseja. Clulas, linhas, colunas, grficos, quebra de pgina esto aqui.
Formatar: Tudo que deixa sua planilha visualmente mais elaborada est aqui.
Fonte, cor da fonte, tamanho da fonte, espessura das bordas das linhas,
formatao geral da planilha na qual se est trabalhando.
Ferramentas: Quer proteo planilha, verificar ortografia, compartilhar a pasta
de trabalho? Neste menu voc poder encontrar.
Dados: Pensou em como ir manipular os dados que colocou na planilha? neste
menu que ir encontrar. Classificar, filtrar, consolidar...
Janela: Neste menu possvel configurar como voc trabalhar com mais de uma
pasta.
INICIANDO O USO DO MICROSOFT EXCEL MINISTRIO DA PREVIDNCIA SOCIAL
8
Ajuda: Quer uma forcinha? Neste menu oferece ajuda e informaes teis para
sanar suas dvidas.
1.3.3. Barra de Ferramentas
Todos os botes que se encontra nesta barra de ferramentas tem sua
indicao em algum menu na Barra de Menus.
1.3.3.1. Barra de Ferramentas Padro
I. (Novo): Cria uma nova pasta em branco com configuraes padres.
Este boto diferente da opo Novo no Menu arquivo. L abrir uma caixa
de dilogo para escolher um modelo dentre as opes disponveis.
II. (Abrir): Abre um arquivo que est nos seus arquivos ou outro
dispositivo de armazenamento.
III. (Salvar): Salva o arquivo em que se est trabalhando com o nome
dado pelo usurio.
IV. (Email): Envia o contedo da planilha atual para uma pessoa escolhida
pelo usurio, tanto no corpo do texto da mensagem ou em anexo.
V. (Imprimir): Imprime a janela em que o usurio est trabalhando. No
entanto, no tem a mesma funcionalidade que imprimir pelo menu arquivo.
L abrir uma caixa de dilogo para escolher uma opo. Neste boto
impresso da maneira que est configurada pelo usurio ou modo padro.
VI. (Visualizar impresso): Mostra como a impresso sair fisicamente.
VII. (Verificar ortografia): Verifica a ortografia na planilha atual.
VIII. (Recortar): Retira o texto do local selecionado e cola em outro lugar
desejado pelo usurio.
IX. (Copiar): Copia o contedo da clula para a rea de transferncia.
X. (Colar): Insere o contedo da rea de transferncia no ponto de
insero desejado.
XI. (Pincel de Formatao): Copia a formatao do objeto selecionado em
outro objeto clicado.
INICIANDO O USO DO MICROSOFT EXCEL MINISTRIO DA PREVIDNCIA SOCIAL
9
Dica: Para copiar a formatao para mais de um item, clique duas
vezes sobre o pincel e em seguida no item desejado. Quando terminar
aperte o ESC ou no pincel novamente para desativar o Pincel.
XII. (Desfazer): Quando feito algum comando h a possibilidade de
desfazer uma ao.
XIII. (Refazer): Quando feito o comando desfazer h a possibilidade de
refazer a mesma ao.
XIV. (Autosoma): uma maneira prtica de aplicar uma funo (Por
padro esse boto aciona o boto soma). Utilizando a funo soma o Excel
sugere um intervalo de clulas a ser somado. No entanto, h formas de
fazer este tipo de comando. Uma das formas o Excel imaginar quais as
clulas que o usurio quer somar. E outra uma mais personalizada que
quando o usurio dita quais as clulas iro ser calculadas
XV. (Classificao crescente): Classifica os itens de uma determinada
seleo.
XVI. (Classificao decrescente): Classifica os itens de uma determinada
seleo.
XVII. (Zoom): Se ao inserir um valor de ampliao, a pasta ativa
ser aumentada ou diminuda ao critrio do usurio, para uma melhor
visualizao.
XVIII. (Assistente do Office): Famoso Clips do Office. Aqui o usurio
encontrar tpicos e dicas de ajuda para solucionar determinada tarefa.
1.3.3.2. Barra de Ferramentas Formatao
II. (Fonte): Altera a fonte do texto e dos
nmeros selecionados.
III. (Tamanho da fonte): Altera o tamanho do texto e dos nmeros
selecionados.
IV. (Negrito): Ao ser acionado aplicada a formatao negrito ao texto e
aos nmeros selecionados. Se j estiver em negrito, ao clicar esta tecla
remover a formatao negrito.
INICIANDO O USO DO MICROSOFT EXCEL MINISTRIO DA PREVIDNCIA SOCIAL
10
V. (Itlico): Ao ser acionado aplicada a formatao itlico ao texto e
aos nmeros selecionados. Se j estiver em itlico, ao clicar esta tecla
remover a formatao itlico.
VI. (Sublinhado): Ao ser acionado aplicada a formatao sublinhado ao
texto e aos nmeros selecionados. Se j estiver sublinhado, ao clicar esta
tecla remover a formatao sublinhado.
VII. (Alinhar esquerda): Alinha texto, nmeros ou objetos selecionados
esquerda com uma margem direita desigual.
VIII. (Centralizado): Centraliza o texto, nmeros ou objetos selecionados.
IX. (Alinhar direita): Alinha texto, nmeros ou objetos selecionados
direita com uma margem esquerda desigual.
X. (Mesclar e centralizar): Combina duas ou mais clulas cujas bordas
estejam em contato direto resultando em uma nica clula e com
alinhamento centralizado.
Dica: A referncia de clula para uma clula mesclada a clula
superior esquerda no intervalo selecionado original.
XI. (Estilo da Moeda): Aplica um estilo de moeda s clulas selecionadas.
Depender da escolha do usurio qual moeda ir aparecer.
XII. (Estilo de porcentagem): Aplica o estilo porcentagem clula
selecionada.
XIII. (Separador de milhares): Este boto acrescenta os pontos que
separam nmeros iguais ou maiores que 1.000 e alm disso, por padro,
tambm acrescenta (se houver necessidade) as duas casas decimais que o
padro para o Excel. Ou seja, se uma clula contiver o valor 1.000 e for
acionado o boto a esta clula, ela passar a apresentar o valor 1.000,00.
INICIANDO O USO DO MICROSOFT EXCEL MINISTRIO DA PREVIDNCIA SOCIAL
11
XIV. (Aumentar casas decimais): Aumenta uma casa decimal nas clulas
selecionadas.
XV. (Diminuir casas decimais): Diminui uma casa decimal nas clulas
selecionadas.
XVI. (Diminuir recuo): Reduz o recuo do contedo da clula selecionada.
XVII. (Aumentar recuo): Aumenta o recuo do contedo da clula
selecionada.
XVIII. (Bordas): Adiciona uma borda clula selecionada ou intervalo
selecionado.
XIX. (Cor do preenchimento): Adiciona, modifica ou remove a cor da
clula selecionada. As cores do preenchimento ficam ao fundo das clulas e
equivalem ao sombreamento das tabelas do Word.
XX. (Cor da fonte): Formata a cor do texto da clula selecionada.
1.3.3.2. Barra de Frmulas
Caixa de nome: Este caixa, por padro indica qual a clula est selecionada e
qual o nome da clula, item do grfico ou o objeto de desenho selecionado.
DICA: Digite o nome na Caixa de nome e, em seguida, pressione Enter
para nomear rapidamente uma clula ou intervalo selecionado. Para mover-se
para uma clula nomeada anteriormente e selecion-la, clique o nome dado
nesta mesma caixa de nome.
INICIANDO O USO DO MICROSOFT EXCEL MINISTRIO DA PREVIDNCIA SOCIAL
12
Editar Frmula: Exibe a caixa de criao de frmulas para auxiliar na montagem
de frmulas.
Contedo da Clula Ativa: Mostra tudo que efetivamente foi digitado na clula.
Se houver frmula na clula, nesta barra ser exibida a frmula e no seu
resultado. Se tiver sido digitado um texto maior que a clula, nesta barra ser
mostrado todo o texto.
SALVANDO O ARQUIVO MINISTRIO DA PREVIDNCIA SOCIAL
13
2. SALVANDO O ARQUIVO
2.1. Salvar Como
O comando salvar como utilizado quando se quer dar um nome diferente
ao nome padro do Excel. E para acessar o comando s ir ao menu
Arquivo/Salvar como. Ao fazer esta ao ir aparecer a seguinte tela.
2.2. Salvar (Atalho e menu)
Outra maneira de salvar o documento em uso ir no menu Arquivo e em
salvar (isso com documentos j salvos), utilizar o atalho CRLT+B ou clicar no
disquete na barra de ferramentas.
EDITANDO A PLANILHA MINISTRIO DA PREVIDNCIA SOCIAL
14
3. EDITANDO A PLANILHA
3.1. Conhecendo a planilha
3.1.1. Planilha
Para selecionar uma planilha necessrio que o usurio v at o guia com
o nome da planilha e clique com o mouse. A cor da planilha ficar diferente do
restante, isso mostra qual a planilha est sendo utilizada no momento.
Para inserir uma nova planilha, caso necessrio, clique ao lado da ltima
planilha da pasta de trabalho ou pressione SHIFT + F11, est ao ir inserir tantas
quantas forem as planilhas selecionadas.
DICA: Selecionar todas as planilhas da pasta de trabalho: Clique na
primeira planilha, aperte SHIFT e clique na ltima planilha. Essa ao
selecionar todas as planilhas em sequncia. No entanto para selecionar
planilhas que no tenham uma sequncia necessrio clicar na planilha
desejada, apertar CTRL e clicar na outra planilha desejada.
3.1.2. Colunas
H vrias formas de selecionar as colunas. Mas as mais utilizadas so:
Clicar no cabealho da coluna. Isso ir selecionar a coluna inteira. At
a ltima linha da coluna.
Clicar na clula inicial, ir na clula onde quer que a seleo termine.
Pressionar a tecla SHIFT e clicar na clula desejada.
Clicar na clula inicial e arrastar o mouse at a clula desejada.
EDITANDO A PLANILHA MINISTRIO DA PREVIDNCIA SOCIAL
15
3.1.3. Linhas
Clique no cabealho das linhas e faa o mesmo procedimento aplicado nas
colunas.
3.1.4. Clulas mltiplas
Para fazer a seleo de clulas mltiplas no ligadas s outras pelas linhas
ou pelas colunas. necessrio pressionar a tecla CTRL.
DICA: Planilha do Excel tem 255 planilhas. Uma planilha tem 256
colunas identificadas pelas letras que vo de A a IV, e 65.536 linhas.
Curiosidade! No Excel 2007 em diante o nmero de linhas e colunas
cresceram absurdamente. As colunas vo de A a XFD e as linhas vo at
1048576
3.1.5. Navegando
Para mover-se entre clulas, em uma planilha, clique em qualquer clula
ou use as teclas de direo. Quando voc vai para uma clula, ela se torna a clula
ativa.
PARA ROLAR SIGA ESTE PROCEDIMENTO
Ao incio e ao final
dos intervalos
Antes de parar no final da planilha, pressione CTRL
junto com uma seta para rolar ao incio e ao final de
cada intervalo na coluna ou na linha.
Ao selecionar os intervalos antes de parar no final da
planilha, pressione CTRL+SHIFT e uma seta para rolar ao
incio e ao final de cada intervalo.
Uma linha para cima
ou para baixo
Pressione SCROLL LOCK e ento a tecla de SETA PARA
CIMA ou SETA PARA BAIXO para rolar uma linha para
cima ou para baixo.
EDITANDO A PLANILHA MINISTRIO DA PREVIDNCIA SOCIAL
16
Uma coluna para a
esquerda ou para a
direita
Pressione SCROLL LOCK e ento a tecla de SETA PARA A
ESQUERDA ou SETA PARA A DIREITA para rolar uma
coluna para a esquerda ou para a direita.
Uma janela para cima
ou para baixo
Pressione PAGE UP ou PAGE DOWN.
Uma janela para a
esquerda ou para a
direita
Pressione SCROLL LOCK e ento mantenha pressionada
a tecla CTRL enquanto pressiona a tecla de SETA PARA A
ESQUERDA ou SETA PARA A DIREITA.
Uma grande distncia Pressione SCROLL LOCK e ento simultaneamente
mantenha pressionada a tecla CTRL e uma tecla de seta
para mover-se rapidamente atravs de reas maiores
da planilha.
OBSERVAO: Quando a tecla SCROLL LOCK estiver ativada, Scroll Lock
aparecer na barra de status. Pressionar as teclas de direo enquanto SCROLL
LOCK estiver ativada rolar uma linha para cima ou para baixo ou uma coluna para
a esquerda ou para a direita. Para usar as teclas de direo para mover-se entre as
clulas, SCROLL LOCK deve estar desativada.
TRABALHANDO COM O EXCEL MINISTRIO DA PREVIDNCIA SOCIAL
17
4. TRABALHANDO COM O EXCEL
4.1. Dados
O Excel aceita quatro tipos de entrada de dados:
Texto (que sero sempre alinhados esquerda, podendo ser alterado
pelo usurio),
Nmeros (que sero sempre alinhados direita, podendo ser alterado
pelo usurio),
Frmulas
Funes.
Para inserir esses tipos de dados necessrio posicionar o cursor do mouse
na clula que ir sofrer a modificao e clicar. Pronto! A clula estar pronta para
receber os dados digitados. Aps a digitao, se houver necessidade de utilizar
outra clula para insero de dados, se faz necessrio clicar em outra clula, teclar
ENTER no teclado ou utilizar as setas de navegao existentes no teclado do
computador.
Se os dados no aparecer na clula. O que fao? H casos em que, depois
de digitado, o contedo maior que o tamanho da clula, tanto horizontalmente
ou verticalmente e aparece o seguinte smbolo # repetidas vezes.
E a soluo para isso?
necessrio que o usurio d um clique duplo, na linha ou na coluna
entre elas de modo que o Excel ajuste automaticamente clula.
4.2. Incluir e Excluir
Para incluir ou excluir (clulas, linhas e colunas) muito fcil. Basta seguir
os seguintes passos:
a) Clique com o boto direito do mouse.
a. Para Incluir ou Excluir uma clula. necessrio que a clula desejada
esteja selecionada.
b. Para Incluir ou Excluir uma coluna. necessrio clicar no cabealho
da coluna.
TRABALHANDO COM O EXCEL MINISTRIO DA PREVIDNCIA SOCIAL
18
c. Para Incluir ou Excluir uma linha. necessrio clicar no cabealho da
linha.
d. O mesmo deve ser feito se o objetivo for Incluir ou Excluir uma
planilha. No entanto devemos nos atentar de ir ao guia das planilhas
para efetuar a ao.
4.3. Mover e Copiar
Se o intuito for mover ou copiar determinado contedo de alguma clula
dentro da planilha. necessrio seguir os seguintes passos.
Mover: Quando se fala em mover um contedo no Excel ou qualquer
outro aplicativo do Office, tem que se ter em mente que o
contedo que ser movido ser excludo do lugar original e
colocado no novo local desejado. Para mover os seguintes passos
devem ser observados:
Recortar: V ao menu Editar/Recortar e depois na clula
desejada faa a ao colar.
Copiar: O prprio nome j diz. Se o objetivo ter, em vrias clulas,
contedos iguais faz-se necessrio copiar o contedo. Para
copiar, os seguintes passos devem ser observados:
V ao menu Editar/Copiar ou clicar no boto copiar na barra
de ferramentas.
Dica:
Autopreenchimento
No necessrio preencher todas as clulas com frmulas. Pois
no Excel existe uma ferramenta chamada autopreenchimento.
Que consistem no preenchimento das clulas seguintes ao da
primeira digitao respeitando os dados das linhas e colunas.
TRABALHANDO COM O EXCEL MINISTRIO DA PREVIDNCIA SOCIAL
19
4.4. Ocultar e Reexibir Linhas ou Colunas
Por vezes fazemos planilhas que tero bastantes informaes teis, mas
que por hora no iremos utiliz-los e no se quer excluir. Para utilizar esse
comando siga os seguintes passos:
Para ocultar ou reexibir uma coluna: Clique com o boto direito no
cabealho da coluna e clique em ocultar. Quando quiser reexibir s
selecionar as colunas que ficam logo aps e logo antes da coluna ou
colunas desejada, clicar com o boto direito e depois clicar em reexibir.
Para ocultar e reexibir linhas: s fazer o mesmo procedimento que foi
feito para as colunas.
4.5. Congelar Painis
Quando uma planilha extensa ao ponto de ter vrias pginas e
necessrio que os rtulos dados pelo usurio acompanhem a planilha para que o
usurio saiba se est inserindo dado no local correto. Para manter esses rtulos ao
rolar a planilha voc poder utilizar o comando congelar painis.
Para fazer isso preciso selecionar a linha ou a coluna abaixo do local onde
voc deseja que aparea a diviso e clique no menu: Janela/Congelar painis.
FRMULAS E FUNES MINISTRIO DA PREVIDNCIA SOCIAL
20
5. FRMULAS E FUNES
5.1. Calcular
A principal finalidade do Excel fazer clculos. Podendo ser clculos
simples de soma e subtrao at as mais complexas envolvendo clculos
financeiros, estatsticos.
Para fazer qualquer clculo no Excel necessrio SEMPRE iniciar com o
sinal de = (igual). Para fazer as operaes mais simples preciso utilizar os
seguintes operadores.
OPERADOR OPERAO EXEMPLO RESULTADO
+ Adio/Soma = A1+A2 O Excel ir somar os valores
contidos nas clulas indicadas
- Subtrao =D3-D4 O Excel ir subtrair os valores
contidos nas clulas indicadas
* Multiplicao =F6*F7 O Excel ir multiplicar os
valores contidos nas clulas
indicadas
/ Diviso =E6/E7 O Excel ir dividir os valores
contidos nas clulas indicadas
FRMULAS E FUNES MINISTRIO DA PREVIDNCIA SOCIAL
21
DICA:
1. Para obter os resultados corretos no indicado
digitar o nmero desejado diretamente na clula. A no ser que voc
queira que aquele valor seja fixo e sempre calculado.
Por exemplo: Voc quer somar algumas clulas, conforme imagem
abaixo e estes valores no so fixos, pois podem ser mudados ao passar
do tempo. Neste caso o correto a utilizar na linha Total seria
=B4+B5+B6+B7, com isso ao trocar o valor da caneta para R$ 1,50 o
resultado final ser, automaticamente, recalculado.
GASTOS MENSAIS
PRODUTO VALOR
CANETA R$ 1,10
GRAMPEADOR R$ 3,50
PAPEL A4 R$ 8,90
BORRACHA R$ 0,50
TOTAL
2. H dois sinais utilizados para indicar intervalos.
O contnuo (dois pontos - : ) e;
No contnuo (ponto e vrgula - ; )
Dessa maneira o Excel interpretar o que voc quer calcular.
Ex: Contnuo. =soma(B4:B7)
No contnuo. =soma(B4;B6)
O Excel tem algumas regras que devem ser observados. No caso de
operaes matemticas com mais de um operador matemtico, o Excel efetuar
os clculos segundo uma ordem pr-estabelecida.
FRMULAS E FUNES MINISTRIO DA PREVIDNCIA SOCIAL
22
5.2. Funes
Funes so para operaes mais complexas que as operaes
matemticas. Os nomes das funes so descritivas (SOMA, MEDIA, RAIZ,
POTENCIA) e delimitam a ao que voc quer efetuar.
Deve vir sempre acompanhada de parnteses.
Ex: =soma(B4:B7)
5.2.1. Soma
A mais utilizada no Excel. Ao ser clicado somar os nmeros da linha ou
coluna desejada, podendo ser modelada a critrio do usurio. Esta funo est
disponvel no cone de autosoma na barra de ferramentas.
Ex: =soma(B4:B7)
5.2.2. Mdia
Calcula a mdia aritmtica de um intervalo. Esta funo muito utilizada
para calcular notas de alunos, mas que pode servir para calcular qualquer tipo de
mdia.
Ex: =mdia(B4:B7)
5.2.3. Arredondar
Quando o valor de um resultado indica uma dzima peridica pode-se
utilizar a funo arredondar para obter um nmero mais enxuto. possvel definir
quantas casas voc deseja que seja exibido aps a vrgula.
Ex: =ARRED(3,35;1) = 3,4 usado 1 casa decimal
=ARRED(3,349;1) = 3,3 usado 1 casa decimal
=ARRED(-3,475;2) = 3,48 usado 2 casas decimais
=ARRED(22,3; -1) = 21 usado -1 casa decimal
FRMULAS E FUNES MINISTRIO DA PREVIDNCIA SOCIAL
23
5.2.4. Concatenar
Serve para agrupar o contedo de vrias clulas em uma nica clula.
Ex: =CONCATENAR(B4; ;C4)
Dica:
Para separar os nomes ou textos que queira agrupar necessrio
colocar aspas com espao entre elas. de forma que o Excel entenda que
voc quer que o texto fique separado.
PREVALNCIA DE OPERADORES
Se juntar vrios operadores numa s frmula, o Excel executa as operaes
pela ordem apresentada na seguinte tabela. Se a frmula contiver
operadores sem qualquer prevalncia entre eles - por exemplo, se uma
frmula possuir um operador de multiplicao e outro de diviso - o Excel
avalia os operadores da esquerda para a direita.
FRMULAS E FUNES MINISTRIO DA PREVIDNCIA SOCIAL
24
OPERADOR DESCRIO
: (dois pontos)
(espao simples)
; (ponto e vrgula)
Operadores de referncia
Negao (como -1)
% Percentagem
^ Exponenciao
* e / Multiplicao e diviso
+ e - Adio e subtrao
& Liga duas cadeias de texto (concatenao)
=
<>
<=
>=
<>
Comparao
UTILIZAO DE PARNTESES
Para alterar a ordem de avaliao, escreva entre parnteses a parte da
frmula que deseja calcular primeiro. Por exemplo, a seguinte frmula
tem como resultado 11, porque o Excel calcula a multiplicao antes da
adio. A frmula multiplica 2 por 3 e depois soma 5 ao resultado.
=5+2*3
Por outro lado, se utilizar parnteses para alterar a sintaxe, o Excel
adiciona 5 e 2 e depois multiplica o resultado por 3, obtendo 21.
=(5+2)*3
FRMULAS E FUNES MINISTRIO DA PREVIDNCIA SOCIAL
25
No exemplo que se segue, os parnteses da primeira parte da frmula
foram o Excel a calcular B4+25 em primeiro lugar e a dividir, em
seguida, o resultado pela soma dos valores das clulas D5, E5 e F5.
=(B4+25)/SOMA(D5:F5)
FRMULAS E FUNES MINISTRIO DA PREVIDNCIA SOCIAL
26
5.3. Outras funes
Considerando a planilha acima como exemplo, veja as principais funes e
seus resultados na tabela abaixo:
FUNO OBJETIVO EXEMPLO (FUNO) RESULTADO
Soma
Soma clulas ou
valores
=SOMA(B2;B4;D2:D4) 27
Mdia
Retoma a mdia
aritmtica dos termos
referenciados
=MDIA(B4:D4) 4
Mximo
Retoma o valor
mximo entre os
referenciados
=MXIMO(D4:B3) 7
Mnimo
Retoma o valor
mnimo entre os
referenciados
=MNIMO(D2:B3) 2
Maisculas
Transforma os
caracteres das clulas
referenciadas em
maisculas.
=MAISCULAS(F1) TOTAL
Minsculas
Transforma os
caracteres das clulas
referenciadas em
minsculas.
=MINSCULAS(F1) Total
Se
Retoma um valor
lgico ou calcula algo
dependendo do valor
lgico atravs de uma
condio
SE(B2+B3+B4>C2+C3+C4;Janeiro;Fevereiro) Janeiro
Maior
Retorna o maior valor
k-simo de um
conjunto de dados.
Por exemplo, o
terceiro maior
nmero
=MAIOR(B2:E4;3) 7
Ms/Despesa Janeiro Fevereiro Maro Abril Total
Gasto 1 3 9 8 3,2569
Gasto 2 6 2 5 3
Gasto 3 7 1 4 3
Gasto 4
FRMULAS E FUNES MINISTRIO DA PREVIDNCIA SOCIAL
27
Menor
Retorna o maior valor
k-simo de um
conjunto de dados.
Por exemplo, o
terceiro maior
nmero
=MENOR(B2:E4;8) 5
Cont.Nm
Calcula o nmero de
clulas que contm
nmeros e os
nmeros contidos na
lista de argumentos.
=CONT.NM(B2:E4) 12
Cont.Se
Calcula o nmero de
clulas no vazias em
um intervalo que
corresponde a uma
determinada
condio.
=CONT.SE(A2:B5;>4) 2
Arred
Arredonda um
nmero at uma
quantidade
especificada de
dgitos
=ARREND(E2;1) 3,3
Mod
Retorna o resto da
diviso aps um
nmero ter sido
dividido por um
divisor
=MOD(D4;3) 1
Modo
Retorna o valor mais
repetido ou que
ocorre com maior
frequncia, em uma
matriz ou intervalo de
dados
=MODO(B2:E4) 3
Mult
Multiplica todos os
nmeros dados com
argumento
=MULT(C4:E4) 12
Potncia
Retorna o resultado
de um nmero
elevado a uma
potncia
=POTNCIA(D4:E4) 64
Raiz
Retorna a raiz
quadrada de um
nmero
=RAIZ(C2) 3
Abs
Retorna o valor
absoluto de um
nmero, um nmero
sem sinal
=ABS(-4,412) 4,412
FRMULAS E FUNES MINISTRIO DA PREVIDNCIA SOCIAL
28
Int
Arredonda um
nmero para baixo
at o nmero inteiro
mais prximo
=INT(E2) 3
Concatenar
Agrupa vrios itens de
sequncia de
caracteres de texto
em uma nica
sequncia de
caracteres de texto
=CONCATENAR(A2;A3)
Gasto1
Gasto2
Agora
Retorna a data e a
hora atuais
formatadas como
data e hora
=AGORA()
29/10/2006 21:37
Dia
Retorna o dia do ms
(um nmero de 1 a 31
mas utiliza o
nmero de srie do
Excel para clculo do
dia)
=DIA(39083)
1
Data
Retorna um nmero
que representa a data
no cdigo data-hora
do Excel
=DATA(2007;1;1)
1/1/2007
Dia.da.semana
Retorna um nmero
entre 1 a 7
identificando o dia da
semana ( possvel
escolher qual o dia
considerado como
inicial, se domingo, se
segunda... se no
mencionado, retorna
como domingo sendo
o primeiro)
=DIA.DA.SEMANA(39083;1)
2 (representa a
segunda-feira)
Hoje
Retorna a data de
hoje formatada como
uma data
=HOJE()
29/10/2007
FALSO Retorna o valor Falso
=FALSO() FALSO
No
Inverte Falso para
Verdadeiro ou
Verdadeiro para
Falso
=NO(FALSO) VERDADEIRO
FRMULAS E FUNES MINISTRIO DA PREVIDNCIA SOCIAL
29
Transpor
Converte um
intervalo de clulas
vertical em um
intervalo horizontal e
vice-versa (s far a
transposio se for
inserida como uma
frmula de matriz.)
=TRANSPOR(B2:C2)
3
9
(em clulas diferentes)
VERDADEIRO
Retorna o valor lgico
Verdadeiro
=VERDADEIRO()
VERDADEIRO
FORMATAO MINISTRIO DA PREVIDNCIA SOCIAL
30
6. FORMATAO
Agora hora de deixar a sua planilha colorida e mais apresentvel. E para isso
vamos utilizar tudo que o Excel tem a nos oferecer.
6.1. Formatar Fontes
H vrios estilos de fontes instaladas e que podem ser utilizadas por voc.
Para isso necessrio selecionar as clulas que iro sofrer a formatao, acessar o
menu Formatar, e em seguida ir em clulas. Em seguida, aparecer uma caixa de
dilogo para que voc possa escolher aquela que for melhor para a sua planilha ou
gosto pessoal.
Nesta tela possvel configurar fonte, estilo, tamanho, cor e efeitos.
FORMATAO MINISTRIO DA PREVIDNCIA SOCIAL
31
6.2. Formatar nmeros
A ferramenta formatao nmeros determina o modo como sero
apresentadas as informaes numricas nas clulas selecionadas.
Nesta caixa de dilogo pode-se mudar a maneira como os nmeros sero
apresentados nas clulas selecionadas, haver uma pr-visualizao para que o
usurio veja se a formatao est certa, de maneira que, se no forem
corretamente definidos, o usurio poder ter problemas com alguns clculos.
FORMATAO MINISTRIO DA PREVIDNCIA SOCIAL
32
6.3. Alinhar dados
O alinhamento das clulas se d pelo tipo de dados que ser inserido nele.
Os textos so alinhados esquerda, dados numricos direita.
Para fazer a alterao s utilizar o Menu Formatar, guia Alinhamento ou
utilizar os botes de atalho que ficam na barra de formatao.
FORMATAO MINISTRIO DA PREVIDNCIA SOCIAL
33
6.4. Sombrear as clulas
Esse tipo de ferramenta muito utilizado para realar clulas, sendo muito
utilizada em cabealho das planilhas, para dar destaque a alguma clula.
6.5. Desenhar bordas
Vamos desenhar? So linhas que sero colocadas em torno da clula de
maneira que ficam parecidas com caixas.
Para incluir ou remover linhas. V no menu formatar, e acione o comando
clulas ou escolha o boto de atalho borda na barra de formatao.
FORMATAO MINISTRIO DA PREVIDNCIA SOCIAL
34
6.6. Largura das colunas
Por vezes, o tamanho padro da clula no ser suficiente para a insero
de dados e aparecer uma sequncia do seguinte smbolo (#). Para que isso no
ocorra necessrio alterar a largura das colunas. As maneiras para fazer isso ir
ao menu Formatar, selecionar o comando Colunas e escolher a opo Largura, dar
um duplo clique na diviso das colunas, dessa maneira estar sendo utilizado o
ajuste perfeito que um ajuste feito pelo Excel utilizando como referncia os
dados da clula ou clicar na diviso das colunas com o boto esquerdo do mouse,
manter o boto pressionado e arrastar at o tamanho desejado.
FORMATAO MINISTRIO DA PREVIDNCIA SOCIAL
35
6.7. Altura das linhas
a mesma lgica aplicada s colunas. As maneiras para fazer isso ir ao
menu Formatar, selecionar o comando Linhas e escolher a opo Altura, dar um
duplo clique na diviso das linhas, dessa maneira estar sendo utilizado o ajuste
perfeito que um ajuste feito pelo Excel utilizando como referncia os dados da
clula ou clicar na diviso das linhas com o boto esquerdo do mouse, manter o
boto pressionado e arrastar at o tamanho desejado.
6.8. Classificar dados
Os dados de planilhas feitas no Excel podem ser ordenados, esse recurso
pode ser til para classificar dados de uma lista em ordem alfabtica, por
exemplo. Para estabelecer uma nova ordem para as linhas de dados posicione o
mouse sobre a primeira clula da lista a ordenar ou selecione toda a lista. Se a lista
contiver uma linha com o ttulo das colunas, inclua essa linha na seleo.
No menu Dados escolha Classificar. Na janela apresentada escolha a
coluna a partir da qual deseja fazer a ordenao e observe abaixo as opes de
informao se a planilha tem o no uma linha de cabealho. Escolha Ascendente
para ordenar do menor para o menor valor e Descendente para a ordem
inversa.
IMPRESSO MINISTRIO DA PREVIDNCIA SOCIAL
36
7. IMPRESSO
O Excel fornece diversas configuraes opcionais para que voc possa ajustar a
aparncia da pgina impressa s suas necessidades de apresentao. Algumas
configuraes de formatao afetam a maneira como sua planilha ser impressa.
Existem modos de exibio que podem facilitar a visualizao dos dados para
ver os efeitos antes de imprimi-los. Geralmente, o trabalho com planilhas feito
no modo de exibio normal. Para ver os efeitos de impresso podemos utilizar
comandos para visualizao de impresso e visualizao de quebra de pgina.
7.1. Quebra de pgina
Quebras de pgina so as divises de uma planilha em pginas separadas
para impresso. Para interromper uma seo e passar o texto ou tabela para outra
pgina basta inserir uma quebra de pgina.
O Excel insere quebras de pginas automticas com base no tamanho do
papel, na posio de quebra de pgina inserida por voc, nas configuraes e
margem ou opes de escala. No modo de visualizao de quebra de pgina voc
pode identificar onde esto sendo divididas as pginas e alterar as posies de
acordo com sua necessidade de apresentao de dados.
Para exibir nesse modo de visualizao o menu Exibir Visualizar
quebra de pgina.
7.2. Configurao de pgina e margens
Algumas configuraes permitem ajustar, ou dimensionar, o trabalho
impresso, para que seja maior ou menor ao exibido na tela, ou para ser impressa
em um nmero de pginas determinado.
Um dos ajustes mais importantes a definio da orientao da planilha,
impressa como retrato ou paisagem. Utilize paisagem quando voc precisar
imprimir um nmero maior de colunas do que cabem em uma pgina com
orientao retrato.
IMPRESSO MINISTRIO DA PREVIDNCIA SOCIAL
37
Outro aspecto que merece ateno na hora de preparar a impresso de
uma planilha a configurao das margens. A largura das margens pode ser
alterado pelo cone visualizar impresso na opo margens.
Outras alteraes possveis no layout da planilha impressa incluem
configurar o tamanho do papel, centralizar os dados na pgina impressa e
dimensionar o tamanho. Essas alteraes afetam somente a aparncia da planilha
impressa, no como ela aparece na tela.
7.3. Cabealho e rodap
possvel acrescentar em suas planilhas, de maneira prtica e eficiente,
nmeros de pgina, data ou outro texto qualquer, acima ou abaixo dos dados da
planilha, em cabealhos e rodap.
Cabealho, o texto ou imagem que, aparece na parte superior de todas as
pginas de uma seo. Rodap o texto ou imagem que aparece na parte inferior
de todas as pginas. No menu Exibir/cabealho e rodap voc pode fazer as
configuraes para personalizar o cabealho/rodap de sua planilha. Conforme
ilustrado abaixo
IMPRESSO MINISTRIO DA PREVIDNCIA SOCIAL
38
Os cabealhos e rodap so separados dos dados da sua planilha e
aparecem somente quando voc visualiza e imprime.
(Leonardo da Vinci)
Obrigado pela pacincia.
(Bruno Nery)
Você também pode gostar
- 9 - Mapeamento de Processos e 5W2HDocumento35 páginas9 - Mapeamento de Processos e 5W2HLuiz ToledoAinda não há avaliações
- A EAP É A Expressão Da Língua Portuguesa para WBSDocumento6 páginasA EAP É A Expressão Da Língua Portuguesa para WBSRicardo LopesAinda não há avaliações
- Lei #20 2013 IRPS PDFDocumento6 páginasLei #20 2013 IRPS PDFAntonio SousaAinda não há avaliações
- Apostila - Assembleia Legislativa - RO - ALE-RO - Assistente Legislativo - Nova Concursos - 2018Documento545 páginasApostila - Assembleia Legislativa - RO - ALE-RO - Assistente Legislativo - Nova Concursos - 2018Angelo RoncalliAinda não há avaliações
- Influência Chinesas para A Sociedade BrasileirasDocumento4 páginasInfluência Chinesas para A Sociedade BrasileirasCaroline RomualdoAinda não há avaliações
- Abertura311126 PDFDocumento3 páginasAbertura311126 PDFLucasMello100% (1)
- Atividade de Pontuação MEDIO - GeoDocumento60 páginasAtividade de Pontuação MEDIO - GeoKele Santos75% (4)
- Lista 7 PDFDocumento2 páginasLista 7 PDFRafael Abreu CostaAinda não há avaliações
- Negacao Proposicoes Simples e CompostasDocumento12 páginasNegacao Proposicoes Simples e CompostasJoão Henrique BAinda não há avaliações
- Atividades Licenciadas Pela SEMMASDocumento5 páginasAtividades Licenciadas Pela SEMMAScris^^)Ainda não há avaliações
- Carta Proprosta de Prestacao de ServicosDocumento3 páginasCarta Proprosta de Prestacao de Servicosricardo costaAinda não há avaliações
- Sanesul Segunda-Via Matricula - 20603707-Edmar Alves Dos SantosDocumento1 páginaSanesul Segunda-Via Matricula - 20603707-Edmar Alves Dos SantosCopenhagen Rio BrilhanteAinda não há avaliações
- Inventatio Turisticode Goiânia 2013Documento105 páginasInventatio Turisticode Goiânia 2013Saulo Santos SilvaAinda não há avaliações
- Universidade Zambeze Faculdade de Ciências Sociais e Humanidade Curso de Contabilidade e FinançasDocumento3 páginasUniversidade Zambeze Faculdade de Ciências Sociais e Humanidade Curso de Contabilidade e FinançasLuís Alves EmílioAinda não há avaliações
- 5W2H Artigo PDFDocumento16 páginas5W2H Artigo PDFMarlon Cesar Prates FariaAinda não há avaliações
- Tutoriais de FI - Versão FinalDocumento149 páginasTutoriais de FI - Versão FinalGorzilloAinda não há avaliações
- O Método ABC de Classificação de MateriaisDocumento20 páginasO Método ABC de Classificação de MateriaisLissiany OliveiraAinda não há avaliações
- SemaforoDocumento16 páginasSemaforoMonique RobertaAinda não há avaliações
- CNPJ Autobras - Voli AutopeçasDocumento1 páginaCNPJ Autobras - Voli AutopeçasLuiz MelloAinda não há avaliações
- Comece A Lucrar Com Aviator Volume Zero Elite AviatorDocumento30 páginasComece A Lucrar Com Aviator Volume Zero Elite AviatorBelizário Investimentos100% (1)
- E Book FibonacciDocumento13 páginasE Book FibonacciBruno TeixeiraAinda não há avaliações
- Relatório Solução TampãoDocumento8 páginasRelatório Solução TampãoGizeleLannayAinda não há avaliações
- Poka YokeDocumento21 páginasPoka YokeRosana MeyerAinda não há avaliações
- Extrato Mario Rubens Macedo ViannaDocumento2 páginasExtrato Mario Rubens Macedo Viannajhone alzierAinda não há avaliações
- Informação Empresarial Simplificada (IES) / Declaração Anual de Informação Contabilistica e FiscalDocumento34 páginasInformação Empresarial Simplificada (IES) / Declaração Anual de Informação Contabilistica e FiscalmotoriderAinda não há avaliações
- Roteiro para Publicacao Junto A Instrucao 0001.divs - SesDocumento9 páginasRoteiro para Publicacao Junto A Instrucao 0001.divs - SesMárcio BussAinda não há avaliações
- AULA 12 - GEOGRAFIA - Aula Geografia - Nomenclatura Das Rodovias FederaisDocumento13 páginasAULA 12 - GEOGRAFIA - Aula Geografia - Nomenclatura Das Rodovias FederaisJakes Paulo Félix dos Santos100% (1)
- Lista de ExercicioDocumento4 páginasLista de ExercicioHerberth RibeiroAinda não há avaliações
- Manual - Jogo Jogo Da Vida SUPERDocumento4 páginasManual - Jogo Jogo Da Vida SUPERRoy Lucas67% (6)
- Dona Casmurra e Seu TigrãoDocumento3 páginasDona Casmurra e Seu TigrãoGuilherme HenriqueAinda não há avaliações