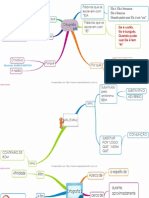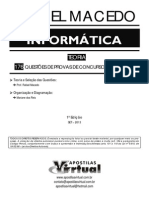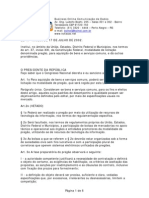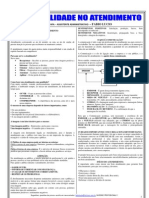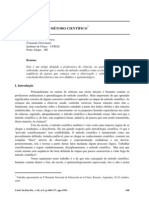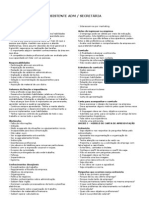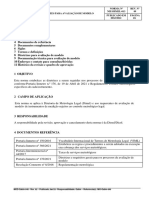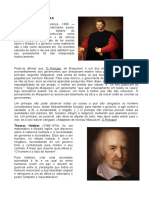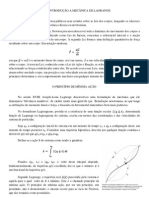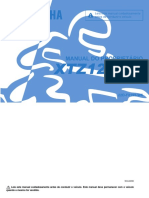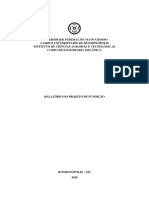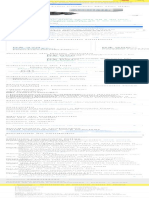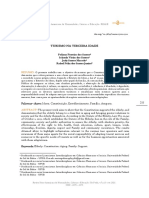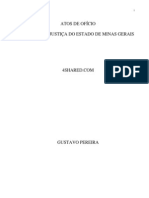Escolar Documentos
Profissional Documentos
Cultura Documentos
Apostila Informatica Com Capa Detran
Enviado por
Totas Meneses0 notas0% acharam este documento útil (0 voto)
124 visualizações142 páginasDireitos autorais
© © All Rights Reserved
Formatos disponíveis
PDF, TXT ou leia online no Scribd
Compartilhar este documento
Compartilhar ou incorporar documento
Você considera este documento útil?
Este conteúdo é inapropriado?
Denunciar este documentoDireitos autorais:
© All Rights Reserved
Formatos disponíveis
Baixe no formato PDF, TXT ou leia online no Scribd
0 notas0% acharam este documento útil (0 voto)
124 visualizações142 páginasApostila Informatica Com Capa Detran
Enviado por
Totas MenesesDireitos autorais:
© All Rights Reserved
Formatos disponíveis
Baixe no formato PDF, TXT ou leia online no Scribd
Você está na página 1de 142
Informtica
Profs.: Sergio Spolador e
Marcio Hunecke
INFORMTICA 2013 DETRAN RS
Pgina 1
SUMRIO
O SISTEMA OPERACIONAL WINDOWS XP ...................................................................................... 4
A REA DE TRABALHO - DESKTOP .......................................................................................................... 4
A BARRA DE TAREFAS ............................................................................................................................ 5
PAINEL DE CONTROLE ............................................................................................................................ 8
PESQUISAR ......................................................................................................................................... 12
O WINDOWS EXPLORER ...................................................................................................................... 13
LIXEIRA DO WINDOWS ........................................................................................................................ 20
O SISTEMA OPERACIONAL WINDOWS 7 ...................................................................................... 22
EDIES DO WINDOWS 7 ........................................................................................................... 22
A REA DE TRABALHO (VISO GERAL) ........................................................................................ 22
A LIXEIRA ................................................................................................................................... 25
OS GADGETS .............................................................................................................................. 25
O MENU INICIAR (VISO GERAL) ................................................................................................. 25
ABRINDO PROGRAMAS A PARTIR DO MENU INICIAR............................................................................ 27
O QUE EST NO PAINEL ESQUERDO? ................................................................................................... 27
O QUE EST NO PAINEL DIREITO? ........................................................................................................ 27
PERSONALIZAR O MENU INICIAR ......................................................................................................... 28
A BARRA DE TAREFAS (VISO GERAL) ......................................................................................... 28
MANTER O CONTROLE DAS JANELAS .................................................................................................... 28
MINIMIZAR E RESTAURAR JANELAS ..................................................................................................... 29
VER VISUALIZAES DAS JANELAS ABERTAS ........................................................................................ 30
A REA DE NOTIFICAO..................................................................................................................... 30
PERSONALIZAR A BARRA DE TAREFAS .................................................................................................. 31
DESLIGANDO CORRETAMENTE O COMPUTADOR ........................................................................ 32
USE O BOTO DESLIGAR NO MENU INICIAR ......................................................................................... 32
USANDO O MODO DE SUSPENSO....................................................................................................... 33
QUANDO DESLIGAR ............................................................................................................................. 33
USURIOS DE LAPTOP: FECHAR A TAMPA ............................................................................................ 34
TRABALHANDO COM JANELAS .................................................................................................... 34
PARTES DE UMA JANELA ..................................................................................................................... 34
MOVENDO UMA JANELA ..................................................................................................................... 35
ALTERANDO O TAMANHO DE UMA JANELA ......................................................................................... 35
OCULTANDO UMA JANELA .................................................................................................................. 35
FECHANDO UMA JANELA ..................................................................................................................... 36
ALTERNANDO ENTRE JANELAS ............................................................................................................. 36
ORGANIZANDO JANELAS AUTOMATICAMENTE .................................................................................... 38
CAIXAS DE DILOGO............................................................................................................................ 41
TRABALHANDO COM ARQUIVOS E PASTAS ................................................................................. 41
WINDOWS EXPLORER .......................................................................................................................... 42
USANDO BIBLIOTECAS PARA ACESSAR ARQUIVOS E PASTAS ................................................................. 42
COMPREENDENDO AS PARTES DE UMA JANELA ................................................................................... 43
EXIBINDO E ORGANIZANDO ARQUIVOS E PASTAS ................................................................................ 45
LOCALIZANDO ARQUIVOS .................................................................................................................... 46
COPIANDO E MOVENDO ARQUIVOS E PASTAS ..................................................................................... 47
INFORMTICA 2013 DETRAN RS
Pgina 2
TIPOS DE ARQUIVOS E EXTENSES ....................................................................................................... 48
CRIANDO RENOMEANDO E EXCLUINDO ARQUIVOS .............................................................................. 49
ABRINDO UM ARQUIVO EXISTENTE ..................................................................................................... 49
CONFIGURAES BSICAS DO WINDOWS .................................................................................. 49
RESOLUO DE TELA ........................................................................................................................... 50
CORES, TEMAS, APARNCIA, SEGUNDO PLANO E PROTEO DE TELA ................................................... 50
FONTES ............................................................................................................................................... 50
PAINEL DE CONTROLE (VISO GERAL) .................................................................................................. 51
PRINCIPAIS CONES DO PAINEL DE CONTROLE ...................................................................................... 51
GERENCIADOR DE TAREFAS ................................................................................................................. 54
MICROSOFT WORD 2007 ............................................................................................................ 56
JANELA INICIAL DO WORD 2007 ........................................................................................................... 56
USAR A FAIXA DE OPES .......................................................................................................... 56
SALVAR E SALVAR COMO .................................................................................................................... 58
A GUIA INICIO ..................................................................................................................................... 59
REA DE TRANSFERNCIA.................................................................................................................... 59
FORMATAR FONTE .............................................................................................................................. 60
FORMATAR PARGRAFO ..................................................................................................................... 61
TABULAO ........................................................................................................................................ 64
GRUPO PARGRAFO ........................................................................................................................... 65
ESTILOS ............................................................................................................................................... 65
LOCALIZAR E SUBSTITUIR ..................................................................................................................... 67
GUIA INSERIR ...................................................................................................................................... 68
TABELAS ............................................................................................................................................. 68
INSERIR UMA TABELA ..................................................................................................................... 68
INSERIR ILUSTRAES ......................................................................................................................... 70
CABEALHOS E RODAPS ..................................................................................................................... 72
GUIA LAYOUT DE PGINA .................................................................................................................... 73
CONFIGURAR PGINA ......................................................................................................................... 73
FORMATAR COLUNAS ......................................................................................................................... 74
QUEBRAS ............................................................................................................................................ 74
TEMAS ................................................................................................................................................ 76
GUIA REFERNCIAS ............................................................................................................................. 77
SUMRIO ............................................................................................................................................ 77
NOTAS DE RODAP ............................................................................................................................. 78
LEGENDAS........................................................................................................................................... 79
GUIA CORRESPONDNCIAS .................................................................................................................. 80
GUIA REVISO..................................................................................................................................... 81
VERIFICAO DE ORTOGRAFIA E GRAMTICA ...................................................................................... 81
ATIVAR OU DESATIVAR O CONTROLE DE ALTERAES .......................................................................... 81
COMPARAR DOCUMENTOS COM A OPO DE GERAR DOCUMENTOS COM ALTERAES ...................... 82
GUIA EXIBIO: .................................................................................................................................. 83
SELECIONAR TEXTO E ELEMENTOS GRFICOS COM O MOUSE ............................................................... 84
MICROSOFT OFFICE EXCEL 2007 .................................................................................................. 86
A NOVA INTERFACE ............................................................................................................................. 86
MENUS, BARRAS DE FERRAMENTAS E OUTROS ELEMENTOS FAMILIARES ............................................. 88
INSERINDO INFORMAES NA CLULA ................................................................................................ 89
FORMATAR CLULAS ........................................................................................................................... 90
SELECIONAR CLULAS, INTERVALOS, LINHAS OU COLUNAS ................................................................... 96
INTRODUO DE UMA FRMULA NA PLANILHA .................................................................................. 97
INFORMTICA 2013 DETRAN RS
Pgina 3
USANDO AS FUNES ........................................................................................................................101
USANDO REFERNCIAS EM FRMULAS ...............................................................................................115
REFERNCIAS ABSOLUTAS, RELATIVAS E MISTAS .................................................................................116
GRFICOS ..........................................................................................................................................118
CLASSIFICAR DADOS ...........................................................................................................................127
REDES DE COMPUTADORES ...................................................................................................... 131
INTERNET ................................................................................................................................. 132
TIPOS DE CONEXO INTERNET .........................................................................................................132
DNS ...................................................................................................................................................132
TIPOS DE SERVIOS DISPONIBILIZADOS NA INTERNET .........................................................................133
PROTOCOLOS .....................................................................................................................................133
INTERNET, INTRANET E EXTRANET ......................................................................................................133
NAVEGADORES DE INTERNET .............................................................................................................134
BARRA DE FERRAMENTAS ..................................................................................................................134
OPES DA INTERNET ........................................................................................................................140
INFORMTICA 2013 DETRAN RS
Pgina 4
O SISTEMA OPERACIONAL WINDOWS XP
A REA DE TRABALHO - DESKTOP
Segundo a ajuda do Windows: a
rea de trabalho a principal rea
exibida na tela quando voc liga o
computador e faz logon no Windows.
Ela serve de superfcie para o seu
trabalho, como se fosse o tampo de
uma mesa real. Quando voc abre
programas ou pastas, eles so exibidos
na rea de trabalho. Nela, tambm
possvel colocar itens, como arquivos e
pastas, e organiz-los como quiser.
Na rea de trabalho podem conter os seguintes itens:
cones da rea de trabalho
Atalhos
Pastas e arquivos
Barra de tarefas
Boto iniciar
cones
So pequenas imagens que representam recursos de um computador como arquivos,
pastas, programas. Alguns exemplos de cones so:
cones da rea de trabalho
So os quatro primeiros elementos da imagem acima, Meus documentos, Meu
computador, Meus locais de rede e Internet Explorer que so habilitados para serem
representados na rea de trabalho atravs das propriedades de vdeo. O cone do Internet
Explorer poder no aparecer, quando este for atualizado, pois a verso que acompanha o
Windows XP o Internet Explorer 6.
Atalhos
Os atalhos podem ser criados para tornar mais rpido o acesso a seus programas e
arquivos preferidos. Um atalho um cone que representa um link para um determinado
item, ao invs do prprio item em si. Quando se clica em um atalho, o item aberto.
Quando se exclui um atalho, somente o atalho removido e jamais o tem original. Os
atalhos so indicados por uma seta no cone correspondente.
INFORMTICA 2013 DETRAN RS
Pgina 5
Criando Atalhos
Existem diversas formas de se criar atalhos no Windows XP:
Atravs do menu de contexto
Arrastando um objeto com o boto direito do mouse.
A BARRA DE TAREFAS
No Windows, por padro, a Barra de Tarefas a barra situada na parte inferior do
Desktop. As tarefas (janelas) que esto sendo executadas no computador so representadas
atravs de um boto na rea especfica da barra. Para alternarmos entre essas janelas
podemos utilizar a tecla de atalho ALT+TAB ou simplesmente clicarmos sobre o boto
correspondente a janela.
1- Menu Iniciar 3- Barra de idiomas
2- Barra de inicializao rpida 4- rea de notificao
PROPRIEDADES DA BARRA DE TAREFAS
Para que se possa configurar a barra de tarefas
pode-se ir em menu iniciar Painel de controle
propriedades da barra de tarefas e menu iniciar, ou
clicando com o boto direito em uma rea livre da barra
de tarefas e clicando em propriedades.
Bloquear a barra de tarefas: serve para evitar que o
usurio mova ou desconfigure acidentalmente a barra.
Bloqueia a posio atual na rea de trabalho, o tamanho
e a posio de qualquer barra de ferramentas exibida na
barra de tarefas.
INFORMTICA 2013 DETRAN RS
Pgina 6
Ocultar automaticamente a barra de tarefas: Oculta a barra de tarefas na rea de
trabalho. Para que se possa utilizar a barra de tarefas, basta posicionar o mouse na rea
onde ela estara posicionada, ao colocar o mouse em outra posio a barra ser oculta
novamente.
Manter a barra de tarefas sobre as outras janelas: Posiciona a barra sempre a frente
das janelas, mesmo quando a janela estiver maximizada.
Agrupar botes semelhantes na barra de tarefas: posiciona os botes na barra de
tarefas por afinidade, ou seja, todos os botes de janelas do mesmo programa ficaro
posicionadas juntas, e no na ordem em que so abertas como era nas verses anteriores.
Alm disso, para evitar o grande acmulo de botes na barra de tarefas, os botes do
mesmo programa sero indicados em um boto nico com a indicao do nmero de janelas
que ele representa.
Mostrar barra Inicializao rpida: Exibe ou no a barra de inicializao rpida, que
uma barra personalizvel pelo usurio e contm botes de acesso rpido a programas e
arquivos e exibio da rea de trabalho do Windows.
Mostrar o relgio: exibe na rea de notificao um relgio digital com a hora conforme o
relgio interno do computador. Quando se aponta o mouse sobre a hora, pode-se ver a data
e com um duplo clique podemos ter acesso as propriedades da data e hora.
Ocultar cones inativos: esconde os cones inativos da rea de notificao, para se ter
acesso a esses itens, pode-se clicar na seta que fica a esquerda dos cones.
O SISTEMA DE MENUS DO WINDOWS
O sistema de menus do Windows XP foi modificado em relao as verses anteriores,
ele apresentado em duas colunas e com reas especficas pensadas para facilitar a
usabilidade.
Menu Iniciar
No Windows XP, voc pode optar por trabalhar com o novo
menu Iniciar ou, se preferir, configurar o menu Iniciar para
que tenha a aparncia das verses anteriores do Windows
(95/98/Me), que se chama menu iniciar clssico
1- rea Fixa, que pode ser personalizada pelo usurio.
2- rea com os programas utilizados com maior frequncia.
3- rea do usurio.
4- reas de configurao
5- rea de pesquisa
INFORMTICA 2013 DETRAN RS
Pgina 7
Propriedades do menu Iniciar
Para ativar as propriedades do menu iniciar, siga um dos
passos a seguir:
1. No painel de controle, ativar o cone propriedades da barra
de tarefas e do menu iniciar ou item propriedades do menu
rpido (tecla direita do mouse) sobre a barra de tarefas;
2. Ativar a aba menu iniciar;
3. Ativar o boto personalizar que aparecer a seguinte
janela:
Na aba Geral, podem ser configurados os seguintes recursos:
Determinar o tamanho dos cones do painel de cones de
programa;
Determinar a quantidade mxima de cones de programas
utilizados com maior frequncia exibidos;
Limpar a lista de cones de programas que foram ativados;
Mostrar ou ocultar os cones referentes ao browser e
software de correio eletrnico na rea fixa.
Na guia Avanado, para concursos pblicos,
importante que se saiba que a maioria das configuraes
dessa guia so referentes aos itens da coluna direito do
menu iniciar, e l que se pode ativar a opo de
documentos recentes, que a lista dos ltimos 15 documentos abertos, l tambm
possvel limpar a lista.
Todos os programas
O menu Todos os Programas ativa automaticamente outro
submenu, no qual aparecem todas as opes de programas. Para entrar
neste submenu, arraste o mouse em linha reta para a direo em que o
submenu foi aberto. Assim, voc poder selecionar o aplicativo desejado.
Para executar, por exemplo, o Paint, basta posicionar o ponteiro do mouse
sobre a opo Acessrios. O submenu Acessrios ser aberto. Ento
aponte para Paint e d um clique com o boto esquerdo do mouse.
Logon e Logoff
Este cone abre uma janela onde voc poder optar por fazer logoff ou mudar de
usurio. Veja a funo de cada um:
INFORMTICA 2013 DETRAN RS
Pgina 8
Trocar de usurio: clicando nesta opo, os programas
que o usurio atual est usando no sero fechados e uma
janela com os nomes dos usurios do computador ser exibida
para que a troca de usurio seja feita. Use esta opo na
seguinte situao: outro usurio vai usar o computador, mas
depois voc ir continuar a us-lo. Ento o Windows no fechar
seus arquivos e programas, e quando voc voltar ao seu usurio,
a rea de trabalho estar exatamente como voc deixou. (Esta
opo s est disponvel quando usamos a tela de Boas Vindas)
Fazer Logoff: este caso tambm para a troca de usurio. A grande diferena
que, ao efetuar o logoff, todos os programas do usurio atual sero fechados e, s depois,
aparece a janela para escolha do usurio. Ser encerrada a sesso de uso para aquele
usurio.
Desligando Windows XP
1. Clicar em Iniciar.
2. Clicar em Desligar.
Apresentar uma janela onde possvel escolher entre trs
opes:
Hibernar: clicando neste boto, o Windows salvar o estado das reas de trabalho ativadas
no disco rgido e depois desligar o computador. Desta forma, quando ele for ligado
novamente, as reas de trabalho se apresentaro exatamente como voc as deixou, com os
programas e arquivos que voc estava usando.
Em espera: ativa o modo de economia de energia no salvando a rea de trabalho. Se
ocorrer uma falha de energia todo o contedo das reas de trabalho ativadas ser perdido.
Desativar: encerra todas as sesses e desliga o computador
Reiniciar: encerra o Windows e o Reinicia.
PAINEL DE CONTROLE
O Painel de controle est repleto de ferramentas especializadas que so usadas para
alterar a aparncia e o comportamento do Windows. no painel de controle que fazemos as
principais configuraes do Windows.
Para abrir o Painel de controle, clique em Iniciar e, em seguida, clique em Painel de
controle. Ao abrir o Painel de controle pela primeira vez, voc ver os itens mais usados do
Painel de controle, organizados por categoria. Para localizar mais informaes sobre um item
do Painel de controle no modo de exibio de categoria, coloque o ponteiro do mouse sobre
o cone ou nome de categoria e leia o texto exibido. Para abrir um desses itens, clique no seu
cone ou nome de categoria. Alguns desses itens exibiro uma lista de tarefas que voc pode
Teclas de atalho: Tecla de
logtipo do Windows + L
Observao- Para alternar entre as opes Hibernar e Em espera, basta pressionar a tecla shift.
INFORMTICA 2013 DETRAN RS
Pgina 9
executar, bem como uma seleo de itens individuais do Painel de controle. Por exemplo,
quando voc clicar em Aparncia e temas, ver uma lista de tarefas como Escolha um
protetor de tela juntamente com itens individuais do Painel de controle.
MODO DE EXIBIO CLSSICO MODO DE EXIBIO POR CATEGORIA
PRINCIPAIS ITENS DO PAINEL DE CONTROLE
Ativa um assistente para instalar software para dar suporte ao hardware
adicionado ao computador.
A opo Adicionar ou remover programas ajuda a gerenciar programas e
componentes do computador. Voc pode utiliz-la para adicionar programas
(como o Microsoft Excel ou Word) de um CD-ROM, disquete ou da rede, ou
para adicionar atualizaes do Windows e novos recursos via Internet. Essa
opo tambm ajuda a adicionar ou remover componentes do Windows que
no foram includos na instalao original (como os Servios de rede).
Com Atualizaes Automticas, o Windows segue uma rotina de verificao
das atualizaes que podem ajudar a proteger o seu computador contra os
mais recentes vrus e outras ameaas segurana. Essas atualizaes de alta
prioridade esto disponveis atravs do site do Windows Update e incluem
atualizaes de segurana, atualizaes crticas ou Service packs.
A Central de Segurana do Windows verifica o status do computador em trs
dados bsicos de segurana listados abaixo. Se um problema for detectado em
algum desses trs dados essenciais (por exemplo, se o seu programa antivrus
estiver desatualizado), a Central de Segurana enviar um alerta para voc e
far recomendaes sobre como proteger melhor o seu computador.
Firewall: o firewall ajuda a proteger o computador impedindo que
usurios no autorizados obtenham acesso a uma rede ou Internet por meio
dele. Windows verifica se o computador est protegido por um firewall de
INFORMTICA 2013 DETRAN RS
Pgina 10
software.
Software de proteo contra vrus: o software antivrus pode ajudar
a proteger o computador contra vrus e outras ameaas segurana. O
Windows verifica se o computador est usando um programa antivrus
completo e atualizado.
Atualizaes automticas: com Atualizaes automticas, o Windows
pode verificar regularmente se h atualizaes importantes mais recentes para
o seu computador e pode instal-las automaticamente.
O recurso Conexes de rede fornece conectividade entre o computador e a
Internet, uma rede ou um outro computador. Com ele, voc pode obter
acesso a recursos e funcionalidades de rede estando fisicamente situado no
local da rede ou em um local remoto. As conexes so criadas,
configuradas, armazenadas e monitoradas na pasta Conexes de rede.
Permite atualizao da data e hora do computador.
Recurso que permite administrar computadores, servios, outros
componentes do sistema e redes como, por exemplo, configurar as
diretivas de segurana local, ativar ou desativar servios, verificar
desempenho do computador, ativar log de eventos.
O firewall ajuda a manter o computador mais seguro. Ele restringe as
informaes que chegam ao seu computador vindas de outros
computadores, permitindo um maior controle sobre os dados no
computador e oferecendo uma defesa contra pessoas ou programas
(incluindo vrus e vermes) que tentam conectar o seu computador sem
permisso. Voc pode considerar um firewall como uma barreira que
verifica informaes (frequentemente denominada trfego) vindas da
Internet ou de uma rede e, em seguida, joga essas informaes fora ou
permite que elas passem pelo computador, dependendo das configuraes
de firewall.
Permite instalar, remover, bem como visualizar as fontes instaladas no
sistema.
Permite a configurao do mouse como, por exemplo, inverter a funo das
teclas direita e esquerda, definir velocidade do duplo clique, definir tipo de
ponteiro, travar clique.
INFORMTICA 2013 DETRAN RS
Pgina 11
possvel ajustar a aparncia e o comportamento do Windows para
melhorar a acessibilidade para alguns usurios com dificuldades motoras,
auditivas e visuais sem precisar de software ou hardware adicional.
Com este item possvel ativar o gerenciador de dispositivos que diz
respeito instalao e atualizao de driver (programas) de dispositivos
como, por exemplo, driver de adaptador de rede, som, vdeo, ou outros.
Voc pode utilizar o Teclado no Painel de controle para alterar algumas
configuraes. possvel ajustar a taxa na qual um caractere repetido
quando voc mantm uma tecla pressionada e o tempo de espera antes de
repeti-lo. Voc tambm pode ajustar a taxa de intermitncia do ponto de
insero.
No Painel de controle, a opo Sons e dispositivos de udio permite atribuir
sons a alguns eventos de sistema. Eventos de sistema referem-se, por
exemplo, a um programa de computador que executa uma tarefa ou que
tem problemas para execut-la, a minimizao ou maximizao de uma
janela de programa ou a tentativa de copiar um arquivo para um disquete
sem que ele esteja na unidade.
Voc pode alterar o formato que o Windows usa para exibir informaes
(como datas, horas, moeda e medidas) correspondentes aos padres ou ao
idioma usado no pas ou na regio onde voc est localizado. Por exemplo,
se voc trabalha com documentos em francs e ingls, pode alterar o
formato para francs, a fim de exibir a moeda em Euros ou as datas no
formato dia/ms/ano. Voc pode tambm personalizar o teclado para um idioma ou formato
especfico ao alterar o layout do teclado. O layout controla os caracteres exibidos na tela
quando voc pressiona as teclas no teclado. Alguns idiomas de entrada tm diversos layouts
de teclado; outros tm somente um. Por exemplo, voc pode alterar o layout do teclado do
formato QWERTY (ingls) para o formato Dvorak (ingls). Depois de alterar o layout, os
caracteres na tela podem no corresponder aos caracteres nas teclas do teclado.
Contas De Usurios
O XP permite a utilizao de um mesmo
computador por vrios usurios e, para tanto,
permite que cada usurio tenha um ambiente prprio
e restrito de trabalho, o que quer dizer que cada
usurio ter sua prpria rea de trabalho, sua pasta
Meus Documentos e outros recursos.
Atravs da opo Contas de usurio do
Painel de Controle, voc pode criar uma nova conta,
alterar uma existente (tipo de conta, imagem, senha,
nome) e ainda alterar a maneira como os usurios
fazem Logon/Logoff.
INFORMTICA 2013 DETRAN RS
Pgina 12
TIPOS DE CONTAS DE USURIO:
Administrador Este tipo de conta permite:
efetuar configuraes gerais no computador;
criar, alterar e remover contas de usurio;
criar, alterar e remover senha de usurio;
ativar ou desativar a conta convidado;
acessar a qualquer pasta documento de usurio,
desde que no esteja bloqueada.
Limitada ou restrita Este tipo permite:
efetuar configuraes que abranjam apenas a sua
rea de trabalho;
criar, alterar ou remover apenas a sua senha;
alterar apenas a sua figura;
acessar apenas a sua pasta documentos e a pasta
de documentos compartilhados.
Alterar a maneira como os usurios fazem logon ou logoff: permite a definio de
como ser feito o logon ou logoff neste computador, se ser com a tela de BOAS VINDAS
ou com a TELA DE LOGON CLSSICA.
PESQUISAR
Permite a pesquisa de arquivos e pastas, computadores em uma rede de
computadores, pessoas em um catlogo e qualquer assunto na Internet.
Exemplo de uma pesquisa de
arquivo: pode-se pesquisar no
computador um determinado arquivo ou
pasta sem que, necessariamente, se saiba
o seu nome completo. Pode-se pesquisar
um arquivo por qualquer dos seus
identificadores que so os seguintes:
nome;
extenso;
data;
tamanho.
Para tanto, pode-se fazer uso dos caracteres curinga:
*(asterisco): substitui nenhum, um ou mais caracteres. Exemplo: *.doc (qualquer arquivo
com extenso doc);
? (ponto de interrogao): substitui um caractere por vez. Exemplo: ???.doc (arquivos
que possuam trs caracteres no nome e que tenham a extenso doc).
OUTROS ARGUMENTOS DE PESQUISA:
INFORMTICA 2013 DETRAN RS
Pgina 13
Pode-se efetuar uma pesquisa apenas digitando a letra inicial ou final do arquivo e o restante
preencher com asterisco (*).
Exemplo: f*.doc (todos os arquivos que iniciem com a letra f e quaisquer caracteres
aps e a extenso seja doc).
Exemplo: *s.xls (todos os arquivos que o seu nome finalize com a letra o s e com a
extenso seja xls).
O sistema de pesquisa do Windows XP permite a utilizao dos seguintes argumentos:
pesquisa pelo nome, extenso ou parte destes;
pelo contedo do arquivo;
pela data de modificao, criao ou ltimo acesso com as seguintes opes:
No me lembro
Na semana passada
No ms passado
No ano passado
Especificar data (data inicial e final)
Pelo tamanho com as seguintes opes:
No me lembro
Pequeno (menos de 100 KB)
Mdia (menos de 1MB)
Grande (mais de 1 MB)
Especificar um tamanho (pelo menos ou no mximo)
Observao Esta pesquisa poder ser realizada em pastas do sistema, pastas ou arquivos
ocultos, subpastas e em fitas de backup.
A pesquisa pode ser acionada por intermdio da combinao da tecla do logotipo do
Windows + F.
EXECUTAR
Permite a execuo de programas contidos em unidades de disquetes, cds, disco
rgido ou qualquer outra unidade de armazenamento localizada direta ou indiretamente ao
computador. Para isso, basta digitar-se o local (unidade, pasta) onde se encontra o arquivo e
o seu nome ou, se no se souber o nome correto do arquivo ou unidade onde est
armazenado, clica-se no boto procurar.
O WINDOWS EXPLORER
O Windows Explorer um programa que faz parte do Sistema Operacional Windows.
Sua principal funo o gerenciamento do que se chama rvore de Diretrios do Windows.
Por meio deste gerenciamento, pode-se copiar, mover, renomear, apagar arquivos e pastas
armazenados em uma determinada mdia de computador. Alm de se poder executar
Aplicativos (programas instalados no computador).
Para acion-lo, deve-se clicar no cone Explorer, situado no Menu Iniciar Programas -
Acessrios. No Windows XP, ele tambm pode ser acionado pelo clique com o boto
secundrio do Mouse sobre o Menu Iniciar. Nesta verso, o atalho do Explorer fica
escondido, na tentativa de substituir seu uso pelo item MEU COMPUTADOR.
INFORMTICA 2013 DETRAN RS
Pgina 14
Veja a Janela do Explorer durante a explorao de uma pasta ou Drive:
1 .Barra de menu 4. Painel de Pastas (rvore de pastas e unidades)
2. Barra de ferramentas padro 5. Painel contedo
3. Barra de endereo 6. Barra de Status
Do lado esquerdo da tela, veem-se os elementos fsicos (drives A:, C e D) e lgicos
(Pastas de Trabalho, rea de Trabalho, Lixeira) existentes no computador.
Do lado direito da tela, veem-se os arquivos, cones e atalhos existentes dentro do
elemento selecionado do lado esquerdo.
Os smbolos +, e a inexistncia de sinal que aparecem ao lado das Pastas ou Drives na
parte esquerda da tela tm representao especfica.
O smbolo de representa que o drive, ou a pasta, est com o seu contedo expandido.
O smbolo de + representa que o drive, ou a pasta, est com seu contedo comprimido.
O sinal + ou exibido ao lado de uma pasta significa que ela contm pelo menos uma
pasta que chamada de subpasta.
Uma pasta, ou Drive, pode ser selecionada (com um clique do boto esquerdo do mouse
sobre seu nome ou smbolo) e acionada (com o segundo clique do boto esquerdo do
mouse). Nas duas circunstncias, seu contedo ser visualizado do lado direito da janela do
Explorer.
No entanto, pode-se simplesmente expandir ou comprimir uma pasta ou drive, sem
selecion-lo ou acion-lo. Para isso, deve-se clicar sobre os smbolos de + e ao lado do seu
nome.
INFORMTICA 2013 DETRAN RS
Pgina 15
Com relao aos objetos exibidos no painel de pastas e
unidades que representam unidades de armazenamentos,
devem-se observar as suas funes:
1. Unidade de Disquete
2. Unidades de disco rgido - HD
3. Unidade de CD
4. Unidades Mapeadas de Rede
Obs. Quando no est selecionado nem o Pesquisar e nem o Painel de Pastas, o que ir
aparecer ser o Painel de Tarefas.
MODOS DE EXIBIO WINDOWS EXPLORER (VERSO XP)
Pelcula: Nesse modo de exibio a caracterstica principal que a imagem aparece em
tamanho grande, onde possvel ir passando uma a uma com as setas e ainda permite girar
a imagem no sentido horrio e anti-horrio.
Miniaturas: Este modo exibe miniaturas das imagens nas pastas/unidades selecionadas
para que voc possa ver e utilizar vrias imagens simultaneamente. Use este modo de
exibio se quiser navegar por um conjunto de imagens a fim de encontrar aquelas com as
quais deseja trabalhar.
Lado a lado: Nesse modo de exibio a caracterstica principal que as informaes do
arquivo ficam ao lado e os itens ficam tambm dispostos lado a lado
cones: Aqui os itens se assemelham aos cones que so apresentados na rea de trabalho.
Voltar ou ALT+
Avanar ou ALT+
Acima ou Backspace ()
Pesquisar
Pastas
Modos de exibio
Excluir ou delete
Desfazer ou CTRL+Z
Recortar ou CTRL+X
Copiar ou CTRL+C
Colar ou CTRL+V
INFORMTICA 2013 DETRAN RS
Pgina 16
Lista: A principal caracterstica que os itens so apresentados um abaixo do outro,
realmente como uma lista, esto organizados em colunas.
Detalhes: Semelhante ao modo Lista, mas neste caso importante perceber que so
apresentados alm dos itens em colunas, outras informaes como o tamanho, tipo e data
de modificao. possvel organizar os itens apresentados somente pressionando sobre o
ttulo de cada uma das colunas.
A REA DE TRANSFERNCIA
USO DOS COMANDOS DE EDIO COPIAR, COLAR E RECORTAR
A rea de transferncia um espao reservado pelo sistema operacional na memria principal do
computador (memria RAM), utilizada para armazenar temporariamente informaes enviadas por uma
operao de cpia ou recorte.
A cpia de arquivos e de pastas de um lugar para outro, bem como o movimento de mover esses
elementos, realizada pelo Explorer por meio de sete diferentes possibilidades, quatro delas passando pela
rea de Transferncia do Windows e trs que no utilizam essa rea especial.
Comandos que passam pela REA de TRANSFERNCIA:
COMANDOS QUE NO PASSAM PELA REA DE TRANSFERNCIA:
1. ARRASTO SIMPLES DO MOUSE (clica, segura e arrasta):
De um drive p/ ele mesmo C C = MOVE
De um drive p/ outro qualquer C A = COPIA
2. ARRASTO COMBINADO (pressiona a tecla, clica segura e arrasta):
CTRL = COPIA
SHIFT = MOVE
3. ARRASTO ESPECIAL (arrasto feito com o Boto Direito do Mouse):
Clica com o boto direito do mouse sobre o elemento de origem e arrasta para o destino. Ao
soltar o boto aparecer um menu, selecione a opo desejada ou cancele o comando:
INFORMTICA 2013 DETRAN RS
Pgina 17
Todas as funes citadas acima podem ser executadas tambm por intermdio do item Meu
Computador (encontrado no Desktop do Windows ou no Menu Iniciar).
OPERAES COM PASTAS E ARQUIVOS
ARQUIVOS: toda informao gerada por meio de um programa ou aplicativo, para ser
utilizada futuramente, dever ser armazenada sob a forma de arquivo.
PASTAS: forma usual de organizar-se espaos reservados dentro de unidades de
armazenamentos. Pode-se criar pasta dentro de outra pasta, as quais so chamadas de
subpastas.
Para se atribuir nome a arquivos, dever-se-o observar algumas regras:
O nome de arquivos ou pastas poder ter at 255 caracteres.
O nome de arquivo possui duas partes separadas por:
Nome extenso
O nome ser atribudo pelo usurio e a extenso ser adicionada pelo aplicativo.
O nome lembra ao usurio o contedo do arquivo e a extenso identifica o tipo de arquivo.
Caracteres no permitidos no nome de arquivo:
/ < : > | \ ? *
INFORMTICA 2013 DETRAN RS
Pgina 18
CRIANDO PASTAS
Como j se mencionou anteriormente, as pastas servem para organizar o disco
rgido. Para se conseguir esta organizao, necessrio criarem-se mais pastas e at
mesmo subpastas delas.
Para criar uma pasta, siga estes passos:
1. Abra a pasta ou unidade de disco que dever conter a nova pasta que ser criada.
2. Clique no menu Arquivo.
3. Posicione o ponteiro do mouse na opo Novo.
4. Clique em Pasta.
5. Aparecer na tela uma Nova Pasta selecionada para que voc digite um nome.
6. Digite o nome e tecle ENTER
7. Pronto! A Pasta est criada.
SELEO DE PASTAS E ARQUIVOS
Antes de se aprender a selecionar, aprender-se- como se deslocar entre os painis
esquerdo e direito do Windows Explorer e entre seus objetos (pastas/arquivos).
TAB: Avana para o prximo painel.
SHIFT+TAB: Retrocede ao painel anterior.
SETAS PARA CIMA OU PARA BAIXO: navegar, seqencialmente, entre as unidades,
pastas e subpastas no painel esquerdo ou entre as subpastas e arquivos no painel contedo.
SETA PARA DIREITA (=>): exibe, no painel esquerdo, as subpastas da pasta ativa.
SETA PARA ESQUERDA (<=): oculta, no painel esquerdo, as subpastas da pasta ativa.
OBSERVAO No esquea que as pastas e subpastas, no painel esquerdo, que
contiverem subpastas tero, a sua esquerda, o sinal de mais (+).
OBJETO: pode ser uma pasta ou arquivo.
SELEO DE UM OBJETO
INFORMTICA 2013 DETRAN RS
Pgina 19
Com o teclado: basta acessar o painel contedo (direito) e, com a seta para cima ou para
baixo, levar at o objeto desejado.
Com o mouse: apenas clicar sobre o objeto desejado.
SELEO DE OBJETOS CONTNUOS
Com o teclado: aps acessar o painel contedo (direito), mover com a seta para cima ou
para baixo at o primeiro objeto desejado e, com a tecla SHIFT pressionada, mover at o
prximo objeto desejado.
Com o mouse: posicionar o mouse sobre o primeiro objeto desejado e arrastar at o ltimo
objeto desejado, ou clicar sobre o primeiro objeto desejado e, com a tecla SHIFT
pressionada, clicar sobre o ltimo objeto desejado.
SELEO DE OBJETOS NO CONTNUOS
Com o teclado: acessar o painel contedo (direito), mover com a seta para cima ou para
baixo at o primeiro objeto desejado e, mantendo a tecla CTRL pressionada, marcar ou
desmarcar o objeto desejado com a barra espaadora, e assim consecutivamente at
selecionar todos os objetos desejados alternadamente.
Com o mouse: com a tecla CTRL pressionada, clicar para marcar ou desmarcar os objetos
desejados.
RENOMEANDO OBJETO (F2)
Voc renomeia um objeto apenas quando quer mudar o seu nome.
1. Posicione o ponteiro do mouse sobre o objeto.
2. Clique no Menu Arquivo.
3. Clique em Renomear.
4. Digite o Novo Nome.
5. Tecle <Enter>.
Ou
1. Posicione o ponteiro do mouse sobre o objeto.
2. Pressione a tecla de funo F2.
Ou por intermdio do menu rpido sobre o objeto a ser renomeado ou painel de tarefas.
DELETANDO OBJETOS
O objeto s deletado (apagado) quando no tem mais utilidade para o usurio.
Posicione o ponteiro do mouse sobre o objeto;
Tecle <Delete>.
Ou
Posicione o ponteiro do mouse sobre o objeto;
Clique no boto da barra de ferramentas.
INFORMTICA 2013 DETRAN RS
Pgina 20
Ou
Posicione o ponteiro sobre o objeto;
Ative o menu rpido (tecla direita do mouse);
Selecione a opo Excluir.
Ou
Posicione o ponteiro sobre o objeto;
Ative a opo da barra de menu Arquivo;
Selecione a opo Excluir.
Nota Voc pode clicar no boto para retornar ltima ao, ou pressionar <CTRL
+ Z> se apagou um item por engano.
Nota Se voc desejar excluir definitivamente um objeto de sua unidade de disco rgido,
utilize uma das opes de excluso acima e, simultaneamente, pressione a tecla SHIFT.
Com esta forma de excluso os objetos excludos no iro para a LIXEIRA e no podero
ser restaurados pelos recursos prprios do Sistema Operacional.
LIXEIRA DO WINDOWS
A Lixeira uma pasta especial do Windows e seu cone se encontra na rea de
Trabalho, mas pode ser acessada por meio do Windows Explorer. Se voc estiver
trabalhando com janelas maximizadas, no conseguir ver a lixeira. Use o boto direito do
mouse para clicar em uma rea vazia da Barra de Tarefas. Em seguida, clique em Minimizar
todas as Janelas. Para verificar o contedo da lixeira, d um clique sobre o cone e surgir a
figura ao lado.
Ateno para o fato de que, se a janela da lixeira estiver com a aparncia diferente da
figura ao lado, provavelmente o cone Pasta est ativo. Apagar-se- um arquivo para poder
comprovar que o mesmo ser colocado na lixeira. Para tanto, crie um arquivo de texto vazio
com o bloco de notas e salve-o em Meus documentos, logo aps, abra a pasta, e selecione o
arquivo recm criado e, ento, pressione a tecla DELETE. Surgir uma caixa de dialogo como
a figura a seguir:
Clique em SIM e, ento, o arquivo ser enviado para Lixeira.
ESVAZIANDO A LIXEIRA
INFORMTICA 2013 DETRAN RS
Pgina 21
Ao Esvaziar a Lixeira, voc est excluindo definitivamente os arquivos do seu disco
rgido, os quais no podero mais ser mais recuperados pelos recursos prprios do Windows.
Ento, esvazie a Lixeira somente quando tiver certeza de que no precisa mais dos arquivos
ali encontrados.
1. Abra a Lixeira.
2. No menu ARQUIVO, clique em Esvaziar Lixeira.
Nota Voc pode tambm esvaziar a Lixeira sem precisar abri-la. Para tanto, basta clicar
com o boto DIREITO do mouse sobre o cone da Lixeira e selecionar no menu de
contexto a opo Esvaziar Lixeira.
Esvaziando a Lixeira
Ateno aos seguintes detalhes:
Clique sobre o arquivo ou pasta apagado e em seguida sobre restaurar do Menu
Arquivo e ele ser recuperado ao local de origem.
Clique sobre esvaziar e todo o contedo ser apagado, no mais podendo ser recuperado
pelo do Windows.
O contedo de drivers externos (disquete, CD, unidade de Zip Drive) NO passam pela
lixeira.
Cada Winchester do computador tem a sua unidade de lixeira independente das outras.
A lixeira da caixa postal (de e-mail) separada da lixeira do Windows.
PROPRIEDADES DA LIXEIRA
Para se configurar as Propriedades da Lixeira, deve-
se executar um dos os seguintes procedimentos:
1. Posicionar o ponteiro do mouse sobre o
cone Lixeira.
2. Ativar o menu rpido (tecla direita do
mouse).
3. Ativar ou desativar as opes de
propriedades de acordo com objetivo.
Ou
No Windows Explorer, com a pasta lixeira
selecionada, ativar a opo Propriedades do
menu Arquivo e, ativar ou desativar as opes de
propriedades de acordo com nosso objetivo.
Nota Para se ativar uma propriedade, basta clicar
IMPORTANTE
As operaes possveis com objetos dentro da lixeira so as seguintes:
RESTAURAR devolve o objeto para o local de onde foi excludo.
EXCLUIR exclui da lixeira.
RECORTAR permite colar em outro local.
PROPRIEDADES exibe as caractersticas do objeto como nome, tipo de objeto,
local de onde foi excludo, data da excluso, entre outros.
INFORMTICA 2013 DETRAN RS
Pgina 22
sobre a caixa de verificao ao lado esquerdo da opo para que ela fique marcada. Para
desativ-la, basta desmarcar com apenas um clique sobre a opo.
Configurar unidades independentemente Permite a configurao das propriedades da
lixeira exclusiva para cada unidade.
Usar a mesma configurao para todas as unidades Permite efetuar uma nica
configurao que ser aplicada a todas as unidades.
No mover os arquivos para a lixeira. Remover os arquivos imediatamente
quando forem excludos Exclui definitivamente os arquivos sem envi-los para a lixeira.
Desta forma no poder ser efetuada a recuperao dos arquivos pelos recursos prprios do
sistema operacional.
Exibir a caixa de dilogo de confirmao de excluso Quando ativada exibir a caixa
solicitando a confirmao de excluso ou envio para a lixeira.
Quando desativa no significa que os arquivos no sero excludos ou enviados para a
lixeira, apenas a caixa de confirmao no ser exibida.
O SISTEMA OPERACIONAL WINDOWS 7
EDIES DO WINDOWS 7
Starter Home Basic Home Premium Professional Enterprise Ultimate
A verso mais
simples do
Windows 7.
Sem AERO.
Tarefas dirias
mais rpidas e
o seu fundo de
tela
personalizado.
Sem AERO.
O melhor do
Windows 7
em seu
computador
pessoal
A verso ideal
para quem
utiliza o
computador
para o trabalho
Somente
comercializado
via contrato
com a
Microsoft.
A verso mais
completa do
Windows 7
A REA DE TRABALHO (VISO GERAL)
A rea de trabalho a principal rea exibida na tela quando voc liga o computador e
faz logon no Windows. Ela serve de superfcie para o seu trabalho, como se fosse o tampo
de uma mesa real. Quando voc abre programas ou pastas, eles so exibidos na rea de
trabalho. Nela, tambm possvel colocar itens, como arquivos e pastas, e organiz-los
como quiser.
A rea de trabalho definida s vezes de forma mais abrangente para incluir a barra de
tarefas. A barra de tarefas fica na parte inferior da tela. Ela mostra quais programas esto
INFORMTICA 2013 DETRAN RS
Pgina 23
em execuo e permite que voc alterne entre eles. Ela tambm contm o boto Iniciar ,
que pode ser usado para acessar programas, pastas e configuraes do computador.
Trabalhando com cones da rea de trabalho
cones so imagens pequenas que representam arquivos, pastas, programas e outros itens.
Ao iniciar o Windows pela primeira vez, voc ver pelo menos um cone na rea de trabalho:
a Lixeira (mais detalhes adiante). O fabricante do computador pode ter adicionado outros
cones rea de trabalho. Veja a seguir alguns exemplos de cones da rea de trabalho.
Exemplos de cones da rea de trabalho
Se voc clicar duas vezes em um cone da rea de trabalho, o item que ele representa ser
iniciado ou aberto.
Adicionando e removendo cones da rea de trabalho
Voc pode escolher os cones que sero exibidos na rea de trabalho, adicionando ou
removendo um cone a qualquer momento. Algumas pessoas preferem uma rea de trabalho
limpa, organizada, com poucos cones (ou nenhum). Outras preferem colocar dezenas de
cones na rea de trabalho para ter acesso rpido a programas, pastas e arquivos usados
com frequncia.
Se quiser obter acesso fcil da rea de trabalho a seus programas ou arquivos favoritos, crie
atalhos para eles. Um atalho um cone que representa um link para um item, em vez do
item em si. Quando voc clica em um atalho, o item aberto. Se voc excluir um atalho,
somente ele ser removido, e no o item original. possvel identificar atalhos pela seta no
cone correspondente.
Um cone de arquivo ( esquerda) e um cone de atalho ( direita)
Para adicionar um atalho rea de trabalho
1. Localize o item para o qual deseja criar um atalho.
2. Clique com o boto direito do mouse no item, clique em Enviar para e em rea de
Trabalho (criar atalho). O cone de atalho aparecer na rea de trabalho.
INFORMTICA 2013 DETRAN RS
Pgina 24
Para adicionar ou remover cones comuns da rea de trabalho
Alguns exemplos de cones comuns da rea de trabalho incluem Computador, sua pasta
pessoal, a Lixeira, o Painel de Controle e a Rede.
1. Clique com o boto direito do mouse em uma parte vazia da rea de trabalho e clique
em Personalizar.
2. No painel esquerdo, clique em Alterar cones da rea de trabalho.
3. Em cones da rea de trabalho, marque a caixa de seleo referente a cada cone que
deseja adicionar rea de trabalho ou desmarque a caixa de seleo referente a cada
cone que deseja remover da rea de trabalho. Em
seguida, clique em OK.
Para mover um arquivo de uma pasta para a rea
de trabalho
1. Abra a pasta que contm o arquivo.
2. Arraste o arquivo para a rea de trabalho.
Para remover um cone da rea de trabalho
Clique com o boto direito do mouse no cone e clique em Excluir. Se o cone for um
atalho, somente ele ser removido, e no o item original.
Movendo cones
O Windows empilha os cones em colunas no lado esquerdo da rea de trabalho, mas voc
no precisa se prender a essa disposio. Voc pode mover um cone arrastando-o para um
novo local na rea de trabalho.
Tambm pode fazer com que o Windows organize automaticamente os cones. Clique com o
boto direito do mouse em uma parte vazia da rea de trabalho, clique em Exibir e em
Organizar cones automaticamente. O Windows empilha os cones no canto superior
esquerdo e os bloqueia nessa posio. Para desbloquear os cones e tornar a mov-los
novamente, clique outra vez em Organizar cones automaticamente, apagando a marca de
seleo ao lado desta opo.
Observao
Por padro, o Windows espaa os cones igualmente em uma grade invisvel. Para
colocar os cones mais perto ou com mais preciso, desative a grade. Clique com o
boto direito do mouse em uma parte vazia da rea de trabalho, aponte para Exibir e
clique em Alinhar cones grade para apagar a marca de seleo. Repita essas etapas
para reativar a grade.
Selecionando vrios cones
Para mover ou excluir um grupo de cones de uma s vez, primeiro necessrio selecionar
todos eles. Clique em uma parte vazia da rea de trabalho e arraste o mouse. Contorne os
cones que deseja selecionar com o retngulo que aparecer. Em seguida, solte o boto do
mouse. Agora voc pode arrastar os cones como um grupo ou exclu-los.
INFORMTICA 2013 DETRAN RS
Pgina 25
Ocultando cones da rea de trabalho
Para ocultar temporariamente todos os cones da rea de trabalho sem realmente remov-
los, clique com o boto direito do mouse em uma parte vazia da rea de trabalho, clique em
Exibir e em Mostrar cones da rea de Trabalho para apagar a marca de seleo dessa
opo. Agora, nenhum cone aparece na rea de trabalho. Para v-los novamente, clique
outra vez em Mostrar cones da rea de Trabalho.
A LIXEIRA
Quando voc exclui um arquivo ou pasta, eles na verdade no so excludos imediatamente;
eles vo para a Lixeira. Isso bom porque, se voc mudar de ideia e precisar de um arquivo
excludo, poder obt-lo de volta.
A Lixeira vazia ( esquerda) e cheia ( direita)
Se tiver certeza de que no precisar mais dos itens excludos, poder esvaziar a Lixeira. Ao
fazer isso, excluir permanentemente os itens e recuperar o espao em disco por eles
ocupados.
OS GADGETS
O Windows contm miniprogramas chamados gadgets que oferecem informaes rpidas e
acesso fcil a ferramentas usadas com frequncia. Por exemplo, voc pode usar gadgets
para exibir uma apresentao de slides ou exibir manchetes atualizadas continuamente.
Alguns gadgets includos no Windows 7 so: Calendrio, Relgio, Tempo, Manchetes do
Feed, Apresentao de Slides e Quebra-cabeas de Imagens.
O MENU INICIAR (VISO GERAL)
O menu Iniciar o porto de entrada para programas, pastas e configuraes do
computador. Ele se chama menu, pois oferece uma lista de opes, exatamente como o
menu de um restaurante. E como a palavra "iniciar" j diz, o local onde voc iniciar ou
abrir itens.
Use o menu Iniciar para fazer as seguintes atividades comuns:
Iniciar programas
Abrir pastas usadas com frequncia (bibliotecas)
INFORMTICA 2013 DETRAN RS
Pgina 26
Pesquisar arquivos, pastas e programas
Ajustar configuraes do computador (Painel de Controle)
Obter ajuda com o sistema operacional Windows
Desligar o computador ou fazer logoff do Windows ou alternar para outra conta de
usurio
Para abrir o menu Iniciar, clique no boto Iniciar no canto inferior esquerdo da tela. Ou
pressione a tecla de logotipo do Windows no teclado.
O menu Iniciar tem trs partes bsicas:
O painel esquerdo grande mostra uma lista breve de programas no computador. Pode
haver variaes na aparncia dessa lista porque o fabricante do computador tem
autonomia para personaliz-la. Clique em Todos os Programas para exibir uma lista
completa de programas (mais informaes adiante).
Na parte inferior do painel esquerdo est a caixa de pesquisa, que permite que voc
procure programas e arquivos no computador digitando os termos de pesquisa.
O painel direito d acesso a pastas, arquivos, configuraes e recursos mais usados.
Nele tambm possvel fazer logoff do Windows ou desligar o computador.
INFORMTICA 2013 DETRAN RS
Pgina 27
Abrindo programas a partir do menu Iniciar
Um dos usos mais comuns do menu Iniciar abrir programas instalados no computador.
Para abrir um programa mostrado no painel esquerdo do menu Iniciar, clique nele. Isso
abrir o programa e fechar o menu Iniciar.
Se voc no vir o programa que deseja, clique em Todos os Programas na parte inferior do
painel esquerdo. O painel exibir uma longa lista de programas, em ordem alfabtica,
seguida por uma lista de pastas.
Se voc clicar em um dos cones de programa, ele ser inicializado e o menu Iniciar ser
fechado. O que h dentro das pastas? Mais programas. Clique em Acessrios, por exemplo, e
uma lista de programas armazenados nessa pasta aparecer. Clique em qualquer programa
para abri-lo. Para voltar aos programas que voc viu quando abriu o menu Iniciar pela
primeira vez, clique em Voltar perto da parte inferior do menu.
Se voc no tiver certeza do que um programa faz, mova o ponteiro sobre o respectivo cone
ou nome. Aparecer uma caixa com uma descrio do programa. Por exemplo, a ao de
apontar para a Calculadora exibe esta mensagem: "Executa tarefas aritmticas bsicas com
uma calculadora na tela". Isso funciona tambm para itens no painel direito do menu Iniciar.
Voc notar que, com o tempo, as listas de programas no menu Iniciar vo sendo alteradas.
Isso acontece por dois motivos. Em primeiro lugar, quando voc instala novos programas,
eles so adicionados lista Todos os Programas. Em segundo lugar, o menu Iniciar detecta
quais programas voc usa mais e os substitui no painel esquerdo para acesso rpido.
O que est no painel esquerdo?
O painel esquerdo do menu Iniciar contm links para os programas que voc utiliza com
mais frequncia. Segue uma descrio da distribuio dos cones, de cima para baixo:
cones dos programas fixados no Menu Iniciar Em uma instalao normal do
Windows 7, nenhum programa fica nesta parte superior do menu Iniciar.
cones dos programas mais utilizados Os dez programas mais usados aparecem na
lista. Se quiser remove algum programa da lista, basta clicar em Remover desta lista.
Todos os Programas Lista de Todos os programas instalados no computador.
Pesquisa Permite pesquisar itens como arquivos, pastas, programas e-mails e
outros.
O que est no painel direito?
O painel direito do menu Iniciar contm links para partes do Windows que voc
provavelmente usar com mais frequncia. Aqui esto elas, de cima para baixo:
Pasta pessoal. Abre a pasta pessoal, que recebe o nome de quem est conectado no
momento ao Windows. Por exemplo, se o usurio atual for Luciana Ramos, a pasta se
chamar Luciana Ramos. Esta pasta, por sua vez, contm arquivos especficos do
usurio, como as pastas Meus Documentos, Minhas Msicas, Minhas Imagens e Meus
Vdeos.
Documentos. Abre a biblioteca Documentos, na qual possvel acessar e abrir
arquivos de texto, planilhas, apresentaes e outros tipos de documentos.
Imagens. Abre a biblioteca Imagens, na qual possvel acessar e exibir imagens
digitais e arquivos grficos.
INFORMTICA 2013 DETRAN RS
Pgina 28
Msica. Abre a biblioteca Msicas, na qual possvel acessar e tocar msica e outros
arquivos de udio.
Jogos. Abre a pasta Jogos, na qual possvel acessar todos os jogos no computador.
Computador. Abre uma janela na qual possvel acessar unidades de disco, cmeras,
impressoras, scanners e outros hardwares conectados ao computador.
Painel de Controle. Abre o Painel de Controle, no qual possvel personalizar a
aparncia e a funcionalidade do computador, instalar ou desinstalar programas,
configurar conexes de rede e gerenciar contas de usurio.
Dispositivos e Impressoras. Abre uma janela onde possvel exibir informaes sobre
a impressora, o mouse e outros dispositivos instalados no seu computador.
Programas Padro. Abre uma janela onde possvel selecionar qual programa voc
deseja que o Windows use para determinada atividade, como navegao na Web.
Ajuda e Suporte. Abre a Ajuda e Suporte do Windows onde voc pode procurar e
pesquisar tpicos da Ajuda sobre como usar o Windows e o computador.
Na parte inferior do painel direito est o boto de Desligar. Clique no boto Desligar
para desligar o computador.
Personalizar o menu Iniciar
Voc pode controlar quais itens aparecero no menu Iniciar. Por exemplo, voc pode
adicionar cones de seus programas favoritos ao menu Iniciar para acesso rpido ou remover
programas da lista. Voc tambm pode ocultar ou mostrar certos itens no painel direito. Para
isso, clique com boto da direita do mouse sobre um o Menu Iniciar e selecione
Propriedades.
A BARRA DE TAREFAS (VISO GERAL)
A barra de tarefas aquela barra longa horizontal na parte inferior da tela. Diferentemente
da rea de trabalho, que pode ficar obscurecida devido s vrias janelas abertas, a barra de
tarefas est quase sempre visvel. Ela possui trs sees principais:
O boto Iniciar , que abre o menu Iniciar.
A seo intermediria, que mostra quais programas e arquivos esto abertos e
permite que voc alterne rapidamente entre eles.
A rea de notificao, que inclui um relgio e cones (pequenas imagens) que
comunicam o status de determinados programas e das configuraes do computador.
Como provvel que voc use a seo intermediria da barra de tarefas com mais
frequncia, vamos abord-la primeiro.
Manter o controle das janelas
Se voc abrir mais de um programa ou arquivo ao mesmo tempo, as janelas rapidamente
comearo a se acumular na rea de trabalho. Como as janelas costumam encobrir umas s
outras ou ocupar a tela inteira, s vezes fica difcil ver o que est por baixo ou lembrar do
que j foi aberto.
INFORMTICA 2013 DETRAN RS
Pgina 29
a que a barra de tarefas entra em ao. Sempre que voc abre um programa, uma pasta
ou um arquivo, o Windows cria um boto na barra de tarefas correspondente a esse item.
Esse boto exibe um cone que representa o programa aberto. Na figura abaixo, dois
programas esto abertos (a Calculadora e o Campo Minado) e cada um tem seu prprio
boto na barra de tarefas.
Cada programa possui seu prprio boto na barra de tarefas
Observe que o boto na barra de tarefas para o Campo Minado est realado. Isso indica
que o Campo Minado a janela ativa, ou seja, que est na frente das demais janelas abertas
e que voc pode interagir imediatamente com ele.
Para alternar para outra janela, clique no boto da barra de tarefas. Neste exemplo, se voc
clicar no boto da barra de tarefas referente Calculadora, sua janela ser trazida para a
frente.
Clique em um boto da barra de tarefas para alternar para a janela correspondente
Clicar em botes da barra de tarefas apenas uma das diversas formas de alternar entre
janelas.
Minimizar e restaurar janelas
Quando uma janela est ativa (seu boto da barra de tarefas aparece realado), o clique no
boto correspondente minimiza a janela. Isso significa que a janela desaparece da rea de
trabalho. Minimizar uma janela no a fecha, nem exclui seu contedo. Simplesmente a
remove da rea de trabalho temporariamente.
INFORMTICA 2013 DETRAN RS
Pgina 30
Na figura abaixo, a Calculadora foi minimizada, mas no fechada. Voc sabe que ela ainda
est em execuo porque existe um boto na barra de tarefas.
A ao de minimizar a Calculadora deixa visvel somente seu boto da barra de tarefas
Tambm possvel minimizar uma janela clicando no boto de minimizar, no canto superior
direito da janela.
Boto Minimizar ( esquerda)
Para restaurar uma janela minimizada (faz-la aparecer novamente na rea de trabalho),
clique no respectivo boto da barra de tarefas.
Ver visualizaes das janelas abertas
Quando voc move o ponteiro do mouse para um boto da barra de tarefas, uma pequena
imagem aparece mostrando uma verso em miniatura da janela correspondente. Essa
visualizao, tambm chamada de miniatura, muito til. Alm disso, se uma das janelas
tiver execuo de vdeo ou animao, voc ver na visualizao.
Observao
Voc poder visualizar as miniaturas apenas se o Aero puder ser executado no seu
computador e voc estiver executando um tema do Windows 7.
A rea de notificao
A rea de notificao, na extrema direita da barra de tarefas, inclui um relgio e um grupo
de cones. Ela tem a seguinte aparncia:
A rea de notificao no lado direito da barra de tarefas
INFORMTICA 2013 DETRAN RS
Pgina 31
Esses cones comunicam o status de algum item no computador ou fornecem acesso a
determinadas configuraes. O conjunto de cones que voc ver varia em funo dos
programas ou servios instalados e de como o fabricante configurou seu computador.
Quando voc mover o ponteiro para um determinado cone, ver o nome desse cone e o
status de uma configurao. Por exemplo, apontar para o cone de volume mostrar o
nvel de volume atual do computador. Apontar para o cone de rede informar se voc
est conectado a uma rede, qual a velocidade da conexo e a intensidade do sinal.
Na rea de Notificao temos um recurso novo do Windows 7, a Central de Aes. Ela um
local central para exibir alertas e tomar providncias que podem ajudar a executar o
Windows uniformemente. A Central de Aes lista mensagens importantes sobre
configuraes de segurana e manuteno que precisam da sua ateno. Os itens em
vermelho na Central de Aes so rotulados como Importante e indicam problemas
significativos que devem ser resolvidos logo, como um programa antivrus que precisa ser
atualizado. Os itens em amarelo so tarefas sugeridas que voc deve considerar executar,
como tarefas de manuteno recomendadas.
Em geral, o clique simples em um cone na rea de notificao abre o programa ou a
configurao associada a ele. Por exemplo, a ao de clicar uma vez no cone de volume
abre os controles de volume. O clique simples no cone de rede abre a Central de Rede e
Compartilhamento.
De vez em quando, um cone na rea de notificao exibir uma pequena janela pop-up
(denominada notificao) para inform-lo sobre algo. Por exemplo, depois de adicionar um
novo dispositivo de hardware ao seu computador, provvel que voc veja o seguinte:
A rea de notificao exibe uma mensagem depois que o novo hardware instalado
Clique no boto Fechar no canto superior direito da notificao para descart-la. Se voc
no fizer nada, a notificao desaparecer aps alguns segundos.
Para evitar confuso, o Windows oculta cones na rea de notificao quando voc fica um
tempo sem us-los. Se os cones estiverem ocultos, clique no boto Mostrar cones ocultos
para exibi-los temporariamente.
Personalizar a barra de tarefas
Existem muitas formas de personalizar a barra de tarefas de acordo com as suas
preferncias. Por exemplo, voc pode mover a barra de tarefas inteira para a esquerda, para
a direita ou para a borda superior da tela. Tambm pode alargar a barra de tarefas, fazer
com que o Windows a oculte automaticamente quando no estiver em uso e adicionar barras
INFORMTICA 2013 DETRAN RS
Pgina 32
de ferramentas a ela. Para isso, clique com boto da direita do mouse sobre uma rea sem
cones na Barra de Tarefas e selecione Propriedades.
DESLIGANDO CORRETAMENTE O COMPUTADOR
Quando voc termina de usar o computador, importante deslig-lo corretamente no
apenas para economizar energia, mas tambm para garantir que os dados sejam salvos e
para ajudar a mant-lo mais seguro. H trs maneiras de desligar o computador:
pressionando o boto liga/desliga do computador, usando o boto Desligar no menu Iniciar
e, caso tenha um laptop, fechando a tampa.
Use o boto Desligar no menu Iniciar
Para desligar o computador usando o menu Iniciar, clique no boto Iniciar e, no canto
inferior direito desse menu, clique em Desligar.
Quando voc clicar em Desligar, o computador fechar todos os programas abertos,
juntamente com o prprio Windows, para em seguida desligar completamente o computador
e a tela. O desligamento no salva seu trabalho; portanto, primeiro salve seus arquivos.
Clique na seta ao lado do boto Desligar para ver mais opes.
Para alterar as configuraes do boto Desligar
Por padro, o boto Desligar desliga o computador. Mas voc pode alterar o que acontece
quando clica nesse boto.
1. Clique para abrir a Barra de Tarefas e as Propriedades do Menu Iniciar.
2. Clique na guia Menu Iniciar.
3. Na lista Ao do boto de energia, clique em um item e em OK.
Se voc estiver conectado a um domnio de rede, possvel que as configuraes
feitas pelo administrador da rede (configuraes de Diretiva de Grupo) o impeam de
concluir as etapas anteriores.
O boto Desligar tambm pode assumir uma outra forma. Se voc tiver configurado o
computador para receber atualizaes automticas e elas estiverem prontas para ser
instaladas, o boto Desligar ter a seguinte aparncia:
O boto Desligar (instalar atualizaes e desligar)
Nesse caso, ao se clicar no boto Desligar, o Windows instala as atualizaes e desliga seu
computador.
Observao:
INFORMTICA 2013 DETRAN RS
Pgina 33
A ao de iniciar o computador aps seu desligamento demora mais do que inici-lo
quando ele est em modo de suspenso.
Usando o modo de suspenso
Voc pode colocar seu computador em suspenso, em vez de deslig-lo. Quando o
computador est em suspenso, o vdeo se desliga e, geralmente, a ventoinha para.
Geralmente, uma luz na parte externa do gabinete do computador pisca ou fica amarela para
indicar que o computador est em suspenso. Todo o processo leva apenas alguns
segundos.
Como o Windows se lembrar do que voc estava fazendo, no necessrio fechar os
programas e arquivos antes de colocar o computador em suspenso. Mas convm salvar seu
trabalho antes de colocar o computador em qualquer modo de baixo consumo de energia. Na
prxima vez que voc ligar o computador (e inserir sua senha, se necessrio), a aparncia da
tela ser exatamente igual a quando voc desligou o computador.
Para ativar o computador, pressione o boto de energia no gabinete do computador. Como
voc no precisa esperar o Windows iniciar, o computador ativado em segundos e voc
pode voltar ao trabalho quase imediatamente.
Observao:
Enquanto est em suspenso, o computador usa pouca energia para manter seu
trabalho na memria. Se voc estiver usando um laptop, no se preocupe. A bateria
no ser descarregada. Se o computador ficar muitas horas em suspenso ou se a
bateria estiver acabando, seu trabalho ser salvo no disco rgido e o computador ser
desligado de vez, sem consumir energia.
Quando desligar
Ainda que colocar o computador em suspenso seja uma maneira rpida de deslig-lo e a
melhor opo para retomar o trabalho rapidamente, h situaes em que necessrio
deslig-lo completamente:
Ao adicionar ou atualizar hardware no interior do computador (por exemplo, instalar
memria, disco rgido, placa de som ou placa de vdeo). Desligue o computador e
desconecte-o da fonte de energia antes de prosseguir com a atualizao.
Ao se adicionar uma impressora, um monitor, uma unidade externa ou outro
dispositivo de hardware que no se conecta a uma porta USB ou IEEE 1394 no
computador. Desligue o computador antes de conectar o dispositivo.
Observao:
Ao adicionar hardware que usa um cabo USB, no necessrio desligar o computador
primeiro. A maioria dos dispositivos mais novos usa cabos USB. Esta a aparncia de um
cabo USB:
Cabo USB
INFORMTICA 2013 DETRAN RS
Pgina 34
Usurios de laptop: fechar a tampa
Se tiver um laptop, h uma maneira mais fcil ainda de desligar o computador: fechando a
tampa. Voc pode escolher se o computador ser colocado em suspenso, desligar ou
entrar em outro estado de economia de energia. Se preferir, desligue o laptop pressionando
o respectivo boto de energia.
TRABALHANDO COM JANELAS
Sempre que voc abre um programa, um arquivo ou uma pasta, ele aparece na tela em uma
caixa ou moldura chamada janela (da o nome atribudo ao sistema operacional Windows ,
que significa Janelas em ingls). Como as janelas esto em toda parte no Windows,
importante saber como mov-las, alterar seu tamanho ou simplesmente faz-las
desaparecer.
Partes de uma janela
Embora o contedo de cada janela seja diferente, todas as janelas tm algumas coisas em
comum. Em primeiro lugar, elas sempre aparecem na rea de trabalho, a principal rea da
tela. Alm disso, a maioria das janelas possuem as mesmas partes bsicas.
Partes de uma janela tpica
Barra de ttulo. Exibe o nome do documento e do programa (ou o nome da pasta, se
voc estiver trabalhando em uma pasta).
Botes Minimizar, Maximizar e Fechar. Estes botes permitem ocultar a janela, alarg-
la para preencher a tela inteira e fech-la, respectivamente (mais detalhes sobre eles
em breve).
Barra de menus. Contm itens nos quais voc pode clicar para fazer escolhas em um
programa.
INFORMTICA 2013 DETRAN RS
Pgina 35
Barra de rolagem. Permite rolar o contedo da janela para ver informaes que esto
fora de viso no momento.
Bordas e cantos. possvel arrast-los com o ponteiro do mouse para alterar o
tamanho da janela.
Outras janelas podem ter botes, caixas ou barras adicionais, mas normalmente tambm
tm as partes bsicas.
Movendo uma janela
Para mover uma janela, aponte para sua barra de ttulo com o ponteiro do mouse . Em
seguida, arraste a janela para o local desejado. (Arrastar significa apontar para um item,
manter pressionado o boto do mouse, mover o item com o ponteiro e depois soltar o boto
do mouse.)
Alterando o tamanho de uma janela
Para que uma janela ocupe a tela inteira, clique em seu boto Maximizar ou clique
duas vezes na barra de ttulo da janela.
Para retornar uma janela maximizada ao tamanho anterior, clique em seu boto
Restaurar (ele exibido no lugar do boto Maximizar). ou clique duas vezes na
barra de ttulo da janela.
Para redimensionar uma janela (torn-la menor ou maior), aponte para qualquer
borda ou canto da janela. Quando o ponteiro do mouse mudar para uma seta de duas
pontas (veja a figura abaixo), arraste a borda ou o canto para encolher ou alargar a
janela.
Arraste a borda ou o canto de uma janela para redimension-la
No possvel redimensionar uma janela maximizada. Voc deve primeiro restaur-la ao
tamanho anterior.
Observao:
Embora a maioria das janelas possa ser maximizada e redimensionada, existem algumas
janelas que tm tamanho fixo, como as caixas de dilogo.
Ocultando uma janela
Minimizar uma janela o mesmo que ocult-la. Se voc deseja tirar uma janela
temporariamente do caminho sem fech-la, minimize-a.
INFORMTICA 2013 DETRAN RS
Pgina 36
Para minimizar uma janela, clique em seu boto Minimizar . A janela desaparecer da
rea de trabalho e ficar visvel somente como um boto na barra de tarefas, aquela barra
longa horizontal na parte inferior da tela.
Boto da barra de tarefas
Para fazer uma janela minimizada aparecer novamente na rea de trabalho, clique em seu
respectivo boto da barra de tarefas. A janela aparecer exatamente como estava antes de
ser minimizada.
Fechando uma janela
O fechamento de uma janela a remove da rea de trabalho e da barra de tarefas. Se voc
tiver terminado de trabalhar com um programa ou documento e no precisar retornar a ele
imediatamente, feche-o.
Para fechar uma janela, clique em seu boto Fechar .
Observao
Se voc fechar um documento sem salvar as alteraes feitas, aparecer uma
mensagem dando-lhe a opo de salvar as alteraes.
Alternando entre janelas
Se voc abrir mais de um programa ou documento, a rea de trabalho poder ficar
congestionada rapidamente. Manter o controle de quais janelas voc j abriu nem sempre
fcil, porque algumas podem encobrir, total ou parcialmente, as outras.
Usando a barra de tarefas. A barra de tarefas fornece uma maneira de organizar todas as
janelas. Cada janela tem um boto correspondente na barra de tarefas. Para alternar para
outra janela, basta clicar no respectivo boto da barra de tarefas. A janela aparecer na
frente de todas as outras, tornando-se a janela ativa, ou seja, aquela na qual voc est
trabalhando no momento.
Para identificar com facilidade uma janela, aponte para seu boto da barra de tarefas.
Quando voc aponta para um boto na barra de tarefas, aparece uma visualizao em
miniatura dessa janela, seja o contedo um documento, uma foto ou at mesmo um vdeo
em execuo. Esta visualizao til principalmente quando voc no consegue identificar
uma janela somente pelo ttulo.
INFORMTICA 2013 DETRAN RS
Pgina 37
Colocar o cursor sobre o boto de uma janela na barra de tarefas exibe uma visualizao da
janela
Observao
Para visualizar miniaturas, seu computador deve oferecer suporte ao Aero.
Usando Alt+Tab. Voc pode alternar para a janela anterior pressionando Alt+Tab, ou
percorrer todas as janelas abertas e a rea de trabalho mantendo pressionada a tecla Alt e
pressionando repetidamente a tecla Tab. Solte Alt para mostrar a janela selecionada.
Usando o Aero Flip 3D. O Aero Flip 3D organiza as janelas em uma pilha tridimensional para
permitir que voc as percorra rapidamente. Para usar o Flip 3D:
1. Mantenha pressionada a tecla de logotipo do Windows e pressione Tab para abrir o
Flip 3D.
2. Enquanto mantm pressionada a tecla de logotipo do Windows, pressione Tab
repetidamente ou gire a roda do mouse para percorrer as janelas abertas. Voc
tambm pode pressionar Seta para a Direita ou Seta para Baixo para avanar uma
janela, ou pressionar Seta para a Esquerda ou Seta para Cima para retroceder uma
janela.
3. Solte a tecla de logotipo do Windows para exibir a primeira janela da pilha ou clique
em qualquer parte da janela na pilha para exibir essa janela.
INFORMTICA 2013 DETRAN RS
Pgina 38
Aero Flip 3D
Dica
O Flip 3D faz parte da experincia de rea de trabalho do Aero. Se o computador no
oferecer suporte para o Aero, voc poder exibir os programas e janelas abertos no
computador pressionando Alt+Tab. Para percorrer as janelas abertas, pressione a
tecla Tab, pressione as teclas de direo ou use o mouse.
Organizando janelas automaticamente
Agora que voc sabe como mover e redimensionar janelas, podem organiz-las da maneira
que quiser na rea de trabalho. Tambm pode fazer com que o Windows as organize
automaticamente em uma destas trs formas: em cascata, lado a lado e empilhadas
verticalmente.
Organize as janelas em cascata ( esquerda), lado a lado ( direita) ou em uma pilha vertical
(no centro)
Para escolher uma dessas opes, abra algumas janelas na rea de trabalho, clique com o
boto direito do mouse em uma rea vazia da barra de tarefas e clique em Janelas em
cascata, Mostrar janelas empilhadas ou Mostrar janelas lado a lado.
O recurso Ajustar redimensiona automaticamente as janelas quando voc as move ou ajusta
na borda da tela. Voc pode usar o Ajustar para organizar janelas lado a lado, expandir
janelas verticalmente ou maximizar uma janela.
Para organizar janelas lado a lado Aero SNAP
1. Arraste a barra de ttulo de uma janela para a esquerda ou a direita da tela at ser
exibido um contorno da janela expandida.
INFORMTICA 2013 DETRAN RS
Pgina 39
2. Libere o mouse para expandir a janela.
3. Repita as etapas 1 e 2 com outra janela para organizar as janelas lado a lado.
Arraste uma janela para o lado da rea de trabalho para expandi-la at metade da tela.
Para expandir uma janela verticalmente - Aero SNAP
1. Aponte para a borda superior ou inferior da janela aberta at o ponteiro mudar para
uma seta de duas pontas .
2. Arraste a borda da janela para a parte superior ou inferior da tela para expandir a a
janela na altura total da rea de trabalho. A largura da janela no alterada.
INFORMTICA 2013 DETRAN RS
Pgina 40
Arraste a parte superior ou inferior da janela para expandi-la verticalmente
Para maximizar uma janela - Aero SNAP
1. Arraste a barra de ttulo da janela para a parte superior da tela. O contorno da janela
se expande para preencher a tela.
2. Libere a janela para expandi-la e preencher toda a rea de trabalho.
Arraste uma janela para a parte superior da rea de trabalho para expandi-la totalmente
INFORMTICA 2013 DETRAN RS
Pgina 41
Para minimizar todas as janelas menos a janela ativa Aero SHAKE
1. Clique na barra de ttulo da janela e arraste rapidamente para os dois lados. O
tamanho da janela se mantm o mesmo, mas as demais janelas so minimizadas. Isso
tambm pode ser feito, usando as teclas Windows +Home.
2. Para restaurar as janelas que foram minimizadas, basta repetir umas das opes
acima.
Para visualizar a rea de trabalho atravs das janelas Aero PEEK
1. Basta apontar para a extremidade da barra de tarefas, para ver as janelas abertas
ficarem transparentes na hora, revelando todos os cones e gadgets ocultos. Essa
funcionalidade tambm conhecida como Viso de raio-X
Caixas de dilogo
Uma caixa de dilogo um tipo especial de janela que faz uma pergunta, fornece
informaes ou permite que voc selecione opes para executar uma tarefa. Voc ver
caixas de dilogo com frequncia quando um programa ou o Windows precisar de uma
resposta sua antes de continuar.
Uma caixa de dilogo aparecer se voc sair de um programa sem salvar o trabalho
Ao contrrio das janelas comuns, a maioria das caixas de dilogo no podem ser
maximizadas, minimizadas ou redimensionadas, mas podem ser movidas.
TRABALHANDO COM ARQUIVOS E PASTAS
Um arquivo um item que contm informaes, por exemplo, texto, imagens ou msica.
Quando aberto, um arquivo pode ser muito parecido com um documento de texto ou com
uma imagem que voc poderia encontrar na mesa de algum ou em um arquivo
convencional Em seu computador, os arquivos so representados por cones; isso facilita o
reconhecimento de um tipo de arquivo bastando olhar para o respectivo cone. Veja a seguir
alguns cones de arquivo comuns:
INFORMTICA 2013 DETRAN RS
Pgina 42
cones de alguns tipos de arquivo
Uma pasta um continer que pode ser usado para armazenar arquivos. Se voc tivesse
centenas de arquivos em papel em sua mesa, seria quase impossvel encontrar um arquivo
especfico quando voc dele precisasse. por isso que as pessoas costumam armazenar os
arquivos em papel em pastas dentro de um arquivo convencional. As pastas no
computador funcionam exatamente da mesma forma. Veja a seguir alguns
cones de pasta comuns:
Uma pasta vazia ( esquerda); uma pasta contendo arquivos ( direita)
As pastas tambm podem ser armazenadas em outras pastas. Uma pasta dentro de uma
pasta chamada subpasta. Voc pode criar quantas subpastas quiser, e cada uma pode
armazenar qualquer quantidade de arquivos e subpastas adicionais.
Windows Explorer
Windows Explorer (literalmente do ingls "Explorador do Windows", nome pelo qual
encontrado na verso portuguesa de todas as verses do Windows) um gerenciador de
arquivos e pastas do sistema operacional Windows. Ou seja, utilizado para a cpia,
excluso, organizao, movimentao e todas as atividades de gerenciamento de arquivos,
podendo tambm ser utilizado para a instalao de programas.
Seu cone uma pasta (diretrio) amarela e o nome de seu arquivo Explorer.exe, o qual
normalmente se encontra em C:\Windows. Para encontrar esse programa, clique no boto
"Iniciar", em seguida, em Programas e em Acessrios, l estar o Windows Explorer.
Tambm pode ser aberto clicando no cone Computador do Menu Iniciar.
No Windows Explorer podemos visualizar as Bibliotecas, um conceito novo do Windows 7.
Biblioteca o local onde voc gerencia documentos, msicas, imagens e outros arquivos.
Voc pode procurar arquivos da mesma forma como faz em uma pasta ou exibir os arquivos
organizados por propriedades como data, tipo e autor.
Usando bibliotecas para acessar arquivos e pastas
No Windows Explorer podemos visualizar as Bibliotecas, um conceito novo do Windows 7.
Biblioteca o local onde voc gerencia documentos, msicas, imagens e outros arquivos.
INFORMTICA 2013 DETRAN RS
Pgina 43
Voc pode procurar arquivos da mesma forma como faz em uma pasta ou exibir os arquivos
organizados por propriedades como data, tipo e autor.
Quando se trata de se organizar, no necessrio comear do zero. Voc pode usar
bibliotecas, para acessar arquivos e pastas e organiz-los de diferentes maneiras. Esta uma
lista das quatro bibliotecas padro e para que elas so usadas normalmente:
Biblioteca Documentos. Use essa biblioteca para organizar documentos de
processamento de texto, planilhas, apresentaes e outros arquivos relacionados a
texto. Por padro, os arquivos movidos, copiados ou salvos na biblioteca Documentos
so armazenados na pasta Meus Documentos.
Biblioteca Imagens. Use esta biblioteca para organizar suas imagens digitais, sejam
elas obtidas da cmera, do scanner ou de e-mails recebidos de outras pessoas. Por
padro, os arquivos movidos, copiados ou salvos na biblioteca Imagens so
armazenados na pasta Minhas Imagens.
Biblioteca Msicas. Use esta biblioteca para organizar suas msicas digitais, como as
que voc copia de um CD de udio ou as baixadas da Internet. Por padro, os
arquivos movidos, copiados ou salvos na biblioteca Msicas so armazenados na pasta
Minhas Msicas.
Biblioteca Vdeos. Use esta biblioteca para organizar e arrumar seus vdeos, como
clipes da cmera digital ou da cmera de vdeo, ou arquivos de vdeo baixados da
Internet. Por padro, os arquivos movidos, copiados ou salvos na biblioteca Vdeos
so armazenados na pasta Meus Vdeos.
Para abrir as bibliotecas Documentos, Imagens ou Msicas, clique no boto Iniciar e, em
seguida, em Documentos, Imagens ou Msicas.
possvel abrir bibliotecas comuns a partir do menu Iniciar
Compreendendo as partes de uma janela
Quando voc abre uma pasta ou biblioteca, ela exibida em uma janela. As vrias partes
dessa janela foram projetadas para facilitar a navegao no Windows e o trabalho com
arquivos, pastas e bibliotecas. Veja a seguir uma janela tpica e cada uma de suas partes:
INFORMTICA 2013 DETRAN RS
Pgina 44
Na Barra de Ferramentas, no item Organizar, Opes de pasta e pesquisa, guia Modo de
Exibio temos algumas opes importantes que podem ser alteradas. Por padro ambas
estar marcadas.
Ocultar as extenses dos tipos de arquivo conhecidos
No mostrar arquivos, pastas e unidades ocultas
Partes da
janela
Funo
Painel de
navegao
Use o painel de navegao para acessar bibliotecas, pastas, pesquisas salvas
ou at mesmo todo o disco rgido. Use a seo Favoritos para abrir as pastas
e pesquisas mais utilizadas. Na seo Bibliotecas, possvel acessar suas
bibliotecas. Voc tambm pode expandir Computador para pesquisar pastas e
subpastas.
Botes Voltar
e Avanar
Use os botes Voltar e Avanar para navegar para outras pastas ou
bibliotecas que voc j tenha aberto, sem fechar, na janela atual. Esses
botes funcionam juntamente com a barra de endereos. Depois de usar a
barra de endereos para alterar pastas, por exemplo, voc pode usar o boto
Voltar para retornar pasta anterior.
Barra de
ferramentas
Use a barra de ferramentas para executar tarefas comuns, como alterar a
aparncia de arquivos e pastas, copiar arquivos em um CD ou iniciar uma
apresentao de slides de imagens digitais. Os botes da barra de
INFORMTICA 2013 DETRAN RS
Pgina 45
ferramentas mudam para mostrar apenas as tarefas que so relevantes. Por
exemplo, se voc clicar em um arquivo de imagem, a barra de ferramentas
mostrar botes diferentes daqueles que mostraria se voc clicasse em um
arquivo de msica.
Barra de
endereos
Use a barra de endereos para navegar para uma pasta ou biblioteca
diferente ou voltar anterior.
Painel de
biblioteca
O painel de biblioteca exibido apenas quando voc est em uma biblioteca
(como na biblioteca Documentos). Use o painel de biblioteca para
personalizar a biblioteca ou organizar os arquivos por propriedades distintas.
Ttulos de
coluna
Use os ttulos de coluna para alterar a forma como os itens na lista de
arquivos so organizados. Por exemplo, voc pode clicar no lado esquerdo do
cabealho da coluna para alterar a ordem em que os arquivos e as pastas so
exibidos ou pode clicar no lado direito para filtrar os arquivos de maneiras
diversas.
Lista de
arquivos
aqui que o contedo da pasta ou biblioteca atual exibido. Se voc usou a
caixa de pesquisa para localizar um arquivo, somente os arquivos que
correspondam a sua exibio atual (incluindo arquivos em subpastas) sero
exibidos.
Caixa de
Pesquisa
Digite uma palavra ou frase na caixa de pesquisa para procurar um item na
pasta ou biblioteca atual. A pesquisa inicia assim que voc comea a digitar.
Portanto, quando voc digitar B, por exemplo, todos os arquivos cujos nomes
iniciarem com a letra B aparecero na lista de arquivos
Painel de
detalhes
Use o painel de detalhes para ver as propriedades mais comuns associadas
ao arquivo selecionado. Propriedades do arquivo so informaes sobre um
arquivo, tais como o autor, a data da ltima alterao e qualquer marca
descritiva que voc possa ter adicionado ao arquivo.
Painel de
visualizao
Use o painel de visualizao para ver o contedo da maioria dos arquivos. Se
voc selecionar uma mensagem de email, um arquivo de texto ou uma
imagem, por exemplo, poder ver seu contedo sem abri-lo em um
programa. Caso no esteja vendo o painel de visualizao, clique no boto
Painel de visualizao na barra de ferramentas para ativ-lo.
Exibindo e organizando arquivos e pastas
Quando voc abre uma pasta ou biblioteca, pode alterar a aparncia dos arquivos na janela.
Por exemplo, talvez voc prefira cones maiores (ou menores) ou uma exibio que lhe
permita ver tipos diferentes de informaes sobre cada arquivo. Para fazer esses tipos de
alteraes, use o boto Modos de Exibio na barra de ferramentas.
Toda vez que voc clica no lado esquerdo do boto Modos de Exibio, ele altera a maneira
como seus arquivos e pastas so exibidos, alternando entre cinco modos de exibio
distintos: cones grandes, Lista, um modo de exibio chamado Detalhes, que mostra vrias
colunas de informaes sobre o arquivo, um modo de exibio de cones menores chamado
Lado a lado e um modo de exibio chamado Contedo, que mostra parte do contedo de
dentro do arquivo.
Se voc clicar na seta no lado direito do boto Modos de Exibio, ter mais opes. Mova o
controle deslizante para cima ou para baixo para ajustar o tamanho dos cones das pastas e
INFORMTICA 2013 DETRAN RS
Pgina 46
dos arquivos. Voc poder ver os cones alterando de tamanho enquanto move o controle
deslizante.
As opes de Modos de Exibio
Em bibliotecas, voc pode ir alm, organizando seus arquivos de diversas maneiras. Por
exemplo, digamos que voc deseja organizar os arquivos na biblioteca Msicas por gnero
(como Jazz e Clssico):
1. Clique no boto Iniciar e, em seguida, clique em Msicas.
2. No painel da biblioteca (acima da lista de arquivos), clique no menu prximo a
Organizar por e em Gnero.
Localizando arquivos
No Windows 7, voc encontra mais coisas em mais lugares documentos, e-mails, msicas
e com mais rapidez na Pesquisa do Windows (Windows Search).
Comece a digitar na caixa de pesquisa do menu Iniciar, e voc ver instantaneamente uma
lista de arquivos relevantes no seu PC. Voc pode pesquisar digitando o nome do arquivo ou
com base em marcas, no tipo de arquivo e at no contedo. Para ver ainda mais
correspondncias, clique em uma categoria nos resultados, como Documentos ou Imagens,
ou clique em Ver mais resultados. Seus termos de pesquisa sero destacados para facilitar o
exame da lista.
Poucas pessoas armazenam todos os seus arquivos em um lugar hoje em dia. Ento, o
Windows 7 tambm projetado para procurar em discos rgidos externos, PCs em rede e
bibliotecas. A pesquisa mostrou muitos resultados? Agora voc pode filtr-los
instantaneamente por data, tipo de arquivo e outras categorias teis.
Dependendo da quantidade de arquivos que voc tem e de como eles esto organizados,
localizar um arquivo pode significar procurar dentre centenas de arquivos e subpastas; uma
INFORMTICA 2013 DETRAN RS
Pgina 47
tarefa nada simples. Para poupar tempo e esforo, use a caixa de pesquisa para localizar o
arquivo, programa ou e-mail.
A caixa de pesquisa tambm est localizada na parte superior de cada janela. Para localizar
um arquivo, abra a pasta ou biblioteca mais provvel como ponto de partida para sua
pesquisa, clique na caixa de pesquisa e comece a digitar. A caixa de pesquisa filtra o modo
de exibio atual com base no texto que voc digita.
A caixa de pesquisa
A caixa de pesquisa tambm est localizada na parte superior de cada janela. Para localizar
um arquivo, abra a pasta ou biblioteca mais provvel como ponto de partida para sua
pesquisa, clique na caixa de pesquisa e comece a digitar. A caixa de pesquisa filtra o modo
de exibio atual com base no texto que voc digita.
Se voc estiver pesquisando um arquivo com base em uma propriedade (como o tipo do
arquivo), poder refinar a pesquisa antes de comear a digitar. Basta clicar na caixa de
pesquisa e depois em uma das propriedades exibidas abaixo dessa caixa. Isso adicionar um
filtro de pesquisa (como "tipo") ao seu texto de pesquisa, fornecendo assim resultados mais
precisos.
Opes de pesquisa para refinar o filtro
Caso no esteja visualizando o arquivo que est procurando, voc poder alterar todo o
escopo de uma pesquisa clicando em uma das opes na parte inferior dos resultados da
pesquisa. Por exemplo, caso pesquise um arquivo na biblioteca Documentos, mas no
consiga encontr-lo, voc poder clicar em Bibliotecas para expandir a pesquisa s demais
bibliotecas.
Copiando e movendo arquivos e pastas
De vez em quando, voc pode querer alterar o local onde os arquivos ficam armazenados no
computador. Por exemplo, talvez voc queira mover os arquivos para outra pasta ou copi-
los para uma mdia removvel (como CDs ou cartes de memria) a fim de compartilhar com
outra pessoa.
A maioria das pessoas copiam e movem arquivos usando um mtodo chamado arrastar e
soltar. Comece abrindo a pasta que contm o arquivo ou a pasta que deseja mover. Depois,
em uma janela diferente, abra a pasta para onde deseja mover o item. Posicione as janelas
lado a lado na rea de trabalho para ver o contedo de ambas.
Em seguida, arraste a pasta ou o arquivo da primeira pasta para a segunda. Isso tudo.
INFORMTICA 2013 DETRAN RS
Pgina 48
Para copiar ou mover um arquivo, arraste-o de uma janela para outra
Ao usar o mtodo arrastar e soltar, note que algumas vezes o arquivo ou a pasta copiado
e, outras vezes, ele movido. Se voc estiver arrastando um item entre duas pastas que
esto no mesmo disco rgido, os itens sero movidos para que duas cpias do mesmo
arquivo ou pasta no sejam criadas no mesmo local. Se voc estiver arrastando o item para
um pasta que esteja em outro local (como um local de rede) ou para uma mdia removvel
(como um CD), o item ser copiado.
Dicas
A maneira mais fcil de organizar duas janelas na rea de trabalho usar Ajustar.
Se voc copiar ou mover um arquivo ou pasta para uma biblioteca, ele ser armazenado no
local de salvamento padro da biblioteca. Para saber como personalizar o local de
salvamento padro de uma biblioteca.
Outra forma de copiar ou mover um arquivo arrastando-o da lista de arquivos para uma
pasta ou biblioteca no painel de navegao. Com isso, no ser necessrio abrir duas janelas
distintas.
Tipos de Arquivos e Extenses
Uma extenso de nome de arquivo um conjunto de caracteres que ajuda Windows a
entender qual tipo de informao est em um arquivo e qual programa deve abri-lo. Ela
chamada de extenso porque aparece no final do nome do arquivo, aps um ponto. No
nome de arquivo meuarquivo.txt, a extenso txt. Ela diz ao Windows que esse um
arquivo de texto que pode ser aberto por programas associados a essa extenso, como
WordPad ou Bloco de Notas.
Extenses de arquivos mais comuns:
Adobe Reader: *.pdf
Aplicativos Office: *.doc, *.docx, *.mdb, *.pps, *.ppt, *.pptx, *.xls, *.xlsx
udio e Vdeo: *.avi, *.mov, *.mp3, *.mp4, *.mpeg, *.wma, *.wmv
Backup: *.bak, *.bkf
Comprimidos / Zipados: *.rar, *.zip
E-mail: *.eml, *.msg, *.pst
Executveis: *.bat, *.cmd, *com, *.exe, *.msi
INFORMTICA 2013 DETRAN RS
Pgina 49
Fontes: *.ttf, *.otf
Imagem: *.bmp, *.jpg, *.jpeg, *.png, *.tif
Pginas Web: *.asp, *.htm, *.html, *.mht
Wordpad e Bloco de notas: *.rtf, *.txt
Criando renomeando e excluindo arquivos
O modo mais comum de criar novos arquivos usando um programa. Por exemplo, voc
pode criar um documento de texto em um programa de processamento de texto ou um
arquivo de filme em um programa de edio de vdeos.
Alguns programas criam um arquivo no momento em que so abertos. Quando voc abre o
WordPad, por exemplo, ele inicia com uma pgina em branco. Isso representa um arquivo
vazio (e no salvo). Comece a digitar e quando estiver pronto para salvar o trabalho, clique
no boto Salvar . Na caixa de dilogo exibida, digite um nome de arquivo que o ajudar a
localizar o arquivo novamente no futuro e clique em Salvar.
Por padro, a maioria dos programas salva arquivos em pastas comuns, como Meus
Documentos e Minhas Imagens, o que facilita a localizao dos arquivos na prxima vez.
Se voc criou o arquivo com o nome errado e deseja corrigir, pode fazer isso, de pelo menos
trs formas diferentes. Para todas as opes, ser necessrio localizar o arquivo na pasta
onde ele foi gravado. Uma das opes clicar no arquivo com o boto da direita do mouse e
escolher a opo Renomear. Se preferir, selecione o arquivo e pressione a tecla F2 no
teclado, ou selecione o arquivo e clique novamente sobre ele com o mouse. Diferentemente
do Windows XP, no Windows 7, o sistema operacional sugere que voc altere somente o
nome do arquivo, e mantenha a mesma extenso.
Quando voc no precisar mais de um arquivo, poder remov-lo do computador para
ganhar espao e impedir que o computador fique congestionado com arquivos indesejados.
Para excluir um arquivo, abra a respectiva pasta ou biblioteca e selecione o arquivo.
Pressione Delete no teclado e, na caixa de dilogo Excluir Arquivo, clique em Sim.
Quando voc exclui um arquivo, ele armazenado temporariamente na Lixeira. Pense nela
como uma rede de segurana que lhe permite recuperar pastas ou arquivos excludos por
engano. De vez em quando, voc deve esvaziar a Lixeira para recuperar o espao usado
pelos arquivos indesejados no disco rgido.
Abrindo um arquivo existente
Para abrir um arquivo, clique duas vezes nele. Em geral, o arquivo aberto no programa que
voc usou para cri-lo ou alter-lo. Por exemplo, um arquivo de texto ser aberto no seu
programa de processamento de texto.
Mas, nem sempre o caso. O clique duplo em um arquivo de imagem, por exemplo,
costuma abrir um visualizador de imagens. Para alterar a imagem, voc precisa usar um
programa diferente. Clique com o boto direito do mouse no arquivo, clique em Abrir com
e no nome do programa que deseja usar.
CONFIGURAES BSICAS DO WINDOWS
Neste tpico trabalharemos com as configuraes de Resoluo de Tela, Cores, Fontes,
Aparncia, Segundo plano, Protetor de Tela. Todas estas funes podem ser acessadas pelos
menos de duas formas diferentes. Clicando com o boto da direita do mouse sobre uma rea
INFORMTICA 2013 DETRAN RS
Pgina 50
vazia da rea de Trabalho, Personalizar ou no Painel de Controle, Categoria Aparncia e
Personalizao, Personalizao.
Resoluo de Tela
Resoluo de tela se refere clareza com que textos e imagens so exibidos na tela. Em
resolues mais altas, como 1600 x 1200 pixels, os itens parecem mais ntidos. Tambm
parecem menores, para que mais itens possam caber na tela. Em resolues mais baixas,
como 800 x 600 pixels, cabem menos itens na tela, mas eles parecem maiores.
A resoluo que voc pode usar depende das resolues a que seu monitor oferece suporte.
Os monitores CRT normalmente tm resoluo de 800 600 ou 1024 768 pixels e
funcionam bem em resolues diferentes. Monitores LCD (tambm chamados de monitores
de tela plana) e telas de laptop geralmente oferecem suporte a resolues mais altas e
funcionam melhor em uma resoluo especfica.
Quanto maior o monitor, normalmente maior a resoluo a que ele oferece suporte. Poder
ou no aumentar a resoluo da tela depende do tamanho e da capacidade do monitor e do
tipo de placa de vdeo instalada.
Cores, Temas, Aparncia, Segundo Plano e Proteo de Tela
Voc pode alterar a cor das molduras da janela, o menu Iniciar, a barra de tarefas e muito
mais.
Um tema uma combinao de imagens, cores e sons em seu computador. Ele inclui um
plano de fundo de rea de trabalho, uma proteo de tela, uma cor de borda de janela e um
esquema de som. Alguns temas podem tambm incluir cones de rea de trabalho e
ponteiros de mouse.
Quando clica em um tema novo, voc altera a combinao de imagens, cores e sons em seu
computador. Cada tema pode inclui uma cor de janela diferente.
Fontes
As fontes do Windows representam os tipos de caracteres que estaro disponveis nos
aplicativos. Esta configurao est disponvel no Painel de Controle, Aparncia e
Personalizao, Fontes. Posso utilizar essa tela para copiar ou colar fontes de um
computador para outro.
Alm disso, o termo fonte tambm pode ser usado para identificar o tamanho das letras.
Mesmo sem alterar a resoluo de vdeo, possvel aumentar o tamanho dos textos.
INFORMTICA 2013 DETRAN RS
Pgina 51
Painel de Controle (viso geral)
Voc pode usar o Painel de Controle para alterar as configuraes
do Windows. Essas configuraes controlam quase tudo a
respeito do visual e do funcionamento do Windows, e voc pode
us-las para configurar o Windows da melhor forma para voc.
Existem duas formas de visualizar os cones: Por categoria ou por cones, e estes podem ser
grandes ou pequenos. A quantidade de cones varia de computador para computador, pois
depende dos programas instalados. Em termos gerais h entre 40 e 50 cones e estes so
distribudos em 8 categorias: Sistema e Segurana, Rede e Internet, Hardware e Sons,
Programas, Contas de Usurio, Aparncia e Personalizao, Facilidade de Acesso e Relgio
Idioma e Regio.
Principais cones do Painel de Controle
Backup e Restaurao Funo idntica a clicar no Menu Iniciar, Todos os Programas,
Acessrios, Ferramentas do Sistema e escolher a opo Backup. Utilizado para criar os
backups e fazer as restauraes. A ferramenta permite fazer dois tipos de backups: Arquivos
e pastas especficos ou Cpia de todo o Sistema Operacional.
Barra de Tarefas e Menu Iniciar Funo idntica a clicar com boto da direita na Barra de
Tarefas e escolher a opo Propriedades. Neste item, possvel alterar as configuraes da
Barra de Tarefas e do Menu Iniciar, contedo j abordado nesta apostila.
Central de Aes Funo idntica a clicar na bandeirinha da rea de Notificao e
escolher Abrir Central de Aes. Esse cone ativa a ferramenta que o Windows utiliza para
notificar ao usurio eventuais problemas e sugerir configuraes de segurana e
manuteno.
Central de Facilidade de Acesso Apresenta as ferramentas de acessibilidade como: Lupa,
Teclado Virtual, Narrador e Configurao de Alto Contraste. Tambm aparecem opes para
ajustar a configurao do vdeo, mouse e teclado para usurios com dificuldades motoras ou
visuais.
INFORMTICA 2013 DETRAN RS
Pgina 52
Central de Rede e Compartilhamento Utilizado para realizar as configuraes de rede com
fio, rede sem fio (Wireless), e ativar o compartilhamento de recursos em uma rede.
Contas de Usurios Tem duas principais funes: Gerenciar as contas dos usurios e
Configurar o UAC (Controle de Conta de Usurio). O gerenciamento de usurios, permite
entre outras coisas, a criao de novos usurios (Padro ou Administrador), Alterao da
figura do usurio que aparece na Tela de Boas Vindas e Alterao ou criao da Senha. UAC
uma nova funcionalidade do Windows 7 (no existia no Windows XP) que notificar antes
que sejam feitas alteraes no computador que exijam uma permisso no nvel de
administrador. A configurao de UAC padro o notificar quando programas tentarem fazer
alteraes no computador, mas voc pode alterar a frequncia com que o UAC o notifica.
Existe quatro nveis de configurao, de baixo para cima (na tela de configurao) a
segurana vai aumentando. A primeira desativa a funcionalidade do UAC, a segunda ir
notificar o usurio quando um programa tentar fazer alguma alterao, sem deixar a rea de
Trabalho bloqueada, a terceira a configurao padro, tambm notifica sobre alteraes e
bloqueia a rea de Trabalho quando houver solicitao de consentimento. A quarta e ltima
configurao, notifica o usurio para qualquer alterao sugerida por programas ou pelo
prprio usurio.
Data e Hora Funo idntica a clicar no relgio na rea de Notificao e escolher a opo
Alterar configuraes de data e hora. possvel alterar a data e hora do Windows, ajustar
o fuso horrio, configurar se o computador ir modificar o relgio automaticamente para o
horrio de vero e incluir relgios adicionais para outros fusos horrios. No h opo para
ocultar o relgio.
Dispositivos e Impressoras Funo idntica a clicar no Menu Iniciar e escolher a opo
Dispositivos e Impressoras. Item discutido anteriormente nessa apostila.
Firewall do Windows Utilizado para gerenciar o Firewall do Windows. Item discutido
anteriormente nessa apostila
Fontes Permite incluir ou remover fontes do Windows. Item discutido anteriormente nessa
apostila
Gadgets da rea de Trabalho Funo idntica a clicar com o boto da direita na rea de
Trabalho e escolher a opo Gadgets. Permite incluir novos gadgets que j esto instalados
ou fazer download de novos.
Gerenciador de Credenciais Permite salvar ou excluir senhas previamente salvas. As senhas
so salvas em um cofre e isso facilita a acesso a sites que exigem senha. A senha pode ser
gravada e toda vez que for feito acesso ao site, o usurio no precisar digit-las
novamente, pois o Windows ir apresentar as credenciais gravadas no cofre.
Gerenciador de Dispositivos Com esse cone possvel visualizar e alterar os componentes
de hardware instalados no computador. As impressoras so os nicos equipamentos que no
aparecerem nesta ferramenta.
INFORMTICA 2013 DETRAN RS
Pgina 53
cones da rea de Notificao Funo idntica a clicar com o boto da direita na rea de
Notificao e escolher a opo Propriedades. Item discutido anteriormente nessa apostila.
Informaes e Ferramentas de Desempenho - Permite verificar o ndice de Experincia do
Windows. uma nota atribuda ao computador baseado na configurao do hardware. A
nota vai de 1,0 at 7,9). A nota geral sempre baseada na menor nota dos 5 componentes.
Mouse Permite alterar algumas configuraes do mouse como inverter os botes, definir a
velocidade para o duplo clique, escolher a funo do Roda (Scroll) entre outras.
Opes da Internet Funo idntica a clicar em Ferramentas e escolher a Opes de
Internet dentro do Internet Explorer. As detalhes so abordados no contedo relacionado ao
Internet Explorer.
Opes de Energia Apresenta ao usurio as opes para gerenciamento de energia e
tambm opes em relao bateria para notebooks. O Windows traz trs planos de
energia, Equilibrado (padro), Economia de energia e Alto desempenho (vem oculto). Em
cada um destes planos existem inmeras configuraes, como: Esmaecer vdeo (somente
notebooks), Desligar vdeo, Suspender atividade do computador e Ajustar brilho do plano
(somente notebooks).
Opes de Indexao Traz opes do configurao do Windows Search para incluir outros
locais e novos tipos de arquivos a serem indexados e ento, trazer mais rapidamente os
resultados das pesquisas do Windows.
Opes de Pasta Funo idntica a clicar Organizar e escolher a opo Opes de pasta e
pesquisa no Windows Explorer. Neste item podemos fazer diversas configuraes no
Windows Explorer. As mais comuns so utilizadas na guia Modo de Exibio e so elas:
Ocultar as extenses dos tipos de arquivos conhecidos e Mostrar arquivos, pastas e
unidades ocultas.
Personalizao Permite alterao nas configuraes da rea de Trabalho como Temas,
Plano de Fundo, Proteo de Tela, cones da rea de Trabalho entre outros.
Programas e Recursos Esse cone possibilita a ativao ou desativao do componentes no
Windows e a desinstalao de programas instalados. Por exemplo, o Internet Explorer que
vem com o Windows 7 um componente, e no um programa. Desta forma, para retir-lo
do computador necessrio desativar o recurso Internet Explorer.
Programas Padro Funo idntica a clicar no Menu Iniciar e escolher a opo Programas
Padro. Utilizado para escolher o programa que ir ser utilizado, quando um documento ou
link for aberto. Por exemplo, ao clicar em um arquivo com e extenso doc, pode-se definir o
Microsoft Word ou o BrOffice Writer para abrir esse arquivo.
Recuperao Funo idntica a clicar no Menu Iniciar, Todos os Programas, Acessrios,
Ferramentas do Sistema e escolher a opo Restaurao do Sistema. Utilizado para
solucionar diversos problemas do sistema, permitindo restaurar o computador a um estado
anterior.
INFORMTICA 2013 DETRAN RS
Pgina 54
Regio e Idioma Permite configuraes do formato de data, hora e moeda e configurao
do layout do teclado (configurar o teclado com ou sem a letra ).
Sistema cone bastante importante pois traz vrias informaes. Permite identificar a
edio do Windows 7 (Started, Home Basic entre outras e o tipo de sistema: 32bits ou 64
bits), permite identificar se o computador pertence uma rede corporativa ou rede
domstica (domnio ou grupo de trabalho), traz informaes sobre a quantidade de memria
RAM e o nome do processador. Nesse cone tambm temos acesso ao Gerenciador de
Dispositivos (traz uma lista de todos os componentes de hardware instalados no
computador), ou Configuraes remotas (local onde se configura a Assistncia Remota e
rea de Trabalho Remota, configuraes que definem se o acesso remoto ser permitido ou
no e os usurios que tero acesso), Proteo do sistema (gerenciamento das
configuraes da Recuperao do Sistema, abordado anteriormente nesta apostila) e
Configuraes Avanadas do sistema (onde existem configuraes relacionadas
Desempenho, Perfis do Usurio e Inicializao e Recuperao).
Solues de Problemas Permite verificar a funcionalidade de Programas, Hardware e
Sons, Rede e Internet e Sistema e Segurana. Para cada um destes 4 componentes
existem assistentes que iro conduzir o usurio para testar os itens relacionados.
Som cone bem simples, contm apenas informaes sobre os dispositivos de udio e
permite testar o alto-falante e o microfone.
Teclado Permite ajustar configuraes relacionados ao teclado como o tratamento para
repeties de caracteres, e a intermitncia com que o cursor fica piscando. No neste cone
que se altera o layout do teclado, isso feito no cone Regio e Idioma.
Telefone e Modem Mostra os modens instalados no computador e permite definir o cdigo
de rea (051 para Porto Alegre) e outras regras de discagem (tecla para discagem externa e
outros).
Vdeo Traz a opo de aumentar o tamanho de todos itens da rea de Trabalho de 100%
para 125% e eventualmente 150%. Tambm apresenta atalhos para os itens Ajustar
resoluo, Calibrar a cor, Alterar configuraes de vdeo e Ajustar texto ClearType.
Windows Defender O Windows 7 j vem com uma ferramenta de anti-spyware instalada,
que se chama Windows Defender. Nesse cone podemos fazer as configuraes da
ferramenta.
Windows Update O Windows Update o nome do processo de atualizao do sistema
operacional, Nesse cone, pode-se ativar ou desativar a instalao das atualizaes e tambm
definir a agenda de instalao das mesmas.
Gerenciador de Tarefas
INFORMTICA 2013 DETRAN RS
Pgina 55
O Gerenciador de Tarefas mostra a
voc os programas, os processos e os
servios que esto sendo executados no
computador. Voc pode us-lo para
monitor o desempenho do computador
ou para fechar um programa que no
est respondendo. Se voc estiver
conectado a uma rede, tambm poder
exibir o status da rede e ver como ela
est funcionando. Se houver mas de
uma usurio conectado ao seu
computador, voc poder ver quem eles
so e no que esto trabalhando, alm
de enviar mensagens para eles. O
Gerenciador de Tarefas pode ser
iniciado de diversas formas:
a) Clicar no Menu Iniciar, na caixa
Pesquisar digitar taskmgr.exe e
clicar Enter
b) Pressionando simultaneamente
as teclas CRTL + SHIFT + ESC
c) Clicando com boto da direita do mouse em uma rea vazia da Barra de Tarefas e
escolher Iniciar Gerenciador de Tarefas.
d) Pressionando CTRL+ALT+DEL e escolher a opo Iniciar Gerenciador de Tarefas
Guias
Aplicativos: Mostra os programas que esto em execuo. Nessa guia podemos encerrar os
programas que eventualmente estiverem travados.
Processos: Apresenta os processos (parte dos programas) que esto em execuo e a
quantidade de recursos (memria e processador) que esto utilizando.
Servios: Guia nova no Windows 7. Mostra todos os servios do Windows e o status de
execuo (executando ou interrompido).
Desempenho: Traz uma viso geral sobre a utilizao de memria e processador em tempo
real. No Windows 7, tem um atalho para o Monitor de Recursos que apresenta informaes
mais detalhadas.
Rede: Mostra em forma grfica a utilizao da rede e a velocidade da placa de rede.
Usurios: Guia nova no Windows 7. Mostra os usurios que esto logados no computador.
Quando utilizamos a opo Trocar usurio, podemos ver quais outros usurios esto
utilizando o computador.
INFORMTICA 2013 DETRAN RS
Pgina 56
MICROSOFT WORD 2007
O Microsoft Word um programa de processamento de texto, projetado para ajud-lo a criar documentos com
qualidade profissional. Com as melhores ferramentas de formatao de documento, o Word o ajuda a organizar e escrever
seus documentos com mais eficincia. Ele tambm inclui ferramentas avanadas de edio e reviso para que voc possa
colaborar facilmente com outros usurios.
J ANELA INICIAL DO WORD 2007
USAR A FAIXA DE OPES
Ao iniciar alguns programas pela primeira vez no 2007 Microsoft Office System, possvel que voc fique
surpreso com a aparncia. Os menus e as barras de ferramentas de alguns programas foram substitudos pela Faixa de
Opes.
A imagem acima foi retirada do Treinamento no Microsoft Office Online.
A Faixa de Opes foi criada para ajud-lo a localizar rapidamente os comandos necessrios para executar uma
tarefa. Os comandos so organizados em grupos lgicos, reunidos em guias. Cada guia est relacionada a um tipo de
atividade como gravao ou disposio de uma pgina. Para diminuir a desorganizao, algumas guias so exibidas
somente quando necessrio. Por exemplo, a guia Ferramentas de Imagem somente exibida quando uma imagem
selecionada.
INFORMTICA 2013 DETRAN RS
Pgina 57
Minimizar a Faixa de Opes
A Faixa de Opes foi desenvolvida para auxili-lo a localizar rapidamente os comandos necessrios para concluir
uma tarefa. Os comandos so organizados em grupos lgicos coletados em conjunto nas guias. Cada guia est relacionada a
um tipo de atividade, como gravao ou layout de uma pgina. Para reduzir o volume de atividades da tela, algumas guias
so mostradas somente quando necessrio.
No possvel excluir ou substituir a Faixa de Opes pelas barras de ferramentas e menus das verses anteriores
do Microsoft Office. No entanto, voc pode minimizar a Faixa de Opes para disponibilizar mais espao na sua tela.
Manter sempre a Faixa minimizada
1. Clique em Personalizar a Barra de Ferramentas de Acesso Rpido .
2. Na lista, clique em Minimizar a Faixa de Opes.
3. Para usar a Faixa de Opes enquanto est minimizada, clique na guia que deseja
usar e, em seguida, clique na opo ou comando que voc deseja usar.
Por exemplo, com a Faixa minimizada, voc poder selecionar o texto em seu
documento Microsoft Office Word, clique na guia Incio e, em seguida, no grupo Fonte,
clique no tamanho do texto desejado. Depois de clicar no tamanho do texto desejado,
a Faixa retornar para a condio de minimizada.
Manter a Faixa minimizada par um breve perodo
Para minimizar rapidamente a Faixa de Opes, clique duas vezes no nome da guia ativa. Clique duas vezes na
guia novamente para restaurar a Faixa de Opes.
Para minimizar ou restaurar a Faixa de Opes, pressione CTRL+F1.
Restaurar Faixa
1. Clique em Personalizar a Barra de Ferramentas de Acesso Rpido .
2. Na lista, clique em Minimizar a Faixa de Opes.
O que e onde est o Boto do Microsoft Office?
A interface do usurio foi bastante
redesenvolvida nos seguintes programas do 2007
Microsoft Office System: Word, Excel, PowerPoint,
Access e Outlook (nas janelas de composio e de
leitura). O Boto do Microsoft Office substitui o
menu Arquivo e est localizado no canto superior
esquerdo desses programas do Microsoft Office.
Quando voc clicar no Boto Microsoft Office
, ver os mesmos comandos bsicos disponveis
nas verses anteriores do Microsoft Office para abrir,
salvar e imprimir arquivos.
No entanto, no Verso do 2007 Office, existem
mais comandos, como Concluir e Publicar. Por
exemplo, nos programas Word, Excel e PowerPoint, ao
apontar para Concluir e clicar em Inspecionar
Documento, voc poder verificar se h metadados ou
informaes pessoais ocultos(as) em um arquivo.
INFORMTICA 2013 DETRAN RS
Pgina 58
Salvar e Salvar Como
Voc pode usar os comandos Salvar e
Salvar Como para armazenar seu trabalho e pode
ajustar as configuraes que o Microsoft Word
usa para salvar os documentos.
Por exemplo, se o documento for para o
seu uso pessoal e voc nunca espera abri-lo em
uma verso anterior do Microsoft Word, voc
pode usar o comando Salvar.
Se voc quiser compartilhar o
documento com pessoas que usem um software
diferente do Microsoft Word 2007 ou se voc
planeja abrir o documento em outro computador,
ser necessrio escolher como e onde salvar o
documento.
Se voc salvar o documento no formato de
arquivo padro .docx, os usurios do Microsoft
Word 2003, Word 2002 e Word 2000 tero de
instalar o Pacote de Compatibilidade do
Microsoft Office para Formatos de Arquivo Open XML do Word, Excel e PowerPoint para abrir o documento. Como
alternativa, voc pode salvar o documento em um formato que possa ser aberto diretamente nas verses anteriores do Word
mas a formatao e layout que dependem dos novos recursos do Word 2007 podem no estar disponveis na verso
anterior do Word.
1. Clique no boto do Office.
2. Clique em Salvar Como.
INFORMTICA 2013 DETRAN RS
Pgina 59
3. Na caixa Nome do arquivo, digite o nome do documento e clique em Salvar
4. Na lista Salvar como tipo, clique em Documento do Word 97-2003. (Isso altera o formato do arquivo para .doc.)
5. Digite um nome para o documento e, em seguida, clique em Salvar.
A GUI A INICIO
A Guia INICIO contempla vrias ferramentas, que em tese so as mais utilizadas, dividida em 5 grupos:
Fonte
rea de Transferncia
Estilo
Pargrafo
Edio
REA DE TRANSFERNCI A
A rea de Transferncia do Office permite que voc colete texto e itens grficos de qualquer quantidade de
documentos do Office ou outros programas para, em seguida, col-los em qualquer documento do Office. Por exemplo,
voc pode copiar parte do texto de um documento do Microsoft Word, alguns dados do Microsoft Excel, uma lista com
marcadores do Microsoft PowerPoint ou texto do Microsoft Internet Explorer, voltando para o Word e organizando alguns
ou todos os itens coletados em seu documento do Word.
A rea de Transferncia do Office funciona com os comandos Copiar e Colar padro. Basta copiar um item para a rea de
Transferncia do Office para adicion-lo sua coleo (24 itens). Depois, cole-o em qualquer documento do Office a
qualquer momento. Os itens coletados permanecero na rea de Transferncia do Office at que voc saia dele.
Voc pode acessar os comandos de Recortar (CTRL + X), Copiar (CTRL +
C) e Colar (CTRL + V) no Grupo rea de Transferncia da guia Inicio.
Para acessar o painel da rea de transferncia clique no canto inferior direito
do grupo rea de Transferncia.
possvel usar o Pincel na guia Pgina Inicial para copiar e colar formatao de
texto e algumas formataes bsicas de grfico, como bordas e preenchimentos.
1. Selecione o texto ou o grfico que possui o formato que voc deseja copiar.
OBSERVAO Se quiser copiar a formatao de texto, selecione uma parte
de um pargrafo. Se quiser copiar a formatao do texto e do pargrafo, selecione um pargrafo inteiro, incluindo a
marca de pargrafo.
2. Na guia Pgina Inicial, no grupo rea de Transferncia, clique em Pincel.
O ponteiro muda para um cone de pincel.
OBSERVAO Clique duas vezes no boto Pincel se deseja alterar o formato de vrias selees no seu documento.
3. Selecione o texto ou o grfico que deseja formatar.
4. Para interromper a formatao, pressione ESC.
.
INFORMTICA 2013 DETRAN RS
Pgina 60
FORMATAR FONTE
A formatao de fontes poder ser feita atravs do Grupo Fonte da guia Inicio.
Grupo Fonte
A maioria das formataes de fonte voc encontrar no canto inferior direito do Grupo Fonte. .
INFORMTICA 2013 DETRAN RS
Pgina 61
Cuidado principalmente com os efeitos de
subscrito
/
sobrescrito
e de CAIXA ALTA e TODAS EM MAISCULAS, pois
costumam cair em muitas provas.
Quando voc define uma fonte padro, todos os documentos novos abertos usaro as configuraes de fonte
selecionadas e definidas como o padro. A fonte padro se aplica a documentos novos baseados no modelo (modelo: um
arquivo ou arquivos que contm a estrutura e as ferramentas para formatar elementos como o estilo e layout de pgina de
arquivos concludos. Por exemplo, os modelos do Word podem formatar um nico documento e os modelos do FrontPage
podem formatar um site inteiro.) ativo, geralmente Normal.dotm. Voc pode criar modelos diferentes para usar
configuraes de fonte padro diferentes.
FORMATAR PARGRAFO
A caixa de dilogo Formatar Pargrafo permite personalizar o alinhamento, o recuo, o espaamento de linhas, as
posies e as guias da parada de tabulao e as quebras de linha e de pargrafo dentro dos pargrafos selecionados. Para
acess-la clique no canto inferior direito do grupo pargrafo na guia inicio, ou Layout de Pgina.
A guia Recuos e Espaamento permite personalizar o alinhamento, o recuo e o espaamento de linha dos
pargrafos selecionados.
GERAL
Aqui voc pode definir o alinhamento dos pargrafos:
Esquerda O caractere extrema esquerda de cada linha alinhado margem esquerda e a borda direita de
cada linha fica irregular. Esse o alinhamento padro para pargrafos com direo do texto da esquerda para a
direita.
INFORMTICA 2013 DETRAN RS
Pgina 62
Centro O centro de cada linha de texto alinhado ao ponto mdio das margens direita e esquerda da caixa de
texto e as bordas esquerda e direita de cada linha ficam irregulares.
Direita O caractere extrema direita de cada linha alinhado margem direita e a borda esquerda de cada
linha fica irregular. Esse o alinhamento padro para pargrafos com direo do texto da direita para a
esquerda.
Justificado O primeiro e o ltimo caracteres de cada linha (exceto o ltimo) so alinhados s margens
esquerda e direita e as linhas so preenchidas adicionando ou retirando espao entre e no meio das palavras. A
ltima linha do pargrafo ser alinhada margem esquerda, se a direo do texto for da esquerda para a direita,
ou margem direita, se a direo do texto for da direita para a esquerda.
RECUO
O recuo determina a distncia do pargrafo em relao s margens esquerda ou direita da caixa de texto. Entre as
margens, voc pode aumentar ou diminuir o recuo de um pargrafo ou de um grupo de pargrafos. Tambm pode criar um
recuo negativo (tambm conhecido como recuo para a esquerda), o que recuar o pargrafo em direo margem esquerda,
se a direo do texto estiver definida como da esquerda para a direita, ou em direo margem direita, se a direo do texto
estiver definida como da direita para a esquerda.
Margens e recuos so elementos diferentes dentro de um texto do Word. As margens determinam a distncia entre
a borda do papel e o incio ou final do documento. J os recuos determinam a configurao do pargrafo dentro das
margens que foram estabelecidas para o documento. Podemos determinar os recuos de um pargrafo atravs da rgua
horizontal ou do menu Formatar Pargrafo.
Existem na rgua, dois conjuntos de botes de recuo, um do lado direito, que marca o recuo direito de pargrafo e
outro do lado esquerdo (composto por trs elementos bem distintos) que marcam o recuo esquerdo de pargrafo.
O deslocamento destes botes deve ser feito pelo clique do mouse seguido de arrasto. Seu efeito ser sobre o
pargrafo onde o texto estiver posicionado ou sobre os pargrafos do texto que estiver selecionado no momento.
Movendo-se o boto do recuo direito de pargrafo, toda a margem direita ser alterada:
J no recuo esquerdo preciso tomar cuidado com as partes que compem o boto. O Boto do recuo esquerdo
composto por 3 elementos distintos:
Boto de entrada de pargrafo ou recuo especial na 1 linha.
Boto de Deslocamento do recuo esquerdo, com exceo da 1 linha
Boto de Deslocamento do recuo esquerdo, mantendo a relao entre a entrada do pargrafo e as
demais linhas.
Lembre-se que o deslocamento dos botes vlido para o pargrafo em que est posicionado o cursor ou para os
pargrafos do texto selecionado. Assim, primeiro seleciona-se o texto para depois fazer o movimento com os botes de
recuos.
Recuo de Primeira Linha e Recuo Deslocado: ao fixar estas posies no marcador de tabulaes o clique do
mouse sobre a rgua desloca o recuo selecionado para aquele ponto, dispensando o uso do arrasto do mouse (que era
bastante difcil para alguns usurios em funo da necessidade de preciso do deslocamento).
ESPAAMENTO ENTRE LINHAS
O espaamento entre linhas determina a quantidade de espao vertical entre as linhas do texto em um pargrafo. O
espaamento entre pargrafos determina o espao acima ou abaixo de um pargrafo. Quando voc pressiona ENTER para
INFORMTICA 2013 DETRAN RS
Pgina 63
comear um novo pargrafo, o espaamento atribudo ao prximo pargrafo, mas voc pode alterar as configuraes de
cada pargrafo.
No Microsoft Word 2010, o espaamento padro para a maioria dos conjuntos de Estilos Rpidos de 1,15 entre
linhas e 10 pontos aps cada pargrafo. O espaamento padro em documentos do Office Word 2003 de 1,0 entre linhas e
nenhuma linha em branco entre pargrafos.
Espaamento entre linhas de 1,0 e nenhum espao entre pargrafos
Espaamento entre linhas de 1,15 e 10 pontos aps um pargrafo
ALTERAR O ESPAAMENTO ENTRE LINHAS EM UMA PARTE DO DOCUMENTO
1. Selecione os pargrafos em que deseja alterar o espaamento
entre linhas.
2. Na guia Pgina Inicial, no grupo Pargrafo, clique em
Espaamento entre Linhas.
3. Siga um destes procedimentos:
Clique no nmero de espaamentos entre linha que
deseja.
Por exemplo, clique em 1,0 para usar um espaamento simples com o espaamento usado em verses
anteriores do Word. Clique em 2,0 para obter um espaamento duplo no pargrafo selecionado. Clique em 1,15
para usar um espaamento simples com o espaamento usado no Word 2010.
Clique em Opes de Espaamento entre Linhas e selecione as opes desejadas em Espaamento. Consulte a
lista de opes disponveis a seguir para obter mais informaes.
OPES DE ESPAAMENTO ENTRE AS LINHAS
Simples Essa opo acomoda a maior fonte nessa linha, alm de uma quantidade extra de espao. A quantidade de espao extra varia
dependendo da fonte usada.
1,5 linha Essa opo uma vez e meia maior que o espaamento de linha simples.
Duplo Essa opo duas vezes maior que o espaamento de linha simples.
Pelo menos Essa opo define o mnimo de espaamento entre as linhas necessrio para acomodar a maior fonte ou grfico na linha.
Exatamente Essa opo define o espaamento entre linhas fixo, expresso em pontos. Por exemplo, se o texto estiver em uma fonte de
10 pontos, voc poder especificar 12 pontos como o espaamento entre linhas.
Mltiplo Essa opo define o espaamento entre linhas que pode ser expresso em nmeros maiores que 1. Por exemplo, definir o
espaamento entre linhas como 1,15 aumentar o espao em 15%, enquanto definir o espaamento entre linhas como 3 aumentar o
espao em 300% (espaamento triplo).
QUEBRAS DE LINHA E DE PARGRAFO
Esta guia permite controlar como as linhas em um pargrafo so formatadas em caixas de texto vinculadas ou
entre colunas.
INFORMTICA 2013 DETRAN RS
Pgina 64
Controle de linhas rfs/vivas As vivas e rfs so linhas de texto isoladas de um pargrafo que so impressas na parte superior ou
inferior de uma caixa de texto ou coluna. Voc pode escolher evitar a separao dessas linhas do restante do pargrafo.
Linha rf: a primeira linha de um pargrafo que fica sozinha na folha anterior.
Linha viva: a ltima linha de um pargrafo que fica sozinha na folha seguinte.
Manter com o prximo Essa caixa de seleo manter um ou mais pargrafos selecionados juntos em uma caixa de texto ou uma
coluna.
Manter linhas juntas Essa caixa de seleo manter as linhas de um pargrafo juntas em uma caixa de texto ou uma coluna.
Quebrar pgina antes Esta opo insere uma quebra de pgina no pargrafo selecionado.
TABULAO
Para determinarmos o alinhamento do texto em relao ao tabulador preciso primeiro selecionar o tipo de
tabulador a partir do smbolo que existe no lado esquerdo da rgua horizontal.
Cada clique dado sobre este smbolo far com que ele assuma uma das quatro posies de alinhamento que
existem para tabuladores.
Determine a posio do tabulador antes de inseri-lo no texto. Aps determinar o alinhamento do tabulador clique
uma vez sobre o ponto da rgua onde ele dever aparecer.
Alm dos tabuladores, existe ainda uma Barra, que pode ser colocada entre as colunas e as posies de recuo
esquerdo, que, no Word2000 podem ser fixadas pela Rgua Horizontal.
Acrescenta uma Barra no texto no ponto em que foi acionado.
Nenhum efeito de tabulao ou marcao de deslocamento feito. Trata-se apenas de um elemento visual que
pode ser inserido no texto do Word (atravs dele pode-se criar, por exemplo, bordas que separam os diversos tabuladores).
Definir paradas de tabulao usando a caixa de dilogo Tabulaes
Se voc deseja que sua tabulao pare em posies precisas que no podem ser obtidas clicando na rgua, ou se
deseja inserir um caractere especfico (de preenchimento) antes da tabulao, pode usar a caixa de dilogo Tabulaes.
Para exibir a caixa de dilogo Tabulaes, clique duas vezes
em qualquer parada de tabulao na rgua ou faa o seguinte:
1. Clique duas vezes na rgua ou clique na guia
Layout de Pgina, clique no Iniciador da Caixa de
Dilogo Pargrafo e clique em Tabulaes.
2. Em Posio da parada de tabulao, digite o local
onde voc deseja definir a parada de tabulao.
3. Em Alinhamento, clique no tipo de parada de
tabulao desejado.
4. Para adicionar pontos na parada de tabulao, ou
para adicionar outro tipo de preenchimento, clique
na opo desejada em Preenchimento.
5. Clique em Definir.
6. Repita as etapas de 2 a 5 para adicionar outra parada de tabulao ou clique em OK.
INFORMTICA 2013 DETRAN RS
Pgina 65
GRUPO PARGRAFO
Usar marcas de formatao
Voc pode ver o que est acontecendo em seu documento olhando para as marcas de formatao que o Word
insere automaticamente conforme voc digita, como pontos , espaos e marcas de pargrafo ( ). Para ver marcas de
formatao, clique no boto Mostrar/Ocultar ( ) no grupo Pargrafo da guia Pgina Inicial. Clique no boto novamente
para ocultar as marcas de formatao.
ESTILOS
Em vez de usar a formatao direta, use estilos para
formatar o documento para aplicar de maneira rpida e fcil um
conjunto de opes de formatao consistente em todo o
documento.
Um estilo um conjunto de caractersticas de
formatao, como nome da fonte, tamanho, cor, alinhamento de
pargrafo e espaamento. Alguns estilos incluem at mesmo
borda e sombreamento.
Por exemplo, em vez de seguir trs etapas separadas para
formatar seu ttulo como 16 pontos, negrito, Cambria, voc pode
conseguir o mesmo resultado em uma nica etapa aplicando o
estilo Ttulo 1 incorporado. No preciso se lembrar das
caractersticas do estilo Ttulo 1. Para cada rubrica no seu
documento, basta clicar no ttulo (voc nem mesmo precisa
selecionar todo o texto) e clicar em Ttulo 1 na galeria de estilos.
Se voc decidir que quer subttulos, use o estilo interno Ttulo 2, que foi criado para ter boa aparncia com o estilo
Ttulo 1.
INFORMTICA 2013 DETRAN RS
Pgina 66
Os Estilos Rpidos da galeria de estilos foram criados para trabalhar juntos. Por exemplo, o Estilo Rpido Ttulo 2 foi
criado para parecer subordinado ao Estilo Rpido Ttulo 1.
O texto do corpo do seu documento automaticamente formatado com o Estilo Rpido Normal.
Estilos Rpidos podem ser aplicados a pargrafos, mas voc tambm pode aplic-los a palavras individuais e caracteres.
Por exemplo, voc pode enfatizar uma frase aplicando o Estilo Rpido nfase.
Quando voc formata o texto como parte de uma lista, cada item da lista automaticamente formatado com o Estilo
Rpido Lista de Pargrafos.
Se mais tarde voc decidir que gostaria que os ttulos tenham uma aparncia diferente, altere os estilos Ttulo 1 e
Ttulo 2, e o Word atualizar automaticamente todas as suas instncias no documento. Voc tambm pode aplicar um
conjunto de Estilo Rpido diferente ou um tema diferente para mudar a aparncia dos ttulos sem fazer alteraes aos
estilos.
Os estilos internos ativam recursos que poupam tempo
Os estilos internos (Ttulo 1, Ttulo 2, etc) oferecem outros benefcios, tambm. Se voc usar os estilos internos de
ttulo, o Word poder gerar uma tabela de contedos automaticamente. O Word tambm usa os estilos internos de ttulo
para fazer a Estrutura do documento, que um recurso conveniente para mover-se atravs de documentos longos. Os
Estilos so tambm muito utilizados na construo de sumrios.
Dica: Experimente! Se voc tem um documento que usa os estilos internos de ttulo, abra-o e na guia Exibir no grupo
Mostrar/Ocultar marque a caixa de seleo Estrutura do Documento. Clique em um ttulo na Estrutura do Documento para
ir para a parte correspondente do documento.
Caracteres e estilos de pargrafos
O Word oferece vrios tipos de estilo:
Os estilos Caractere e pargrafo determinam a aparncia da maior parte do texto em um documento. Alguns estilos
funcionam como tipos caracteres e de pargrafos, e estes estilos so conhecidos como estilos de link.
Os estilos da Lista determinam a aparncia de listas, incluindo caractersticas como estilo de marcador ou esquema de
nmeros, o recuo, e qualquer texto de rtulo.
Os estilos de Tabela determinam a aparncia de tabelas, incluindo caractersticas como a formatao do texto da linha
de cabealho, linhas de grade e cores de destaque para linhas e colunas.
Estilos, conjuntos de Estilos Rpidos e temas
Quando voc usa estilos para formatar o documento, as definies de estilo interagem com conjuntos de Estilos
Rpidos e configuraes de tema para fornecer vrias combinaes de designs coesos e com aparncia profissional.
Depois de aplicar estilos, voc pode alterar rapidamente o aspecto do documento para atender s suas
necessidades, escolhendo o conjunto de Estilos Rpidos de que gosta. Voc pode refinar a aparncia do documento ainda
mais selecionando um tema desejado.
Os temas fornecem fonte e esquemas de cores para conjuntos de Estilos Rpidos
INFORMTICA 2013 DETRAN RS
Pgina 67
Quando voc aplica um tema, ao mesmo tempo aplica um esquema de fonte, um esquema de cores, e um conjunto
de efeitos grficos. O esquema de fontes e esquema de cores do tema so levados para os conjuntos de Estilos Rpidos.
Por exemplo, se o tema Office (o tema padro) for aplicado ao documento, todos os conjuntos de Estilos Rpidos usaro
Cambria para ttulos, Calibri para o corpo do texto, e o esquema de cores do Office. Se voc alternar para o tema Metro,
todos os conjuntos de Estilos Rpidos e o texto no documento mudam para Consolas para ttulos, Corbel para o corpo
do texto, e o esquema de cores Metro.
Um documento com o tema do Office aplicado.
O mesmo documento com o tema Metro aplicado
muda para um conjunto de fontes e esquema de cores
diferentes.
Para aplicar um tema, clique em Temas no grupo
Temas na guia Layout de Pgina.
No preciso aplicar um tema em tudo. Voc pode
aplicar o esquema de fontes e esquema de cores que
quiser de forma independente.
Por exemplo, se voc gostar do esquema de cores e
efeitos grficos do tema Civic, mas no quiser usar a
Georgia como a fonte para ttulos e corpo de texto,
aplique um esquema de fontes diferentes. Na guia
Pgina Inicial do grupo Estilos, aponte para Alterar
Estilos e para Fontes.
LOCALIZAR E SUBSTITUIR
Localizar (CTRL+L)
Permite a localizao de texto, fonte, tipo pargrafo, idioma, quadro, estilo, realce e caracteres especiais.
Substituir (CTRL+U)
Substitui texto, fonte, pargrafo, idioma, quadro, estilo, realce e caracteres especiais.
INFORMTICA 2013 DETRAN RS
Pgina 68
Ir Para
Permite ir para uma determinada pgina, seo, linha, indicador, nota de rodap, nota de fim, tabela, etc.
GUIA INSERIR
No que diz respeito a concurso pblico, voc deve pensar na guia INSERIR como sendo o local que concentra os
itens que vai adicionar ao seu documento, como o prprio nome da guia j diz, est ligado a insero de novos itens, e est
dividida em 7 Grupos: pginas, Tabelas, Ilustraes, Links, Cabealho e Rodap, Texto e Smbolos.
TABELAS
Inserir uma tabela
1. Clique em Tabela, em Tabelas, na guia Inserir.
INFORMTICA 2013 DETRAN RS
Pgina 69
Arraste para selecionar o nmero de linhas e colunas necessrias para a tabela que voc criar.
Clique na guia Layout em Ferramentas de Tabela.
Clique em Inserir Acima, em Linhas e Colunas, para inserir uma linha acima da clula em que voc clicou.
Se voc clicar em Inserir Abaixo, Inserir Esquerda ou Inserir Direita, uma linha ou coluna ser inserida na posio
especificada.
Se voc quiser excluir uma linha ou coluna, clique em uma das clulas que pertencem linha ou coluna que deseja excluir.
Clique na guia Layout em Ferramentas de Tabela.
Clique em Excluir, em Linhas e Colunas, e clique em Excluir Linhas para excluir a linha.
Se voc clicar em Excluir Colunas, a coluna ser excluda.
INFORMTICA 2013 DETRAN RS
Pgina 70
Se voc clicar em Excluir Clulas, a caixa de dilogo Excluir Clulas ser exibida.
Clique em um mtodo de modo a deslocar as clulas restantes aps uma clula selecionada ser excluda a partir da caixa de
dilogo Excluir Clulas e clique em OK para excluir uma clula.
5. Se desejar mesclar as clulas, arraste as clulas que deseja mesclar.
Clique na guia Layout em Ferramentas de Tabela.
Clique em Mesclar Clulas, em Mesclar, para mesclar as clulas.
INSERIR ILUSTRAES
INFORMTICA 2013 DETRAN RS
Pgina 71
Na guia Inserir, no grupo Ilustraes, escolha o tipo de ilustrao que deseja inserir.
- Imagem: Insere uma imagem do arquivo local do computador.
- Clip-art: Insere clipart no documento possuindo fotografias, ilustraes, Vdeos, etc.
- Formas: Permite inserir diversos tipos de formas em linhas, retngulos, setas largas, textos explicativos, smbolos de
fluxo-gramas, etc.
- SmartArt: Permite inserir elemento grfico como listas grficas, diagramas de processo, organogramas, etc.
- Grfico: Permite criar grficos de diversos tipos.
- Instantneo: Ferramenta de captura de screenshots.
Inserir uma imagem a partir de um arquivo
Para inserir uma imagem do scanner ou da cmera, use o software que veio com seu scanner ou sua cmera para
transferir a imagem para o seu computador. Salve a imagem e a insira seguindo estas etapas.
1. Clique no local onde deseja inserir a imagem no documento.
2. Na guia Inserir, no grupo Ilustraes, clique em Imagem.
3. Localize a imagem que voc deseja inserir. Por exemplo, voc pode ter um arquivo de imagem localizado em
Meus Documentos.
4. Clique duas vezes na imagem que deseja inserir.
Selecione uma imagem que voc inseriu no documento para redimension-la. Para aumentar ou diminuir o
tamanho em uma ou mais direes, arraste uma ala de dimensionamento para longe do centro ou em direo a
ele enquanto segue um destes procedimentos:
Para manter o centro de um objeto no mesmo local, pressione e mantenha pressionada a tecla CTRL
enquanto arrasta a ala de dimensionamento.
Para manter as propores do objeto, pressione e mantenha pressionada a tecla SHIFT enquanto arrasta a
ala de dimensionamento.
INFORMTICA 2013 DETRAN RS
Pgina 72
Para manter as propores do objeto e o seu centro no mesmo local, pressione e mantenha pressionadas as
teclas CTRL e SHIFT enquanto arrasta a ala de dimensionamento.
CABEALHOS E RODAPS
ABRIR CABEALHOS E RODAPS (2010)
Use um dos trs mtodos:
Clique duas vezes na rea do cabealho e rodap do documento.
Clique com o boto direito na rea do cabealho ou rodap e clique Editar Cabealho.
Clique na guia Inserir e no grupo Cabealho e Rodap, clique Cabealho, Rodap ou Nmero de Pgina e insira um estilo
de uma destas galerias. Que abrem cabealhos e rodaps.
FECHAR CABEALHOS E RODAP
Use um dos dois mtodos
Clique duas vezes no corpo do documento.
Na guia Design, clique em Fechar cabealho e rodap
INSERIR CONTEDO USANDO O ESTILO DAS GALERIAS
As galerias contm contedo preexistente que foi posicionado, formatado, projetado e que contm controles e campos.
1. Clique na fui Inserir
2. No grupo Cabealho e Rodap, clique em Cabealho, Rodap ou Nmero de Pgina.
3. Para nmeros de pginas, aponte para uma posio na pgina e isso abrir a galeria.
4. Na galeria Cabealho, Rodap ou Nmero de Pgina, clique em um estilo para aplic-lo e preencha os contedos conforme
apropriado.
Quando um estilo aplicado, a guia Ferramentas de Design de Cabealho e Rodap abre com mais comandos para suportar
criao, navegao e edio.
INFORMTICA 2013 DETRAN RS
Pgina 73
EDITAR PROPRIEDADES DO DOCUMENTO
Para atualizar ou editar propriedades dos documentos com informaes atuais, para os seus cabealhos e rodaps. Siga esses passos.
1. Clique na guia Arquivo.
2. Na guia Info, clique na seta prxima Propriedades, direita da janela
3. Clique em Propriedades Avanadas.
4. Na guia Resumo, preencha a informao desejada.
Quando voc usa as Propriedades do Documento ou Campo no menu Partes Rpidas, o Word ir buscar informaes para
os controles e campos Autor, Empresa e Ttulo.
5. Clique OK para fechar a caixa de dilogo Propriedades e clique em Arquivo para fechar a guia.
FORMATAR O NMERO DE PGINAS OU ALTERAR O NMERO
INICIAL
Para alterar as configuraes padro para nmero de pginas no documento:
1. Na guia Inserir ou na guia Design com Ferramentas de Cabealho e Rodap,
clique Nmero de pgina, e clique em Formatar nmero de pginas.
2. Altere o formato do nmero ou o nmero inicial e clique em OK.
Dica para documentos com sees mltiplas Posicione o cursor na seo desejada e
complete os passos acima.
GUIA LAYOUT DE PGINA
CONFIGURAR PGINA
A formatao de pgina define como ficar o documento ativo com relao ao tamanho da folha e a posio do texto dentro
dela (margens direita, esquerda, superior inferior, etc.).
Alterar margens da pgina
INFORMTICA 2013 DETRAN RS
Pgina 74
As margens da pgina so o espao em branco em volta das bordas da pgina. Em geral, voc insere
texto e elementos grficos na rea imprimvel entre as margens. Quando voc alterar as margens de um
documento de pgina, alterar o local onde texto e grficos aparecem em cada pgina.
Na guia Layout da Pgina, no grupo Configurar Pgina, clique em Margens. A galeria de Margens aparece.
1. Clique no tipo de margem que deseja aplicar.
Se o documento contiver vrias sees, o tipo de margem novo s ser aplicada seo atual. Se o documento contiver vrias sees e
voc tiver vrias sees selecionadas, o tipo da nova margem ser aplicada a cada seo que voc escolheu.
OBSERVAO Para alterar as margens padro, depois de selecionar uma nova margem clique em Margens Personalizadas e, em
seguida, clique em Avanada. Na caixa de dilogo Configurar Pgina, clique no boto Configurar Como Padro. As novas
configuraes padro sero salvas no modelo no qual o documento baseado. Cada novo documento baseado nesse modelo
automaticamente usar as novas configuraes de margem.
FORMATAR COLUNAS
Sempre que se formata um texto em colunas o prprio Word se encarrega de colocar
quebras de sees entre as partes que dividem o documento. Na Guia Layout da Pgina
encontra-se a opo colunas. Sua janela possibilita ao usurio modificar alguns dos critrios de
formatao das colunas, como a distncia entre elas e o seu tamanho.
QUEBRAS
INFORMTICA 2013 DETRAN RS
Pgina 75
As quebras podem ser de pgina, coluna, linha ou sees. Para inserir uma quebra basta acionar o boto
de comando Quebras no Grupo Configurar Pgina na Guia Layout.
Ao acionarmos o boto quebras sero exibidas as opes de quebras de pgina como segue:
Teclas de atalho:
Quebra de pgina (CTRL+ENTER)
Quebra de coluna (CTRL+SHIFT+ENTER)
Quebra automtica de linha (SHIFT+ENTER)
A quebra de pgina tambm poder ser acionada atravs do boto de comando Quebra de Pgina
localizado no Grupo Pginas na Guia Inserir.
As Quebras de Sees
possvel usar quebras de seo para alterar o layout ou a formatao de uma pgina ou de pginas do
documento. Por exemplo, voc pode definir o layout de uma pgina em coluna nica como duas colunas. Pode
separar os captulos no documento para que a numerao de pgina de cada captulo comece em 1. Tambm
pode criar um cabealho ou rodap diferente para uma seo do documento.
Seo formatada como coluna nica
Seo formatada como duas colunas
As quebras de seo so usadas para criar alteraes de layout ou formatao em uma parte do
documento. Voc pode alterar os seguintes elementos de sees especficas:
Margens
Tamanho ou orientao do papel
Fonte do papel para uma impressora
Bordas da pgina
Alinhamento vertical de um texto em uma pgina
INFORMTICA 2013 DETRAN RS
Pgina 76
Cabealhos e rodaps
Colunas
Numerao de pgina
Numerar linhas
Numerao de nota de rodap e de nota de fim
Tipos de Quebra de Seo
Prxima Pgina
O comando Prxima Pgina insere uma quebra de seo e inicia a nova seo na prxima pgina.
Esse tipo de quebra de seo especialmente til para iniciar novos captulos em um documento.
Contnua
O comando Contnua insere uma quebra de seo e inicia a nova seo na mesma pgina.
Uma quebra de seo contnua til para criar uma alterao de formatao, como um nmero diferente de colunas em uma pgina.
Pginas Pares ou Pginas mpares
O comando Pginas Pares ou Pginas mpares insere uma quebra de seo e inicia a nova seo na prxima pgina de
nmero par ou mpar.
Se voc quiser que os captulos do seu documento sempre comecem em uma pgina par ou em uma pgina mpar, use a opo
de quebra de seo Pginas pares ou Pginas mpares.
TEMAS
INFORMTICA 2013 DETRAN RS
Pgina 77
Com rapidez e facilidade, voc pode oferecer ao seu documento uma aparncia profissional aplicando um tema de
documento. Um tema de documento um conjunto de opes de formatao que inclui um conjunto de cores de tema, um
conjunto de fontes de tema (incluindo fontes de texto do corpo e ttulo) e um conjunto de efeitos de tema (incluindo linhas e
efeitos de preenchimento).
IMPORTANTE Os temas de documentos aplicados afetam os estilos que podero ser usados no documento.
1. Na guia Layout da Pgina, no grupo Temas, clique em Temas.
2. Clique no tema de documento que voc deseja usar.
OBSERVAES
Se um tema de documento que deseja usar no estiver listado, clique em Procurar Temas para localiz-lo no seu
computador ou rede.
Para baixar novos temas automaticamente, clique em Habilitar Atualizaes de Contedo no Office.com.
GUIA REFERNCI AS
SUMRIO
Voc cria um sumrio aplicando estilos de ttulo por exemplo, Ttulo 1, Ttulo 2 e Ttulo 3 ao texto que deseja
incluir no sumrio. O Microsoft Office Word pesquisa esses ttulos e os insere no sumrio de seu documento. Quando
criar um sumrio dessa maneira, voc poder atualiz-lo automaticamente se fizer alteraes no documento.
Depois de marcar as entradas para o seu sumrio, voc estar pronto para cri-lo.
1. Clique no local em que deseja inserir o sumrio, normalmente no incio de um documento.
2. Na guia Referncias, no grupo Sumrio, clique em Sumrio e, em seguida, clique no estilo de sumrio
desejado.
INFORMTICA 2013 DETRAN RS
Pgina 78
OBSERVAO Se quiser especificar mais opes por exemplo, quantos nveis de ttulo sero
mostrados clique em Inserir Sumrio para abrir a caixa de dilogo Sumrio.
NOTAS DE RODAP
As notas de rodap e notas de fim so usadas nos documentos impressos para explicar e comentar o texto de um
documento ou fornecer referncias sobre ele. Voc poder usar notas de rodap para fazer comentrios detalhados e notas
de fim para fazer citaes de fontes.
O Microsoft Word numera automaticamente as notas de rodap e notas de fim para voc. Voc pode usar um
nico esquema de numerao em todo o documento, ou pode usar diferentes esquemas de numerao em cada seo
(seo: parte de um documento em que voc define determinadas opes de formatao de pgina. Voc cria uma nova
seo quando deseja alterar propriedades como numerao de linha, nmero de colunas ou cabealhos e rodaps.) do
documento.
Os comandos para inserir e editar notas de rodap e notas de fim podem ser encontrados na guia Referncias do grupo
Notas de Rodap.
INFORMTICA 2013 DETRAN RS
Pgina 79
Inserir Nota de Rodap
Inserir Nota de Fim
Iniciador da Caixa de Dilogo Nota de Rodap e Nota de Fim
LEGENDAS
Uma legenda um rtulo numerado, como Figura 1, que pode ser adicionado a uma figura, uma tabela, uma equao ou
outro objeto.
INFORMTICA 2013 DETRAN RS
Pgina 80
Rtulo selecionado por voc
Nmero que o Microsoft Word insere para voc
Voc pode variar o rtulo da legenda e o formato do nmero para tipos de itens diferentes por exemplo, Tabela II e
Equao 1-A. Tambm possvel adicionar texto descritivo ao rtulo.
Se, posteriormente, voc adicionar, excluir ou mover as legendas, poder atualizar os nmeros de uma s vez com
facilidade.
Adicionar uma legenda
1. Selecionar o objeto (tabela, equao, figura ou outro objeto) ao qual voc deseja adicionar uma legenda.
2. Na guia Referncias, no grupo Legendas, clique em Inserir Legenda.
3. Na lista Rtulo, selecione o rtulo que descreva melhor o objeto, como uma imagem ou equao. Se a lista no contiver
o rtulo correto, clique em Novo Rtulo, digite o novo rtulo na caixa Rtulo e clique em OK.
4. Digite qualquer texto, incluindo a pontuao, que voc deseja exibir depois do rtulo.
5. Selecione outras opes desejadas.
GUIA CORRESPONDNCI AS
possvel usar a mala direta para criar um conjunto de documentos, como uma carta modelo a ser enviada
para muitos clientes. Cada documento contm o mesmo tipo de informao, no entanto, o contedo exclusivo. Por
exemplo, nas cartas para os clientes, cada carta pode ser personalizada com o nome de cada cliente. As informaes
exclusivas em cada carta provm de entradas em uma fonte de dados.
O processo de mala direta inclui as seguintes etapas gerais:
1. Configurar o documento principal. O documento principal contm o texto e os grficos que so os mesmos em cada
verso do documento mesclado por exemplo, o endereo de retorno de uma carta modelo.
2. Conectar o documento a uma fonte de dados. Uma fonte de dados um arquivo que contm as informaes a serem
mescladas em um documento. Por exemplo, os nomes e os endereos dos destinatrios de uma carta.
INFORMTICA 2013 DETRAN RS
Pgina 81
3. Refinar a lista de destinatrios ou os itens. O Microsoft Word gera uma cpia do documento principal para cada
destinatrio ou item do arquivo de dados. Se voc quiser gerar cpias apenas para determinados itens do arquivo de
dados, poder escolher os itens (ou registros) a serem includos.
4. Adicionar espaos reservados, chamados campos de mala direta, ao documento. Ao realizar a mala direta, os
campos da mala direta so preenchidos com informaes de seu arquivo de dados.
5. Visualizar e completar a mesclagem. possvel visualizar cada cpia do documento antes de imprimir todo o
conjunto.
Voc pode usar comandos na guia Correspondncias para executar uma mala direta.
GUIA REVISO
VERIFICAO DE ORTOGRAFI A E GRAMTICA
Por padro, o Microsoft Word verifica ortografia e gramtica ao digitar, usando sublinhado ondulado vermelho para indicar
possveis problemas de ortografia e sublinhado ondulado verde para indicar possveis problemas gramaticais. Contudo,
quando desejado, voc pode realizar a verificao de toda a ortografia e gramtica de uma s vez.
NO WORD 2010
1. Na guia Reviso, no grupo Reviso de Texto, clique em Ortografia e Gramtica.
DICA Voc pode acessar esse comando rapidamente adicionando-o Barra de Ferramentas de Acesso Rpido clicando com
o boto direito do mouse no boto Ortografia e Gramtica e depois clicando em Adicionar Barra de Tarefas de Acesso
Rpido no menu de atalho.
2. Se o programa encontrar erros ortogrficos, uma caixa de dilogo ou um painel de tarefas ser exibido com a primeira palavra com
ortografia incorreta encontrada pelo verificador ortogrfico.
3. Depois que voc resolver cada palavra incorreta, o programa sinalizar a prxima palavra incorreta, para que voc possa decidir o que
fazer.
4. Somente no Outlook ou no Word, depois que o programa acabar de sinalizar os erros de ortografia, ele mostrar os erros de gramtica.
Para cada erro, clique em uma opo na caixa de dilogo Ortografia e Gramtica.
ATIVAR OU DESATIVAR O CONTROLE DE ALTERAES
No Word 2003 o controle de alteraes j acessvel pela Barra de Status ou atravs do menu FERRAMENTAS.
No Word 2010 voc pode personalizar a barra de status para adicionar um indicador que avise quando o controle
de alteraes est ativado ou no. Quando o recurso Controlar Alteraes est ativado, voc pode ver todas as alteraes
feitas em um documento. Quando estiver desativado, voc pode fazer alteraes em um documento sem marcar o que
mudou.
INFORMTICA 2013 DETRAN RS
Pgina 82
Ativar o controle de alteraes
Na guia Reviso, no grupo Controle, clique na imagem de Controlar Alteraes.
Para adicionar um indicador de controle de alteraes na barra de status, clique com o boto direito do mouse na barra de
status e clique em Controlar Alteraes. Clique no indicador Controlar Alteraes na barra de status para ativar ou
desativar o controle de alteraes.
Desativar o controle de alteraes
Quando voc desativa o controle de alteraes, pode revisar o documento sem marcar as alteraes. A desativao do recurso Controle
de Alteraes no remove as alteraes j controladas.
IMPORTANTE Para remover alteraes controladas, use os comandos Aceitar e Rejeitar na guia Revisar, no grupo Alteraes.
Na guia Reviso, no grupo Controle, clique na imagem de Controlar Alteraes.
COMPARAR DOCUMENTOS COM A OPO DE GERAR DOCUMENTOS COM
ALTERAES
A opo Gerar documentos com alteraes compara dois documentos e exibe apenas a diferena entre eles. Os
documentos comparados no so alterados. A comparao de gerar documentos com alteraes exibida, por padro, em
um terceiro novo documento.
Se voc quiser comparar as alteraes de vrios revisores, no selecione essa opo. Em vez disso, escolha
Combinar revises de vrios autores em um nico documento.
1. Abra os documentos que voc deseja comparar.
2. Na guia Reviso, no grupo Comparar, clique em Comparar.
INFORMTICA 2013 DETRAN RS
Pgina 83
3. Clique em Comparar duas verses de um documento (gerar documentos com alteraes).
4. Em Documento original, procure por um documento que deseja usar como o documento original.
5. Em Documento revisado, procure por outro documento que deseja comparar.
6. Clique em Mais e escolha as configuraes para o que deseja comparar nos documentos. Em Mostrar alteraes, escolha se deseja
exibir as alteraes no nvel de caracteres ou de palavras.
Se no quiser exibir as alteraes em um terceiro documento, escolha em qual documento deseja que as alteraes apaream.
IMPORTANTE Quaisquer opes que voc selecionar em Mais sero as opes padro para comparao na prxima vez que
comparar documentos.
7. Clique em OK.
8. Se a verso do documento tiver alteraes controladas, o Microsoft Word exibir uma caixa de mensagem. Clique em Sim para
aceitar as alteraes e comparar os documentos.
9. O Microsoft Office Word exibe um terceiro novo documento no qual as alteraes controladas no documento original so aceitas
e as alteraes no documento revisado so exibidas como alteraes controladas.
Os documentos de origem que esto sendo comparados no so alterados.
GUIA EXIBIO:
Guia composta pelos grupos Modos de Exibio de Documento, Mostrar, Zoom, Janela e Macros.
Grupo Modos de Exibio de Documentos: alterna formas como o documento pode ser exibido:
Layout de Impresso, Leitura em Tela, Layout da Web, Estrutura de Tpicos e Rascunho.
Grupo Mostrar: ativa ou desativa a rgua, linhas de grade e Painel de Navegao.
Rgua: exibe ou oculta as rguas horizontal e vertical.
Linhas de grade: ativa linhas horizontais e verticais que podem ser usadas para alinhar objetos.
Painel de Navegao: ativa/desativa um painel a esquerda do documento mostrando a sua estrutura permitindo a
navegao.
INFORMTICA 2013 DETRAN RS
Pgina 84
Grupo Zoom: permite especificar o nvel de zoom de um documento.
Uma Pgina: exibe as pginas individualmente em tamanho reduzido.
Duas Pginas: exibe de duas em duas pginas por vez reduzidas.
Largura da Pgina: exibe uma pgina ajustada a sua largura.
SELECIONAR TEXTO E ELEMENTOS GRFICOS COM O MOUSE
Para selecionar: Faa o Seguinte:
Qualquer quantidade de
texto
Arraste sobre o texto.
Uma palavra Clique duas vezes na palavra ou duas vezes F8.
Um elemento grfico Clique no elemento grfico.
Uma linha de texto Mova o ponteiro para a esquerda da linha at que ele assuma a forma de uma seta para a direita
e clique.
Vrias linhas de texto Mova o ponteiro para a esquerda das linhas at que ele assuma a forma de uma seta para a
direita e arraste para cima ou para baixo.
Uma frase Mantenha pressionada a tecla CTRL e clique em qualquer lugar da frase ou trs vezes F8.
Um pargrafo Mova o ponteiro para a esquerda do pargrafo at que ele assuma a forma de uma seta para a
direita e clique duas vezes. Voc tambm pode clicar trs vezes em qualquer lugar do pargrafo
ou quatro vezes F8.
Vrios pargrafos Mova o ponteiro para a esquerda dos pargrafos at que ele assuma a forma de uma seta para a
direita, clique duas vezes e arraste para cima ou para baixo.
Um bloco de texto
grande
Clique no incio da seleo, role at o fim da seo, mantenha pressionada a tecla SHIFT e
clique.
Um documento inteiro Mova o ponteiro para a esquerda de qualquer texto do documento at que ele assuma a forma
de uma seta para a direita e clique trs vezes ou com a tecla CTRL pressionada clique apenas
uma vez ou cinco vezes F8.
Um bloco vertical de
texto
Pressione e conserve pressionada a tecla ALT e inicie a seleo do texto desejado.
SELECIONAR TEXTOS E ELEMENTOS GRFICOS COM O TECLADO
Selecione o texto mantendo pressionada a tecla SHIFT e pressionando a tecla que move o ponto de
insero.
Para estender uma seleo: Pressione:
Um caractere para a direita SHIFT+SETA DIREITA
Um caractere para a esquerda SHIFT+SETA ESQUERDA
At o fim o incio da prxima
palavra
CTRL+SHIFT+SETA DIREITA
At o incio de uma palavra CTRL+SHIFT+SETA ESQUERDA
At o fim de uma linha SHIFT+END
At o incio de uma linha SHIFT+HOME
Uma linha para baixo SHIFT+SETA ABAIXO
INFORMTICA 2013 DETRAN RS
Pgina 85
Para estender uma seleo: Pressione:
Uma linha para cima SHIFT+SETA ACIMA
At o fim de um pargrafo CTRL+SHIFT+SETA ABAIXO
At o incio de um pargrafo CTRL+SHIFT+SETA ACIMA
Uma tela para baixo SHIFT+PAGE DOWN
Uma tela para cima SHIFT+PAGE UP
At o incio de um documento CTRL+SHIFT+HOME
At o final de um documento CTRL+SHIFT+END
Nota A partir da verso Word XP 2002, possvel a seleo de blocos alternados de texto utilizando o mouse em
combinao com a tecla CTRL que dever ser pressionada durante todo o processo de seleo.
INFORMTICA 2013 DETRAN RS
Pgina 86
MICROSOFT OFFICE EXCEL 2007
A NOVA INTERFACE
O Office Excel 2007 tem uma nova aparncia, uma nova interface de usurio que
substitui menus, barras de ferramentas e a maioria dos painis de tarefas das verses
anteriores do Excel por um nico mecanismo que simples e fcil de explorar.
Interface de usurio da faixa de opes
A principal substituio para menus e barras de ferramentas no Office Excel 2007 a
faixa de opes. Projetada para facilitar a navegao, a faixa de opes consiste nas guias que
so organizadas em torno de cenrios ou objetos especficos.
Os controles em cada guia so organizados mais detalhadamente em diversos grupos.
A faixa de opes pode hospedar contedo mais detalhado do que os menus e as barras de
ferramentas, incluindo contedo de botes, galerias e caixa de dilogo.
Barra de Status
Modos de Exibio
Zoom
Caixa de Nome Barra de Frmulas
Barra de Ferramentas de Acesso
Rpido
INFORMTICA 2013 DETRAN RS
Pgina 87
Guias so projetadas para serem orientadas
por tarefas.
Grupos em cada guia dividem uma tarefa em
subtarefas.
Botes de comando em cada grupo executam
um comando ou exibem um menu de comandos.
As guias que somente so exibidas quando voc necessita delas
Alm do conjunto de guias padro que voc v na faixa de opes sempre que inicia o
Office Excel 2007, existem dois outros tipo de guias, que so exibidas na interface somente
quando so teis para o tipo de tarefas que voc est realizando no momento.
Ferramentas contextuais As ferramentas contextuais permitem que voc trabalhe com um
objeto que selecionado em uma pgina, como uma tabela, imagem ou desenho. Quando
voc clica no objeto, o conjunto pertinente de ferramentas contextuais exibido em uma cor de
destaque ao lado das guias padro.
Selecione um item em seu documento.
O nome das ferramentas contextuais aplicveis
exibido em uma cor de destaque, e as guias contextuais
so exibidas ao lado do conjunto de guias padro.
As guias contextuais fornecem controles para
trabalhar com o item selecionado.
Guias de programa As guias de programa substituem o
conjunto de guias padro quando voc alterna para
certos modos de criao ou modos de exibio, incluindo
Visualizar Impresso.
INFORMTICA 2013 DETRAN RS
Pgina 88
MENUS, BARRAS DE FERRAMENTAS E OUTROS ELEMENTOS
FAMILIARES
Alm das guias, grupos e comandos, o Office Excel 2007 usa outros elementos que
tambm fornecem caminhos para a realizao de suas tarefas. Os elementos a seguir so
mais parecidos com os menus e com as barras de ferramentas do que aqueles com os quais
voc est familiarizado das verses anteriores do Excel. A Pasta de trabalho de mapeamento
da faixa de opes do Excel direciona voc para uma pasta de trabalho que contm todos os
elementos mapeados.
Boto do Microsoft Office
Esse boto se encontra no canto esquerdo superior da janela do Excel e abre o menu abaixo.
Barra de Ferramentas de Acesso Rpido
A Barra de Ferramentas de Acesso Rpido se
encontra por padro na parte superior da janela do
Excel e fornece acesso rpido em ferramentas que
voc usa com mais freqncia. Voc pode personalizar
a Barra de Ferramentas de Acesso Rpido,
adicionando comandos nela.
Inicializadores
de Caixa de Dilogo
Inicializadores de Caixa de Dilogo so pequenos cones
que so exibidos em alguns grupos. Clicar em um
Iniciador de Caixa de Dilogo abre uma caixa de dilogo
ou painel de tarefas relacionado, fornecendo mais opes
relacionadas a esse grupo.
INFORMTICA 2013 DETRAN RS
Pgina 89
Adicionando comandos na Barra de Ferramentas de Acesso Rpido
1. Clique no Boto do Microsoft Office e, em seguida, clique em Opes do
Excel.
2. Na lista esquerda, clique em Personalizao.
3. Na caixa de lista suspensa Escolher comandos em, clique em Todos os comandos.
4. Na caixa Personalizar a Barra de Ferramentas de Acesso Rpido, selecione Para
todos os documentos (padro) ou um documento especfico.
5. Clique no comando que deseja adicionar e, em seguida, clique em Adicionar.
Repita para cada comando que voc deseja adicionar.
6. Clique nos botes de direo Mover para Cima e Mover para Baixo para organizar
os comandos na ordem em que voc deseja que eles sejam exibidos na Barra de
Ferramentas de Acesso Rpido.
7. Clique em OK.
INSERINDO INFORMAES NA CLULA
CLULAS
D-se o nome de Clula interseo de uma Coluna e uma Linha, formando,
assim, um Endereo. As linhas so identificadas por nmeros, enquanto que as
colunas so identificadas por letras do alfabeto. Sendo assim, no encontro da Coluna
B com a Linha 6, chamamos de clula B6.
Para inserir qualquer tipo de informao em uma clula, deve-se, em primeiro
lugar, ativ-la. Para tanto, pode-se usar a tecla ENTER, TAB, AS SETAS, MOUSE ou
digitar, na caixa de nome, o endereo da clula desejada.
TIPOS DE INFORMAES QUE UMA CLULA PODER
CONTER
Contedo: o dado propriamente dito.
Formato: recurso aplicado ao contedo de uma clula. Como, por exemplo, definir
cor, tamanho ou tipo de fonte ao contedo.
INFORMTICA 2013 DETRAN RS
Pgina 90
TIPOS DE CONTEDO
Texto Este ser automaticamente alinhado esquerda.
Nmero Nmeros so alinhados direita.
Frmula Dependendo do resultado poder ser alinhado esquerda (texto) ou direita
(nmero).
Observao Datas so tipos de dados numricos, porm j inseridos com formatao.
Exemplo: 10/02/2004. Para o Excel toda data internamente um nmero, ou seja, por padro,
a data inicial 01/01/1900 que equivale ao n 1, 02/01/1900 ao n 2 e, assim,
consecutivamente.
FORMATAR CLULAS
Use a caixa de dilogo Formatar Clulas para formatar o contedo de clulas
selecionadas.
NMERO
Use as opes na guia Nmero para aplicar um formato de nmero especfico aos
nmeros nas clulas da planilha. Para digitar nmeros em clulas da planilha, voc pode usar
as teclas numricas ou pode pressionar NUM LOCK e ento usar as teclas numricas no
teclado numrico.
Categoria Clique em uma opo na caixa Categoria e selecione as opes
desejadas para especificar um formato de nmero. A caixa Exemplo mostra a
aparncia das clulas selecionadas com a formatao que voc escolher. Clique em
Personalizado se quiser criar os seus prprios formatos personalizados para
nmeros, como cdigos de produtos. Clique em Geral se quiser retornar para um
formato de nmero no especfico.
INFORMTICA 2013 DETRAN RS
Pgina 91
Exemplo Exibe o nmero na clula ativa na planilha de acordo com o formato de
nmero selecionado.
Casas decimais Especifica at 30 casas decimais. Esta caixa est disponvel apenas
para as categorias Nmero, Moeda, Contbil, Porcentagem e Cientfico.
Usar separador de milhar (,) Marque esta caixa de seleo para inserir um
separador de milhar. Esta caixa de seleo est disponvel apenas para a categoria
Nmero.
Nmeros negativos Especifica o formato no qual deseja que os nmeros negativos
sejam exibidos. Esta opo est disponvel apenas para as categorias Nmero e
Moeda.
Smbolo Selecione o smbolo da moeda que voc deseja usar. Esta caixa est
disponvel apenas para as categorias Moeda e Contbil.
Tipo Selecione o tipo de exibio que deseja usar para um nmero. Essa lista est
disponvel apenas para as categorias Data, Hora, Frao, Especial e Personalizado.
Localidade (local) Selecione um idioma diferente que deseja usar para o tipo de
exibio de um nmero. Esta caixa de listagem est disponvel apenas para as
categorias Data, Hora e Especial.
ALINHAMENTO
Use as opes do grupo
alinhamento na guia incio ou na
caixa de dilogo Formatar Clulas a
guia Alinhamento para alterar o
alinhamento do contedo da clula, posicionar o contedo na clula e alterar a direo desse
contedo.
INFORMTICA 2013 DETRAN RS
Pgina 92
Alinhamento de Texto
Horizontal Selecione uma opo na lista Horizontal para alterar o alinhamento
horizontal do contedo das clulas. Por padro, o Microsoft Office Excel alinha texto
esquerda, nmeros direita, enquanto os valores lgicos e de erro so centralizados.
O alinhamento horizontal padro Geral. As alteraes no alinhamento dos dados
no alteram os tipos de dados.
Vertical Selecione uma opo na caixa de listagem Vertical para alterar o
alinhamento vertical do contedo das clulas. Por padro, o Excel alinha o texto
verticalmente na parte inferior das clulas. O alinhamento vertical padro Geral.
Recuo Recua o contedo das clulas a partir de qualquer borda da clula,
dependendo das opes escolhidas em Horizontal e Vertical. Cada incremento na
caixa Recuo equivale largura de um caractere.
Orientao Selecione uma opo em Orientao para alterar a orientao do texto
nas clulas selecionadas. As opes de rotao podero no estar disponveis se
forem selecionadas outras opes de alinhamento.
Graus Define o nvel de rotao aplicado ao texto na clula selecionada. Use um
nmero positivo na caixa Graus para girar o texto selecionado da parte inferior
esquerda para a superior direita na clula. Use graus negativos para girar o texto da
parte superior esquerda para a inferior direita na clula selecionada.
Controle de texto
INFORMTICA 2013 DETRAN RS
Pgina 93
Quebrar texto automaticamente Quebra o texto em vrias linhas dentro de uma
clula. O nmero de linhas depende da largura da coluna e do comprimento do
contedo da clula.
Reduzir para caber Reduz o tamanho aparente dos caracteres da fonte para que
todos os dados de uma clula selecionada caibam dentro da coluna. O tamanho dos
caracteres ser ajustado automaticamente se voc alterar a largura da coluna. O
tamanho de fonte aplicado no ser alterado.
Mesclar Clulas Combina duas ou mais clulas selecionadas em uma nica clula. A
referncia de clula de uma clula mesclada ser a da clula superior esquerda da
faixa original de clulas selecionadas.
Direita para a esquerda
Direo do Texto Selecione uma opo na caixa Direo do Texto para especificar
a ordem de leitura e o alinhamento. A configurao padro Contexto, mas voc
pode alter-la para Da Esquerda para a Direita ou Da Direita para a Esquerda.
BORDAS
Use as opes na guia Borda para aplicar uma borda ao redor de clulas selecionadas
em um estilo e uma cor de sua escolha.
Linha Selecione uma opo em Estilo para especificar o tamanho e o estilo de linha
de uma borda. Para alterar o estilo de linha de uma borda j existente, selecione a
opo de estilo de linha desejada e clique na rea da borda no modelo de Borda onde
quiser que o novo estilo de linha seja exibido.
INFORMTICA 2013 DETRAN RS
Pgina 94
Predefinies Selecione uma opo de borda predefinida para aplicar bordas nas
clulas selecionadas ou remov-las.
Cor Selecione uma cor da lista para alterar a cor das clulas selecionadas.
Borda Clique em um estilo de linha na caixa Estilo e clique nos botes em
Predefinies ou em Borda para aplicar as bordas nas clulas selecionadas. Para
remover todas as bordas, clique no boto Nenhuma. Voc tambm pode clicar nas
reas da caixa de texto para adicionar ou remover bordas.
FONTE
Use as opes na guia Fonte para alterar a fonte, o estilo de fonte, o tamanho da fonte
e outros efeitos de fonte.
Fonte Selecione o tipo da fonte para o texto nas clulas selecionadas. A fonte padro
Calibri.
Estilo da Fonte Selecione o estilo da fonte para o texto nas clulas selecionadas. O
estilo de fonte padro Normal ou Regular.
Tamanho Selecione o tamanho da fonte para o texto nas clulas selecionadas. Digite
qualquer nmero entre 1 e 1.638. O tamanho de fonte padro 11.
OBSERVAO Os tamanhos disponveis na lista Tamanho dependem da fonte
selecionada e da impressora ativa.
INFORMTICA 2013 DETRAN RS
Pgina 95
Sublinhado Selecione o tipo de sublinhado que deseja usar para o texto nas clulas
selecionadas. O sublinhado padro Nenhum.
Cor Selecione a cor que deseja usar para as clulas ou o texto selecionados. A cor
padro Automtico.
Fonte Normal Marque a caixa de seleo Fonte Normal para redefinir o estilo, o
tamanho e os efeitos da fonte com o estilo Normal (padro).
Efeitos Permite que voc selecione um dos seguintes efeitos de formatao.
Tachado Marque esta caixa de seleo para exibir o texto em clulas
selecionadas como tachado.
Sobrescrito Marque esta caixa de seleo para exibir o texto em clulas
selecionadas como sobrescrito.
Subscrito Marque esta caixa de seleo para exibir o texto em clulas
selecionadas como subscrito.
Visualizao Veja um exemplo de texto que exibido com as opes de formatao
que voc seleciona.
PREENCHIMENTO
Use as opes na guia Preenchimento para preencher as clulas selecionadas com
cores, padres e efeitos de preenchimento especiais.
Plano de Fundo Selecione
uma cor de plano de fundo para
clulas selecionadas usando a
paleta de cores.
Efeitos de preenchimento
Selecione este boto para
aplicar gradiente, textura e
preenchimentos de imagem em
clulas selecionadas.
Mais Cores Selecione este
boto para adicionar cores que no esto disponveis na paleta de cores.
Cor do Padro Selecione uma cor de primeiro plano na caixa Cor do Padro para
criar um padro que usa duas cores.
INFORMTICA 2013 DETRAN RS
Pgina 96
Estilo do Padro Selecione um padro na caixa Estilo do Padro para formatar
clulas selecionadas com um padro que usa as cores que voc seleciona nas caixas
Cor de Plano de Fundo e Cor Padro.
Exemplo Veja um exemplo das opes de cor, efeitos de preenchimento e de
padres que selecionar.
Selecionar clulas, intervalos, linhas ou colunas
Para selecionar Faa o seguinte
Uma nica clula Clique na clula ou pressione as teclas de direo para ir at a clula.
Um intervalo de clulas Clique na primeira clula da faixa e arraste at a ltima clula, ou
mantenha pressionada a tecla SHIFT enquanto pressiona as teclas de
direo para expandir a seleo.
Voc tambm pode selecionar a primeira clula do intervalo e pressionar
F8 para estender a seleo usando as teclas de direo. Para parar de
estender a seleo, pressione F8 novamente.
Um grande intervalo de
clulas
Clique na primeira clula do intervalo, e mantenha a tecla SHIFT
pressionada enquanto clica na ltima clula do intervalo. Voc pode rolar
a pgina para que a ltima clula possa ser vista.
Todas as clulas de uma
planilha
Clique no boto Selecionar Tudo.
Para selecionar a planilha inteira, voc tambm pode pressionar CTRL+A.
OBSERVAO Se a planilha contiver dados, CTRL+A selecionar a
regio atual. Pressione CTRL+A uma segunda vez para selecionar toda a
planilha.
Clulas ou intervalos de
clulas no adjacentes
Selecione a primeira clula, ou o primeiro intervalo de clulas, e
mantenha a tecla CTRL pressionada enquanto seleciona as outras
clulas ou os outros intervalos.
Voc tambm pode selecionar a primeira clula ou intervalo de clulas e
pressionar SHIFT+F8 para adicionar outra seleo de clulas ou de
intervalo de clulas no adjacentes. Para parar de adicionar clulas ou
intervalos seleo, pressione SHIFT+F8 novamente.
OBSERVAO No possvel cancelar a seleo de uma clula ou
de um intervalo de clulas de uma seleo no adjacente sem cancelar
toda a seleo.
Uma linha ou coluna
inteira
Clique no ttulo da linha ou coluna.
INFORMTICA 2013 DETRAN RS
Pgina 97
Ttulo da linha
Ttulo da coluna
Voc tambm pode selecionar clulas em uma linha ou coluna
selecionando a primeira clula e pressionando CTRL+SHIFT+tecla de
DIREO (SETA PARA A DIREITA ou SETA PARA A ESQUERDA para
linhas, SETA PARA CIMA ou SETA PARA BAIXO para colunas).
OBSERVAO Se a linha ou coluna contiver dados,
CTRL+SHIFT+tecla de DIREO selecionar a linha ou coluna at a
ltima clula utilizada. Pressione CTRL+SHIFT+tecla de DIREO uma
segunda vez para selecionar toda a linha ou coluna.
Linhas ou colunas
adjacentes
Arraste atravs dos ttulos de linha ou de coluna. Ou selecione a primeira
linha ou coluna; em seguida, pressione SHIFT enquanto seleciona a
ltima linha ou coluna.
Linhas ou colunas no
adjacentes
Clique no ttulo de linha ou de coluna da primeira linha ou coluna de sua
seleo; pressione CTRL enquanto clica nos ttulos de linha ou coluna de
outras linhas ou colunas que voc deseja adicionar seleo.
A primeira ou a ltima
clula de uma linha ou
coluna
Selecione uma clula na linha ou na coluna e, em seguida, pressione
CTRL+tecla de DIREO (SETA PARA A DIREITA ou SETA PARA A
ESQUERDA para linhas, SETA PARA CIMA ou SETA PARA BAIXO para
colunas).
A primeira ou a ltima
clula em uma planilha
ou em uma tabela do
Microsoft Office Excel
Pressione CTRL+HOME para selecionar a primeira clula na planilha ou
em uma lista do Excel.
Pressione CTRL+END para selecionar a ltima clula na planilha ou em
uma lista do Excel que contenha dados ou formatao.
Clulas at a ltima
clula usada na planilha
(canto inferior direito).
Selecione a primeira clula e, em seguida, pressione CTRL+SHIFT+END
para estender a seleo de clulas at a ltima clula usada na planilha
(canto inferior direito).
Clulas at o incio da
planilha.
Selecione a primeira clula e, em seguida, pressione
CTRL+SHIFT+HOME para estender a seleo de clulas at o incio da
planilha.
Mais ou menos clulas
do que a seleo ativa
Mantenha pressionada a tecla SHIFT e clique na ltima clula que deseja
incluir na nova seleo. O intervalo retangular entre a e a clula em que
voc clicar passar a ser a nova seleo.
INTRODUO DE UMA FRMULA NA PLANILHA
Ao olharmos para uma planilha, o que vemos sobre as clulas so RESULTADOS, que
podem ser obtidos a partir dos CONTEDOS que so efetivamente digitados nas clulas. Quer
dizer, o contedo pode ou NO ser igual ao resultado que est sendo visto.
Os contedos podem ser de trs tipos:
Strings (numricos, alfabticos ou alfa-numricos)
Frmulas matemticas
Funes matemticas
INFORMTICA 2013 DETRAN RS
Pgina 98
Frmulas
Frmulas so equaes que executam clculos sobre valores na planilha. Uma frmula
inicia com um sinal de igual (=). Por exemplo, a frmula a seguir multiplica 2 por 3 e depois
adiciona 5 ao resultado.
=5+2*3
Uma frmula tambm pode conter um ou todos os seguintes elementos: funes,
referncias, operadores e constantes.
Partes de uma frmula
Funes: a funo PI() retorna o valor de pi: 3.142...
Referncias: A2 retorna o valor na clula A2.
Constantes: nmeros ou valores de texto inseridos diretamente em uma frmula como, por
exemplo, o 2.
Operadores: o operador ^ (acento circunflexo) eleva um nmero a uma potncia e o
operador * (asterisco) multiplica.
Usando constantes em frmulas
Uma constante um valor no calculado. Por exemplo, a data 09/10/2008, o nmero
210 e o texto "Receitas trimestrais" so todos constantes. Uma expresso, ou um valor
resultante de uma expresso, no uma constante. Se voc usar valores de constantes na
frmula em vez de referncias a clulas (por exemplo, =30+70+110), o resultado se alterar
apenas se voc prprio modificar a frmula.
Usando operadores de clculo em frmulas
Os operadores especificam o tipo de clculo que voc deseja efetuar nos elementos de
uma frmula. H uma ordem padro segundo a qual os clculos ocorrem, mas voc pode
mudar essa ordem utilizando parnteses.
Tipos de operadores
H quatro diferentes tipos de operadores de clculo: aritmtico, de comparao, de
concatenao de texto e de referncia.
Operadores aritmticos
Para efetuar operaes matemticas bsicas, como adio, subtrao ou multiplicao,
combinar nmeros e produzir resultados numricos, use estes operadores aritmticos.
Operador aritmtico Significado Exemplo
+ (sinal de mais) Adio 3+3
(sinal de menos) Subtrao
Negao
31
1
* (asterisco) Multiplicao 3*3
/ (sinal de diviso) Diviso 3/3
INFORMTICA 2013 DETRAN RS
Pgina 99
% (sinal de porcentagem) Porcentagem 20%
^ (acento circunflexo) Exponenciao 3^2
INFORMTICA 2013 DETRAN RS
Pgina 100
Operadores de comparao
Voc pode comparar dois valores com os operadores a seguir. Quando dois valores
so comparados usando esses operadores o resultado um valor lgico VERDADEIRO ou
FALSO.
Operador de comparao Significado Exemplo
= (sinal de igual) Igual a A1=B1
> (sinal de maior que) Maior que A1>B1
< (sinal de menor que) Menor que A1<B1
>= (sinal de maior ou igual a) Maior ou igual a A1>B1
<= (sinal de menor ou igual a) Menor ou igual a A1<B1
<> (sinal de diferente de) Diferente de A1<>B1
Operador de concatenao de texto
Use o 'E' comercial (&) para associar, ou concatenar, uma ou mais seqncias de
caracteres de texto para produzir um nico texto.
Operador de texto Significado Exemplo
& (E comercial) Conecta ou concatena dois valores para produzir um valor de texto contnuo "Norte"&"vento"
Operadores de referncia
Combine intervalos de clulas para clculos com estes operadores.
Operador de
referncia Significado Exemplo
: (dois-pontos) Operador de intervalo, que produz uma referncia para todas as clulas
entre duas referncias, incluindo as duas referncias
B5:B15
; (ponto e vrgula) Operador de unio, que combina diversas referncias em uma
referncia
SOMA(B5:B15;D5:D15)
(Espao) Operador de interseo, que produz uma referncia a clulas comuns a
duas referncias
B7:D7 C6:C8
INFORMTICA 2013 DETRAN RS
Pgina 101
USANDO AS FUNES
Funes so frmulas predefinidas que efetuam clculos usando valores especficos,
denominados argumentos, em uma determinada ordem ou estrutura. As funes podem ser
usadas para executar clculos simples ou complexos.
A sintaxe de funes
O seguinte exemplo da funo ARRED para arredondar um nmero na clula A10
ilustra a sintaxe de uma funo.
Estrutura de uma funo
Estrutura. A estrutura de uma funo comea com um sinal de igual (=), seguido do nome
da funo, um parntese de abertura, os argumentos da funo separados por ponto e vrgulas
e um parntese de fechamento.
Principais funes do Excel
Matemticas
SOMA
Retorna a soma de todos os nmeros na lista de argumentos.
Sintaxe
=SOMA(nm1;nm2; ...)
Nm1, nm2,... so os argumentos que se deseja somar.
Exemplos:
INFORMTICA 2013 DETRAN RS
Pgina 102
=SOMA(A1;A3) igual a 10
=SOMA(B1:C2)
Obs.: Intervalo s funciona dentro de funo.
=SOMA(A1)
=SOMA(A1+A2)
=SOMA(A1:A4;3;7;A1*A2)
Obs.: Primeiro se resolve a equao matemtica e depois a funo.
=A1:A2 (Erro de Valor)
INFORMTICA 2013 DETRAN RS
Pgina 103
=SOMA(A1:A3/B1:B2) (Erro de Valor)
Obs.: no posso ter um operador matemtico entre dois intervalos.
=SOMA(A1:A3)/SOMA(B1:B2)
=SOME(A1:A3) (Erro de Nome)
Obs.: O texto no Excel deve ser colocado entre aspas para no ser confundido com um intervalo
nomeado. Entretanto no ser possvel fazer soma, mdia, etc., entre um texto colocado como
argumento em uma funo e os demais argumentos.
MULT
A funo MULT multiplica todos os nmeros especificados como argumentos e retorna
o produto. Por exemplo, se as clulas A1 e A2 contiverem nmeros, voc poder usar a
frmula =MULT(A1;A2) para multiplicar esses dois nmeros juntos. A mesma operao
tambm pode ser realizada usando o operador matemtico de multiplicao (*); por exemplo,
=A1*A2.
A funo MULT til quando voc precisa multiplicar vrias clulas ao mesmo tempo.
Por exemplo, a frmula =MULT(A1:A3;C1:C3) equivale a =A1*A2*A3*C1*C2* C3.
Sintaxe
=MULT(nm1;[nm2]; ...)
INFORMTICA 2013 DETRAN RS
Pgina 104
A sintaxe da funo MULT tem os seguintes argumentos:
nm1 Necessrio. O primeiro nmero ou intervalo que voc deseja multiplicar.
nm2, ... Opcional. Nmeros ou intervalos adicionais que voc deseja multiplicar, at um
mximo de 255 argumentos.
ABS
Retorna o valor absoluto de um nmero. Esse valor o nmero sem o seu sinal.
Sintaxe
=ABS(nm)
Nm o nmero real cujo valor absoluto voc deseja obter.
Exemplo:
RAIZ
Retorna uma raiz quadrada positiva.
Sintaxe
=RAIZ(nm)
Nm o nmero do qual voc deseja obter a raiz quadrada.
Comentrios
Se nm for negativo, RAIZ retornar o valor de erro #NM!.
Exemplo:
INFORMTICA 2013 DETRAN RS
Pgina 105
POTNCIA
Fornece o resultado de um nmero elevado a uma potncia.
Sintaxe
=POTNCIA(nm;potncia)
Nm o nmero base. Pode ser qualquer nmero real.
Potncia o expoente para o qual a base elevada.
Comentrios
O operador "^" pode substituir POTNCIA para indicar a potncia pela qual o nmero
base deve ser elevado, tal como em 5^2.
Exemplo:
MOD
Retorna o resto de uma diviso. Possui 2 argumentos (Valor a ser dividido:divisor)
Sintaxe
=MOD(Nm;Divisor)
Nm o nmero para o qual voc deseja encontrar o resto.
Divisor o nmero pelo qual voc deseja dividir o nmero.
Exemplo:
=MOD(6;4)
Resposta: 2
INT
Arredonda um nmero para baixo at o nmero inteiro mais prximo.
Sintaxe
=INT(nm)
Nm o nmero real que se deseja arredondar para baixo at um inteiro.
Exemplo:
ARRED
A funo ARRED arredonda um nmero para um nmero especificado de dgitos. Por
exemplo, se a clula A1 contiver 23,7825 e voc quiser arredondar esse valor para duas casas
decimais, poder usar a seguinte frmula:
=ARRED(A1;2)
INFORMTICA 2013 DETRAN RS
Pgina 106
O resultado dessa funo 23,78.
Sintaxe
=ARRED(nmero;nm_dgitos)
A sintaxe da funo ARRED tem os seguintes argumentos:
nmero Necessrio. O nmero que voc deseja arredondar.
nm_dgitos Necessrio. O nmero de dgitos para o qual voc deseja arredondar o
argumento nmero.
Exemplo:
TRUNCAR
Trunca um
nmero
para um
inteiro
removendo a parte fracionria do nmero.
Sintaxe
=TRUNCAR(nm;nm_dgitos)
Nm o nmero que se deseja truncar.
Nm_dgitos um nmero que especifica a preciso da operao. O valor padro para
num_digits 0 (zero).
Comentrios
TRUNCAR e INT so semelhantes pois os dois retornam inteiros. TRUNCAR remove a
parte fracionria do nmero. INT arredonda para menos at o nmero inteiro mais prximo de
acordo com o valor da parte fracionria do nmero. INT e TRUNC so diferentes apenas
quando usam nmeros negativos: TRUNCAR(-4.3) retorna -4, mas INT(-4.3) retorna -5, porque
-5 o nmero menor.
Exemplos:
INFORMTICA 2013 DETRAN RS
Pgina 107
SOMASE
Use a funo SOMASE para somar os valores em um intervalo que atendem aos
critrios que voc especificar. Por exemplo, suponha que em uma coluna que contm nmeros,
voc deseja somar apenas os valores maiores que 5. possvel usar a seguinte frmula:
=SOMASE(B2:B25;">5")
Nesse exemplo, os critrios so aplicados aos mesmos valores que esto sendo
somados. Se desejar, voc pode aplicar os critrios a um intervalo e somar os valores
correspondentes em um intervalo correspondente. Por exemplo, a frmula
=SOMASE(B2:B5;"John";C2:C5) soma apenas os valores no intervalo C2:C5, em que as
clulas correspondentes no intervalo B2:B5 equivalem a "John".
Sintaxe
=SOMASE(intervalo;critrios;[intervalo_soma])
A sintaxe da funo SOMASE tem os seguintes argumentos:
intervalo Necessrio. O intervalo de clulas que se deseja calcular por critrios. As
clulas em cada intervalo devem ser nmeros e nomes, matrizes ou referncias que
contm nmeros. Espaos em branco e valores de texto so ignorados.
critrios Necessrio. Os critrios na forma de um nmero, expresso, referncia de
clula, texto ou funo que define quais clulas sero adicionadas. Por exemplo, os
critrios podem ser expressos como 32, ">32", B5, 32, "32", "mas" ou HOJE().
IMPORTANTE - Qualquer critrio de texto ou qualquer critrio que inclua smbolos
lgicos ou matemticos deve estar entre aspas duplas ("). Se os critrios forem
numricos, as aspas duplas no sero necessrias.
intervalo_soma Opcional. As clulas reais a serem adicionadas, se voc quiser adicionar
clulas diferentes das especificadas no argumento de intervalo. Se o argumento
intervalo_soma for omitido, o Excel adicionar as clulas especificadas no argumento
intervalo (as mesmas clulas s quais os critrios so aplicados).
Exemplos:
INFORMTICA 2013 DETRAN RS
Pgina 108
Estatsticas
CONT.NM
Conta quantas clulas contm nmeros e tambm os nmeros na lista de argumentos.
Use CONT.NM para obter o nmero de entradas em um campo de nmero que esto em um
intervalo ou matriz de nmeros.
Sintaxe
CONT.NM(valor1;valor2;...)
Valor1; valor2, ... so argumentos que contm ou se
referem a uma variedade de diferentes tipos de dados, mas
somente os nmeros so contados.
Exemplo:
=CONT.NM(C1:E2)
Obs.: R$ 4,00 igual a 4, pois esse o formato do nmero.
CONT.VALORES
Calcula o nmero de clulas no vazias e os valores na lista de argumentos. Use o
Cont.Valores para calcular o nmero de clulas com dados, inclusive clulas com erros, em
um intervalo ou matriz.
Sintaxe
=CONT.VALORES(valor1;valor2;...)
Exemplos:
=CONT.VALORES(C1:E3)
INFORMTICA 2013 DETRAN RS
Pgina 109
MDIA
Retorna a mdia aritmtica dos argumentos. Soma todos os nmeros e divide pela
quantidade de nmeros que somou.
Sintaxe
=MDIA(nm1;nm2;...)
A sintaxe da funo MDIA tem os seguintes argumentos:
nm1 Necessrio. O primeiro nmero, referncia de clula ou intervalo para o qual voc
deseja a mdia.
nm2, ... Opcional. Nmeros adicionais, referncias de clula ou intervalos para os quais
voc deseja a mdia, at no mximo 255.
Exemplos:
=MDIA(C1:E2)
=MDIA(C1:E2;3;5)
=SOMA(C1:E2)/CONT.NM(C1:E2) => equivalente a funo mdia.
=MDIA(JAN;FEV) => mdia de intervalos nomeados.
CONT.SE
A funo CONT.SE conta o nmero de clulas dentro de um intervalo que atendem a
um nico critrio que voc especifica. Por exemplo, possvel contar todas as clulas que
comeam com uma certa letra ou todas as clulas que contm um nmero maior do que ou
menor do que um nmero que voc especificar. Por exemplo, suponha uma planilha que
contenha uma lista de tarefas na coluna A e o nome da pessoa atribuda a cada tarefa na
coluna B. Voc pode usar a funo CONT.SE para contar quantas vezes o nome de uma
INFORMTICA 2013 DETRAN RS
Pgina 110
pessoa aparece na coluna B e, dessa maneira, determinar quantas tarefas so atribudas a
essa pessoa. Por exemplo:
=CONT.SE(B2:B25;"Nancy")
Sintaxe
=CONT.SE(intervalo;"critrio")
intervalo Necessrio. Uma ou mais clulas a serem contadas, incluindo nmeros ou
nomes, matrizes ou referncias que contm nmeros.
critrios Necessrio. Um nmero, uma expresso, uma referncia de clula ou uma
cadeia de texto que define quais clulas sero contadas. Por exemplo, os critrios podem
ser expressos como 32, "32", ">32", "mas" ou B4.
Exemplos:
MXIMO
Retorna o valor mximo de um conjunto de valores.
Sintaxe
=MXIMO(nm1;nm2;...)
Nm1, nm2,... so de 1 a 255 nmeros cujo valor mximo voc deseja saber.
Exemplos:
=MXIMO(A1:C5)
INFORMTICA 2013 DETRAN RS
Pgina 111
MNIMO
Retorna o menor valor de um conjunto de valores.
Sintaxe
=MINIMO(nm1;nm2;...at 30)
Exemplos:
=MNIMO(A1:C5)
MAIOR
Retorna o MAIOR valor K-simo de um conjunto de dados. Por exemplo, o terceiro
MAIOR nmero. Possui 2 argumentos. O primeiro argumento a matriz e o segundo a
posio em relao ao maior nmero.
Sintaxe
MAIOR(MATRIZ;posio)
Exemplos:
=MAIOR(A3:D4;3)
Qual o terceiro maior nmero:
(Considerando Repetidos)
2 4 6 9 12 23 35 50
Resposta: 23
=MAIOR(A1:C5;3)
MENOR
Retorna o MENOR valor K-simo de um conjunto de dados. Por exemplo, o terceiro
MENOR nmero. Possui 2 argumentos. O primeiro argumento a matriz e o segundo a
posio em relao ao menor nmero.
INFORMTICA 2013 DETRAN RS
Pgina 112
Sintaxe
=MENOR(MATRIZ;posio)
Exemplos:
=MENOR(A3:D4;3)
Qual o terceiro MENOR nmero:
2 4 6 9 12 23 35 50 Resposta 6
=MENOR(A1:C5;5)
=MENOR(A1:C5;19)
MODO
Retorna o valor que ocorre com mais freqncia em uma matriz ou intervalo de dados.
Sintaxe
=MODO(nm1;nm2;...)
Nm1, nm2,... so argumentos de 1 a 255 para os quais voc deseja calcular o modo. Voc
tambm pode usar uma nica matriz ou referncia a uma matriz em vez de argumentos
separados por ponto-e-vrgula.
Exemplos:
INFORMTICA 2013 DETRAN RS
Pgina 113
DATA
HOJE()
Retorna o nmero de srie da data atual. O nmero de srie o cdigo de data/hora
usado pelo Excel para clculos de data e hora. Se o formato da clula era Geral antes de a
funo ser inserida, o Excel ir transformar o formato da clula em Data. Se quiser exibir o
nmero de srie, ser necessrio alterar o formato das clulas para Geral ou Nmero.
A funo HOJE til quando voc precisa ter a data atual exibida em uma planilha,
independentemente de quando a pasta de trabalho for aberta. Ela tambm til para o clculo
de intervalos. Por exemplo, se voc souber que algum nasceu em 1963, poder usar a
seguinte frmula para descobrir a idade dessa pessoa a partir do aniversrio deste ano:
=ANO(HOJE())-1963
Essa frmula usa a funo HOJE como argumento da funo ANO de forma a obter o
ano atual e, em seguida, subtrai 1963, retornando a idade da pessoa.
Exemplos:
Supondo que a data de hoje configurada no computador : 31/08/12
AGORA()
Retorna a data e a hora atuais formatados como data e hora. No possui argumentos.
Se o formato da clula era Geral antes de a funo ter sido inserida, o Excel ir
transformar o formato dessa clula no mesmo formato de data e hora especificado nas
configuraes regionais de data e hora do Painel de Controle. Voc pode alterar o formato de
data e hora da clula usando os comandos no grupo Nmero da guia Incio, na Faixa de
Opes.
A funo AGORA til quando voc precisa exibir a data e a hora atuais em uma
planilha ou calcular um valor com base na data e na hora atuais e ter esse valor atualizado
sempre que abrir a planilha.
Exemplos:
Supondo que a data de hoje configurada no computador : 31/08/12 as 13h.
TEXTO
CONCATENAR
Agrupa duas ou mais cadeias de caracteres em uma nica cadeia de caracteres.
Sintaxe
=CONCATENAR (texto1;texto2;...)
Texto1; texto2; ... so de 2 a 255 itens de texto a serem agrupados em um nico item de
texto. Os itens de texto podem ser cadeia de caracteres, nmeros ou referncias a clulas
nicas.
Comentrios
Voc tambm pode usar o operador de clculo de 'E' comercial, em vez da funo
CONCATENAR, para agrupar itens de texto. Por exemplo, =A1&B1 retornar o mesmo valor
que =CONCATENAR(A1;B1).
Exemplo:
INFORMTICA 2013 DETRAN RS
Pgina 114
MAISCULA
Converte o texto em maisculas.
Sintaxe
=MAISCULA(texto)
Texto o texto que se deseja converter para maisculas. Texto pode ser uma referncia ou
uma seqncia de caracteres de texto.
Exemplo:
MINSCULA
Converte todas as letras maisculas em uma sequncia de caracteres de texto para
minsculas.
Sintaxe
=MINSCULA(texto)
Texto o texto que voc deseja converter para minscula. MINSCULA s muda caracteres
de letras para texto.
Exemplo:
PRI.MAISCULA
INFORMTICA 2013 DETRAN RS
Pgina 115
Coloca a primeira letra de uma sequncia de caracteres de texto em maiscula e todas
as outras letras do texto depois de qualquer caractere diferente de uma letra. Converte todas
as outras letras para minsculas.
Sintaxe
=PRI.MAISCULA(texto)
Texto o texto entre aspas, uma frmula que retorna o texto ou uma referncia a uma clula
que contenha o texto que voc deseja colocar parcialmente em maiscula.
Exemplo:
Usando referncias em frmulas
Uma referncia identifica uma clula ou um intervalo de clulas em uma planilha e
informa ao Microsoft Excel onde procurar pelos valores ou dados a serem usados em uma
frmula. Com referncias, voc pode usar dados contidos em partes diferentes de uma planilha
em uma frmula ou usar o valor de uma clula em vrias frmulas. Voc tambm pode se
referir a clulas de outras planilhas na mesma pasta de trabalho e a outras pastas de trabalho.
Referncias de clulas em outras pastas de trabalho so chamadas de vnculos ou referncias
externas.
O estilo de referncia A1
O estilo de referncia padro Por padro, o Excel usa o estilo de referncia A1, que se
refere a colunas com letras (A at XFD, para um total de 16.384 colunas) e se refere a linhas
com nmeros (1 at 1.048.576). Essas letras e nmeros so chamados de ttulos de linha e
coluna. Para referir-se a uma clula, insira a letra da coluna seguida do nmero da linha. Por
exemplo, B2 se refere clula na interseo da coluna B com a linha 2.
Para se referir a Use
A clula na coluna A e linha 10 A10
O intervalo de clulas na coluna A e linhas 10 a 20 A10:A20
O intervalo de clulas na linha 15 e colunas B at E B15:E15
Todas as clulas na linha 5 5:5
Todas as clulas nas linhas 5 a 10 05:10
Todas as clulas na coluna H H:H
INFORMTICA 2013 DETRAN RS
Pgina 116
Todas as clulas nas colunas H a J H:J
O intervalo de clulas nas colunas A a E e linhas 10 a 20 A10:E20
Fazendo referncia a uma outra planilha No exemplo a seguir, a funo de planilha MDIA
calcula o valor mdio do intervalo B1:B10 na planilha denominada Marketing na mesma pasta
de trabalho.
Referncia a um intervalo de clulas em outra planilha
na mesma pasta de trabalho
Refere-se a uma planilha denominada Marketing
Refere-se a um intervalo de clulas entre B1 e B10,
inclusive
Separa a referncia de planilha da referncia do
intervalo de clulas
REFERNCI AS ABSOLUTAS, RELATIVAS E MISTAS
Referncias relativas Uma referncia relativa em uma frmula, como A1, baseada
na posio relativa da clula que contm a frmula e da clula qual a referncia se refere. Se
a posio da clula que contm a frmula se alterar, a referncia ser alterada. Se voc copiar
ou preencher a frmula ao longo de linhas ou de colunas, a referncia se ajustar
automaticamente. Por padro, novas frmulas usam referncias relativas. Por exemplo, se
voc copiar ou preencher uma referncia relativa da clula B2 para a B3, ela se ajustar
automaticamente de =A1 para =A2.
Frmula copiada com referncia relativa
Referncias absolutas Uma referncia absoluta de clula em uma frmula, como
$A$1, sempre se refere a uma clula em um local especfico. Se a posio da clula que
contm a frmula se alterar, a referncia absoluta permanecer a mesma. Se voc copiar ou
preencher a frmula ao longo de linhas ou colunas, a referncia absoluta no se ajustar. Por
padro, novas frmulas usam referncias relativas, e talvez voc precise troc-las por
referncias absolutas. Por exemplo, se voc copiar ou preencher uma referncia absoluta da
clula B2 para a clula B3, ela permanecer a mesma em ambas as clulas =$A$1.
Frmula copiada com referncia absoluta
Referncias mistas Uma referncia mista tem uma coluna absoluta e uma linha relativa, ou
uma linha absoluta e uma coluna relativa. Uma referncia de coluna absoluta tem o formato
$A1, $B1 e assim por diante. Uma referncia de linha absoluta tem o formato A$1, B$1 e assim
por diante. Se a posio da clula que contm a frmula se alterar, a referncia relativa ser
alterada e a referncia absoluta no se alterar. Se voc copiar ou preencher a frmula ao
longo de linhas ou colunas, a referncia relativa se ajustar automaticamente e a referncia
INFORMTICA 2013 DETRAN RS
Pgina 117
absoluta no se ajustar. Por exemplo, se voc copiar ou preencher uma referncia mista da
clula A2 para B3, ela se ajustar de =A$1 para =B$1.
Frmula copiada com referncia mista
Uma maneira simples de resolver questes que envolvem referncia a seguinte:
Na clula A3 tem a seguinte frmula =soma(G$6:$L8) e foi copiada para a clula C5 e a questo solicita
como ficou a Funo l:
Monte da seguinte maneira:
A3=SOMA(G$6:$L8)
C5=
E ento copie a Funo acertando as referencias:
A3=SOMA(G$6:$L8)
C5=SOMA(
Para acertar as referencias faa uma a uma copiando da frmula que est na A3 e aumentando a mesma
quantidade de letras e nmeros que aumentou de A3 para C5. Veja que do A para C aumentou 2 letras e
do 3 para o 5 dois nmeros. Ento aumente essa quantidade nas referencias mas com o cuidado de que os
itens que tem um cifro antes no se alteram.
A3=SOMA(G$6:$L8)
C5=SOMA(I$6:$L10)
Vejam que o G aumentou 2 letras e foi para o I e o 8 aumentou 2 nmeros e foi para o 10, no resto no
mexemos porque tem um cifro antes.
Funes aninhadas
Em determinados casos, talvez voc precise usar uma funo como um dos argumentos de
outra funo. Por exemplo, a frmula a seguir usa uma funo aninhada MDIA e compara o
resultado com o valor 50.
As funes MDIA e SOMA so aninhadas na funo SE.
Retornos vlidos Quando uma funo aninhada usada como argumento, ela deve
retornar o mesmo tipo de valor utilizado pelo argumento. Por exemplo, se o argumento retornar
um valor VERDADEIRO ou FALSO, a funo aninhada dever retornar VERDADEIRO ou
FALSO. Se no retornar, o Microsoft Excel exibir um valor de erro #VALOR!
Limites no nvel de aninhamento Uma frmula pode conter at sete nveis de funes
aninhadas. Quando a Funo B for usada como argumento na Funo A, a Funo B ser de
segundo nvel. Por exemplo, as funes MDIA e SOMA so de segundo nvel, pois so
argumentos da funo SE. Uma funo aninhada na funo MDIA seria de terceiro nvel, e
assim por diante.
INFORMTICA 2013 DETRAN RS
Pgina 118
Grficos
O Microsoft Excel no fornece mais o assistente de grfico. Como alternativa, crie um
grfico bsico clicando no tipo desejado na guia Inserir do grupo Grficos. Para criar um
grfico que exiba os detalhes desejados, continue nas prximas etapas do seguinte processo
passo a passo.
Grficos so usados para exibir sries de dados numricos em formato grfico, com o
objetivo de facilitar a compreenso de grandes quantidades de dados e do relacionamento
entre diferentes sries de dados.
Para criar um grfico no Excel, comece inserindo os dados numricos desse grfico em
uma planilha. Em seguida, faa a plotagem desses dados em um grfico selecionando o tipo
de grfico que deseja utilizar na guia Inserir, no grupo Grficos.
Dados da planilha
Grfico criado a partir de dados da planilha
O Excel oferece suporte para vrios tipos de grficos com a finalidade de ajud-lo a
exibir dados de maneiras que sejam significativas para o seu pblico-alvo. Ao criar um grfico
ou modificar um grfico existente, voc pode escolher entre uma grande variedade de tipos de
grficos (como grfico de colunas ou de pizza) e seus subtipos (como grfico de colunas
empilhadas ou grfico de pizza em 3D). Tambm pode criar um grfico de combinao usando
mais de um tipo de grfico.
Exemplo de grfico de combinao que utiliza um tipo de grfico de coluna e linha.
Conhecendo os elementos de um grfico
Um grfico possui vrios elementos. Alguns deles so exibidos por padro, enquanto
outros podem ser adicionados conforme necessrio. possvel alterar a exibio dos
elementos do grfico movendo-os para outros locais no grfico, redimensionando-os ou
alterando seu formato. Tambm possvel remover os elementos que voc no deseja exibir.
INFORMTICA 2013 DETRAN RS
Pgina 119
A rea do grfico.
A rea de plotagem do grfico.
Os pontos de dados da srie de dados que so
plotados no grfico.
O eixo horizontal (categoria) e o eixo vertical
(valor) ao longo dos quais os dados so plotados
no grfico.
A legenda do grfico.
Um ttulo de grfico e eixo que voc pode
utilizar no grfico.
Um rtulo de dados que voc pode usar para
identificar os detalhes de um ponto de dados em
uma srie de dados.
Depois de criar um grfico, voc
pode modificar qualquer um de seus
elementos. Por exemplo, pode alterar a forma como os eixos so exibidos, adicionar um ttulo
ao grfico, mover ou ocultar a legenda ou exibir elementos adicionais do grfico.
Criar um grfico bsico
Na maioria dos grficos, como os de colunas e barras, voc pode plotar neles os dados
organizados em linhas ou colunas de uma planilha. Entretanto, alguns tipos de dados (como os
de pizza e de bolhas) exigem uma organizao especfica dos dados.
1. Na planilha, organize os dados que voc deseja plotar em um grfico.
Os dados podem ser organizados em linhas ou colunas o Excel determina
automaticamente a melhor maneira de plot-los no grfico. Alguns tipos de grfico (como
grficos de pizza e de bolhas) exigem uma organizao especfica dos dados.
2. Selecione as clulas que contm os dados que voc deseja usar no grfico.
3. Na guia Inserir, no grupo Grficos, siga um destes procedimentos:
Clique no tipo de grfico e, em seguida, clique no subtipo de grfico que deseja
usar.
Para visualizar todos os tipos de grficos disponveis, clique em um tipo de
grfico, clique em para iniciar a caixa de dilogo Inserir Grfico e clique nas
setas para rolar pelos tipos de grficos disponveis.
INFORMTICA 2013 DETRAN RS
Pgina 120
4. Por padro, o grfico colocado na planilha como um Grfico Inserido. Para
coloc-lo em planilha de grfico separada, altere a sua localizao fazendo o
seguinte:
1. Clique em qualquer local do grfico inserido para ativ-lo.
Isso exibe as Ferramentas de Grfico, adicionando as guias Design, Layout e
Formatar.
2. Na guia Design, no grupo Local, clique em Mover Grfico.
3. Em Escolha o local onde o grfico deve ser posicionado, execute
um dos seguintes procedimentos:
Para exibir o grfico na planilha de grfico, clique em Nova
planilha.
Para exibir o grfico como um grfico incorporado em uma
planilha, clique em Objeto em e, em seguida, clique em uma
planilha na caixa Objeto em.
5. O Excel atribuir automaticamente um nome ao grfico, como Grfico1 se este for o
primeiro grfico criado em uma planilha. Para alterar esse nome, faa o seguinte:
1. Clique no grfico.
2. Na guia Layout, no grupo Propriedades, clique na caixa de texto Nome do
Grfico.
3. Digite um novo nome.
4. Pressione ENTER.
Observaes
Para criar rapidamente um grfico que se baseie no tipo de grfico padro, selecione a
data que voc deseja usar para o grfico e pressione ALT+F1 ou F11. Quando voc pressiona
ALT+F1, o grfico exibido como um grfico incorporado; quando voc pressiona F11, o
grfico exibido em uma planilha de grfico separada.
INFORMTICA 2013 DETRAN RS
Pgina 121
Etapa 2: alterar o layout ou o estilo de um grfico
Depois de criar um grfico, possvel alterar instantaneamente a sua aparncia. Em
vez de adicionar ou alterar manualmente os elementos ou a formatao do grfico, possvel
aplicar rapidamente um layout e um estilo predefinidos ao grfico. O Excel fornece uma
variedade de layouts e estilos teis e predefinidos (ou layouts e estilos rpidos) que voc pode
selecionar, mas possvel personalizar um layout ou estilo conforme necessrio, alterando
manualmente o layout e o formato de elementos individuais.
APLICAR UM LAYOUT DE GRFICO PREDEFINIDO
1. Clique em qualquer local do grfico que voc deseja formatar usando um layout de
grfico predefinido.
2. Na guia Design, no grupo Layouts de Grfico, clique no layout de grfico que deseja
usar.
Observao Quando o tamanho da janela do Excel for reduzido, os layouts de grfico
estaro disponveis na galeria Layout Rpido no grupo Layouts de Grfico.
APLICAR UM ESTILO DE GRFICO PREDEFINIDO
1. Clique em qualquer local do grfico que voc deseja formatar usando um estilo de
grfico predefinido.
2. Na guia Design, no grupo Estilos de Grfico, clique no estilo de grfico a ser usado.
ALTERAR MANUALMENTE O LAYOUT DOS ELEMENTOS DO GRFICO
1. Clique no elemento de grfico cujo layout voc deseja alterar ou siga este
procedimento para selecion-lo em uma lista de elementos:
1. Clique em qualquer local do grfico para exibir as Ferramentas de Grfico.
INFORMTICA 2013 DETRAN RS
Pgina 122
2. Na guia Formatar, no grupo Seleo Atual, clique na seta na caixa Elementos
de Grfico e selecione o elemento de grfico desejado.
2. Na guia Layout, no grupo Rtulos, Eixos ou Plano de Fundo, clique no boto do
elemento de grfico que corresponde ao elemento do grfico que voc selecionou e
clique na opo de layout desejada.
ALTERAR MANUALMENTE O FORMATO DOS ELEMENTOS DO GRFICO
1. Clique no elemento de grfico cujo estilo voc deseja alterar ou siga este
procedimento para selecion-lo em uma lista de elementos:
1. Clique em qualquer local do grfico para exibir as Ferramentas de Grfico.
2. Na guia Formatar, no grupo Seleo Atual, clique na seta na caixa Elementos
de Grfico e selecione o elemento de grfico desejado.
2. Na guia Formato, siga um ou mais destes procedimentos:
INFORMTICA 2013 DETRAN RS
Pgina 123
Para formatar qualquer elemento do grfico selecionado, no grupo Seleo
Atual, clique em Seleo de Formato e, em seguida, selecione as opes de
formato que deseja.
Para formatar a forma de um elemento do grfico selecionado, no grupo Estilos
de Forma, clique no estilo que deseja ou clique em Preenchimento de Forma,
Contorno da Forma ou Efeitos de Forma e, em seguida, selecione as opes
de formato que deseja.
Para formatar o texto de um elemento do grfico selecionado utilizando o
WordArt, no grupo Estilos de WordArt, clique em um estilo. Tambm possvel
clicar em Preenchimento do Texto, Contorno do Texto ou Efeitos de Texto e
selecionar as opes de formato que desejar.
Observao Depois de aplicar um estilo de WordArt, no remover o formato
desse WordArt. Se no quiser o estilo de WordArt selecionado, escolha outro ou
clique em Desfazer na Barra de Ferramentas de Acesso Rpido para retornar
ao formato de texto anterior.
3. Dica Para utilizar a formatao de texto normal com o objetivo formatar o texto nos
elementos do grfico, clique com o boto direito ou selecione o texto e clique nas
opes de formatao desejadas na Minibarra de ferramentas. Tambm possvel
usar os botes de formatao da faixa de opes (guia Pgina Inicial, grupo Fonte).
Etapa 3: adicionar ou remover ttulos ou rtulos de dados
Para facilitar o entendimento de um grfico, possvel adicionar ttulos, como um ttulo de
grfico e ttulos de eixo. Os ttulos de eixo esto geralmente disponveis para todos os eixos
que podem ser exibidos em um grfico, incluindo eixos de profundidade (srie) em grficos 3D.
Alguns tipos de grfico (como os grficos de radar) possuem eixos, mas no podem exibir
ttulos de eixos. Os tipos de grfico que no possuem eixos (como grficos de pizza e de
roscas) tambm no exibem ttulos de eixo.
ADICIONAR UM TTULO DE GRFICO
1. Clique em qualquer lugar do grfico em que voc deseja adicionar um ttulo.
2. Na guia Layout, no grupo Rtulos, clique em Ttulo do Grfico.
INFORMTICA 2013 DETRAN RS
Pgina 124
3. Clique em Ttulo de Sobreposio Centralizado ou Acima do Grfico.
4. Na caixa de texto Ttulo do Grfico exibida no grfico, digite o texto desejado.
5. Para formatar o texto, selecione-o e clique nas opes de formatao desejadas na
Minibarra de ferramentas.
ADICIONAR TTULOS DE EIXO
1. Clique em qualquer lugar do grfico em que voc deseja adicionar ttulos de eixo.
2. Na guia Layout, no grupo Rtulos, clique em Ttulos dos Eixos.
3. Siga um ou mais destes procedimentos:
Para adicionar um ttulo a um eixo horizontal (categoria) principal, clique em
Ttulo do Eixo Horizontal Principal e selecione a opo desejada.
Para adicionar um ttulo ao eixo vertical principal (valor), clique em Ttulo do
Eixo Vertical Principal e selecione a opo desejada.
Para adicionar um ttulo a um eixo de profundidade (srie), clique em Ttulo do
Eixo de Profundidade e selecione a opo desejada.
4. Na caixa de texto Ttulo do Eixo exibida no grfico, digite o texto desejado.
5. Para formatar o texto, selecione-o e clique nas opes de formatao desejadas na
Minibarra de ferramentas.
Etapa 4: mostrar ou ocultar uma legenda
Quando voc cria um grfico, uma legenda exibida, mas depois possvel ocult-la ou
modificar o seu local.
INFORMTICA 2013 DETRAN RS
Pgina 125
1. Clique no grfico em que voc deseja mostrar ou ocultar uma legenda.
2. Na guia Layout, no grupo Rtulos, clique em Legenda.
3. Siga um destes procedimentos:
Para ocultar a legenda, clique em Nenhum.
Para exibir uma legenda, clique na opo de exibio desejada.
Para ver opes adicionais, clique em Mais Opes de Legenda e selecione a
opo de exibio desejada.
Etapa 5: exibir ou ocultar eixos ou linhas de grade do grfico
Quando voc cria um grfico, os eixos principais so exibidos para a maioria dos tipos
de grficos. possvel ativ-los ou desativ-los conforme necessrio. Ao adicionar eixos, voc
pode especificar o nvel de detalhes que eles devem exibir. Um eixo de profundidade exibido
quando um grfico 3D criado.
EXIBIR OU OCULTAR EIXOS PRINCIPAIS
1. Clique no grfico no qual voc deseja exibir ou ocultar eixos.
2. Na guia Layout, no grupo Eixos, clique em Eixos e siga um destes procedimentos:
Para exibir um eixo, clique em Eixo Horizontal Principal, Eixo Vertical
Principal ou Eixo de Profundidade (em um grfico 3D) e clique na opo de
exibio de eixo desejada.
Para ocultar um eixo, clique em Eixo Horizontal Principal, Eixo Vertical
Principal ou Eixo de Profundidade (em um grfico 3D). Em seguida, clique em
Nenhum.
Para exibir opes detalhadas de dimensionamento e exibio de eixos, clique
em Eixo Horizontal Principal, Eixo Vertical Principal ou Eixo de
Profundidade (em um grfico 3D). Em seguida, clique em Mais Opes de
Eixo Horizontal Principal, Mais Opes de Eixo Vertical Principal ou Mais
Opes de Eixo de Profundidade.
INFORMTICA 2013 DETRAN RS
Pgina 126
Etapa 6: mover ou redimensionar um grfico
possvel mover um grfico para qualquer local de uma planilha ou para uma planilha nova ou
existente. Tambm possvel alterar o tamanho do grfico para ter um melhor ajuste.
MOVER UM GRFICO
Para mover um grfico, arraste-o at o local desejado.
REDIMENSIONAR UM GRFICO
Para redimensionar um grfico, siga um destes procedimentos:
Clique no grfico e arraste as alas de dimensionamento at o tamanho desejado.
Na guia Formato, no grupo Tamanho, digite o tamanho nas caixas Altura da Forma
e Largura da Forma.
Dica Para ver mais opes de dimensionamento, na guia Formato, no grupo Tamanho, clique
em para iniciar a caixa de dilogo Formatar rea do Grfico. Na guia Tamanho,
possvel selecionar opes para dimensionar, girar ou ajustar a escala do grfico. Na guia
Propriedades, possvel especificar como voc deseja mover ou dimensionar esse grfico
com as clulas na planilha.
Etapa 7: salvar um grfico como modelo
Para criar outro grfico como o recm-criado, salve o grfico como um modelo que pode ser
usado como base para outros grfico semelhantes
1. Clique no grfico que deseja salvar como um modelo.
2. Na guia Design, no grupo Tipo, clique em Salvar como Modelo.
INFORMTICA 2013 DETRAN RS
Pgina 127
3. Na caixa Nome do arquivo, digite um nome para o modelo.
Dica A menos que uma pasta diferente seja especificada, o arquivo modelo (. crtx)
ser salvo na pasta Grficos e o modelo ficar disponvel em Modelos na caixa de
dilogo Inserir Grfico (na guia Inserir, grupo Grficos, Iniciador de Caixa de
Dilogo ) e na caixa de dilogo Alterar Tipo de Grfico (guia Design, grupo
Tipo, Alterar Tipo de Grfico).
Observao Um modelo de grfico contm a formatao do grfico e armazena as cores que
esto em uso quando o grfico salvo como modelo. Quando voc usa um modelo para criar
um grfico em outra pasta de trabalho, o grfico novo usa as cores do modelo no as cores
do tema de documento atualmente aplicadas pasta de trabalho. Para usar as cores do tema
de documento em vez das cores do modelo de grfico, clique com o boto direito na rea do
grfico e, em seguida, clique em Redefinir para Coincidir Estilo.
Classificar dados
A classificao de dados um parte importante da anlise de dados. Talvez voc
queira colocar uma lista de nomes em ordem alfabtica, compilar uma lista de nveis de
inventrio de produtos do mais alto para o mais baixo ou organizar linhas por cores ou cones.
A classificao de dados ajuda a visualizar e a compreender os dados de modo mais rpido e
melhor, organizar e localizar dados desejados e por fim tomar decises mais efetivas.
Classificar texto
1. Selecione uma coluna de dados alfanumricos em um intervalo de clulas ou
certifique-se de que a clula ativa est em uma coluna da tabela que contenha dados
alfanumricos.
2. Na guia Incio, no grupo Edio e, em
seguida, clique em Classificar e Filtrar.
3. Siga um destes procedimentos:
Para classificar em ordem alfanumrica
crescente, clique em Classificar de A a Z.
Para classificar em ordem alfanumrica decrescente, clique em Classificar de Z
a A.
INFORMTICA 2013 DETRAN RS
Pgina 128
4. Como opo, voc pode fazer uma classificao que diferencie letras maisculas de
minsculas.
Classificar nmeros
1. Selecione uma coluna de dados numricos em um intervalo de clulas ou
certifique-se de que a clula ativa est em uma coluna da tabela que contenha
dados numricos.
2. Na guia Incio, no grupo Edio, clique em Classificar e Filtrar e, em seguida,
siga um destes procedimentos:
Para classificar de nmeros baixos para nmeros altos, clique em
Classificar do Menor para o Maior.
Para classificar de nmeros altos para nmeros baixos, clique em
Classificar do Maior para o Menor.
Classificar datas ou horas
1. Selecione uma coluna de data ou hora em um intervalo de clulas ou certifique-se de
que a clula ativa est em uma coluna da tabela que contenha data ou hora.
2. Selecione uma coluna de datas ou horas em um intervalo de clulas ou tabelas.
3. Na guia Incio, no grupo Edio, clique em Classificar e Filtrar e, em seguida, siga
um destes procedimentos:
Para classificar de uma data e hora anterior para uma data ou hora mais recente,
clique em Classificar da Mais Antiga para a Mais Nova.
Para classificar de uma data e hora recente para uma data ou hora mais antiga,
clique em Classificar da Mais Nova para a Mais Antiga.
Classificar uma coluna em um intervalo de clulas
sem afetar outros
AVISO Cuidado ao usar esse recurso. A classificao por uma coluna em um intervalo pode
gerar resultados indesejados, como movimentao de clulas naquela coluna para fora de
outras clulas na mesma linha.
1. Selecione uma coluna em um intervalo de clulas contendo duas ou mais colunas.
2. Para selecionar a coluna que deseja classificar, clique no ttulo da coluna.
3. Na guia Incio, no grupo Edio, clique em Classificar e Filtrar e siga um destes
procedimentos:
4. A caixa de dilogo Aviso de Classificao exibida.
5. Selecione Continuar com a seleo atual.
6. Clique em Classificar.
7. Selecione outras opes de classificao desejadas na caixa de dilogo Classificar e,
em seguida, clique em OK.
INFORMTICA 2013 DETRAN RS
Pgina 129
Ordens de classificao padro
Em uma classificao crescente, o Microsoft Office Excel usa a ordem a seguir. Em
uma classificao decrescente, essa ordem invertida.
Valor Comentrio
Nmeros Os nmeros so classificados do menor nmero negativo ao maior nmero positivo.
Datas As datas so classificadas da mais antiga para a mais recente.
Texto O texto alfanumrico classifico da esquerda para a direita, caractere por caractere. Por
exemplo, se uma clula contiver o texto "A100", o Excel a colocar depois de uma clula que
contenha a entrada "A1" e antes de uma clula que contenha a entrada "A11".
Os textos e os textos que incluem nmeros, classificados como texto, so classificados na
seguinte ordem:
0 1 2 3 4 5 6 7 8 9 (espao) ! " # $ % & ( ) * , . / : ; ? @ [ \ ] ^ _ ` { | } ~ + < = >
A B C D E F G H I J K L M N O P Q R S T U V W X Y Z
Apstrofos (') e hfens (-) so ignorados, com uma exceo: se duas seqncias de
caracteres de texto forem iguais exceto pelo hfen, o texto com hfen ser classificado
por ltimo.
OBSERVAO Se voc alterou a ordem de classificao padro para que ela fizesse
distino entre letras maiscula e minsculas na caixa de dilogo Opes de
Classificao, a ordem para os caracteres alfanumricos a seguinte: a A b B c C d D e E f
F g G h H i I j J k K l L m M n N o O p P q Q r R s S t T u U v V w W x X y Y z Z
Lgica Em valores lgicos, FALSO colocado antes de VERDADEIRO.
Erro Todos os valores de erro, como #NUM! e #REF!, so iguais.
Clulas em branco Na classificao crescente ou decrescente, as clulas em branco so sempre exibidas por
ltimo.
OBSERVAO Uma clula em branco uma clula vazia e diferente de uma clula
com um ou mais caracteres de espao.
CLASSIFICAO PERSONALIZADA
Voc pode usar uma lista personalizada para classificar em uma ordem definida pelo
usurio.
1. Selecione uma coluna de dados em um intervalo de clulas ou certifique-se de que a
clula ativa esteja em uma coluna da tabela.
2. Na guia Incio, no grupo Edio, clique em Classificar e Filtrar e, em seguida, clique
em Personalizar Classificao.
A caixa de dilogo Classificar exibida.
INFORMTICA 2013 DETRAN RS
Pgina 130
3. Em coluna, na caixa Classificar por ou Em seguida por, selecione a coluna que
deseja classificar, se for necessrio adicione mais nveis.
4. Em Ordenar, selecione o mtodo desejado.
5. Clique em OK.
INFORMTICA 2013 DETRAN RS
Pgina 131
REDES DE COMPUTADORES
Uma rede de computadores um conjunto de equipamentos interligados de
maneira a trocar informaes e a compartilhar recursos como arquivos de dados
gravados, impressoras, modems, softwares e outros equipamentos.
Antes da conexo dos computadores em rede, as empresas possuam
computadores independentes com diversas bases de dados
(arquivos de dados) espalhados em duplicidade pela
empresa. Esta situao gera problemas devido ao fato de
que, nem sempre, os dados em duplicidade so iguais, pois
um usurio pode alterar seus arquivos e outro no, passando
a haver divergncia entre as informaes.
Exigncias mnimas e termos comuns
COMPUTADOR Todo computador ou equipamento que for conectado rede por
meio de um cabo, ou sem cabo, dever possuir um adaptador de rede, a qual ser
configurada pelo administrador da rede ou via DHCP, recebendo um nome e um
nmero de identificao.
Tanto o nome quanto o nmero no poder ser utilizado por outro computador
na mesma rede para no gerar um conflito nessa rede.
PLACA DE REDE OU ADPTADOR DE REDE Hardware utilizado internamente em
um computador que servir como meio de conexo fsico entre este e os demais
computadores da rede. Qualquer computador, para fazer parte de uma rede, dever
possuir um adaptador de rede.
ENDEREO IP Cada host, ou seja, cada computador ou equipamento que faz parte
de uma rede deve ter um endereo pelo qual identificado nela. Em uma rede TCP/IP,
todos os hosts tm um endereo IP.
O endereo IP poder ser fixo ou dinmico.
IP FIXO Ser um IP Fixo quando o administrador da rede atribui um nmero ao
equipamento. Esse nmero permanecer registrado no equipamento mesmo quando
ele estiver desligado.
IP DINMICO - Este IP no ser atribudo pelo administrador da rede e sim por meio
de um software chamado DHCP (Dinamic Host Configuration Protocol) que tem como
funo a atribuio de IP a cada equipamento que se conectar rede.
Neste tipo de IP, quando o equipamento for desconectado da rede, perder o
seu nmero e s obter um novo ou o mesmo nmero quando se conectar
novamente. o tipo de IP utilizado pelos provedores quando um usurio se conecta a
Internet.
Observao O endereo IP de cada host na mesma rede dever ser exclusivo;
pois, caso contrrio, gerar um conflito de rede.
ADMINISTRADOR DE REDE O administrador de uma rede de computadores o
responsvel pela configurao das propriedades de rede em cada computador e
tambm pelo cadastramento dos usurios dessa rede.
Configurar as propriedades da rede consiste, dentre outras, em atribuir um nmero de
IP ao computador. esse nmero que ser a identificao do computador na rede a
que ele pertena.
LOGIN A cada usurio ser atribuda pelo administrador da rede uma identificao
tambm chamada de LOGIN (nome de usurio). O login dever ser exclusivo; pois,
caso contrrio, gerar um conflito de rede.
LOGON o processo de se conectar a uma rede. Iniciar uma sesso de trabalho em
uma rede.
LOGOFF OU LOGOUT o processo de se desconectar de uma rede. Encerrar uma
sesso de trabalho em uma rede.
INFORMTICA 2013 DETRAN RS
Pgina 132
INTERNET
Internet uma rede mundial de computadores. Interliga desde
computadores de bolso at computadores de grande porte.
Para que um usurio possa acessar a Internet, dever possuir os seguintes requisitos bsicos:
Possuir um computador com uma placa de rede, ou porta USB, ou um modem.
Ter instalado um software de navegao ou browser.
Ter uma assinatura gratuita ou paga com um provedor de acesso.
Browser ou Navegador: um programa que permite a fcil navegao na Internet para acessar
todos os servios. O programa permite o acesso e a navegao por interfaces grficas
(cones), traduzindo-as em comando de forma transparente para o usurio.
Os navegadores mais comuns so: Internet Explorer; Mozilla Firefox; Google Chrome; Safari;
Netscape; Opera.
TIPOS DE CONEXO INTERNET
Linha discada: conexo discada ou dial-up que utiliza como dispositivo um modem. Esse meio
de acesso o mais barato e tambm mais lento. Sua taxa de transmisso mxima de 56
Kbps (kilobits por segundo). Enquanto em conexo, o telefone fica indisponvel para outras
ligaes.
ADSL: dispositivo utilizado um modem ADSL. Utiliza a linha telefnica, mas no ocupa a
linha, permitindo o acesso internet e o uso simultneo do telefone. Velocidade de 10 Mbps.
Para este tipo de conexo, o usurio dever possuir uma placa de rede ou porta USB.
TV a cabo: dispositivo utilizado um cable modem. Utiliza o cabo da TV a cabo e no a linha
telefnica. Velocidade de 10 Mbps.
Rdio: a conexo feita via ondas de rdio. Neste tipo de conexo, tanto o provedor quanto o
usurio devero possuir equipamento para transmisso e recepo (antenas). Neste tipo de
conexo temos as modalidades WI-FI e WI-MAX. Velocidade de 100 Mbps.
Satlite: nesta conexo, so usadas antenas especiais para se comunicar com o satlite e
transmitir ao computador que dever possuir um receptor interno ou externo. Invivel
comercialmente para usurios domsticos pelo seu alto custo, porm muito til para reas
afastadas onde os demais servios convencionais no esto disponveis. Velocidade de 1Mbps
Celular: o dispositivo utilizado um modem. Tecnologia 3G (3 gerao) funciona atravs das
antenas de celular com protocolo HSDPA. Velocidade de 3 Mbps. A grande vantagem desse
tipo de conexo a mobilidade, ou seja, enquanto estamos conectados poderemos nos
deslocar dentro de uma rea de abrangncia da rede, sem a necessidade de ficarmos em um
lugar fixo.
FTTH: (Fiber To The Home), uma tecnologia de interligao de residncias atravs de fibra
pticas para o fornecimento de servios de TV digital, Radio Digital, acesso Internet e
telefonia. A fibra ptica levada at as residncias, em substituio aos cabos de cobre ou
cabos coaxiais (utilizados em televiso a cabo). As residncias so conectadas a um ponto de
presena da operadora de servios de telecomunicaes. (Fonte: Wikipedia)
DNS
DNS, abreviatura de Domain Name System (Sistema de Nomes de
Domnio), um sistema de gerenciamento de nomes de domnios,
que traduz o endereo nominal digitado no navegador para o
endereo numrico (IP) do site. O nome de domnio foi criado com
o objetivo de facilitar a memorizao dos endereos de
computadores na Internet. Sem ele, teramos que memorizar uma
sequncia grande de nmeros.
INFORMTICA 2013 DETRAN RS
Pgina 133
O registro de domnios no Brasil feito pela entidade Registro.br (Registro de Domnios para a
Internet no Brasil).Quando o site registrado no Brasil utiliza-se a sigla BR. Quando no tem o
cdigo do pas significa que o site foi registrado nos EUA.
Alguns tipos de domnio:
.com instituio comercial.
.gov instituio governamental.
.net empresas de telecomunicao.
.edu instituies educacionais
.org organizaes no governamentais.
.jus relacionado com o Poder Judicirio.
Outros exemplos de domnios: adv; inf; med; nom.
Domnio uma parte da rede ou da internet que de responsabilidade de algum e d o direito
e a responsabilidade para de usar alguns servios na internet.
TIPOS DE SERVIOS DISPONIBILIZADOS NA INTERNET
WWW (World Wide Web) significa rede de alcance mundial e um sistema de documentos
em hipermdia que so interligados e executados na internet. Os documentos podem estar na
forma de vdeos, sons, hipertextos e figuras. Para visualizar a informao, utiliza-se um
programa de computador chamado navegador.
E-MAIL um servio que permite compor, enviar e receber mensagens atravs de sistemas
eletrnicos de comunicao.
FTP (File Transfer Protocol Protocolo de Transferncia de arquivos) servio para troca de
arquivos e pastas. Permite copiar um arquivo de uma mquina para outra.
CHAT um servio de comunicao interativa em tempo real, por meio do qual dois ou mais
usurios conversam na rede.
PROTOCOLOS
Na cincia da computao, um protocolo uma conveno ou
padro que controla e possibilita uma conexo, comunicao ou
transferncia de dados entre dois sistemas computacionais. De
maneira simples, um protocolo pode ser definido como "as regras
que governam" a sintaxe, semntica e sincronizao da
comunicao. Os protocolos podem ser implementados pelo
hardware, software ou por uma combinao dos dois.
HTTP (Hypertext Transfer Protocol Protocolo de Transferncia de Hipertextos) permite a
transferncia de documentos da Web, de servidores para seu computador.
HTTPS: uma combinao do protocolo HTTP sobre uma camada de segurana,
normalmente SSL (Secure Sockets Layer). Essa camada adicional faz com que os dados
sejam transmitidos atravs de uma conexo criptografada, porm para que o site seja
considerado seguro, deve ter tambm um certificado digital vlido, que garante a autenticidade
e representado por um pequeno cadeado no Navegador.
HTML: uma linguagem de programao para produzir sites.
URL: um caminho nico e completo at um recurso na rede ou na internet.
INTERNET, INTRANET E EXTRANET
INTERNET: uma rede pblica de acesso pblico.
INTRANET: utiliza os mesmos conceitos e tecnologias da Internet, porm uma rede privada,
ou seja, restrita ao ambiente interno de uma organizao. Os mesmos servios que rodam na
Internet podem rodar na Intranet, mas so restritos ao ambiente Interno. Exemplo disso o
servio de e-mail, que pode ser utilizado somente na rede Interna, para comunicao entre os
funcionrios, sem a necessidade da Internet.
EXTRANET: algumas bancas consideram a Extranet como a "Intranet que saiu da empresa".
Ou seja, a Intranet acessvel pelos funcionrios da Instituio, via Internet, de fora da
empresa, mas ainda assim restrita ao pblico interno. A Extranet tambm pode ser considerada
como um sistema corporativo, acessvel via Web (navegador), de fora da instituio. Um
exemplo seria um sistema de vendas que seja acessvel via navegador, onde o vendedor pode
INFORMTICA 2013 DETRAN RS
Pgina 134
acessar de qualquer local para realizar uma venda, e nesse caso pode-se estender tambm o
conceito de usurio da extranet a parceiros comerciais da instituio.
NAVEGADORES DE INTERNET
Navegador ou Browser o principal programa para acesso
internet. Permite aos usurios visitarem endereos na rede, copiar
programas e trocar mensagens de web mail.
Os navegadores mais utilizados so: Internet Explorer; Mozilla
Firefox; Google Chrome; Safari; Netscape; Opera.
BARRA DE FERRAMENTAS
O Internet Explorer possui diversas barras de ferramentas, incluindo a barra de menus, a barra
Favoritos e a barra de comandos. H tambm a barra de endereos, na qual voc pode digitar
um endereo da Web, e a barra de status, que exibe mensagens como o progresso do
download da pgina.
(Fonte: http://windows.microsoft.com/pt-BR/windows7/Customize-the-Internet-Explorer-toolbars)
Botes Voltar (Alt + ) e Avanar (Alt + )
Esses dois botes permitem recuar ou avanar nas pginas que foram abertas no Internet
Explorer.
Barra de endereos
INFORMTICA 2013 DETRAN RS
Pgina 135
A barra de endereos um espao para digitar o endereo da pgina que voc deseja acessar.
Com o Auto Completar, quando voc comea a digitar um URL j usado na barra de
endereos, o Internet Explorer pode completar o endereo para voc.
No Mozilla Firefox chamada de caixa de endereo.
Boto Ir para
Esse boto fica disponvel apenas quando algum endereo est sendo digitado na barra de
endereos.
Modo de exibio de Compatibilidade
s vezes, o site que voc est visitando no exibido da forma correta porque foi projetado
para uma verso mais antiga do Internet Explorer.
Quando o Modo de Exibio de Compatibilidade ativado, o site que est visualizando ser
exibido como se voc estivesse usando uma verso mais recente do Internet Explorer,
corrigindo os problemas de exibio, como texto, imagens ou caixas de texto desalinhados.
(Fonte: http://windows.microsoft.com/pt-BR/internet-explorer/products/ie-8/features/easier?T1=ie8webslices)
Boto Atualizar (F5)
Recarrega a pgina atual.
Boto Interromper (Esc)
Interrompe a exibio da pgina que est sendo aberta. Isso evita que o usurio termine de
carregar uma pgina que no deseja mais visualizar.
Caixa de Pesquisa Rpida
Pesquisar na web mais fcil com o menu de pesquisa do Internet Explorer que oferece
sugestes, histrico e preenchimento automtico enquanto voc digita na caixa de pesquisa.
Voc pode tambm alterar rapidamente os provedores de pesquisa, clicando na seta direita
da caixa de pesquisa e escolhendo o provedor que voc quer usar.
(Fonte: Ajuda do Internet Explorer)
INFORMTICA 2013 DETRAN RS
Pgina 136
Pesquisa do Google
Pesquisar simples: digite o que voc quiser na caixa de pesquisa, pressione Enter ou clique
no boto Pesquisar, e o Google pesquisar na web contedos relevantes para a sua pesquisa.
Todas as palavras so importantes. Geralmente, todas as palavras inseridas na consulta sero
usadas.
Noes bsicas:
As pesquisas nunca diferenciam o uso de maisculas e minsculas.
Geralmente, a pontuao ignorada, incluindo @ # $ % ^ & * ( ) = +
[ ] \ e outros caracteres especiais.
Para garantir que as pesquisas do Google retornem os resultados
mais relevantes, existem algumas excees s regras citadas
acima.
O objetivo do Google oferecer a voc resultados que sejam claros e de fcil leitura. O
resultado bsico de uma pesquisa incluir o ttulo com o link para a pgina, uma descrio
curta ou um trecho real da pgina da web e do URL da pgina.
Recursos mais avanados da Pesquisa na web do Google:
Pesquisa de frase (""): Ao colocar conjuntos de palavras entre aspas, voc estar dizendo ao
Google para procurar exatamente essas palavras nessa mesma ordem, sem alteraes.
Pesquisa em um site especfico (site:): O Google permite que se especifique de qual site
devero sair os resultados de pesquisa. Por exemplo, a consulta [ iraque site:estadao.com.br ]
retornar pginas sobre o Iraque, mas somente dentro do site estadao.com.br.
Termos a serem excludos (-): Colocar um sinal de menos antes de uma palavra indica que
voc no deseja que apaream nos resultados as pginas que contenham essa palavra. O
sinal de menos deve aparecer imediatamente antes da palavra, precedida por um espao. Por
exemplo, na consulta [ couve-flor ]o sinal de menos no ser interpretado como um smbolo de
excluso, enquanto que a consulta [ couve -flor ] pesquisar por ocorrncias de "couve" em
sites que no apresentem a palavra flor. Voc poder excluir quantas palavras desejar, usando
o sinal - antes de todas, como por exemplo [ universal -studios -canal -igreja ]. O sinal - pode
ser usado para excluir mais do que palavras. Por exemplo, coloque um hfen antes do operador
"site:" (sem espao) para excluir um site especfico dos resultados de pesquisa.
Preenchimento de espaos (*): O asterisco *, ou caractere curinga, um recurso pouco
conhecido que pode ser muito til. Se voc incluir o * em uma consulta, o Google considerar o
asterisco como um espao reservado para termos desconhecidos e tentar encontrar os
resultados que melhor corresponderem. Por exemplo, a pesquisa [ Google * ] retornar
resultados sobre muitos dos produtos Google. A consulta [ * ganhou oscar de * ] retornar
resultados sobre diferentes ganhadores do Oscar. Observe que o operador * funciona somente
com palavras completas e no com partes de palavras.
Pesquisa exata (+): O Google emprega sinnimos automaticamente, de maneira que sejam
encontradas pginas que mencionem, por exemplo, "catavento" nas consultas por [ cata vento ]
(com espao), ou prefeitura de Porto Alegre para a consulta [ prefeitura de poa ]. No entanto,
s vezes o Google ajuda um pouco alm da conta, fornecendo um sinnimo quando voc no
o deseja. Colocar um sinal + antes de uma palavra, sem deixar um espao entre o sinal e a
INFORMTICA 2013 DETRAN RS
Pgina 137
palavra, voc estar informando ao Google que est procurando por resultados idnticos ao
que digitou. Colocar palavras entre aspas tambm funcionar do mesmo modo.
O operador OR: Por padro, o Google considera todas as palavras em uma pesquisa. Se voc
deseja que qualquer uma das palavras pesquisadas retornem resultados, poder usar o
operador OR (observe que voc precisar digitar OR em LETRAS MAISCULAS). Por
exemplo, [campeo brasileiro 1994 OR 2005] retornar resultados sobre qualquer um desses
anos, enquanto [ campeo brasileiro 1994 2005 ] (sem OR) mostrar pginas que incluam
ambos os anos na mesma pgina.
(Fonte: http://www.google.com.br/support/)
Barra de Menus
Barra de Favoritos
A barra Favoritos substitui a barra de ferramentas Links das verses anteriores do Internet
Explorer e inclui no apenas seus links favoritos, mas tambm feeds e Web Slices. Voc pode
arrastar links, tanto da Barra de endereos quanto de pginas da Web, para a barra Favoritos
de modo que suas informaes favoritas estejam sempre ao alcance de um clique. Voc
tambm pode reorganizar os itens na sua barra Favoritos ou organiz-los em pastas. Alm
disso, voc pode usar feeds e um novo recurso chamado Web Slices para verificar se h
atualizaes de contedo em seus sites favoritos sem precisar navegar para longe da pgina
atual.
(Fonte: http://windows.microsoft.com/pt-BR/windows7/Customize-your-Favorites-bar)
Adicionar a barra de favoritos
Adiciona o site atual barra de favoritos.
Exibir Favoritos, Feeds e Histrico (Alt +C)
Favoritos (CTRL + I)
Os favoritos do Internet Explorer so links para sites que voc visita com frequncia.
INFORMTICA 2013 DETRAN RS
Pgina 138
Para adicionar o site que voc estiver visualizando lista de favoritos clique no Boto Favoritos
e depois em Adicionar Favoritos ou pressione as teclas CTRL + D.
(Fonte: http://windows.microsoft.com/pt-BR/windows7/What-are-Internet-Explorer-favorites)
Feeds RSS (CTRL + J)
Os feeds RSS fornecem contedo frequentemente atualizado publicado por um site. Em geral,
so usados por sites de notcias e blogs, mas tambm para distribuir outros tipos de contedo
digital, incluindo imagens, udios ou vdeos. Os feeds tambm podem ser usados para fornecer
contedo em udio (normalmente no formato MP3) que pode ser ouvido no computador ou em
um dispositivo porttil. chamado de podcast.
Um feed pode ter o mesmo contedo de uma pgina da Web, mas em geral a formatao
diferente. Quando voc assina, o Internet Explorer verifica automaticamente o site e baixa o
novo contedo para que possa ver o que foi acrescentado desde a sua ltima visita ao feed.
O acrnimo RSS significa Really Simple Syndication (agregao realmente simples) e usado
para descrever a tecnologia usada para criar feeds.
Quando voc visita uma pgina da Web o boto Feeds muda de cor, informando que h
feeds disponveis. Para exibir clique no boto Feeds e, em seguida, clique no feed que deseja
ver.
(Fonte: http://windows.microsoft.com/pt-BR/windows7/Using-RSS-feeds)
Histrico (CTRL + H)
Para exibir o histrico de pginas da Web visitadas anteriormente no Internet Explorer clique no
boto Favoritos e, em seguida, clique na guia Histrico. Clique no site que deseja visitar.
A lista do histrico pode ser classificada por data, nome do site, pginas mais visitadas ou
visitadas mais recentemente, clicando na lista que aparece na guia Histrico.
(Fonte: http://windows.microsoft.com/pt-BR/windows7/Find-recently-visited-webpages)
Durante a navegao na Web, o Internet Explorer armazena informaes sobre os sites
visitados, bem como as informaes que voc solicitado a fornecer frequentemente aos sites
da Web (como, por exemplo, nome e endereo). O Internet Explorer armazena os seguintes
tipos de informaes:
arquivos de Internet temporrios;
cookies;
um histrico dos sites visitados;
Informaes inseridas nos sites ou na barra de endereos
senhas da Web salvas;
O armazenamento dessas informaes agiliza a navegao, mas voc pode exclu-las se, por
exemplo, estiver usando um computador pblico e no quiser que as informaes pessoais
fiquem registradas.
Mesmo quando seu histrico de navegao for excludo, sua lista de favoritos ou feeds
assinados no o ser.
Voc pode usar o recurso Navegao InPrivate do Internet Explorer para evitar deixar um
histrico enquanto navega na Web.
(Fonte: http://windows.microsoft.com/pt-BR/windows7/Delete-webpage-history)
Guias Rpidas (CTRL +Q)
Quando h vrias pginas da Web abertas ao mesmo tempo, cada uma exibida em uma guia
separada. Essas guias facilitam a alternncia entre os sites abertos. As Guias Rpidas
fornecem uma exibio em miniatura de todas as guias abertas. Isso facilita a localizao da
pgina da Web que voc deseja exibir.
INFORMTICA 2013 DETRAN RS
Pgina 139
Para abrir uma pgina da Web usando guias rpidas clique na miniatura da pgina da Web que
voc deseja abrir.
Quando voc clica na seta ao lado do boto Guias Rpidas exibida uma lista de todos
os sites que esto abertos. Para alternar para um outro site, clique no nome do site.
Para fechar a exibio Guias Rpidas clique no boto . As Guias Rpidas sero
fechadas e a ltima pgina da Web visualizada ser exibida.
Para abrir uma nova guia em branco, clique no boto Nova Guia na
linha de guias ou pressione CTRL+ T ou, ainda, clique duas vezes em um espao vazio na
linha da guia.
Para alternar entre as guias abertas pressione CRTL + TAB (para avanar) ou CTRL+SHIFT
+TAB (para retroceder).
(Fonte: http://windows.microsoft.com/pt-BR/windows7/Using-Quick-Tabs-in-Internet-Explorer)
Barra de comandos
A barra de comandos est localizada no lado superior direito da janela do Internet Explorer e
oferece acesso fcil a praticamente qualquer configurao ou recurso no Internet Explorer.
(Fonte: http://windows.microsoft.com/pt-BR/windows7/Customize-the-Internet-Explorer-toolbars)
Home Page
A home page exibida quando voc inicia o Internet Explorer ou clica no boto Home .
Boto segurana
Filtro do SmartScreen
INFORMTICA 2013 DETRAN RS
Pgina 140
O Filtro SmartScreen ajuda a detectar sites de phishing. O Filtro SmartScreen tambm pode
ajudar a proteger voc da instalao de softwares mal-intencionados ou malwares, que so
programas que manifestam comportamento ilegal, viral, fraudulento ou mal-intencionado.
Navegao InPrivate
A Navegao InPrivate permite que voc navegue na Web sem deixar vestgios no Internet
Explorer. Isso ajuda a impedir que as outras pessoas que usam seu computador vejam quais
sites voc visitou e o que voc procurou na Web. Para iniciar a Navegao InPrivate, acesse a
pgina Nova Guia ou clique no boto Segurana.
Quando voc inicia a Navegao InPrivate, o Internet Explorer abre uma nova janela do
navegador. A proteo oferecida pela Navegao InPrivate s ter efeito enquanto voc estiver
usando a janela. Voc pode abrir quantas guias desejar nessa janela e todas elas estaro
protegidas pela Navegao InPrivate. Entretanto, se voc abrir outra janela do navegador ela
no estar protegida pela Navegao InPrivate. Para finalizar a sesso da Navegao
InPrivate, feche a janela do navegador.
Quando voc navegar usando a Navegao InPrivate, o Internet Explorer armazenar algumas
informaes, como cookies e arquivos de Internet temporrios, de forma que as pginas da
Web visitadas funcionem corretamente. Entretanto, no final da sua sesso da Navegao
InPrivate, essas informaes so descartadas.
Filtragem InPrivate
A Filtragem InPrivate ajuda a evitar que provedores de contedo de sites coletem informaes
sobre os sites que voc visita.
A Filtragem InPrivate analisa o contedo das pginas da Web visitadas e, se detectar que o
mesmo contedo est sendo usado por vrios sites, ela oferecer a opo de permitir ou
bloquear o contedo. Voc tambm pode permitir que a Filtragem InPrivate bloqueie
automaticamente qualquer provedor de contedo ou site de terceiros detectado.
OPES DA INTERNET
GUIA GERAL
Home Page
Permite configurar a pgina que ser exibida ao iniciar o navegador ou ao clicar o
boto home. Pode-se ter mais de uma pgina configurada, nesse caso o navegador exibir
cada uma delas em uma guia, na ordem em que forem includas.
INFORMTICA 2013 DETRAN RS
Pgina 141
Existem tambm as opes usar padro (home page da Microsoft) ou usar em branco (inicia o
navegador com uma pgina em branco).
Histrico de Navegao
Arquivos temporrios da internet: As pginas da Web so armazenadas na pasta Arquivos de
Internet Temporrios quando so exibidas pela primeira vez no navegador da Web. Isso agiliza
a exibio das pginas visitadas com frequncia ou j vistas porque o Internet Explorer pode
abri-las do disco rgido em vez de abri-las da Internet.
(Fonte: http://windows.microsoft.com/pt-BR/windows7/View-temporary-Internet-files)
Cookies: Um arquivo de texto muito pequeno colocado em sua unidade de disco rgido por um
servidor de pginas da Web. Basicamente ele seu carto de identificao e no pode ser
executado como cdigo ou transmitir vrus.
(Fonte: http://www.microsoft.com/info/br/cookies.mspx)
Os sites usam cookies para oferecer uma experincia personalizada aos usurios e reunir
informaes sobre o uso do site. Muitos sites tambm usam cookies para armazenar
informaes que fornecem uma experincia consistente entre sees do site, como carrinho de
compras ou pginas personalizadas. Com um site confivel, os cookies podem enriquecer a
sua experincia, permitindo que o site aprenda as suas preferncias ou evitando que voc
tenha que se conectar sempre que entrar no site. Entretanto, alguns cookies, como aqueles
salvos por anncios, podem colocar a sua privacidade em risco, rastreando os sites que voc
visita.
Os cookies temporrios (ou cookies de sesso) so removidos do seu computador assim que
voc fecha o Internet Explorer. Os sites os usam para armazenar informaes temporrias,
como itens no carrinho de compras.
(Fonte: http://windows.microsoft.com/pt-BR/windows7/Cookies-frequently-asked-questions)
Pesquisa
Permite adicionar ou remover os sites provedores de pesquisa e, ainda, definir qual deles ser
o padro.
Guias
Permite alterar as configuraes da navegao com guias, como por exemplo, habilitar ou
desabilitar a navegao com guias, avisar ao fechar vrias guias e habilitar guias rpidas.
Aparncia
Permite alterar configuraes de cores, idiomas, fontes e acessibilidade.
Você também pode gostar
- 001 - Mapas Mentais - Português - 30 PgsDocumento30 páginas001 - Mapas Mentais - Português - 30 PgsRobson Ana Paula Bertoldo100% (1)
- Baterias de questões de direito previdenciárioDocumento385 páginasBaterias de questões de direito previdenciárioJúlio Borges67% (3)
- LuminaresDocumento1 páginaLuminaresTotas MenesesAinda não há avaliações
- Treinamento2008 2ApreHardSoftSODocumento54 páginasTreinamento2008 2ApreHardSoftSOIúna Gabriella PaivaAinda não há avaliações
- Questões de Prova ConcursoDocumento4 páginasQuestões de Prova ConcursoTotas Meneses0% (1)
- 3 Av Ninformática 2013 Demo-p&B-cbm-ms (Oficial)Documento13 páginas3 Av Ninformática 2013 Demo-p&B-cbm-ms (Oficial)Totas MenesesAinda não há avaliações
- 351 Questoes de Portugues FCCDocumento106 páginas351 Questoes de Portugues FCCscatena9Ainda não há avaliações
- Baterias de questões de direito previdenciárioDocumento385 páginasBaterias de questões de direito previdenciárioJúlio Borges67% (3)
- Manual Do Campori Da UNeBDocumento20 páginasManual Do Campori Da UNeBTotas MenesesAinda não há avaliações
- 10 Licitacoes e ContratosDocumento15 páginas10 Licitacoes e ContratosTotas MenesesAinda não há avaliações
- Lei 10520 02Documento6 páginasLei 10520 02Totas MenesesAinda não há avaliações
- Lei8.666 93 LICITAÇÕESDocumento49 páginasLei8.666 93 LICITAÇÕESCiolex CostaAinda não há avaliações
- AtendimentoDocumento15 páginasAtendimentoMiguel MirandaAinda não há avaliações
- Aula0 Qualidade Atd MI 50929 PDFDocumento11 páginasAula0 Qualidade Atd MI 50929 PDFNinrode BritoAinda não há avaliações
- Piaui RevisãoDocumento5 páginasPiaui RevisãoTotas MenesesAinda não há avaliações
- 2 Licitações-Conceitos e PrincípiosDocumento5 páginas2 Licitações-Conceitos e PrincípiosTotas MenesesAinda não há avaliações
- Apostila Qualidade AtendimentoDocumento3 páginasApostila Qualidade AtendimentoSirene Monturil100% (3)
- Aula3 IntroInfoDocumento21 páginasAula3 IntroInfoTotas MenesesAinda não há avaliações
- Cont Cap 1Documento40 páginasCont Cap 1Totas MenesesAinda não há avaliações
- Ensino Método CientíficoDocumento10 páginasEnsino Método CientíficoTotas MenesesAinda não há avaliações
- Assistente Adm / SecretáriaDocumento10 páginasAssistente Adm / SecretáriaBabi SirieiroAinda não há avaliações
- Apostila Fisica Experimental DF 2012 FinalDocumento48 páginasApostila Fisica Experimental DF 2012 FinalTotas MenesesAinda não há avaliações
- Stevia NaturalDocumento4 páginasStevia Naturaleevargas50Ainda não há avaliações
- Deus criou os números inteirosDocumento23 páginasDeus criou os números inteirosEdicleyto SantanaAinda não há avaliações
- Artigo - Tomás de Aquino e A Questão Da Similitude Por Representação (Primeira Versão em Construção) - Apresentação - Grupo de Estudo Medieval - UFBADocumento28 páginasArtigo - Tomás de Aquino e A Questão Da Similitude Por Representação (Primeira Versão em Construção) - Apresentação - Grupo de Estudo Medieval - UFBAJanunziAinda não há avaliações
- NIE Dimel 13 - 09Documento6 páginasNIE Dimel 13 - 09Debora EmyAinda não há avaliações
- Modelo de Bdi OneradoDocumento2 páginasModelo de Bdi OneradoHerman CamargoAinda não há avaliações
- Teóricos do AbsolutismoDocumento4 páginasTeóricos do AbsolutismoPedro BertonciniAinda não há avaliações
- Resposta Da Prova de Psicologia em PDFDocumento7 páginasResposta Da Prova de Psicologia em PDFjucileneAinda não há avaliações
- Discussão dos resultados da variação dos parâmetros de rede e da influência da eletronegatividade na temperatura de transição de faseDocumento10 páginasDiscussão dos resultados da variação dos parâmetros de rede e da influência da eletronegatividade na temperatura de transição de faseCarlos Renato RamboAinda não há avaliações
- SKF PER.5203RYY2 SpecificationDocumento2 páginasSKF PER.5203RYY2 SpecificationRanielAinda não há avaliações
- Timbrado de Exercícios - OdtDocumento4 páginasTimbrado de Exercícios - OdtAntonio Martinho CamiloAinda não há avaliações
- Om Uk7500-Sk8000 SeriesDocumento37 páginasOm Uk7500-Sk8000 SeriesLelelemAinda não há avaliações
- Energia eólica: uma fonte limpa, eficiente e segura de energiaDocumento1 páginaEnergia eólica: uma fonte limpa, eficiente e segura de energiaSTEPHANIE SIQUEIRA VASCONCELOSAinda não há avaliações
- Exames de Matemática 12 Classe.Documento61 páginasExames de Matemática 12 Classe.Paulo Elias Sitoe0% (1)
- Voucher CintiaDocumento3 páginasVoucher CintiaPietra CrizolAinda não há avaliações
- Introduçao 2Documento11 páginasIntroduçao 2ViviAinda não há avaliações
- Breve Introdução A Mecânica de LagrangeDocumento4 páginasBreve Introdução A Mecânica de Lagrangeantonio ricardo 010% (1)
- Critérios Ex Filosofia Época Especial 2014Documento13 páginasCritérios Ex Filosofia Época Especial 2014Anonymous U5LxkSAinda não há avaliações
- XTZ 125 Xe 2014Documento136 páginasXTZ 125 Xe 2014Victor MirandaAinda não há avaliações
- Relatório Das Aulas de EstéticaDocumento18 páginasRelatório Das Aulas de Estéticagaboardi42Ainda não há avaliações
- Educação Como Prática Da LiberdadeDocumento8 páginasEducação Como Prática Da LiberdadeJoao VictorAinda não há avaliações
- RELATÓRIO DE PROJETO FUNDIÇÃO - FinalDocumento13 páginasRELATÓRIO DE PROJETO FUNDIÇÃO - FinalVinicius CamposAinda não há avaliações
- Programa de Ação 2023 ProfessorDocumento7 páginasPrograma de Ação 2023 ProfessorEverton Silva100% (1)
- Semicondutores de Potência para Conversores EstáticosDocumento59 páginasSemicondutores de Potência para Conversores EstáticosÍcaro AndréAinda não há avaliações
- Acionador Pinça Freio Completo MB 712c 914c Lo914 Lo915 814 Frete Grátis 2Documento1 páginaAcionador Pinça Freio Completo MB 712c 914c Lo914 Lo915 814 Frete Grátis 2Victor LuisAinda não há avaliações
- 2367 Turismo Na Terceira IdadeDocumento11 páginas2367 Turismo Na Terceira IdadeJudy Santos MacedoAinda não há avaliações
- Manual de Instrução e Montagem Balancim Série G2 Evolution ElétricoDocumento45 páginasManual de Instrução e Montagem Balancim Série G2 Evolution ElétricoLUCASAinda não há avaliações
- Introdução Ao Pentest Mobile PT-1Documento52 páginasIntrodução Ao Pentest Mobile PT-1Felipe RodriguesAinda não há avaliações
- ATOS OFICIAIS TRIBUNAL MINASDocumento12 páginasATOS OFICIAIS TRIBUNAL MINASGustavo PereiraAinda não há avaliações
- Fundamentos e Práticas Da Fisioterapia 4 - E-book-Fisioterapia-4Documento228 páginasFundamentos e Práticas Da Fisioterapia 4 - E-book-Fisioterapia-4Yuldash100% (1)