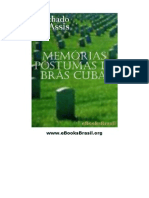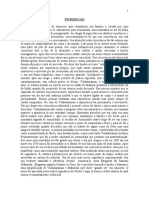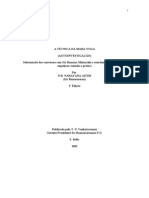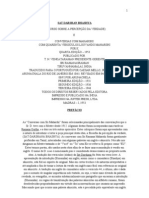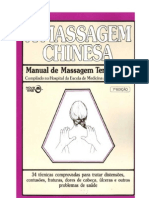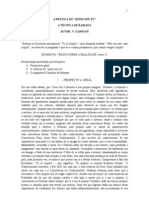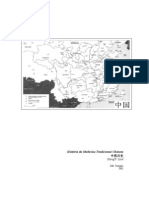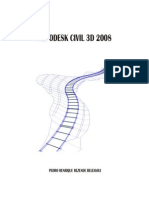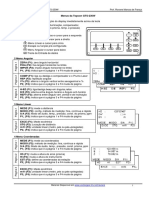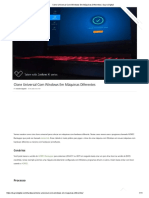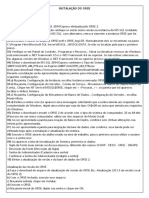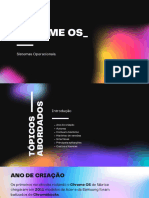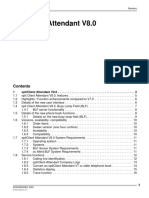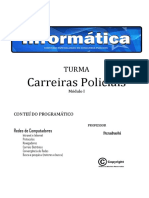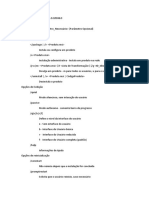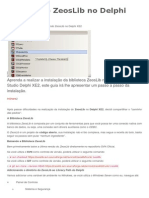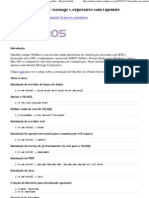Escolar Documentos
Profissional Documentos
Cultura Documentos
Curso Land Desktop For Windows 3
Enviado por
José MeTítulo original
Direitos autorais
Formatos disponíveis
Compartilhar este documento
Compartilhar ou incorporar documento
Você considera este documento útil?
Este conteúdo é inapropriado?
Denunciar este documentoDireitos autorais:
Formatos disponíveis
Curso Land Desktop For Windows 3
Enviado por
José MeDireitos autorais:
Formatos disponíveis
Apostila AutoCAD Land Development Desktop
Edivaldo Lins Macedo
Criando Plantas
Na ultima aula viu como criar chaves de descrio e fazer ajustes na poligonal. Nesta, voc
vai aprender a desenhar a partir dos dados levantados. Basicamente, o que voc ter que
fazer unir com linhas determinados pontos e depois identificar estas linhas. Voc ver que
o Land Desktop possui uma srie de recursos para facilitar estas tarefas.
Iniciando
Voc vai entender o valor das chaves de descrio e organizao por camadas (layers) para:
Importar os pontos que so necessrios para definir a planta de uma rea.
Desenhar as linhas para completar as plantas
Para que todos ns possamos partir co mesmo levantamento topogrfico, estamos enviando
todos os arquivos necessrios para o projeto. Portanto, se algum no conseguir fazer os
exerccios anteriores, poder a partir daqui.
Descompacte o arquivo exerc-aula3.zip para o path C:\Land Desktop, e surgir o diretrio
97012.
Figura 1
Exerccio
1. Inicie o Land Desktop
2. No menu File>New e crie o arquivo com o nome de 97012BD.dgw, no diretrio
c:\Land Desktop\dwg\
3. Crie novo projeto como o nome 97012.
4. Escolha sitema mtrico e escala 1000 m1000.set Finish
5. Carregue o mdulo Survey.
6. No quadro de dialogo Point Settings que pode ser acessado atravs do menu Point,
marque o item que diz Description clique em automtica. Em Elevao clique em
automtica.
Distribuio Gratuita
31
Apostila AutoCAD Land Development Desktop
Edivaldo Lins Macedo
Figura 2
Criando Grupos de Pontos
Para voc ter uma idia, vamos visualizar todos os pontos que sero lanados no Projeto
97012. Clique em Point> List Point, tecle em All Points e aparecer uma tabela contendo
todos os pontos do Projeto. Observe que existem 02 (dois) grupos distintos: 1-27 que
corresponde os pontos da poligonal (STA) e o 101-406 que contem os dados do cadastro de
campo, Clique em OK.
Point> Point Management>Point Group Manager (Figura 3)
Figura 3
Distribuio Gratuita
32
Apostila AutoCAD Land Development Desktop
Edivaldo Lins Macedo
Clique com o boto direito do mouse, para criar um novo grupo,digite em Group Name: 127, para dar nome ao novo grupo, em Point List: 1-27, para informar que neste grupo
esto os pontos de 1 a 27, que corresponde Agora repita a operao e digite os valores do
segundo grupo, ou seja: Group Name: 101-406 e em Point List: 101-406. Pronto agora
temos dois grupos.
No menu Point>Insert Points to Drawing na linha de comando digite G>Enter para
apropriar Grupo. Digite D dialogo e no quadro que aparecer escolha o grupo 1-27, para
inserir apenas os pontos de 1 a 27. Analise as camadas (layers) para ver que os pontos
correspondentes ao intervalo 1 a 27 se tornam layers. Repita a mesma operao para o
intervalo 101 a 406. .
Faa um zoom no ponto no ponto 352, utilizando comando Zoom Point que esta no menu
Point>Point Utilities com altura 30 Verifique que o Land Desktop inseriu os smbolos
corretos para cada ponto.
Lembre-se que as chaves de descrio e a base de dados de pontos automatizam boa parte
do seu trabalho.
Marque Check drawing points on open (verifique os pontos do desenho quando abrir) no
menu Point Setting...>Update. Esta opo far com que, sempre que voc abrir o arquivo
de desenho, o Land Desktop atualize os pontos a partir da base de dados.
COGO DESENHANDO AS LINAS DA PLANTA
Agora j que temos nossa base de dados de pontos definida, podemos desenhar as linhas
que iro definir a planta. Como a poligonal foi definida, voc poder pedir para o Land
Desktop que desenhe o permetro da rea.
Voc poder utilizar as chaves de descrio para criar linhas adicionais.
Exerccio
1.
2.
3.
4.
Tecle ZE para ver todo o Desenho.
No menu Analysis/Figure clique em Draw Travesse Topology/Route
Digite Yes para apagar as entidades do layers Travesse.
Altere o Layer Travesse para que as linhas sejam tracejadas (escolha DASHED) e
vermelha.
5. Verifique para que o Ltscale seja 25 para que voc possa visualizar o tracejado na
tela.
Agora podemos completar diversas etapas para traar e identificar linhas, utilizando o
modulo de coordenadas geomtrica COGO.
1.
2.
3.
4.
Tecle Projects> Menu Palettes e escolha Land Desktop 2i Clique em load.
Crie um novo layer chamado Bad, torne-o corrente e acerte a cor para azul.
No menu Line/Curve clique em Line.
Na linha de comando digite .p (um ponto seguido da letra p), para a mensagem de
Starting Point, e especifique o numero dos pontos que devero ser acessados.
5. Digite cada ponto e aps cada um pressione Enter: 102, 393, 391, 376, 354, 353,
326, 32, 291, 280, 233, 227, 214, 183, 176, 153, 147, 138, 116, 102.
Distribuio Gratuita
33
Apostila AutoCAD Land Development Desktop
Edivaldo Lins Macedo
A tabela a seguir mostra toda conectividade dos pontos para traar a planta. Use estes
pontos com a recomendao dos layers e cores para completar o desenho seguindo o
exemplo abaixo. Quando digitar os pontos, ao final de cada linha digite mais um enter para
iniciar uma nova linha no desenho.
Linha/Layers/cor
Arame Farpado
Layer= Cerca
Cor= Branca
Use linhas especiais
Muro de pedra
Layer= muro
Cor= vermelha
Use linhas especiais
Cadastro/Topografia
Cadastro
Cadastro
Topografia
Crregos
Layer= Clx
Cor= Branca
LineType= Divide2
Estradas
Layer= Clx
Cor= Branca
Linetype= Center2
Topografia
Topografia
Numero dos Pontos
354 352 353 344 342 343
336 337 334 326 325 319
320 323 302
301 291
394 389 391 376 364 354
347 356
137 139 152 147 153 154
155
153 161 165 167 174 176
177
182 180 183 189 196 198
210 214 216
215 220 227 231 249 233
235
217 218 225 248 245 253
233 234 240 239 242 255
259 261 276 281 280 295
293 291 292
245 256 257 277 296
293
356
155 235
142 143 151
151 372 373 375
104 109 129 130
219 226 232 251 252 247
246 244 243 241 272 254
258 263 274 275 278 279
Usando Linhas Especiais
Cercas de arame farpado e muro de pedra normalmente so representados com uma
combinao de linas e smbolos. O Land Desktop inclui uma srie de comandos que criam
linhas especiais.
Exerccio
1. Crie uma layer com o nome de Muro e torne-a corrente.
Distribuio Gratuita
34
Apostila AutoCAD Land Development Desktop
Edivaldo Lins Macedo
2.
3.
4.
5.
6.
D um Zoom na parte superior direita do terreno.
No menu line/Curve, clique em Special Line...
Escolha a linha Stonewall (muro de pedra) e clique em OK
Digite .p para especificar os pontos pelos nmeros.
Digite a primeira srie de pontos, conforme a tabela supra citada, para definir a
linha do muro.
7. Complete as linhas do muro e da cerca de arame farpado
Identificando Um Contorno
O Land Desktop possui recursos para identificar as linhas do desenho, voc dever definir
um estilo de etiquetas (label). O Land Desktop far o resto do trabalho, identificando
cada uma das linhas. As etiquetas esto associadas s linhas, de forma que, se voc mudar
qualquer linha a etiqueta ser atualizada.
Identificando Lotes
A primeira coisa a fazer identificar um lote com o nmero e rea do terreno. Voc mostra
para o Land Desktop a linha de contorno do lote e o programa ir definir esta rea como um
lote do projeto. O Land Desktop tambm calcula rea do lote e coloca a identificao do
lote. O recurso de definio de lotes faz parte do mdulo Design.
Figura 4 Pontos lanados
Distribuio Gratuita
35
Apostila AutoCAD Land Development Desktop
Edivaldo Lins Macedo
Praticando
1. Carregue o mdulo Design: Projects> Menu Palettes> Land Desktop 2i> Load.
2. Digite Lai e clique com o cursor na linha azul (Bnd). Lai isola a layer dos objetos
que foram selecionados, portanto teremos somente a layers Bnd ligada.
3. No menu Parcel> Parcel Settings...
4. Troque os valores conforme abaixo:
Figura 5
5. No menu Parcels> Define Lines/Curves.
6. escolha a linha superior do Contorno.
7. Use uma janela para selecionar todas as linhas do contorno ( no importa que voc
selecione novamente a linha que havia sido selecionada)
8. Didite 1 para o numero do lote (Lot number) -> Parcel#: 1
9. Clique na parte superior central do desenho.
10. Pressione Enter para encerrar o comamdo. Com estes passos voc definiu o lote 1.
Distribuio Gratuita
36
Apostila AutoCAD Land Development Desktop
Edivaldo Lins Macedo
Identificando as linhas de contorno
O exerccio a seguir mostra como definir um estilo de etiqueta.
1. Carregue o modulo COGO -> Projects> Menu Paletties> Land Desktop 2i.
2. No menu Labels> Settings...
Figura 6
3. Clique na pasta Line Labels do quadro do dialogo da Figura 6, acima.
Figura 7
4. Configure os parmetros para identifio das linhas conforme a figura 7, acima.
Clique OK para encerrar.
Distribuio Gratuita
37
Apostila AutoCAD Land Development Desktop
Edivaldo Lins Macedo
5. No menu Labes, clique em Edit Line Styles para configurar o estilo com que sero
colocadas as etiquetas das linhas.
6. No qaudro que diz: Text Above, troque o smbolo de ps () que vem logo aps
{Length}, pela abreviao de metros (m).
7. Preencha a tabela como demonstramos abaixo.
8. Salve as configuraes.
Figura 8
9. Digite ZE se seu desenho estiver fora de esquadro.
10. Faa uma janela para selecionar todas as linhas do contorno.
11. Clique no boto direito do mouse e selecione Add Dynamic Label
12. Aguarde e verifique no quadro das layers vejas as mais novas camadas:
COGO_LABEL e PARCELLBL.
Criando uma Tabela de Linhas
Uma das opes que voc tem na configurao das etiquetas no colocar etiquetas quando
a linha for muito curta e no couber o texto ao longo dela. Neste caso, o sistema poder
criar uma tabela com a identificao das linhas que no receberam etiqueta. Por ser muito
curtas.
Distribuio Gratuita
38
Apostila AutoCAD Land Development Desktop
Edivaldo Lins Macedo
Exerccio
1.
2.
3.
4.
5.
6.
No menu Labels, clique na opo Add Tag.
Selecione todas as linhas.
No menu Label, clique na opio Add Table> Table Line
Surgira a Figura 9.
Em Table Title> Text: Tabela de Linhas
D um clique duplo na coluna 1 e abrir uma janela com o Titulo Column#1
definition.
7. Em Column Header Information > Header digite Linha
8. Em Width de ser igual a 8 e clique OK
9. D outro clique duplo em Colummn 2
10. Em Colummn Header Information> Header digite Distancia
11. Em Witdth deve ser igual a 8 e clique OK
12. O mesmo com Column 3
13. Em Header digite Direo
14. Em Width deve ser igual a 18 e tecle em OK.
15. Clique em OK.
16. Surgir na linha de comando: Select Table Point:
17. Clique no local onde deseja ver sua tabela.
18. D um Zoom Window na Tabela para se inteirar da mesma.
Figura 9
Distribuio Gratuita
39
Apostila AutoCAD Land Development Desktop
Edivaldo Lins Macedo
A planta para receber uma margem, selo e ser plotada. Antes voc poder utilizar a
biblioteca smbolos do Land Desktop para colocar a seta do Norte e a barra de escala.
Tente fazer isto utilizando no menu Utilities> Symbol Manager.
Ufa!
Parabns! Chegou at aqui, com muita determinao. Creio que seu coraozinho esta
cheio de alegria e a cabea com muita dvida. No faz mal, voc vai Salvar seu desenho e
no mesmo projeto, crie um nono com o nome 97012cd. E sem olhar para apostila, v dando
os passos at chegar neste ponto. Notar, que depois de criar o terceiro e quarto exemplos,
sua velocidade vai aumentando, isto quer dizer que esta se tornando um Doutor no
AutoCAD Land Development Desktop
Olha! Eu acredito muito em voc!
Na prxima aula iremos modelar o terreno em 3D, pois em 2D, j sabes, e fazer algumas
sees.
Ate a prxima.
Distribuio Gratuita
40
Você também pode gostar
- Memorias Postumas de Bras CubasDocumento298 páginasMemorias Postumas de Bras Cubasrenatarcb100% (1)
- 0 - Biografia de Ramana - Trad. Ana LuciaDocumento13 páginas0 - Biografia de Ramana - Trad. Ana LuciaJoão Rocha de Lima100% (1)
- Sri Ramana Maharshi - Intrudução Ao Pensamento de Sri Ramana MaharshiDocumento138 páginasSri Ramana Maharshi - Intrudução Ao Pensamento de Sri Ramana MaharshiJosé MeAinda não há avaliações
- Sri Ramana Maharshi - EnsinamentosDocumento31 páginasSri Ramana Maharshi - EnsinamentosJosé MeAinda não há avaliações
- Aforismos de BhagavanDocumento33 páginasAforismos de BhagavanseanbascarAinda não há avaliações
- Sri Ramana Maharshi - A Verdade ReveladaDocumento22 páginasSri Ramana Maharshi - A Verdade ReveladaJôta Alexandre100% (5)
- Joias de Ramana MaharishiDocumento26 páginasJoias de Ramana MaharishiAntônio Seabra100% (1)
- Sri Ramana Maharshi-AutoConhecimentoDocumento4 páginasSri Ramana Maharshi-AutoConhecimentoJosé MeAinda não há avaliações
- A Tecnica Do Maha YogaDocumento37 páginasA Tecnica Do Maha YogaStephanie Nogueira67% (3)
- Sri Ramana Maharshi-40 Versos Sobre A Realidade.Documento8 páginasSri Ramana Maharshi-40 Versos Sobre A Realidade.José MeAinda não há avaliações
- Sri Ramana Maharshi - A Indagação Do SerDocumento64 páginasSri Ramana Maharshi - A Indagação Do SerJôta AlexandreAinda não há avaliações
- A Auto-indagação do SerDocumento59 páginasA Auto-indagação do Serluiznothlich100% (3)
- A Massagem Chinesa - Manual de Massagem TerapêuticaDocumento230 páginasA Massagem Chinesa - Manual de Massagem TerapêuticaAdriano Amaral100% (10)
- Sri Ramana Maharshi - A Prática Do Quem Sou Eu.Documento8 páginasSri Ramana Maharshi - A Prática Do Quem Sou Eu.Jôta AlexandreAinda não há avaliações
- Curso Autocad Civil 3DDocumento142 páginasCurso Autocad Civil 3DtutorialcursosAinda não há avaliações
- História da Medicina Tradicional ChinesaDocumento129 páginasHistória da Medicina Tradicional ChinesaMarisa Mourinha100% (1)
- Tutorial Estrada Civil 3D-PedroDocumento171 páginasTutorial Estrada Civil 3D-PedroRodostosoAinda não há avaliações
- 26 Dicas de Saúde Da Medicina OrientalDocumento137 páginas26 Dicas de Saúde Da Medicina OrientalSânia ASAinda não há avaliações
- Curso Land Desktop For Windows 5Documento33 páginasCurso Land Desktop For Windows 5José MeAinda não há avaliações
- Curso Land Desktop For Windows 4Documento13 páginasCurso Land Desktop For Windows 4José MeAinda não há avaliações
- Topografia Manual Topcon-RGTS 230 WDocumento4 páginasTopografia Manual Topcon-RGTS 230 WJosé MeAinda não há avaliações
- Curso Land Desktop For Windows 2Documento17 páginasCurso Land Desktop For Windows 2José MeAinda não há avaliações
- Medição eletrônica de distânciasDocumento14 páginasMedição eletrônica de distânciasRicardoBVBAinda não há avaliações
- Curso Land Desktop For Windows 1Documento13 páginasCurso Land Desktop For Windows 1José MeAinda não há avaliações
- Implantação de poligonal abertaDocumento51 páginasImplantação de poligonal abertajuliermeribeiroAinda não há avaliações
- 5.7.3 Otica - 5.7.4 GoniometrosDocumento10 páginas5.7.3 Otica - 5.7.4 GoniometrosFabricio PintoAinda não há avaliações
- 5078-Planialtimetria IFSCDocumento9 páginas5078-Planialtimetria IFSCtcamel8Ainda não há avaliações
- Erros e precisão em medições topográficasDocumento7 páginasErros e precisão em medições topográficasclaudiofaria1Ainda não há avaliações
- 5.10.4 Ortogonal 5.10.5 Polar5.10.6 IntersecaoDocumento14 páginas5.10.4 Ortogonal 5.10.5 Polar5.10.6 IntersecaoAlexandre NunesAinda não há avaliações
- Servidores de Aplicacoes - Modulo 01 - Slides PDFDocumento182 páginasServidores de Aplicacoes - Modulo 01 - Slides PDFuindsongilmourAinda não há avaliações
- Clone Universal Com Windows em Máquinas Diferentes - Sayro Digital PDFDocumento11 páginasClone Universal Com Windows em Máquinas Diferentes - Sayro Digital PDFMiguel RiusAinda não há avaliações
- Descrição Do Aplicativo LEP For WindowsDocumento8 páginasDescrição Do Aplicativo LEP For WindowsmiltonrighettoAinda não há avaliações
- Como Aumentar A Velocidade Do UtorrentDocumento6 páginasComo Aumentar A Velocidade Do UtorrentRanzinzaAinda não há avaliações
- Introdução à Arquitetura de Sistemas OperacionaisDocumento50 páginasIntrodução à Arquitetura de Sistemas OperacionaisanieblancAinda não há avaliações
- Erros Do Windows UpdateDocumento16 páginasErros Do Windows UpdatefscassioAinda não há avaliações
- IOSDocumento9 páginasIOSwillianib300Ainda não há avaliações
- Linux CentOS 7 - Guia PráticoDocumento3 páginasLinux CentOS 7 - Guia PráticoLuiz Antônio100% (1)
- Como Instalar o OrseDocumento2 páginasComo Instalar o OrseAndréa MonteiroAinda não há avaliações
- Configuracao NfsDocumento4 páginasConfiguracao NfsLeonardo RibeiroAinda não há avaliações
- Informatica para Concursos em 21 Dias Felipe Oliveira PDFDocumento97 páginasInformatica para Concursos em 21 Dias Felipe Oliveira PDFCal ReisAinda não há avaliações
- SO Sistemas OperacionaisDocumento82 páginasSO Sistemas OperacionaisKennon SantosAinda não há avaliações
- Config WindowsDocumento8 páginasConfig WindowsMarcusVCSAinda não há avaliações
- Chrome OS emDocumento16 páginasChrome OS emmendigo csgoAinda não há avaliações
- Como reparar o Chrome rapidamenteDocumento8 páginasComo reparar o Chrome rapidamenteHelio RochelAinda não há avaliações
- 01 - Questão - Informática - Prefeitura-1Documento2 páginas01 - Questão - Informática - Prefeitura-1Jean SousaAinda não há avaliações
- Instalação e configuração do SonicWallDocumento8 páginasInstalação e configuração do SonicWallmafuuka100% (1)
- Logs From Proad Portal in Proad jb7 Jobs Deploy 6d585f866b cdp7dDocumento187 páginasLogs From Proad Portal in Proad jb7 Jobs Deploy 6d585f866b cdp7dGarrete Alves ReisAinda não há avaliações
- Attendant v8.0 - Manual de ServiçosDocumento35 páginasAttendant v8.0 - Manual de ServiçosbohtAinda não há avaliações
- Apostila 1 Redes IntrenetDocumento102 páginasApostila 1 Redes IntrenetJossemar OliveiraAinda não há avaliações
- Comando OracleDocumento3 páginasComando OracleDouglas MeloAinda não há avaliações
- 5 +Introdução+-+DockerDocumento21 páginas5 +Introdução+-+DockerJosé Carlos MuquêAinda não há avaliações
- QuickReference-DmSwitch-Recuperar Firmware e Atualizacao Da NAND Rev.1.1Documento2 páginasQuickReference-DmSwitch-Recuperar Firmware e Atualizacao Da NAND Rev.1.1maykcampeloAinda não há avaliações
- Como Instalar ZeosLib No Delphi XE e XE2Documento7 páginasComo Instalar ZeosLib No Delphi XE e XE2franjinha5Ainda não há avaliações
- Netsh Comandos IPDocumento19 páginasNetsh Comandos IPAlemag ProduçõesAinda não há avaliações
- Criando Um Bot Da BlazeDocumento9 páginasCriando Um Bot Da BlazeMichele SilvaAinda não há avaliações
- Instalação Openfire + MysqlDocumento7 páginasInstalação Openfire + MysqlrodolfobuckAinda não há avaliações
- Instalar Apache No Windows 7Documento25 páginasInstalar Apache No Windows 7Francisco Cunha NetoAinda não há avaliações
- Montando Um Laboratorio para Analise de MalwareDocumento4 páginasMontando Um Laboratorio para Analise de MalwareLeonardo Duarte RibeiroAinda não há avaliações
- Estudo de Caso Virtualização 12pgDocumento12 páginasEstudo de Caso Virtualização 12pgRômulo AmaralAinda não há avaliações