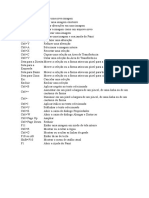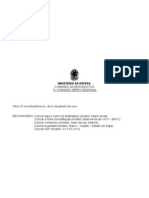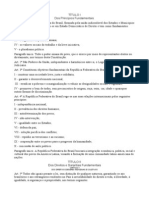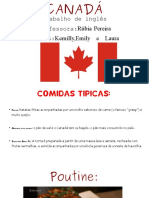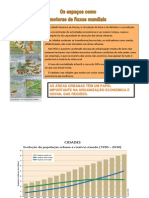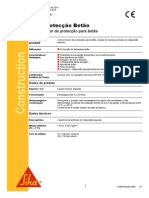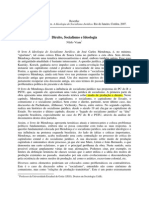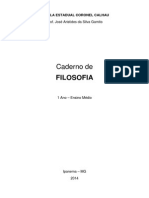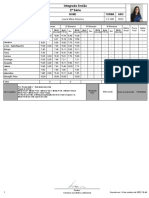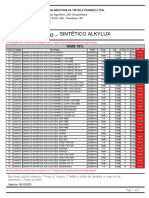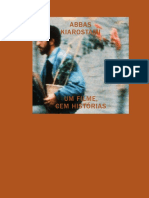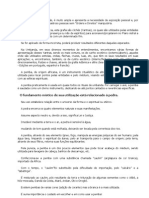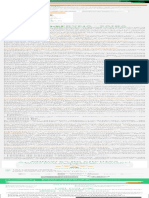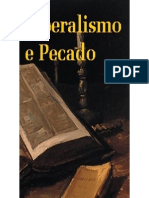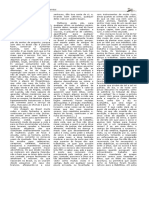Escolar Documentos
Profissional Documentos
Cultura Documentos
Montagem de Microcomputadores
Enviado por
Senhi NateDireitos autorais
Formatos disponíveis
Compartilhar este documento
Compartilhar ou incorporar documento
Você considera este documento útil?
Este conteúdo é inapropriado?
Denunciar este documentoDireitos autorais:
Formatos disponíveis
Montagem de Microcomputadores
Enviado por
Senhi NateDireitos autorais:
Formatos disponíveis
Programa Intel Aluno Tcnico Curso de Montagem de Microcomputadores
Verso 1.0.1
Curso 1: Montagem de Microcomputadores
Intel Aluno Tcnico 2005 Intel Corporation. Todos os Direitos Reservados.
Viso Geral
Viso Geral 1
Seja bem-vindo!
Ol Aluno-Tcnico Intel!
Seja bem-vindo ao nosso Programa!
Vamos nos preparar para uma excurso pelo mundo dos computadores.
Nossa misso principal ser conhecer todas as partes de um computador
e aprender a mont-las de maneira correta para que tudo funcione
perfeitamente!
Certamente, a participao de uma pessoa num turismo ecolgico com o
objetivo de conhecer a fauna e a flora no faz dela um bilogo.
Entretanto, isto pode contribuir para que esta pessoa continue estudando
e torne-se um profissional habilitado na rea. A comparao vale para a
nossa misso e exatamente isso que esperamos de voc. Desejamos
que este seja o melhor incio que voc poderia ter em sua caminhada
rumo ao conhecimento.
Os conhecimentos adquiridos podero ajudar, e muito, na soluo de
problemas simples e freqentes que no exijam conhecimentos tcnicos
mais profundos. Ou seja, poderemos desmontar e montar um
computador, substituir partes e perifricos e ainda integrar partes, no
sentido de aproveitar partes boas de computadores parados ou com
problemas.
Por outro lado, no exploraremos em detalhes todos os componentes de
um computador porque isto requer um laboratrio equipado com
instrumentos apropriados e de conhecimentos mais profundos em
eletrnica. Mas, desejamos que voc se sinta motivado a continuar
estudando e se tornar um profissional plenamente habilitado na rea
computadores.
Antes de comearmos, como em toda misso, precisamos de um plano.
Vamos planejar. Vamos estabelecer quais sero as ferramentas que
iremos usar, o ambiente adequado para as tarefas e os cuidados que
deveremos tomar.
Esta misso ser dividida em etapas que chamaremos de mdulos. Cada
mdulo composto por uma srie de experimentos que nos ajudaro a
atingir os objetivos propostos.
Vamos comear?
Intel Aluno Tcnico 2005 Intel Corporation. Todos os Direitos Reservados.
Viso Geral
Viso Geral 2
Os alunos podem receber, alm da cartilha e
das apostilas de cada um O curso Montagem
de Microcomputadores
Este o primeiro dos dois cursos do Programa Intel Aluno Tcnico.
Ao final deste curso, voc ser capaz de:
Identificar os principais dispositivos externos e internos de
microcomputadores (monitor, teclado, mouse, portas de conexo,
processador, placa-me, memria RAM, Chipset, fonte de
alimentao, placas de vdeo, rede, etc)
Informar as principais funes de cada dispositivo e a relao de
interdependncia entre eles
Identificar os diferentes padres de barramentos existentes
Montar completamente, de forma segura e adequada, um
microcomputador a partir de peas novas e, principalmente, a
partir de peas em bom estado retiradas de computadores
(antigos ou no) com defeitos em outras peas
Realizar as principais configuraes na BIOS
Particionar e Formatar um disco rgido
Instalar um sistema operacional
Reconhecer alguns dos problemas mais simples identificados
geralmente pela prpria BIOS
Sua Apostila
Sua apostila contm cinco mdulos. Em cada mdulo voc encontrar
uma introduo terica sempre seguida de exerccios prticos. Alguns
destes exerccios so realizados por escrito na prpria apostila. Outros,
porm, necessitaro que voc manuseie componentes de um
computador que dever estar a sua disposio durante as aulas.
Acompanha a apostila um CD-ROM que contm vdeos e outros recursos
que sero utilizados durante a aula. Toda vez que um recurso do CD-
ROM for necessrio, em meio ao texto, voc ver a referncia ao recurso
ao lado da seguinte figura:
Intel Aluno Tcnico 2005 Intel Corporation. Todos os Direitos Reservados.
Conhecendo o Computador
Mdulo 1.1
Primeiros Passos
Neste mdulo voc comear a entrar em contato com o computador.
Vamos comear de fora para dentro, primeiro vamos analisar as partes
externas do computador e aprender como elas se encaixam. Depois
vamos aprender quais os cuidados que devemos ter para tornar nossa
experincia livre de problemas. Por fim, vamos desmontar o computador
passo a passo e medida que formos desmontando as peas vamos
rapidamente identific-las e analis-las.
Ser uma experincia nova e empolgante para voc.
Ento, o que estamos esperando? Vamos comear!
Intel Aluno Tcnico 2005 Intel Corporation. Todos os Direitos Reservados.
Conhecendo o Computador
Mdulo 1.2
ATIVIDADE 1
EXPLORANDO AS PARTES
EXTERNAS DO COMPUTADOR
Antes de Comear a Trabalhar
Primeiro, vamos dar uma boa olhada por fora do computador. Observar
quais so e como esto conectados os dispositivos. Depois vamos
aprender quais os cuidados que devemos ter no manuseio das partes
internas do computador. Por fim, vamos desmontar o computador, pea
por pea e analisar qual a funo de cada uma delas e como elas
trabalham em conjunto para que o computador consiga funcionar.
Vamos l?
Intel Aluno Tcnico 2005 Intel Corporation. Todos os Direitos Reservados.
Conhecendo o Computador
Mdulo 1.3
As principais partes externas do computador
Se voc olhar para o equipamento que est em sua mesa agora,
provavelmente ver pelo menos 4 partes. Podemos dizer que essas
partes so fundamentais para conseguirmos trabalhar com o
computador:
Monitor de vdeo
Computador
Mouse
Teclado
Principais partes externas do computador
Computador: o conjunto de circuitos eletrnicos (placa-me,
processador, unidades de armazenamento, memria) que fica
armazenado dentro do gabinete. O gabinete a caixa onde as
partes internas do computador ficam encaixadas. Estas partes
trabalham em conjunto e so responsveis por fazer as coisas
acontecerem (processamento dos dados).
Teclado / Mouse: So os principais dispositivos de entrada de
dados no computador, ou seja, atravs deles conseguimos enviar
informaes para dentro do computador.
Monitor de vdeo: o principal dispositivo de sada de dados do
computador, ou seja, atravs do monitor, o computador nos envia
informaes.
Todas estas partes esto conectadas (externamente) atravs de cabos.
Mais adiante veremos como isso feito.
Existem vrios outros dispositivos que podemos conectar ao computador
para nos auxiliar em diversas tarefas, porm os principais so: o teclado,
o mouse e o monitor de vdeo. Estes dispositivos que conectamos no
computador chamamos tambm de perifricos. Podemos citar outros
Intel Aluno Tcnico 2005 Intel Corporation. Todos os Direitos Reservados.
Conhecendo o Computador
Mdulo 1.4
perifricos utilizados como: impressoras, scanners, cmeras de vdeo
(WebCam), mas que no so essenciais para as atividades bsicas e,
portanto, no sero abordados nesta primeira explorao.
Voc observou que quando falamos do monitor de vdeo, do mouse e do
teclado ns falamos em entrada e sada de dados. Mas o que isso? O
que so dados? Por que preciso saber isso?
Para um usurio de computador que apenas utiliza o computador para
auxiliar nas suas tarefas dirias, saber o que so dados e como eles
caminham dentro do computador talvez no tenha importncia
nenhuma. Mas para voc que dever no s montar como, mais tarde,
consertar um computador, essencial entender como o computador
funciona por dentro. E a melhor maneira de fazer isso entender primeiro
o fluxo de dados em um computador. Vamos comear?
Intel Aluno Tcnico 2005 Intel Corporation. Todos os Direitos Reservados.
Conhecendo o Computador
Mdulo 1.5
Entendendo o Fluxo de Dados entre as Partes
Externas de um Computador
Voc sabe o que so dados? Em informtica, dados so pedacinhos de
informao. Ou seja, quando os dados so trabalhados e agrupados de
forma correta eles servem para nos trazer alguma informao. Uma
informao pode ser um texto, uma imagem, alguma coisa que nos
transmita uma idia, um conhecimento.
Esses pedacinhos de informao que chamamos de dados so
representados dentro do computador na forma de bits. Os bits so
conjuntos de zeros (0) e uns (1) que juntos representam alguma coisa,
uma letra, um nmero, um pontinho de uma imagem. O nmero 5, por
exemplo, pode ser representado pelo conjunto de bits 101. Cada
conjunto de 8 bits, chamamos de byte, a principal unidade que utilizamos
para medir o tamanho de uma informao.
atravs dos bits que o computador pode representar coisas do mundo
real em uma linguagem que ele pode entender e trabalhar. Mas por que o
computador s entende zeros e uns?
A resposta porque o computador nada mais do que uma mquina
eltrica. Como toda mquina movida eletricidade, o que passa por
dentro do computador so apenas pulsos eltricos.
Pois os bits 0 e 1 so representados dentro do computador na forma de
pulsos eltricos. Pulsos de tenso baixa representam zeros (0). Pulsos de
tenso um pouco mais alta representam uns (1).
A todo o momento, bits esto indo e vindo de uma parte do computador
para outra, sendo transformados de pulsos eltricos para outras formas
como, por exemplo, para pulsos de luz (quando vemos uma imagem no
monitor), ou para campos eletromagnticos (quando so armazenados ),
etc. De qualquer forma, em qualquer formato, a menor unidade de
informao dentro do computador sempre ser o bit.
Intel Aluno Tcnico 2005 Intel Corporation. Todos os Direitos Reservados.
Conhecendo o Computador
Mdulo 1.6
Para entendermos como os dados (bits na forma de pulsos eltricos)
trafegam entre os dispositivos, vamos utilizar um exemplo. Imagine
algum escrevendo um texto usando o teclado e vendo o texto
aparecendo no monitor de vdeo. Como ser que isso acontece? Vamos
ver passo a passo:
1. Ao apertar as teclas, os dados saem do teclado em forma de pulsos
eltricos que representam bits. Cada conjunto de bits representa uma tecla
que foi pressionada. Esses bits chegam placa-me atravs do cabo do
teclado.
Pressionando a tecla A
2. Dentro da placa-me os dados so trabalhados utilizando os componentes
internos do computador: processador, memria, entre outros (veremos o
fluxo de dados interno no prximo mdulo).
3. Os dados trabalhados (processados) saem do computador pela interface de
vdeo e atravs do cabo do monitor chegam at dentro do monitor de vdeo.
4. Dentro do Monitor os bits transformam-se em pulsos de luz que
preenchem a tela nos lugares corretos permitindo que voc veja as letras
que voc digitou.
Intel Aluno Tcnico 2005 Intel Corporation. Todos os Direitos Reservados.
Conhecendo o Computador
Mdulo 1.7
Letra digitada no teclado aparecendo no monitor
Percebeu que podemos dizer que esse processo ocorreu em trs fases?
1. Entrada de Dados : quando as teclas foram pressionadas e os bits
chegaram at o computador.
2. Processamento: quando o computador coletou os bits que
vieram do teclado e trabalhou com eles para preparar a exibio
das letras na tela.
3. Sada de Dados : quando os bits que saram do computador,
chegaram ao monitor e foram exibidos na tela.
Toda tarefa realizada no computador segue esse fluxo. Tm sempre
dados chegando de algum dispositivo de entrada, que depois so
processados pelo computador e por fim so enviados para algum
dispositivo de sada ou de armazenamento.
Que tal ligarmos agora seu computador e fazermos a mesma coisa pra
verificar se ele est funcionando?
Intel Aluno Tcnico 2005 Intel Corporation. Todos os Direitos Reservados.
Conhecendo o Computador
Mdulo 1.8
Verificando o funcionamento do computador
Vamos agora verificar se nosso computador est funcionando e se o fluxo
de dados que vimos no exemplo anterior realmente acontece.
Mos Obra
1. Ligue o Monitor de vdeo apertando o boto liga/desliga na parte da frente
do monitor.
2. Ligue o computador apertando o boto liga/desliga na parte da frente do
gabinete.
3. Verifique se o sistema operacional est sendo carregado. Uma tela
semelhante figura abaixo dever aparecer:
Tela de carregamento do Windows verso XP
4. Aps o carregamento completo do Sistema, uma tela semelhante figura a
seguir dever aparecer.
Intel Aluno Tcnico 2005 Intel Corporation. Todos os Direitos Reservados.
Conhecendo o Computador
Mdulo 1.9
Tela inicial do Windows verso XP
5. Abra um programa editor de textos. No nosso exemplo abriremos o
programa Blobo de Notas do Windows. Clique com o boto esquerdo do
mouse no boto Iniciar, depois em Acessrios e finalmente em Bloco de
Notas.
Abrindo o Bloco de Notas
Intel Aluno Tcnico 2005 Intel Corporation. Todos os Direitos Reservados.
Conhecendo o Computador
Mdulo 1.10
6. Aperte algumas teclas do teclado e veja se no programa de textos que voc
abriu as letras aparecem.
Digitando letras no Bloco de Notas
7. Feche o programa clicando com o boto esquerdo do mouse no X que
aparece do lado direito superior da janela. Quando o programa perguntar se
voc deseja salvar o arquivo, diga que no, clicando no boto NO.
Fechando o Bloco de Notas
Intel Aluno Tcnico 2005 Intel Corporation. Todos os Direitos Reservados.
Conhecendo o Computador
Mdulo 1.11
8. Seguindo as instrues do seu professor, desligue o computador atravs
dos comandos corretos na tela principal do sistema operacional.
Assista ao filme Fluxo de Dados
Voc prestou ateno que enquanto apertava as teclas as letras
apareciam no monitor? Pois voc acabou de ver na prtica a entrada, o
processamento e a sada de dados que ocorre o tempo todo num
computador. Quando voc movimentou o mouse e clicou nos programas
e a seta do mouse se moveu pela tela aconteceu a mesma coisa. Voc
conseguiria dizer agora, quais foram as etapas envolvidas no movimento
do mouse?
Mos Obra
Ligue os pontos relacionando o evento etapa do fluxo de dados correta:
Voc movimentando o
mouse e o mouse Processamento
enviando os dados do
movimento para o de dados
computador
O computador
recebendo os dados e
trabalhando com eles de
maneira que eles possam
Sada de Dados
ser enviados para o
monitor de vdeo.
Os dados sendo
enviados para o monitor
que os transforma em Entrada de
pulsos de luz e voc Dados
vendo a seta do mouse
se movimentando na tela
Assista ao filme Como os bits trafegam pelos circuitos do
computador
Vamos agora ver mais detalhes das partes externas de um computador?
Intel Aluno Tcnico 2005 Intel Corporation. Todos os Direitos Reservados.
Conhecendo o Computador
Mdulo 1.12
Dispositivos de Entrada de Dados.
O Teclado
O teclado o principal dispositivo de entrada de dados dos
computadores. O teclado possui um circuito eletrnico que identifica
quando uma tecla apertada e envia o cdigo correspondente a tecla
para o computador atravs de um cabo que conecta o teclado ao
computador. O sistema de conexo entre o teclado e o computador
pode ser DIN, mini DIN (PS/2) ou USB. A figura a seguir mostra os
padres citados.
Tipos de Conectores de Teclado
Nome Conector do Teclado Conector do Computador
DIN
Conector macho Conector fmea
MINI-DIN
Conector macho Conector fmea
USB
Conector fmea
Conector macho
Intel Aluno Tcnico 2005 Intel Corporation. Todos os Direitos Reservados.
Conhecendo o Computador
Mdulo 1.13
Mos Obra
1. Desconecte o cabo do teclado do seu computador e observe, atentamente,
para o formato dele.
Desconectando o cabo do de teclado PS/2
2. Observe tanto o conector macho quanto o conector fmea.
3. Note que existe um guia que no permite que o mesmo seja conectado de
forma errada.
4. Comparando seu conector com as figuras na tabela de conectores,
identifique qual o tipo de conector que est utilizando:
DIN
Mini-DIN (PS/2)
USB
OBS: O conector mini DIN (PS/2) idntico ao usado para o mouse e tem que
ser identificado por cor (geralmente o do mouse verde e o do teclado roxo)
ou quando no houver cor tem que procurar um desenho de um teclado
prximo ao conector ou ainda verificar o manual da placa-me.
O teclado acumula com facilidade sujeira entre suas teclas. O uso de um
soprador de ar ou de um pincel pode eliminar grande parte desta sujeira.
Obviamente, para uma limpeza mais apurada, todas as teclas devem ser
retiradas e a sujeira removida com um pincel. As teclas podem ser limpas
com um pano mido. Cuidado para no deixar que gua escorra para
dentro do teclado.
Intel Aluno Tcnico 2005 Intel Corporation. Todos os Direitos Reservados.
Conhecendo o Computador
Mdulo 1.14
O Mouse
O mouse um dispositivo apontador. Grande parte da navegao nos
programas aplicativos pode ser feita com o uso deles. Internamente, o
mouse funciona baseado no giro de uma esfera que se move de acordo
com o seu movimento. O giro da esfera provoca a rotao de dois eixos,
um vertical e um horizontal, que captam o movimento e atravs de um
mecanismo transformam este movimento em pulsos eltricos (bits) que
so enviados placa-me.
Eixo Vertical
Eixo horizontal
Mecanismo Interno do Mouse tipo Scroll
Atualmente existem mouses que funcionam de forma ptica, ou seja, o
deslocamento do mouse registrado no pelo movimento de uma esfera,
mas sim por um feixe de luz que refletido pela superfcie. medida que
o mouse se movimenta esse feixe refletido em ngulos diferentes. No
mouse existe um sensor que capta em qual direo ocorreu a angulao,
determinando para que lado o mouse foi movimentado.
Intel Aluno Tcnico 2005 Intel Corporation. Todos os Direitos Reservados.
Conhecendo o Computador
Mdulo 1.15
Sensor ptico
Mecanismo do mouse ptico
O sistema de conexo entre o mouse e o computador pode ser mini DIN
(PS-2), porta Serial ou USB. A figura a seguir mostra os padres citados.
Tipos de Conectores de mouse
Nome Conector do mouse Conector do Computador
Serial (DB-9)
Conector macho
Conector fmea
MINI-DIN
Conector macho Conector fmea
USB
Conector fmea
Conector macho
Intel Aluno Tcnico 2005 Intel Corporation. Todos os Direitos Reservados.
Conhecendo o Computador
Mdulo 1.16
Mos Obra
1. Desconecte o cabo do mouse do seu computador e observe atentamente o
formato dele.
Desconectando o cabo do mouse PS/2
2. Observe tanto o conector macho quanto o conector fmea.
3. Note que existe um guia que no permite que o mesmo seja conectado de
forma errada.
4. Comparando seu conector com as figuras na tabela de conectores,
identifique qual o tipo de conector que est utilizando:
DIN
Mini-DIN (PS/2)
USB
Intel Aluno Tcnico 2005 Intel Corporation. Todos os Direitos Reservados.
Conhecendo o Computador
Mdulo 1.17
Devido ao uso, o mouse acaba recolhendo sujeira depositada sobre a
mesa de trabalho ou mesmo dos pads (base geralmente de borracha
para auxiliar o usurio no manuseio com o mouse). Essa sujeira acaba
sendo depositada dentro do mouse, nos eixos internos que captam o
movimento da esfera. Isso determina um mau funcionamento do mouse.
Quando um deslocamento realizado e o cursor no acompanha o
movimento, pode significar que uma limpeza nos eixos bem-vinda.
Mos Obra
1. Primeiro com a ajuda de seu professor, identifique o tipo do mouse que est
sobre sua mesa:
Mouse com esfera
Mouse ptico
2. Se seu mouse for do tipo scroll (com esfera), retire a tampa inferior girando
para o lado indicado geralmente por uma seta.
Retirando a tampa inferior do mouse
3. Retire a esfera e observe as duas barras (horizontal e vertical) que captam o
movimento do mouse.
Intel Aluno Tcnico 2005 Intel Corporation. Todos os Direitos Reservados.
Conhecendo o Computador
Mdulo 1.18
4. As barras devem estar lisas e sem nenhuma camada de sujeira. Se houver
sujeira, retire-a com um pano mido, com cotonetes ou mesmo com a
ponta da chave de fenda, tomando muito cuidado.
Acmulo de sujeira
Retirando a sujeira com a chave de fenda
5. Aps a limpeza, recoloque a esfera e a tampa.
Intel Aluno Tcnico 2005 Intel Corporation. Todos os Direitos Reservados.
Conhecendo o Computador
Mdulo 1.19
Outros Dispositivos de Entrada
Alm do teclado e do mouse existem vrios outros dispositivos de
entrada. Os mais comuns, alm do mouse e do teclado, so o scanner e
a cmera digital.
O scanner um dispositivo que serve para captar imagens que esto em
folhas de papel e transform-las em imagens digitais que podem ser
exibidas no monitor de vdeo e gravadas em arquivos.
Scanner
J a cmera digital registra as imagens em arquivos e no em filme como
as cmeras comuns. Estes arquivos podem ser transferidos para o
computador, conectando a cmera ao computador atravs de um cabo
de dados.
Cmera Digital
Intel Aluno Tcnico 2005 Intel Corporation. Todos os Direitos Reservados.
Conhecendo o Computador
Mdulo 1.20
Dispositivos de Sada de Dados
O Monitor de vdeo
O monitor de vdeo o principal dispositivo de sada do computador.
Atravs dele podemos ver imagens e textos que permitem que o
computador se comunique conosco.
Todo monitor tem controles de imagem como brilho, contraste, posio,
cor, etc., assim como nas televises. As dimenses dos monitores de
vdeo encontradas no mercado so de 14, 15, 17, 19, 20 e 21 polegadas.
Esta medida feita na diagonal da tela.
Controles de imagem do monitor
Alm do tamanho da tela, o monitor tambm possui outras duas
caractersticas importantes: resoluo e freqncia.
A resoluo que um monitor suporta o nmero de pontos que formam
a imagem na horizontal e na vertical. muito importante utilizar um
monitor de vdeo que suporte a resoluo que voc configurou em seu
computador, caso contrrio, a imagem ficar distorcida.
Intel Aluno Tcnico 2005 Intel Corporation. Todos os Direitos Reservados.
Conhecendo o Computador
Mdulo 1.21
As resolues mais comuns, utilizadas pelos usurios e suportadas pelos
monitores so:
640 x 480
840 x 600
1024 x 768
Essas medidas representam o nmero de pontos que compe a imagem
em toda a tela do monitor na horizontal e na vertical respectivamente.
Quanto maior o nmero de pontos, melhor ser a definio da imagem.
A freqncia diz respeito velocidade de atualizao da imagem no
monitor. Por exemplo, se um monitor est operando em 60 Hz, significa
que a tela atualizada 60 vezes por segundo (60 quadros por segundo).
S pra voc ter uma idia, a televiso possui uma atualizao de tela de
30 Hz e no cinema, a tela atualizada em 24 Hz. Geralmente os
monitores possuem uma faixa de freqncia que conseguem trabalhar
numa determinada resoluo. Cabe a voc configurar seu computador
para que trabalhe numa freqncia suportada pelo seu monitor. Caso
contrrio a imagem ficar distorcida. Essa configurao feita atravs de
uma opo em seu sistema operacional.
Existem muitos fabricantes de monitores de vdeo, entretanto, todo
fabricante segue o mesmo padro de conexo. O padro estabelecido e
seguido at o momento o VGA.
Tipos de Conectores de Monitor de Vdeo
Nome Conector do Monitor Conector do Computador
VGA
Conector fmea
Conector macho
Intel Aluno Tcnico 2005 Intel Corporation. Todos os Direitos Reservados.
Conhecendo o Computador
Mdulo 1.22
Mos Obra
1. Desconecte o cabo do monitor de vdeo que est acoplado ao computador.
Observe atentamente o nmero de pinos e o formato tanto do conector
fmea quanto do macho.
Desconectando o cabo VGA
2. Note tambm que no h outro igual e, portanto, no h como errar a
conexo no momento da montagem. O cabo de fora do Monitor de vdeo
segue o mesmo padro de trs pinos do computador.
3. Alguns Monitores de Vdeo mais antigos possuem uma chave de seleo de
tenso (110V 220V) assim como nas fontes de alimentao. Faa uma
leitura da etiqueta fixada pelo fabricante (quando houver) na parte traseira do
Monitor de vdeo e verifique como feita a seleo da tenso de entrada.
Nos Monitores de Vdeo mais modernos no h chave de seleo de
voltagem e assim, no preciso se preocupar com isto quando for ligar um
monitor na tomada. Normalmente eles aceitam tenses na faixa de 90 a 240
V, na maioria dos casos.
Etiqueta localizada na parte detrs de um monitor, indicando a tenso mnima e mxima de
entrada. No caso deste monitor, a tenso de entrada pode ser de 90 a 264 volts.
Intel Aluno Tcnico 2005 Intel Corporation. Todos os Direitos Reservados.
Conhecendo o Computador
Mdulo 1.23
Mos Obra
1. Localize na etiqueta de seu monitor quais as tenses mnimas e mximas
suportadas e anote no espao abaixo (Lembre-se que a letra que simboliza
a tenso a letra V de Volt):
Tenso Mnima: _________
Tenso Mxima: _________
O monitor de vdeo pode receber uma limpeza externa. Para isso,
inicialmente desligue o monitor da tomada. Limpe os frisos e os locais
mais difceis de acesso com um pincel. Retire o p (caso tenha um
aspirador, melhor). Depois, com um pano umedecido, limpe a tela e as
partes plsticas com cuidado. Um acabamento mais caprichado pode ser
obtido com o uso de cotonetes umedecidos nas partes mais difceis.
Lembre-se sempre de retirar o monitor da tomada antes de efetuar a
limpeza.
Outros Dispositivos de Sada
Alm do monitor de vdeo existem vrios outros dispositivos de sada. O
mais comum alm do monitor a impressora.
A impressora serve para registrar em papel imagens e textos que esto
em formato digital. Podemos dizer que faz a funo contrria a do
scanner.
Impressora
Intel Aluno Tcnico 2005 Intel Corporation. Todos os Direitos Reservados.
Conhecendo o Computador
Mdulo 1.24
O que Interface?
O que voc viu ao desconectar e conectar os cabos do teclado, mouse e
monitor so apenas cabos e conectores. Na verdade isso apenas a
parte que voc enxerga do que chamamos de interface.
Interface um termo que utilizamos para designar algo que serve de meio
de comunicao entre duas coisas distintas. Quando estamos falando de
hardware, interface o conjunto de circuitos, cabos e conectores que
fazem a comunicao entre dois dispositivos ou entre um dispositivo e o
computador.
Mas o que voc precisa saber mesmo que as interfaces so criadas
seguindo normas que so estabelecidas entre os fabricantes. Dessa
forma, vrias marcas diferentes de teclados, mouses e monitores podem
ser conectados ao mesmo computador porque elas seguem o mesmo
padro. Desde o circuito interno dos dispositivos, passando pelos cabos
e chegando aos conectores, tudo seguiu regras precisas de fabricao.
Voc pode perguntar: O que eu tenho a ver com isso?
A questo que medida que a tecnologia vai se aprimorando, novas
interfaces (mais rpidas e mais baratas) vo sendo criadas e as interfaces
mais antigas vo caindo em desuso. Por esse motivo, um tipo de teclado
pode ou no ser conectado a um computador. Agora voc pode
perguntar: Como eu sei qual a interface de teclado que devo utilizar para
este ou para aquele computador?
A resposta simples: Voc pode geralmente conhecer a interface atravs
do conector. Os conectores seguem sempre um padro de macho e
fmea. Basta olhar atrs do computador para ver qual o conector
fmea do teclado e voc saber que para aquele computador somente
um teclado com um conector macho compatvel poder ser conectado.
Normalmente, na parte detrs do gabinete esto disponveis os
conectores para estabelecer comunicao com diversos dispositivos
externos. Podemos encontrar conectores de comunicao serial (DB-9),
paralelo (DB-25), USB, PS/2, entre outros. s vezes um mesmo
computador aceita dois tipos de mouse diferentes, por exemplo.
Computadores que trazem as interfaces do tipo USB e PS2 podem
aceitar tanto mouses com interface USB quanto PS2. Voc escolhe qual
utilizar.
Veja na figura abaixo os tipos mais comuns de interfaces e logo em
seguida veja a legenda explicando quais so e para que servem estas
interfaces.
Intel Aluno Tcnico 2005 Intel Corporation. Todos os Direitos Reservados.
Conhecendo o Computador
Mdulo 1.25
2 3 4 5
6 7 8 9
1 Interface de Som: Serve para reproduzir e capturar sons. Geralmente
tem trs conectores: um para sada de som (caixa de som), outro para
entrada de microfone e um outro auxiliar para entrada de som.
2 Interface de Vdeo (VGA): Interface apenas de sada de dados. Serve
para enviar imagens atravs de sinais de vdeo para o monitor.
3 Interface Serial (RS-232): Interface para entrada e sada de dados.
Tem mltiplas funes. Atravs dela possvel enviar e receber dados do
computador para qualquer dispositivo que utilizar tambm esta interface.
Pode servir para conectar um mouse serial.
4 Interface USB: Interface para entrada e sada de dados. uma das
interfaces mais modernas e teis. A maioria dos dispositivos, hoje em dia,
so fabricados utilizando essa interface, dentre eles mouses, teclado,
impressoras, scanners entre outros.
5 Interface de Teclado (mini Din PS/2): Interface apenas de entrada
de dados. Serve apenas para conectar teclados do tipo PS/2.
6 Interface de Controle de Jogos (joystick): Serve apenas para
conectar joysticks (aqueles controles de videogame).
7 Interface Paralela: Interface para entrada e sada de dados. Atravs
dela possvel enviar e receber dados do computador para qualquer
dispositivo que tambm utiliza esta interface. Muito utilizada para
conectar impressoras.
8 Interface de Rede (RJ-45): Interface para entrada e sada de dados.
Atravs dela possvel conectar o computador em uma rede de
computadores ou conect-lo diretamente a outro computador. Muito
Intel Aluno Tcnico 2005 Intel Corporation. Todos os Direitos Reservados.
Conhecendo o Computador
Mdulo 1.26
utilizada para conectar o computador Internet (que nada mais do que
uma grande rede de computadores).
9 Interface de Mouse (mini Din PS/2): Interface apenas de entrada
de dados. Serve apenas para conectar mouses do tipo PS/2.
Agora que voc j viu quais so as interfaces mais comuns, vamos
identificar quais esto presentes no seu computador?
Mos Obra
1. Desconecte todos os cabos da parte detrs do gabinete.
2. Vire a parte detrs do gabinete de forma que voc possa enxergar a parte
detrs com facilidade.
3. Verifique os conectores disponveis no seu computador.
4. Pea ajuda do professor para identificar todos os conectores
5. Identifique os tipos de interface e a quantidade disponvel de acordo com os
conectores.
6. Escreva no espao abaixo o nome de cada uma das interfaces que voc
identificou.
Existem ainda adaptadores que permitem que um dispositivo de um tipo
possa ser conectado a uma interface de outro tipo.
Alguns adaptadores
Intel Aluno Tcnico 2005 Intel Corporation. Todos os Direitos Reservados.
Conhecendo o Computador
Mdulo 1.27
ATIVIDADE 2
CUIDADOS AO TRABALHAR COM
COMPUTADORES
Preparando seu Ambiente de Trabalho
A primeira coisa que um bom aluno-tcnico deve fazer antes de comear
a trabalhar preparar adequadamente seu ambiente de trabalho.
O ambiente ideal para a montagem e manuteno de computadores deve
ser limpo e livre de objetos estranhos atividade que iremos desenvolver.
Basicamente, precisamos de uma mesa de dimenses que acomodem
com alguma folga um computador completo. O tampo da mesa pode ser
de frmica, vidro ou mesmo madeira devendo-se evitar materiais que
acumulam cargas eltricas como plstico e carpete. O melhor revestir a
mesa com materiais antiestticos como borrachas especiais para este fim
que ainda propiciam uma superfcie menos agressiva s partes do
computador. Deve-se tambm evitar locais revestidos de carpete devido
carga de eletricidade esttica que pode ser gerada.
muito importante evitar comer, beber e at mesmo fumar durante o
trabalho de manuteno ou de montagem do computador.
Mos Obra
1. Prepare seu ambiente de trabalho, removendo quaisquer materiais da mesa,
como lquidos, comida, ou qualquer outro material que no esteja
relacionado com os experimentos do curso.
2. Deixe um espao livre na mesa para acondicionar as peas do computador
que sero desmontadas na Atividade 3 deste mdulo.
Intel Aluno Tcnico 2005 Intel Corporation. Todos os Direitos Reservados.
Conhecendo o Computador
Mdulo 1.28
Cuidados com a Eletricidade Esttica
A eletricidade esttica nada mais e do que o acmulo de cargas eltricas
em diversos materiais, inclusive no nosso prprio corpo. Essas cargas
podem ser acumuladas em nosso corpo simplesmente pelo atrito da
roupa ou do carpete, por exemplo.
As cargas eltricas podem danificar facilmente componentes eletrnicos.
por isso que devemos ter todo o cuidado ao manusear os
componentes internos de um computador, evitando sempre encostar na
parte onde esto os circuitos eletrnicos, como vemos na figura abaixo.
Certo Errado
Certo Errado
Alm do cuidado no manuseio dos componentes, podemos ajudar nosso
corpo a descarregar a eletricidade esttica. Para isso, o mtodo mais
eficiente utilizar uma pulseira antiesttica conectada a um fio terra. O fio
terra nada mais do que um fio conectado a uma barra de metal que fica
a alguns metros embaixo do solo. Ele funciona como uma espcie de
para-raio, conduzindo as cargas eltricas para a terra.
Porm, no muito comum encontrar nas bancadas de trabalho pinos-
terra para conexo de pulseiras antiestticas. Podemos ento, mesmo
que no seja muito eficiente, conectar a pulseira em algum objeto de
metal, como o prprio gabinete do computador.
Intel Aluno Tcnico 2005 Intel Corporation. Todos os Direitos Reservados.
Conhecendo o Computador
Mdulo 1.29
Mos Obra
1. Pegue sua pulseira antiesttica e conecte o terminal metlico em alguma
parte do gabinete que no esteja pintada. Pode ser um dos parafusos que
prendem o gabinete na parte detrs do computador.
2. Se no possuir uma pulseira antiesttica, desconecte o cabo de fora do
gabinete e encoste a mo por alguns segundos em alguma parte da
superfcie metlica do gabinete sem pintura.
Cabo de fora sendo desconectado da fonte de alimentao
Pulseira antiesttica sendo conectada no gabinete
Intel Aluno Tcnico 2005 Intel Corporation. Todos os Direitos Reservados.
Conhecendo o Computador
Mdulo 1.30
Se voc no possuir uma pulseira antiesttica, voc pode, antes de
comear a trabalhar com o computador, encostar por alguns segundos
em um objeto de metal, como janelas, portas, etc.
Alguns materiais, como l, flanela, tecidos em geral, carpetes, tapetes,
vrios tipos de plstico facilitam o acmulo de cargas eltricas. J outros
materiais como borracha, cermica e madeira dificultam o acmulo de
cargas e podem ser utilizados em seu ambiente de trabalho, nas mesas e
no piso.
Ateno! O ideal ter um sistema de aterramento segundo exigem
s normas da companhia de distribuio. Caso seu laboratrio
possua um bom sistema de aterramento, voc pode aproveit-lo e
instalar um ponto de aterramento em sua bancada de trabalho.
Intel Aluno Tcnico 2005 Intel Corporation. Todos os Direitos Reservados.
Conhecendo o Computador
Mdulo 1.31
Sistema de Aterramento
As cargas eltricas podem ser negativas ou positivas e sempre procuram
um caminho para encontrar cargas contrrias.
O descarregamento dessas cargas eltricas evita que pessoas tomem
choques eltricos ou que equipamentos se danifiquem. Para isto, as
tomadas so dotadas de trs pinos (Fase, Neutro e Terra para 110 volts
ou Fase, Fase e Terra para 220 volts). Normalmente, existem dois pinos
chatos e paralelos (Fase e Neutro) e um pino redondo (Terra). Observe os
cabos de energia do computador e do monitor. Verifique que as tomadas
seguem o mesmo padro.
Pino e Entrada de
Aterramento
Um circuito eltrico bem projetado e executado tem um bom sistema de
aterramento. Um bom sistema de aterramento elimina os efeitos
destrutivos de descargas eltricas em componentes dos computadores
alm de proteger os usurios de choques eltricos. Infelizmente, a falta de
um bom sistema de aterramento e, pior, a inexistncia deles
constantemente observada nas tomadas utilizadas nos sistemas
computacionais.
Como um bom aluno-tcnico, recomende sempre para que haja um bom
sistema de aterramento na sua escola ou local de trabalho.
Intel Aluno Tcnico 2005 Intel Corporation. Todos os Direitos Reservados.
Conhecendo o Computador
Mdulo 1.32
Filtros de Linha, Estabilizadores de Tenso e
Nobreaks
A rede eltrica pode apresentar vrios distrbios que acabam
acarretando problemas de funcionamento nos computadores. Podemos
citar como um destes problemas o travamento do computador, isto , o
computador no mais responde a comandos e no executa mais
nenhuma tarefa. Outro problema freqente o de reincios espordicos,
ou seja, de uma hora para outra o computador para de fazer sua tarefa,
desliga automaticamente e comea tudo de novo. Em qualquer destes
problemas o usurio pode perder horas de trabalho e portanto, melhor
evit-los. Para amenizar estes problemas podemos fazer uso de:
Filtros de Linha: protegem o computador de
rudos e surtos de tenso da linha eltrica de
alimentao. A maioria dos filtros de linha
tambm utilizam um fusvel, que um
dispositivo que queima quando os nveis de
tenso aumentam muito acima do normal, evitando que a sobrecarga de
tenso chegue at a fonte do computador.
Estabilizadores de Tenso: protegem, alm
dos rudos e surtos de tenso, de variaes
para cima ou para baixo que a tenso da rede
pode apresentar.
Nobreaks: protegem, alm de realizar as funes dos dois
casos anteriores, de outros fatores mais especficos como
por exemplo, a falta de tenso na rede eltrica. Os
nobreaks possuem uma bateria interna que mantm o
computador funcionando por alguns minutos mesmo que
a energia eltrica da rede acabe repentinamente.
Intel Aluno Tcnico 2005 Intel Corporation. Todos os Direitos Reservados.
Conhecendo o Computador
Mdulo 1.33
Mos Obra
1. Identifique com a ajuda do seu professor qual dos equipamentos citados
est sendo utilizado em seu ambiente de aula.
Equipamento(s) que estou utilizando para proteger meu computador de
problemas na rede eltrica:
Filtro de Linha
Estabilizador
Nobreak
Intel Aluno Tcnico 2005 Intel Corporation. Todos os Direitos Reservados.
Conhecendo o Computador
Mdulo 1.34
Cuidados com a Rede eltrica
A rede eltrica fornece tenses de 110 ou 220 volts que podem
ocasionar srios riscos vida das pessoas se no se tomarem os devidos
cuidados. Voc ver mais adiante que os computadores possuem uma
fonte de alimentao que transforma estas tenses em nveis seguros e
que no causam danos para quem est trabalhado com seus
componentes internos. Mesmo assim, muito importante, sempre que
estiver manuseando qualquer parte do computador, tanto na
montagem/desmontagem como na manuteno, que o computador
esteja desligado e com o cabo de fora desconectado da parte detrs da
fonte de alimentao.
Outra coisa muito importante ajustar a chave seletora de tenso da
fonte para corresponder tenso fornecida pela tomada. Se voc no
souber qual a tenso fornecida na tomada, pergunte ao responsvel
pelo local ou a um eletricista.
Chave seletora de tenso na parte detrs da fonte de alimentao
Lembre-se que este curso prepara voc para trabalhar com os
componentes dos computadores, mas no com redes eltricas. Chame
sempre um profissional habilitado para preparar a rede eltrica de sua
escola, casa, enfim, do seu ambiente de trabalho onde ir conectar seu
computador.
Intel Aluno Tcnico 2005 Intel Corporation. Todos os Direitos Reservados.
Conhecendo o Computador
Mdulo 1.35
Mos Obra
1. Desconecte o cabo de fora da parte detrs da fonte de alimentao.
2. Verifique a chave seletora de tenso da fonte para ver se corresponde
tenso fornecida na tomada.
3. Se a chave seletora no estiver na posio correta, posicione-a na posio
que corresponde tenso fornecida com a ajuda de uma chave de fenda
fina.
Posicionando a chave seletora para a tenso de entrada correta
4. Conecte novamente o cabo de fora e lembre-se de sempre desconectar o
cabo quando for montar ou desmontar qualquer componente interno do
computador.
Ateno! Sempre verifique a tenso fornecida pela tomada e a
posio da chave seletora de tenso antes de ligar um
computador pela primeira vez em um novo local.
Ateno! Nunca mude a posio da chave seletora com o cabo de
fora conectado fonte!
Intel Aluno Tcnico 2005 Intel Corporation. Todos os Direitos Reservados.
Conhecendo o Computador
Mdulo 1.36
ATIVIDADE 3
DESMONTANDO E EXPLORANDO AS
PARTES INTERNAS DO
COMPUTADOR
Preparando-se para abrir o computador
Neste ponto devemos fazer um planejamento mais detalhado. Abrindo o
gabinete do computador teremos acesso fonte de alimentao, as
unidades de CD-ROM, de disquetes e de HD e a placa-me. Na placa-
me so conectados o processador, os pentes de memrias e as placas
off-board alm dos chipsets, jumpers, baterias, vrios conectores, cabos
lgicos etc. Cada um deles ser manuseado por ns.
Agora, o contato com os componentes eletrnicos sensveis
eletricidade esttica ser inevitvel e, portanto, o uso da pulseira
antiesttica e os cuidados no manuseio dos componentes tornam-se
imprescindveis.
O objetivo final desta etapa ter o computador totalmente desmontado e
cada uma de suas partes estudada. O estudo se resume aos cuidados
no manuseio, nos procedimentos de limpeza bsicos e nos padres de
conexes mecnicas dos diversos cabos e dispositivos.
Lembre-se de reservar um espao na mesa para acondicionar os
dispositivos. Se for preciso, retire o monitor de vdeo, o mouse e o
teclado da mesa, pois voc no precisar deles neste momento.
Intel Aluno Tcnico 2005 Intel Corporation. Todos os Direitos Reservados.
Conhecendo o Computador
Mdulo 1.37
Abrindo o Gabinete
O procedimento de abertura do gabinete que utilizamos a seguir
baseado em um gabinete tipo torre. Se o gabinete que voc est
utilizando no desse tipo, no h problema, basta observar com
cuidado e descobrir a forma de abri-lo e de desencaixar os componentes.
Mas at os gabinetes de um mesmo tipo podem apresentar diferenas
em encaixes mecnicos, quantidade de parafusos etc. Portanto, apesar
dos encaixes serem parecidos entre gabinetes diferentes, sempre
observe atentamente como as peas so encaixadas no seu gabinete.
Nos gabinetes so utilizados geralmente trs tipos de parafusos para a
fixao das peas, das unidades de HD, CD-ROM, das placas off-board
e da prpria placa-me (veremos mais adiante o que so e como
funcionam cada uma destas peas). Dois deles so mais finos e um deles
mais grosso. Alm disso, tambm so utilizadas presilhas plsticas e
prisioneiros metlicos para a fixao da placa-me.
1 3
Apesar de no ser uma regra, os parafusos que voc v na figura acima
so geralmente utilizados da seguinte maneira:
1 Parafuso de rosca grossa: Utilizado geralmente para prender a
tampa do gabinete, fixar a fonte de alimentao e o HD.
2 Parafuso de rosca fina com cabea quadrada: Utilizado geralmente
para prender as placas off-board no gabinete. Pode substituir o outro
parafuso fino de cabea achatada sem problemas.
3 Parafuso de rosca fina com cabea achatada: Utilizado geralmente
para prender a tampa placa-me, os drives de CD-ROM e disquete no
gabinete. Pode substituir sem problemas os parafusos finos com cabea
quadrada.
As trs regras para a utilizao dos parafusos so:
1. Se voc usar um parafuso fino e ele no der aperto porque deve usar um
parafuso grosso.
2. Se usar um parafuso grosso e estiver fazendo muita fora para parafusar
porque deve usar um parafuso fino.
3. Para prender os drives e o HD, utilize parafusos curtos como os que voc v
na figura acima. Parafusos mais longos que estes podem danificar os drives.
Intel Aluno Tcnico 2005 Intel Corporation. Todos os Direitos Reservados.
Conhecendo o Computador
Mdulo 1.38
Mos Obra
1. Inicialmente, usando uma chave Phillips retire os parafusos da parte traseira
do gabinete. Existem gabinetes em que as tampas laterais, junto com a
superior, no fazem parte de uma mesma pea. Neste caso retire somente
as tampas laterais. Guarde os parafusos em um recipiente evitando que eles
fiquem espalhados pela mesa. Voc pode usar um copo de plstico para
cada tipo de parafuso, por exemplo.
Retirando parafusos da tampa do gabinete
2. Retire a tampa e conecte a pulseira antiesttica em algum ponto do gabinete
sem pintura.
Retirando a tampa do gabinete
Intel Aluno Tcnico 2005 Intel Corporation. Todos os Direitos Reservados.
Conhecendo o Computador
Mdulo 1.39
Prendendo a pulseira antiesttica no gabinete
3. Se seu gabinete for do tipo torre, para ficar mais fcil, voc pode deitar o
gabinete quando for interessante para verificar ou ter acesso a algum
componente dele.
Intel Aluno Tcnico 2005 Intel Corporation. Todos os Direitos Reservados.
Conhecendo o Computador
Mdulo 1.40
Viso geral das partes internas do
computador.
Agora que o gabinete est aberto, observe as partes que voc j
consegue visualizar. Provavelmente voc consegue ver a fonte de
alimentao, no fundo do gabinete voc v a placa-me e bem prximos
a parte da frente do gabinete os dispositivos de armazenamento. Vamos
tentar identificar cada uma dessas partes com a ajuda das figuras
abaixo?
Placa-Me: A placa-me um dos
principais componentes do computador.
Conecta todos os dispositivos internos, ou
seja, tudo que existe dentro do computador
est conectado de uma forma ou outra
placa-me. Na placa-me esto conectados
tambm o processador e a memria que
veremos em detalhes no Mdulo 2.
Fonte de Alimentao: A fonte de
alimentao tem a funo principal de
transformar a tenso que vem da rede
eltrica em uma tenso muito menor,
contnua e apropriada aos componentes
internos do computador. Fornece
energia a todos os dispositivos internos
do computador.
Disco Rgido (HD): A unidade de Disco Rgido (em
ingls Hard Disk) o principal e mais comum
dispositivo de armazenamento encontrado nos
computadores, pois capaz de armazenar grandes
quantidades de dados, alm de ter uma grande
velocidade de leitura/escrita. popularmente
conhecido como Winchester.
Intel Aluno Tcnico 2005 Intel Corporation. Todos os Direitos Reservados.
Conhecendo o Computador
Mdulo 1.41
Drive de CD-ROM: O drive de CD-ROM uma
unidade de armazenamento que tem a funo
de apenas ler dados gravados em CDs. Porm,
cada vez mais comum encontrarmos drives de
CD-RW que tambm so capazes de gravar
dados em CDs.
Drive de Disquete: O drive de disquete tem a
capacidade de ler e gravar dados em disquetes. J
existiram drives de disquete de vrios tamanhos e
capacidades, mas hoje em dia, praticamente s
encontramos dives de 3 1/2 (polegadas) e que
suportam disquetes de 1.44 MB (Megabytes) de capacidade
Placas off-board: Off-board um termo utilizado para
se referir a placas auxiliares que no esto integradas
(embutidas) diretamente na placa-me (chamadas de
on-board). Estas placas so conectadas
perpendicularmente placa-me atravs do que
chamamos de slots. Quando falamos em slot de uma placa-me nos
referimos ao conector prprio para receber placas auxiliares.
Placa off-board que encaixada sobre a placa-me
Intel Aluno Tcnico 2005 Intel Corporation. Todos os Direitos Reservados.
Conhecendo o Computador
Mdulo 1.42
Apesar do termo off-board ser provavelmente o mais popular, voc
poder encontrar outros termos como placa filha ou placa de
extenso.
Existem placas off-board que realizam vrias funes. As mais comuns
so as placas de Rede, Vdeo e Som.
Placas off-board da esquerda para a direita: Modem, Vdeo, Rede e Som.
No Mdulo 2 ns iremos ver em maiores detalhes cada uma dos
componentes internos do computador.
Intel Aluno Tcnico 2005 Intel Corporation. Todos os Direitos Reservados.
Conhecendo o Computador
Mdulo 1.43
Cabos Internos do Computador
Agora que voc j tentou identificar as peas internas, olhe com ateno
para os cabos que vo e vem de uma pea para outra. Quantos fios, no
mesmo? Que baguna! Na verdade, o que parece uma grande
baguna segue regras bem definidas, que chamamos de padres.
A primeira coisa que voc deve entender que existem basicamente dois
tipos de cabos dentro de um computador:
Cabos de Energia
Tambm chamados de cabos de fora ou de alimentao. Todos os
cabos de energia saem da fonte de alimentao. Existem alguns tipos de
conectores, cada um para um tipo de dispositivo.
4
1
Conectores de energia da Fonte de Alimentao
Intel Aluno Tcnico 2005 Intel Corporation. Todos os Direitos Reservados.
Conhecendo o Computador
Mdulo 1.44
1 Conector de Potncia: S necessrio quando o
processador utilizado Pentium 4. Esse conector ligado
diretamente placa-me prximo ao processador.
2 Conector de 4 pinos (maior): Serve para fornecer energia
a diversos dispositivos de armazenamento, entre os mais
comuns, o drive de CD-ROM e o HD.
3 Conector de 4 pinos (menor): Normalmente utilizado
apenas para fornecer energia para o drive de disquete.
4 Conector de 20 (ou 24) pinos: Serve para fornecer
energia a placas-me do tipo ATX.
Os conectores de 4 pinos fornecem duas tenses diferentes aos
dispositivos. Os cabos vermelhos so de 5 volts e os cabos amarelos de
12 volts. So necessrias 2 tenses diferentes porque a maioria dos
dispositivos precisa de dois nveis de tenso para alimentar partes
diferentes dos circuitos que exigem tenses diferentes.
Todos os conectores de energia possuem chanfros, ou seja, a sua forma
possui recortes ou salincias que impedem que o conector seja
conectado em posio invertida e o dispositivo receba 12 volts onde
deveria receber 5, por exemplo. Se isso fosse possvel seria muito fcil
queimar os dispositivos.
O chanfro de um conector do cabo de energia corresponde ao mesmo
formato no conector do dispositivo para que o encaixe seja perfeito.
chanfro
chanfro
Chanfro no conector do cabo de energia
Intel Aluno Tcnico 2005 Intel Corporation. Todos os Direitos Reservados.
Conhecendo o Computador
Mdulo 1.45
Chanfro
Chanfro
1
Chanfro no conector de energia do drive
Voc pode utilizar qualquer conector que estiver sobrando, que sirva em
seu dispositivo e que esteja mais bem posicionado. Dessa forma, quando
for conectar um cabo de energia a um dispositivo, utilize o que encaixar
perfeitamente e que estiver mais perto, evitando sempre esticar o cabo.
muito comum e normal sobrarem conectores soltos dentro do
computador porque voc possui menos dispositivos a serem alimentados
do que cabos. Se isso acontecer, simplesmente prenda os cabos em
alguma parte do gabinete, longe de ventoinhas, utilizando fitas plsticas
ou elsticos.
Intel Aluno Tcnico 2005 Intel Corporation. Todos os Direitos Reservados.
Conhecendo o Computador
Mdulo 1.46
Cabos de Dados
Tambm conhecidos como cabos lgicos, servem para transmitir dados
(bits) de um dispositivo para outro. Os cabos de dados mais comuns so
os cabos achatados (flat cables) que servem para conectar os
dispositivos de armazenamento placa-me. Os cabos de dados
tambm so conhecidos como cabos lgicos.
Cabo de dados (flat) de 40 vias
Cabo de dados (flat) de 34 vias
O cabo de dados de 40 vias (fios) serve para conectar os HDs e drives de
CD-ROM placa-me. J os cabos de 34 vias servem para conectar
somente o drive de disquete.
Geralmente, os cabos de dados possuem conectores com uma salincia
que se encaixa perfeitamente nos conectores de dados com chanfros da
placa-me e dos dispositivos de armazenamento. Esses chanfros
impedem a conexo do cabo do lado errado.
Intel Aluno Tcnico 2005 Intel Corporation. Todos os Direitos Reservados.
Conhecendo o Computador
Mdulo 1.47
Salincia
Salincia
Pequena salincia no conector do cabo de dados
Chanfro
Conector de dados da placa-me COM chanfro.
Intel Aluno Tcnico 2005 Intel Corporation. Todos os Direitos Reservados.
Conhecendo o Computador
Mdulo 1.48
Conector de dados do drive de disquete COM chanfro.
Tenha cuidado porque s vezes encontramos cabos com conectores
sem chanfro e s vezes o drive ou a placa-me que no possuem o
chanfro.
Conector de dados do drive de disquete SEM chanfro.
Intel Aluno Tcnico 2005 Intel Corporation. Todos os Direitos Reservados.
Conhecendo o Computador
Mdulo 1.49
Quando o conector da placa-me, do dispositivo ou do cabo, no tem
chanfro a nica maneira de saber qual o lado correto de conectar o
cabo atravs do que chamamos de Pino 1.
Os cabos de dados possuem, em um dos lados, um fio pintado de
vermelho ou azul ou com algum tipo de marcao que nos indica que
este lado onde est o Pino 1.
Pino 1
Pino 1 no cabo de dados
Assim, fica fcil saber para que lado fica o Pino 1 do cabo. Mas, como
saber para que lado fica o Pino 1 no conector da placa-me e nos
conectores dos dispositivos?
Na placa-me, geralmente, h uma indicao impressa na placa, prxima
ao conector.
Pino 1 do conector da placa-me
Intel Aluno Tcnico 2005 Intel Corporation. Todos os Direitos Reservados.
Conhecendo o Computador
Mdulo 1.50
No caso do HD e do drive de CD-ROM, este pino est quase sempre
localizado para o lado do conector de energia.
Conector de
Dados do HD Conector
de energia
do HD
Pino 1 no HD geralmente fica
para o lado do conector de
energia
No caso do drive de disquete, no h padro e, portanto, teremos que
observar no drive alguma indicao. Geralmente, est impresso em
alguma parte prxima ao conector um nmero 1 ou 2, ou algum smbolo
que indica o lado correto. Normalmente, o smbolo utilizado um
asterisco (*).
Indicao do Pino 1 no
drive de disquete
Parte detrs do drive de disquete com indicao do Pino 1
Intel Aluno Tcnico 2005 Intel Corporation. Todos os Direitos Reservados.
Conhecendo o Computador
Mdulo 1.51
Para nos acostumarmos com esses padres, em cada um dos
experimentos seguintes haver um espao para voc anotar os lados
corretos onde os cabos esto encaixados.
Intel Aluno Tcnico 2005 Intel Corporation. Todos os Direitos Reservados.
Conhecendo o Computador
Mdulo 1.52
Retirando a Fonte de Alimentao
Mos Obra
1. Retire o cabo de fora da parte detrs da fonte de alimentao.
Retirando cabo de fora da parte detrs da fonte de alimentao
2. Desconecte o cabo de fora que liga a fonte placa-me. Aperte a presilha
no centro do conector e puxe-o para cima. Nunca puxe um cabo de fora
ou qualquer outro cabo pelo fio. Sempre desconecte um cabo pelo
conector.
Retirando o cabo da fonte na placa-me
3. Se seu processador for Pentium 4, alm do conector de 10 pinos existir um
outro conector de 4 pinos saindo da fonte e sendo conectado placa-me,
prximo ao processador. Retire tambm esse conector.
Intel Aluno Tcnico 2005 Intel Corporation. Todos os Direitos Reservados.
Conhecendo o Computador
Mdulo 1.53
Cabo de potncia para Pentium 4
4. Desconecte todos os cabos de fora que saem da fonte e esto conectados
aos dispositivos de armazenamento (drives e HD).
Retirando o cabo de energia dos drives e do HD
5. Solte os parafusos (geralmente so 4) que prendem a fonte ao gabinete.
Apie uma das mos na parte de baixo da fonte enquanto desparafusa para
evitar que ela caia sobre as placas internas.
Intel Aluno Tcnico 2005 Intel Corporation. Todos os Direitos Reservados.
Conhecendo o Computador
Mdulo 1.54
Retirando os parafusos que prendem a fonte ao gabinete
6. Retire a fonte cuidadosamente para fora do gabinete evitando que a fonte
encoste em qualquer outra parte do computador.
7. Se sua fonte for padro AT, provavelmente haver um cabo ligando a fonte
ao boto liga/desliga que fica na parte da frente do gabinete. Se o boto for
de fcil acesso, desencaixe-o da parte da frente do gabinete sem soltar os
cabos. Seno, retire a fonte para fora do gabinete mantendo o cabo
conectado ao boto liga/desliga.
Fonte de alimentao tipo AT com o cabo preso ao boto liga/desliga do gabinete
Como voc j sabe, a fonte de alimentao a parte do computador que
serve para fornecer energia a todos os dispositivos. Existem basicamente
dois padres de fontes: AT e ATX.
Intel Aluno Tcnico 2005 Intel Corporation. Todos os Direitos Reservados.
Conhecendo o Computador
Mdulo 1.55
Fontes tipo AT
O padro AT mais antigo. Hoje em dia muito mais fcil encontrar
fontes do padro ATX. A diferena principal entre os dois padres que
em fontes AT, a chave que liga e desliga a fonte interrompe diretamente a
tenso da rede eltrica, ou seja, a chave est diretamente ligada fonte.
Fonte AT
Chave liga/desliga
As fontes do tipo AT exigem um especial cuidado na hora da fixao dos
cabos na chave liga/desliga. Isso porque se os cabos forem ligados de
forma incorreta um curto-circuito poder acontecer, causando a queima
da fonte e at uma pane no sistema eltrico do local.
O cabo que liga a fonte chave liga/desliga composto por 4 fios
coloridos. As cores dos fios so padronizadas de forma que toda fonte
AT possui os fios das mesmas cores.
Intel Aluno Tcnico 2005 Intel Corporation. Todos os Direitos Reservados.
Conhecendo o Computador
Mdulo 1.56
As chaves liga\desliga para fontes AT possuem 4 conectores
posicionados em dois lados separados, de forma que seja fcil a
identificao, como a chave da figura abaixo.
Conectores do lado esquerdo
Conectores do lado esquerdo
Divisor dos conectores
O modo como os fios so conectados no boto tambm padronizado e
segue o esquema de cores abaixo:
Branco Preto
Azul Marrom
Geralmente, sobre as fontes do tipo AT existe uma espcie de etiqueta
com informaes sobre a fonte. Uma destas informaes o esquema
de cores apresentado acima. Portanto, se voc esquecer deste esquema,
basta olhar nesta etiqueta. Na maioria das vezes as informaes esto
em ingls, mas mesmo assim possvel identificar o esquema de cores.
Intel Aluno Tcnico 2005 Intel Corporation. Todos os Direitos Reservados.
Conhecendo o Computador
Mdulo 1.57
Veja na foto acima o padro de cores em ingls. Traduzindo:
White = Branco
Blue = Azul
Black = Preto
Brown = Marrom
Fontes tipo ATX
As fontes ATX so mais sofisticadas e permitem seu desligamento por
software, pois o comando de ligar e desligar feito pela placa-me. A
chave liga\desliga do gabinete no ligada diretamente fonte, mas sim
placa-me atravs de um pequeno conector, como visto na figura
abaixo.
Intel Aluno Tcnico 2005 Intel Corporation. Todos os Direitos Reservados.
Conhecendo o Computador
Mdulo 1.58
Alm da diferena em relao chave liga/desliga, as fontes ATX
fornecem algumas tenses que no so fornecidas pelas fontes AT.
Para saber se sua fonte padro AT ou ATX, basta verificar se existe um
fio saindo da fonte que ligado diretamente ao boto liga/desliga do
gabinete. Se houver, sua fonte padro AT. Outra forma de saber qual
o padro da sua fonte verificando o conector que vai diretamente
conectado placa-me. Estes conectores so bem diferentes nos dois
padres, como voc pode ver nas figuras abaixo.
Conectores Fonte AT Conector Fonte ATX
Cada placa-me aceita apenas um dos dois tipos de fonte e portanto,
para saber qual o tipo de fonte correto para cada placa-me, basta
olhar no conector de alimentao da placa-me.
Atualmente, variaes do padro ATX esto surgindo no mercado e
importante que voc se mantenha sempre atualizado. Para saber qual o
tipo de fonte correto para cada placa-me, verifique sempre o manual da
placa.
Assista ao filme Novas Fontes de Alimentao
Mos Obra
1. Compare o conector da sua fonte de alimentao s duas fotos de
conectores j exibidas anteriormente e identifique qual o padro de sua
fonte.
Minha fonte padro:
AT
ATX
Intel Aluno Tcnico 2005 Intel Corporation. Todos os Direitos Reservados.
Conhecendo o Computador
Mdulo 1.59
Retirando as placas off-board
Mos Obra
1. Verifique se no seu computador existem placas off-board conectadas
placa-me.
2. Se houver, primeiramente solte o parafuso que prende a haste de metal da
placa off-board ao gabinete
Desparafusando uma placa off-board
3. Retire a placa procurando no encostar nos circuitos em nenhuma das duas
faces. Para facilitar, voc pode forar a placa off-board para cima
empurrando a haste de metal pelo lado de fora. Se for precisor, utilize as
duas mos para puxar a placa para cima.
Intel Aluno Tcnico 2005 Intel Corporation. Todos os Direitos Reservados.
Conhecendo o Computador
Mdulo 1.60
Retirando uma placa off-board do gabinete
4. Retire todas as placas off-board.
Existem vrios tipos de placas off-board cada uma com uma funo
diferente para extender as funcionalidades das placas-me. Utilizamos
placas off-board geralmente quando a placa-me no tem os circuitos
on-board necessrios para realizar determinadas tarefas.
As placas off-board mais comuns so:
Placa de vdeo: As placas de vdeo amenizam o esforo do processador
em escrever no monitor de vdeo. Elas trazem para si parte do trabalho
que o processador teria que realizar. Existem placas de vdeo off-board
para os trs tipos de barramento mais comuns: ISA, PCI e AGP, sendo
que o barramento AGP exclusivo para placas de vdeo.
Uma placa de vdeo se preocupa com a resoluo do monitor isto , com
a quantidade de pontos que ele dever gerenciar na tela. Quanto mais
pontos mais velocidade necessrio para atualizar a tela.
Placa de Som: A placa de som tem a funo de transformar os dados
que vem do computador em sinais de som reproduzidos pelas caixas
acsticas. Com as placas de som possvel ouvir uma msica no seu
computador, por exemplo. As placas de som tambm aceitam a entrada
de som. Com isso possvel, por exemplo, conectar um microfone na
placa e gravar sua voz em um arquivo no computador.
Placa de Rede: Placas de rede tm a funo de permitir a conexo de
dados entre os computadores. Com elas possvel transferir arquivos
entre os computadores.
Intel Aluno Tcnico 2005 Intel Corporation. Todos os Direitos Reservados.
Conhecendo o Computador
Mdulo 1.61
Placa de Modem: So placas que permitem a transmisso de dados de
um computador para outros utilizando a linha telefnica. muito utilizada
para acessar Internet.
Mos Obra
1. Pea a ajuda do professor para identificar cada uma das placas off-board.
2. Lembre-se que uma boa maneira de identificar uma placa identificando
seu conector.
Quais placas off-board estavam conectadas placa-me no meu computador?
Placa de vdeo
Placa de Rede
Placa de Som
Modem
Outras placas: _________________________________________
Intel Aluno Tcnico 2005 Intel Corporation. Todos os Direitos Reservados.
Conhecendo o Computador
Mdulo 1.62
Verificando seu tipo de gabinete antes de
continuar.
Agora que voc j retirou a fonte de alimentao e as placas off-board,
preciso saber se a base de metal que prende a placa-me ao gabinete
removvel ou no. Isso determina qual parte do computador ir
desmontar primeiro. Gabinetes tipo torre (verticais) geralmente possuem a
base removvel, enquanto que em gabinetes horizontais geralmente no
possvel retirar a base onde est fixada a placa-me.
Rebite impede que a base seja
removida do gabinete
Gabinete com base da placa-me NO removvel
Intel Aluno Tcnico 2005 Intel Corporation. Todos os Direitos Reservados.
Conhecendo o Computador
Mdulo 1.63
Seqncia de desmontagem de um gabinete com base da placa-me removvel
Intel Aluno Tcnico 2005 Intel Corporation. Todos os Direitos Reservados.
Conhecendo o Computador
Mdulo 1.64
Mos Obra
1. Com a ajuda do professor identifique o tipo de seu gabinete.
Qual o seu tipo de gabinete?
Torre
Horizontal
2. Se for um gabinete tipo torre, verifique se a base onde est preso a placa-
me removvel e se possui parafusos ou presilhas que o prendem ao
gabinete.
A base da placa-me removvel?
Sim
No
Se a base da placa-me for removvel, talvez seja mais fcil comear pela
remoo da placa-me, antes da remoo dos drives.
Se a base no for removvel, geralmente mais fcil e adequado retirar os
drives primeiro porque isso facilita a retirada da placa-me
posteriormente.
As dicas que voc viu acima servem para a maioria dos gabinetes que
encontramos no mercado. Porm, elas podem no servir para o gabinete
que voc est utilizando no momento. O melhor que voc pode fazer
observar como os dispositivos e placas esto encaixados e decidir por
onde fica mais fcil comear.
Intel Aluno Tcnico 2005 Intel Corporation. Todos os Direitos Reservados.
Conhecendo o Computador
Mdulo 1.65
Retirando os Drives (Dispositivos de
Armazenamento)
Retirando a Unidade de CD-ROM
Alguns cuidados devem ser tomados no trato com a unidade de CD-
ROM:
1. Evite choques mecnicos (impactos) na unidade de CD-ROM
2. Note que os parafusos para prender a unidade so diferentes daqueles
usados na tampa do gabinete. Procure usar os mesmos durante a
montagem. Tome cuidado, parafusos de tamanhos errados podem danificar
a unidade.
Mos Obra
1. Anote a posio do pino 1 no desenho abaixo que representa a parte detrs
do seu drive de CD-ROM.
Entrada do cabo de dados Entrada do cabo
de energia
Esboo que representa a parte detrs de um drive de CD-ROM
Intel Aluno Tcnico 2005 Intel Corporation. Todos os Direitos Reservados.
Conhecendo o Computador
Mdulo 1.66
2. Solte o cabo de dados que est conectado na parte traseira da unidade de
CD-ROM.
Retirando o cabo de dados do drive de CD-ROM
3. Normalmente, a unidade de CD-ROM fixada ao gabinete atravs de
parafusos dos dois lados do gabinete. Retire os parafusos que prendem a
unidade de CD-ROM.
Retirando os parafusos do drive de CD-ROM
Intel Aluno Tcnico 2005 Intel Corporation. Todos os Direitos Reservados.
Conhecendo o Computador
Mdulo 1.67
4. Desencaixe a unidade e retire-a do gabinete. Normalmente a unidade sai
deslocando-a para frente do gabinete.
Retirando o drive de CD-ROM do gabinete
5. Faa uma limpeza com um pincel e um pano levemente umedecido.
6. Observe, atentamente, o padro de conexo do cabo de dados.
7. Guarde a unidade num lugar seguro e com os seus parafusos de fixao.
Intel Aluno Tcnico 2005 Intel Corporation. Todos os Direitos Reservados.
Conhecendo o Computador
Mdulo 1.68
Retirando a Unidade de Disquete (Floppy Disk
Drive)
Alguns cuidados tambm devem ser tomados no manuseio da unidade
de disquete:
1. Evite choques mecnicos (impactos) na unidade de disquetes
2. Note que os parafusos para prender a unidade so diferentes daqueles
usados na tampa do gabinete. Procure usar os mesmos durante a
montagem. Tome cuidado, parafusos de tamanhos errados podem danificar
a unidade.
Mos Obra
1. Anote a posio do pino 1 no desenho abaixo que representa a parte detrs
do drive de disquete. O desenho pode no representar exatamente seu
drive, porm o importante anotar se o pino 1 est para o lado direito ou
esquerdo do conector do cabo de dados.
Entrada do cabo
Entrada do cabo de dados de energia
Figura que representa a parte detrs do drive de disquete
Caso seu drive de disquete for diferente, desenhe a parte detrs no espao abaixo
Intel Aluno Tcnico 2005 Intel Corporation. Todos os Direitos Reservados.
Conhecendo o Computador
Mdulo 1.69
2. Solte o cabo de dados que est conectado na parte traseira da unidade de
disquete.
Desconectando o cabo de dados do drive de disquete
3. Normalmente, a unidade de disquetes fixada ao gabinete atravs de
quatro parafusos. Retire os parafusos que prendem a unidade de disquetes
dos dois lados.
Desparafusando o drive de disquetes
Intel Aluno Tcnico 2005 Intel Corporation. Todos os Direitos Reservados.
Conhecendo o Computador
Mdulo 1.70
4. Desencaixe a unidade e a retire.
5. Dependendo do seu tipo de gabinete, o drive de disquete pode sair pelo
lado da frente ou por trs do gabinete.
Retirando o drive de disquetes em dois gabinetes diferentes
6. Faa uma limpeza com um pincel e um pano levemente umidecido.
7. Observe, atentamente, o padro de conexo do cabo de dados.
8. Guarde a unidade num lugar seguro e com os seus parafusos de fixao.
Intel Aluno Tcnico 2005 Intel Corporation. Todos os Direitos Reservados.
Conhecendo o Computador
Mdulo 1.71
Retirando a Unidade de Disco Rgido (HD)
Os discos rgidos so dispositivos que requerem cuidados redobrados no
manuseio porque alm de conterem uma placa de circuito eletrnico
sensvel eletricidade esttica, possuem no seu interior um ou vrios
discos de metal que armazenam os dados de forma magntica. Quem
escreve e l os dados no disco uma cabea magntica que fica a
milsimos de milmetro de distncia do disco. Qualquer movimento
brusco pode fazer a cabea encostar no disco causando danos
irreparveis.
Assista ao filme Manuseando Corretamente o HD
Mos Obra
1. Anote a posio do pino 1 no desenho abaixo que representa a parte detrs
do drive de disquete. O desenho pode no representar exatamente seu
drive, porm o importante anotar se pino 1 est para o lado direito ou
esquerdo do conector do cabo de dados.
Entrada do cabo
Entrada do cabo de dados de energia
Esboo que representa a parte detrs do drive do HD
Intel Aluno Tcnico 2005 Intel Corporation. Todos os Direitos Reservados.
Conhecendo o Computador
Mdulo 1.72
2. Solte o cabo de dados que est conectado na parte traseira da unidade de
HD.
Desconectando o cabo de dados HD
3. Normalmente, a unidade de HD fixada ao gabinete atravs de quatro
parafusos. Retire os parafusos que prendem a unidade de HD.
Retirando os parafusos que prendem o HD ao gabinete
Intel Aluno Tcnico 2005 Intel Corporation. Todos os Direitos Reservados.
Conhecendo o Computador
Mdulo 1.73
4. Desencaixe a unidade e a retire. Normalmente a unidade sai deslocando
para trs do gabinete.
Retirando o HD do gabinete
5. Faa uma limpeza com um pincel e um pano levemente umidecido.
6. Observe, atentamente, o padro de conexo do cabo de dados.
7. Guarde a unidade num lugar seguro e com os seus parafusos de fixao.
Intel Aluno Tcnico 2005 Intel Corporation. Todos os Direitos Reservados.
Conhecendo o Computador
Mdulo 1.74
Retirando os Cabos de Dados
Agora vamos retirar os cabos de dados que ligam a placa-me aos
dispositivos de armazenamento.
Mos Obra
1. Observe a posio do Pino 1 dos cabos de dados e desenhe no espao
abaixo os 3 conectores de cabos de dados em sua placa-me anotando a
posio do Pino 1, como no exemplo abaixo.
Conectores de Dados da placa-me
Baias do
gabinete
Posio do
Pino 1
Placa-me
Viso lateral do
gabinete
aberto
Intel Aluno Tcnico 2005 Intel Corporation. Todos os Direitos Reservados.
Conhecendo o Computador
Mdulo 1.75
Baias do
gabinete
Placa-me
Viso lateral do
gabinete
aberto
Desenhe no espao acima sua placa-me com os conectores anotando a posio do Pino 1
2. Solte os cabos de dados que esto conectados placa-me.
Desconectando os cabos de dados da placa-me
Intel Aluno Tcnico 2005 Intel Corporation. Todos os Direitos Reservados.
Conhecendo o Computador
Mdulo 1.76
Retirando os Cabos dos Leds e Chaves do
Gabinete
Observe que na parte da frente do seu gabinete existem alguns LEDs
(luzes) e chaves. Esses LEDs e chaves esto ligados placa-me atravs
de cabos e conectores.
Esses conectores devem estar ligados na posio correta e nos pinos
corretos na placa-me. Por isso, agora vamos desconectar estes cabos
prestando bastante ateno e anotando as posies para que possamos
conect-los de volta mais tarde.
Mos Obra
1. Encontre os conectores de LEDs e chaves do gabinete que esto
conectados placa-me.
Conectores de LEDs e chaves do gabinete
Intel Aluno Tcnico 2005 Intel Corporation. Todos os Direitos Reservados.
Conhecendo o Computador
Mdulo 1.77
2. Anote a posio dos cabos de LEDs e chaves do gabinete na figura abaixo.
Para facilitar a anotao, faa um desenho dos pinos enumerando-os.
Geralmente cada cabo tem um nome escrito na capa plstica que fica na
ponta. Anote tambm o nome do cabo e a cor dos fios que esto
conectados em cada pino, como mostra o modelo abaixo.
Modelo
Legenda
. . . . . . . .
1 2 3 4 5 6 7 8 1 e 9 : HDD LED
1: Vermelho
. . . . . . . . 9: Branco
9 10 11 12 13 14 15 16
2 e 10: RESET
2: branco
10: azul
3 e 11:Power Switch
3: Branco
11: Verde
13 e 16:Allto-falante
13: Vermelho
16: Branco
6 e 8:Power LED
6: Branco
8: Verde
Intel Aluno Tcnico 2005 Intel Corporation. Todos os Direitos Reservados.
Conhecendo o Computador
Mdulo 1.78
Faa o desenho dos pinos e a legenda no espao abaixo como voc viu no
modelo
Legenda
Intel Aluno Tcnico 2005 Intel Corporation. Todos os Direitos Reservados.
Conhecendo o Computador
Mdulo 1.79
Retirando a Placa-me
Alguns cuidados devem ser tomados no manuseio com a placa-me:
1. Evite choques mecnicos (impactos) na placa-me.
2. Evite manusear a placa-me sem os cuidados com a eletricidade esttica.
3. Evite retirar os conectores puxando pelos cabos.
4. Aps anotar a posio dos cabos desconecte-os da placa-me.
5. Se a base do gabinete onde est fixada a placa-me for removvel, retire
primeiramente a base do gabinete juntamente com a placa-me.
Retirando a base removvel do gabinete
Intel Aluno Tcnico 2005 Intel Corporation. Todos os Direitos Reservados.
Conhecendo o Computador
Mdulo 1.80
6. Normalmente, a placa-me fixada ao gabinete atravs de parafusos e
vrias presilhas plsticas. Procure e retire os parafusos com a chave Philips.
Quando os parafusos estiverem soltos, procure usar a ponta de um alicate
para retirar os parafusos. Cuidado para no encostar a ponta do alicate na
placa-me.
Retirando os parafusos que prendem a placa-me base
Pinando os parafusos soltos com um alicate de bico fino
Intel Aluno Tcnico 2005 Intel Corporation. Todos os Direitos Reservados.
Conhecendo o Computador
Mdulo 1.81
7. Retire a placa-me da base, erguendo-a para cima pelas bordas, sem
encostar nos circuitos ou na parte debaixo da placa. Se quiser, para ajudar a
erguer a placa, voc pode segurar no dissipador do processador.
Modo correto de retirar a placa-me do gabinete
8. Faa, se necessrio, uma limpeza com um pincel.
Retirando a poeira com um pincel
9. Acomode a placa-me sobre a mesa, longe de objetos metlicos.
Intel Aluno Tcnico 2005 Intel Corporation. Todos os Direitos Reservados.
Verificando de Perto o Funcionamento do Computador
Mdulo 2.1
Colocando o Computador para Funcionar
Neste mdulo vamos colocar o computador para funcionar. Vamos juntar
as partes e estudar o funcionamento de cada uma delas. E vamos fazer
isso com as peas fora do gabinete. Este procedimento propicia um
ambiente de estudos estimulante e desafiador e ainda, aproxima
rapidamente voc das partes e do funcionamento do computador. Alm
disso, facilita muito a deteco de defeitos e ser muito til no Curso de
Manuteno de Computadores.
No entanto, ligar o computador fora do gabinete exige muitos cuidados.
Teremos que ter a ateno redobrada e colocar em prtica todos os
cuidados aprendidos e, ainda, seguir risca as palavras do professor.
Intel Aluno Tcnico 2005 Intel Corporation. Todos os Direitos Reservados.
Verificando de Perto o Funcionamento do Computador
Mdulo 2.2
ATIVIDADE 1
LIGANDO O COMPUTADOR APENAS
COM OS COMPONENTES
ESSENCIAIS
Preparando o Ambiente de Trabalho
Todos os componentes e perifricos do computador usados no mdulo I
esto dispostos sobre a sua mesa de trabalho. Antes de comear a
trabalhar com eles necessrio organizar o ambiente de trabalho.
Mos Obra
1. Se for possvel reserve uma rea de mais ou menos um metro de largura por
um metro de comprimento em sua mesa, livre de qualquer sujeira e livre de
quaisquer objetos, como chaves de fenda e alicates.
2. Coloque um pedao de espuma, papelo ou isopor de tamanho igual ou
maior ao da placa-me sobre a mesa caso seu computador tenha placas
off-board a serem conectadas. Este apoio pode ser a caixa de papelo de
embalagem da prpria placa-me ou, por exemplo, a do teclado ou ainda,
um pedao de isopor com as dimenses da placa-me com
aproximadamente dois cm de espessura ou mais.
Apoiando a placa-me sobre uma caixa de papelo
Intel Aluno Tcnico 2005 Intel Corporation. Todos os Direitos Reservados.
Verificando de Perto o Funcionamento do Computador
Mdulo 2.3
3. Isso importante para que, ao conectar as placas off-board a placa-me
no fique inclinada ocasionando mau contato. Se tiver dvidas se o apoio
que voc est utilizando feito de material antiesttico, voc pode forr-lo
com o plstico no qual a placa-me vem embalada no momento da
compra.
Placa off-board conectada sem problemas devido ao apoio
Placa-me sem apoio ocasionando mau contato em placa off-board
Intel Aluno Tcnico 2005 Intel Corporation. Todos os Direitos Reservados.
Verificando de Perto o Funcionamento do Computador
Mdulo 2.4
4. Coloque o gabinete na posio vertical, prximo placa-me, pois voc
precisar conectar alguns cabos na placa-me que continuam dentro do
gabinete.
Gabinete prximo placa-me
Intel Aluno Tcnico 2005 Intel Corporation. Todos os Direitos Reservados.
Verificando de Perto o Funcionamento do Computador
Mdulo 2.5
Componentes da Placa-me
Vamos aproveitar que a placa-me est desconectada de todos os cabos
e est sua frente sobre a mesa para estudar um pouco os
componentes que esto conectados sobre ela.
Toda placa-me possui interfaces e conectores para encaixarmos o
processador, os pentes de memria, os cabos de dados dos dispositivos
de armazenamento e as placas off-board.
Alm dos conectores, a placa-me possui um circuito integrado (chip)
que rene todos os circuitos controladores de todos os dispositivos. Esse
chip conhecido como Chipset.
Conectores dos
cabos de dados
Bancos de
memria RAM)
Controlador de
perifricos (ICH)
Cooler sobre Chipset
o
Processador
Conectores de
expanso (Slots) para
conexo de placas
off-board
Principais componentes da Placa-me
Intel Aluno Tcnico 2005 Intel Corporation. Todos os Direitos Reservados.
Verificando de Perto o Funcionamento do Computador
Mdulo 2.6
O Chipset um chip de apoio ao processador. Resumidamente, todo o
fluxo de dados que vem e vo dos dispositivos passa pelo chipset.
Existem diversos fabricantes de chipsets, porm os chipsets de melhor
qualidade e desempenho do mercado so com toda certeza da prpria
Intel.
Alm do chipset a placa-me tambm tem um outro chip auxiliar que
controla o fluxo de dados dos dispositivos de menor velocidade, como
teclado, mouse e dispositivos de armazenamento. Esse chip o ICH.
A figura abaixo mostra de maneira simplificada, como a placa-me
conecta os dispositivos do computador.
Voc no precisa decorar essa estrutura. O importante entender que
todos os dispositivos esto interligados. E quem permite essa ligao a
placa-me.
Assista ao filme Troca de dados entre os componentes da
placa-me
Intel Aluno Tcnico 2005 Intel Corporation. Todos os Direitos Reservados.
Verificando de Perto o Funcionamento do Computador
Mdulo 2.7
Mos Obra
1. Manuseie a placa-me com o mximo cuidado. Lembre-se da eletricidade
esttica. Tente segurar a placa-me pelas beiradas
2. Com a ajuda do professor e baseado na foto anterior, encontre os circuitos
integrados de apoio (chipset).
3. Encontre os conectores de expanso (slots).
4. Localize os pentes de memria e o processador.
5. Verifique se a placa de vdeo on-board ou off-board. Para isso veja se na
placa-me existe um conector VGA.
Conector VGA onboard
Minha placa de vdeo :
On-Board
Off-Board
Intel Aluno Tcnico 2005 Intel Corporation. Todos os Direitos Reservados.
Verificando de Perto o Funcionamento do Computador
Mdulo 2.8
Outra coisa importante que voc deve saber sobre a placa-me que os
conectores que esto nela seguem o que chamamos de padres
industriais. Ou seja, um conector fabricado seguindo normas que todos
os fabricantes de hardware tm acesso. As regras so abertas de forma
que qualquer fabricante possa fabricar um componente e ter certeza que
ele ser conectado perfeitamente nesta ou naquela placa-me. Isto o
que chamamos de arquitetura aberta.
Para entender melhor, vamos comparar o computador a uma bicicleta:
A montagem de uma bicicleta modular. Ela composta por vrias
partes. possvel montar uma bicicleta com peas de vrios fabricantes.
Isto significa que as medidas de roscas e dimetros de encaixe seguem
um mesmo padro. Podemos comprar uma bicicleta de um fabricante
onde, praticamente, todas as peas foram feitas por ele, entretanto,
podemos substituir, sem problemas, o cambio original ou os freios por
outros de outros fabricantes. As peas substitudas se encaixam,
seguindo um mesmo padro. Portanto, as medidas, e mesmo a forma, e
o funcionamento das peas aberto, qualquer fabricante pode usar.
Os microcomputadores da linha IBM PC (Personal Computer
Computador Pessoal) seguem praticamente a mesma idia. Eles so
compostos por partes e os fabricantes podem desenvolver as partes ou o
todo deles, como no exemplo das bicicletas. H fabricantes que fazem
todas as partes e outros que se especializaram em fazer uma delas. Isso
possvel por que a arquitetura aberta.
Intel Aluno Tcnico 2005 Intel Corporation. Todos os Direitos Reservados.
Verificando de Perto o Funcionamento do Computador
Mdulo 2.9
Conectando os componentes essenciais do
computador
Para colocarmos o computador em funcionamento, ou seja, para que ele
ligue e exiba imagens no monitor de vdeo, no precisamos ligar todos os
seus componentes. Vamos inicialmente compor nosso computador com
os componentes necessrios somente para que ele d sinal de vida.
Esses componentes so os que chamamos de essenciais.
Para o computador ligar, voc precisar fornecer eletricidade para a
placa-me. Essa funo quem realiza a fonte de alimentao. Alm da
fonte, voc precisar do processador, dos pentes de memria RAM e da
placa de vdeo. Com estes componentes o computador j pode ser
ligado. Logicamente que voc no conseguir fazer muita coisa com ele,
afinal esto faltando outros componentes que permitem o funcionamento
completo, mas saber quais so os componentes necessrios para o
computador comear a trabalhar importante principalmente quando
estamos procurando por defeitos.
Se um desses componentes (fonte, processador, placa de vdeo e
memria) estiverem faltando, o computador no ir fazer nada ou ir
reclamar a falta dos componentes atravs de sinais sonoros. Para
podermos ouvir estes sinais, precisaremos conectar o alto-falante
placa-me.
Componentes essenciais: fonte, placa-me, memria RAM, processador e placa de vdeo
Intel Aluno Tcnico 2005 Intel Corporation. Todos os Direitos Reservados.
Verificando de Perto o Funcionamento do Computador
Mdulo 2.10
Tambm precisaremos do monitor de vdeo conectado placa de vdeo
para podermos visualizar se o computador est realmente funcionando
ou no.
Por fim, precisaremos do teclado para fazer algumas tarefas a seguir.
Intel Aluno Tcnico 2005 Intel Corporation. Todos os Direitos Reservados.
Verificando de Perto o Funcionamento do Computador
Mdulo 2.11
Mos Obra
1. Posicione a fonte na mesa prxima placa-me
Fonte de alimentao prxima placa-me
2. Conecte a fonte de alimentao placa-me. Encaixe completamente o
conector observando se no h espaos entre o conector da fonte e da
placa-me.
Fonte sendo conectada placa-me
Intel Aluno Tcnico 2005 Intel Corporation. Todos os Direitos Reservados.
Verificando de Perto o Funcionamento do Computador
Mdulo 2.12
3. Se voc estiver utilizando um processador Pentium 4 voc precisar
tambm conectar o conector de 4 pinos.
Conector de potncia para Pentium 4
4. Caso seu computador no tenha placa de vdeo on-board, haver a
necessidade de um placa de vdeo externa conectada placa-me. Conecte
a placa de vdeo em um dos slots caso seja necessrio. Alinhe a placa de
vdeo no conector e exera uma fora necessria para inseri-la, apertando-a
para baixo pelas bordas.
Conectando placa de vdeo off-board na placa-me
Intel Aluno Tcnico 2005 Intel Corporation. Todos os Direitos Reservados.
Verificando de Perto o Funcionamento do Computador
Mdulo 2.13
5. Conecte o cabo do monitor de vdeo, na placa de vdeo (on-board ou off-
board).
Conectando cabo de dados do monitor de vdeo no conector VGA
6. Conecte os fios do alto-falante na placa-me. Geralmente o conector do
alto-falante trs o nome speaker escrito na capa plstica. Para a conexo
do alto-falante existe um terminal prprio que voc deve ter anotado no
mdulo anterior. Caso tenha dvida procure o manual da placa-me. Se o
fio do alto-falante no tiver comprimento suficiente para chegar at a placa-
me, retire o alto-falante de dentro do gabinete e deixe-o na mesa, prximo
placa-me, mas longe de qualquer dispositivo magntico, como o HD.
Conectando o alto-falante na placa-me
Intel Aluno Tcnico 2005 Intel Corporation. Todos os Direitos Reservados.
Verificando de Perto o Funcionamento do Computador
Mdulo 2.14
Obs: algumas placas-me possuem um alto-falante conectado diretamente
placa. Dessa forma no h necessidade de se utilizar o alto-falante do
gabinete.
7. Se a placa for modelo ATX, conecte o fio da chave (interruptor) liga/desliga
do painel frontal do gabinete placa-me. Geralmente, na capa plstica do
conector da chave liga/desliga est escrito Power Switch, ATX Power,
Stand by ou ainda Power SW. Caso no encontre o conector pelo nome,
a nica sada ser seguir o fio que sai da chave liga/desliga na frente do
gabinete.
8. Caso sua fonte de alimentao for modelo AT, a chave liga/desliga no
conectada placa-me, mas est diretamente conectada com a prpria
fonte.
Conctando a chave liga/desliga do gabinete na placa-me
9. Coloque o cabo de fora na fonte de alimentao.
Conectando o cabo de fora fonte de alimentao
Intel Aluno Tcnico 2005 Intel Corporation. Todos os Direitos Reservados.
Verificando de Perto o Funcionamento do Computador
Mdulo 2.15
10. Ligue o monitor de vdeo.
11. Ligue o computador.
12. Se tudo estiver correto o computador ir ligar e voc ver no monitor o
computador realizando alguns testes iniciais. Como alguns dispositivos
esto desconectados o computador poder exibir mensagens de erro.
Anote as mensagens de erro exibidas e discuta com o professor o que elas
querem dizer.
Erro apresentado aps ligar o computador
Mensagens de erro mais comuns:
Keyboard Error or not present: Em portugus significa teclado
com defeito ou no conectado.
CMOS Checksum Error ou CMOS Batery Failed: Significa
que as configuraes do Setup foram perdidas. Essa mensagem
pode indicar que a bateria que alimenta a CMOS est fraca e
precisa ser trocada. Mais adiante veremos em detalhes o que
CMOS.
Floppy Disk Failure: Significa que o drive de disquete est com
defeito, no est conectado ou est conectado de forma errada.
HDD Falilure: Significa que o HD est com defeito, no est
conectado ou est conectado de forma errada.
Memory Error: Significa que a memria RAM est com defeito
ou algum pente de memria incompatvel com a placa-me.
Intel Aluno Tcnico 2005 Intel Corporation. Todos os Direitos Reservados.
Verificando de Perto o Funcionamento do Computador
Mdulo 2.16
Entendendo o BIOS, o Setup e o POST
Talvez voc no tenha percebido, mas quando ligou o computador ele
realizou algumas operaes bsicas como teste de memria e de
componentes da placa-me, verificou a existncia dos dispositivos de
armazenamento e procurou por um sistema operacional (e no encontrou
porque o HD estava desconectado).
Para que o computador possa realizar essas e outras operaes ele
conta com trs programas que ficam armazenados dentro da memria
ROM da placa-me. A sigla ROM vem do ingls Read Only Memory, que
em portugus quer dizer Memria Somente de Leitura. Isso significa que
esses programas so gravados pelo fabricante da placa-me e voc s
pode ler o que est escrito na memria.
Esses programas so o BIOS, o Setup e o POST. Cada um deles
executa uma funo diferente, mas muito comum ver tcnicos
experientes fazendo confuso entre eles. Vamos ento aprender pra que
serve cada um?
BIOS: Basic Input/Output System. Sistema Bsico de Entrada/Sada:
Programa responsvel por ensinar o computador como operar com os
dispositivos bsicos, encontrar e carregar o sistema operacional. Em
outras palavras, o BIOS que guia o computador at o sistema
operacional. Depois que o sistema operacional encontrado e carregado
na memria RAM, ele passa a tomar conta do computador, dizendo o
que ele deve fazer.
POST: Power On Self Test: Programa que testa os componentes
essenciais do computador logo que o ligamos. O POST tem uma lista de
verificaes que varia de placa-me para placa-me. Em algumas placas
o POST testa o teclado primeiro, em outras a memria RAM. Quando o
POST encontra algum erro ele emite sinais sonoros e para a verificao
no ponto em que estiver. por isso que se houver mais de um problema,
o POST s exibir um erro de cada vez. Por exemplo, se em seu
computador houver 2 problemas, somente quando voc resolver o
primeiro problema que o POST continuar a verificao e lhe mostrar a
mensagem do segundo erro. Mais adiante veremos isso na prtica.
Setup: Programa de configurao que nos permite ajustar alguns
parmetros da placa-me em relao aos dispositivos instalados. Atravs
do Setup que configuramos a placa-me para funcionar com este ou
aquele tipo de processador, memria, HD. Como o Setup fica
armazenado dentro da ROM que somente de leitura, os parmetros
que configuramos precisam ficar armazenados em alguma memria que
Intel Aluno Tcnico 2005 Intel Corporation. Todos os Direitos Reservados.
Verificando de Perto o Funcionamento do Computador
Mdulo 2.17
permita a escrita, correto? Essa memria chamada de CMOS, tambm
est na placa-me e alimentada por uma bateria que guarda as
configuraes mesmo que o computador esteja desligado da tomada.
O Setup o nico dos trs programas que possui uma interface visvel
com o usurio, ou seja, que possui uma tela com menus para podermos
optar entre vrias configuraes da placa-me.
Para entrar no Programa Setup, ao ligar o computador voc dever ser
bem rpido e prestar ateno em alguma mensagem que indica qual
tecla deve ser pressionada.
Geralmente as teclas DEL, F1 e F2 so as mais utilizadas. Se voc no
conseguir ver a mensagem, logo que ligar o computador, fique apertando
repetidas vezes uma destas teclas para tentar entrar no programa. Outra
forma verificar no manual da placa-me como proceder.
Intel Aluno Tcnico 2005 Intel Corporation. Todos os Direitos Reservados.
Verificando de Perto o Funcionamento do Computador
Mdulo 2.18
Mos Obra
1. Desligue o computador.
2. Conecte o teclado placa-me.
3. Ligue o computador e preste muita ateno no monitor para encontrar uma
mensagem, como por exemplo, Pressione DEL para entrar no SETUP, ou
Press DEL to Enter Setup. Se necessrio, pea ao seu professor que lhe
ajude a encontrar a mensagem.
4. Essa mensagem aparece rapidamente e por alguns segundo. Depois que
ela desaparece no mais possvel entrar no Setup e voc ter que desligar
e ligar o computador para tentar novamente.
Se voc conseguiu entrar no Setup, estar vendo uma tela parecida com
essa:
As telas de Setup mudam de fabricante para fabricante de placas-me,
mas geralmente as opes de configurao so bem parecidas. Para
movimentar-se entre as opes do menu do Setup, geralmente, usam-se
as teclas de direo , mas isso pode variar de programa para
programa. Geralmente, do lado direito inferior da tela do Setup (veja na
figura acima) existem instrues de como se movimentar entre as
opes.
Intel Aluno Tcnico 2005 Intel Corporation. Todos os Direitos Reservados.
Verificando de Perto o Funcionamento do Computador
Mdulo 2.19
Mos Obra
1. Veja juntamente com seu professor como fazer para se movimentar no seu
Setup.
2. Acompanhe o professor e entre nas configuraes de ajuste de hora e data.
3. Altere a data para um dia qualquer e depois altere novamente para a data
atual.
4. Salve as configuraes e saia do Setup
Intel Aluno Tcnico 2005 Intel Corporation. Todos os Direitos Reservados.
Verificando de Perto o Funcionamento do Computador
Mdulo 2.20
Retirando os Pentes (Mdulos) de Memrias
de RAM
Vamos agora fazer alguns experimentos com a memria RAM para que
voc possa perceber como o computador se comporta sem a presena
dela e como o programa POST ir executar os testes.
Mos Obra
1. Desligue o computador e retire o cabo de fora da parte detrs da fonte de
alimentao.
2. Observe as travas do conector que retm as memrias. Com cuidado, abra
as travas mecnicas e retire os pentes de memria.
Travas que prendem o pente de memria ao conector
Desconectando os pentes de memria
Intel Aluno Tcnico 2005 Intel Corporation. Todos os Direitos Reservados.
Verificando de Perto o Funcionamento do Computador
Mdulo 2.21
3. Manuseie com cuidado os pentes, pois neles esto soldados
componentes muito sensveis eletricidade esttica. Procure segurar os
pentes pelas bordas como mostra a figura. Evite tocar com os dedos as
conexes.
4. Geralmente, nos pentes de memria h alguma etiqueta com informaes
sobre o tipo, a capacidade da memria em MB (megabytes), sua velocidade
(freqncia) em MHz (megahertz) e seu tempo de acesso em ns (nano
segundo).
Etiqueta no pente de memria indicando tipo (PC400 DDR) e capacidade (245 MB)
5. Ligue o computador e oua com ateno o nmero de bips emitidos pelo
alto-falante.
6. Desligue o computador. Provavelmente voc ter que ficar apertando o
boto de liga/desliga por mais de 3 segundos para o computador desligar.
Isso acontece porque, sem as memrias, a placa-me no consegue
atender ao pedido de desligamento da fonte e preciso utilizar esse
procedimento de emergncia para desligar o computador.
Voc deve ter escutado um certo nmero de bips espaados em
perodos de tempo determinados. Geralmente, quando o POST percebe
a falta dos pentes de memria ele gera bips longos e espaados. Esse
tipo de sinal sonoro caracterstico de falta ou problema com a memria
RAM.
Vamos agora conectar os pentes de memria RAM novamente.
Intel Aluno Tcnico 2005 Intel Corporation. Todos os Direitos Reservados.
Verificando de Perto o Funcionamento do Computador
Mdulo 2.22
Mos Obra
1. Desligue o computador e retire o cabo de fora da parte detrs da fonte de
alimentao.
2. Coloque o pente na posio vertical, respeitando o chanfro de guia, e
pressione a memria para baixo utilizando os dois polegares nas
extremidades do pente. Note que existe uma trava mecnica que se fecha
quando o pente est convenientemente instalado.
Conectando o pente de memria
3. Se houver mais pentes a serem instalados, repita o procedimento.
4. Pronto. O banco de memrias est novamente instalado.
5. Agora conecte novamente o cabo de fora na fonte, ligue o computador e
observe se h mensagens de erro no monitor e se o alto-falante est
emitindo bips.
6. Se tudo estiver correto, o computador ser ligado novamente e exibir as
mesmas mensagens que apareceram quando voc ligou o computador
antes de retirar a memria.
Intel Aluno Tcnico 2005 Intel Corporation. Todos os Direitos Reservados.
Verificando de Perto o Funcionamento do Computador
Mdulo 2.23
Entendendo melhor a Memria RAM
Para que serve a Memria RAM?
A memria RAM (Random Access Memory, ou Memria de Acesso
Aleatrio) responsvel por armazenar temporariamente os dados que o
processador est trabalhando. Praticamente todos os dados que
trafegam pelo computador vo primeiro para a memria RAM antes de
seguir para o destino final.
Podemos comparar a memria RAM como a mesa de trabalho do
processador. aonde o processador vai acumulando os dados para ir
trabalhando com eles conforme a necessidade.
Chamamos a placa de memria RAM de pente. Cada pente possui uma
capacidade de armazenamento, medida em bytes. Quanto maior a
capacidade de armazenamento, maior o espao que o processador tem
para trabalhar e melhor o desempenho do computador. Mas porque a
quantidade de memria RAM influencia no desempenho do computador
se quem trabalha o processador e ela s um espao para armazenar
dados?
Podemos comparar o processador a uma pessoa cujo trabalho ler
livros. Essa pessoa (processador) abre os livros sobre a mesa (memria
RAM) e vai lendo todos os livros que conseguir abrir. Ela vai lendo uma
pgina de cada livro alternadamente. Uma hora o espao na mesa acaba
e ela tem que terminar de ler os livros que esto sobre a mesa, para
poder retir-los de l e sobrar espao para livros novos. Mas s vezes
no d pra terminar de ler um livro que est sobre a mesa, porque
chegou um livro mais importante para ser lido. Ento a pessoa tem que
anotar em que ponto parou de ler o livro anterior, guard-lo e abrir o livro
mais importante. Depois que acabou de ler o livro mais importante, a
pessoa pega novamente o livro anterior e volta a ler do ponto onde parou.
Se essa pessoa tivesse uma mesa maior, no precisaria ter que fechar
um livro para abrir outro. E exatamente esse processo de anotar o
ponto onde parou, fechar o livro e abrir um novo que ocasiona a lentido
do trabalho dessa pessoa.
Com o processador e a com a memria acontece exatamente a mesma
coisa. Quanto maior a capacidade da memria, menos o processador
tem que parar o que estava fazendo e retirar dados da memria para
processar dados mais urgentes.
Intel Aluno Tcnico 2005 Intel Corporation. Todos os Direitos Reservados.
Verificando de Perto o Funcionamento do Computador
Mdulo 2.24
Tipos de Memria RAM
Voc deve ter notado que os pentes de memria que voc est utilizando
foram encaixados e funcionaram sem problemas. Isso porque voc est
utilizando as memrias corretas para a sua placa-me. Mas existem no
mercado vrios tipos de memria com tamanhos, velocidades e
funcionamento bem diferentes. Geralmente, uma placa-me s aceita um
tipo de memria e de uma determinada velocidade de trabalho. Para
saber qual o tipo aceito, somente verificando o manual da placa-me.
Outra coisa importante saber que alguns tipos de memria, mesmo
sendo iguais fisicamente, tm funcionamento interno diferentes, o que
pode facilitar o encaixe de uma memria errada em uma placa-me. Se
isso acontecer, o computador no ir apresentar sinal de vdeo e talvez
voc escute os bips caractersticos de erro de memria.
As memrias utilizadas nos computadores se diferenciam pelo tempo de
acesso, pela capacidade de armazenamento, pela tecnologia empregada,
pelo consumo de energia, enfim por uma srie de situaes que devem
ser equilibradas no projeto de um computador.
Quanto a capacidade de armazenamento ns j vimos qual sua
importncia.
O tempo de acesso o tempo necessrio para um dado, ou informao,
ser lido ou colocado (gravado) na memria. Este tempo um parmetro
fundamental. Lembrando novamente do exemplo da mesa de trabalho,
tempo de acesso seria o tempo que a pessoa demora para pegar um
livro e abri-lo sobre a mesa. Esse tempo medido em nano segundos
(ns).
Intel Aluno Tcnico 2005 Intel Corporation. Todos os Direitos Reservados.
Verificando de Perto o Funcionamento do Computador
Mdulo 2.25
Quando se deseja ampliar ou mesmo substituir estas memrias devemos
nos atentar para o tipo delas e se so compatveis ou no com a placa-
me.
Um pente de memria uma pequena placa de circuito impresso que
agrega vrios circuitos integrados de memria. O pente possui uma srie
de contatos para a conexo com a placa-me. O nmero de contatos
depende do nmero de bytes que podem ser transferidos de uma s vez.
Os padres atuais, disponveis no mercado, so chamados de DIMM e
SIMM.
O padro SIMM (Single In line Memory Module) se caracteriza por uma
linha de contatos. Apesar de apresentar contatos em ambos os lados, os
contatos so duplicados, isto , o contato do pino 2 do lado A o
mesmo do pino 2 do lado B. Portanto, poderamos fazer acesso ao
mdulo por um dos lados. Este padro apresenta mdulos de 30 vias e
de 72 vias. Os mdulos de 30 vias so encontrados em computadores
mais antigos.
O padro DIMM (Dual In line Memory Module) se caracteriza por duas
linha de contatos. Este padro apresenta mdulos de 168 vias.
A placa-me alm de disponibilizar os soquetes para receber os mdulos
de memria ainda permite selecionar a tenso de trabalhos destes
pentes. Atravs de jumpers na placa podemos selecionar a tenso de
trabalho dos mdulos. Alm disso, devemos nos atentar com a
velocidade (ou tempo) dos mdulos de memria. No devemos misturar,
numa mesma placa-me, memrias com velocidades diferentes.
Esta operao igual quando voc estiver inserindo um novo mdulo ou
substituindo um mdulo. Em qualquer caso, voc dever verificar se o
mdulo que est sendo inserido compatvel com a placa-me. Isto
importante por que existem memrias com velocidades maiores e com
velocidades menores (tempo de acesso), com capacidade maior e menor
enfim, com caractersticas que podem ou no ser aceitas.
Intel Aluno Tcnico 2005 Intel Corporation. Todos os Direitos Reservados.
Verificando de Perto o Funcionamento do Computador
Mdulo 2.26
Retirando o Processador
Agora vamos realizar um experimento com o processador. Da mesma
forma que fizemos com a memria, vamos verificar como o computador
se comporta quando o ligamos sem o processador.
A primeira coisa a observar que sobre o processador existe um
dissipador e uma ventoinha (pequeno ventilador) que retiram o calor do
processador. O conjunto dissipador + ventoinha conhecido
comercialmente como cooler, que em portugus significa resfriador.
Para melhorar a conduo de calor entre o processador e o cooler
geralmente utilizada uma pasta trmica. Existe tambm uma borracha
especial para este fim. muito comum encontrarmos computadores sem
essa pasta ou borracha trmica. Apesar de parecer um item que
simplesmente ajuda na dissipao de calor, pode ser fundamental para
manter a temperatura em nveis aceitveis para o processador. E se a
temperatura estiver acima do aceitvel o processador pode ser danificado
ou comear a apresentar defeitos como o travamento do sistema.
Ateno! Jamais devemos ligar o processador sem um sistema de
dissipao de calor, mesmo que seja por alguns segundos.
Mos Obra
1. Desligue o computador e retire o cabo de fora da parte detrs da fonte de
alimentao.
2. Desconecte o cabo de fora que alimenta o cooler. Esse cabo sai da
ventoinha e geralmente ligado na prpria placa-me ou em um dos cabos
da fonte de alimentao.
Desconectando o cabo de fora do cooler
Intel Aluno Tcnico 2005 Intel Corporation. Todos os Direitos Reservados.
Verificando de Perto o Funcionamento do Computador
Mdulo 2.27
3. Verifique a presilha que prende o cooler sobre o processador. Solte a
presilha com muito cuidado para no danificar a placa-me nem as
presilhas. Se no for possvel solar com as mos, utilize uma chave de fenda
fina.
Desencaixando as presilhas do cooler
Ateno! Se for preciso utilizar uma chave de fenda para soltar as
presilhas do dissipador, tome muito cuidado para no esbarrar a
chave na placa-me, pois isso poder causar danos aos circuitos.
Intel Aluno Tcnico 2005 Intel Corporation. Todos os Direitos Reservados.
Verificando de Perto o Funcionamento do Computador
Mdulo 2.28
4. O que voc v agora o processador preso ao conector da placa-me
(soquete).
Processador preso ao soquete da placa-me
5. Levante totalmente a alavanca do soquete que prende o processador. Com
a alavanca erguida o contato nulo e o processador pode ser retirado com
facilidade.
Levantando a alavanca do soquete
Intel Aluno Tcnico 2005 Intel Corporation. Todos os Direitos Reservados.
Verificando de Perto o Funcionamento do Computador
Mdulo 2.29
6. Manuseie o processador com muito cuidado evitando tocar em seus pinos.
Segurando o processador de forma correta
7. Caso tenha pasta trmica sobre o processador, limpe-a com cuidado
usando para isso um pano seco ou papel toalha. Apie o processador sobre
uma superfcie antiesttica.
Limpando a pasta trmica
Intel Aluno Tcnico 2005 Intel Corporation. Todos os Direitos Reservados.
Verificando de Perto o Funcionamento do Computador
Mdulo 2.30
8. Estude cuidadosamente cada processador que passar por suas mos. Ele
representa o estgio mais avanado da tecnologia mesmo que seja antigo.
9. Guarde, cuidadosamente, o processador numa embalagem antiesttica. Ou
sobre a mesa com os terminais voltados para baixo.
Ateno! Nunca coloque o processador sobre materiais que
acumulam cargas estticas como panos, plsticos comuns, etc.
Nunca encoste os dedos em seus terminais.
10. Conecte o cabo de fora na parte detrs da fonte de alimentao.
11. Ligue o computador e observe o que acontece.
Certamente, nada ocorreu. Isto por que o principal elemento do sistema
foi retirado e sem ele nada funciona. Nem mesmo o POST pde realizar
os testes e por isso nenhum sinal sonoro foi emitido.
Agora vamos colocar o processador de volta para o seu lugar.
Intel Aluno Tcnico 2005 Intel Corporation. Todos os Direitos Reservados.
Verificando de Perto o Funcionamento do Computador
Mdulo 2.31
Mos Obra
1. Desligue o computador e retire o cabo de fora da parte detrs da fonte de
alimentao.
2. Verifique o lado, ou a posio que o processador deve ser colocado no
soquete. Existe uma marca (geralmente um pequeno tringulo dourado) que
determina o lado que os terminais fazem um ngulo, num dos cantos do
processador.
Chanfro do processador
3. Com a alavanca que libera os contatos dos pinos levantada, com cuidado e
bastante ateno, pegue o processador e coloque-o no seu soquete. A
alavanca que libera os contatos deve ser abaixada (fechada) depois que o
processador foi inserido.
Processador sendo encaixado no soquete
Intel Aluno Tcnico 2005 Intel Corporation. Todos os Direitos Reservados.
Verificando de Perto o Funcionamento do Computador
Mdulo 2.32
4. Com o processador j encaixado na placa-me, passe um pouco de pasta
trmica na parte de cima do processador com os dedos ou com uma
esptula pequena. Espalhe por toda a rea do processador.
Passando pasta trmica no processador
5. Pronto, o processador esta no seu lugar (soquete) e instalado.
J comentamos que, como o processador se aquece muito quando est
funcionando, devemos instalar um cooler antes de ligar o computador.
Vamos l?
Intel Aluno Tcnico 2005 Intel Corporation. Todos os Direitos Reservados.
Verificando de Perto o Funcionamento do Computador
Mdulo 2.33
Mos Obra
1. Encaixe novamente o cooler sobre o processador.
2. Conecte o cabo de fora do cooler na placa-me.
Pronto. Agora, o microprocessador est completamente instalado. Ligue
o computador e verifique que o funcionamento foi restabelecido.
Intel Aluno Tcnico 2005 Intel Corporation. Todos os Direitos Reservados.
Verificando de Perto o Funcionamento do Computador
Mdulo 2.34
Entendendo Melhor o Processador
Voc j deve ter ouvido falar que o processador o crebro do
computador, a pea mais importante. Pois isso tudo verdade.
O processador um conjunto de circuitos integrados complexos que
possuem vrios blocos funcionais, ou seja, que realizam funes pr-
determinadas.
Uma das principais funes do processador interpretar e executar as
instrues que vem dos programas e do sistema operacional. ele quem
coordena as aes entre os dispositivos internos do computador para
fazer as coisas acontecerem.
O processador funciona numa determinada velocidade. A velocidade, ou
a freqncia de operao, do processador medida em Hz (Hertz). Esta
freqncia alta e atualmente chega ordem de 3 a 4 GHz. Mas nem
sempre foi assim. Veja a tabela abaixo que mostra resumidamente a
evoluo histrica dos processadores:
Processador Ano de Freqncia de
Lanamento Operao inicial
1971 108 KHz (108
KiloHertz ou 108
mil Hertz)
4004
1978 5 MHz
(5 megaHertz ou 5
milhes de Hertz)
8088
Intel Aluno Tcnico 2005 Intel Corporation. Todos os Direitos Reservados.
Verificando de Perto o Funcionamento do Computador
Mdulo 2.35
1982 6 MHz
286 (80286)
1985 16 MHz
386 (80386)
1989 25 MHz
486 (80486)
1993 66 MHz
Pentium
1997 300 MHz
Pentium II
Intel Aluno Tcnico 2005 Intel Corporation. Todos os Direitos Reservados.
Verificando de Perto o Funcionamento do Computador
Mdulo 2.36
1998 266 MHz
Celeron
1999 500 MHz
Pentium III
1.5 GHz (1.5
2000 GigaHertz ou 1.5
Bilhes de Hertz)
Pentium 4
2004 2.8 GHz
Pentium 4 HT
Como voc pde ver, a Intel possui diversos modelos de processadores.
Isso sem contar as variaes que ocorreram em cada modelo e que no
Intel Aluno Tcnico 2005 Intel Corporation. Todos os Direitos Reservados.
Verificando de Perto o Funcionamento do Computador
Mdulo 2.37
esto na tabela. Cada modelo de processador tem um padro de
conexo com a placa-me, ou seja, a placa-me possui um soquete (em
ingls: socket) que acomoda perfeitamente o processador. Geralmente,
cada placa-me suporta apenas um tipo de processador, embora
existam algumas placas que suportem mais de um modelo.
Veja a seguir a tabela que mostra alguns soquetes e os tipos de
processador que cada um aceita:
Soquete Processadores aceitos
Pentium, Pentium MMX
Socket - 7
Pentium II, Celeron,
Pentium III
Slot1
Celeron, Pentium III
Socket 370
Intel Aluno Tcnico 2005 Intel Corporation. Todos os Direitos Reservados.
Verificando de Perto o Funcionamento do Computador
Mdulo 2.38
Celeron, Pentium 4
Socket 423
Pentium 4, Pentium 4 HT
Socket IGA 775
Perceba que alguns modelos de processador como o Celeron mudaram
bastante de formato. Voc poder encontrar processadores Celeron de
diferentes velocidades e formatos e precisar encontrar a placa-me
adequada, com o soquete correto e que seja compatvel com a
velocidade do processador para poder utiliz-lo.
muito comum tambm que uma placa-me aceite apenas uma faixa de
velocidade dos processadores. Por exemplo, uma placa-me pode
aceitar processadores do tipo Intel Celeron, mas apenas nas velocidades
de 800 MHz a 1.2 Ghz. Qualquer processador que funcione acima ou
abaixo desta faixa poder no funcionar nesta placa-me.
O funcionamento interno de um processador algo complexo para
vermos agora. Mas o que voc precisa saber para montar um
computador so os tipos e os modelos de processadores aceitos pela
placa-me. Novamente, a nica forma de saber com certeza qual
processador compatvel com a placa-me consultar o manual da
placa.
Intel Aluno Tcnico 2005 Intel Corporation. Todos os Direitos Reservados.
Verificando de Perto o Funcionamento do Computador
Mdulo 2.39
Outra coisa que voc deve saber que, logicamente, todos os
componentes do computador devem ser de boa qualidade, mas a
qualidade do processador essencial. Um processador ruim pode
comprometer todo o desempenho e o funcionamento do sistema.
Lembre-se que a Intel fabrica os melhores processadores, com as
tecnologias mais inovadoras, desde que ela criou o primeiro processador
dcadas atrs.
Intel Aluno Tcnico 2005 Intel Corporation. Todos os Direitos Reservados.
Verificando de Perto o Funcionamento do Computador
Mdulo 2.40
Desconectando a Placa de Vdeo Off-board
Se voc possui uma placa de vdeo off-board, ento possvel
desconect-la e verificar o que acontece quando voc liga o computador.
Mos Obra
1. Desligue o computador.
2. Retire o cabo de fora da parte detrs da fonte de alimentao.
3. Desconecte o cabo de dados do monitor da placa de vdeo.
4. Retire a placa de vdeo off-board.
Retirando a placa de vdeo off-board
5. Conecte o cabo de fora novamente na fonte de alimentao.
6. Ligue o computador e observe o que acontece.
Provavelmente voc escutou uma seqncia de quatro bips, um
espaado e trs curtos ou ento 8 bips rpidos em seqncia. Esse o
POST avisando que sua placa de vdeo est desconectada ou com algum
problema.
Agora vamos conectar novamente a placa de vdeo.
Intel Aluno Tcnico 2005 Intel Corporation. Todos os Direitos Reservados.
Verificando de Perto o Funcionamento do Computador
Mdulo 2.41
Mos Obra
1. Desligue o computador
2. Retire o cabo de fora da parte detrs da fonte de alimentao.
3. Conecte a placa de vdeo off-board em um slot livre.
4. Conecte o cabo de fora novamente na fonte de alimentao.
5. Ligue o computador e observe se ele voltou a funcionar normalmente.
Intel Aluno Tcnico 2005 Intel Corporation. Todos os Direitos Reservados.
Verificando de Perto o Funcionamento do Computador
Mdulo 2.42
ATIVIDADE 2
INSTALANDO OS DISPOSITIVOS DE
ARMAZENAMENTO
Dispositivos de Armazenamento: Por que
precisamos deles?
Voc deve estar se perguntando por que precisa de dispositivos de
armazenamento se voc acabou de ver que o computador funciona sem
eles. Na verdade, o computador funciona sem eles, mas no consegue ir
muito longe.
O motivo pelo qual precisamos destes dispositivos que muitas vezes
precisamos armazenar os dados (bits) de forma que possamos recuper-
los mais tarde mesmo tendo desligado o computador. Ou seja,
precisamos de um dispositivo que mesmo sem energia guarde nossos
arquivos e nos permita recuper-los a qualquer momento. E
exatamente para isso que servem os dispositivos de armazenamento.
Existem inmeros dispositivos de armazenamento, de formas,
capacidades e padres de conexo diferentes, mas os mais comuns so
trs:
FDD: FLoppy Disk Drive (Unidade de Disco
Flexvel ou Drive de disquete)
HDD ou simplesmente HD: Hard Disk Drive
(Unidade de Disco Rgido)
Intel Aluno Tcnico 2005 Intel Corporation. Todos os Direitos Reservados.
Verificando de Perto o Funcionamento do Computador
Mdulo 2.43
CD-ROM Drive: Compact Disk Ready Only
Memory: Unidade de Disco Compacto de
Acesso somente para Leitura
Os dois primeiros armazenam os bits de forma magntica e o ltimo de
forma ptica. Veremos mais adiante maiores detalhes sobre o
funcionamento destes dispositivos.
Estes dispositivos so to comuns que quase todas as placas-me j
vm com conectores padro IDE, prprios para encaixar estes
dispositivos. O floppy disk possui um conector s para ele, enquanto que
o HD e o CD-ROM utilizam o mesmo padro de conexo.
Comparando as Capacidades de
Armazenamento
Para que voc tenha uma idia da capacidade das unidades de
armazenamento, vamos fazer algumas comparaes:
Nos disquetes atuais cabem 1,44 MB, ou seja 1,44 Milhes de bytes em
cada disquete. Num CD cabem em mdia 640 MB, ou seja, 640 milhes
de bytes. Podemos dizer que para armazenar a mesma quantidade de
dados que cabem em um CD, precisaramos de aproximadamente 445
disquetes.
Existem HDs de vrias capacidades. Os mais comuns hoje em dia so os
de 80 GB, ou 80 bilhes de bytes. Podemos dizer ento que para
armazenar a mesma quantidade de dados que cabem em um HD de 80
GB, precisaramos aproximadamente de 125 CDs ou 55 mil disquetes.
por causa dessa enorme diferena que os HDs so os dispositivos de
armazenamento mais utilizados e os drives de disquete esto cada dia
mais raros.
Intel Aluno Tcnico 2005 Intel Corporation. Todos os Direitos Reservados.
Verificando de Perto o Funcionamento do Computador
Mdulo 2.44
Instalando uma Unidade de Disco Flexvel
FDD (Floppy Disk Drive)
Observe primeiro o cabo de dados para FDDs (34 vias). Normalmente ele
tem trs conectores, dois para conectar dois drives de disquete e um que
conectado placa-me. Se o seu cabo possui trs conectores, veja
tambm que os conectores que servem para conectar os drives esto
prximos um do outro e entre eles h uma toro em alguns fios no meio
do cabo.
Toro no cabo de 34 vias
Essa toro serve para o computador identificar qual dispositivo o
primrio (Drive A) e qual o secundrio (Drive B).
Intel Aluno Tcnico 2005 Intel Corporation. Todos os Direitos Reservados.
Verificando de Perto o Funcionamento do Computador
Mdulo 2.45
Mos Obra
1. Desligue o computador.
2. Desconecte o cabo de fora da fonte de alimentao.
3. Posicione o drive de disquete na mesa de forma que nele seja possvel
conectar o cabo de fora e o cabo de dados.
4. Conecte a ponta correta do cabo de dados na placa-me. Lembre-se que o
conector que vai ligado placa-me o que est mais afastado dos outros
dois ou da toro que existe no cabo. Lembre-se tambm que o cabo
possui um dos lados pintado ou com alguma indicao do pino 1. Reveja
suas anotaes para saber para qual dos lados deve estar voltado o pino 1.
Conexo do cabo de dados de 34 vias na placa-me
5. Conecte a outra ponta do cabo de dados no drive de disquete. Verifique
com cuidado a posio do pino 1 tanto no cabo quanto no conector do
dispositivo. Normalmente, o pino do conector do dispositivo est do lado do
conector de alimentao.
Intel Aluno Tcnico 2005 Intel Corporation. Todos os Direitos Reservados.
Verificando de Perto o Funcionamento do Computador
Mdulo 2.46
Conexo do cabo de dados de 34 vias no drive
6. Conecte o cabo de fora no drive. Perceba que o cabo de fora para o drive
de disquete diferente do cabo usado para o HD e CD-ROM.
Conectando o cabo de fora no drive
7. Conecte o cabo de fora novamente na fonte de alimentao.
8. Ligue o computador e entre no Setup
9. Com a ajuda de seu professor, localize a opo para habilitar o drive de
disquete.
Intel Aluno Tcnico 2005 Intel Corporation. Todos os Direitos Reservados.
Verificando de Perto o Funcionamento do Computador
Mdulo 2.47
10. Se o drive no estiver configurado, configure o tipo de drive de disquete que
voc est utilizando (provavelmente drive de 1.44 MB 3/12)
Tela de configurao do drive de disquete (Floppy Configuration) no Setup
11. Observe o LED da parte da frente do drive quando voc liga o computador.
O correto o LED no acender ou apenas acender por alguns segundos e
apagar. Se ficar aceso permanentemente significa que voc conectou o
conector que vai encaixado na placa-me, ou o que vai na parte detrs do
drive, com o Pino 1 para o lado errado.
Intel Aluno Tcnico 2005 Intel Corporation. Todos os Direitos Reservados.
Verificando de Perto o Funcionamento do Computador
Mdulo 2.48
Entendendo Melhor a Unidade de Disco
Flexvel (Floppy Disk Drive)
As unidades de disco flexvel, tambm chamadas de Drives de Disquete
ou em ingls Floppy Disk Drive (FDD), gravam e lem os dados do
disquete atravs do magnetismo. como se o disquete fosse um m
que guarda os bits na forma de campos positivos e negativos.
Os Drives de Disquete e os disquetes so identificados por duas
medidas. Uma delas identifica a largura fsica (em polegadas) e a outra a
capacidade de armazenamento (em megabytes).
Atualmente, quanto largura, as unidades de disco flexvel so de 3 e
polegadas, mas j existiram unidades de 5 e polegadas e at maiores.
Quanto capacidade, os disquetes so de 1.44 MB (megabytes). Devido
a esta capacidade muito pequena para os dias atuais, o drive de disquete
est cada vez mais caindo em desuso e tende a desaparecer.
Intel Aluno Tcnico 2005 Intel Corporation. Todos os Direitos Reservados.
Verificando de Perto o Funcionamento do Computador
Mdulo 2.49
Instalando um Drive de CD-ROM
Um drive de CD-ROM usa a mesma interface de comunicao com a
placa-me (interface IDE) que os HDs. Como o drive de CD-ROM mais
lento que um HD para transferir dados melhor no compartilhar de um
mesmo cabo que um HD. Portanto, se for possvel, conecte o drive de
CD-ROM em um cabo exclusivo para ele.
Mos Obra
1. Desligue o computador.
2. Desconecte o cabo de fora da fonte de alimentao.
3. Posicione o drive de CD-ROM na mesa de forma que nele seja possvel
conectar o cabo de fora e o cabo de dados.
4. Conecte o cabo de dados de 40 vias em um dos dois conectores IDE na
placa-me. Verifique se o conector tem um chanfro que impea a conexo
de forma invertida. Se no houver, ento devemos identificar o pino 1 tanto
do conector como do cabo. Lembre-se tambm que se o seu cabo de 40
vias tiver 3 conectores, o conector que vai ligado placa-me o que est
mais afastado dos outros dois.
Conectando o cabo de dados de 40 vias em um dos conectores IDE da placa-me
Intel Aluno Tcnico 2005 Intel Corporation. Todos os Direitos Reservados.
Verificando de Perto o Funcionamento do Computador
Mdulo 2.50
5. Conecte o cabo de dados no CD-ROM. Verifique onde o pino1 no CD-
ROM.
Conectando o cabo de dados de 40 vias no drive de CD-ROM
6. Conecte o cabo de fora no CD-ROM. Note que pelo formato fsico do
conector (chanfro) no h como inverter este cabo.
Conectando o cabo de fora no drive de CD-ROM
Intel Aluno Tcnico 2005 Intel Corporation. Todos os Direitos Reservados.
Verificando de Perto o Funcionamento do Computador
Mdulo 2.51
7. Mantenha o CD-ROM deitado como mostra a figura.
Drive de CD em uma posio correta sobre a mesa
Intel Aluno Tcnico 2005 Intel Corporation. Todos os Direitos Reservados.
Verificando de Perto o Funcionamento do Computador
Mdulo 2.52
Entendendo Melhor o Drive de CD-ROM
Um drive de CD-ROM tem a capacidade de ler os bits que esto
armazenados nos CDs em forma de furos microscpicos. Nos disquetes,
os bits 0 e 1 so representados por campos magnticos positivos ou
negativos. Nos CDs os bits so representados por furos ou por ausncia
de furos (superfcie lisa).
O drive utiliza um feixe de luz lazer que inside sobre a superfcie do CD e
reflete a luz em um sensor de luz que percebe quando h e quando no
h furos, transformando esse conjunto de furos e ausncia de furos em 0
(zeros) e 1 (uns).
Existem vrios modelos de drives de CD-ROM, que normalmente so
diferenciados pela velocidade de trabalho.
Existem tambm drives de CD-ROM que alm de ler CDs so capazes
tambm de gravar dados em CDs. Essas unidades so conhecidas como
CD-R ou CD-RW.
Intel Aluno Tcnico 2005 Intel Corporation. Todos os Direitos Reservados.
Verificando de Perto o Funcionamento do Computador
Mdulo 2.53
Conectando o HD (Disco Rgido)
Vamos agora conectar a principal unidade de armazenamento de um
computador: o HD.
Os HDs mais comuns usam a interface IDE para se comunicar com a
placa-me, assim como os drives de CD-ROM. Como o CD-ROM mais
lento que um HD para transferir dados melhor no compartilhar de um
mesmo cabo com um CD-ROM. Portanto, se for possvel, conecte o HD
em um cabo exclusivo para ele.
Mos Obra
1. Desligue o computador.
2. Posicione o HD na mesa de forma que nele seja possvel conectar o cabo de
fora e o cabo de dados. Voc pode coloc-lo sobre o drive de CD-ROM
desde que coloque entre os dois algum material antiesttico como um
pedao de papelo ou o apoio do mouse, por exemplo.
3. Se voc possuir dois cabos de dados de 40 vias conecte-o no outro
conector IDE que sobrou. Verifique se o conector tem uma chanfro que
impea a conexo de forma invertida. Se no houver, ento devemos
identificar o pino 1 tanto do conector como do cabo.
Conectando outro cabo de dados de 40 vias na placa-me
Intel Aluno Tcnico 2005 Intel Corporation. Todos os Direitos Reservados.
Verificando de Perto o Funcionamento do Computador
Mdulo 2.54
4. Se voc s possuir apenas um cabo de dados de 40 vias, conecte o HD no
outro conector que estiver sobrando no mesmo cabo do CD-ROM.
Conectando o HD no segundo conector que estava sobrando do cabo de dados de 40 vias
5. Conecte o cabo de dados no HD. Verifique onde o pino1 no HD.
Conectando o HD num outro cabo de 40 vias separado do CD-ROM
Intel Aluno Tcnico 2005 Intel Corporation. Todos os Direitos Reservados.
Verificando de Perto o Funcionamento do Computador
Mdulo 2.55
6. Conecte o cabo de fora no HD. Note que pelo formato fsico no h como
inverter este cabo.
Conectando o cabo de fora no HD
7. melhor deixar o HD deitado sobre a mesa com a placa de circuitos para
baixo. Se no houver espao sobre a mesa ou se tiver problemas com o
comprimento dos cabos, voc pode colocar o HD sobre o drive de CD-
ROM, desde que utilize algum material antiesttico entre os dois. Voc pode
utilizar um pedao de papelo ou at mesmo o apoio do mouse, como
mostra a figura abaixo.
HD sobre o drive de CD. Entre eles o apoio de borracha do mouse.
Intel Aluno Tcnico 2005 Intel Corporation. Todos os Direitos Reservados.
Verificando de Perto o Funcionamento do Computador
Mdulo 2.56
Entendendo Melhor o HD (Disco Rgido)
O funcionamento do HD baseado num disco rgido magntico, assim
como os drives de disquete. Os bits so gravados, portanto, de forma
magntica por uma ou mais cabeas de leitura/escrita. por isso que os
bits so mantidos mesmo que o computador seja desligado.
Existem HDs de diferentes capacidades, tempos de acesso, dimenses
fsicas, etc. Os HDs possuem uma mecnica de preciso e so
relativamente frgeis a choques mecnicos e seus circuitos sensveis a
descargas eletrostticas. Este dispositivo integra uma parte mecnica
controlada por uma placa eletrnica programvel. Portanto, o
desenvolvimento dos HDs est relacionado a trs reas do
conhecimento: Mecnica, Eletrnica e Computao.
Todo computador exige o uso de pelo menos um HD. Por ter uma
capacidade de armazenamento grande em relao aos outros meios de
armazenamento do computador nele que instalado o sistema
operacional. Basicamente, existem trs padres de HDs: o padro IDE, o
padro SCSI e o padro Serial ATA. Principalmente, por uma questo de
custo a maioria dos computadores usa o padro IDE.
Os HDs tambm so conhecidos comercialmente como Winchesters.
Este dispositivo basicamente formado por um disco, ou um conjunto
deles, e de cabea(s) de gravao e leitura. O tempo de acesso maior
do que o das memrias RAM. Este tempo de acesso depende do tempo
gasto para posicionar a cabea na trilha onde est a informao e do
tempo que o setor demora em passar pela cabea. Portanto, quanto
mais rpido o disco rodar menor ser o tempo para encontrar o setor e
quanto mais rpido o sistema de posicionamento da cabea menor o
tempo de acesso s trilhas. Tudo isso depende de uma mecnica fina e
de preciso. Portanto, quanto mais rpido e maior a capacidade de
armazenamento de um HD mais caro ele custar.
Assista ao filme Como funciona o HD
Intel Aluno Tcnico 2005 Intel Corporation. Todos os Direitos Reservados.
Verificando de Perto o Funcionamento do Computador
Mdulo 2.57
Configurando o HD e o Drive de CD-ROM
Antes de ligar o computador, precisamos entender como configurar os
drives de CD-ROM e o HD para que eles funcionem corretamente.
A primeira coisa a entender que geralmente existem dois conectores
IDE na placa-me e que em cada um deles possvel conectar dois
dispositivos IDE. Portanto, podemos ligar ao mesmo tempo quatro
dispositivos IDE, ou seja, quatro HDs, ou quatro drives de CD-ROM, ou
dois HDs + dois drives de CD-ROM, ou qualquer outra combinao.
Geralmente o mais comum encontrarmos um HD e um drive de CD-
ROM por computador.
Como dito anteriormente, se for possvel, sempre recomendvel
conectar o HD e o CD-ROM em cabos e conectores separados. claro
que nem sempre isso possvel, pois s vezes voc s possui um cabo
IDE.
Se podemos conectar at quatro dispositivos IDE numa placa-me,
podemos dizer que existem quatro posies disponveis para
conectarmos estes dispositivos. E precisamos, de alguma forma, dizer
placa-me em qual posio estaremos conectando cada um dos
dispositivos.
Como temos duas interfaces IDE, uma delas chamada de IDE 1 (ou IDE
Primaria) e a outra de IDE 2 (ou secundria). Como em cada uma
possvel conectar dois dispositivos, o primeiro dispositivo conectado em
uma IDE chamado de MASTER e o segundo chamado de SLAVE.
Dessa forma, conseguimos identificar as quatro posies dessa forma:
IDE 1
o Master
o Slave
IDE 2
o Master
o Slave
Nunca podemos conectar dois dispositivos na mesma posio. Se os
conectarmos cada um em uma IDE diferente, o problema estar resolvido
porque com certeza eles ocuparo posies diferentes. Mas se tivermos
que conectar dois dispositivos numa mesma IDE (num mesmo cabo),
como saber quem ser o Master e quem ser o Slave, ou seja, quem vir
na primeira posio e quem vir na segunda?
Intel Aluno Tcnico 2005 Intel Corporation. Todos os Direitos Reservados.
Verificando de Perto o Funcionamento do Computador
Mdulo 2.58
Como j vimos, os cabos para drives de disquete possuem uma toro
que permite placa-me saber quem est conectado na primeira posio
e quem est conectado na segunda, lembra? Mas os cabos de HD / CD-
ROM no tem essa toro. Para resolver essa questo, com dispositivos
IDE voc vai precisar ajustar alguns conectores chamados de jumpers
que ficam geralmente na parte detrs dos drives.
Um jumper o nome dado a um par de contatos metlicos que quando
entram em contato habilitam ou desabilitam alguma funo de um
dispositivo.
Jumpers de um HD e de um drive de CD-ROM
a posio destes jumpers nos dispositivos que determina se ele ser
Master ou Slave.
Geralmente existem trs opes de configurao: Master, Slave e Cable
Select. Quando dois dispositivos esto conectados no mesmo cabo
necessariamente um dos dois tem que ser o Master e outro tem que ser
Slave. Se voc configurar os dois para Master ou os dois para Slave o
computador no ir detectar os drives.
A posio Cable Select no muito utilizada e, portanto, no ser
abordada neste curso.
Intel Aluno Tcnico 2005 Intel Corporation. Todos os Direitos Reservados.
Verificando de Perto o Funcionamento do Computador
Mdulo 2.59
Mos Obra
1. Verifique quais so as posies possveis de configurao no drive de CD-
ROM e faa um desenho ao lado de cada exemplo abaixo indicando como
conectar o jumper para configurar o drive para ser MASTER ou SLAVE.
Geralmente est escrito perto dos pinos as inscries CS (Cable Select), SL
(Slave) e MA (Master).
Faa aqui seu desenho
Configurao exemplo para Slave: para a configurao Slave
do seu drive
C S M
S L A
. .
. .
Configurao exemplo para Faa aqui seu desenho
Master: para a configurao Master
do seu drive
C S M
S L A
. .
. .
Intel Aluno Tcnico 2005 Intel Corporation. Todos os Direitos Reservados.
Verificando de Perto o Funcionamento do Computador
Mdulo 2.60
2. Agora verifique quais so as posies possveis de configurao no HD e
faa um desenho ao lado do exemplo abaixo indicando como conectar o
jumper para configurar o HD para ser MASTER ou SLAVE. Procure por
instrues de como posicionar os jumpers na parte de cima do HD ou em
seu manual.
Faa aqui seu desenho
Configurao exemplo para Slave: para a configurao Slave
do seu HD
C S M
S L A
. .
. .
Configurao exemplo para Faa aqui seu desenho
Master: para a configurao Master
do seu HD
C S M
S L A
. .
. .
Note que o posicionamento de jumpers que voc desenhou para o drive
de CD-ROM igual ao do desenho de exemplo, mas que isso
provavelmente no aconteceu para o HD. Isto porque o posicionamento
de jumpers dos drives de CD-ROM segue um padro nico, ou seja, voc
encontrar o mesmo posicionamento em qualquer drive de CD-ROM.
Com HDs isso no acontece porque cada fabricante possui um padro
prprio.
Intel Aluno Tcnico 2005 Intel Corporation. Todos os Direitos Reservados.
Verificando de Perto o Funcionamento do Computador
Mdulo 2.61
Outra diferena dos HDs que, dependendo do modelo/marca,
necessrio mover dois ou mais jumpers para configurar o HD em uma
das posies (MA, SL ou CS), diferentemente do que acontece com os
drives de CD-ROM que precisam apenas de um jumper.
Agora que voc j entendeu como funciona a configurao, vamos fazer
alguns experimentos trocando as posies dos jumpers de configurao
do HD e do drive de CD-ROM. Aps cada configurao, ns iremos
entrar no programa Setup para verificar como o computador detectou
cada um dos drives.
Mos Obra
1. Desligue o computador.
2. Retire o cabo de fora da fonte de alimentao.
3. Posicione os jumpers do HD para a posio Master.
4. Posicione o jumper do drive de CD-ROM para a posio Slave.
5. Para facilitar a retirada dos jumpers, utilize um alicate de bico fino.
Retirando jumper com alicate de bico fino
6. Conecte o cabo de fora na fonte de alimentao.
7. Ligue o computador e entre no Setup.
8. Geralmente a opo que mostra a lista de dispositivos IDE detectados a
Standard CMOS Setup. Acesse essa opo e encontre a lista de
dispositivos IDE detectados. Esta opo pode ter nomes diferentes
dependendo do Setup de cada placa-me. Em algumas placas-me no
possvel ver a lista de dispositivos detectados dentro do Setup, mas sim fora
do Setup, logo que o computador ligado.
Intel Aluno Tcnico 2005 Intel Corporation. Todos os Direitos Reservados.
Verificando de Perto o Funcionamento do Computador
Mdulo 2.62
9. Se os drives estiverem no mesmo cabo, note que eles so detectados na
mesma IDE, o HD aparecendo primeiro e o drive de CD-ROM abaixo.
Dependendo do conector IDE da placa-me no qual voc conectou o cabo,
os dispositivos iro aparecer detectados na IDE Primria (Primary IDE ou IDE
1) ou na IDE secundria (Secondary IDE ou IDE 2). Para o funcionamento do
computador, no importa se voc conectou os drives na IDE 1 ou na IDE 2.
10. Se os dispositivos estiverem em cabos diferentes, o HD ir aparecer sozinho
na primeira posio de uma das IDEs e ou CD-ROM ir aparecer na
segunda posio da outra IDE.
Vamos experimentar outra configurao?
Mos Obra
1. Desligue o computador.
2. Retire o cabo de fora da fonte de alimentao.
3. Posicione o jumper do drive de CD-ROM para a posio Master.
4. Conecte o cabo de fora na fonte de alimentao.
5. Ligue o computador e entre no Setup.
6. Se voc estiver utilizando dois cabos de dados, o HD aparecer como
Master de um das duas IDEs e o CD-ROM tambm como Master da outra.
7. Se voc estiver utilizando um cabo, o computador no ir ligar ou no ir
detectar os drives porque, como j vimos, na mesma IDE no podemos ter
dois dispositivos Masters ou dois Slaves.
Para finalizar, vamos fazer mais uma configurao diferente?
Intel Aluno Tcnico 2005 Intel Corporation. Todos os Direitos Reservados.
Verificando de Perto o Funcionamento do Computador
Mdulo 2.63
Mos Obra
1. Desligue o computador.
2. Retire o cabo de fora da fonte de alimentao
3. Posicione os jumpers do HD para a posio Slave.
4. Conecte o cabo de fora na fonte de alimentao
5. Ligue o computador e entre no Setup.
6. Se voc estiver utilizando dois cabos de dados, o HD aparecer como Slave
de uma das duas IDEs e o CD-ROM como Master da outra.
7. Se voc estiver utilizando um s cabo, o CD-ROM aparecer como Master e
o HD como Slave na mesma IDE.
Ainda possvel fazer outras combinaes para verificar o que acontece.
Mas o mais importante destes experimentos entender que:
Existem quatro posies possveis para conectar um dispositivo
IDE (HD ou drive de CD-ROM).
Voc pode escolher em qual posio ir configurar cada
dispositivo atravs dos cabos e dos jumpers.
A posio do dispositivo no influencia no funcionamento do
computador. Ou seja, voc pode escolher a posio que desejar
desde que dois dispositivos no sejam configurados para ocupar
a mesma posio, como por exemplo, dois dispositivos
conectados no mesmo cabo e configurados para Master.
Se for possvel, HDs e drives de CD-ROM devem ficar em cabos
diferentes para no prejudicar o desempenho do dispositivo mais
rpido (geralmente o HD).
Intel Aluno Tcnico 2005 Intel Corporation. Todos os Direitos Reservados.
Verificando de Perto o Funcionamento do Computador
Mdulo 2.64
ATIVIDADE 3
CONECTANDO PLACAS OFF-BOARD
O que so barramentos?
Se seu computador possuir placas off-board, esse o momento de
conect-las placa-me e aprender um pouco mais sobre barramentos.
Voc j viu no Mdulo 1, ao retirar as placas off-board, que estas ficam
encaixadas na placa-me atravs de conectores chamados de slots. Os
slots so construdos seguindo padres industriais. Assim como os
conectores so a parte mais aparente da interface, o slot a parte mais
aparente do que chamamos de barramento.
Existem vrios tipos de barramento cuja funo receber e enviar dados
das placas auxiliares para o processador. Hoje em dia, os padres mais
comuns de barramento so o PCI e o AGP. Poucos anos atrs o padro
mais comum era o ISA. Logicamente, cada placa off-board construda
seguindo um dos padres e para conect-las placa-me preciso
saber se esta possui um slot do mesmo padro. Cada padro tem um
tipo de slot diferente, portanto uma placa off-board ISA no pode ser
conectada num slot PCI.
O padro AGP tem algumas variaes que tambm impedem as
conexes de placas de variaes diferentes mesmo que sejam AGP.
Existem os padres AGP, AGP 2X, AGP 4X e AGP 8X. As placas de vdeo
fabricadas no padro 2X e 4X no encaixam no slot AGP 8X, por
exemplo.
Slots ISA
Intel Aluno Tcnico 2005 Intel Corporation. Todos os Direitos Reservados.
Verificando de Perto o Funcionamento do Computador
Mdulo 2.65
Slots PCI
Slot AGP 2x
Slot AGP 4x
Existem placas off-board para vrios tipos de funo: placas de vdeo,
som, rede entre outras. Quando a placa-me no possui uma
determinada funo integrada (on-board), precisamos conectar uma
placa off-board para realizar esta funo.
Intel Aluno Tcnico 2005 Intel Corporation. Todos os Direitos Reservados.
Verificando de Perto o Funcionamento do Computador
Mdulo 2.66
Mos Obra
1. Desligue o computador.
2. Retire o cabo de fora da fonte de alimentao.
3. Segure cada placa off-board pela haste de metal e pelas bordas da parte
detrs da placa.
4. Localize o tipo de slot correto para o encaixe perfeito de cada uma das
placas.
5. Encaixe cada placa segurando-a firmemente, posicionando-a na entrada do
slot e depois fazendo uma presso para baixo primeiro na parte detrs da
placa e depois na parte da frente, encaixando a parte detrs um pouco
antes da parte da frente.
Agora que todas as placas e dispositivos esto conectados, vamos
verificar se tudo est funcionando?
Mos Obra
1. Conecte o mouse na porta correta da placa-me.
2. Conecte o cabo de fora da fonte de alimentao.
3. Ligue o computador e aguarde o carregamento completo do sistema
operacional que est previamente instalado no HD.
4. Aps entrar no sistema operacional, aguarde instrues do professor para
sair do sistema e desligar o computador.
Intel Aluno Tcnico 2005 Intel Corporation. Todos os Direitos Reservados.
Verificando de Perto o Funcionamento do Computador
Mdulo 2.67
ATIVIDADE 4
CONFIGURAES DA PLACA-ME
Setup e Jumpers
A configurao da placa-me um recurso interessante que a torna mais
verstil para atualizaes e ampliaes atravs de novos componentes.
Se a placa-me no permitisse configuraes, seria impossvel a mesma
placa aceitar processadores e memrias de diferentes velocidades.
Os componentes, como processadores e memrias, normalmente
exigem valores diferentes de freqncias, ou mesmo de tenso de
alimentao. Uma forma de atender estas diferenas atravs de
jumpers. Uma outra forma fazer esta configurao por software (Setup),
ou ainda, como nas placas-me atuais, essas configuraes so
ajustadas automaticamente, pois a placa-me detecta qual o
processador e memria que esto sendo utilizados dispensando o
usurio da tarefa de configurar.
Jumpers na placa-me
Intel Aluno Tcnico 2005 Intel Corporation. Todos os Direitos Reservados.
Verificando de Perto o Funcionamento do Computador
Mdulo 2.68
Seleo da Tenso dos Pentes de Memria e
da tenso do ncleo do processador
As memrias podem trabalhar com valores de tenso diferentes como,
por exemplo, 5 volts ou 3,3 volts. Esta seleo feita por um jumper, ou
pelo Setup ou ainda automaticamente. Como os pentes atuais trabalham
com 3,3 volts ento, este valor j vem selecionado pelo fabricante da
placa-me. Existem processadores que trabalham com tenso diferente
da tenso dos componentes perifricos de entrada e sada. De qualquer
forma, devemos verificar se a configurao estabelecida est de acordo
com o componente (o que s possvel atravs do manual da placa-
me), lembrando que: uma tenso configurada de forma errada pode
danificar um componente.
Mos Obra
1. Com a ajuda de seu professor, identifique se sua placa-me possui jumpers
de configurao da tenso da memria e do processador, ou se essa
configurao feita atravs do Setup, ou ainda se feita automaticamente.
2. Se a configurao for feita atravs de jumpers, localize-os na placa-me.
Muitas vezes s possvel localizar o jumper com a ajuda do manual da
placa
3. Se a configurao for feita atravs do Setup, ligue o computador, entre no
Setup e localize as opes.
Intel Aluno Tcnico 2005 Intel Corporation. Todos os Direitos Reservados.
Verificando de Perto o Funcionamento do Computador
Mdulo 2.69
Configuraes do clock do Processador e do
Barramento do Sistema
A placa-me trabalha com uma freqncia de operao que determina
quando os dados devem trafegar de um dispositivo para outro. Essa
freqncia que chamamos de clock faz com que todos os dispositivos
enviem e recebam dados de forma sncrona, ou seja, num mesmo tempo.
A freqncia de clock de trabalho da placa-me um valor pr-
determinado pelo fabricante.
Porm, os vrios componentes de um computador podem operar com
velocidades internas (freqncias) diferentes da placa-me, como o
caso geralmente do processador, mas todos tm que estar sincronizados
num nico sinal de clock. Para isso, preciso informar placa-me
quantas vezes a freqncia de trabalho do processador maior que a
dela.
Complicado? Nem tanto.
Na prtica, o que voc deve saber qual a freqncia que trabalha a
placa-me e qual a que freqncia que trabalha o processador. Se, por
exemplo, a placa-me trabalha a 100 MHz (cem megahertz) e o
processador a 300 MHz (trezentos megahertz), voc dever avisar
placa-me que o processador trabalha numa freqncia 3 vezes maior.
Para fazer essa configurao em algumas placas-me mais antigas
utilizamos jumpers. Nas placas-me mais novas fazemos isso atravs de
uma opo no Setup ou, muitas vezes, no preciso fazer essa
configurao porque ela feita automaticamente pela placa.
Mos Obra
1. Com a ajuda de seu professor, identifique se a freqncia do clock do
processador feita por jumpers, pelo Setup ou so automticas.
2. Se a configurao for feita atravs de jumpers, localize-os na placa-me.
Muitas vezes s possvel localizar o jumper com a ajuda do manual da
placa-me.
3. Se a configurao for feita atravs do Setup, ligue o computador, entre no
Setup e localize as opes para configurao das freqncias.
Intel Aluno Tcnico 2005 Intel Corporation. Todos os Direitos Reservados.
Verificando de Perto o Funcionamento do Computador
Mdulo 2.70
Ateno! Configurar o clock do processador para um valor acima
do que ele pode trabalhar pode causar danos ao processador!
Esta prtica conhecida com o nome em ingls de overclock.
Intel Aluno Tcnico 2005 Intel Corporation. Todos os Direitos Reservados.
Verificando de Perto o Funcionamento do Computador
Mdulo 2.71
Jumper de Apagamento da Memria CMOS
Toda placa-me possui uma bateria que fornece energia CMOS (que
a memria que armazena as opes de configurao do Setup, lembra?).
Prximo a esta bateria, geralmente fica o jumper responsvel por limpar
as configuraes fazendo com que elas voltem s originais de fbrica, ou
seja, que elas voltem a ser o que eram antes do usurio fazer alteraes.
Isso especialmente til quando por um motivo alteramos alguma
configurao de forma errada, mas depois de algum tempo no
lembramos qual exatamente esta opo, ou quando configuramos uma
senha para entrar no Setup e a esquecemos.
Este jumper tem duas posies: numa as configuraes da CMOS feitas
pelo usurio so mantidas. Na outra a memria limpa. Quando o jumper
est na posio de limpeza, geralmente o computador nem liga. Portanto,
para limpar a CMOS, o correto mover o jumper para a posio de
limpeza, aguardar por alguns minutos e depois voltar na posio anterior.
Mos Obra
1. Ligue o computador e entre no Setup.
2. Entre na opo de configurao de senha para Setup. Geralmente
encontrada no item Security, opo Change Supervisor Password.
Intel Aluno Tcnico 2005 Intel Corporation. Todos os Direitos Reservados.
Verificando de Perto o Funcionamento do Computador
Mdulo 2.72
3. Escolha e digite uma senha. Geralmente voc tem que digitar duas vezes
para confirmar.
4. Salve e saia do Setup.
5. Entre novamente no Setup e veja se o programa pede a senha para permitir
sua entrada.
6. Caso o Setup pea a senha significa que voc configurou corretamente.
7. Digite a senha e entre no Setup.
8. Desligue o computador.
9. Procure o jumper de limpeza da CMOS e mova o jumper na posio de
limpeza (as vezes na placa-me aparece escrito a posio do jumper de
limpeza como Clear CMOS).
Mudana de posio do jumper
Jumper na posio clear CMOS
10. Aguarde um minuto e volte o jumper na posio anterior.
11. Ligue o computador novamente e entre no Setup.
Intel Aluno Tcnico 2005 Intel Corporation. Todos os Direitos Reservados.
Verificando de Perto o Funcionamento do Computador
Mdulo 2.73
12. Se voc executou corretamente todos os passos, todas as configuraes
que foram alteradas tero sido limpas, inclusive sua senha.
13. Salve e saia do Setup.
Outra forma de apagar os dados da memria CMOS remover
diretamente a bateria. Na maioria dos computadores, a bateria fica
acondicionada em uma base, presa por uma trava. Basta levantar a trava
e retirar a bateria utilizando uma chave de fenda para auxiliar na remoo.
Em computadores mais antigos a bateria soldada placa-me e no
possvel remov-la.
Ateno! Sempre que alterar um jumper ou uma configurao no
Setup tenha certeza do que est fazendo. Olhe com ateno as
especificaes no manual da placa-me. Uma configurao errada
pode causar mau funcionamento ou fazer o computador parar de
funcionar.
Intel Aluno Tcnico 2005 Intel Corporation. Todos os Direitos Reservados.
Montando o Computador
Mdulo 3.1
Montando o quebra-cabea
Chegamos ltima etapa do nosso trabalho com o hardware. At aqui
ns encaixamos e desencaixamos partes, verificamos conexes,
entendemos os padres de barramentos e conectores e conhecemos as
principais partes do computador que ficam dentro do gabinete.
Neste mdulo ns vamos montar, ou melhor, remontar o computador.
Voc perceber que, depois de conhecer e entender o funcionamento
dos componentes e dispositivos do computador, conect-los passa a ser
apenas uma questo de encaixar corretamente as peas de um quebra-
cabea. Mesmo assim, para montarmos esse quebra-cabea
continuaremos precisando de muita ateno, dos conhecimentos
adquiridos nos dois primeiros mdulos e das anotaes que foram feitas
na apostila.
Vamos comear?
Intel Aluno Tcnico 2005 Intel Corporation. Todos os Direitos Reservados.
Montando o Computador
Mdulo 3.2
ATIVIDADE 1
PREPARANDO A MONTAGEM DAS
PEAS NO GABINETE
Revisando o Gabinete
Como j foi dito no primeiro mdulo, existem basicamente dois tipos de
gabinetes. Os gabinetes horizontais e os gabinetes tipo torre
(verticais). Nos gabinetes tipo torre, a base de metal onde a placa-me
fixada pode ou no ser removvel. Esses detalhes podem influenciar na
seqncia ideal para a montagem das peas.
Se seu gabinete do tipo horizontal, geralmente mais fcil comear
montando o computador pela placa-me. Se for do tipo torre, com a
base de metal da placa-me removvel, geralmente mais fcil comear
montando primeiramente os drives.
O importante analisar o gabinete e verificar qual pea melhor encaixar
primeiro para no atrapalhar a montagem da prxima pea. s vezes
uma pea encaixada no momento errado dificulta o acesso ao suporte e
aos parafusos de outra pea.
Voc deve se lembrar da seqncia que utilizou para desmontar o
computador, no mesmo? Pois para montar s seguir a mesma
seqncia de trs para frente. Se, por exemplo, a ltima pea a ser
retirada do gabinete foi a placa-me, esta ser a primeira a ser montada
agora.
Nos prximos experimentos ns apresentamos uma seqncia de
montagem que pode no ser necessariamente a melhor seqncia para
seu tipo de gabinete. Portanto, siga as instrues do professor.
Aproveite que o gabinete est praticamente vazio e faa uma limpeza na
parte interna do gabinete, retirando a poeria com um pincel ou um pano
levemente mido. Lembre-se que a poeria a maior causa de maus
contatos entre as peas do computador e sempre que tiver a
oportunidade, livre-se dela!
Intel Aluno Tcnico 2005 Intel Corporation. Todos os Direitos Reservados.
Montando o Computador
Mdulo 3.3
Preparando o Ambiente de Trabalho
Para montar o computador voc vai precisar de espao. Se no tiver
espao suficiente na mesa de trabalho, se possvel mova para outro lugar
o monitor, o teclado e o mouse porque voc no ir precisar deles
durante a montagem.
Lembre-se sempre da questo da limpeza e da organizao de sua mesa
e de usar sempre a pulseira antiesttica quando for manipular as peas
do computador.
Intel Aluno Tcnico 2005 Intel Corporation. Todos os Direitos Reservados.
Montando o Computador
Mdulo 3.4
ATIVIDADE 2
MONTANDO O COMPUTADOR
Instalando a Placa-me
sempre mais fcil encaixar o processador e os pentes de memria RAM
na placa-me enquanto ela ainda est fora do gabinete. Como voc j
deixou esses componentes conectados placa-me nos experimentos
do Mdulo anterior a placa j est pronta para voltar ao gabinete.
Mos Obra
1. Desconecte o cabo de fora que vai da fonte placa-me.
2. Desconecte os cabos de dados que ligam os drives placa-me.
3. Separe os parafusos para esta operao. Muitas placas-me precisam de
presilhas plsticas para a fixao ao gabinete. E normalmente um ou dois
parafusos de fixao. Estes parafusos so rosqueados em espaadores
metlicos, como prisioneiros, que podem ter o seu lugar de fixao mudado
de acordo com a furao da placa-me.
Espaador.
Presilha de plstico
Intel Aluno Tcnico 2005 Intel Corporation. Todos os Direitos Reservados.
Montando o Computador
Mdulo 3.5
4. Verifique a posio em que a placa-me ser fixada no gabinete. Lembre-se
que os conectores da placa-me, assim como o do teclado e do mouse,
devem ficar aparecendo na parte detrs do gabinete. Seguindo essa dica
fica fcil saber qual a posio correta da placa-me.
Verificando a posio correta para o encaixe da placa-me
Encaixando os conectores da placa-me nos espaos corretos
Intel Aluno Tcnico 2005 Intel Corporation. Todos os Direitos Reservados.
Montando o Computador
Mdulo 3.6
5. Se a base de metal que sustenta a placa-me for removvel, fixe a placa-me
na base ainda fora do gabinete e depois prenda a base no gabinete. Prenda
a placa-me na base usando presilhas e/ou parafusos. Nesta operao, no
tenha pressa. Estude bem as opes, caso haja, e fixe a placa da melhor
forma possvel. NO NECESSRIO APERTAR DEMAIS OS PARAFUSOS.
6. Certifique-se de que a placa est bem fixa antes de continuar.
Intel Aluno Tcnico 2005 Intel Corporation. Todos os Direitos Reservados.
Montando o Computador
Mdulo 3.7
Conectores de LEDs e chaves do gabinete.
Com a placa-me fixa no gabinete, a prxima etapa conectar os fios
que vm dos LEDs e das chaves da parte da frente do gabinete. Voc
deve ter anotado as posies corretas dos conectores durante a
desmontagem e conect-los de volta no ser tarefa difcil. Porm, ainda
no falamos para que servem esses LEDs e essas chaves, falamos? Pois
este o momento.
A quantidade de LEDs e chaves varia de acordo com o gabinete. No
entanto existem aqueles que so mais comuns:
HDD LED: O Conector com o nome de HDD LED
est ligado a dois fios que por sua vez esto
ligados a um LED (uma espcie de lmpada bem
pequena) na frente do gabinete. Esse LED pisca
de acordo com a atividade no Disco Rgido. Isso
significa que o LED piscar toda vez que dados
estiverem sendo lidos ou gravados no HD. Como
esse LED no fica aceso permanentemente, ao
ligar o computador normal que ele fique apagado ou que pisque
rapidamente. Para ter certeza que ele est funcionando o mais fcil
aguardar o carregamento do sistema operacional quando a atividade
de leitura do disco alta e o LED dever piscar bastante. Todo LED
tem um lado certo de ligar os fios nos conectores da placa-me. Se
voc ligar ao contrrio o LED no ir queimar, simplesmente no ir
acender.
Power LED: Esse LED serve para indicar se o
computador est ligado ou no. Como ele deve
ficar ligado permanentemente, ao ligar o
computador esse LED deve acender e s apagar
quando desligarmos o computador. Esse conector
geralmente vem em dois fios separados e nem
sempre est escrito o nome na capa plstica.
Porm quase sempre um par de fios verde e branco, fcil de
encontrar entre os outros fios que vem da parte da frente do gabinete.
Sendo um LED, existe um lado certo de ligar os fios nos conectores
da placa-me. Se voc ligar ao contrrio o LED no ir queimar,
simplesmente no ir acender.
Intel Aluno Tcnico 2005 Intel Corporation. Todos os Direitos Reservados.
Montando o Computador
Mdulo 3.8
Power SW: O conector Power SW, tambm pode
ter o nome de Power Switch ou ainda ATX Power.
Ele est ligado ao boto de Liga/Desliga na frente
do gabinete e serve para ligar o computador
quando a fonte de alimentao utilizada a ATX.
Como se trata de uma chave, no existe um lado
correto para ser conectado aos pinos da placa-
me.
Reset: O conector Reset est ligado ao boto de
Reset na frente do gabinete e serve para reiniciar o
computador. Como se trata de uma chave, no
existe um lado correto para ser conectado aos
pinos da placa-me.
Speaker: Speaker em ingls quer dizer alto-falante.
Serve para reproduzir sons de baixa qualidade como
os bips de alerta emitidos pelo POST no momento
que voc liga o computador. Tambm no tem um
lado correto para conecta-lo placa-me,
funcionando dos dois lados.
Vamos agora ligar os conectores?
Intel Aluno Tcnico 2005 Intel Corporation. Todos os Direitos Reservados.
Montando o Computador
Mdulo 3.9
Mos Obra
1. Verifique os conectores da placa-me, que recebero os fios do gabinete
referentes aos LEDs de sinalizao e aos botes de Liga/Desliga e Reset.
Voc deve ter anotado os detalhes desta operao durante o mdulo 1.
2. Caso no tenha feito, ento consulte o manual da placa-me. Se no tiver o
manual ento consulte o site do fabricante da placa. Muitas vezes as placas-
me trazem impressas nelas mesmas as posies corretas para os
conectores.
3. Conecte os fios do gabinete (LEDs e Chaves).
Conexo dos LEDs e chaves do gabinete na placa-me
4. Verifique o funcionamento das chaves e dos LEDs ligando o computador,
apertando os botes e observando se os LEDs acendem no momento certo.
Intel Aluno Tcnico 2005 Intel Corporation. Todos os Direitos Reservados.
Montando o Computador
Mdulo 3.10
Instalando os Dispositivos de Armazenamento
As baias do Gabinete
Os HDs atuais tm a medida de largura de 3 (3 polegadas e meia). Os
drives de disquete atuais tambm tm a mesma medida. J os drives de
CD-ROM tm 5 de largura. As dimenses das baias (suportes de
metal onde os dispositivos de armazenamento so encaixados) so
construdas seguindo o padro dessas duas medidas. Em todo o
gabinete voc encontrar baias de 3 e 5 para encaixar
perfeitamente estes dispositivos.
Intel Aluno Tcnico 2005 Intel Corporation. Todos os Direitos Reservados.
Montando o Computador
Mdulo 3.11
Instalando o Disco Rgido no Gabinete
Como j vimos nos mdulos anteriores, o HD o dispositivo mais
sensvel do computador. Portanto, no se esquea dos cuidados que
voc deve ter evitando choques mecnicos e tocar com as mos no
circuito eletrnico embaixo do HD.
Mos Obra
1. Escolha os parafusos apropriados para fixar o HD. Alm da rosca (que
geralmente grossa) tenha ateno para o comprimento do parafuso.
Parafusos longos demais podem danificar a placa de circuitos do HD.
2. Configure o HD como master.
3. Procure a baia que atenda s dimenses do seu HD. Procure colocar o HD
na parte mais baixa, longe de outros dispositivos, evitando problemas com
temperatura. Procure no instalar nada logo acima do HD exceto quando
no for possvel por falta de espao.
4. Insira o HD, deslizando na baia, num movimento de dentro para fora, at
que os furos laterais coincidam com os do gabinete.
Roscas do HD aparecendo entre os furos da baia
5. Fixe o HD na baia com pelo menos dois parafusos de cada lado.
Intel Aluno Tcnico 2005 Intel Corporation. Todos os Direitos Reservados.
Montando o Computador
Mdulo 3.12
6. Conecte o cabo de dados de 40 vias IDE ao conector na parte traseira do
HD. Certifique-se do pino 1 do conector e do cabo.
Conectando o cabo de dados no HD
Intel Aluno Tcnico 2005 Intel Corporation. Todos os Direitos Reservados.
Montando o Computador
Mdulo 3.13
Instalando o Drive de CD-ROM no Gabinete
O drive de CD-ROM tambm deve ser manuseado com cuidado evitando
choques mecnicos.
Mos Obra
1. Escolha os parafusos apropriados para fixar a unidade de CD-ROM. Alm da
rosca (que geralmente fina) tenha ateno para o comprimento do
parafuso. Parafusos longos podem danificar a unidade internamente.
2. Se voc for conectar o CD-ROM em um cabo diferente do cabo do HD,
configure o drive de CD-ROM como master. Se for conectar no mesmo
cabo, configure-o como slave.
3. Conecte o cabo de dados de 40 vias no conector na parte traseira da
unidade. Certifique-se do pino 1 do conector e do cabo. Se for ligar o drive
no mesmo cabo do HD, fixe a unidade de CD-ROM primeiro na baia para
depois utilizar o conector que est sobrando do cabo de dados.
Conectando o cabo de dados no CD-ROM
4. Procure a baia que atenda s dimenses do seu drive de CD-ROM.
5. Insira a unidade de CD-ROM, deslizando na baia, num movimento de fora
para dentro, at que os furos laterais coincidam com os do gabinete e at
que a frente da unidade fique bem alinhada com o painel da frente do
gabinete.
6. Fixe o drive de CD na baia com pelo menos dois parafusos de cada lado.
Intel Aluno Tcnico 2005 Intel Corporation. Todos os Direitos Reservados.
Montando o Computador
Mdulo 3.14
Instalando o Drive de Disquete no Gabinete
O drive de disquete tambm deve ser manuseado com cuidado evitando
choques mecnicos.
Mos Obra
1. Escolha os parafusos apropriados para fixar a unidade de disquetes. Alm
da rosca (geralmente fina) tenha ateno para o comprimento do parafuso.
Parafusos longos podem danificar a unidade internamente.
2. Conecte o cabo de dados apropriado no conector na parte traseira da
unidade. Certifique-se do pino 1 do conector e do cabo. Se a cabo tiver 3
conectores, conecte no drive o lado prximo parte tranada do cabo.
Conectando o cabo de dados no drive de disquete
3. Procure a baia que atenda s dimenses do drive.
4. Insira a unidade, deslizando na baia, at que os furos laterais coincidam com
os do gabinete e a parte da frente do drive de disquete esteja alinhada com
o painel da frente do gabinete.
5. Fixe o drive na baia com pelo menos dois parafusos de cada lado.
6. Pronto. A sua unidade de disquetes est colocada no lugar esperando por
terminar a conexo com a placa-me e com a fonte de alimentao.
Cuidado com o conector de alimentao destas unidades.
Intel Aluno Tcnico 2005 Intel Corporation. Todos os Direitos Reservados.
Montando o Computador
Mdulo 3.15
Conectando os Cabos de Dados na Placa-
Me
Agora que os drives, o HD e a placa-me j esto encaixados dentro do
gabinete, vamos conectar todos os cabos de dados que vm dos
dispositivos de armazenamento na placa-me.
Mos Obra
1. Conecte os cabos de dados do HD e do drive de CD-ROM nos conectores
IDE da placa-me. Se voc estiver usando um cabo apenas para o HD e o
drive de CD-ROM, escolha um dos dois conectores. No se esquea de
rever suas anotaes para saber de que lado encaixado o pino 1 na placa-
me.
Conectando os cabos de dados na placa-me
Intel Aluno Tcnico 2005 Intel Corporation. Todos os Direitos Reservados.
Montando o Computador
Mdulo 3.16
Instalando as Placas Off-Board
Se voc tiver placas off-board essa a melhor hora para encaix-las.
Lembre-se de evitar o contato com a placa de circuitos, segurando-as
pela haste de metal e pelas bordas.
Mos Obra
1. Segure cada placa off-board pela haste de metal e pelas bordas da parte
detrs da placa.
2. Localize o tipo de slot correto para o encaixe perfeito de cada uma das
placas.
3. Procure encaixar cada placa no mesmo lugar em que elas estavam quando
voc as retirou.
4. Encaixe cada placa segurando-a firmemente, posicionando-a na entrada do
slot e depois fazendo uma presso para baixo primeiro na parte detrs da
placa e depois na parte da frente, encaixando a metade detrs um pouco
antes da parte da frente.
5. Parafuse a haste de metal no gabinete.
Intel Aluno Tcnico 2005 Intel Corporation. Todos os Direitos Reservados.
Montando o Computador
Mdulo 3.17
Instalando a Fonte de Alimentao
Agora a hora de encaixarmos a fonte e conectar os cabos de energia
na placa-me e nos dispositivos de armazenamento.
Mos Obra
1. Posicione a fonte de alimentao dentro do gabinete de maneira que as
roscas da fonte onde vo os parafusos coincidam com os furos do gabinete.
Se voc estiver sozinho, voc ter que segurar a fonte com uma mo,
encaixar e rosquear um pouco pelo menos dois parafusos com a outra mo
para que a fonte ganhe sustentao e permita que voc encaixe os demais
parafusos com segurana. Cuidado para no deixar a fonte cair dentro do
gabinete danificando os componentes internos. Se puder, pea a ajuda de
algum para segurar a fonte no lugar correto enquanto voc parafusa.
Encaixando e parafusando a fonte de alimentao no gabinete
2. Conecte o cabo de fora da fonte no conector AT ou ATX de 20 ou 24 pinos
da placa-me.
Intel Aluno Tcnico 2005 Intel Corporation. Todos os Direitos Reservados.
Montando o Computador
Mdulo 3.18
Conectando a fonte na placa-me
3. Os processadores Pentium 4 exigem que na placa-me, alm do conector
padro de 20 ou 24 pinos, um conector de 4 pinos que fica geralmente
perto do processador. Se voc estiver utilizando um processador Pentium 4,
voc precisar conectar tambm o conector de 4 pinos.
Conector de Potencia do Pentium 4
4. Conecte o cabo de fora nas unidades de armazenamento. Note que o
cabo de fora que encaixado no HD do mesmo tipo do que encaixado
no drive de CD-ROM. J o drive de disquete necessita de um conector
menor. Ambos os conectores tem um lado certo de ser encaixado. Tome
cuidado para no forar o conector e conect-lo invertido no dispositivo.
Intel Aluno Tcnico 2005 Intel Corporation. Todos os Direitos Reservados.
Montando o Computador
Mdulo 3.19
Conectando o cabo de fora nos drives
Pronto. Seu computador agora j poderia ser fechado para comear a
trabalhar. Mas antes de fech-lo vamos lig-lo sem a tampa do gabinete
para conferirmos se est tudo funcionando mesmo.
Intel Aluno Tcnico 2005 Intel Corporation. Todos os Direitos Reservados.
Montando o Computador
Mdulo 3.20
Conectando os dispositivos externos
Como vamos ligar o computador com o gabinete aberto, precisamos
conectar os dispositivos externos necessrios para conseguirmos operar
o computador.
Mos Obra
1. Conecte o cabo de dados do monitor no conector da placa de vdeo. No
force o encaixe para no torcer os pinos de metal do conector. Se no
estiver encaixando com facilidade, verifique se no est encaixando do lado
errado.
2. Encaixe o conector do teclado no conector da placa-me. Preste ateno,
pois se o conector for padro PS2 na placa-me existir um igual para o
mouse. Para diferenciar um do outro, geralmente o conector PS2 do teclado
na placa-me roxo e o do mouse verde. Ou ento existir um desenho
de um teclado prximo ao conector do teclado e um desenho de um mouse
prximo ao conector do mouse.
3. Encaixe o cabo do mouse no conector da placa-me.
Intel Aluno Tcnico 2005 Intel Corporation. Todos os Direitos Reservados.
Montando o Computador
Mdulo 3.21
ATIVIDADE 3
VERIFICANDO O FUNCIONAMENTO
DO COMPUTADOR APS A
MONTAGEM
Ligando o computador com o gabinete aberto
Antes de fecharmos o gabinete e partirmos para os prximos 3 mdulos,
vamos fazer algumas verificaes para ter certeza de que o computador
foi montado corretamente.
Mos Obra
1. Ligue o cabo de fora na tomada e na parte detrs da fonte de alimentao
2. Ligue o computador e entre no Setup.
3. Verifique se o HD e o drive de CD-ROM foram detectados. Se no foram,
verifique a conexo dos cabos de dados, de fora e a posio dos jumpers.
4. Ainda dentro do Setup, verifique se a ventoinha do dissipador est girando.
Se no estiver, o cabo de fora da ventoinha est desconectado ou h
problemas na ventoinha que precisar ser trocada.
5. Verifique no painel frontal do gabinete se o LED que indica que o
computador est ligado est aceso. Pea ao professor para ajud-lo a
identificar esse LED. Se o LED no estiver aceso, ou o conector est ligado
invertido nos terminais da placa-me ou est conectado nos terminais
errados.
LEd power on
Intel Aluno Tcnico 2005 Intel Corporation. Todos os Direitos Reservados.
Montando o Computador
Mdulo 3.22
6. Saia do Setup e aguarde o carregamento do sistema operacional. Observe
se o sistema operacional est sendo carregado. Durante o carregamento, o
HD constantemente acionado. Verifique se o LED do HD no painel frontal
pisca enquanto o HD acessado. Se o LED no estiver piscando durante o
carregamento, ou o conector est ligado invertido nos terminais da placa-
me ou est conectado nos terminais errados.
LEd de atividade do HD
7. Provavelmente voc visualizar uma tela semelhante imagem abaixo
durante o carregamento do sistema operacional.
Intel Aluno Tcnico 2005 Intel Corporation. Todos os Direitos Reservados.
Montando o Computador
Mdulo 3.23
8. Quando o processo de carregamento do SO terminar, voc visualizar uma
tela semelhante imagem abaixo.
9. Acesse o programa Windows Explorer e faa um teste de acesso ao HD.
10. Agora faa um teste de acesso ao drive de disquete. Antes, porm, no se
esquea de colocar um disquete dentro do drive. Se o disquete estiver
vazio, nenhum arquivo aparecer. Mas, o importante perceber se ao
acessar o drive o LED na frente do drive acende e o Windows no exibe
nenhum erro. Caso haja algum erro, tente utilizar outro disquete.
11. Por fim, coloque um CD no Drive de CD e tente acess-lo. Novamente, os
arquivos que esto dentro do drive devem aparecer e o LED do drive deve
acender durante o acesso. Caso haja algum erro, tente utilizar outro CD.
12. Caso haja problemas de acesso aos dispositivos de armazenamento,
desligue o computador e verifique se todos os cabos esto corretamente
conectados. Verifique tambm se os dispositivos esto corretamente
configurados no Setup.
13. Depois que estiver tudo funcionando, ser a hora de fechar o gabinete.
Agora estamos prontos para comear o Mdulo 4 onde aprenderemos o
que , e para que serve o sistema operacional.
Preparado? Ento vamos l.
Intel Aluno Tcnico 2005 Intel Corporation. Todos os Direitos Reservados.
Instalando um Sistema Operacional
Mdulo 4.1
ATIVIDADE 1
ENTENDENDO O SISTEMA
OPERACIONAL
Antes de Comear a Trabalhar
Neste Mdulo ns iremos aprender como instalar e configurar um
sistema operacional (SO). Afinal, sem o SO o hardware seria apenas um
amontoado de circuitos eletrnicos sem nenhuma funo. Mas antes de
comearmos a instalao, voc precisar entender alguns conceitos e
aprender a realizar algumas tarefas para preparar o computador para
receber o sistema operacional.
Vamos organizar nosso aprendizado?
Primeiro vamos aprender o que , e para que serve um sistema
operacional. Depois vamos aprender o que , e a fazer um disco de boot
(necessrio algumas vezes para instalar o sistema operacional). Vamos
tambm realizar algumas configuraes no SETUP, preparar o disco
rgido e por fim instalar o SO.
Nossa quanta coisa no mesmo? Que tal comearmos j?
O que sistema operacional (SO)
At agora voc viu a quantidade de placas, chips, circuitos, fios, cabos,
dispositivos perifricos, enfim todo o hardware que compe um
computador. Mas, voc j parou para pensar quem que comanda tudo
isso? Quem que faz tudo isso funcionar em harmonia? Vamos imaginar
uma situao bastante comum, estamos digitando um texto (teclado) ao
mesmo tempo ouvindo msica (placa de som / fone de ouvido) e ao
mesmo tempo imprimindo um documento (porta paralela / impressora).
Se no existisse algum dizendo para o hardware o que fazer, quando
comear, quando parar, algum que controlasse os recursos do
computador, como isso seria possvel? Pois essa a principal tarefa do
sistema operacional!
Alm dessa tarefa, o SO tambm responsvel por fornecer ao usurio
uma interface (meio) de interao com o computador. Atualmente, a
Intel Aluno Tcnico 2005 Intel Corporation. Todos os Direitos Reservados.
Instalando um Sistema Operacional
Mdulo 4.2
maioria dos SOs tem uma interface amigvel, bastante fcil de entender e
utilizar. Imagine se o usurio tivesse que saber uma linguagem de
programao complicada s para poder executar as tarefas mais simples
como imprimir um texto! Pois o SO quem cuida disso para o usurio
fornecendo janelas, botes e outros recursos grficos para que o usurio
s tenha que apertar um boto para que a impresso acontea.
Portanto, o sistema operacional pode ser definido como o programa que
gerencia as tarefas que o hardware deve executar e permite aos usurios
operar o computador atravs de uma interface (meio) de interao com o
computador. Para isso, o SO executa uma srie de tarefas
silenciosamente (sem que a gente perceba) para gerenciar os
dispositivos de hardware, a entrada e sada de dados da memria, a
utilizao do processador pelos diversos programas entre muitas outras
funes.
Acessando pela primeira vez um SO
Mos Obra
1. Nossa primeira tarefa dentro do SO ser verificar a sua verso. Para isso,
precisaremos primeiramente encontrar a opo Meu Computador.
Geralmente essa opo est na tela inicial do SO (tambm chamada de
rea de Trabalho) ou dentro do Menu Iniciar. Para acessar o menu Iniciar,
basta clicar com o boto esquerdo do mouse em cima dele.
Intel Aluno Tcnico 2005 Intel Corporation. Todos os Direitos Reservados.
Instalando um Sistema Operacional
Mdulo 4.3
2. Uma vez encontrado o Meu Computador, clique com o boto direito do
mouse sobre ele. Abrir um menu (tambm chamado de Menu de
Contexto). Clique agora com o boto esquerdo sobre o item Propriedades.
3. Uma vez aberta a janela de propriedades voc ver um resumo do seu
computador. Podemos saber por exemplo:
SO: Windows XP Professional Verso 2002
Processador: Pentium 4 de 2.4 GHz
Memria RAM: 128 MB
Intel Aluno Tcnico 2005 Intel Corporation. Todos os Direitos Reservados.
Instalando um Sistema Operacional
Mdulo 4.4
4. Para realizarmos a demonstrao utilizamos o SO Windows XP. Mas, se
voc estiver utilizando outra verso, no se preocupe, o processo muito
semelhante em qualquer verso do sistema operacional Windows.
Como acabamos de ver, o sistema operacional precisou inicialmente ser
carregado na memria do computador para que ns pudssemos
comear a utiliz-lo. Para isso, o SO precisou anteriormente estar
instalado em algum dispositivo de armazenamento.
Os sistemas operacionais mais atuais como o Windows 2000 e o
Windows XP, que possuem interface grfica e diversos utilitrios e
recursos para o usurio, s podem estar armazenados em dispositivos
com grande capacidade como os discos rgidos. Por isso, veremos a
seguir uma srie de tarefas que devemos realizar para preparar um disco
rgido para receber um sistema operacional.
Vamos comear?
Intel Aluno Tcnico 2005 Intel Corporation. Todos os Direitos Reservados.
Instalando um Sistema Operacional
Mdulo 4.5
ATIVIDADE 2
PREPARANDO O COMPUTADOR
PARA A INSTALAO DE UM
SISTEMA OPERACIONAL
O disco de boot
Um disco de boot pode ser definido como qualquer dispositivo de
armazenamento de dados (disquete, CD ROM ou o prprio disco rgido)
que alm de conter os arquivos-chave do sistema operacional tambm
tenha os arquivos necessrios para a inicializao do computador. Mas,
por que afinal precisamos de um disco de boot para instalar um sistema
operacional?
Vamos seguir as explicaes abaixo para entendermos porque um disco
de boot to necessrio quando queremos instalar um sistema
operacional:
O sistema operacional fornece uma interface (meio) de interao entre
ns e o computador e o programa responsvel por gerenciar os
dispositivos de hardware, a entrada e sada de dados da memria, a
utilizao do processador pelos diversos programas entre muitas outras
funes.
Para podermos iniciar a instalao de um sistema operacional
precisaremos do teclado para enviar comandos ao computador, do drive
de CD ROM para leitura dos arquivos de instalao, da memria e do
processador, enfim, precisaremos de um sistema operacional reduzido,
armazenado em disquete ou CD ROM para preparar o disco rgido para
receber o novo sistema operacional.
Para que o computador consiga carregar o sistema operacional contido
em um dispositivo de armazenamento (disco rgido, disquete, CD ROM)
necessrio que esse disco seja bootvel, ou seja, na sua trilha zero
dever conter todas as informaes para que o BIOS consiga localizar o
sistema operacional e assim carreg-lo.
A maioria dos CDs de instalao de Sistemas Operacionais da famlia
Windows, como Windows 2000 e o Windows XP, so bootveis. Porm,
quando o CD de instalao no for bootvel, ns mesmos teremos que
criar um disco de boot utilizando um disquete.
Intel Aluno Tcnico 2005 Intel Corporation. Todos os Direitos Reservados.
Instalando um Sistema Operacional
Mdulo 4.6
Vamos agora passar para o prximo tpico Como criar um disquete de
boot.
Como criar um disquete de boot
Voc j viu que talvez no seja necessrio utilizar um disquete de boot se
voc for instalar o SO a partir de um CD bootvel. Mas como voc deve
estar preparado pra tudo, vamos aprender como criar um disquete de
boot. Lembre-se: um bom aluno tcnico sempre tem um disquete de
boot por perto!
O primeiro passo para a criao de um disco de boot ter um disquete
formatado.
Vamos aprender o que e como formatar nosso disquete de boot?
Formatando um disquete
O que formatar?
O ato de formatar significa preparar um disco (HD ou disquete) de
armazenamento para receber dados e para posteriormente permitir que
esses dados sejam encontrados.
No caso dos HDs, duas formataes diferentes devem ser feitas para que
o disco possa ser utilizado:
Formatao fsica, ou formatao de baixo nvel: processo de
criao de trilhas e setores na mdia magntica dos discos.
As trilhas so crculos concntricos, que comeam no final do
disco e vo at o centro. Cada trilha recebe um nmero que
permite sua localizao. A mais externa recebe o nmero 0 e as
demais so numeradas em seqncia at chegar a trilha mais
prxima do centro.
As trilhas so divididas em setores que so pequenos pedaos
onde os dados so gravados. Esses pedaos tambm recebem
endereos de forma que possam ser encontrados facilmente
pela cabea de leitura.
Intel Aluno Tcnico 2005 Intel Corporation. Todos os Direitos Reservados.
Instalando um Sistema Operacional
Mdulo 4.7
Esse processo feito apenas uma vez na fbrica. Portanto, voc
no precisa se preocupar em fazer a formatao fsica no seu HD
antes de utiliz-lo
Formatao lgica: com o disco j fisicamente formatado,
necessria a formatao lgica para que o disco possa ser
reconhecido e utilizado pelo sistema operacional. A formatao
lgica consiste em escrever no disco a estrutura do sistema de
arquivos utilizado pelo sistema operacional.
O sistema de arquivos nada mais do que uma forma organizada
de utilizar os setores para a gravao e leitura dos dados. Existem
diversos sistemas de arquivos, mas todos seguem a mesma idia.
Basicamente, um sistema de arquivos define uma espcie de lista
de endereos chamada de Tabela da Alocao de Arquivos.
Quando um arquivo gravado no disco, a cabea de leitura
procura por espaos vazios no disco. Quando encontra este
espao ela grava magneticamente o arquivo e depois marca na
tabela onde o arquivo foi gravado.
Isso feito para que a prxima vez que voc precisar deste
arquivo, a cabea de leitura no precise procurar setor por setor
Intel Aluno Tcnico 2005 Intel Corporation. Todos os Direitos Reservados.
Instalando um Sistema Operacional
Mdulo 4.8
at encontr-lo, basta olhar primeiro na tabela, verificar em qual
setor est o arquivo e ir diretamente ao ponto.
Isso funciona da mesma forma que uma procura por um endereo
de algum na lista de endereos da sua cidade. Imagine que voc
quer visitar algum, mas no sabe onde essa pessoa mora. Se
no fosse a lista de endereos, voc teria que ir de casa em casa
at encontr-la. J imaginou?
Mais adiante veremos em detalhes como funciona e quais so os
principais sistemas de arquivos. Portanto, no se preocupe com
isso agora.
O processo de formatao lgica necessrio quando temos um
disquete ou um disco rgido novos ou quando desejamos limp-
los (apagarmos todos os dados neles contidos). importante
ressaltar que muito comum encontrarmos o termo formatao
lgica denominado simplesmente como formatao.
Como formatar um disquete
Para realizarmos a formatao de um disquete precisaremos de um
computador com alguma verso do sistema operacional Windows
previamente instalada.
Podemos realizar a formatao de duas formas principais:
Utilizando o Windows Explorer: o gerenciador de discos,
arquivos e pastas do sistema Windows.
Utilizando o Prompt de Comando do MS-DOS: o MS-DOS era
o sistema operacional mais utilizado antes do Windows, no
oferecia a maioria das facilidades que o Windows proporciona.
Alm disso, a sua interface com o usurio era totalmente baseada
em comandos em ingls. Para que os usurios acostumados com
o MS-DOS pudessem continuar a utiliz-lo, em todos os sistemas
operacionais da famlia Windows possvel acessar o Prompt de
Comando do MS-DOS.
Ns iremos realizar as duas formas de formatao para que voc possa
conhec-las. Depois de saber como cada uma funciona voc poder
optar por uma delas.
Intel Aluno Tcnico 2005 Intel Corporation. Todos os Direitos Reservados.
Instalando um Sistema Operacional
Mdulo 4.9
Mos Obra
1. Inicialmente ligue um computador que j tenha o Windows 98 ou o Windows
XP ou qualquer verso do Windows instalada e espere que o sistema
operacional seja totalmente carregado.
2. Insira o disquete no drive correspondente.
Formatao utilizando o Windows Explorer
3. Abra o Windows Explorer. Para isso acesse o Menu Iniciar. Geralmente o
Windows Explorer pode ser encontrado diretamente no item Programas ou
ento no submenu Acessrios.
Intel Aluno Tcnico 2005 Intel Corporation. Todos os Direitos Reservados.
Instalando um Sistema Operacional
Mdulo 4.10
4. Clique com o boto direito do mouse na opo Disquete de 3 e escolha
a opo Formatar.
5. Na janela que abrir, coloque como nome do Rtulo Windows98 e clique
em Iniciar. Voc dever aguardar todo o processo de formatao terminar
para poder retirar o disquete da unidade.
Intel Aluno Tcnico 2005 Intel Corporation. Todos os Direitos Reservados.
Instalando um Sistema Operacional
Mdulo 4.11
6. Espere que o processo de formatao termine. Seu disquete estar
formatado e pronto para ser utilizado na criao do disco de boot.
7. Para realizarmos a demonstrao abaixo utilizamos o SO Windows XP. Mas,
se voc estiver utilizando outra verso, no se preocupe, a formatao de
um disquete utilizando o Windows Explorer muito semelhante em qualquer
verso do sistema operacional Windows.
Formatao utilizando o Prompt do MS-DOS
8. Abra o Prompt de Comando do MS-DOS. Para isso acesse o Menu Iniciar.
Geralmente o Prompt de Comando pode ser encontrado diretamente no
item Programas ou ento no submenu Acessrios.
Intel Aluno Tcnico 2005 Intel Corporation. Todos os Direitos Reservados.
Instalando um Sistema Operacional
Mdulo 4.12
9. Digite o comando format <unidade_disquete> e tecle Enter. Geralmente a
unidade de disquete a:. Logo o comando a ser digitado format a:
10. Ser pedido que voc insira um disco na unidade e pressione Enter. Logo
em seguida o processo de formatao iniciar. No esquea que o disquete
no poder ser retirado da unidade at que todo o processo termine.
Intel Aluno Tcnico 2005 Intel Corporation. Todos os Direitos Reservados.
Instalando um Sistema Operacional
Mdulo 4.13
11. Ser requisitado que voc fornea um nome com at 11 caracteres para o
disquete. Recomendamos que voc digite Windows98.
12. Aps o fornecimento do nome, ser perguntado se voc deseja formatar
mais um disquete, apenas pressione a tecla N e tecle Enter.
Intel Aluno Tcnico 2005 Intel Corporation. Todos os Direitos Reservados.
Instalando um Sistema Operacional
Mdulo 4.14
13. Para sair do prompt do MS-DOS, basta digitar exit e pressionar Enter.
14. Pronto! Seu disquete est formatado e pronto para ser utilizado na criao
do disco de boot.
15. Para realizarmos a demonstrao abaixo utilizamos o SO Windows 98. Mas,
se voc estiver utilizando outra verso, no se preocupe, a formatao de
um disquete utilizando o prompt do MS-DOS muito semelhante em
qualquer verso do sistema operacional Windows.
Agora que j temos um disquete devidamente formatado, podemos gerar
nosso disco de boot!
Intel Aluno Tcnico 2005 Intel Corporation. Todos os Direitos Reservados.
Instalando um Sistema Operacional
Mdulo 4.15
Criando um disco de Boot
Para realizarmos esta atividade utilizaremos como base o sistema
operacional Windows 98, pois o disco de boot do Windows 98 j vem
com suporte a CD ROM (essencial para conseguirmos instalar um SO
que vem distribudo em CD) e tambm porque j vem com todos os
programas que iremos precisar mais adiante no processo de preparao
do disco rgido.
Para criarmos um disco de boot do Windows 98 temos duas opes
principais:
Utilizar um computador que j tenha esse sistema operacional
previamente instalado;
Utilizar programas que fazem discos de boot e podem ser
encontrados em sites para download;
Mos Obra
Se o SO que j est instalado em seu computador for o Windows 98
1. Inicialmente ligue um computador que j tenha o Windows 98 e espere que
o sistema operacional seja totalmente carregado. Insira o CD de instalao
do sistema operacional Windows 98 no drive de CD-ROM.
2. Clique no Menu Iniciar, depois entre em Configuraes e escolha Painel de
Controle.
3. D um duplo clique na opo Adicionar ou Remover Programas e selecione
a aba Disco de Inicializao.
Intel Aluno Tcnico 2005 Intel Corporation. Todos os Direitos Reservados.
Instalando um Sistema Operacional
Mdulo 4.16
4. Insira o disquete formatado no drive correspondente e clique no boto Criar
disco.
Intel Aluno Tcnico 2005 Intel Corporation. Todos os Direitos Reservados.
Instalando um Sistema Operacional
Mdulo 4.17
5. Ao clicar no boto Criar Disco, o assistente tentar localizar o CD de
instalao do Windows 98, no drive de CD-ROM. Ao reconhecer o CD-ROM
de instalao, o assistente exibir a janela abaixo.
6. Voc deve, ento, inserir o disquete formatado e pressionar OK para que o
processo de criao do disco de boot comece. Quando a barra de
progresso terminar o seu disco de boot estar pronto para ser usado.
Intel Aluno Tcnico 2005 Intel Corporation. Todos os Direitos Reservados.
Instalando um Sistema Operacional
Mdulo 4.18
Se o SO que j est instalado em seu computador no for o Windows
98
Se voc no possui um computador com o Windows 98 previamente
instalado, uma forma de criar um disco de boot utilizar programas que
podem ser encontrados em sites de download como o
http://www.superdownloads.com.br/. Voc pode acessar o site e
realizar uma busca utilizando as palavras Disco de boot Windows 98,
por exemplo.
Depois de encontrado o programa, basta fazer o download e executar o
programa. Geralmente, todos os programas que fazem discos de boot
so bastante simples de serem utilizados, basta colocar um disquete
formatado no drive e executar o programa.
Neste momento, seu professor ir lhe explicar como proceder para criar o
disco de boot, utilizando o programa que ele deixou gravado em seu
computador.
Inicializando o sistema pelo disquete de boot
Agora que j temos nosso disquete de boot, precisamos dizer ao
computador para inicializar o SO reduzido que est no disquete e no o
SO que j est instalado no computador.
Pois essa uma das funes do programa Setup. Nele conseguimos
configurar a seqncia de leitura dos drives para a procura dos
arquivos de inicializao do sistema operacional.
Existem trs lugares padres onde o sistema pode encontrar o programa
de boot: Disco Rgido, Drive de CD-ROM e Drive de Disquete.
A configurao da seqncia de boot mais aconselhvel : Drive D (CD-
ROM) -> Drive A (disquete) -> HD (Hard disk). Nessa configurao, o
sistema procura primeiramente os arquivos de inicializao no drive de
CD, caso no os encontre, realiza a leitura do drive de disquete e, por
ltimo, faz a leitura do disco rgido. Essa seqncia vantajosa, pois,
assim, no precisamos configurar novamente o Setup, caso o nosso CD
de Instalao no seja bootvel e tenhamos que utilizar o nosso disquete
de boot.
Intel Aluno Tcnico 2005 Intel Corporation. Todos os Direitos Reservados.
Instalando um Sistema Operacional
Mdulo 4.19
Definindo a Seqncia de boot no Setup
Como j vimos anteriormente, programas como o BIOS e o Setup, que
trabalham diretamente no hardware do computador, so programas
desenvolvidos especificamente para cada placa-me e distribudos
juntamente com elas. Portanto, existem vrios tipos de programas de
Setup, com diferentes interfaces, e nos manuais das placas-mes que
encontraremos informaes de como utiliz-los.
Se voc no tem o manual impresso de sua placa-me, voc pode
encontr-lo geralmente no site do fabricante. Procure na placa-me
textos impressos informando o fabricante e o modelo da placa para que
seja mais fcil encontrar o manual que voc est procurando.
Mos Obra
1. O primeiro passo ligar o computador.
2. Para acessar o programa Setup, necessrio pressionar a tecla solicitada
na inicializao do computador. Como esse comando dever ser acionado
antes do sistema operacional ser carregado, necessrio ficar atento s
mensagens que so apresentadas na tela do computador:
Intel Aluno Tcnico 2005 Intel Corporation. Todos os Direitos Reservados.
Instalando um Sistema Operacional
Mdulo 4.20
3. As mensagens mais comuns de acesso ao programa Setup so:
Press DEL to Enter SETUP: pressione a tecla DEL para iniciar o
programa Setup.
Press F2 to Enter SETUP: pressione a tecla F2 para iniciar o
programa Setup.
4. Se na inicializao do computador no for mostrada a informao
necessria para entrar no Setup, o ideal consultar o manual do usurio que
acompanha a placa-me de seu computador para descobrir qual tecla deve
ser pressionada. Geralmente, quando isso acontece, possvel utilizar as
seguintes combinaes de teclas para acessar o Setup:
CTRL + ALT + S
CTRL + ALT + ESC
CTRL + ALT + INS
5. Para navegar entre os itens do menu principal do SETUP teremos que usar
o teclado. Por isso, quando a tela inicial do SETUP for apresentada, o
primeiro passo identificar quais teclas utilizaremos. Geralmente, isso
apresentado de forma bem evidente na tela inicial:
Intel Aluno Tcnico 2005 Intel Corporation. Todos os Direitos Reservados.
Instalando um Sistema Operacional
Mdulo 4.21
6. As teclas mais comuns para acessarmos as opes do SETUP so setas
para esquerda e para direita e as teclas + e para modificar a configurao
de uma opo.
7. Lembre-se que a configurao do SETUP uma operao que deve ser
feita cuidadosamente, pois o funcionamento e o desempenho do
computador dependem disso. Informaes erradas alm de provocarem
erros, podem at mesmo danificar os dispositivos.
8. Uma vez conhecidas as teclas, vamos procurar pela opo que modifica a
seqncia de leitura dos drives. Geralmente encontramos essa opo em
um menu chamado Boot, Start, System Start ou Bios Features Setup.
Assim que identificar essa opo, v at ela utilizando as teclas mostradas
na tela inicial do programa Setup do seu computador.
9. Agora, vamos procurar especificamente pela opo que altera a seqncia
de leitura dos drives. Geralmente essa opo chamada de: Boot
Sequence, Boot Device Priority e Boot Order. Assim que encontr-la,
utilize as teclas mostradas na tela inicial do programa Setup do seu
computador.
Intel Aluno Tcnico 2005 Intel Corporation. Todos os Direitos Reservados.
Instalando um Sistema Operacional
Mdulo 4.22
10. Utilizando mais uma vez as teclas mostradas na tela inicial do programa
Setup do seu computador, vamos mudar a seqncia dos drives at que ela
fique da seguinte maneira:
11. importante ressaltar que o drive de disquete pode aparecer no SETUP
com os nomes disk drive, floppy disk, floppy drive ou apenas
representado pela letra A. Da mesma forma, o disco rgido pode estar
representado como hard disk, hard drive ou simplesmente pela letra C.
12. Com a seqncia definida corretamente, basta salvar as configuraes e
sair. Geralmente a tecla a ser utilizada para isso F10. Provavelmente ser
mostrada uma tela pedindo confirmao, escolha a opo SIM ou OK e
tecle Enter.
Intel Aluno Tcnico 2005 Intel Corporation. Todos os Direitos Reservados.
Instalando um Sistema Operacional
Mdulo 4.23
13. Ao sair do Setup o computador ser reiniciado automaticamente.
Intel Aluno Tcnico 2005 Intel Corporation. Todos os Direitos Reservados.
Instalando um Sistema Operacional
Mdulo 4.24
Iniciando o computador pelo disquete de boot
Mos Obra
1. Se voc definiu corretamente a seqncia de leitura dos drives no Setup,
para iniciar o computador pelo disquete de boot, basta colocar o disquete
de boot no drive.
2. Durante o boot, possvel verificar se o sistema operacional que est sendo
carregado o do disquete. Para isso, verifique se a luz do painel da frente
do drive de disquete fica acesa durante praticamente todo o processo de
boot.
3. Se tudo der certo, o SO reduzido que se encontra no disco ser carregado e
voc visualizar na tela o que ns chamamos de Prompt de comando,
representado pelos smbolos A:\>. O smbolo A: significa que voc est
acessando no momento o drive de disquete (representado geralmente pela
letra A mais o smbolo :).
4. Na frente da letra do drive sempre aparece a pasta (diretrio) que voc est
acessando no momento. No caso, como somente o smbolo \ aparece,
significa que voc no est dentro de nenhuma pasta e sim acessando a raiz
do disquete.
5. O prompt de comando indica que o SO est esperando o usurio digitar
algum comando. Antes de partirmos para nossa prxima etapa,
primeiramente vamos verificar se todos os arquivos que precisamos esto
dentro do disquete.
6. Na frente do simbolo A:\> digite o comando dir e pressione a tecla Enter.
Lembre-se que sempre que voc digitar um comando voc deve pressionar
a tecla Enter para que o SO saiba que deve executar o comando que voc
digitou imediatamente.
Intel Aluno Tcnico 2005 Intel Corporation. Todos os Direitos Reservados.
Instalando um Sistema Operacional
Mdulo 4.25
7. Como podemos observar, o comando dir lista todos os arquivos que esto
dentro da pasta atual do drive atual. No caso, estamos listando os arquivos
que esto na pasta raiz.
8. Verifique se voc encontra na listagem os arquivos fdisk e format. Eles sero
importantes nas prximas etapas.
9. Agora que vocs criaram um disco de boot e j aprenderam a inicializar o
computador pelo disco de boot, vamos prosseguir para a prxima etapa da
preparao do HD, vamos realizar o seu particionamento!
Intel Aluno Tcnico 2005 Intel Corporation. Todos os Direitos Reservados.
Instalando um Sistema Operacional
Mdulo 4.26
Particionando o HD
O que so parties?
As parties so divises lgicas do espao de um disco rgido. Quando
voc cria, por exemplo, duas parties, o SO entende que existem dois
discos, quando na verdade fisicamente s existe um.
Todos os discos rgidos possuem, pelo menos, uma partio, onde
normalmente so alocados o sistema operacional e todos os arquivos.
Isso significa que mesmo que voc no queira dividir o disco em partes,
obrigatoriamente voc dever criar pelo menos uma partio.
Voc deve estar perguntando qual a vantagem de se ter mais parties
num disco rgido? A criao de duas ou mais parties muito utilizada
quando queremos ter mais de um sistema operacional instalado ao
mesmo tempo, como por exemplo, o Windows 98 e o Windows XP ou o
Windows 2000 e o Linux. Alm disso, o particionamento do HD permite
uma melhor organizao das pastas e arquivos. possvel, por exemplo,
separar numa partio o sistema operacional e os programas e, na outra
partio, armazenar os arquivos pessoais do usurio. importante
ressaltar que em sistemas operacionais como o MS-DOS e o Windows,
cada partio recebe uma letra de unidade (C:, D:, etc.), como podemos
observar na imagem abaixo:
Embora os disquetes tambm possam e devam ser formatados antes de
serem utilizados, apenas os discos rgidos podem ser particionados.
Intel Aluno Tcnico 2005 Intel Corporation. Todos os Direitos Reservados.
Instalando um Sistema Operacional
Mdulo 4.27
Sistemas de Arquivos
Se estamos aprendendo a particionar o HD por que ser que entramos
agora num tpico que se chama Sistemas de Arquivos? A resposta
simples, cada partio de seu disco rgido deve ter um sistema de
arquivos, por isso, o primeiro passo da criao de uma partio a
escolha do sistema de arquivos que ser utilizado por ela. Para que voc
consiga escolher o sistema de arquivos de sua partio, voc dever
primeiro saber o que sistema de arquivos e quais so os principais
sistemas de arquivos. Vamos l?
Voc j aprendeu que um disco rgido j vem fisicamente formatado da
fbrica e, portanto, j vem devidamente dividido em trilhas e setores. Por
padro, cada setor dos discos rgidos tem at 512 bytes de dados.
Agora, vamos imaginar que gravamos um arquivo do nosso trabalho de
escola e que seu tamanho de 1024 bytes (ou 1KB). Alm disso, como
j tnhamos gravados vrios outros arquivos, nosso trabalho foi gravado
na trilha 30, setor 12 e 13. Porm, depois de alguns dias que gravamos o
arquivo, precisamos fazer algumas alteraes e pedidos ao sistema
operacional para abri-lo novamente.
Como o sistema operacional saber onde encontrar nosso arquivo do
trabalho? Onde fica armazenada a informao da trilha e setores que
cada arquivo est gravado?
E a que entra o papel do sistema de arquivo. Cada sistema operacional
possui um sistema de arquivos com o qual trabalha e cada sistema de
arquivo tem sua maneira de gravar e gerenciar os arquivos. Alguns tm
funcionalidades a mais que os outros, mas todos realizam a mesma
funo bsica que ordenar a gravao e leitura de arquivos no disco.
Para que isso seja possvel, no primeiro setor do disco gravada uma
tabela chamada de Tabela de Alocao de Arquivos, em ingls FAT (File
Allocation Table). Dessa forma, quando requisitamos que o sistema
operacional abra um determinado arquivo, ele busca na tabela de
alocao a localizao desse arquivo para depois acessar diretamente o
arquivo no local exato no disco.
Podemos comparar a tabela de alocao a uma lista de endereos que
voc consulta para saber onde fica a casa de uma pessoa antes de ir at
l. Se no fosse a lista, quando voc quisesse ir at a casa de uma
pessoa, sem saber exatamente onde fica, teria que bater de porta em
porta, por todas as casas da cidade at encontrar a pessoa desejada.
Os sistemas de arquivos mais conhecidos atualmente so:
FAT-16
FAT-32
NTFS
Intel Aluno Tcnico 2005 Intel Corporation. Todos os Direitos Reservados.
Instalando um Sistema Operacional
Mdulo 4.28
Cada um destes sistemas tem suas prprias caractersticas e trabalham
com capacidades mximas de disco diferentes. Mas o que voc precisa
mesmo saber que cada sistema operacional suporta um ou mais
sistemas de arquivos. Por exemplo, o Windows 98 s trabalha com os
sistemas FAT-16 e FAT-32. Se voc instalar um HD adicional que est
particionado utilizando o sistema NTFS em um computador que j tem
um HD rodando o Windows 98, por exemplo, o SO no vai reconhecer a
partio e voc no conseguir acessar os dados deste disco. J o
Windows XP, 2000 e 2003 reconhecem todos os 3 tipos de sistemas.
Trabalhando com as Parties
Importante: Quando apagamos parties j existentes no disco rgido,
todos os arquivos que esto nestas parties so perdidos. Portanto, s
apagamos e criamos novas parties quando temos certeza de que no
iremos precisar dos dados que j esto no disco.
Existem duas formas principais de se trabalhar com as parties:
Utilizando o fdisk.exe: um programa que j vem no disquete de
boot do Windows 98 e nos permite trabalhar com as parties do
disco rgido, podemos utiliz-lo para verificar as parties
existentes, exclu-las e criar novas parties.
importante ressaltar que com o fdisk podemos excluir desde
parties FAT-16 e FAT-32 at parties NTFS. No entanto,
apenas conseguimos criar parties chamadas de Parties
DOS, ou seja, que utilizam o sistema de arquivo FAT-16 ou FAT-
32 e no conseguimos criar parties NTFS, tambm chamadas
de No DOS. Quando precisamos criar parties NTFS
(Windows NT, 2000, XP ou superiores), teremos que recorrer
segunda forma de criar uma partio que utilizando o Assistente
de Instalao explicada abaixo.
Utilizando o Assistente de Instalao: CDs de instalao do
Windows 2000, Windows XP ou superiores permitem a criao e
excluso de parties diretamente atravs de seus assistentes.
Assim voc no precisa utilizar um disquete de boot com o
programa fdisk, pois o assistente j contm programas para
particionar e formatar discos rgidos. Porm, se voc estiver
trabalhando com sistemas operacionais mais antigos como o
Windows 95 e Windows 98, voc ter que realizar essas tarefas
utilizando o fdisk.
Intel Aluno Tcnico 2005 Intel Corporation. Todos os Direitos Reservados.
Instalando um Sistema Operacional
Mdulo 4.29
Se voc estiver em dvida sobre qual das duas formas acima
apresentadas voc deve utilizar, basta lembrar qual o sistema
operacional que voc ir instalar. Para criar parties para o Windows 95
e o Windows 98, necessrio utilizar o fdisk. J para criar parties para
o Windows 2000, o Windows XP ou superiores, a melhor opo utilizar
o Assistente de Instalao.
Como um bom aluno tcnico, voc precisa estar preparado para todas as
situaes. Por isso, mesmo que o sistema operacional a ser instalado
seja o Windows XP, vamos agora aprender a utilizar o fdisk.
Mos Obra
Utilizando o Fdisk
Iniciando o Fdisk
1. Assim que inicializamos o computador pelo disquete de boot, digite o
comando fdisk e pressione a tecla ENTER, para iniciarmos o programa
Fdisk,
2. Na tela inicial, voc questionado sobre ativar ou no, o suporte a unidades
de grande capacidade. Digite S para utilizar parties no sistema de
arquivos FAT-32 ou digite N para parties no antigo sistema FAT-16.
Intel Aluno Tcnico 2005 Intel Corporation. Todos os Direitos Reservados.
Instalando um Sistema Operacional
Mdulo 4.30
3. Como o Sistema FAT-16 est praticamente em desuso, vamos utilizar o
sistema de arquivos FAT-32. Para isso, digitar S seguido da tecla Enter para
continuar.
4. A seguir, voc visualizar o menu de opes do fdisk
Intel Aluno Tcnico 2005 Intel Corporation. Todos os Direitos Reservados.
Instalando um Sistema Operacional
Mdulo 4.31
Verificando parties existentes
5. Para verificarmos as parties existentes, basta teclarmos a opo 4 no
menu de opes e teclar Enter .
6. Quando as parties forem listadas importante prestarmos ateno e
anotarmos as seguintes informaes a respeito de cada uma delas:
o Nmero e unidade da partio. Em nosso exemplo, o nmero da
partio 1 e a unidade C:
o Status da partio. Em nosso exemplo, a partio mostrada est
Ativa, ou seja, a partio que o computador utilizar para
inicializar o sistema operacional. Essa informao extremamente
importante quando criamos mais de uma partio, para que o BIOS
saiba qual deve utilizar para completar o processo de boot e
carregar o SO.
o O tipo da partio. Em nosso exemplo, temos uma partio
denominada PRI DOS, que significa Partio Primria do DOS.
o O tamanho da partio. Em nosso exemplo, temos uma partio de
2996 MB.
o Nome do volume. Em nosso exemplo, o volume no possui nenhum
nome.
7. Para voltarmos ao menu principal, basta teclar ESC
Intel Aluno Tcnico 2005 Intel Corporation. Todos os Direitos Reservados.
Instalando um Sistema Operacional
Mdulo 4.32
Apagando parties
8. Como queremos instalar o sistema operacional numa partio totalmente
nova, vamos apagar as parties existentes no nosso HD. Para isso, no
menu principal do fdisk basta digitar a opo 3 e teclar Enter. O seguinte
menu apresentado:
9. Vamos agora, apagar todas as parties que anotamos na etapa anterior.
Como no nosso exemplo, a partio listada era uma Partio Primria do
DOS, vamos digitar a opo 1 e teclar Enter.
10. O fdisk exibir todas as parties de acordo com a opo escolhida no
menu anterior e avisar que possveis dados que estejam gravados na
partio sero perdidos. Agora, temos apenas que digitar o nmero da
partio que desejamos excluir e teclar Enter:
Intel Aluno Tcnico 2005 Intel Corporation. Todos os Direitos Reservados.
Instalando um Sistema Operacional
Mdulo 4.33
11. No prximo passo, teremos que fornecer o nome do volume e confirmar que
desejamos excluir a partio digitando S e pressionando Enter:
Intel Aluno Tcnico 2005 Intel Corporation. Todos os Direitos Reservados.
Instalando um Sistema Operacional
Mdulo 4.34
12. A seguir, ser apresentada uma mensagem avisando que a partio foi
excluda com sucesso. Basta pressionar ESC para voltar ao menu principal.
13. Importante: Esse processo de excluso de partio deve ser realizado para
todas as parties existentes.
Intel Aluno Tcnico 2005 Intel Corporation. Todos os Direitos Reservados.
Instalando um Sistema Operacional
Mdulo 4.35
Criando parties
importante relembrar que j aprendemos que com o Fdisk
conseguimos criar apenas parties DOS (FAT-16 e FAT-32), parties
para sistemas operacionais como o Windows XP que utilizam parties
NTFS no podem ser criadas utilizando o fdisk.
14. O primeiro passo para criarmos uma partio com o fdisk digitar a opo
1 no menu principal e teclar Enter. Ser apresentado um menu de opes.
Como desejamos criar uma nova Partio Primria do Dos, vamos digitar
novamente a tecla 1 e pressionar Enter.
15. Inicialmente ser realizado um teste que verificar a integridade da unidade
de disco. Depois disso, o fdisk perguntar se voc deseja utilizar o tamanho
mximo disponvel.
16. Como voc aprendeu anteriormente, possvel criar mais de uma partio
num mesmo HD. Portanto, caso voc queira mais de uma partio, voc
dever digitar N e teclar Enter. Em seguida, ser requisitado o tamanho da
partio a ser criada e voc poder digitar um nmero menor que o
tamanho total do disco. Para realizarmos a nossa demonstrao ns iremos
criar apenas uma partio com o tamanho mximo disponvel, por isso,
digite S e pressione Enter.
Intel Aluno Tcnico 2005 Intel Corporation. Todos os Direitos Reservados.
Instalando um Sistema Operacional
Mdulo 4.36
17. O teste de integridade da unidade ser realizado novamente e em seguida
ser dada uma mensagem avisando que devemos reiniciar o computador
para que a criao das parties seja efetivada e tambm que devemos
formatar as unidades criadas para que elas possam ser utilizadas. Reinicie o
computador para podermos aprender o processo de formatao do HD.
18. O programa fdisk permite que apenas uma partio primria seja criada,
porm importante ressaltar que essa uma restrio do fdisk, uma vez
que possvel termos at 4 parties primrias em um disco.
Intel Aluno Tcnico 2005 Intel Corporation. Todos os Direitos Reservados.
Instalando um Sistema Operacional
Mdulo 4.37
Definindo a partio ativa
Quando temos mais de uma partio primria, devemos definir uma delas
como ativa para que o computador saiba qual partio dever utilizar
para carregar o sistema operacional e completar o processo de boot.
19. No menu principal do fdisk, digite 2 e tecle Enter para poder escolher a
partio que deseja ativar.
20. Sero listadas todas as parties existentes. Digite o nmero da partio
que deseja ativar e tecle Enter.
21. Na tela seguinte, voc informado que a partio escolhida foi ativada.
Basta pressionar Esc para voltar ao menu principal
Intel Aluno Tcnico 2005 Intel Corporation. Todos os Direitos Reservados.
Instalando um Sistema Operacional
Mdulo 4.38
Intel Aluno Tcnico 2005 Intel Corporation. Todos os Direitos Reservados.
Instalando um Sistema Operacional
Mdulo 4.39
Formatando parties
Importante: Quando formatamos parties j existentes no disco rgido,
todos os arquivos que esto nestas parties so perdidos. Portanto, s
formatamos parties quando temos certeza de que no iremos precisar
dos dados que j esto no disco.
Antes de iniciarmos o processo de formatao das parties, precisamos
entender porque o nome do tpico Formatando parties quando
sempre ouvimos todos dizerem Formatando HD.
Como voc aprendeu, podemos ter duas parties em um mesmo disco
rgido, sendo que ao formatarmos uma partio, no significa que
tambm estaremos formatando a outra. Os dados contidos na partio
no formatada no so apagados. Por isso, antes de realizarmos o
processo de formatao, nosso HD j deve estar devidamente
particionado.
Entretanto, muito comum dizer que estamos formatando o disco rgido,
quando existe somente uma partio e ela ocupa todo o espao do
disco. Mas, agora voc j sabe que essa frase no totalmente correta
no mesmo?
Da mesma forma que o processo de particionamento, o processo de
formatao tambm pode ser realizado de duas formas:
Utilizando o format.exe: existe um programa chamado
format.exe que j vem no disquete de boot do Windows 98 e nos
permite formatar parties.
Utilizando o Assistente de Instalao: CDs de instalao do
Windows 2000, Windows XP ou superiores permitem a
formatao de parties atravs de seus assistentes. Porm, se
voc estiver trabalhando com sistemas operacionais mais antigos
como o Windows 95 e Windows 98, voc ter que realizar essas
tarefas utilizando o programa format.exe.
Se voc estiver em dvida sobre qual das duas formas acima
apresentadas voc deve utilizar, basta lembrar qual o sistema
operacional que voc ir instalar. Para instalar o Windows 95 e o
Windows 98, a alternativa utilizar o format. J para instalar o Windows
2000, o Windows XP ou superiores, como o processo de
particionamento tambm realizado pelo assistente, a melhor alternativa
utilizar o Assistente de Instalao.
Intel Aluno Tcnico 2005 Intel Corporation. Todos os Direitos Reservados.
Instalando um Sistema Operacional
Mdulo 4.40
Como um bom aluno tcnico, voc precisa estar preparado para todas as
situaes. Por isso, mesmo que o sistema operacional a ser instalado
seja o Windows XP, vamos agora aprender a utilizar o format.
Utilizando o format
Mos Obra
1. Assim que iniciarmos o computador pelo disquete de boot, digite o
comando format seguido da letra da unidade a ser formatada. Como por
exemplo, o comando format c: formata a unidade c: do computador que
geralmente a partio principal do disco rgido.
2. Se voc no se lembra da unidade que dever formatar, voc pode utilizar o
comando fdisk para verificar as parties criadas. Ao lado de cada partio
possvel saber a sua letra de unidade. Caso voc no se lembre como
realizar essa operao, volte ao tpico Verificando Parties Existentes.
3. O format avisa que o comando exclui todos os dados de C: e pergunta se
voc deseja continuar a formatao. Digite S seguido da tecla Enter para
confirmar.
4. Durante todo o processo de formatao, ser exibida a porcentagem de
progresso. Nesse passo devemos apenas aguardar.
Intel Aluno Tcnico 2005 Intel Corporation. Todos os Direitos Reservados.
Instalando um Sistema Operacional
Mdulo 4.41
5. Durante a formatao gravada a tabela de alocao de arquivos do
sistema de arquivos da partio. Depois de calculado o espao livre da
partio pedido para que voc nomeie a partio. Voc tambm pode
deixar a partio sem nome, bastando pressionar Enter. Para nomear a
partio, basta digitar o nome desejado e pressionar Enter.
6. Para finalizar, o format apresenta algumas caractersticas da partio
formatada como tamanho total e disponvel na partio, tamanho da
unidade de alocao ou cluster e a quantidade de clusters disponveis para
alocao.
Intel Aluno Tcnico 2005 Intel Corporation. Todos os Direitos Reservados.
Instalando um Sistema Operacional
Mdulo 4.42
7. Se voc criou outras parties, voc dever seguir todos os passos acima
para cada uma delas.
Intel Aluno Tcnico 2005 Intel Corporation. Todos os Direitos Reservados.
Instalando um Sistema Operacional
Mdulo 4.43
ATIVIDADE 3
INICIANDO O ASSISTENTE DA
INSTALAO DO SISTEMA
OPERACIONAL
Agora que o disco rgido foi devidamente particionado e formatado, ou
seja, est preparado para receber o SO, vamos iniciar o assistente de
instalao do SO.
Para fins demonstrativos estaremos iniciando o assistente de instalao
de dois sistemas operacionais, o Windows 98 e o Windows XP. Mas, se
voc estiver instalando outro SO, no se preocupe, aprendendo o
processo desses dois SO, voc estar apto a trabalhar com qualquer
sistema operacional da famlia Windows.
Mos Obra
Verificando o Programa de Setup
1. O primeiro passo acessar o programa de SETUP novamente para verificar
se na seqncia de leitura dos drives o CD ROM est vindo antes do HD.
2. Com a seqncia de boot definida no SETUP, insira o CD ROM de
instalao no drive de CD e reinicie o computador.
CD de Instalao bootvel
3. Se durante o processo de boot, o drive de CD estiver sendo lido, aparecer
uma mensagem pedindo que voc pressione alguma tecla para iniciar pelo
CD. importante ficar atento a esta mensagem e assim que ela aparecer
voc pode pressionar a tecla Enter, por exemplo. Se isso acontecer,
significa que o CD de instalao bootvel.
Intel Aluno Tcnico 2005 Intel Corporation. Todos os Direitos Reservados.
Instalando um Sistema Operacional
Mdulo 4.44
4. Depois disso, a tela de instalao do Windows abaixo ir aparecer. Logo,
voc no precisa fazer mais nada para iniciar o assistente, ele j iniciado
automaticamente.
Intel Aluno Tcnico 2005 Intel Corporation. Todos os Direitos Reservados.
Instalando um Sistema Operacional
Mdulo 4.45
CD de Instalao no bootvel
5. Se no lugar da tela de instalao aparecer uma mensagem indicando que
no possvel carregar o sistema operacional, isso significa que o CD de
instalao no bootvel.
6. Quando isso acontecer, ns teremos que utilizar o disquete de boot para
inicializar o sistema operacional e depois teremos que utilizar comandos
manuais para iniciar o assistente de instalao. Portanto, o primeiro passo
inserir o disquete de boot no drive de disquete e ligar o computador
novamente.
7. Precisaremos que o suporte a CD-ROM seja ativado porque iremos iniciar o
assistente que est no CD de instalao. Para isso, selecione a opo Inicia
o computador com suporte a CD-ROM e tecle Enter.
Intel Aluno Tcnico 2005 Intel Corporation. Todos os Direitos Reservados.
Instalando um Sistema Operacional
Mdulo 4.46
8. Quando o prompt de comando aparecer, devemos colocar o CD ROM de
instalao na unidade de CD e acessarmos essa unidade para que os
comandos digitados sejam procurados no CD e no no disquete.
Geralmente a unidade de CD representada pela letra D:.ou E:.
9. Por isso, no prompt, digite a letra correspondente a sua unidade de CD
ROM e pressione Enter. fcil perceber se estamos acessando a unidade
certa, basta verificar se a luz do drive de CD ficou acesa quando
executamos o comando.
10. Agora, voc pode acessar o arquivo de instalao. Porm, antes,
necessrio descobrir o nome desse arquivo. Para isso, digite o comando
DIR e tecle ENTER. Todos os arquivos sero listados, procure sempre o
arquivo que possui a extenso .exe, que representa um arquivo executvel.
11. Geralmente o programa de instalao possui nomes como instalar.exe,
Setup.exe, install.exe. Procure por esses nomes de arquivos.
Intel Aluno Tcnico 2005 Intel Corporation. Todos os Direitos Reservados.
Instalando um Sistema Operacional
Mdulo 4.47
12. Se acontecer do CD ROM de instalao ser organizado em subdiretrios,
ser necessrio digitar o comando cd seguido do nome do diretrio para
poder procurar o nome do programa de instalao, como por exemplo cd
WIN98.
13. Para iniciar o programa de instalao, basta digitar na linha de comando o
nome do arquivo executvel, como por exemplo, instalar.exe e pressionar
ENTER.
Intel Aluno Tcnico 2005 Intel Corporation. Todos os Direitos Reservados.
Instalando um Sistema Operacional
Mdulo 4.48
14. Pronto, agora basta esperar o assistente se iniciar!
importante ressaltar que se voc estiver utilizando um disquete de boot
do Windows 98 e tentar iniciar o assistente do Windows XP, por exemplo,
voc encontrar uma mensagem dizendo que isso no possvel.
Esse problema ocorre porque esses sistemas operacionais trabalham
com sistemas de arquivos e plataformas diferentes. Se isso acontecer,
ser necessrio que voc consiga um CD bootvel do sistema
operacional que deseja instalar.
Intel Aluno Tcnico 2005 Intel Corporation. Todos os Direitos Reservados.
Instalando um Sistema Operacional
Mdulo 4.49
ATIVIDADE 4
INSTALANDO O SISTEMA
OPERACIONAL
Utilizando o Assistente de Instalao para
preparar o HD
Quando finalizamos o processo de preparao do disco rgido,
terminamos o processo de particionamento e formatao, e j iniciamos o
assistente de instalao, podemos finalmente instalar nosso sistema
operacional.
Se voc estiver instalando o Windows 98 ou inferior, voc perceber que
o assistente de instalao no ter ferramentas para particionar e
formatar e por isso voc aprendeu a realizar esses processos utilizando
os programas fdisk e format de seu disquete boot.
Porm, se voc estiver instalando o Windows 2000, XP ou superior, voc
perceber que o prprio assistente tem ferramentas para particionar e
formatar o HD. Portanto, voc no precisaria ter utilizado o fdisk e o
format.
Mas, como voc j sabe, um bom aluno tcnico deve conhecer todas as
situaes. Por isso, voc j aprendeu na prtica a utilizar o fdisk e o
format e agora aprender a particionar e formatar utilizando o assistente
de instalao do Windows.
Para fins demonstrativos estaremos realizando a instalao do SO
Windows XP. Mas, se voc estiver instalando outro SO, no se preocupe,
aprendendo o processo, voc estar apto a trabalhar com qualquer
sistema operacional da famlia Windows.
Intel Aluno Tcnico 2005 Intel Corporation. Todos os Direitos Reservados.
Instalando um Sistema Operacional
Mdulo 4.50
Particionando pelo Assistente
Mos Obra
Verificando parties existentes
1. Uma vez aberto o assistente de instalao, ser apresentada uma tela de
boas vindas e um menu de opes. Pressione Enter para prosseguir.
2. A seguir, mostrado Contrato de Licena de Usurio Final do Windows.
Aps ler todo o contrato, se voc concordar com os termos expostos,
pressione a tecla F8.
Intel Aluno Tcnico 2005 Intel Corporation. Todos os Direitos Reservados.
Instalando um Sistema Operacional
Mdulo 4.51
3. Na prxima tela, o programa de instalao lista todas as parties existentes
no disco rgido e nos apresenta trs opes:
o Para configurar o Windows XP no item selecionado, pressione
ENTER.
o Para criar uma partio no espao no particionado, pressione C.
o Para excluir a partio selecionada, pressione D.
Intel Aluno Tcnico 2005 Intel Corporation. Todos os Direitos Reservados.
Instalando um Sistema Operacional
Mdulo 4.52
Excluindo parties
4. Como desejamos realizar uma instalao do sistema operacional de um HD
totalmente livre e vazio, se existirem parties listadas, exclua todas elas.
5. Para excluir uma partio, selecione-a utilizando as setinhas do teclado e em
seguida pressione a tecla D.
6. Logo em seguida, ser apresentada uma tela avisando que possveis dados
e programas dessa partio sero perdidos e pedir sua confirmao.
Pressione Enter para continuar com o processo de excluso.
Intel Aluno Tcnico 2005 Intel Corporation. Todos os Direitos Reservados.
Instalando um Sistema Operacional
Mdulo 4.53
7. Nessa etapa, o assistente lhe fornecer informaes sobre o tamanho da
partio. Pressione L para excluir a partio.
Intel Aluno Tcnico 2005 Intel Corporation. Todos os Direitos Reservados.
Instalando um Sistema Operacional
Mdulo 4.54
Criando parties
8. Depois de excluir todas as parties, vamos criar nossa nova partio. Para
isso, pressione a tecla C.
9. Na prxima tela, informe o tamanho da partio a ser criada.
10. Como voc aprendeu anteriormente, possvel criar mais de uma partio
num mesmo HD. Portanto, caso voc queira mais de uma partio, voc
dever digitar um tamanho menor que a capacidade total do HD. Como
utilizaremos apenas uma partio, basta pressionar ENTER para que seja
criada uma partio com o tamanho total do disco rgido.
Intel Aluno Tcnico 2005 Intel Corporation. Todos os Direitos Reservados.
Instalando um Sistema Operacional
Mdulo 4.55
11. O assistente de instalao do Windows XP voltar ao menu principal e
exibir um resumo de informaes sobre a partio criada. Observe que ao
lado da partio, foi indicado que ela ainda no foi formatada. Esse ser o
nosso prximo passo!
Intel Aluno Tcnico 2005 Intel Corporation. Todos os Direitos Reservados.
Instalando um Sistema Operacional
Mdulo 4.56
Formatando pelo Assistente
12. Como j criamos uma nova partio no tpico acima, pressione Enter para
continuar.
13. J aprendemos que o sistema operacional Windows XP pode utilizar o
sistema de arquivos FAT-32 e NTFS. Porm, como o sistema de arquivos
NTFS melhor tecnologicamente, vamos selecionar a opo em destaque
na figura e pressionar Enter.
Intel Aluno Tcnico 2005 Intel Corporation. Todos os Direitos Reservados.
Instalando um Sistema Operacional
Mdulo 4.57
14. Enquanto o processo de formatao estiver sendo executado, aparecer
uma barra de progresso.
15. Logo aps o processo de formatao, ser iniciada automaticamente a
primeira etapa da instalao do sistema operacional!
Intel Aluno Tcnico 2005 Intel Corporation. Todos os Direitos Reservados.
Instalando um Sistema Operacional
Mdulo 4.58
Instalando o sistema operacional
O Processo de Instalao bastante demorado e envolve muitos passos.
Abaixo apresentamos uma viso geral de tudo que teremos que fazer
para Instalarmos nosso sistema operacional:
Fase I: Preparando a Instalao
Copiando Arquivos Bsicos do SO
Coletando informaes
Atualizao dinmica
Preparando a instalao
Fase II: Instalando o SO
Instalando Dispositivos
Configuraes Regionais
Personalizando o Software
Informando o Nmero Serial
Definindo Nome do Computador e Senha do Usurio Administrador
Configurando a Data e a Hora do Sistema
Rede
Instalando Recursos de Conexo em Rede
Escolhendo o tipo das Configuraes de Rede
Conectando-se na rede por Grupo de Trabalho ou Domnio
Copiando Arquivos Necessrios
Concluindo a Instalao
Adicionando Itens do Menu Iniciar
Registrando os Componentes
Fase III: Finalizando a instalao
Salvando Configuraes
Removendo arquivos temporrios
Fase IV: Configurando o Computador
Definindo o acesso Internet
Registro on-line Microsoft
Cadastrando usurios que utilizaro o computador
Fase V: Acessando o Windows XP
Quanta coisa no mesmo? Que tal comearmos j?
Intel Aluno Tcnico 2005 Intel Corporation. Todos os Direitos Reservados.
Instalando um Sistema Operacional
Mdulo 4.59
Mos Obra
Fase I: Preparando a instalao
1. A primeira etapa dessa fase a cpia dos principais arquivos do SO do CD
para a partio escolhida do disco rgido.
2. Aps a cpia dos arquivos, iniciado o processo de configurao do
Windows. Esse processo totalmente automtico.
Intel Aluno Tcnico 2005 Intel Corporation. Todos os Direitos Reservados.
Instalando um Sistema Operacional
Mdulo 4.60
3. A seguir, o assistente lhe avisa que o sistema operacional ser reiniciado e
pede que voc retire quaisquer disquetes que estejam na unidade de
disquete.
4. Assim que o computador for reiniciado, a leitura do Windows XP j poder
ser realizada a partir do prprio disco rgido e o CD de instalao ser
acessado apenas nos passos onde ser necessria a cpia de arquivos do
CD para o HD.
5. Neste passo, importante no pressionar nenhuma tecla durante o boot do
SO, principalmente se voc estiver utilizando um CD bootvel para que o SO
do CD no seja carregado.
Intel Aluno Tcnico 2005 Intel Corporation. Todos os Direitos Reservados.
Instalando um Sistema Operacional
Mdulo 4.61
6. Aps o primeiro reincio do computador, todo o processo de instalao ser
realizado atravs de uma interface bastante fcil e intuitiva.
Intel Aluno Tcnico 2005 Intel Corporation. Todos os Direitos Reservados.
Instalando um Sistema Operacional
Mdulo 4.62
7. No canto esquerdo da janela, voc encontra listadas as etapas da
instalao. Dessa forma, fica fcil identificar em que ponto est a instalao
e uma estimativa do tempo que resta para concluir todo o processo.
8. As seguintes etapas so totalmente automticas, basta aguardar:
Coletando informaes
Atualizao dinmica
Preparando a instalao
Fase II: Instalando o sistema operacional
9. A prxima fase definida como Instalando o Windows. Durante todo esse
processo, o assistente exibir no lado direito da tela informaes sobre as
caractersticas e as vantagens do Windows XP.
10. A fase de instalao dividida em vrias etapas. A primeira a Instalao
dos dispositivos. Nela ser realizado o levantamento de informaes sobre
todos os dispositivos instalados em seu computador, como teclado e
mouse. Logo em seguida, os dispositivos reconhecidos sero instalados.
Intel Aluno Tcnico 2005 Intel Corporation. Todos os Direitos Reservados.
Instalando um Sistema Operacional
Mdulo 4.63
11. Nessa etapa comum o monitor piscar algumas vezes, pois um dos
dispositivos que est sendo instalado a placa de vdeo. Se isso acontecer,
no se preocupe!
12. Os dispositivos que o Windows no encontrar em seu banco de dados
podero ser instalados posteriormente, quando o processo de instalao do
sistema operacional for finalizado.
13. A prxima etapa definida como Configuraes Regionais. Nela, voc
definir o idioma que ser utilizado em todo o sistema para data, hora,
unidade monetria etc. Alm disso, voc poder configurar o idioma e o
layout do teclado que est utilizando. Depois de realizar essas
configuraes, clique em Avanar.
14. Nessa tela, ser pedido que voc insira seu nome completo e o nome de
sua organizao.
Intel Aluno Tcnico 2005 Intel Corporation. Todos os Direitos Reservados.
Instalando um Sistema Operacional
Mdulo 4.64
15. Agora, ser requisitado o nmero serial do Windows. Este nmero nico e
geralmente est gravado no CD-ROM de instalao. Por isso, retire o CD-
ROM do drive e digite os caracteres do nmero serial nos espaos
indicados. No esquea de colocar o CD-ROM no drive novamente antes de
prosseguir.
Intel Aluno Tcnico 2005 Intel Corporation. Todos os Direitos Reservados.
Instalando um Sistema Operacional
Mdulo 4.65
16. Neste momento, voc dever inserir o nome do computador e uma senha
para o usurio Administrador, este usurio ter acesso total aos recursos
do computador e ser o primeiro e, por enquanto, o nico usurio do
computador. Por isso, no esquea a senha que digitar para este usurio.
17. A data e hora podero ser configuradas nesta etapa. Acerte-as e avance
para o prximo passo.
Intel Aluno Tcnico 2005 Intel Corporation. Todos os Direitos Reservados.
Instalando um Sistema Operacional
Mdulo 4.66
18. O assistente de instalao ir instalar os recursos e componentes
necessrios para que seu computador possa ser conectado a uma rede.
Caso seu computador no tenha uma placa de rede conectada, algumas
telas apresentadas nos passos seguintes podero no ser apresentadas.
19. O primeiro passo para a configurao completa da rede em seu computador
a escolha do tipo de configurao a ser realizada. As opes apresentadas
pelo assistente de configurao so:
o Configuraes tpicas: a opo que define as configuraes
padres de rede em seu computador, muito recomendada para
usurios que esto iniciando seu aprendizado em Informtica.
o Configuraes personalizadas: nessa opo possvel que voc
mesmo realize e escolha as configuraes de rede que sero
instaladas. Ela muito utilizada por usurios avanados e que
possuem conhecimentos mais aprofundados em redes.
Intel Aluno Tcnico 2005 Intel Corporation. Todos os Direitos Reservados.
Instalando um Sistema Operacional
Mdulo 4.67
20. Escolha a opo Configuraes tpicas e clique em Avanar.
Intel Aluno Tcnico 2005 Intel Corporation. Todos os Direitos Reservados.
Instalando um Sistema Operacional
Mdulo 4.68
Configurando o computador em uma rede
21. Existem duas formas de colocarmos um computador em rede:
Utilizando Grupo de Trabalho: Grupo de trabalho uma organizao
lgica em que os computadores esto agrupados em torno de um
mesmo nome de grupo. Abaixo podemos ver uma rede dividida em
grupos:
importante ressaltar que embora a rede possa ser dividida em vrios
grupos de trabalho, os nomes dos computadores da rede devem ser
nicos em toda a rede.
Essa opo muito til para a organizao dos computadores em
redes pequenas e que no possuem um Domnio (veja no prximo
item o que uma rede com domnio).
Utilizando Domnio: Numa rede com domnio, existe um computador
que realiza o papel de Controlador de Domnio. Esse computador
armazena e centraliza as informaes de todos os computadores e
usurios de uma rede. Dessa forma, toda vez que algum usurio
quiser entrar num computador da rede, o Controlador de Domnio
ser consultado para verificar se o computador e os dados do usurio
so vlidos.
O servio de Controlador de Domnio somente est disponvel em
sistemas operacionais do tipo Server (em portugus: Servidor), como
o Windows 2000 Server e o Windows 2003 Server. Portanto, como
no momento, no estamos trabalhando com esse tipo de SO,
utilizaremos a opo Grupo de Trabalho.
Intel Aluno Tcnico 2005 Intel Corporation. Todos os Direitos Reservados.
Instalando um Sistema Operacional
Mdulo 4.69
22. Selecione a opo Grupo de Trabalho. Voc perceber que o Windows
automaticamente coloca como nome de seu grupo a prpria palavra
Grupo, mas voc pode alter-lo. Aps definido o nome do grupo, clique
sobre o boto Avanar.
23. Baseando-se em todas as configuraes escolhidas at o momento, o
assistente realizar a cpia dos arquivos para o nosso HD.
Intel Aluno Tcnico 2005 Intel Corporation. Todos os Direitos Reservados.
Instalando um Sistema Operacional
Mdulo 4.70
Concluindo a instalao
24. O assistente concluir a etapa de instalao. Na primeira etapa dessa fase
devemos apenas aguardar.
25. A prxima etapa a configurao dos itens do menu Iniciar. Aguarde
tambm at que todo esse processo termine.
Intel Aluno Tcnico 2005 Intel Corporation. Todos os Direitos Reservados.
Instalando um Sistema Operacional
Mdulo 4.71
26. Uma outra etapa o registro dos componentes instalados. Lembre-se que
voc pode analisar em cada passo os minutos que ainda restam para que a
instalao seja finalizada. Essa uma das etapas mais demoradas.
Intel Aluno Tcnico 2005 Intel Corporation. Todos os Direitos Reservados.
Instalando um Sistema Operacional
Mdulo 4.72
Fase III: Finalizando a instalao
27. Entramos agora na fase de finalizao da instalao. Na primeira etapa
desta fase, o assistente salvar todas as configuraes realizadas no
computador. Basta aguardar. Esta tambm uma etapa demorada.
28. Veja que agora faltam poucos minutos para terminar a instalao de nosso
sistema operacional. Entramos na etapa em que o assistente remover os
arquivos temporrios que ele utilizou durante o processo de instalao.
Intel Aluno Tcnico 2005 Intel Corporation. Todos os Direitos Reservados.
Instalando um Sistema Operacional
Mdulo 4.73
29. Para concluir essa fase, o sistema reiniciado.
Intel Aluno Tcnico 2005 Intel Corporation. Todos os Direitos Reservados.
Instalando um Sistema Operacional
Mdulo 4.74
Fase IV: Configurando o Computador
30. Nesta fase, ns iremos configurar nosso computador. Clique em Avanar no
canto inferior direito da tela para continuar.
31. A primeira etapa dessas configuraes indicar como nosso computador se
conectar Internet. Poderemos escolher se ele utilizar as configuraes
da rede local para acessar a Internet ou se ele se conectar diretamente
Internet. Mas, se o nosso computador no se conectar Internet nesse
primeiro momento, poderemos escolher Ignorar. o que vamos fazer,
clique no boto Ignorar.
Intel Aluno Tcnico 2005 Intel Corporation. Todos os Direitos Reservados.
Instalando um Sistema Operacional
Mdulo 4.75
32. A prxima etapa pergunta se voc deseja se registrar na Microsoft para
receber informaes, atualizaes e anncios de eventos. Faa sua escolha
e depois clique em Avanar.
33. Um computador pode ser utilizado por vrios usurios, para cada usurio
so escolhidos um nome e uma senha para que ele possa entrar no
computador. Nesta tela, voc poder indicar at 6 usurios que utilizaro o
computador. Digite o nome dos usurios nos espaos de texto e clique em
Avanar.
Intel Aluno Tcnico 2005 Intel Corporation. Todos os Direitos Reservados.
Instalando um Sistema Operacional
Mdulo 4.76
Intel Aluno Tcnico 2005 Intel Corporation. Todos os Direitos Reservados.
Instalando um Sistema Operacional
Mdulo 4.77
34. Pronto! Todas as configuraes foram realizadas e voc j poder comear
a utilizar o Windows XP.
Intel Aluno Tcnico 2005 Intel Corporation. Todos os Direitos Reservados.
Instalando um Sistema Operacional
Mdulo 4.78
Fase V: Acessando o Windows XP
35. Nesta etapa, todos os usurios que voc escolheu na etapa anterior, sero
listados para que voc possa escolher com qual usurio deseja acessar o
Windows XP. Escolha o usurio clicando sobre o mesmo.
36. Automaticamente, o Windows XP ser carregado e voc poder utiliz-lo.
Uma boa dica para aprender como funciona e o que voc pode fazer
utilizando esse sistema operacional realizar um tour pelo Windows XP.
Para isso, acesse o menu Iniciar e clique na opo Tour do Windows XP.
Intel Aluno Tcnico 2005 Intel Corporation. Todos os Direitos Reservados.
Instalando Dispositivos
Mdulo 5.1
ATIVIDADE 1
INSTALANDO OS DISPOSITIVOS NO
SISTEMA OPERACIONAL
Antes de Comear a Trabalhar
Durante a instalao do sistema operacional, os dispositivos conectados
ao computador so automaticamente reconhecidos e instalados. Mas, e
se quisermos instalar um novo dispositivo depois que o SO j foi
instalado? Uma impressora ou um scanner ou uma nova placa de som,
por exemplo? Teremos que instalar o sistema operacional novamente?
Felizmente a resposta no! Os sistemas operacionais oferecem vrias
maneiras de se instalar novos dispositivos e isso que iremos aprender
nesse mdulo.
Vamos organizar nosso aprendizado?
Primeiro vamos aprender o que so e para que servem os drivers. Depois
vamos aprender a buscar as informaes e os recursos necessrios para
conseguirmos instalar o dispositivo. Por fim, iremos estudar as diferentes
maneiras para instalarmos um dispositivo e aprenderemos na prtica a
trabalhar com os drivers dos dispositivos.
Intel Aluno Tcnico 2005 Intel Corporation. Todos os Direitos Reservados.
Instalando Dispositivos
Mdulo 5.2
O que so drivers?
Quando falamos em instalar dispositivos de hardware em um sistema
operacional, no podemos deixar de falar dos drivers. Apesar do nome
ser parecido, os drivers no tem nada a ver com os drives.
Como voc j viu, drives so dispositivos de hardware que servem para
armazenar dados, como, por exemplo, o drive de disquete ou o drive de
CD-ROM.
J os drivers so programas que servem para ensinar o sistema
operacional a conversar com os dispositivos de hardware. Mas, como
assim, ensinar o SO a conversar com o hardware?
Voc j sabe que o SO um programa que comanda as aes do
hardware, correto? Agora, voc j parou para pensar que apesar dos
fabricantes de hardware seguirem certos padres na construo das
placas e dispositivos, existem muitas diferenas entre eles? Ento, como
que o mesmo sistema operacional, que voc instala em dois
computadores totalmente diferentes, consegue conversar com os dois?
A resposta o driver! Driver em ingls significa aquele que guia. Pois
exatamente isso que o driver faz com o SO.
Quando um fabricante lana no mercado uma placa nova, ele distribui,
juntamente com a placa, um disquete ou um CD-ROM que contm os
drivers, ou seja, os programas que ensinaro o SO a conversar com esta
placa. Geralmente, o fabricante da placa tem que disponibilizar os drivers
para os sistemas operacionais mais utilizados. Isso porque, normalmente
os drivers de um mesmo dispositivo so diferentes para cada SO. Por
exemplo, o driver de uma placa de vdeo para Windows 98
provavelmente no funcionar no Windows XP.
Para ficar mais fcil de entender, vamos imaginar o computador com as
partes que o compem: hardware + software. Vamos dividir estas partes
em camadas que, de certa forma, so dependentes e prestam servios
umas para as outras:
Intel Aluno Tcnico 2005 Intel Corporation. Todos os Direitos Reservados.
Instalando Dispositivos
Mdulo 5.3
Observe que a primeira camada o hardware, que quem realmente
executa as tarefas. Acima dele esto os drivers de todas as placas do
computador. Essa camada permite a comunicao do sistema
operacional com o hardware. Acima do sistema operacional esto os
softwares, ou seja, os programas utilitrios, jogos, editores de texto, etc.,
que pedem para o sistema operacional determinadas tarefas que ele
repassa para o hardware.
Ficou mais fcil de entender agora?
Se no ficou, no se preocupe. Com tempo e prtica as coisas vo
ficando mais claras.
Na prtica, o que voc deve saber que para cada dispositivo de
hardware existe um driver correspondente. Alguns dispositivos so
reconhecidos e instalados automaticamente pelo SO porque este j tem
os drivers destes dispositivos embutidos. Outros dispositivos, para serem
instalados necessitam que voc fornea os arquivos que contm os
drivers corretos para aquele determinado SO.
Intel Aluno Tcnico 2005 Intel Corporation. Todos os Direitos Reservados.
Instalando Dispositivos
Mdulo 5.4
Buscando informaes sobre o dispositivo
Uma etapa muito importante e que antecede a instalao propriamente
dita de um dispositivo a busca de informaes!
Antes de tudo, precisamos saber, por exemplo:
Como deve ser realizada a conexo de hardware, ou seja, como
conect-lo fisicamente no computador.
Qual o driver desse dispositivo e se temos esse driver em mos.
Se os drivers vm na forma de um programa instalador e se temos
esse programa em mos.
Quais so as medidas de segurana para evitarmos possveis
danos durante a instalao do dispositivo e, posteriormente, na
sua utilizao.
Como podemos operar o dispositivo. Por exemplo, se estivermos
instalando uma impressora, precisamos saber como ligamos,
onde e como colocamos papel, como trocamos o cartucho de
tinta ou o toner entre outras informaes.
Vamos, ento, aprender como conseguimos essas informaes.
Utilizando manual, disquete ou CD-ROM do
fabricante
Quando compramos um dispositivo, geralmente recebemos tambm um
kit composto de um manual explicativo e um disquete ou CD com o
programa que instala automaticamente os drivers do dispositivo no
computador ou que contenha os drivers do dispositivo para ns mesmos
realizarmos a instalao manualmente.
Portanto, nosso primeiro passo quando desejamos instalar um novo
dispositivo, buscar esse kit e ler o manual para conhecermos os
procedimentos necessrios tanto para conectar esse novo dispositivo
fisicamente no computador quanto para instal-lo de modo que o SO e
os programas possam utiliz-lo.
Abaixo podemos ver um exemplo das informaes que encontramos nos
manuais dos dispositivos:
Intel Aluno Tcnico 2005 Intel Corporation. Todos os Direitos Reservados.
Instalando Dispositivos
Mdulo 5.5
Instalao do Hardware Instalao do Software
Utilizando o site do fabricante
Mas e quando no temos nem o manual nem o disquete e CD com o
driver do dispositivo? Como faremos?
A maioria dos fabricantes disponibilizam os manuais, os drivers e
possveis programas de todos os seus dispositivos no seu site na
Internet. Por isso, a melhor alternativa quando no temos o manual e o
driver em mos acessar o site do fabricante e realizar o download.
Mos Obra
1. Procure saber qual a marca e o modelo do dispositivo. Essas informaes
geralmente ficam gravadas no prprio dispositivo ou na sua embalagem.
2. Abra o navegador web instalado em seu computador, como por exemplo, o
Internet Explorer e acesse o site do fabricante. Geralmente, esse site possui
a URL no seguinte formato: www.nome_do_fabricante.com. Caso no
seja, voc pode realizar uma pesquisa rpida em sites de buscas como o
Intel Aluno Tcnico 2005 Intel Corporation. Todos os Direitos Reservados.
Instalando Dispositivos
Mdulo 5.6
Google (http://www.google.com) ou o MSN (http://www.msn.com.br)
utilizando como palavras-chaves a frase <Fabricante>.
3. No site do fabricante, procure pelos links Download ou Drivers ou
Suporte, possveis reas da localizao dos drivers e manuais. Outra
alternativa localizar o campo de busca:
Para encontrar o manual digite <nome do dispositivo> + manual
Para encontrar o driver digite <nome do dispositivo> + driver
4. Uma vez encontrado o manual e o driver do dispositivo, procure pela palavra
Download e salve os arquivos em alguma pasta de seu computador.
5. Para que voc possa exercitar o que acabou de aprender, vamos procurar
pelo driver e manual do seguinte produto.
Intel PC Camera
Pro Pack
Modelo CS430
Fabricante Intel
Depois que conseguimos o manual, o driver e os programas do
dispositivo que vamos instalar, nosso prximo passo ler atentamente o
manual para sabermos conectar corretamente, e de forma segura, o
dispositivo. No esquea dessa tarefa, ela muito importante!
Intel Aluno Tcnico 2005 Intel Corporation. Todos os Direitos Reservados.
Instalando Dispositivos
Mdulo 5.7
Instalando o dispositivo
Quando j estamos com o manual e o driver do dispositivo em mos e j
lemos atentamente o manual, podemos passar para a prxima etapa que
a instalao do dispositivo.
Independentemente da maneira que vamos utilizar para instalarmos o
nosso novo dispositivo, sempre teremos que realizar primeiramente os
trs passos abaixo:
Mos Obra
1. O primeiro passo desligarmos o computador.
2. Dispositivos como impressora, scanner, teclado e mouse que utilizam
portais seriais ou paralelas podem ser ligados diretamente em um dos
conectores na parte traseira do computador sem a necessidade de abrir o
gabinete. J, dispositivos como placa fax/modem, placa de som, placa de
rede, drive de CD-ROM precisam que o gabinete seja aberto para o
dispositivo ser conectado. Em ambos os casos, muito importante que o
computador esteja desligado para evitar que danos ocorram nas demais
placas e circuitos do computador.
3. Como voc j aprendeu, dispositivos USBs podem ser conectados e
desconectados com o computador ligado, no sendo necessrio nem
mesmo reiniciar o computador. Por isso, se voc estiver utilizando, por
exemplo, uma cmera digital USB, voc s precisa conectar o dispositivo na
porta USB do seu micro.
4. Depois disso, o dispositivo dever ser conectado ao computador.
5. O prximo passo ligar o computador e esperar que o sistema operacional
seja totalmente carregado.
6. Depois de realizados esses trs passos bsicos, podemos optar por umas
das maneiras apresentadas abaixo para que nosso novo dispositivo seja
instalado e esteja pronto para ser utilizado.
Intel Aluno Tcnico 2005 Intel Corporation. Todos os Direitos Reservados.
Instalando Dispositivos
Mdulo 5.8
Utilizando a tecnologia Plug and Play
Voc reparou que mesmo durante a instalao do sistema operacional o
teclado, o mouse, o drive de CD-ROM, o drive de Disquete j funcionam
perfeitamente? por causa da tecnologia Plug and Play que durante a
prpria instalao do sistema operacional, ele j capaz de reconhecer e
instalar a maioria dos dispositivos do nosso computador.
Plug-and-Play (PnP) significa "conecte e use" e exatamente isso que a
tecnologia PnP nos permite, ou seja, precisamos apenas conectar o
dispositivo ao computador e todos os passos para reconhec-lo e
configur-lo sero gerenciados pelo BIOS e pelo sistema operacional.
Mos Obra
1. Depois que o dispositivo estiver conectado e o sistema operacional tiver sido
carregado, se o seu dispositivo utilizar a tecnologia Plug and Play, voc
visualizar mensagem indicando que o SO encontrou um novo hardware.
Intel Aluno Tcnico 2005 Intel Corporation. Todos os Direitos Reservados.
Instalando Dispositivos
Mdulo 5.9
2. Assim que o novo hardware reconhecido, o sistema operacional tentar
primeiramente encontrar um driver adequado para o dispositivo no seu
banco de drivers. Temos ento as seguintes possibilidades:
O SO encontrou um driver no seu banco de drivers:
Automaticamente o driver do SO ser associado ao dispositivo e
no ser necessria nenhuma ao por parte do usurio.
Porm, muitas vezes o driver associado automaticamente um
driver genrico, no desenvolvimento especificamente para o
dispositivo em questo, por isso, sempre prefervel que voc utilize
o driver do fabricante para garantir total compatibilidade e
performance. Mas, no se preocupe com isso agora, voc ver mais
adiante como verificar o driver associado automaticamente pelo SO
e como atualiz-lo.
O SO no encontrou um driver para o dispositivo: Ser
requisitado que voc fornea o driver do dispositivo. Mais adiante,
no tpico Atualizando o driver de um dispositivo voc ver quais
as opes para escolhermos o local onde se encontra o driver do
dispositivo.
3. importante ressaltar que embora ns tenhamos demonstrado a instalao
do novo dispositivo PnP utilizando o Windows XP, essa tecnologia
suportada desde o sistema operacional Windows 95.
Como acabamos de ver, sempre que conectamos um novo dispositivo, o
sistema operacional tentar reconhec-lo automaticamente. Porm,
quando no estivermos trabalhando com um dispositivo Plug and Play ou
quando nosso SO por algum motivo no conseguir reconhec-lo ainda
temos duas opes para instalar nosso dispositivo:
Utilizando o Instalador do dispositivo
Utilizando a opo Adicionar Hardware
Intel Aluno Tcnico 2005 Intel Corporation. Todos os Direitos Reservados.
Instalando Dispositivos
Mdulo 5.10
Utilizando o Instalador do dispositivo
Alguns dispositivos possuem um programa instalador. Para esses
dispositivos, depois de conectar corretamente o dispositivo no
computador, basta procurar pelo arquivo de instalao (geralmente pode
ser encontrado no CD ou disquete do fabricante ou ento baixado do site
do fabricante), execut-lo e seguir as instrues do prprio programa de
instalao.
O instalador de um dispositivo normalmente alm de adicionar o
dispositivo de forma que o SO possa reconhec-lo, ele j associa o driver
desenvolvido pelo prprio fabricante para o dispositivo e tambm instala
possveis programas que podem ser teis na utilizao do dispositivo.
comum os fabricantes utilizarem os seguintes nomes de arquivos para
o instalador: install.exe, instalar.exe ou Setup.exe.
Intel Aluno Tcnico 2005 Intel Corporation. Todos os Direitos Reservados.
Instalando Dispositivos
Mdulo 5.11
Utilizando a opo Adicionar Hardware
Quando a tentativa de utilizar o processo Plug and Play falhar e o
dispositivo no tiver um instalador, voc ainda tem uma outra opo.
Todos os sistemas operacionais da famlia Windows possuem um utilitrio
muito importante que se chama Adicionar Hardware e que ir auxili-lo
nessa tarefa.
Mos Obra
1. Depois que o dispositivo estiver conectado e o sistema operacional tiver sido
carregado. Acesse o Painel de Controle. Geralmente o Painel de Controle
pode ser encontrado atravs do Menu Iniciar, submenu Configuraes ou
diretamente no menu Iniciar.
Intel Aluno Tcnico 2005 Intel Corporation. Todos os Direitos Reservados.
Instalando Dispositivos
Mdulo 5.12
2. Na janela aberta, clique duas vezes sobre a opo Adicionar Hardware.
3. Ser aberto um assistente que ir gui-lo em todo o processo.
4. Observe que a mensagem em destaque na primeira tela diz que se tivermos
um CD de instalao do dispositivo devemos fechar o assistente e utilizar o
CD do fabricante para instalar o dispositivo, como j explicamos
anteriormente.
5. Se voc est certo de que no tem o instalador do dispositivo distribudo
pelo fabricante, clique em Avanar.
Intel Aluno Tcnico 2005 Intel Corporation. Todos os Direitos Reservados.
Instalando Dispositivos
Mdulo 5.13
6. Na primeira etapa, o assistente ir realizar uma varredura pelo computador
buscando dispositivos conectados que ainda no foram instalados.
Intel Aluno Tcnico 2005 Intel Corporation. Todos os Direitos Reservados.
Instalando Dispositivos
Mdulo 5.14
7. O assistente agora mostrar uma lista desses dispositivos. Clique em
Concluir para continuar.
8. Assim que o novo hardware reconhecido, o sistema operacional tentar
primeiramente encontrar um driver adequado para o dispositivo no seu
banco de drivers. Temos ento as seguintes possibilidades:
O SO encontrou um driver no seu banco de drivers:
Automaticamente o driver do SO ser associado ao dispositivo e
no ser necessria nenhuma ao por parte do usurio.
Porm, muitas vezes o driver associado automaticamente um
driver genrico, no desenvolvido especificamente para o dispositivo
em questo, por isso, sempre prefervel que voc utilize o driver do
fabricante para garantir total compatibilidade e performance. Mas,
no se preocupe com isso agora, voc ver mais adiante como
verificar o driver associado automaticamente pelo SO e como
atualiz-lo.
O SO no encontrou um driver para o dispositivo: Ser
requisitado que voc fornea o driver do dispositivo. Mais adiante,
no tpico Atualizando o driver de um dispositivo voc ver quais
as opes para escolhermos o local onde se encontra o driver do
dispositivo.
importante ressaltar que embora ns tenhamos demonstrado a instalao do
novo dispositivo utilizando o Windows XP, essa tecnologia suportada desde o
sistema operacional Windows 95.
Intel Aluno Tcnico 2005 Intel Corporation. Todos os Direitos Reservados.
Instalando Dispositivos
Mdulo 5.15
ATIVIDADE 2
DRIVERS DOS DISPOSITIVOS
Trabalhando com os drivers
Mesmo depois que um dispositivo j foi instalado, muito importante
verificarmos o driver que ele est utilizando e at mesmo atualiz-lo para
um driver desenvolvido especificamente pelo fabricante. Como voc
aprendeu, se o driver foi associado automaticamente pelo SO pode ser
que ele seja um driver genrico e no garanta total compatibilidade e
performance do dispositivo.
Pensando nisso, foram desenvolvidas ferramentas que nos permitem:
Obter todas as informaes sobre os drivers dos dispositivos
Atualizar drivers: associar outro driver aos dispositivos
Reverter drivers: caso a atualizao do driver no d certo
podemos voltar a utilizar o driver antigo dos dispositivos
Desinstalar o driver dos dispositivos
Vamos aprender onde encontramos essas opes?
Mos Obra
1. Entre no Painel de Controle e acesse o item Sistema.
Intel Aluno Tcnico 2005 Intel Corporation. Todos os Direitos Reservados.
Instalando Dispositivos
Mdulo 5.16
2. Acesse a aba Hardware na parte superior e clique no boto Gerenciador
de Dispositivos.
3. No Gerenciador de Dispositivos so listados todos os dispositivos instalados
no computador, como placas, perifricos etc.
4. Para obter mais informaes sobre um determinado dispositivo, temos que
selecion-lo, clicar com o boto direito do mouse sobre ele e escolher a
opo Propriedades no menu de contexto.
Intel Aluno Tcnico 2005 Intel Corporation. Todos os Direitos Reservados.
Instalando Dispositivos
Mdulo 5.17
5. Nessa tela encontramos as principais informaes sobre os dispositivos e as
quatro operaes explicadas acima em forma de botes.
Intel Aluno Tcnico 2005 Intel Corporation. Todos os Direitos Reservados.
Instalando Dispositivos
Mdulo 5.18
Obtendo informaes sobre o driver
6. Depois de realizados os passos descritos no tpico Trabalhando com
drivers, devemos clicar no boto Detalhes do driver para obter todas as
informaes sobre o driver.
7. Ser aberta uma janela com informaes sobre o dispositivo e os arquivos
de driver do dispositivo. Basta clicar em OK para fechar a janela.
Intel Aluno Tcnico 2005 Intel Corporation. Todos os Direitos Reservados.
Instalando Dispositivos
Mdulo 5.19
Intel Aluno Tcnico 2005 Intel Corporation. Todos os Direitos Reservados.
Instalando Dispositivos
Mdulo 5.20
Atualizando o driver de um dispositivo
8. Depois de realizados os passos descritos no tpico Trabalhando com
drivers, devemos clicar no boto Atualizar driver para associarmos outro
driver ao dispositivo.
9. Ser aberto um assistente que ir lhe guiar durante todo o processo de
atualizao do driver.
10. Como no desejamos que o SO instale o driver automaticamente, iremos
selecionar a opo Selecionar de uma lista ou local Especfico e clicar
na opo Avanar.
Intel Aluno Tcnico 2005 Intel Corporation. Todos os Direitos Reservados.
Instalando Dispositivos
Mdulo 5.21
11. Nesta etapa devemos escolher o local onde se encontra o driver que
desejamos instalar. Encontramos as seguintes opes:
Procurar o melhor driver nestes locais:
a. Pesquisar mdias removveis (disquete, CD-ROM):
Devemos selecionar essa opo quando desejamos instalar
o driver que vem no CD ou disquete do fabricante.
b. Incluir este local na pesquisa: devemos escolher essa
opo quando realizamos o download do driver do site do
fabricante e gravamos numa pasta em nosso computador.
Depois de selecionar essa opo, necessrio indicar qual
a pasta clicando no boto Procurar.
No pesquisar. Escolherei o driver a ser instalado: Podemos
escolher essa opo quando desejamos selecionar um driver do
banco de drivers do SO.
Intel Aluno Tcnico 2005 Intel Corporation. Todos os Direitos Reservados.
Instalando Dispositivos
Mdulo 5.22
12. Uma vez escolhida a opo, clique em Avanar.
13. Se o SO encontrar o driver, ele ser associado ao dispositivo
automaticamente. Caso o sistema operacional no encontre o driver para o
dispositivo no local que voc especificou, a seguinte mensagem ser
apresentada a voc:
Intel Aluno Tcnico 2005 Intel Corporation. Todos os Direitos Reservados.
Espao para suas anotaes:
Intel Aluno Tcnico 2005 Intel Corporation. Todos os Direitos Reservados.
Intel Aluno Tcnico 2005 Intel Corporation. Todos os Direitos Reservados.
Intel Aluno Tcnico 2005 Intel Corporation. Todos os Direitos Reservados.
Intel Aluno Tcnico 2005 Intel Corporation. Todos os Direitos Reservados.
Intel Aluno Tcnico 2005 Intel Corporation. Todos os Direitos Reservados.
Intel Aluno Tcnico 2005 Intel Corporation. Todos os Direitos Reservados.
Você também pode gostar
- PaintDocumento1 páginaPaintSenhi NateAinda não há avaliações
- Espelho de Correspond en CIA - Modelo CartaDocumento1 páginaEspelho de Correspond en CIA - Modelo CartaSenhi NateAinda não há avaliações
- PunkDocumento5 páginasPunkSenhi NateAinda não há avaliações
- ConstituicaoDocumento36 páginasConstituicaoSenhi NateAinda não há avaliações
- 12 FP MensagemDocumento6 páginas12 FP MensagemAna Francisca MonteiroAinda não há avaliações
- Kemilly, Laura e EmilyDocumento15 páginasKemilly, Laura e EmilyPaula Elizangela Soares PereiraAinda não há avaliações
- 06 Caixas de AreiaDocumento11 páginas06 Caixas de AreiafaustomafrafilhoAinda não há avaliações
- Periodização e Planejamento No JudôDocumento33 páginasPeriodização e Planejamento No JudôAdfda Fdfdf86% (7)
- A Corrente Humanista e A Corrente TranspessoalDocumento49 páginasA Corrente Humanista e A Corrente TranspessoalWanderlei GCAinda não há avaliações
- Lista de Exercícios 1 - Econometria - 2019-2Documento9 páginasLista de Exercícios 1 - Econometria - 2019-2RenanMüllerAinda não há avaliações
- Sucesso - Português 4Documento336 páginasSucesso - Português 4Camilla Antunes0% (1)
- Espaços Motores de Fluxos Mundiais (12.º)Documento10 páginasEspaços Motores de Fluxos Mundiais (12.º)profgeofernando100% (2)
- Sika Protecção Betão - 03.223Documento3 páginasSika Protecção Betão - 03.223FilipeBaptistaAinda não há avaliações
- Acentuação GráficaDocumento3 páginasAcentuação GráficaAdrianaAinda não há avaliações
- A Ideologia Do Socialismo JurídicoDocumento3 páginasA Ideologia Do Socialismo JurídicoLeonardo GuittonAinda não há avaliações
- Caderno de Filosofia - 1º Ano - Ensino MédioDocumento11 páginasCaderno de Filosofia - 1º Ano - Ensino MédioJosé Aristides S. Gamito97% (35)
- Contos 2Documento19 páginasContos 2IturalAinda não há avaliações
- RelatorioDocumento3 páginasRelatorioLaura Maia AntunesAinda não há avaliações
- Cantos para A Quaresma 2024Documento5 páginasCantos para A Quaresma 2024Keven RogerAinda não há avaliações
- Alkylux - ICMS 18Documento3 páginasAlkylux - ICMS 18Kenidi BiazottoAinda não há avaliações
- Relatório Medidas e IncertezasDocumento9 páginasRelatório Medidas e IncertezasLeonardo A. RuschAinda não há avaliações
- A Importancia Dos Fios e Agulhas Na ImplantodontiaDocumento28 páginasA Importancia Dos Fios e Agulhas Na ImplantodontiaNadir PinheiroAinda não há avaliações
- Lista Resolvida de Funcao ExponencialDocumento3 páginasLista Resolvida de Funcao ExponencialsandraAinda não há avaliações
- Ricardo Barbosa PDDocumento84 páginasRicardo Barbosa PDCleide FernandesAinda não há avaliações
- Rito Da Dedicação de Uma IgrejaDocumento9 páginasRito Da Dedicação de Uma Igrejastorealcateia22Ainda não há avaliações
- Catálogo - Abbas KiarostamiDocumento137 páginasCatálogo - Abbas KiarostamiYthalloRodrigues0% (1)
- 24 Junho Tabela MIRAI VILA EMA - 24JUN - V01 - OkDocumento12 páginas24 Junho Tabela MIRAI VILA EMA - 24JUN - V01 - OkMagali Costa Dos PassosAinda não há avaliações
- Magias de ClérigoDocumento29 páginasMagias de ClérigoLuiz Fernando FagundesAinda não há avaliações
- A Lei de PembaDocumento6 páginasA Lei de PembaSergio Nabais100% (1)
- Levedo de Cerveja - Benefícios e Onde Comprar em Promoção!Documento1 páginaLevedo de Cerveja - Benefícios e Onde Comprar em Promoção!L.A OliveiraAinda não há avaliações
- Aula 1 - Fundações 13-08-2020Documento5 páginasAula 1 - Fundações 13-08-2020José NunesAinda não há avaliações
- O Liberalismo É PecadoDocumento192 páginasO Liberalismo É PecadoLuiza Colassanto ZamboliAinda não há avaliações
- Como Se Há de Haver o Senhor - AntonilDocumento2 páginasComo Se Há de Haver o Senhor - AntonilPlinio LabriolaAinda não há avaliações