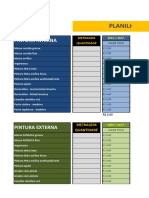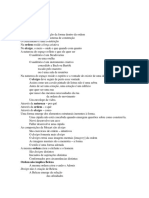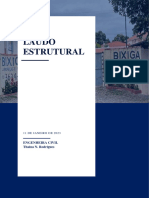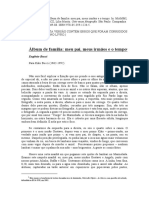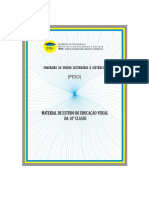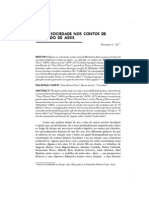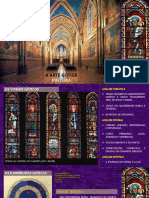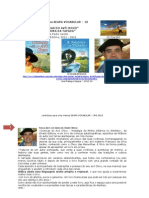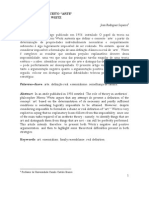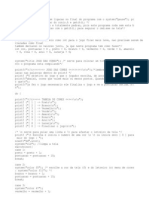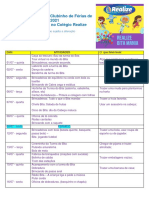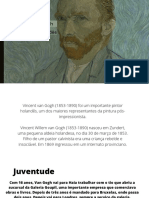Escolar Documentos
Profissional Documentos
Cultura Documentos
Licao 16 - 2012 PDF
Enviado por
Katiucy PaivaTítulo original
Direitos autorais
Formatos disponíveis
Compartilhar este documento
Compartilhar ou incorporar documento
Você considera este documento útil?
Este conteúdo é inapropriado?
Denunciar este documentoDireitos autorais:
Formatos disponíveis
Licao 16 - 2012 PDF
Enviado por
Katiucy PaivaDireitos autorais:
Formatos disponíveis
Sumário
Sumário ......................................................................................................................................... 2
1. Objetivos ............................................................................................................................ 3
1.1. Estudo de caso 1 – Detalhamento bloco ...................................................................... 4
1.2. Estudo de caso 2 – Detalhamento do suporte ............................................................ 20
Cursos à distância SKA
www.ska.com.br | treinamentos@ska.com.br | 0800 510 2900
1. Objetivos
Nesta lição, iremos abordar técnicas do ambiente de desenho do SolidWorks. Conheceremos
as ferramentas que o software disponibiliza neste ambiente através de exercícios práticos.
Abaixo encontram-se os tópicos que serão abordados nesta aula:
- Editar Propriedades personalizadas;
- Inserir anotações personalizadas;
- Legendas;
- Anotações;
- Editar folha;
- Paleta de vistas;
- Propriedades do Selo;
- Vínculo de propriedades do desenho com a peça;
- Dimensionamento automático de vistas;
- Inserção de anotações de desenho;
- Projeção de vistas.
Cursos à distância SKA
www.ska.com.br | treinamentos@ska.com.br | 0800 510 2900
1.1. Estudo de caso 1 – Detalhamento bloco
Acesse o menu arquivo, clique em novo.
Clique em Avançado.
Clique para visualizar o
diretório dos templates
personalizados.
Clique em Templates Personalizados, selecione o arquivo Template de detalhamento e clique
em OK.
Selecione o Template
de detalhamento.
Cursos à distância SKA
www.ska.com.br | treinamentos@ska.com.br | 0800 510 2900
5
Cursos à distância SKA
www.ska.com.br | treinamentos@ska.com.br | 0800 510 2900
Clique em Paleta de vistas e selecione a peça Exemplo.
Selecione a vista frontal. Com o mouse pressionado, arraste a vista para a folha de desenho e
solte o botão do mouse para inseri-la. Observe que o SolidWorks continua com a projeção da
vista automaticamente após a inserção da vista Frontal.
Cursos à distância SKA
www.ska.com.br | treinamentos@ska.com.br | 0800 510 2900
Arraste o mouse para a direita e dê um clique para adicionar uma vista lateral.
Adicione as vistas Superior e Isométrica conforme ilustração abaixo.
Você pode posicionar as vistas de desenho conforme necessário. Para posicioná-las, clique
sobre uma das arestas e arraste. Posicione a vista Isométrica. Clique na aresta e arraste a
vista.
Cursos à distância SKA
www.ska.com.br | treinamentos@ska.com.br | 0800 510 2900
8
Cursos à distância SKA
www.ska.com.br | treinamentos@ska.com.br | 0800 510 2900
Posicione a vista conforme ilustração abaixo.
Clique na vista Superior e selecione o estilo de exibição Linhas ocultas visíveis.
Repita o mesmo procedimento para a vista lateral.
Cursos à distância SKA
www.ska.com.br | treinamentos@ska.com.br | 0800 510 2900
Você pode aplicar escala na vista Isométrica para reduzi-la. Selecione a vista Isométrica,
clique em Escala para expandir as configurações de escala disponíveis.
Clique em Escala
Selecione a opção Usar escala personalizada.
Selecione
esta opção.
10
Cursos à distância SKA
www.ska.com.br | treinamentos@ska.com.br | 0800 510 2900
Clique na seta ao lado da escala 1:2. Observe que o SolidWorks possui diversos tipos de
escala padrão e também permite definirmos a escala manualmente.
Selecione a escala 1:5 na lista.
Confirme a alteração na Vista de desenho.
11
Cursos à distância SKA
www.ska.com.br | treinamentos@ska.com.br | 0800 510 2900
Clique na aba Anotação e em Itens do modelo.
Vistas de destino: Lista as vistas de desenho onde os
itens de modelo serão inseridos. Essa opção está
disponível quando Importar itens para todas as vistas
está desmarcado.
Dimensões: Selecionar todas. Insere os seguintes
itens de modelo, se existirem. Caso contrário,
selecione itens individuais como necessário.
Eliminar duplicatas: Insere somente itens de modelo
exclusivos; nenhuma duplicata é inserida.
Selecionar todas: Insere os seguintes itens de
modelo, se existirem. Você também pode selecionar
itens individuais conforme necessidade.
Selecionar todos: Insere os seguintes itens de modelo,
se existirem. Você também pode selecionar itens
individuais conforme necessidade.
12
Cursos à distância SKA
www.ska.com.br | treinamentos@ska.com.br | 0800 510 2900
Clique na Vista Frontal e na guia Dimensões selecione Marcado para desenho.
Organize as dimensões conforme imagem abaixo.
Exclua a vista lateral. Clique na vista com o botão direito e selecione a opção Excluir.
13
Cursos à distância SKA
www.ska.com.br | treinamentos@ska.com.br | 0800 510 2900
Utilize a ferramenta Itens do modelo para inserir a espessura da peça na vista Superior.
14
Cursos à distância SKA
www.ska.com.br | treinamentos@ska.com.br | 0800 510 2900
Utilize Dimensão Inteligente para adicionar a dimensão da profundidade do furo. Selecione as
linhas em destaque na ilustração
Nota: Observe que a dimensão irá ficar na cor cinza, pois não foi adicionada no desenho da
peça. Esta dimensão não poderá ser modificada no detalhamento, pois não foi adicionada na
construção da peça.
Dê um duplo clique na dimensão de 100 mm. Altere o valor para 120 mm e clique em OK.
15
Cursos à distância SKA
www.ska.com.br | treinamentos@ska.com.br | 0800 510 2900
Observe que irão aparecer linhas sobre as vistas do desenho, informando que o desenho foi
modificado e necessita ser atualizado.
Clique em reconstruir para atualizar o desenho.
Observe que as linhas desaparecem e as dimensões do desenho são atualizadas.
16
Cursos à distância SKA
www.ska.com.br | treinamentos@ska.com.br | 0800 510 2900
Clique com o botão direito sobre qualquer uma das vistas e selecione a opção Abrir exemplo
(Abrir Peça).
Observe ao abrir a peça ao lado da Extrusão 1 o símbolo de Reconstrução. Clique em
reconstruir para atualizar o documento (Ctrl + B).
17
Cursos à distância SKA
www.ska.com.br | treinamentos@ska.com.br | 0800 510 2900
Edite o esboço da Extrusão 1 e verifique que a dimensão de 100 mm foi atualizada para 120
mm devido à alteração realizada no desenho.
Selecione a vista Isométrica e clique em Sombreado com arestas.
Observe que a vista é ilustrada sombreada semelhante à visualização de peça.
18
Cursos à distância SKA
www.ska.com.br | treinamentos@ska.com.br | 0800 510 2900
Pressione a tecla Ctrl +Tab para alternar para a janela do desenho.
Salve o desenho como “Desenho de exemplo” na sua pasta de exercícios da Lição 16.
19
Cursos à distância SKA
www.ska.com.br | treinamentos@ska.com.br | 0800 510 2900
1.2. Estudo de caso 2 – Detalhamento do suporte
Acesse o menu arquivo, clique em Novo.
Clique em Avançado.
Clique para visualizar o
diretório dos templates
personalizados.
Clique em Templates Personalizados, selecione o arquivo Template de detalhamento e clique
em OK.
Selecione o Template
de detalhamento.
20
Cursos à distância SKA
www.ska.com.br | treinamentos@ska.com.br | 0800 510 2900
21
Cursos à distância SKA
www.ska.com.br | treinamentos@ska.com.br | 0800 510 2900
Clique em Paleta de vistas e selecione a peça “Estudo de caso 02” construída na Lição 03.
Insira as vistas conforme ilustração abaixo.
22
Cursos à distância SKA
www.ska.com.br | treinamentos@ska.com.br | 0800 510 2900
Clique na aba Anotação, selecione a ferramenta Itens do modelo.
Defina Origem como Todo o modelo, habilite a opção Importar itens para todas as vistas,
selecione as dimensões marcadas para desenho e habilite Chamadas de furo.
Selecione Todo o modelo.
Habilite esta opção.
Selecione Marcado
para desenho.
Selecione Chamada de furo.
Organize o desenho conforme achar necessário.
23
Cursos à distância SKA
www.ska.com.br | treinamentos@ska.com.br | 0800 510 2900
Insira uma Chamada de furo no furo roscado na vista Isométrica. Clique na aba anotação e
selecione Chamada de furo.
Clique na aresta circular do furo.
Clique na área gráfica para inserir a chamada de furo.
Esta peça não possui as propriedades personalizadas que foram inseridas no template de peça
mm e no template polegadas, logo, o SolidWorks não possui informações para preencher as
anotações do selo.
24
Cursos à distância SKA
www.ska.com.br | treinamentos@ska.com.br | 0800 510 2900
Observe o selo da folha:
Podemos abrir a peça e inserir as propriedades necessárias. Ao retornar para o detalhamento,
este será atualizado automaticamente, e as informações do selo serão preenchidas
automaticamente.
Clique com o botão direito em qualquer vista do desenho e clique em Abrir peça.
Ao abrir a peça, clique com o botão direito em Material, Editar material.
25
Cursos à distância SKA
www.ska.com.br | treinamentos@ska.com.br | 0800 510 2900
Selecione AISI 304, clique em Aplicar e após clique em Fechar.
Observe que o material selecionado é exibido no Feature Manager e a peça assume a textura.
Material
especificado
26
Cursos à distância SKA
www.ska.com.br | treinamentos@ska.com.br | 0800 510 2900
Clique no menu Arquivo, e selecione Propriedades.
Clique na aba Personalizar e insira as propriedades conforme ilustração abaixo. Clique em OK.
Salve o documento.
Feche o documento.
27
Cursos à distância SKA
www.ska.com.br | treinamentos@ska.com.br | 0800 510 2900
Observe que o Selo é atualizado automaticamente com as informações da peça.
Salve o arquivo como “Estudo de caso 2” na sua pasta de exercícios da Lição 16.
Com o término desta lição, você está preparado para:
- Editar Propriedades personalizadas.
- Inserir anotações personalizadas.
- Legendas.
- Anotações.
- Editar folha.
- Paleta de vistas.
- Propriedades do Selo.
- Vínculo de propriedades do desenho com a peça.
- Dimensionamento automático de vistas.
- Inserção de anotações de desenho.
- Projeção de vistas.
Na próxima lição iremos iniciar exercitando os conhecimentos apresentados nesta lição e em
seguida serão apresentadas novas técnicas de detalhamento para conjuntos mecânicos.
Observe as ilustrações abaixo:
28
Cursos à distância SKA
www.ska.com.br | treinamentos@ska.com.br | 0800 510 2900
- Elaboração de
desenhos;
- Ferramentas de
Secção;
- Seção de corte
parcial;
- Dimensionamento de
desenho;
- Inserção de
anotações;
- Projeção de vistas;
29
Cursos à distância SKA
www.ska.com.br | treinamentos@ska.com.br | 0800 510 2900
- Inserir balões nas
vistas de desenho;
- Ferramentas de
Seção;
- Criar vistas
seccionadas para
exibir detalhes
internos;
- Dimensionamento
de desenho;
- Inserção de
anotações em
Peças e Conjuntos;
30
Cursos à distância SKA
www.ska.com.br | treinamentos@ska.com.br | 0800 510 2900
Você também pode gostar
- Planilha para Cálculo de Orçamento de PinturaDocumento10 páginasPlanilha para Cálculo de Orçamento de PinturaFabricio HolandaAinda não há avaliações
- 1 Aula Diagrama Cobertura ExerciciosDocumento31 páginas1 Aula Diagrama Cobertura ExercicioselbiaalbuquerqueAinda não há avaliações
- Lista de Material para EbdDocumento4 páginasLista de Material para EbdElaine Fraga100% (2)
- Kendra Little - A Armadilha Do Namorado Bilionário - Família Kavanagh 01Documento109 páginasKendra Little - A Armadilha Do Namorado Bilionário - Família Kavanagh 01Rubi Ariadne100% (2)
- Louis Kahn - Ordem ÉDocumento2 páginasLouis Kahn - Ordem ÉAna Luiza NobreAinda não há avaliações
- As2 Unidade 6 Historia Das ArtesDocumento2 páginasAs2 Unidade 6 Historia Das ArtesArquiteto e Eng. TSST Bombeiro civil Rafael Santos100% (1)
- LudoterapiaDocumento4 páginasLudoterapiaRegislaine SantosAinda não há avaliações
- Laudo EstruturalDocumento5 páginasLaudo EstruturalthainaAinda não há avaliações
- Tipos de ArteDocumento15 páginasTipos de ArteIngresso100% (1)
- Semana Da Arte ModernaDocumento3 páginasSemana Da Arte ModernaBruna PredesAinda não há avaliações
- Cubism oDocumento3 páginasCubism oDiego MouraAinda não há avaliações
- Revista Cultura Edicao 064Documento76 páginasRevista Cultura Edicao 064Jurobola Almiscarado LopesAinda não há avaliações
- (D&D 3E) Guia de Talentos, Classes de Prestigio e Magias PDFDocumento266 páginas(D&D 3E) Guia de Talentos, Classes de Prestigio e Magias PDFkzduardo50% (2)
- Atividade G 5Documento15 páginasAtividade G 5Bruna Roberta GottemsAinda não há avaliações
- BUCCI, Eugênio. Álbum de Família Meu Pai, Meus Irmãos e o TempoDocumento10 páginasBUCCI, Eugênio. Álbum de Família Meu Pai, Meus Irmãos e o TempoRoarrrrAinda não há avaliações
- 01 - Planilha Orçamentaria - Ampliação Alvorada - Alv - Orç - Rev.06Documento26 páginas01 - Planilha Orçamentaria - Ampliação Alvorada - Alv - Orç - Rev.06Luciana Jardim ArquiteturaAinda não há avaliações
- Ed. VisualDocumento42 páginasEd. VisualJersioAinda não há avaliações
- ATIVIDADES e DINAMICASDocumento5 páginasATIVIDADES e DINAMICASgretiliane carradoreAinda não há avaliações
- Fuvest 2004Documento17 páginasFuvest 2004Paula GonzagaAinda não há avaliações
- Análise Comparativa Entre Habilidoso e o MacheteDocumento13 páginasAnálise Comparativa Entre Habilidoso e o MacheteYejin ChoiAinda não há avaliações
- Habilidade de Retomada 1 ADocumento1 páginaHabilidade de Retomada 1 AJOSIANE SEMIONATO DA SILVAAinda não há avaliações
- Cartas Tan DooDocumento6 páginasCartas Tan DooINSTITUTO CONSTEL' ALMAAinda não há avaliações
- Plano de Aula Ravena Agosto 2019 FinalDocumento19 páginasPlano de Aula Ravena Agosto 2019 FinallayanAinda não há avaliações
- Desenho Pessoas Pulando CarnavalDocumento1 páginaDesenho Pessoas Pulando CarnavalAna Paula MachadoAinda não há avaliações
- Pintura GoticaDocumento18 páginasPintura GoticaEduardo de SousaAinda não há avaliações
- Alentejo Searavocabular 10 PJardim 2011Documento34 páginasAlentejo Searavocabular 10 PJardim 2011Jose Rabaça GasparAinda não há avaliações
- A Lógica Do Conceito 'Arte' Segundo Morris WeitzDocumento15 páginasA Lógica Do Conceito 'Arte' Segundo Morris WeitzjeansiqAinda não há avaliações
- Exemplo Do Jogo Das Cor Linguagem CDocumento2 páginasExemplo Do Jogo Das Cor Linguagem CBruno OnofreAinda não há avaliações
- Programação Do Clubinho de Férias 2021 PDFDocumento2 páginasProgramação Do Clubinho de Férias 2021 PDFAna Carolina FranciscoAinda não há avaliações
- Vincent Van Gogh: Pintor HolandêsDocumento7 páginasVincent Van Gogh: Pintor HolandêsfyuufcyufuyAinda não há avaliações