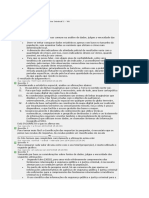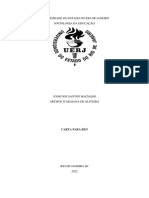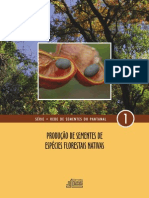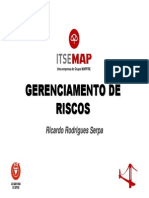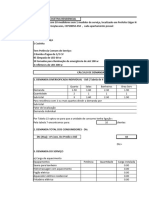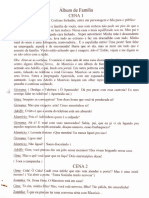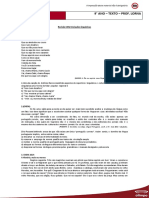Escolar Documentos
Profissional Documentos
Cultura Documentos
Excel Intermediario 2007
Enviado por
Isabel SoaresDireitos autorais
Formatos disponíveis
Compartilhar este documento
Compartilhar ou incorporar documento
Você considera este documento útil?
Este conteúdo é inapropriado?
Denunciar este documentoDireitos autorais:
Formatos disponíveis
Excel Intermediario 2007
Enviado por
Isabel SoaresDireitos autorais:
Formatos disponíveis
Excel Intermediário 2007
Sumário:
1. Introdução......................................................................................3
2. Configurações da Página.................................................................4
2.1 Como alterar a Orientação da página e o Tamanho do papel ......4
2.2 Como configurar Quebra de Página..............................................6
3. Impressão.......................................................................................9
3.1 Como verificar a Ortografia..........................................................9
3.2 Como criar Cabeçalhos e Rodapés...............................................10
3.3 Como visualizar a Impressão........................................................10
3.4 Como imprimir a planilha.............................................................12
4. Funções e Dados............................................................................14
4.1 Como inserir Funções Financeiras...............................................14
4.2 Como inserir Filtros nas Planilhas................................................18
5. Tabelas e Gráficos Dinâmicos.........................................................21
5.1 Como criar uma Tabela Dinâmica...............................................21
5.2 Como formatar uma Tabela Dinâmica........................................23
5.3 Como aplicar filtro nas Tabelas Dinâmicas..................................25
5.4 Como criar Gráficos Dinâmicos...................................................26
5.5 Como consolidar Planilhas...........................................................27
5.6 Como criar Subtotais....................................................................30
6. Proteção de Pastas e Planilhas........................................................33
6.1 Como proteger uma Planilha.........................................................33
6.2 Como desproteger uma Planilha...................................................34
6.3 Como proteger uma Pasta de Trabalho.........................................35
6.4 Como desproteger uma Pasta de Trabalho...................................37
Excel Intermediário 2007 2
1. Introdução
Seja bem-vindo ao curso do Microsoft Excel 2007 – Nível Intermediário.
Aqui, você irá aprender sobre:
Configuração de uma página;
Impressão de planilhas e documentos;
Funções e dados do Microsoft Excel 2007;
Tabelas e gráficos dinâmicos;
Proteção de pastas e planilhas.
Excel Intermediário 2007 3
2. Configurações da Página
Nosso trabalho de impressão no Excel não é somente enviar o documento para a
impressora, mas também configurá-lo para que ele seja impresso corretamente e sem
cortes. O procedimento é realizado através do ajuste da página da planilha e inserção
de rodapés e cabeçalhos, caso necessário.
2.1 Como alterar a Orientação da página e o Tamanho do
papel
Quando sua pasta de trabalho estiver pronta, você poderá alterar as propriedades
da pasta para assegurar que as planilhas exibam todas as informações e também
para que os dados estejam centralizados na página.
Excel Intermediário 2007 4
Como alterar a Orientação da página e o Tamanho do papel
Por meio do botão Configurar Página, é possível parametrizar as posições das
margens, dos rodapés e dos cabeçalhos da planilha, além de outras configurações.
As abas dispõem de configurações
predefinidas ou ainda permitem que
sejam personalizadas de acordo com
a sua necessidade.
As margens de páginas são os espaços em branco entre os dados da planilha e as
bordas da página impressa. Essas margens podem ser usadas para alguns itens,
como cabeçalhos, rodapés e números de página.
Excel Intermediário 2007 5
2.2 Como configurar Quebra de Página
Quebra de página serve para dividir uma planilha em páginas separadas para
impressão. Ela pode ser incluída manual ou automaticamente.
Observe na imagem a seguir:
Uma quebra de página
automática aparece como uma
linha pontilhada.
Excel Intermediário 2007 6
2
Uma quebra de página manual
aparece como uma linha
sólida azul.
Esta opção permite que
seja inserida uma nova
quebra de página na
planilha.
Esta opção permite
remover uma quebra de
página existente na
planilha. Essa opção permite
redefinir todas as quebras
de página na planilha.
Outra maneira para modificar a aparência de sua planilha na página impressa é alterar
onde o Excel atribui automaticamente as quebras de página ou o ponto onde ele
imprime todos os dados subsequentes sem uma nova folha de papel.
Você pode fazer isso diretamente alterando as margens de uma planilha, mas também
é possível fazê-lo ao exibir o documento no modo Visualização de Quebra de Página.
Excel Intermediário 2007 7
As linhas azuis na janela
representam as quebras
de página.
Se você quiser definir uma
quebra de página
manualmente, basta clicar
com o botão direito do
mouse no local onde deseja
que a nova página comece.
Excel Intermediário 2007 8
3. Impressão
Agora, você aprenderá como preparar um documento para impressão.
Depois de configurar sua planilha para mostrar os dados de forma mais organizada,
você poderá imprimir os documentos do Excel 2007, optando pela impressão de toda
ou uma parte da planilha, ou ainda alterando a forma como os dados e gráficos
aparecem na página impressa.
Após inserir os dados, é o momento de conferi-los e corrigi-los. Você pode verificar
manualmente se cada número está correto, mas é possível certificar-se de que o texto
está grafado corretamente usando o verificador ortográfico do Excel 2007.
3.1 Como verificar a Ortografia
Quando o verificador ortográfico
não reconhece uma palavra, ele a
destaca e oferece sugestões
para substituição.
Excel Intermediário 2007 9
3.2 Como criar Cabeçalhos e Rodapés
Cabeçalho e rodapé são informações que se repetem a cada página de seu documento.
Essas informações podem ser a data, o número da página atual, o autor do texto, entre
vários outros dados. Eles servem para manter o documento organizado, com
informações úteis para a estruturação do documento final. O cabeçalho se repete no
topo de cada página e o rodapé, no final. Nada impede que um documento apresente
os dois.
Cabeçalho é uma seção que aparece na parte superior de toda página impressa; um
rodapé tem a mesma definição, porém aparece na parte inferior da página.
O Excel 2007 dispõe de diversas opções de cabeçalhos e rodapés como: número da
página, hora, nome da planilha, imagem, caminho do arquivo etc.
3.3 Como visualizar a Impressão
Se a planilha já contém os dados, a ortografia foi verificada e já foram inseridos
cabeçalho e rodapé, basta enviar o documento à impressora.
Porém, antes, visualize a planilha no formato em que ela será impressa.
Excel Intermediário 2007 10
No Menu Imprimir, selecione a opção
Visualização de Impressão.
Quando a janela de visualização de impressão é exibida, ela mostra como a
planilha selecionada será impressa com as configurações atuais.
Excel Intermediário 2007 11
A barra de opções oferece algumas configurações como: zoom, exibição de
margens, navegação para próxima ou página anterior etc.
Agora a planilha já pode ser impressa. É possível escolher uma seleção (intervalo de
células), uma ou mais planilhas selecionadas, ou ainda a pasta de trabalho inteira.
3.4 Como imprimir uma Planilha
Por meio dessa opção, o Excel 2007 permite que
você efetue algumas configurações, como:
número de cópias, seleção de impressoras etc.,
antes de mandar a planilha para a impressora.
Excel Intermediário 2007 12
Além das configurações, essa tela exibe os dados da
impressora padrão, instalada na máquina
ou na rede.
Excel Intermediário 2007 13
4. Funções e Dados
Agora, você vai aprender como utilizar funções e dados no Excel 2007 e conhecerá os
benefícios das funções financeiras na elaboração de planilhas de cálculo.
Funções de uma planilha são comandos rápidos para se usarem fórmulas. Com
elas, é possível fazer operações complexas com uma única fórmula.
As funções são agrupadas em categorias, para ficar mais fácil a sua localização.
As funções também facilitam o trabalho com planilhas especializadas.
As fórmulas de cálculo e as funções predefinidas ajudam a trabalhar e a
manipular os dados da folha de cálculo.
Sempre que os dados são alterados na folha de cálculo, o Excel recalcula
automaticamente os resultados em função das fórmulas definidas.
A escolha de um ou outro tipo de função depende do objetivo da planilha.
Um engenheiro pode utilizar funções matemáticas para calcular a resistência de um
material. Um contador usará funções financeiras para elaborar o balanço de uma empresa.
Entre as diversas funções, destacam-se:
4.1 Como inserir funções financeiras
Calcula juros, rendimento de aplicações, depreciação de ativos etc.
Permite calcular raiz quadrada, fatorial, seno, tangente etc.
Possibilitam comparar células e apresentar valores que não podem ser
calculados com fórmulas tradicionais.
Excel Intermediário 2007 14
Na barra de opções, estão disponíveis, separadas
por categorias, todas as funções que o Excel 2007
oferece.
É possível localizar
uma função de acordo
com a categoria à qual
ela pertence,
informando o nome
ou selecionando-a
na lista.
Excel Intermediário 2007 15
Ao inserir uma função, é necessário
informar os argumentos a serem
utilizados na função desejada.
No exemplo, utilizaremos a função SOMA, que vai irá calcular os valores das
células B2 à B8, totalizando o valor das despesas.
Excel Intermediário 2007 16
Ao selecionar a célula que contém a função, o Excel
exibe a fórmula.
Pronto! A função SOMA
já foi inserida.
Caso algum valor seja alterado, o Excel recalcula automaticamente o total.
Excel Intermediário 2007 17
4.2 Como inserir filtros nas planilhas
O Excel 2007 permite gerenciar enormes coleções de dados, no entanto, armazenar
mais de um milhão de linhas de dados não o ajuda a tomar decisões de negócios, a
menos que você seja capaz de enfocar os dados mais importantes de uma planilha.
Assim, como é possível limitar os dados exibidos em sua planilha, você também pode
limitar os dados nela inseridos. Veja, agora, como utilizar os filtros.
Para criar um filtro, clique na
célula do grupo que você deseja
filtrar. Na guia Início, no grupo
Edição, clique em Classificar e
Filtrar e, em seguida,
clique em Filtro.
O Excel 2007 exibe uma seta de filtro no canto direito da parte superior da célula
em cada coluna do intervalo selecionado. Essa seta indica que o recurso AutoFiltro
está ativado.
Excel Intermediário 2007 18
Ao clicar nas setas, serão exibidas a lista de opções de filtragem e uma lista de
valores exclusivos da coluna.
Essas são as opções
de classificação.
Essas opções dependem do tipo
de dado contido na coluna. Por
exemplo, se a coluna contiver um
conjunto de dados, o item será
Filtro de Dados.
Ao clicar na opção de filtragem,
o Excel exibe uma caixa que
permite definir os critérios do
filtro. No exemplo, vamos filtrar
os dados somente das regiões
Norte e Nordeste.
Excel Intermediário 2007 19
O Excel exibe os dados de acordo
com a opção de filtragem
feita anteriormente.
Excel Intermediário 2007 20
5. Tabelas e Gráficos Dinâmicos
Ao criar planilhas com o Excel 2007, você deve definir como deseja que os dados
apareçam.
Você pode alterar a formatação de seus dados para destacar o conteúdo de
determinadas células, classificar e filtrar as planilhas com base nas informações de
colunas específicas ou ocultar linhas que contenham dados irrelevantes no momento.
Tabela Dinâmica é um recurso oferecido pelo Excel 2007 para analisar, de forma rápida
e precisa, os dados da planilha.
Um relatório de Tabela Dinâmica transforma todos os dados em relatórios pequenos,
concisos, que informam exatamente o que você precisa saber.
5.1 Como criar uma Tabela Dinâmica
Antes de começar a trabalhar com um
relatório de Tabela Dinâmica, dê uma
olhada em sua planilha do Excel para
garantir que ela esteja bem
preparada para o relatório.
Os campos resumem várias linhas de
informações
a partir dos dados de origem.
Excel Intermediário 2007 21
Quando você cria um
Relatório de Tabela
Dinâmica, cada coluna dos
dados de origem se torna
um campo que você pode
usar no relatório. Os
campos resumem várias
linhas de informações a
partir dos
dados de origem. Os
campos resumem várias
linhas de informações a
partir dos dados
de origem.
B
Lista de campos de
Tabela Dinâmica.
A
Área de layout do
Relatório de
Tabela Dinâmica.
Excel Intermediário 2007 22
A Tabela Dinâmica pode ser
configurada de acordo com os
dados desejados. Para isso, basta
selecionar os campos.
5.2 Como formatar uma Tabela Dinâmica
É possível formatar a Tabela
Dinâmica, para que seus dados
sejam lidos com mais facilidade.
O Excel 2007 dispõe de diversos
temas predefinidos,
basta escolher um de sua
preferência
para aplicá-lo em toda a
planilha selecionada.
Excel Intermediário 2007 23
Com apenas um clique, é possível deixar a planilha com
aspecto profissional.
Além dos temas, o Excel 2007
permite fazer diversas
formatações, que serão
utilizadas de acordo com a
necessidade final da planilha.
Excel Intermediário 2007 24
As Tabelas Dinâmicas ajudam você a desvendar o significado dos dados. Você pode
tornar o relatório ainda mais claro filtrando seus dados.
Essa filtragem vai mostrar exatamente o que você deseja e ocultará o restante dos
dados temporariamente.
5.3 Como aplicar filtros nas Tabelas Dinâmicas
A Tabela Dinâmica exibe dados que
estão relacionados aos valores com
caixas de seleção marcadas
próximas a eles.
Assim como é possível criar tabelas que podem ser reorganizadas rapidamente para
enfatizar aspectos diferentes dos dados de uma lista, também é possível criar gráficos
dinâmicos para refletir os conteúdos e a organização de uma Tabela Dinâmica.
Excel Intermediário 2007 25
5.4 Como criar Gráficos Dinâmicos
Para criar um Gráfico Dinâmico, basta clicar
em qualquer célula e selecionar a opção
Gráfico Dinâmico na aba Inserir.
Qualquer alteração na tabela em
que o gráfico é baseado reflete-se
nos dados.
Excel Intermediário 2007 26
O Gráfico Dinâmico dispõe de
controles com os quais você pode
filtrar os dados no gráfico e nas
Tabelas Dinâmicas.
5.5 Como consolidar Planilhas
Ao criar uma série de planilhas que contêm dados semelhantes, usando um modelo,
você cria um conjunto consistente de pastas de trabalho em que os dados são
armazenados em um local previsível.
Usar vínculos para trazer dados de uma planilha para outra lhe
proporciona grande versatilidade para combinar dados de
várias fontes em um único ponto.
Felizmente, há uma forma mais fácil de combinar dados de várias
planilhas em uma única planilha. Esse processo, chamado de
consolidação de dados, permite definir intervalos de células de
diversas planilhas e fazer com que o Excel 2007 resuma os dados.
Excel Intermediário 2007 27
Você define os intervalos a
serem utilizados por meio da
opção Consolidar na
aba Dados.
Na caixa Consolidar, você deve informar os
dados de qual planilha serão incluídos
no resumo.
Excel Intermediário 2007 28
Por meio da opção
Alternar Janelas, é
possível localizar a
planilha que será utilizada
na consolidação.
Já na planilha selecionada
anteriormente, escolha os
dados a serem consolidados.
Excel Intermediário 2007 29
Os dados da planilha
“Chamadas_Janeiro.xlsx” foram
consolidados na nova planilha
Pasta1.xlsx.
5.6 Como criar Subtotais
Depois de inserir os dados de forma que não precisem ser classificados, você poderá
fazer com que o Excel 2007 calcule subtotais ou totais para uma parte dos dados.
Por meio da opção Subtotal, na
guia Estrutura de Tópicos, é
possível visualizar os subtotais
ou totais da planilha.
Excel Intermediário 2007 30
Na caixa Subtotais,
você pode definir a
coluna na qual se
basearão os
subtotais, o cálculo
de resumo que
deseja executar e a
coluna com valores a
serem resumidos.
Como a figura
mostra, quando
são adicionados
subtotais a uma
planilha, o Excel
2007 também
define grupos
com base nas
linhas usadas
para calcular
um subtotal.
Excel Intermediário 2007 31
Os agrupamentos
Os agrupamentos
formamformam
uma estrutura
uma estrutura de tópicos
de tópicos na
na planilha
planilha baseada
baseadanosnos
critérios
critérios
para criar ospara
subtotais.
criar os subtotais.
Com a ajuda da estrutura de tópicos, é
possível ocultar ou exibir grupos de linhas em
sua planilha.
Excel Intermediário 2007 32
6. Proteção de Pastas e Planilhas
O Excel 2007 permite compartilhar suas pastas de trabalho por meio da WEB, de uma
intranet corporativa ou copiando arquivos para outros usuários levarem em viagens de
negócios.
Ao compartilhar arquivos, é necessário assegurar que apenas os usuários que você
deseja que tenham acesso aos arquivos possam abrir e modificá-los.
Você pode limitar o acesso a essas pastas de trabalho ou a elementos dentro delas,
definindo senhas.
6.1 Como proteger uma Planilha
Definir uma senha para uma
pasta de trabalho do Excel
2007 significa que qualquer
usuário que queira acessar a
pasta de trabalho protegida
precisa digitar a senha da
pasta sempre que tentar
abrir o arquivo.
Excel Intermediário 2007 33
Na caixa Proteger Planilha, informe a
senha de proteção e selecione as
permissões que os usuários que
possuírem a senha poderão ter.
6.2 Como desproteger uma Planilha
Para desproteger uma planilha,
basta selecionar a opção no
Menu Formatar e inserir a senha
de proteção.
Excel Intermediário 2007 34
6.3 Como proteger uma Pasta de Trabalho
Da mesma forma que é possível proteger uma planilha, o Excel 2007 também permite
proteger uma pasta de trabalho.
O Excel 2007 permite
restringir a edição dos
dados ou a permissão
ao acesso da
pasta de trabalho.
Para proteger a estrutura
de uma pasta de trabalho
a fim de que seja
impossível mover, excluir,
ocultar, reexibir ou
renomear planilhas nela,
bem como inserir novas
planilhas, marque a caixa
de seleção Estrutura.
Excel Intermediário 2007 35
Para proteger janelas para
que elas tenham o mesmo
tamanho e a mesma
posição cada vez que a
pasta de trabalho for
aberta, marque a caixa de
seleção Janelas.
Para impedir que outros
usuários removam a
proteção da pasta de
trabalho, digite uma senha,
clique em OK e depois
digite novamente a senha
para confirmá-la.
Excel Intermediário 2007 36
6.4 Como desproteger uma Pasta de Trabalho
Para desproteger uma
pasta, basta desmarcar
a opção Proteger Pasta
de Trabalho e inserir a
senha de proteção.
Excel Intermediário 2007 37
Você também pode gostar
- Avaliação FisioterapêuticaDocumento21 páginasAvaliação FisioterapêuticaPriscilla CostaAinda não há avaliações
- Gerson Aragao METODO DE APROVACAO 5 0 ODocumento63 páginasGerson Aragao METODO DE APROVACAO 5 0 OArthur VieiraAinda não há avaliações
- Avaliação para Análise Criminal 1Documento2 páginasAvaliação para Análise Criminal 1aldecirgomes100% (2)
- Os Pensadores-JHON LockeDocumento307 páginasOs Pensadores-JHON LockeJosenilde Reis CostaAinda não há avaliações
- (V) Carta de Durkheim A BenDocumento4 páginas(V) Carta de Durkheim A BenArthur ItabaianaAinda não há avaliações
- Portugues III 2021 UemDocumento4 páginasPortugues III 2021 Uemlesab40048Ainda não há avaliações
- Manual 1 - Produção de Sementes de Espécies Florestais NativasDocumento46 páginasManual 1 - Produção de Sementes de Espécies Florestais NativasCanil Lumen NaturaeAinda não há avaliações
- Ricardo SerpaDocumento24 páginasRicardo SerpaEdu MendesAinda não há avaliações
- 1 Simulado Prova BrasilDocumento3 páginas1 Simulado Prova BrasilKesiah RibeiroAinda não há avaliações
- Arquivamento de Registros InfDocumento20 páginasArquivamento de Registros InfVanessaMachadoAinda não há avaliações
- 1-2015 GabaritoDocumento10 páginas1-2015 GabaritoWillian RabelloAinda não há avaliações
- Questionário Metodologia Cientifica PDFDocumento2 páginasQuestionário Metodologia Cientifica PDFAlan Felipe Farias100% (1)
- Plano de Rigging e de Movimentação de Cargas - Instruções GeraisDocumento45 páginasPlano de Rigging e de Movimentação de Cargas - Instruções GeraisZoroastro Vilar100% (2)
- EXERCÍCIOS MAT (1.1) Mês (1.2) Tipo de Produto (1.3) Vendedor (1.4) Região Do País (1.5) Unidades Vendidas (1.6) Total de Vendas.Documento20 páginasEXERCÍCIOS MAT (1.1) Mês (1.2) Tipo de Produto (1.3) Vendedor (1.4) Região Do País (1.5) Unidades Vendidas (1.6) Total de Vendas.computador HpAinda não há avaliações
- Cálculo de Demanda para Agrupados ResidencialDocumento9 páginasCálculo de Demanda para Agrupados ResidencialTatiana AlmeidaAinda não há avaliações
- Classificação Peneiramento Dimensionamento 3Documento10 páginasClassificação Peneiramento Dimensionamento 3felipeantunes01Ainda não há avaliações
- Interfaces Transportes Passageiros (Brochura) (Imtt - 2011)Documento37 páginasInterfaces Transportes Passageiros (Brochura) (Imtt - 2011)Rui M. C. PimentaAinda não há avaliações
- $RCSKDXXDocumento2 páginas$RCSKDXXjoaoAinda não há avaliações
- Reeducação Postural Global RPGDocumento86 páginasReeducação Postural Global RPGBruno Henrique100% (3)
- Aula 14 - Calculo de PremiosDocumento26 páginasAula 14 - Calculo de PremiosVictor RamosAinda não há avaliações
- Ajuste Na Partilha e Licitação SecretaDocumento2 páginasAjuste Na Partilha e Licitação Secretajonas_666100% (2)
- Nelson Rodrigues - Álbum de FamíliaDocumento9 páginasNelson Rodrigues - Álbum de FamíliaSilas OliveiraAinda não há avaliações
- Variação Linguística No ENEMDocumento9 páginasVariação Linguística No ENEMVandeberg Pereira AraujoAinda não há avaliações
- PMMD Prova Professor Nivel1 001Documento16 páginasPMMD Prova Professor Nivel1 001Fernanda Rove Carrel Andrade0% (2)
- Exercicios de Arte BrasileiraDocumento29 páginasExercicios de Arte BrasileiraThaís Litchy100% (2)
- Plano Nacional de Economia CriativaDocumento10 páginasPlano Nacional de Economia CriativaGuga PessoasAinda não há avaliações
- A04 Caracterização de Partículas Câmaras Gravitacionais CiclonesDocumento58 páginasA04 Caracterização de Partículas Câmaras Gravitacionais CiclonesVictor Patrick Batista100% (1)
- Bicicleta À ChuvaDocumento3 páginasBicicleta À ChuvaCandy Jorge0% (1)
- Como Construir Processos de Inovao CorporativaDocumento12 páginasComo Construir Processos de Inovao CorporativaRosane Helena GreiffoAinda não há avaliações
- Apostila de Autocad.Documento24 páginasApostila de Autocad.Fernando MatiasAinda não há avaliações