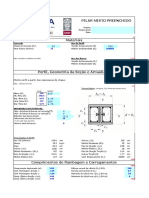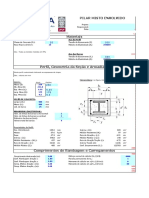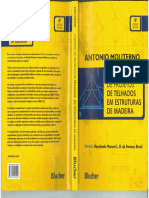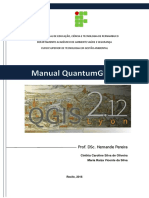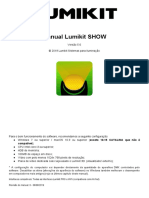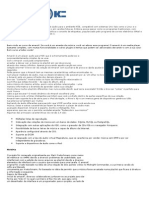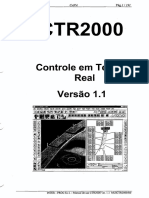Escolar Documentos
Profissional Documentos
Cultura Documentos
Material Sobre Software
Enviado por
Paulo HenriqueTítulo original
Direitos autorais
Formatos disponíveis
Compartilhar este documento
Compartilhar ou incorporar documento
Você considera este documento útil?
Este conteúdo é inapropriado?
Denunciar este documentoDireitos autorais:
Formatos disponíveis
Material Sobre Software
Enviado por
Paulo HenriqueDireitos autorais:
Formatos disponíveis
Versão
Fevereiro 2012
Programa
RFEM 5
Estruturas tridimensionais calculadas
pelo método dos elementos finitos
Exemplo introdutório
Todos os direitos incluindo os de tradução são reservados.
Nenhuma parcela deste livro pode ser reproduzida – mecanicamente,
electronicamente ou de uma qualquer outra forma, isto significa incluindo
fotocopiando sem a permissão por escrito da DLUBAL ENGINEERING SOFTWARE.
© Ing.-Software Dlubal Am Zellweg 2
D-93464 Tiefenbach
Tel.: +49 (0) 9673 9203-0
Fax: +49 (0) 9673 9203-51
E-mail: info@dlubal.com
Web: www.dlubal.com/pt
Exemplo introdutório do RFEM © 2012 Dlubal Engineering Software
Conteúdos
Conteúdos Página Conteúdos Página
1. Introdução 4 5.3 Caso de carga 3: Carga imposta,
área 2 34
2. Sistema estrutural e cargas 5
5.3.1 Carga de superfície 34
2.1 Esquema do sistema estrutural 5
5.3.2 Carga linear 35
2.2 Materiais, espessuras e secç ões 5
5.4 Caso de carga 4: Imperfeições 36
2.3 Carga 6
5.5 Verificar os casos de carga 38
3. Criação do modelo 7 6. Combinação de casos de
3.1 Iniciar o RFEM 7 carga 39
3.2 Criar o modelo 7 6.1 Criar combinações de carga 39
4. Dados estruturais 8 6.2 Criar combinações de resultados 43
4.1 Ajustar a janela de trabalho e a 7. Cálculo 44
grelha 8
7.1 Verificar os dados de entrada 44
4.2 Criar superfícies 10
7.2 Criar a malha de EF 45
4.2.1 Primeira superfície rectangular 10
7.3 Calcular a estrutura 45
4.2.2 Segunda superfície rectangular 11
8. Resultados 46
4.2.3 Unir linhas 14
8.1 Resultados gráficos 46
4.3 Criar barras 14
8.2 Tabelas de resultados 48
4.3.1 Vigas de pavimento 14
8.3 Filtro de resultados 49
4.3.1.1 Viga de aço 14
8.3.1 Visibilidades 49
4.3.1.2 Vigas em T 17
8.3.2 Resultados nos objectos 50
4.3.2 Pilares 20
8.4 Exibição dos diagramas de
4.4 Disposição do apoio 25
resultados 52
4.5 Unir barras com rótula e
excentricidade 27 9. Documentação 53
4.5.1 Rótula 27 9.1 Criação de um relatório de
impressão 53
4.5.2 Excentricidade da barra 28
9.2 Ajustar o relatório de impressão 54
4.6 Verificar a entrada 29
9.3 Inserir gráficos no relatório de
5. Cargas 30 impressão 55
5.1 Caso de carga 1: Peso próprio e 10. Perspectiva 58
acabamentos 30
5.1.1 Peso próprio 31
5.1.2 Estrutura de piso 31
5.2 Caso de carga 2: Carga imposta,
área 1 32
Exemplo introdutório do RFEM © 2012 Dlubal Engineering Software
3
1 Introdução
1. Introdução
Com o presente exemplo introdutório, pretende-se familiarizar o utilizador com as característi-
cas mais importantes do RFEM. Muitas vezes tem à disposição diversas opções para atingir os
seus objectos. Dependendo da situação e das suas preferências pode "jogar" com o programa
para aprender mais sobre as possibilidades do mesmo. Com este simples exemplo, pretende-
mos encorajá-lo a descobrir funções úteis no RFEM.
Irá-se proceder à modelação de uma laje de pavimento apoiada por pilares incluindo duas
vigas de pavimento. De seguida, dimensionar-se-á a estrutura de acordo com a análise linear-
estática e a análise de segunda ordem em relação aos seguintes casos de carga: peso próprio
com acabamentos, cargas impostas e imperfeições.
Pode também introduzir, calcular e avaliar o exemplo introdutório de demonstração com limi-
tações - 2 superfícies e 12 barras no máximo. No entanto, deve compreender que o modelo
cumpre as exigências de um projecto de construção realístico apenas até determinado ponto.
Com as características apresentadas nos queremos mostrar como pode definir os objectos
estruturais e as cargas de várias formas.
É necessário ter presente que não é possível guardar os dados do modelo com a versão de
demonstração. Portanto, recomenda-se que leve o tempo necessário para realizar o exemplo
(aproximadamente uma hora) e só então deve tentar as funções sem preocupações. No entan-
to, é possível interromper o trabalho no modelo na versão demo o tempo que pretender, des-
de que não feche o RFEM: Quando pretender fazer uma pausa, não desligue o computador,
defina apenas o modo de suspensão.
É mais fácil de introduzir os dados se utilizar dois monitores, ou pode imprimir a descrição para
evitar a alternância entre as janelas do documento PDF e da entrada de dados do RFEM.
O texto do manual apresenta os botões descritos em parêntesis rectos, por exemplo [Aplicar].
Ao mesmo tempo, os botões são apresentados através de uma imagem à esquerda. Adicio-
nalmente, as expressões utilizadas nas caixas de diálogo, tabelas e menus estão definidas a
itálico para clarificar as explicações. A entrada requerida esta escrita a letras em negrito.
Pode consultar a descrição das funções do programa no manual do RFEM que pretende des-
carregar da página de internet da Dlubal em www.dlubal.com/pt/descarregar-manuais.aspx.
O ficheiro RFEM-Examplo-06.rf5 que contém os dados do modelo do seguinte exemplo pode
ser encontrado no projecto Exemplos que foi criado automaticamente durante a instalação. No
entanto, para os primeiros passos com o RFEM é recomendável a introdução do modelo
manualmente. Se não tem tempo para a introdução manual, pode observar os vídeos na nossa
página da internet em www.dlubal.com/pt/videos-da-categoria-rfem-elementos-finitos.aspx.
4 Exemplo introdutório do RFEM © 2012 Dlubal Engineering Software
2 Sistema estrutural e cargas
2. Sistema estrutural e cargas
2.1 Esquema do sistema estrutural
Figura2.1: Sistema estrutural
O piso de betão armado consiste em duas lajes de piso contínuas com uma viga de pavimento
feita de betão armado e outra feita de aço. A construção é suportada por pilares que são resis-
tentes à flexão e integrados na laje.
Como acima mencionado, o modelo representa uma estrutura "abstracta" que pode também
ser dimensionada com a versão demo cujas funções estão limitadas a duas superfícies e doze
barras.
2.2 Materiais, espessuras e secções
Utilizou-se como material betão C30/37 e aço S 235.
A espessura do piso é de 20 cm. Os pilares de betão e as vigas de pavimento consistem em
secções quadradas com 30 cm de comprimento de lado. Para a viga de aço utilizou-se uma
secção IPE 450.
Exemplo introdutório do RFEM © 2012 Dlubal Engineering Software
5
2 Sistema estrutural e cargas
2.3 Carga
Caso de carga 1: Peso próprio e acabamentos (carga permanente)
O primeiro carregamento é o peso próprio da estrutura, incluindo a estrutura do piso a qual é
aplicada com 0,75 kN/m2. Não é necessário determinar manualmente o peso próprio. O RFEM
calculará o peso próprio automaticamente a partir dos materiais, espessura da superfície e das
secções definidas.
Caso de carga 2: Carga variável, área 1
A superfície do piso representa uma área doméstica de categoria A2 com uma carga variável
de 1,5 kN/m2. A carga é aplicada em dois casos de carga diferentes para determinar os efeitos
de continuidade.
Caso de carga 3: Carga variável, área 2
A carga variável de 1,5 kN/m2 é também aplicada ao segundo campo. Além disso, actua uma
carga linear vertical de 5,0 kN/m que é considerada na borda do piso, representando um car-
regamento devido à construção de uma varanda.
Caso de carga 4: Imperfeições
Devem ser consideradas outras imperfeições, por exemplo de acordo com o Eurocódigo 2. As
inclinações e as contra-flechas são geridas num caso de carga separado. Portanto, é possível
atribuir coeficientes parciais de segurança específicos quando combina a carga com outras
acções.
A inclinação é simplificada por todos os pilares assumindo ϕ0 = 1/200 contra a direcção Y. As
contra-flechas não necessitam de ser consideradas de acordo com o Eurocódigo 2.
6 Exemplo introdutório do RFEM © 2012 Dlubal Engineering Software
3 Criação do modelo
3. Criação do modelo
3.1 Iniciar o RFEM
Para iniciar o RFEM na barra de tarefas,
clica-se em Iniciar, aponta para Todos os programas e Dlubal, e depois selecciona-se
Dlubal RFEM 5.xx
ou faz-se duplo clique sobre o ícone Dlubal RFEM 5.xx no ambiente de trabalho do computa-
dor.
3.2 Criar o modelo
A janela de trabalho do RFEM abre com a caixa de diálogo abaixo. Somos convidados a intro-
duzir os dados básicos para um novo modelo.
Se o RFEM já apresenta um modelo, fecha-se a janela clicando em Fechar no menu Ficheiro.
De seguida, abre-se a caixa de diálogo Dados de base clicando em Novo no menu Ficheiro.
Figura 3.1: Caixa de diálogo Novo modelo - dados base
Escreve-se Exemplo introdutório no campo de entrada Nome do modelo. À direita, introduz-
se Laje de piso sobre pilares no campo de entrada Descrição. Tem sempre de se definir um
Nome do modelo porque isto determina o nome do ficheiro do RFEM. O campo Descrição não
tem necessariamente de ser preenchido.
No campo de entrada Nome do projecto, selecciona-se os Exemplos da lista, se não tiverem
sido já definidos por defeito. A Descrição do projecto e a correspondente Pasta são automati-
camente exibidas.
Exemplo introdutório do RFEM © 2012 Dlubal Engineering Software
7
4 Dados estruturais
Na secção de diálogo Tipo de modelo, está pré-definida a opção 3D. Esta configuração permite
uma modelação tridimensional. Também mantemos a configuração de Para baixo para a
Direcção positiva do eixo global z.
Agora, estão definidos os dados base para o modelo. Fecha-se a caixa de diálogo clicando no
botão [OK].
4. Dados estruturais
4.1 Ajustar a janela de trabalho e a grelha
É exibida a janela de trabalho do RFEM vazia.
Vista
Primeiro, clique no botão [Maximizar] na barra de título para aumentar a janela de trabalho.
Vê-se os eixos das coordenadas globais nas direcções X, Y e Z representados no espaço de tra-
balho.
Para alterar a posição dos eixos das coordenadas, clica-se no botão [Deslocar, zoom, rodar] na
barra de ferramentas acima. O cursor torna-se uma mão. Agora, pode-se posicionar o espaço
de trabalho de acordo com as preferências deslocando o cursor e segurando o botão esquerdo
do rato pressionado.
Além disso, podemos utilizar a mão para ampliar ou rodar a vista:
• Zoom: Desloca o cursor e mantem a tecla [Shift] pressionada.
• Rotação: Desloca o cursor e mantem a tecla [Ctrl] pressionada.
Para sair da função, é possível fazê-lo de várias formas:
• Clica no botão uma vez mais.
• Pressiona a tecla [Esc] do teclado.
• Clica com o botão direito do rato na área de trabalho.
Funções do rato
As funções do rato seguem as normas gerais para as aplicações do Windows. Para seleccionar
um objecto para posterior edição, clica-se uma vez sobre este com o botão esquerdo do rato.
Faz-se duplo clique sobre o objecto quando pretende abrir a respectiva caixa de diálogo para
edição.
Quando clica num objecto com o botão direito do rato, aparece o seu menu de contexto onde
são apresentados os comandos e as funções relacionadas com o objecto.
Para alterar o tamanho do modelo exibido, utilize o botão roda do rato. Mantendo pressiona-
do o botão roda (scroll) pode mudar o modelo directamente. Quando, adicionalmente pres-
siona a tecla [Ctrl] a estrutura pode ser rodada. A rotação da estrutura é também possível atra-
vés da utilização do botão de roda e mantendo pressionado o botão direito do rato ao mesmo
tempo. Os símbolos do cursor apresentados à esquerda mostram a função seleccionada.
8 Exemplo introdutório do RFEM © 2012 Dlubal Engineering Software
4 Dados estruturais
Grelha
A grelha forma o plano de fundo da área de trabalho. Na caixa de diálogo Plano de trabalho e
Grelha/Ajustar, é possível ajustar o espaçamento dos pontos da grelha. Para abrir a caixa de
diálogo, utiliza-se o botão [Configurações do plano de trabalho].
Figura4.1: Caixa de diálogo Plano de trabalho e grelha/ajustar
Mais tarde, para introduzir os dados nos pontos da grelha, é importante que os campos de
controlo AJUSTAR e GRELHA estejam activos na barra de estado. Desta forma, a grelha torna-se
visível e os pontos serão ajustados sobre a grelha quando clica.
Plano de trabalho
O plano XY está definido por defeito como plano de trabalho. Com esta configuração, todos os
objectos introduzidos graficamente serão gerados no plano horizontal. O plano não tem
importância para a entrada de dados nas caixas de diálogo ou nas tabelas.
As configurações definidas por defeito são apropriadas para o nosso exemplo. Encerra a caixa
de diálogo através do botão [OK] e inicia a entrada do modelo.
Exemplo introdutório do RFEM © 2012 Dlubal Engineering Software
9
4 Dados estruturais
4.2 Criar superfícies
Seria possível definir os nós de canto, primeiro para uni-los com as linhas, as quais podemos
utilizar para criar a superfície do piso. Mas no nosso exemplo, utilize a entrada gráfica directa
das linhas e superfícies.
O tecto pode ser definido pomo uma superfície contínua através de linhas exteriores. Mas é
também possível representar o piso através de duas superfícies rectangulares, as quais estão
ligadas de forma rígida a uma linha comum. A segunda forma de modelar torna mais fácil apli-
car as cargas a dois campos.
4.2.1 Primeira superfície rectangular
Para criar lajes rectangulares rápidamente,
clique em Dados estruturais no menu Inserir, de seguida aponte para Superfície, Plano
e Graficamente e seleccione Rectângulo,
ou utilize a correspondente lista de botões para a selecção das superfícies planas. Clique no
botão seta [] para abrir o menu pendente que contem uma grande quantidade de geome-
trias de superfície.
Com o item do menu [Rectangular] pode-se definir directamente a laje. Os nós e as linhas rela-
cionados serão criados automaticamente.
Após seleccionar esta função, abre a caixa de diálogo Nova superfície rectangular.
Lista de botões para superfícies planas
Figura 4.2: Caixa de diálogo Nova superfície rectangular
A Superfície nº da nova laje rectangular está especificada com 1. Não é necessário alterar este
número.
O Material está pré-definido com Betão C30/37 de acordo com a norma EN 1992-1-1. Quando
pretende-se utilizar um material diferente, podemos seleccionar outro através do botão
[Biblioteca de material].
A Espessura da superfície é Constante. Aumentamos o valor d para 200 mm, quer através da
utilização da caixa de rotação ou da introdução directa do valor.
10 Exemplo introdutório do RFEM © 2012 Dlubal Engineering Software
4 Dados estruturais
Na secção de diálogo Tipo de superfície a Resistência está pré-definida de forma apropriada com
a Norma.
Fecha-se a caixa de diálogo com o botão [OK] e iniciamos a introdução gráfica da laje.
Pode-se tornar a definição da superfície mais fácil quando definimos a vista na direcção Z (vista
superior) utilizando o botão apresentado à esquerda. O modo de introdução não será afecta-
do.
Para definir o primeiro canto, clicamos com o botão esquerdo do rato na coordenada de ori-
gem (coordenadas X/Y/Z 0.000/0.000/0.000). As coordenadas actuais do cursor são exibidas
ao lado do retículo.
De seguida, definimos o canto oposto da laje clicando no ponto da grelha com as coordenadas
X/Y/Z 6.000/5.000/0.000.
Figura 4.3: Superfície rectangular 1
O RFEM cria quatro nós, quatro linhas e uma superfície.
4.2.2 Segunda superfície rectangular
Como a função permanece activa, podemos definir imediatamente a próxima superfície.
Clica-se no nó 4 com as coordenadas 6.000/0.000/0.000, e depois seleccionamos o ponto da
grelha com as coordenadas 10.000/8.000/0.000.
Exemplo introdutório do RFEM © 2012 Dlubal Engineering Software
11
4 Dados estruturais
Figura 4.4: Superfície rectangular 2
Como não se pretende criar mais lajes, sai-se do modo de introdução pressionando a tecla
[Esc]. Podemos também utilizar o botão direito do rato para clicar numa área vazia da janela de
trabalho.
Mostrar numeração
Se pretende que seja exibida a numeração dos nós, linhas e superfícies, clicamos com o botão
direito do rato num espaço vazio da janela de trabalho. Então, aparecerá um menu de contex-
to com funções úteis. Activamos a Numeração.
Figura 4.5: Mostrar a numeração no menu de contexto
Pode-se utilizar o separador do navegador Mostrar para controlar a numeração dos objectos
de forma detalhada.
12 Exemplo introdutório do RFEM © 2012 Dlubal Engineering Software
4 Dados estruturais
Figura 4.6: Navegador Mostrar para numeração
Exemplo introdutório do RFEM © 2012 Dlubal Engineering Software
13
4 Dados estruturais
4.2.3 Unir linhas
Definindo a segunda superfície, foi definida uma linha exterior numa linha já existente, a qual
é a linha comum de ambas as superfícies. Para corrigir rapidamente,,
Selecciona-se Unir linhas/barras no menu Ferramentas
ou utilize o botão da barra de ferramentas apresentado à esquerda.
Depois de activar a função de união desenhamos uma janela com o cursor sobre toda a estru-
tura. As linhas serão ajustadas automaticamente.
Figura 4.7: Resultado com as linhas ajustadas
Fecha-se o modo de introdução com o botão [Esc] ou com o clique do botão direito do rato no
espaço de trabalho vazio.
4.3 Criar barras
4.3.1 Vigas de pavimento
Especifica-se as propriedades da barra para as linhas 3 e 7 para definir duas vigas de pavimen-
to.
4.3.1.1 Viga de aço
Abre-se a caixa de diálogo Editar linha através do duplo clique sobre a linha 7.
Altera-se o segundo separador Barra onde se assinala a caixa de selecção da opção Disponível
(ver Figura 4.8). Aparece a caixa de diálogo Nova barra.
14 Exemplo introdutório do RFEM © 2012 Dlubal Engineering Software
4 Dados estruturais
Figura 4.8: Caixa de diálogo Nova barra
Não é necessário alterar as configurações definidas por defeito. Apenas temos de criar uma
Secção. Para definir a secção na Barra inicial, clicamos no botão [Novo].
Aparece a caixa de diálogo Nova secção. Clicamos no botão [IPE] na parte superior da caixa de
diálogo. A caixa de diálogo Secções laminadas - Secções em I abre, onde podemos seleccionar a
secção IPE 450 a partir da tabela de seções IPE (ver Figura 4.9).
Para secções laminadas do RFEM o número 2 - Aço 235 pré definido como Material.
Exemplo introdutório do RFEM © 2012 Dlubal Engineering Software
15
4 Dados estruturais
Figura 4.9: Seleccionar a secção IPE 450
Clica-se em [OK] para importar os valores da secção da caixa de diálogo Nova secção.
Figura 4.10: Caixa de diálogo Nova secção com as propriedades da secç ão
16 Exemplo introdutório do RFEM © 2012 Dlubal Engineering Software
4 Dados estruturais
Clica em [OK] para voltar à caixa de diálogo inicial Nova barra. Agora o campo de entrada Inicio
da barra apresenta a nova secção. Encerra a caixa de diálogo através do botão [OK]. Também
encerra-se a caixa de diálogo Editar linhas com o botão [OK]. A viga de aço é agora exibida na
borda da laje de piso.
4.3.1.2 Vigas em T
Define-se a viga de pavimento por baixo do tecto da mesma forma: Faz-se duplo clique sobre
a linha 3 para abrir a caixa de diálogo Editar linha. No separador Barra, selecciona-se a opção
Disponível (ver Figura 4.8).
Definição da secção
Abre a caixa de diálogo Nova barra. Para definir a secção no Inicio da barra, clica-se novamente
no botão [Novo] (ver Figura 4.8).
Na parte superior da secção Nova secção, selecciona-se a tabela de secção maciça REC. Na caixa
de diálogo Secções maciças - Rectângulo abre, onde se define a largura b e a profundidade h
com 300 mm.
Figura4.11: Caixa de diálogo Secções maciças - Rectângulo
Pode-se utilizar o botão [Informação] para verificar as propriedades da secção.
Para secções maciças do RFEM pré-definidas com o número 1 - Betão C30/37 como Material.
Clica-se em [OK] para importar os valores da secção da caixa de diálogo Nova secção.
Clica em [OK] para voltar à caixa de diálogo inicial Nova barra. Agora o campo de entrada Início
da barra apresenta a secção rectangular.
Exemplo introdutório do RFEM © 2012 Dlubal Engineering Software
17
4 Dados estruturais
Definição da nervura
No RFEM uma viga de pavimento pode ser modelada com o tipo de barra Nervura. Apenas se
altera o Tipo de barra na caixa de diálogo Nova barra: Selecciona-se a entrada Nervura da lista.
Figura 4.12: Alterar o tipo de barra
De seguida, clica-se no botão [Editar] à direita da caixa de lista para abrir a caixa de diálogo
Nova nervura.
18 Exemplo introdutório do RFEM © 2012 Dlubal Engineering Software
4 Dados estruturais
Figura 4.13: Definir a nervura
Define-se a Posição e disposição da nervura No lado +z da superfície. Este é o lado inferior da
laje de piso.
Para a Largura efectiva especifica-se L/8 para ambos os lados. O RFEM encontrará automatica-
mente as superfícies.
Enceram-se todas as caixas de diálogo com o botão [OK] e verifica o resultado na janela de tra-
balho.
Alterar a vista
Utiliza-se o botão da barra de ferramentas apresentado à esquerda para definir a [Vista isomé-
trica] porque pretende-se mostrar o modelo numa representação gráfica 3D.
Para ajustar a exibição, utiliza-se o botão [Deslocar, Zoom, Rodar] (ver "funções do rato" na
página 8). O cursor torna-se numa mão. Quando adicionalmente se mantém pressionada a
tecla [Ctrl], pode-se rodar o modelo através do deslocamento do cursor.
Exemplo introdutório do RFEM © 2012 Dlubal Engineering Software
19
4 Dados estruturais
Figura4.14: Modelo numa vista isométrica com navegador e entradas de tabela
Verificar dados no navegador e nas tabelas
Todos os objectos introduzidos podem ser encontrados na árvore de directórios do navegados
Dados e nos separadores da tabela. As entradas no navegador podem ser abertas (como no
Windows Explorer) através do clique no sinal [+]. Para alternar entre as tabelas, clica-se nos
separadores individuais da tabela.
Por exemplo, a entrada Superfícies do navegador na tabela 1.4 Superfícies, vê-se os dados de
entrada das duas superfícies de uma forma numérica (ver figura acima).
4.3.2 Pilares
A forma mais confortável de criar pilares é copiando os nós do piso inferior, especificando con-
figurações particulares para o processo de cópia.
Selecção do nó
Primeiro, selecciona-se os nós que pretende copiar. Para abrir a correspondente caixa de diá-
logo,
selecciona-se Seleccionar no menu Editar, e de seguida clica-se em Especial
ou utilize o botão da barra de ferramentas apresentado à esquerda.
A caixa de diálogo Selecção especial pré-define a categoria Nós. Como pretende seleccionar
Todos os nós, pode-se confirmar a caixa de diálogo sem alterar nada clicando no botão [OK].
20 Exemplo introdutório do RFEM © 2012 Dlubal Engineering Software
4 Dados estruturais
Figura4.15: Caixa de diálogo Selecção especial
Os nós seleccionados são agora exibidos com uma cor diferente. A cor amarela está pré-
definida como a cor de selecção para planos de fundo pretos.
Copiar nós
Utiliza-se o botão apresentado à esquerda para abrir a caixa de diálogo Deslocar ou copiar.
Figura 4.16: Caixa de diálogo Deslocar ou copiar
Aumenta-se o Número de cópias para 1: Com esta configuração os nós não serão deslocados
mas copiados. Como os pilares são de 3 m de altura, introduz-se o valor de 3.0 m para o Vector
deslocamento em dz.
Agora, clica-se no botão [Detalhes] para especificar mais definições.
Exemplo introdutório do RFEM © 2012 Dlubal Engineering Software
21
4 Dados estruturais
Figura4.17: Caixa de diálogo Configurações detalhadas para deslocar/rodar/espelhar
Na secção de diálogo Unir, assinala-se as caixas de selecção das seguintes opções:
Criar novas linhas entre os nós seleccionados e as suas cópias
Criar novas barras entre os nós seleccionados e as suas cópias
De seguida, selecciona-se o número 2 a partir da lista para defini-lo como Barra modelo. Desta
forma, as propriedades das vigas em T (tipo de barra, secção, material) são pré-definidas para
os novos pilares.
Fecha-se as caixas de diálogo clicando no botão [OK].
Editar superfícies
Porque se define a barra modelo como uma Nervura com largura efectiva, agora tem de se
ajustar o tipo de barra. Escolhe-se outra maneira para a selecção dos pilares.
Primeiro, define-se a vista na direcção [-Y] através do botão apresentado à esquerda.
Agora, utiliza-se o cursor para desenhar uma janela desde a direita para a esquerda sobre
todos os nós de base dos pilares. Desta forma, selecciona-se todos os objectos que estão com-
pletamente ou parcialmente contidos na janela, então os nossos pilares são também seleccio-
nados. (Quando desenhamos a janela da esquerda para a direita, selecciona-se apenas os
objectos que estão contidos integralmente na janela).
22 Exemplo introdutório do RFEM © 2012 Dlubal Engineering Software
4 Dados estruturais
Figura 4.18: Seleccionar com janela
Agora faz duplo clique sobre um dos pilares seleccionados. A caixa de diálogo Editar barras
aparece. Os números das barras seleccionadas são apresentados no campo de diálogo Barra
nº.
Figura 4.19: Ajustar o tipo de barra
Altera-se o tipo de barra para Viga e fecha-se a caixa de diálogo com o botão [OK].
Outra vez, define-se a [Vista isométrica] para exibir completamente o nosso modelo.
Exemplo introdutório do RFEM © 2012 Dlubal Engineering Software
23
4 Dados estruturais
Figura 4.20: Vista isométrica completa
24 Exemplo introdutório do RFEM © 2012 Dlubal Engineering Software
4 Dados estruturais
4.4 Disposição do apoio
O modelo está ainda sem apoios. No RFEM pode-se atribuir os apoios aos nós, linhas, barras e
superfícies.
Atribuir apoios nodais
Os pilares estão apoiados em todas as direcções na sua base mas sem limitações.
Os nós de base e os pilares permanecem seleccionados desde que não clique na janela de tra-
balho. Se necessário, selecciona-se os objectos novamente através da janela de selecção (ver
Figura 4.18).
Agora faz duplo clique sobre um dos nós de base seleccionados. Observando a barra de esta-
do no canto inferior esquerdo pode-se verificar se o cursor está colocado no nó pretendido.
A caixa de diálogo Editar nó abre.
Figura 4.21: Caixa de diálogo Editar nó, separador Apoio
No separador Apoio, clica-se na caixa de selecção Disponível. Com esta configuração atribui-se
o tipo de apoio Articulado aos nós seleccionados.
Após clicar no botão [OK] pode-se ver os símbolos dos apoios exibidos no modelo.
Alterar o plano de trabalho
Pretende-se corrigir o comprimento de dois pilares sobre a esquerda para 4 m. Portanto, des-
loca-se o plano de trabalho do plano horizontal para o plano vertical.
Para definir o [Plano de trabalho YZ], clica-se no segundo dos três botões de plano.
Esta grelha é agora exibida dentro do plano dos pilares da esquerda. Esta configuração permi-
te definir linhas graficamente ou deslocar nós neste plano de trabalho.
Exemplo introdutório do RFEM © 2012 Dlubal Engineering Software
25
4 Dados estruturais
Ajustar apoios nodais
Neste momento selecciona-se os nós 9 e 5, um depois do outro mantendo pressionada a tecla
[Ctrl] quando clica.
Agora, desloca-se um dos nós seleccionados 1 m par ao ponto de gralha abaixo. Tenha em
atenção para seleccionar o nó e não a barra. Novamente pode-se verificar os números dos nós
e as coordenadas do cursor na barra de estado.
Figura 4.22: Deslocar dois apoios nodais seleccionados
Alternativamente seria possível fazer duplo clique sobre um dos nós e alterar a coordenada Z
correcta na caixa de diálogo Editar nó, separador Coordenadas do nó.
26 Exemplo introdutório do RFEM © 2012 Dlubal Engineering Software
4 Dados estruturais
4.5 Unir barras com rótula e excentricidade
4.5.1 Rótula
A viga de aço não pode transferir quaisquer momentos de flexão para os pilares por causa da
sua ligação. Portanto, tem de se atribuir rótulas a ambos os lados da barra.
Faz-se duplo clique sobre a barra 7 para abrir a caixa de diálogo Editar barra.
Na secção de diálogo Rótula da barra, clica-se no botão [Novo] para definir uma rótula para o
Inicio da barra (cf. Figura 4.25).
Figura 4.23: Caixa de diálogo Editar barra, secção de diálogo Rótula da barra
Aparece a caixa de diálogo Nova articulação de extremidade da barra, onde pode seleccionar as
forças internas que não são transferidas pela rótula. No nosso exemplo assinala-se as caixas de
selecção para os momentos My e Mz.
Figura 4.24: Caixa de diálogo Nova articulação de extremidade da barra
Confirma-se as pré-configurações e fecha-se a caixa de diálogo clicando no botão [OK].
Na caixa de diálogo Editar barra vê-se que a rótula 1 é agora introduzida para o Inicio da barra.
Define-se o mesmo tipo de rótula para a Extremidade da barra utilizando a lista (ver a figura
seguinte).
Exemplo introdutório do RFEM © 2012 Dlubal Engineering Software
27
4 Dados estruturais
Figura 4.25: Atribuir rótulas na caixa de diálogo Editar barra
4.5.2 Excentricidade da barra
Pretende-se unir a viga de aço excentricamente abaixo da laje de piso.
Na caixa de diálogo Editar barra, altera-se o separador de diálogo Opções. Na secção de diálogo
Excentricidade da barra, clica-se no botão [Novo] para abrir a caixa de diálogo Nova excentrici-
dade de barra.
Figura 4.26: Caixa de diálogo Nova excentricidade de barra
Selecciona-se a opção Desvio transversal de secção de outro objecto. No nosso exemplo, o objec-
to é a laje de piso: Utiliza-se a função [Escolher] para definir a Superfície 2 graficamente.
28 Exemplo introdutório do RFEM © 2012 Dlubal Engineering Software
4 Dados estruturais
De seguida, define-se a Disposição da secção bem como o Desvio do eixo por meio dos campos
de selecção como apresentado na Figura 4.26.
Na secção de diálogo Desvio axial de barras adjacentes, assinala-se as caixas de selecção para o
Início da barra e Fim da barra para organizar o desvio nos dois lados.
Depois de confirmar todas as caixas de diálogo pode-se verificar o resultado com uma vista
maximizada (por exemplo ampliando através do botão de roda do rato, deslocando e pressio-
nando o botão de roda, rodando, pressionando o botão de roda e mantendo o botão direito
pressionado).
Figura 4.27: Viga de aço com rótula e excentricidade
4.6 Verificar a entrada
Verificar o navegador e as tabelas de Dados
A entrada gráfica é reflectida em ambos, o navegador árvore e as tabelas de Dados. Pode-se
exibir e ocultar o navegador e as tabelas seleccionando o Navegador ou a Tabela no menu
Ver. Pode-se também utilizar os correspondentes botões da barra de ferramentas.
Nas tabelas, os objectos estruturais estão organizados em inúmeros separadores. Os gráficos e
as tabelas são interactivos: Para encontrar um objecto na tabela, por exemplo uma superfície,
define-se a tabela 1.4 Superfícies e selecciona a superfície na janela de trabalho através do cli-
que. Vê-se que a correspondente linha da tabela está destacada (ver Figura4.14, página 20).
Pode-se verificar os dados numéricos da nossa entrada rapidamente.
Guardar dados
Finalmente, a introdução do modelo está completa. Para guardar o ficheiro,
selecciona-se Guardar no menu Ficheiro
ou utilize o botão da barra de ferramentas apresentado à esquerda.
Exemplo introdutório do RFEM © 2012 Dlubal Engineering Software
29
5 Cargas
5. Cargas
Primeiro, as cargas, tais como o peso próprio, impostas ou a carga de vento são descritas em
diferentes casos de carga. No próximo passo, sobrepõe-se casos de carga com coeficientes
parciais de segurança de acordo com as regras de combinação específicas (consulte o capítulo
6).
5.1 Caso de carga 1: Peso próprio e acabamen-
tos
O primeiro caso de carga contém as cargas actuando permanentemente desde o peso próprio
e a estrutura de piso (consulte o capítulo 2.3, página 6).
Utiliza-se o botão [Nova carga de superfície] para criar um caso de carga.
Figura 5.1: Botão Nova carga de superfície
A caixa de diálogo Editar casos e combinações de carga aparece.
Figura 5.2: Caixa de diálogo Editar casos e combinações de carga, separadores Casos de carga e Geral
Caso de carga nº 1 está pré-definido com o tipo de acção Permanente. Além disso, introduz-se
a Descrição do caso de carga Peso próprio e acabamentos.
30 Exemplo introdutório do RFEM © 2012 Dlubal Engineering Software
5 Cargas
5.1.1 Peso próprio
O Peso próprio das superfícies e das barras na direcção Z é tido consideração automaticamente
quando o coeficiente Activo é especificado com 1.000 com está já predefinido.
5.1.2 Estrutura de piso
Confirma-se a entrada clicando no botão [Ok]. Abre a caixa de diálogo Nova carga de superfície.
Figura 5.3: Caixa de diálogo Nova carga de superfície
A estrutura de piso está a actuar como tipo de carga Força, a distribuição da carga é Uniforme.
Aceita-se estas predefinições, bem como a configuração ZL para Global na secção de diálogo
Direcção da carga.
Na secção de diálogo Magnitude da carga, introduz-se um valor de 0,75 kN/m2 (consultar capí-
tulo 2.3, página 6). De seguida, fecha-se a caixa de diálogo através do clique no botão [OK].
Agora, pode atribuir-se a carga graficamente à superfície de piso: Pode-se ver que um peque-
no símbolo de carga tem aparecido junto ao cursor. Este símbolo desaparece assim que se
move o cursor sobre uma superfície. Aplica-se a carga clicando nas superfícies 1 e 2 uma
depois da outra (ver Figura 5.4).
Pode-se ocultar ou exibir os valores da carga com o botão da barra de ferramentas [Mostrar
valores da carga].
Para sair do modo de introdução de dados, utiliza a tecla [Esc]. Pode-se fazê-lo também através
do clique com o botão direito do rato na janela de trabalho vazia. A introdução para o caso de
carga Peso próprio e acabamentos está completo.
Exemplo introdutório do RFEM © 2012 Dlubal Engineering Software
31
5 Cargas
Figura 5.4: Entrada gráfica e carga de piso
5.2 Caso de carga 2: Carga imposta, área 1
Divide-se a carga imposta do piso em dois casos de carga diferentes por causa dos efeitos de
continuidade. Para criar um novo caso de carga,
Aponta-se para as Cargas no menu Inserir e selecciona Novo caso de carga
ou utiliza-se o botão correspondente na barra de ferramentas (para a esquerda da lista de
casos de carga).
Figura 5.5: Caixa de diálogo Editar casos e combinações de carga, separador Casos de carga
32 Exemplo introdutório do RFEM © 2012 Dlubal Engineering Software
5 Cargas
Para a Descrição do caso de carga introduz-se a Cargas impostas, ou escolhe-se a entrada a
partir da lista.
O Tipo de acção está definido automaticamente para Qi Imposta. Esta classificação é impor-
tante para o coeficiente parcial de segurança e para os coeficientes de combinação e para as
combinações de carga.
No campo Comentário, pode-se introduzir Área 1 para descrever o caso de carga em detalhe.
Depois de confirmar a caixa de diálogo introduz-se a carga de superfície de uma nova maneira:
Primeiro, selecciona-se a superfície de piso 1 através do clique. Agora, quando se abre a caixa
de diálogo por meio do botão [Nova carga de superfície], pode-se ver que o número da super-
fície está já introduzido.
Figura 5.6: Caixa de diálogo Nova carga de superfície
A carga imposta está a actuar como tipo de carga Força, a distribuição da carga é Uniforme.
Aceita-se estas predefinições, bem como a configuração ZL para Global na secção de diálogo
Direcção da carga.
Na secção de diálogo Magnitude da carga, introduz-se um valor de 1.5 kN/m2 (consultar capí-
tulo 2.3, página 6). De seguida, fecha-se a caixa de diálogo através do clique no botão [OK].
A carga de superfície é exibida no área esquerdo do piso.
Exemplo introdutório do RFEM © 2012 Dlubal Engineering Software
33
5 Cargas
5.3 Caso de carga 3: Carga imposta, área 2
Cria um [Novo caso de carga] para introduzir a carga imposta do área direito.
Figura 5.7: Caixa de diálogo Editar casos e combinações de carga, separador Casos de carga
Novamente, introduz-se as Cargas impostas para a Descrição do caso de carga. Para o Comen-
tário introduz-se o Campo 2, e depois fecha-se a caixa de diálogo com o botão [OK].
5.3.1 Carga de superfície
Desta vez, selecciona-se a superfície de piso 2 e abre a caixa de diálogo Nova carga de superfície
com o botão [Nova carga de superfície].
Além da superfície 2, pode-se ver que os parâmetros do recente passo de introdução estão
pré-definidos (tipo de carga Força, distribuição da carga Uniforme, direcção da carga Global ZL,
Magnitude da carga 1.5 kN/m2). Pode-se confirmar a caixa de diálogo sem alterar nada.
A carga de superfície é exibida no lado direito do piso (ver Figura 5.8).
34 Exemplo introdutório do RFEM © 2012 Dlubal Engineering Software
5 Cargas
5.3.2 Carga linear
É mais fácil de aplicar uma carga linear na borda posterior do piso quando se maximiza a exibi-
ção desta área utilizando a função Zoom ou o botão de roda.
Com o botão da barra de ferramentas [Nova carga linear] para a esquerda do botão [Nova car-
ga de superfície] abre-se a caixa de diálogo Nova carga linear.
A carga linear como tipo de carga Fora com uma distribuição de carga Uniforme está a actuar
na direcção da carga ZL. Na secção de diálogo Parâmetros de carga, introduz-se 5 kN/m (ver
capítulo 2.3, página 6).
Figura 5.8: Caixa de diálogo Nova carga linear
Após clicar no botão [OK] clica-se na linha 8 na borda traseira do piso (verificar pela barra de
estado).
Fechamos o modo de introdução com o botão [Esc] ou com o clique do botão direito do rato
no espaço de trabalho vazio. De seguida, restaura-se a [Vista isométrica].
Exemplo introdutório do RFEM © 2012 Dlubal Engineering Software
35
5 Cargas
5.4 Caso de carga 4: Imperfeições
No último caso de carga define-se as imperfeições para os pilares que são sujeitos a tensões
pela força axial.
Neste momento, utiliza-se o navegador Dados para criar um novo caso de carga: Faz-se duplo
clique sobre a entrada Casos de carga para abrir o menu de contexto, e se seguida selecciona-
se um Novo caso de carga.
Figura 5.9: Menu de contexto Casos de carga
Escolhe-se Imperfeições na direcção -Y da lista Descrição do caso de carga. O Tipo de acção
altera automaticamente para Imperfeição.
Figura 5.10: Caixa de diálogo Editar casos e combinações de carga, separador Casos de carga
Fecha-se a caixa de diálogo clicando no botão [OK].
36 Exemplo introdutório do RFEM © 2012 Dlubal Engineering Software
5 Cargas
Clica-se no botão da barra de ferramentas [Nova carga sólida] para abrir a lista do menu onde
selecciona-se a entrada Nova imperfeição. A seguinte caixa de diálogo abre.
Lista de botões para cargas
Figura 5.11: Caixa de diálogo Nova imperfeição
Pretende-se aplicar a imperfeição na Direcção y dos eixos do pilar, que é a direcção do eixo
"fraco" da barra que está alinhado paralelamente com o eixo Y global no nosso exemplo.
Define-se a Contra-flecha w0/L para 0.00 e confirma a caixa de diálogo clicando no botão [OK].
Pode-se atribuir facilmente a imperfeição através de uma janela de selecção. Primeiro, coloca-
se o modelo numa posição mais apropriada: Clica-se no botão [Deslocar, Zoom, Rodar] e incli-
na um pouco o modelo para trás pressionando o botão esquerdo do rato e mantendo ao
mesmo tempo pressionada a tecla [Ctrl]. Para-se de alterar a vista através do botão [Esc] ou
através do clique do botão direito do rato na janela sem cancelar a função "Seleccionar barras
para imperfeições".
De seguida, Desenha-se uma janela de selecção da direita para a esquerda. Tem de se ter em
atenção que se selecciona cada pilar com a janela, mas a viga de aço deve ficar fora da zona de
selecção.
Figura 5.12: Seleccionar pilares para imperfeiç ões
Exemplo introdutório do RFEM © 2012 Dlubal Engineering Software
37
5 Cargas
Quando o segundo canto da janela é definido, o RFEM atribui as imperfeições.
Sai-se da função através da tecla [Esc] ou de um clique com o botão direito do rato. Finalmen-
te, restaura-se a [Vista isométrica].
Figura 5.13: Imperfeições apresentadas na linha do modelo
Alterar o modelo de exibição
A imagem acima mostra a estrutura como Exibir modelo de linha. Pode-se definir a opção de
visualização no botão da barra de ferramentas apresentado à esquerda. Desta forma, as imper-
feições não são mais sobrepostas pela representação dos pilares.
5.5 Verificar os casos de carga
Todos os quatro casos de carga foram completamente introduzidos. É recomendado [Guardar]
já a introdução dos dados.
Pode-se verificar cada caso de carga rapidamente nos gráficos: Os botões [ ] e [] na barra de
ferramentas permitem seleccionar os casos de carga anteriores e posteriores.
Figura 5.14: Procurar os casos de carga
A entrada gráfica de carregamentos é também reflectida no navegador árvore de e nas tabelas
de Dados. Pode-se aceder aos dados do carregamento na tabela 3. Cargas que podem ser defi-
nidas com o botão apresentado à esquerda.
Novamente, os gráficos e as tabelas são interactivas: Para encontrar uma carga na tabela, por
exemplo uma imperfeição, define-se a tabela 3.13 Imperfeições, e de seguida selecciona-se a
carga na janela de trabalho. Vê-se que o cursor vai para a correspondente linha da tabela.
38 Exemplo introdutório do RFEM © 2012 Dlubal Engineering Software
6 Combinação de casos de carga
6. Combinação de casos de carga
De acordo com a norma EN 1990, tem de se combinar os casos de carga com coeficientes. O
Tipo de acção especificada anteriormente, quando se criou os casos de carga, faz facilmente
gerar combinações (ver Figura 5.10, página 36). Desta forma, pode-se controlar os coeficientes
parciais de segurança e os coeficientes de combinação quando são criadas combinações.
6.1 Criar combinações de carga
Com os quatro casos de carga cria-se as seguintes combinações de carga:
• 1.35*CC1 + 1.5*CC2 + 1.0*CC4 Carga imposta no área 1
• 1.35*CC1 + 1.5*CC3 + 1.0*CC4 Carga imposta no área 2
• 1.35*CC1 + 1.5*CC2 + 1.5*CC3 + 1.0*LC4 Carga total
Calcula-se a estrutura de acordo com a análise de segunda ordem.
Criar CO1
Abre-se o menu da lista de botões [Casos de carga] e cria-se uma [Nova combinação de carga].
A Caixa de diálogo Editar casos e combinações de carga aparece novamente.
Figura 6.1: Caixa de diálogo Editar casos e combinações de carga, separador Combinações de carga
Introduz-se a Carga imposta na área 1 para a Descrição da combinação de carga.
Abaixo da lista Casos de carga existentes, clica-se em CC1. De seguida, utiliza-se o botão []
para transferir o caso de carga para a lista Casos de carga na combinação de carga CO1 à direita.
Faz-se o mesmo com o CC2 e o CC4.
No separador Parâmetros de cálculo, verifica-se se o Método de análise está definido de acordo
com a Análise de segunda ordem (ver a imagem seguinte).
Exemplo introdutório do RFEM © 2012 Dlubal Engineering Software
39
6 Combinação de casos de carga
Figura 6.2: Separador Parâmetros de cálculo
Depois de clicar em [OK] todas as cargas contidas na combinação de carga são apresentadas
no modelo.
Figura 6.3: Cargas e combinação de carga CO1
Além disso, pode-se utilizar o separador Parâmetros de cálculo para verificar as especificações
aplicadas pelo RFEM para o cálculo de diferentes combinações de carga.
Criar CO2
Cria-se a segunda combinação de carga da mesma maneira: Cria-se uma [Nova combinação de
carga], mas mesmo momento introduz-se a Carga imposta no área 2 para a Descrição da com-
binação de carga.
40 Exemplo introdutório do RFEM © 2012 Dlubal Engineering Software
6 Combinação de casos de carga
Os casos de carga que são importantes para esta combinação de carga são CC1, CC3 e CC4.
Novamente, utiliza-se o botão [] para selecciona-los.
Criar CO3
Para criar a última combinação de carga, escolhe-se outra maneira de criação: Clica-se com o
botão direito do rato na entrada do navegador Combinações de carga e selecciona a entrada
Nova combinação de carga no menu de contexto.
Figura 6.4: Criar COs através do navegador do menu de contexto
Introduz-se a Carga total para a Descrição da combinação de carga. Com o botão [Adicionar
todos os casos de carga] pode-se transferir todos os quatro casos de carga em conjunto para a
lista à direita.
Figura 6.5: Caixa de diálogo Editar casos e combinações de carga, separador Combinações de carga
Exemplo introdutório do RFEM © 2012 Dlubal Engineering Software
41
6 Combinação de casos de carga
Como os casos de carga CC2 e CC3 são atribuídos ao tipo de acção Imposta, eles são aplicados
com o coeficiente parcial de segurança 1.5. No caso de diferentes categorias um caso de carga
seria a acção principal, o outro seria a carga secundária com coeficiente de redução.
42 Exemplo introdutório do RFEM © 2012 Dlubal Engineering Software
6 Combinação de casos de carga
6.2 Criar combinações de resultados
A partir dos resultados das três combinações de carga cria-se uma envolvente contendo os
valores máximos negativos e positivos.
No menu do botão da lista [Casos de carga], selecciona-se a entrada Nova combinação de resul-
tados. Vê-se a caixa de diálogo Editar casos e combinações de carga a qual já é familiar.
Figura 6.6: Caixa de diálogo Editar casos e combinações de carga, separador Combinações de resultados
Escolhe-se Combinação de resultados determinante da lista Descrição da combinação de
resultados.
Para exibir as combinações de cargas na secção de diálogo Cargas existentes, selecciona-se
Combinações de cargas CO da lista abaixo da tabela de cargas à esquerda. De seguida, selec-
ciona-se as três combinações de carga com um clique no botão [Seleccionar todas os carre-
gamentos alistados].
O campo de selecção abaixo da tabela de cargas à direita indica o coeficiente de sobreposição,
o qual está pré-definido como 1.00. A configuração está de acordo com a intenção de deter-
minar os valores máximos desta combinação de carga. Altera-se a regra de sobreposição para
Permanente para que o RFEM tenha sempre em atenção pelo menos uma das acções.
Utiliza-se o botão [Adicionar os seleccionados com 'ou'] para transferir as três combinações de
carga para a lista à direita. O valor 1 abaixo da última coluna diz que todas as entradas perten-
cem ao mesmo grupo: Elas não serão tratadas como aditivo, mas actuam alternativamente.
Agora, o critério de sobreposição está completamente definido. Clica no botão [OK] e guarda
os dados introduzidos com o botão [Guardar].
Exemplo introdutório do RFEM © 2012 Dlubal Engineering Software
43
7 Cálculo
7. Cálculo
7.1 Verificar os dados de entrada
Antes de se calcular a estrutura, pretendemos que o RFEM verifique os dados de entrada. Para
abrir a correspondente caixa de diálogo,
selecciona-se Verificação de plausibilidade no menu Ferramentas.
A caixa de diálogo Verificação de plausibilidade abre, onde se define as seguintes configura-
ções.
Figura 7.1: Caixa de diálogo Verificação de plausibilidade
Se não é detectado nenhum erro depois de clicar em [OK], é exibida a seguinte mensagem.
Além disso, é mostrado um pequeno resumo dos dados estruturais e dos dados da carga.
Figura 7.2: Resultado da verificação de plausibilidade
Encontram-se mais ferramentas para verificar os dados de entrada seleccionando
Verificar estrutura no menu Ferramentas.
44 Exemplo introdutório do RFEM © 2012 Dlubal Engineering Software
7 Cálculo
7.2 Criar a malha de EF
Como se assinalou a opção Gerar malha de EF na caixa de diálogo Verificação de plausibilidade
(ver Figura 7.1), cria-se automaticamente uma malha com o tamanho padrão de malha de 50
cm. (Pode-se alterar a malha pré-definida seleccionando Configurações da malha de EF no
menu Calcular).
Figura 7.3: Modelo com malha de EF gerada
7.3 Calcular a estrutura
Iniciar o cálculo,
selecciona-se Calcular tudo no menu Calcular
ou utilize o botão da barra de ferramentas apresentado à esquerda.
Figura 7.4: Processo de cálculo
Exemplo introdutório do RFEM © 2012 Dlubal Engineering Software
45
8 Resultados
8. Resultados
8.1 Resultados gráficos
Assim que o cálculo está terminado, o RFEM exibe as deformações do actual caso de carga
definido. A configuração da última carga foi RC1, então agora vê-se os resultados máximos e
mínimos desta combinação de resultados.
Figura8.1: Gráfico das deformações max./min para a combinação de resultados RC1
Seleccionar os casos de carga e as combinações de carga
Pode-se utilizar os botões da barra de ferramentas [] e [] (à direita da lista de casos de car-
ga) para alterar entre os resultados dos casos de carga, combinações de carga e combinações
de resultados. Já se conhecem os botões da verificação dos casos de carga. Também é possível
seleccionar as cargas na lista.
Figura 8.2: Lista de casos de carga na barra de ferramentas
Seleccionar os resultados no navegador
Tem aparecido um novo navegador, gerindo todos os tipos de resultados par a exibição gráfi-
ca. Pode-se aceder ao navegador Resultados quando está activa a exibição de resultados.
Pode-se alternar entre os resultados activos ou desactivos no navegador Mostrar, mas pode-se
também utilizar o botão [Mostrar resultados] na barra de ferramentas apresentado à esquerda.
As caixas de selecção que precedem as categorias de resultados individuais (por exemplo
Deformações globais, Barras, Superfícies, Reacções de apoio) determinam quais as deformações
46 Exemplo introdutório do RFEM © 2012 Dlubal Engineering Software
8 Resultados
ou forças internas são apresentadas. Em frente das entradas contidas nas categorias vê-se ain-
da mais caixas de selecção pelas quais se pode definir o tipo de resultados a ser exibidos.
Finalmente, pode-se procurar o caso de carga singular e as combinações de carga. As várias
categorias de resultados permitem exibir as deformações, as forças internas das barras e super-
fícies, tensões ou forças de apoio.
Figura 8.3: Configurar forças internas das barras e superfícies no navegador Resultados
Na imagem acima, vê-se as forças internas da barra My e as forças internas da superfície my cal-
culadas para CO1. Para mostrar as forças, é recomendado utilizar o modelo de linha. Pode-se
definir a opção de visualização no botão da barra de ferramentas apresentado à esquerda.
Mostrar valores
A escala de cores no painel de controlo mostra a gama de cores. Pode-se alternar os valores
dos resultados seleccionando a opção Valores sobre as superfícies no navegador Resultados.
Para exibir os valores dos nós ou pontos de grelha da malha de EF, desactiva-se a opção Valo-
res extremos adicionalmente.
Figura 8.4: Momentos dos pontos da grelha mx da laje de piso na vista Z (CO1)
Exemplo introdutório do RFEM © 2012 Dlubal Engineering Software
47
8 Resultados
8.2 Tabelas de resultados
Pode-se também avaliar os resultados nas tabelas.
As tabelas de resultados são exibidas automaticamente quando a estrutura foi calculada.
Como para a entrada numérica vê-se diferentes tabelas com resultados. A tabela 4.0 Resumo
oferece um resumo do processo de cálculo, classificado por casos e combinações de carga.
Figura 8.5: Tabela 4.0 Resumo
Para seleccionar outras tabelas, clica-se nos separadores das tabelas. Para encontrar resultados
específicos nas tabelas, por exemplo as forças internas da superfície 1 do piso, define-se a
tabela 3.14 Superfícies - Forças internas básicas. Agora, selecciona-se a superfície no gráfico (o
modelo de representação transparente torna a selecção mais fácil) e vê-se que o RFEM vai para
as forças internas básicas da superfície na tabela. O actual ponto de grelha, que significa a
posição do cursor na linha da tabela, é indicado por uma seta no gráfico.
Figura 8.6: Forças internas de superfície na tabela 4.14 e marcador do actual ponto de grelha no modelo
Como a função de procurar na barra de ferramentas principal pode-se utilizar os botões [] e
[] para seleccionar os casos de carga na tabela. Pode-te também utilizar a lista na barra de
ferramentas da tabela para definir um caso de carga particular.
48 Exemplo introdutório do RFEM © 2012 Dlubal Engineering Software
8 Resultados
8.3 Filtro de resultados
O RFEM oferece diferentes formas e ferramentas pelas quais pode-se representar e avaliar os
resultados de uma forma clara e estruturada. Pode-se utilizar estas ferramentas para o nosso
exemplo.
8.3.1 Visibilidades
As vistas parciais e os cortes podem ser utilizados como as chamadas Visibilidades de forma a
avaliar os resultados.
Exibir os resultados para pilares de bet ão
Clica-se no separador Vistas no navegador. Assinala-se as seguintes entradas listadas sobre a
entrada Geradas:
• Barras classificadas por tipo: Viga
• Barras classificadas por secção: 2 - Rectângulo 300/300
Além disso, cria-se a intersecção das duas opções com o botão [Mostrar intersecção].
Figura 8.7: Momentos My dos pilares de bet ão na representação em escala
A janela mostra os pilares de betão incluindo os resultados. O restante modelo é exibido ape-
nas ligeiramente e sem resultados.
Ajustar o coeficiente de escala
De forma a verificar o diagrama de forças internas na representação do modelo sem dificulda-
de, define-se a escala de dos dados exibidos no separador de controlo do painel. altera-se o
coeficiente para os Diagramas de momentos para 2 (ver imagem acima).
Exemplo introdutório do RFEM © 2012 Dlubal Engineering Software
49
8 Resultados
Apresentação dos resultados da laje de piso
Da mesma forma, pode-se filtrar os resultados no navegador Ver. Desactiva-se as opções Barras
por tipo e Barras por secção e escolhe Superfícies por espessura onde se selecciona a entrada de
200 mm.
Figura 8.8: Deformações do piso
Como já descrito, pode-se alterar a exibição dos tipos de resultados no navegador Resultados
(ver Figura 8.3, página 47). A figura acima mostra a distribuição das forças de corte v y.
8.3.2 Resultados nos objectos
Outra possibilidade para filtrar os resultados é utilizando o separador de filtro do painel de
controlo onde se pode especificar os números de barras ou superfícies em particular para exi-
bir os seus resultados de forma exclusiva. Em contraste com a função de visibilidade, o modelo
será exibido completamente no gráfico.
Primeiro desactiva-se a opção Definido pelo utilizador/gerado no navegador Vistas.
Figura 8.9: Restaurar a vista geral no navegador Vistas
Selecciona-se a superfície 1 com um clique. De seguida, no painel, altera-se o outro separador
de filtro e verifica-se se o campo de selecção Superfícies está activado.
50 Exemplo introdutório do RFEM © 2012 Dlubal Engineering Software
8 Resultados
Clica-se no botão [Importar a partir da selecção] e vê-se que o número da superfície seleccio-
nada foi introduzida no campo de entrada acima. Agora, o gráfico mostra apenas os resultados
da superfície esquerda.
Figura 8.10: Diagrama da força de carte da superfície esquerda
Pode-se restaurar a vista geral dos resultados aplicando a opção do painel Tudo.
Exemplo introdutório do RFEM © 2012 Dlubal Engineering Software
51
8 Resultados
8.4 Exibição dos diagramas de resultados
Pode-se também avaliar os resultados num diagrama disponível para linhas, barras, apoios de
linha e secções. Agora, utiliza-se esta função para ver o diagrama de resultados da viga em T.
Clica-se com o botão direito do rato sobre a barra 2 (quando se tem problemas pode-se desac-
tivar os resultados de superfície) e seleccionar a opção Diagrama de resultados.
Abre uma nova janela exibindo os diagramas de resultados de uma barra em nervura.
Menu de contexto Barra
Figura8.11: Exibir os diagramas de resultados da viga de pavimento
No navegador assinala-se as caixas de selecção para as deformações globais u e para as forças
internas My e V-l. A última opção representa a força de corte longitudinal entre a superfície e a
barra. Estas forças são exibidas quando o botão [Resultados com parcelas das nervuras] é defi-
nido como activo na barra de ferramentas. Quando se clica no botão para activar ou desacti-
var, pode-se ver claramente a diferença entre as forças internas da barra e as forças internas da
nervura com os componentes de integração a partir das superfícies.
Para ajustar o tamanho dos diagramas de resultados exibidos, utiliza-se os botões [+] e [-].
Os botões [] e [] para a selecção dos casos de carga estão também disponíveis na janela dos
diagramas resultantes. Mas pode-se também utilizar a lista par a definir os resultados de um
caso de carga.
Sai-se da função Diagramas resultantes fechando a janela
52 Exemplo introdutório do RFEM © 2012 Dlubal Engineering Software
9 Documentação
9. Documentação
9.1 Criação de um relatório de impressão
Não é recomendado enviar a saída de resultados de um cálculo dos EF complexo directamente
para a impressora. Portanto, o RFEM gera primeiro uma pré-visualização da impressão, a qual é
chamada de "relatório de impressão" contendo os dados de entrada e os resultados. Utiliza-se
o relatório para determinar os dados que se pretende para incluir na impressão. Além do mais,
pode-se adicionar gráficos, descrições ou digitalizações.
Para abrir o relatório de impressão,
selecciona-se Abrir relatório de impressão no menu Ficheiro
ou utilize o botão apresentado à esquerda. Aparece uma caixa de diálogo onde se pode espe-
cificar um Modelo como amostra para o novo relatório de impressão.
Figura9.1: Caixa de diálogo Novo relatório de impressão
Aceita-se o modelo 1 - Dados de entrada e resultados reduzidos e gera a pré-visualização da
impressão com [OK].
Figura 9.2: Pré-visualização do relatório de impressão
Exemplo introdutório do RFEM © 2012 Dlubal Engineering Software
53
9 Documentação
9.2 Ajustar o relatório de impressão
O relatório de impressão também tem um navegador, listando os capítulos seleccionados.
Através do clique com o botão direito numa entrada do navegador pode-se ver os conteúdos
na janela à direita.
Os conteúdos pré-definidos podem ser especificados em detalhe. Agora, ajusta-se a saída das
forças internas da barra: No capítulo Resultados - Combinações de resultados, clica-se com o
botão direito Barras - Forças internas, e depois clica-se em Selecção.
Figura 9.3: Menu de contexto Barras - Forças internas
Aparece uma caixa de diálogo, oferecendo opções de selecção detalhadas para os resultados
das CR das barras.
Figura 9.4: Reduzindo a saída das forças internas por meio da Selecção do relatório de impressão
54 Exemplo introdutório do RFEM © 2012 Dlubal Engineering Software
9 Documentação
Coloca-se o cursor na célula da tabela 4.6 Barras - Forças internas. O botão [...] torna-se activo, o
qual abre a caixa de diálogo Detalhes - Forças internas por barras. Agora, reduz-se a saída para
os Valores extremos das forças internas da barra N, Vz e My.
Depois de confirmar a caixa de diálogo vê-se que a tabela das forças internas tem sido actuali-
zada no relatório de impressão. Pode-se ajustar os restantes capítulos para a impressão da
mesma forma.
Para alterar a posição de um capítulo dentro do relatório de impressão, desloca-se o capítulo
para a nova posição utilizando a função arrastar e largar. Quando se pretende eliminar um
capítulo, utiliza-se o menu de contexto (ver Figura 9.3) ou a tecla [Del] do teclado.
9.3 Inserir gráficos no relatório de impressão
Muitas vezes, integram-se gráficos na impressão para ilustrar a documentação.
Imprimir gráficos da deformação
Minimiza-se o relatório de impressão com o botão [ _ ] e volta-se para a janela de trabalho. O
relatório de impressão é agora exibido como aplicação autónoma na barra de tarefas.
Na janela de trabalho, define-se a Deformação da CO1 - carga imposta no área 1 e põe o grá-
fico numa posição apropriada.
Como as deformações podem ser exibidas de forma mais clara como na Exibição do modelo de
linhas, define-se a correspondente opção de exibição.
Se ainda não estiver definido, altera-se a exibição para Todas as superfícies no separador filtro
do painel (ver Figura 8.10, página 51).
Figura 9.5: Deformações da CO1
Agora, transfere-se esta representação gráfica para o relatório de impressão.
Selecciona-se Imprimir gráfico no menu Ficheiro
ou utilize o botão da barra de ferramentas apresentado à esquerda.
Exemplo introdutório do RFEM © 2012 Dlubal Engineering Software
55
9 Documentação
Define-se os seguintes parâmetros de impressão na caixa de diálogo Impressão gráfica. Não é
necessário alterar as configurações padrão nos separadores Opções e Gama de cores.
Figura 9.6: Caixa de diálogo Impressão gráfica
Clica-se em [OK] para imprimir o gráfico da deformação no relatório de impressão. O gráfico
aparece no final do capítulo Resultados - Casos de carga, combinações de carga (se o relatório de
impressão não aparecer automaticamente maximiza-se fora da barra de tarefas).
Figura 9.7: Deformação gráfica no relatório de impress ão
Imprimir o relatório de impressão
Quando o relatório de impressão está completamente preparado, pode-se envia-lo para a
impressora através do botão [Imprimir].
56 Exemplo introdutório do RFEM © 2012 Dlubal Engineering Software
9 Documentação
O dispositivo de impressão PDF integrado no RFEM torna possível elaborar os dados do relató-
rio como ficheiro PDF. Para activar a função,
selecciona-se Exportar para PDF no menu Ficheiro.
Na caixa de diálogo Guardar como do Windows, introduz-se o nome do ficheiro e o local de
armazenamento.
Clicando no botão [Guardar] cria-se um ficheiro PDF com etiquetas facilitando a navegação no
documento digital.
Figura 9.8: Relatório de impress ão como ficheiro PDF com etiquetas
Exemplo introdutório do RFEM © 2012 Dlubal Engineering Software
57
10 Perspectiva
10. Perspectiva
Agora, atingimos o final do exemplo introdutório. Esperamos que esta breve introdução ajude
a iniciar o RFEM e o torne curioso para descobrir mais funções do programa. Pode encontrar a
descrição detalhada do programa no manual do RFEM disponível como download na nossa
página da internet em www.dlubal.com/pt/descarregar-manuais.aspx. Na página de down-
load, encontra também um exemplo de treino descrevendo as funções do programa de forma
mais compreensiva.
Com o menu Ajuda ou a tecla [F1] é possível abrir o sistema de ajuda online do programa
onde pode procurar por termos em particular como no manual. O sistema de ajuda é baseado
no manual do RFEM.
Finalmente, se tiver alguma questão, é sempre bem-vindo a utilizar o nosso fax ou linha de
apoio ou a consultar a nossa página de FAQ em www.dlubal.com.
Observação: Este exemplo pode ser realizado com versões demo dos módulos adicionais, por
exemplo para o dimensionamento de aço e betão armado (RF-STEEL Members, RF-CONCRETE
Surfaces/ Members, RF-STABILITY etc.). Para concordar com as restrições das versões demo do
programa, sugere-se objectos de substituição: Por exemplo no RF-STELL EC3, pode substituir a
viga poe uma secção IPE 300. Desta forma, é capaz de realizar o dimensionamento, obtendo
uma visão sobre a funcionalidade dos módulos adicionais. De seguida, pode avaliar os resulta-
dos do dimensionamento na janela de trabalho do RFEM.
58 Exemplo introdutório do RFEM © 2012 Dlubal Engineering Software
Você também pode gostar
- 1ConcepcaoEstruturalemMadeiraPos2019 SANDRODocumento82 páginas1ConcepcaoEstruturalemMadeiraPos2019 SANDROPaulo HenriqueAinda não há avaliações
- Pilar Misto Preenchido 2010Documento9 páginasPilar Misto Preenchido 2010Paulo HenriqueAinda não há avaliações
- Desenho Artistico - Jayme CortezDocumento546 páginasDesenho Artistico - Jayme CortezPaulo HenriqueAinda não há avaliações
- Pilar Misto Envolvido 2010Documento8 páginasPilar Misto Envolvido 2010Paulo HenriqueAinda não há avaliações
- Caderno de Projetos de Telhados em Estruturas de Madeira - MoliternoDocumento144 páginasCaderno de Projetos de Telhados em Estruturas de Madeira - MoliternoPaulo Henrique100% (1)
- Vanessa Carina Heinrichs Chirico Oliveira 2015Documento94 páginasVanessa Carina Heinrichs Chirico Oliveira 2015Paulo HenriqueAinda não há avaliações
- Espectrometria PDFDocumento20 páginasEspectrometria PDFAzuriak1Ainda não há avaliações
- Bim Na Construção Civil Vantagens e DesvantagensDocumento25 páginasBim Na Construção Civil Vantagens e DesvantagensPaulo HenriqueAinda não há avaliações
- Concepção e Detalhamento de Cobertas em MadeiraDocumento71 páginasConcepção e Detalhamento de Cobertas em MadeiraPaulo HenriqueAinda não há avaliações
- Bim e Orçamento ExecutivoDocumento19 páginasBim e Orçamento ExecutivoRomarioAinda não há avaliações
- EIC BT Melhoria Cambio Importacao THYEK7Documento5 páginasEIC BT Melhoria Cambio Importacao THYEK7Hitler Antonio de AlmeidaAinda não há avaliações
- Apostila QGIS PIBEXDocumento43 páginasApostila QGIS PIBEXPRISCILLA LIMAAinda não há avaliações
- ProNest 2019 Quick Start GuideDocumento24 páginasProNest 2019 Quick Start GuideLucas SalesAinda não há avaliações
- Apostila PE FreescaleDocumento14 páginasApostila PE Freescaleasouza10Ainda não há avaliações
- Menu FormatarDocumento8 páginasMenu FormatarFabiano VilheteAinda não há avaliações
- Maple para Iniciantes IDocumento29 páginasMaple para Iniciantes IgalegomateAinda não há avaliações
- ATF - Campo N4 - IDMOV - Identificador de MovimentoDocumento4 páginasATF - Campo N4 - IDMOV - Identificador de MovimentoAlex YamamotoAinda não há avaliações
- LumikitSHOW (BR)Documento109 páginasLumikitSHOW (BR)PEDEPATOAinda não há avaliações
- Manual PCTVDocumento20 páginasManual PCTVcarolinemarinhoAinda não há avaliações
- Pegasus Photon ManualDocumento43 páginasPegasus Photon ManualOneris Grünewald100% (4)
- CorelDRAW Graphics Suite - CorelDRAW-Graphics-SuiteDocumento28 páginasCorelDRAW Graphics Suite - CorelDRAW-Graphics-Suitecoders.carlosAinda não há avaliações
- Folha CálculoDocumento48 páginasFolha CálculoMara GomesAinda não há avaliações
- Ifba - Tae - Superior - Médico-ÁreaDocumento22 páginasIfba - Tae - Superior - Médico-ÁreaMario PeixotoAinda não há avaliações
- Prova USABILIDADE - EstácioDocumento3 páginasProva USABILIDADE - EstácioIgreja Batista de Limoeiro50% (2)
- Apostila Pratica EAGLE4.14 (1) .PDF (Dimmer Light)Documento52 páginasApostila Pratica EAGLE4.14 (1) .PDF (Dimmer Light)Fabio MarujoAinda não há avaliações
- Amaro KDocumento21 páginasAmaro Kapi-3838125100% (2)
- DmView-10.4 - Manual de Operacao GeralDocumento159 páginasDmView-10.4 - Manual de Operacao GeralRamirez Pereira Dos SantosAinda não há avaliações
- SFC BT Apontamento Modelo 2 PMAN002 1684 1Documento11 páginasSFC BT Apontamento Modelo 2 PMAN002 1684 1Alessandre MarcelinoAinda não há avaliações
- Manual Canon SX100-Is PortugueseDocumento214 páginasManual Canon SX100-Is Portuguesejulio_sp_brAinda não há avaliações
- Apostila Word XP Modulo 1Documento15 páginasApostila Word XP Modulo 1Aristóteles Lacerda da NóbregaAinda não há avaliações
- Tutorial Flash MX 6 Macro Media em PortuguesDocumento91 páginasTutorial Flash MX 6 Macro Media em PortuguesmanufotosAinda não há avaliações
- Correio EletrônicoDocumento104 páginasCorreio EletrônicoLucieneSilveiraAinda não há avaliações
- LivroDocumento130 páginasLivroTransportes Borges e ServiçosAinda não há avaliações
- Sebrae - Manual de Aplicacao Da MarcaDocumento27 páginasSebrae - Manual de Aplicacao Da MarcaMatheus SantosAinda não há avaliações
- CFG Manutencao de Stored Procedures015Documento9 páginasCFG Manutencao de Stored Procedures015TimOliveiraAinda não há avaliações
- Documentação Game Maker 8 PortuguêsDocumento233 páginasDocumentação Game Maker 8 Portuguêsrodhes0075% (4)
- Apostila Completa - Curso Software QiEletrico 2019Documento156 páginasApostila Completa - Curso Software QiEletrico 2019Luciano Elias de Senna100% (1)
- Controle Por SuperficieDocumento190 páginasControle Por SuperficiegersontecnicoAinda não há avaliações
- Domínio PatrimônioDocumento138 páginasDomínio Patrimônioapi-3834868Ainda não há avaliações