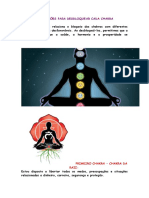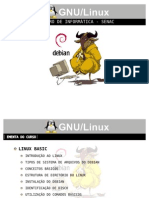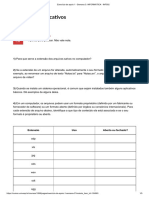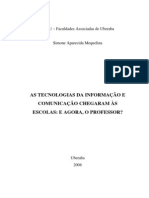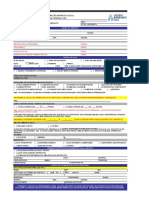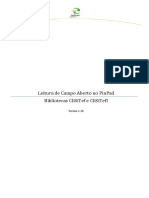Escolar Documentos
Profissional Documentos
Cultura Documentos
manualHTML PDF
Enviado por
Sula Bassana SulaTítulo original
Direitos autorais
Formatos disponíveis
Compartilhar este documento
Compartilhar ou incorporar documento
Você considera este documento útil?
Este conteúdo é inapropriado?
Denunciar este documentoDireitos autorais:
Formatos disponíveis
manualHTML PDF
Enviado por
Sula Bassana SulaDireitos autorais:
Formatos disponíveis
HTML
HTML
HTML – MANUAL PRÁTICO
CARLA
HTML
Índice
1. Introdução ............................................................................................................................. 2
2. Como funciona ...................................................................................................................... 2
3. HTML – CSS – JavaScript........................................................................................................ 3
4. Estudo de Cores..................................................................................................................... 4
5. Estrutura de pastas de um Site.............................................................................................. 6
6. Estrutura de um documento HTML....................................................................................... 7
7. A declaração <!DOCTYPE>..................................................................................................... 8
8. charset=utf-8 ......................................................................................................................... 8
9. Comentário............................................................................................................................ 9
10. HTML Headings.................................................................................................................. 9
11. Parágrafos e Quebras de Linha.......................................................................................... 9
12. Formatação de texto ....................................................................................................... 10
13. HTML Links – Hyperlinks.................................................................................................. 13
14. Imagens ........................................................................................................................... 14
15. Imagem como link ........................................................................................................... 15
16. HTML Lists ....................................................................................................................... 17
17. Table ................................................................................................................................ 20
18. Anexo 1 – Adobe FireWorks – Editor de imagens ........................................................... 22
19. Anexo 2 – Adobe Dreamweaver...................................................................................... 33
Formador Carla Coelho 1
HTML
1. Introdução
A linguagem HTML (Hyper Text Markup Language) tem como objetivo formatar textos através
de marcações especiais denominadas tags, para que possam ser mostrados pelos clientes Web,
também chamados navegadores ou browsers. Esta linguagem possibilita também a interligação
entre páginas Web, criando assim documentos com o conceito de hipertexto.
2. Como funciona
Um Site é alojado num servidor Web (IIS, Apache ou outro)
Quando o endereço de uma página é colocado num Browser de uma estação cliente, para ser
aberta, o Browser envia um pedido com o protocolo http ao servidor (Request).
Se a página estiver disponível, o Servidor Web envia a página para o cliente (Response).
Se a página precisa da informação de uma BD, é uma página dinâmica, senão é uma página
estática.
Existem dois tipos de servidores mais utilizados: IIS da Microsoft e Apache, com origem Linux.
Ambos funcionam num Sistema Windows.
Um servidor web IIS, utiliza uma linguagem de programação (lado servidor) ASP.NET e uma base
de dados em SQL Server.
Um servidor web Apache utiliza uma linguagem de programação (lado servidor) PHP e uma base
de dados em MySql.
Formador Carla Coelho 2
HTML
No lado do cliente, apenas é visto a estrutura da página em HTML, as formatações
(apresentação) da página em CSS e a funcionalidade da página em JavaScript.
3. HTML – CSS – JavaScript
Toda a estrutura da página (esqueleto) é construído em HTML, com tabelas, frames ou DIVs.
As formatações, decoração, apresentação é construída em CSS, por exemplo a cor do texto ou
a imagem de fundo da página.
A funcionalidade da página é construída em Javascript, por exemplo o código de um botão
RollOver (muda de cor quando passamos com o rato por cima).
Formador Carla Coelho 3
HTML
4. Estudo de Cores
Uma página web deve ser construída e decorada com um número reduzido de cores. É frequente
utilizarmos apenas 6 a 8 cores na decoração da página.
O sistema de cores utilizado é o RGB.
RGB é a abreviatura do sistema de cores aditivas formado por
Vermelho (Red), Verde (Green) e Azul (Blue).
Uma cor no modelo de cores RGB pode ser descrita pela
indicação da quantidade de vermelho, verde e azul que
contém.
O sistema RGB pode ser apresentado no formato
decimal ou hexadecimal.
No formato decimal, cada um dos “pesos” tem 8
bits. Com 8 bits, podemos representar 2^8=256
informações diferentes. Os números da escala de 0
a 255 perfazem 256. Então cada um dos números
Red, Green ou Blue, apenas pode ter dígitos de 0 a
255.
No formato hexadecimal, cada uma das cores
apenas pode ter 2 digitos hexadecimais (0, 1, 2, 3, 4,
5, 6, 7, 8, 9, A, B, C, D, E, F).
Cores web safe
As cores web safe (cores seguras para a web), são 216 no total e podem ser utilizadas para não
haver um incorreta interpretação dos tons pelos Browsers (opera, IE, Firefox..etc)
As cores web safe são construídas com pares iguais de dígitos hexadecimais do conjunto: 00, 33,
66, 99, CC, FF (Exemplo: 3366CC).
É uma boa prática utilizar apenas cores web safe, mas no entanto, as páginas podem ser
construídas com qualquer combinação de cores.
Formador Carla Coelho 4
HTML
O Site www.visibone.com, mostra a palete de cores web safe com os códigos RGB decimal e
hexadecimal.
As cores de dentro (pasteis suaves) devem ser utilizados para fundos e as cores de fora (cores
fortes) para objetos tipo botões e contrastes.
Exercício 1 – Construa num documento de PowerPoint um esquema com 8 cores à sua escolha,
como mostra a figura em baixo. O preto e o branco são obrigatórios. Poderá utilizar uma
calculadora para converter números hexadecimais para decimais, porque o PowerPoint apenas
trabalha com RGB decimal e na web trabalhamos com RGB hexadecimal.
Exercício
Formador Carla Coelho 5
HTML
O Site https://color.adobe.com/pt/create/color-wheel/, tem uma ferramenta muito útil da
Adobe, que nos ajuda a combinar cores.
No quadrado do meio, inserimos os códigos da nossa cor e, depois podemos escolher uma regra
de cores e ver, quais cores combinam com a nossa.
Exercício 2 – Altere duas das cores no documento de cores que criou.
Introduza o código da primeira cor do documento neste Site da Adobe,
selecione uma regra e escolha duas cores para o documento.
Exercício
5. Estrutura de pastas de um Site
Um projeto HTML deverá ter a seguinte estrutura
de pastas:
Formador Carla Coelho 6
HTML
6. Estrutura de um documento HTML
Um documento HTML pode ser escrito num bloco de notas ou num editor próprio como o Adobe
Dreamweaver.
No bloco de notas o ficheiro deve ser guardado com o nome: nome.html e do tipo: todos os
ficheiros.
Os nomes de ficheiros e pastas e objetos no HTML deve obedecer á regra de nomes de variáveis
da programação: utilizar minúsculas, começar com letras, sem espaços ou acentos ou
cedilhados.
Estrutura mínima de um documento HTML:
Exercício 3:
Crie uma estrutura de pastas para o projeto00 em HTML, construa uma
página com o nome index.html no bloco de notas, onde mostra as frases
“Hello World” e o seu nome. Visualize a página num Browser.
Exercício
A estrutura de um documento HTML mais composto pode ser feita com:
Tables (tabelas)
Divs (Retângulos)
Frames (Zonas)
Mais à frente iremos utilizar Tables. Com CSS iremos ainda utilizar Divs.
Formador Carla Coelho 7
HTML
7. A declaração <!DOCTYPE>
A declaração <!DOCTYPE> ajuda o Browser a mostrar a página web corretamente.
O Doctype deve ser a primeira linha de código do documento antes da tag HTML.
De acordo com as especificações do W3C, um DOCTYPE informa ao validador qual é a versão
do HTML, ou XHTML, que está a ser utilizada, e deve constar no topo de cada página. São
elementos essenciais na construção de uma página dentro dos padrões. O (x)HTML e o CSS do
site não serão válidos sem eles. Também são essenciais para uma correta renderização da
página.
Se omitir o DOCTYPE, ou usar um inválido, o Browser vai renderizá-lo em “Quirks Mode”, onde
o Browser pensa que escreveu o HTML de forma antiquada e inválida. Mas se escolher um
DOCTYPE válido, ele ira funcionar em “Standards Compliance Mode”, ou seja, modo de
concordância com os padrões.
Uma declaração normal do <!DOCTYPE> é a seguinte:
<!DOCTYPE html PUBLIC "-//W3C//DTD XHTML 1.0 Transitional//EN"
"http://www.w3.org/TR/xhtml1/DTD/xhtml1-transitional.dtd">
8. charset=utf-8
Para não haver problemas quando tentamos utilizar alguns caracteres especiais, como os de
acentuação da língua portuguesa, Utilizamos a meta tag charset, na zona do HEAD:
<meta http-equiv="content-type" content="text/html;
charset=utf-8">
Formador Carla Coelho 8
HTML
9. Comentário
<!- - Isto é um comentário em HTML - - >
10. HTML Headings
Headings são títulos em HTML, existem 6 níveis de headings (h1, h2, h3, h4, h5, h6): (títulos,
subtítulos, sub-subtitulos, etc..)
11. Parágrafos e Quebras de Linha
<p> parágrafo </p> : define a zona de um parágrafo.
<br/> : Insere uma quebra de linha.
Formador Carla Coelho 9
HTML
12. Formatação de texto
Tag Descrição
<b> Texto em Bold
<em> Texto enfatizado
<i> Texto em Itálico
<small> Texto mais pequeno
<strong> Texto importante
<sub> Texto inferior à linha
<sup> Texto Superior à linha
<ins>ou<u> Texto inserido
<del> Texto apagado
<mark> Texto com cor de realce
Formador Carla Coelho 10
HTML
Exercício 4
Construa um documento em HTML com o texto mostrado em baixo e com o
nome index2.html, na mesma pasta do exercício anterior.
Formate o título “Os Lusíadas” com a tag h1.
Formate o subtítulo “Canto 1” com a tag h2. Exercício
Formate os subtítulos “Estrofe 1” e “Estrofe 2” e “Estrofe 3” com a tag h3.
Cada uma das estrofes estará dentro de um parágrafo.
Os Lusíadas
Canto 1
Estrofe 1
As armas e os barões assinalados,
Que da ocidental praia Lusitana,
Por mares nunca de antes navegados,
Passaram ainda além da Taprobana,
Em perigos e guerras esforçados,
Mais do que prometia a força humana,
E entre gente remota edificaram
Novo Reino, que tanto sublimaram;
Estrofe 2
E também as memórias gloriosas
Daqueles Reis, que foram dilatando
A Fé, o Império, e as terras viciosas
De África e de Ásia andaram devastando;
E aqueles, que por obras valerosas
Se vão da lei da morte libertando;
Cantando espalharei por toda parte,
Se a tanto me ajudar o engenho e arte.
Estrofe 3
Cessem do sábio Grego e do Troiano
As navegações grandes que fizeram;
Cale-se de Alexandro e de Trajano
A fama das vitórias que tiveram;
Que eu canto o peito ilustre Lusitano,
A quem Neptuno e Marte obedeceram:
Cesse tudo o que a Musa antígua canta,
Que outro valor mais alto se alevanta.
Invocação às Ninfas do Tejo
Formador Carla Coelho 11
HTML
Exercício 5
Amor é fogo que arde sem se ver
Amor é fogo que arde sem se ver; Exercício
É ferida que dói e não se sente;
É um contentamento descontente;
É dor que desatina sem doer;
É um não querer mais que bem querer;
É solitário andar por entre a gente;
É nunca contentar-se de contente;
É cuidar que se ganha em se perder;
É querer estar preso por vontade;
É servir a quem vence, o vencedor;
É ter com quem nos mata lealdade.
Mas como causar pode seu favor
Nos corações humanos amizade,
Se tão contrário a si é o mesmo Amor?
Luís de Camões
Formador Carla Coelho 12
HTML
13. HTML Links – Hyperlinks
Um Link é um texto ou imagem, que quando sofre um clique, salta para um outro documento.
<a href="url">link text</a>
A tag (a) tem um atributo href = direcionada para uma url que é um link
href é um atributo da tag <a>.
As tags podem ter muitos atributos (propriedades).
Exercício 6
Construa um documento em html, com o nome index4.html, com links para as
páginas: www.sapo.pt, www.iol.pt, www.msn.com/pt-pt/
E para 3 outras páginas de conteúdos generalistas à sua escolha. Exercício
Formador Carla Coelho 13
HTML
14. Imagens
Todas as imagens em bruto, enquanto estão a ser tratadas, são guardadas na pasta imagesAux.
As imagens que vão entrar no site, são guardadas na pasta images.
As imagens GIF permitem transparências e permitem poucas cores (256). Útil para botões e
logos.
As imagens JPG permitem milhões de cores mas não permitem transparências. Útil para fotos.
As imagens PNG permitem milhões de cores e transparências. Apresentam melhor qualidade,
mas são muito mais pesadas do que as GIF e JPG.
<img src="url" alt="some_text">
O atributo alt especifica um texto alternativo para a imagem, caso esta não possa ser mostrada.
Os atributos width (comprimento) e height (altura) de uma imagem devem sempre ser
inseridos.
Formador Carla Coelho 14
HTML
15. Imagem como link
Para utilizar uma imagem como link, basta colocar a tag <img> dentro de uma tag <a>
Exercício 7
Construa uma página html com 4 imagens e 4 links. As imagens sobre cada
uma das estações do ano, escolhidas na Internet têm as dimensões
(300x200). Cada um dos links, remete para uma página da Wikipedia sobre
a estação. Exercício
Formador Carla Coelho 15
HTML
Exercício 8
Construa uma página com 8 imagens (200x200), como descrito. Cada
uma das imagens deverá ter um link para a página da Internet, de
Exercício
onde foi retirada.
Formador Carla Coelho 16
HTML
16. HTML Lists
Lista não ordenadas – Unordered list
Lista ordenadas – Ordered list
Unordered List <ul>
List Item <li>
O símbolo da lista pode ser alterado em CSS. No módulo de CSS.
<ul style="list-style-type:square">
Ordered List <ol>
List Item <li>
Formador Carla Coelho 17
HTML
Ordered HTML Lists – O atributo Type
Nested HTML Lists
Formador Carla Coelho 18
HTML
Listas horizontais
No módulo de CSS
Exercício 9
Construa a seguinte Nested list em html, tenha em atenção o tópico a
baixo referido com alterações:
Exercício
Nos pontos A. e B. da lista do Software insira um novo nível na nested list .
Formador Carla Coelho 19
HTML
17. Table <td>
<tr> inicio linha </tr> fim linha
<td> inicio tabela </td> fim tabela
Quando não escrevemos nada nas células, inserimos um espaço em HTML: <td> </td>
O border (grossura linha) só fica definido a 1px, para podermos ver as linhas da tabela.
Num produto final, o border do layout de uma página fica sempre a 0px.
As tags <td> também podem ter propriedades width (comprimento) e height (altura).
Formador Carla Coelho 20
HTML
Exercício 10
Constrói a estrutura (layout) de uma página em html, com a seguinte
tabela:
Exercício
Tabela com 4 linhas e 1 coluna. As dimensões da tabela são as medidas de uma resolução dos
monitores. 1024x768 é uma das resoluções mais utilizadas para a construção da estrutura de
uma página. A soma das dimensões de todas as linhas e todas as colunas da tabela tem que dar
1024x768.
Exercício 11
Constrói a estrutura (layout) de uma página em html, com a seguinte
tabela (4 linhas x 1 coluna):
Exercício
Insira tabelas dentro de tabelas, para completar o Layout.
Formador Carla Coelho 21
HTML
18. Anexo 1 – Adobe FireWorks – Editor de imagens
Novo documento
Comprimento
altura
Resolução: sempre 72
Formador Carla Coelho 22
HTML
A. Copiar imagens para um documento png
Criar um novo documento (300x200)
Nasceu este documento.
Abrir (open) a imagem.
(uma imagem guardada
no disco).
A imagem é aberta num
novo documento.
Copiar a imagem
Formador Carla Coelho 23
HTML
Colar a imagem no nosso documento.
Redimensionar a imagem nos cantos
com a tecla Shift. Não importa que fique
um pouco maior do que a folha. Só irá
aparecer o que estiver dentro da folha.
Guardar a imagem na pasta imagesAux
Converter a imagem para JPG:
menu File – Image Preview
Escolher o formato JPG e exportar para
a pasta das images.
Como já referido, as imagens nas páginas web devem ter pouco peso, a não ser que um dos
principais requisitos seja a qualidade da imagem. Assim sendo as imagens que vão estar nas
páginas deverão ser GIFs ou JPGs, em vez das PNG.
Como o formato de edição do Fireworks é o PNG, no fim da construção da imagem, além de
termos que guarda-la no formato residente (PNG), teremos também que exporta-la para GIF
ou JPG e numa destas formas inseri-la na página web.
Formador Carla Coelho 24
HTML
B. Construir uma imagem nova
Criar um novo documento com
as dimensões 1024x150
Nasceu este canvas (folha nova)
Vamos mudar a cor do canvas
(cor da folha) para: #C09A6B
Formador Carla Coelho 25
HTML
Inserir a imagem de um camelo
na folha.
Pesquisei por: camel png nas
imagens do Google e guardei nas
imagesAux uma imagem de um
camelo com transparência.
Vou inverter a orientação do
camelo.
Selecionar o camelo – Pointer
tool – Seta preta
Menu Modify – Transform – Flip
Horizontal
Fica assim…
Com a ferramenta Text Tool
inserir uma caixa de texto.
Escrever o texto: “ O Areias é um
camelo…”
Selecionar a caixa de texto com a
seta preta…
No menu Properties, formatar o
texto para:
Letra: Arial, Bold
Tamanho: 40
cor: Branco
Posição do texto como na
imagem.
Formador Carla Coelho 26
HTML
Guardar a imagem: imgHeader.png na pasta imagesAux
Menu File – Image Preview – JPG – imgHeader.jpg na pasta images
Formador Carla Coelho 27
HTML
B1. Construir outra imagem
Criar um novo documento com
as dimensões 1024x68
Cor do canvas: #C09A6B
3 caixas de texto com o seu
Nome, número e Curso.
toolBox – seta do retângulo –
menu de formas – desenhar
outras formas…
Cor da forma: #735735
Cor da linha: branco
espessura da linha: 1px
Formador Carla Coelho 28
HTML
Com a ferramenta scaleTool,
podemos redimensionar ou
rodar os objetos.
No painel properties podemos
redimensionar os objetos e
posiciona-los em ralação ao X
(lado esquerdo da folha) e em
relação ao Y (topo da folha).
Para trazer objetos para a frente
ou envia-los para trás… painel
Layers e modificar a ordem,
arrastando o objeto para cima ou
para baixo.
Guardar a imagem: imgFooter.png na pasta imagesAux
Menu File – Image Preview – GIF – imgFooter.gif na pasta images
Formador Carla Coelho 29
HTML
C. Botões
Porque os botões vão ser imagens roollOver, teremos que construir 2 imagens para cada
botão. Uma para o estado normal (UP), outra para o estado OVER (Quando o rato passa por
cima do botão). Os botões de um site deverão ser todos iguais, mesma dimensão e mesma
decoração. Apenas muda o texto dos botões.
No FireWorks um novo documento
100x50
Cor de canvas: #735735
Com o rectangle tool, Inserir
um retângulo de qq.
Tamanho e cor na folha
Formador Carla Coelho 30
HTML
Selecionar retângulo, com
seta preta.
W:100
H:100
X:0
Y:0
color: #295B73
Roundness: 50%
sem cor de linha
Selecionar retângulo, com
seta preta.
Filters – sinal + - Bevel and
Emboss – Inner Bevel -
Mudar de Flat para smooth.
Formador Carla Coelho 31
HTML
Com a texto tool, escrever
Home, a Arial, Bold, 16,
Branco.
Atenção ao tamanho da
letra. Todos os botões
devem ter o mesmo tipo,
cor e tamanho da letra.
Teremos que adaptar o
tamanho da letra à maior
palavra existente nos
botões.
Guardar o botão com o nome bHome1.png (imagesAux)
Menu file – image preview – GIF – bHome1.gif (images)
Para construir a segunda imagem do botão (estado over) basta mudar a cor do botão ou a cor
do texto e gravar o botão com outro nome:
Alterar a cor do botão para:
#6BA4C0
Alterar a cor do texto para
preto
Nota: Neste caso vamos
mudar ambos, a cor do
botão e cor do texto.
Guardar o botão com o nome bHome2.png (imagesAux)
Menu file – image preview – GIF – bHome2.gif (images)
Para construir os outros botões da página, basta editar os ficheiros png e alterar o texto.
Formador Carla Coelho 32
HTML
19. Anexo 2 – Adobe Dreamweaver
O Dreamweaver é um construtor de páginas web.
A – Barra de menus
B – Barra de ferramentas
C – Área de trabalho
D – Painel de propriedades
E – Grupo de painéis
F – Botões de visualização (Code, Split, Design)
Formador Carla Coelho 33
HTML
Vamos construir um site em Dreamweaver como mostrado na imagem:
Com o seguinte código de cores:
Formador Carla Coelho 34
HTML
Formas de visualização do documento html:
Para trabalhar o
código.
Para ver ambas as
vistas.
Para trabalhar em
modo de design.
Quando iniciamos um novo documento em Dreamweaver, o código inicial já vem feito. Quando
inserimos elementos em modo gráfico (tabelas, imagens, …), o Dreamweaver insere
automaticamente o código html, na vista Code.
Formador Carla Coelho 35
HTML
Passo 1 – Construir a estrutura do site com uma tabela.
Em modo de design – menu insert – table
Rows – linhas:4
Columns – Colunas:1
Table Width – Comprimento da tabela:1024 px
Border thickness – espessura da linha: 0 px
Cell Padding – distancia dos objetos dentro da célula: 0
Cell spacing – distancia entre células:0
Header – cabeçalho da tabela: None
Formador Carla Coelho 36
HTML
Atenção: colocar sempre a o border, cell padding e cell spacing a zero.
Nasce assim a tabela em modo de design:
Vamos para modo de code, vemos que já foi inserido todo o código html necessário para a
construção da tabela:
Formador Carla Coelho 37
HTML
No código na tag Table, vamos colocar a altura da Table (propriedade height=”768”):
Cada uma das células tem uma dimensão específica:
No modo de design vamos dar as dimensões de cada uma das células. Colocar o cursor dentro
de cada uma das células e modificar as propriedades W (Width – comprimento) e H ( Height –
altura):
Formador Carla Coelho 38
HTML
Estrutura feita.
Porque ainda não estamos a trabalhar com CSS, todas as zonas na nossa página vão ter imagens
ou imagens com texto. Não vamos ainda introduzir texto nas zonas, porque teria que ser sempre
formatado com CSS.
Vamos então construir uma imagem no Fireworks para a zona do header (1024x150)
A construção da imagem foi explicada no capítulo do Fireworks.
No DreamWeaver, colocar o cursor na célula do Header e, menu Insert – image – imgHeader.jpg
Formador Carla Coelho 39
HTML
Fica assim:
O Alternate text, serve para deixar um texto, quando a imagem não aparece por algum
motivo… download por exemplo.
Podemos ainda acrescentar uma propertie title na tag img, como mostra a imagem:
<img src="images/imgHeader.jpg" width="1024" height="150" alt="imgHeader"
title="header" />
O title serve para mostrar um label, quando num browser passamos o rato por cima da
imagem.
No browser
Formador Carla Coelho 40
HTML
Vamos então construir uma imagem no Fireworks para a zona do footer (1024x68)
A construção da imagem foi explicada no capítulo do Fireworks.
No DreamWeaver, colocar o cursor na célula do footer e, menu Insert – image – imgFooter.gif
vista design
AlternateText: imgFooter
Title: footer
vista code
No browser…
Formador Carla Coelho 41
HTML
Como dito anteriormente, apenas estamos a construir a página web com imagens nesta altura,
porque ainda não estamos a trabalhar com CSS.
Nota: a zona do main poderia ser dividida em várias zonas, com a utilização de uma nova tabela.
Vamos então construir uma imagem para a zona do main (1024x500).
No DreamWeaver, colocar o cursor na célula do main e, menu Insert – image – main01.jpg
AlternateText: imgMain01
Title: main01
no browser…
Formador Carla Coelho 42
HTML
Num site a estrutura e decoração deve ser igual em todas as páginas. Assim, as zonas do head,
menu e footer devem ser sempre iguais. Apenas muda de página para página a zona do main,
zona de informação.
Porque vamos ter duas páginas, vamos construir uma nova imagem para a zona do main da
futura nova página, chamada main02:
Esta nova imagem apenas vai ser utilizada na página2, quando esta for construída.
Botões:
A zona do menu vai ter dois botões: Home e Imagens. Porque os botões vão ser roolOver, cada
botão precisa de duas imagens (A construção dos botões foi explicada no capítulo do Fireworks).
Cada botão vai ter as dimensões 100x50, logo temos que construir uma nova tabela com 1 linha
e 3 colunas na zona do menu (três colunas, porque precisamos de duas para os botões e de mais
uma para o resto do espaço):
Menu Insert – table
Row:1
column:3
border:0
cell padding:0
cell spacing:3
Formador Carla Coelho 43
HTML
Dimensionar cada uma das
células:
100x50
100x50
824x50
Posicionar o cursor na célula
do botão home:
Menu insert – image objects –
rollover image
Original Image: imagem UP – bHome1.gif
Rollover Image: imagem OVER – bHome2.gif
Repetir o processo para o Segundo botão
Formador Carla Coelho 44
HTML
Construir no fireworks uma imagem com as dimensões 824x50, com a cor de fundo #735735,
para por na célula 3 do menu:
Fica assim a página:
Na zona do código, foi
automaticamente inserido um
<script> em javascript no
<head>.
Se por algum motivo for
necessário apagar os botões, o
script deve também ser
manualmente apagado.
Quando inserirmos
novamente os botões, o
código é inserido novamente.
No browser:
Quando passamos o rato por cima dos botões,
eles mudam de aspeto.
No IE é preciso permitir a execução de scripts,
numa caixa de diálogo que aparece.
Formador Carla Coelho 45
HTML
Links:
Selecionar o botão Home e,
nas properties – campo
Link:
Campo Link: apagar o # que
lá está e inserir o nome da
página, no caso:
index12.html
Selecionar o botão Images
e, nas properties – campo
Link:
Campo Link: apagar o # que
lá está e inserir o nome da
página que ainda não
existe, mas vai se chamar
imagens.html
Nesta altura a página index12.html está concluída. Tem toda a estrutura feita, tem botões com
links e zona de informação no main. Guardar o documento.
Todas as outras páginas do site terão uma estrutura, botões e links iguais. Apenas muda a zona
da informação – main.
No explorador do windows,
copiar e colar o documento
index12 e mudar o nome
para imagens.
Atenção – o nome do
documento tem que ser
igual ao nome dado no link
do botão.
Todos os nomes dos
documentos html têm que
ser iguais aos nomes dados
nos links dos botões.
Formador Carla Coelho 46
HTML
Abrir o documento imagens.html no Dreamweaver, apagar a imagem da zona main e inserir a
nova imagem: main02.jpg
Guardar o documento e testar no browser:
Exercício 12
Construa um site com 5 página. Tema flores ou frutos ou árvores.
Esquema de cores – à escolha
Layout – à escolha
Exercício
Formador Carla Coelho 47
Você também pode gostar
- Afirmações para Desbloquear Cada ChakraDocumento6 páginasAfirmações para Desbloquear Cada ChakraSula Bassana Sula75% (4)
- Automação Residencial em Sistema Embarcado Com ArduinoDocumento91 páginasAutomação Residencial em Sistema Embarcado Com ArduinoGeraldo CastroAinda não há avaliações
- AssemblerDocumento104 páginasAssemblerLuizMore1Ainda não há avaliações
- Integração Zabbix X GLPIDocumento19 páginasIntegração Zabbix X GLPIVinicius Souza0% (1)
- Web Service ProtheusDocumento81 páginasWeb Service ProtheusDiego100% (1)
- Servidore Linux 2Documento242 páginasServidore Linux 2Carlos HenriqueAinda não há avaliações
- O Que Faz o Amor Dar CertoDocumento3 páginasO Que Faz o Amor Dar CertoSula Bassana Sula0% (1)
- Oração A São CiprianoDocumento6 páginasOração A São CiprianoSula Bassana SulaAinda não há avaliações
- Feng ShuiDocumento16 páginasFeng ShuiSula Bassana SulaAinda não há avaliações
- Vectorworks 1Documento28 páginasVectorworks 1AdemarBuenoAinda não há avaliações
- Apostila Do Powerpoint 2013 PDFDocumento18 páginasApostila Do Powerpoint 2013 PDFCatiana Miguel100% (1)
- Cisco CyberOps Associate - IntroduçãoDocumento1 páginaCisco CyberOps Associate - IntroduçãoJunior TavaresAinda não há avaliações
- SEM 03 - Exercício de Apoio 1 Univesp - ENG - COMPUTAÇÃO/01º BIMESTRE/INFORMATICA - INF002Documento5 páginasSEM 03 - Exercício de Apoio 1 Univesp - ENG - COMPUTAÇÃO/01º BIMESTRE/INFORMATICA - INF002Horácio BotaAinda não há avaliações
- Como Criar Luzes No SketchUp Sem Render ! - Dicas de SketchUpDocumento5 páginasComo Criar Luzes No SketchUp Sem Render ! - Dicas de SketchUpTabata SoaresAinda não há avaliações
- Apostila de Fundamentos de Lógica para ProgramaçãoDocumento62 páginasApostila de Fundamentos de Lógica para Programaçãovandrade_6Ainda não há avaliações
- PCP BT MRP Exclusivo Topconnect Bra Thutt5Documento19 páginasPCP BT MRP Exclusivo Topconnect Bra Thutt5Marcos GarciaAinda não há avaliações
- Algoritmos e Programação2Documento26 páginasAlgoritmos e Programação2Roberto BrícioAinda não há avaliações
- MONOGRAFIADocumento52 páginasMONOGRAFIAsimone_mg0% (1)
- Slides Das AulasDocumento92 páginasSlides Das AulasLuciana SedrazAinda não há avaliações
- Apresentação - Word 2013Documento67 páginasApresentação - Word 2013Pedro SoaresAinda não há avaliações
- Quora ComDocumento6 páginasQuora ComFariz AbdurakhmanAinda não há avaliações
- Suporte Ao ClienteDocumento2 páginasSuporte Ao ClienteFlavio Martins RibeiroAinda não há avaliações
- Procedimento de Atualização de SoftwareDocumento1 páginaProcedimento de Atualização de SoftwareSilvano LimaAinda não há avaliações
- Apresentação - SO - FAT2Documento15 páginasApresentação - SO - FAT2Lucas MatosAinda não há avaliações
- Cópia de FORMULÁRIO Vaga PADRÃO APRENDIZ CIEE 2022Documento7 páginasCópia de FORMULÁRIO Vaga PADRÃO APRENDIZ CIEE 2022Tatiana Assunção LimaAinda não há avaliações
- Leitura de Campo Aberto No PinPad v1.10Documento24 páginasLeitura de Campo Aberto No PinPad v1.10Adilson Luiz AndradeAinda não há avaliações
- Jabot - Sistema de Gerenciamento de Coleções Botânicas: A Experiência de Uma Década de Desenvolvimento e AvançosDocumento20 páginasJabot - Sistema de Gerenciamento de Coleções Botânicas: A Experiência de Uma Década de Desenvolvimento e AvançosmarcosgonzalezrjAinda não há avaliações
- YuikjggfdrfggghhhhhhjkyggDocumento188 páginasYuikjggfdrfggghhhhhhjkyggJoão Paulo CruzAinda não há avaliações
- Tópicos Especiais: UnicesumarDocumento232 páginasTópicos Especiais: UnicesumarPlinio AlencarAinda não há avaliações
- Gerencia de Memoria (2) - Paginacao-BETADocumento36 páginasGerencia de Memoria (2) - Paginacao-BETAtesteAinda não há avaliações
- Folder BR AlarmExpert v2 2016Documento16 páginasFolder BR AlarmExpert v2 2016r_magnumAinda não há avaliações
- Print Audit Facilities Manager RecursosDocumento3 páginasPrint Audit Facilities Manager RecursosvoelckelAinda não há avaliações
- Apostila de DelphiDocumento211 páginasApostila de Delphiniltonbrustolin100% (1)