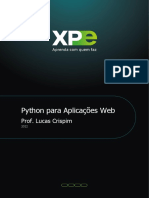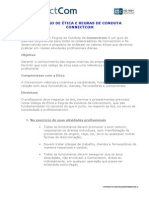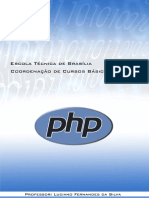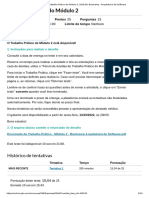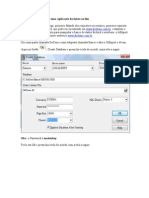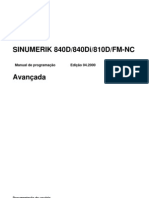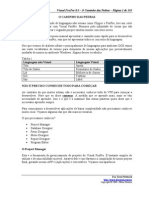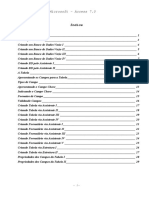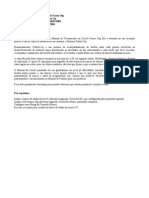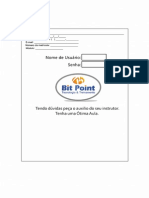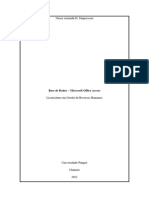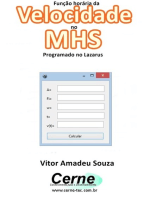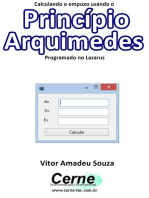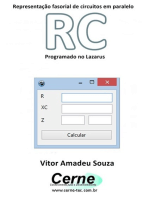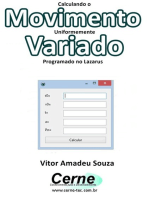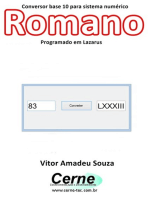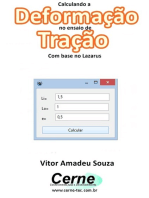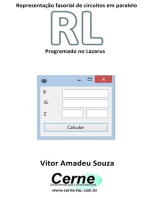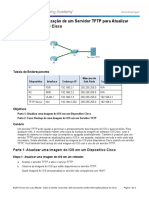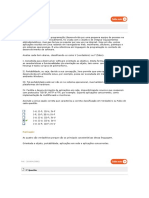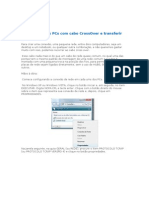Escolar Documentos
Profissional Documentos
Cultura Documentos
Alfresco Tutorial v2 PDF
Alfresco Tutorial v2 PDF
Enviado por
jdserra9348Título original
Direitos autorais
Formatos disponíveis
Compartilhar este documento
Compartilhar ou incorporar documento
Você considera este documento útil?
Este conteúdo é inapropriado?
Denunciar este documentoDireitos autorais:
Formatos disponíveis
Alfresco Tutorial v2 PDF
Alfresco Tutorial v2 PDF
Enviado por
jdserra9348Direitos autorais:
Formatos disponíveis
Manual de Introdução ao Alfresco
MANUAL DE
INTRODUÇÃO AO
ALFRESCO 3.0
Alfresco é uma marca registada da Alfresco Software Inc.
Conteúdo produzido por MoreData – distribuição livre 1 / 42
Manual de Introdução ao Alfresco
Índice de conteúdos
Alfresco – Visão geral...........................................................................................................................4
O que é e o que permite....................................................................................................................4
Página Inicial do Alfresco.................................................................................................................5
Criação de novos utilizadores................................................................................................................7
Criação de espaços e conteúdos..........................................................................................................10
Criação de espaços..........................................................................................................................10
Criação de conteúdo.......................................................................................................................12
Consulta e modificação de Meta-dados..........................................................................................14
Permissões......................................................................................................................................15
Criação de espaços com base em modelos e atribuição de regras.......................................................16
Modelos..........................................................................................................................................17
Regras..................................................................................................................................................18
Versões de Documentos..................................................................................................................18
Conversão de Documentos.............................................................................................................23
Colaboração entre utilizadores............................................................................................................25
Check-Out de conteúdo.......................................................................................................................27
Check-In de conteúdo..........................................................................................................................28
Histórico de Versões.......................................................................................................................30
Workflow.............................................................................................................................................30
Workflow Simples..........................................................................................................................30
Workflow Avançado.......................................................................................................................34
Fóruns de Discussão............................................................................................................................39
Criar Fórum....................................................................................................................................39
Discussões.......................................................................................................................................41
Informação adicional...........................................................................................................................43
Conteúdo produzido por MoreData – distribuição livre 2 / 42
Manual de Introdução ao Alfresco
Alfresco – Visão geral
O que é e o que permite
O Alfresco trata-se de um sistema de gestão de conteúdos, direccionado para a gestão de documentos
(DMS), arquivos, colaboração e imagens. É um sistema multi-plataforma, de código aberto,
desenvolvido em Java.
Permite:
• Acesso através de FTP, WEBDAV e partilha de rede;
• Gestão integrada e inteligente de documentos;
• Pesquisa de documentos compatível com o Google;
• Pesquisa em Metadados ou texto livre;
• Classificação de documentos;
• Histórico de versões de documentos;
• Criar espaços e automatizar conteúdos;
• Criar e editar conteúdo;
• Requisição ou devolução de documentos (Check-In / Chack-Out);
• Agregar documentos a processos e processos a processos;
• Emissão de relatórios;
• Definição personalizada de Metadados;
• Configuração de regras e Workflow;
• Definição de templates com estruturas e regras;
• Integração com diversos motores de Bases de Dados – PostgreSQL, MySQL, Oracle, MS SQL;
• Integração com diversos sistemas de autenticação – LDAP, Active Directory;
Conteúdo produzido por MoreData – distribuição livre 3 / 42
Manual de Introdução ao Alfresco
Página Inicial do Alfresco
Depois de o utilizador fazer login é apresentada a pagina representada na Figura 1.
Figura 1: Página inicial do Alfresco.
Na página principal existem 3 areas principais: uma barra de opções no topo da página, um menu
lateral e uma área de trabalho principal.
Para além de nos permitir navegar para o 'Espaço Inicial da Empresa', 'O meu Espaço Inicial', 'Espaço
do Utilizador Convidado' e 'Meu Alfresco' a barra de opções no topo (Figura 2) permite também aceder
ás opções dos utilizadores e à consola de Administração (se for feito login como administrador). Esta
barra também permite aceder ás pesquisas e ajuda.
Figura 2: Barra de opções do topo da página.
Conteúdo produzido por MoreData – distribuição livre 4 / 42
Manual de Introdução ao Alfresco
O menu lateral disponibiliza (Figura 3) uma visualização dos espaços em forma de árvore.
Figura 3: Menu lateral.
A área de trabalho principal (Figura 4) contém um cabeçalho referente ao espaço actual com opções
para ver detalhes, adicionar conteúdo, adicionar espaços, etc.
Figura 4: Área principal.
Conteúdo produzido por MoreData – distribuição livre 5 / 42
Manual de Introdução ao Alfresco
Criação de novos utilizadores
Quando o Alfresco é instalado, é criado uma pasta User Homes automaticamente com o objectivo de
conter as pastas referentes ás homes de cada utilizador. Para adicionar um novo utilizador é necessário
aceder à Consola de Administração (Figura 5) e de seguida escolher a opção Gerir Utilizadores do
Sistema. Esta operação terá que ser efectuada por um utilizador com permissões de administrador.
Figura 5: Consola de administração.
No menu seguinte é possível consultar os utilizadores presentes no sistema, bem como a opção para
criar novos utilizadores (Figura 6).
Figura 6: Consulta e criação de utilizadores.
Conteúdo produzido por MoreData – distribuição livre 6 / 42
Manual de Introdução ao Alfresco
Se procedermos à criação de um novo utilizador é apresentado um menu onde será necessário
preencher o nome e o email do utilizador (Figura 7). Existe mais um conjunto de dados que podem ser
preenchidos, embora não sejam obrigatórios.
Figura 7: Criar um novo utilizador.
Conteúdo produzido por MoreData – distribuição livre 7 / 42
Manual de Introdução ao Alfresco
Após o utilizador premir o botão Seguinte, é apresentado outro ecrã onde será necessário definir não só,
o username e a password do novo utilizador, mas também o nome e a localização da pasta pessoal deste
novo utilizador. No nosso exemplo a pasta pessoal será criada dento da pasta standard: User Homes
(Figura 8).
Figura 8: Username, password e nome da pasta pessoal para novos utilizadores.
Para terminar o processo basta premir Terminar. É possível confirmar os dados inseridos, antes de
concluirmos o processo. Para isso premir o botão Seguinte e de seguida Terminar.
Conteúdo produzido por MoreData – distribuição livre 8 / 42
Manual de Introdução ao Alfresco
Criação de espaços e conteúdos
Criação de espaços
Imagine que pretende criar um espaço de nome Documentos, dentro da página pessoal do novo
utilizador criado no passo anterior, para guardar ficheiros HTML. Desde modo é necessário navegar até
à pasta pessoal do utilizador e do menu cimeiro escolher Criar, Criar Espaço (Figura 9).
Figura 9: Criação de um novo espaço.
Conteúdo produzido por MoreData – distribuição livre 9 / 42
Manual de Introdução ao Alfresco
De seguida é apresentado outro ecrã onde será necessário preencher informação relativa ao novo
espaço e, por fim, premir Criar Espaço (Figura 10).
Figura 10: Informação sobre o novo espaço.
O botão Criar Espaço conclui o processo, cria o novo espaço de nome Documentos e volta à pasta
pessoal do utilizador (Figura 11).
Figura 11: Novo espaço.
Conteúdo produzido por MoreData – distribuição livre 10 / 42
Manual de Introdução ao Alfresco
Criação de conteúdo
Para criar conteúdo a ideia é a mesma: navegar até à pasta que vai conter o novo conteúdo, e aí realizar
a operação. Dentro do espaço Documentos criado no passo anterior, seleccionar Criar, Criar Conteúdo.
Um novo ecrã aparece que permite a criação de novo conteúdo. O primeiro passo e para fornecer
alguma propriedades básicas do novo conteúdo, como por exemplo o nome (Figura 12). Existe uma
opção que nos permite modificar as propriedades do novo conteúdo, uma vez este tenha sido criado.
Figura 12: Novo conteúdo HTML.
O botão Seguinte mostra-nos um editor do tipo WYSIWYG (What You See Is What You Get), que nos
permite adicionar informação ao nosso novo ficheiro (Figura 13).
Conteúdo produzido por MoreData – distribuição livre 11 / 42
Manual de Introdução ao Alfresco
Figura 13: Criação de novo conteúdo através de um editor WYSIWYG.
Premindo o botão Terminar, e tendo em conta que seleccionamos a opção de modificar as propriedades
do novo conteúdo, é então apresentado um conjunto de propriedades do novo conteúdo. Estas
propriedades não são de preenchimento obrigatório. Premindo o botão OK, o novo ficheiro é criado no
repositório (Figura 14).
Conteúdo produzido por MoreData – distribuição livre 12 / 42
Manual de Introdução ao Alfresco
Figura 14: Novo conteúdo criado.
Consulta e modificação de Meta-dados
Depois de criado o documento, note-se a existência de uma barra de opções referentes ao novo
documento criado. Uma dessas opções é Ver Detalhes, que nos apresenta um novo ecrã, onde é possível
alterar as propriedades do documento seleccionando a opção modificar (Figura 15).
Conteúdo produzido por MoreData – distribuição livre 13 / 42
Manual de Introdução ao Alfresco
Figura 15: Detalhes de um documento.
No ecrã de detalhes, existe um grande conjunto de acções que podem ser realizadas em relação a um
documento. É possível consultar o conteúdo do documento no Browser, Fazer download do
documento, entre outras opções.
Permissões
As permissões definem direitos de acesso sobre os espaços ou documentos, as permissões podem ser
dadas sobre utilizadores ou sobre grupos de utilizadores.
As permissões típicas do Alfresco são:
Conteúdo produzido por MoreData – distribuição livre 14 / 42
Manual de Introdução ao Alfresco
● Leitura de Documentos
● Edição de Documentos
● Adicionar Documentos
● Apagar Documentos
Os papéis são conjuntos de permissões atribuídas a um determinado utilizador, o Alfresco define os
seguintes papeis:
Leitura Edição Adicionar Apagar Outras
Consumidor X
Editor X X
Contribuidor X X X
Colaborador X X X X
Coordenador X X X X X
Quando determinado utilizador não tem permissões sobre um espaço e sobre um documento não será
visível.
Criação de espaços com base em modelos e atribuição de regras
O próximo passo será criar um novo espaço onde os utilizadores possam trabalhar sobre conteúdo
partilhado. Para tal, e depois de se navegar até à pasta pessoal fazer Criar, Assistente de Espaço
Avançado (Figura 16).
Conteúdo produzido por MoreData – distribuição livre 15 / 42
Manual de Introdução ao Alfresco
Figura 16: Criação de um espaço avançado.
É possível criar uma árvore de sub-espaços baseado num espaço já existente ou num determinado
template. Para isso, seleccionar a opção Usando um Modelo e premir o botão Seguinte.
Modelos
No menu seguinte é dado a escolher o modelo que pretendemos usar. No nosso caso vamos usar o
modelo Software Engineering Project, disponibilizado pelo Alfresco, e premir Seguinte (Figura 17).
Figura 17: Utilização de Modelos.
Conteúdo produzido por MoreData – distribuição livre 16 / 42
Manual de Introdução ao Alfresco
No próximo ecrã é onde definimos os detalhes do nosso novo projecto. É possível indicar o nome
(campo obrigatório), o titulo, a descrição e qual o icon a ser usado para representar o espaço para o
novo espaço (Figura 18).
Figura 18: Detalhes do novo espaço para o projecto.
Premindo o botão Terminar, voltamos ao espaço do utilizador onde é possível ver o novo espaço
associado ao nosso novo projecto.
Regras
Uma das funcionalidades mais importantes do Alfresco é a possibilidade de definir regras que afectam
o conteúdo dentro de um espaço. Esta regras podem ser usadas para fornecer um grande número de
soluções para automatizar e gerir o conteúdo. As regras são usadas quando é inserido, removido ou
actualizado conteúdo e pode afectar um espaço bem como os seus sub-espaços associados.
Uma regra é constituída por dois aspectos principais: o tipo de conteúdo associado e a acção que deve
ser usada. Podem ser definidas um conjunto de condições para a mesma regra.
Versões de Documentos
Nesta parte do tutorial vamos construir um conjunto de regras para melhor compreender esta
funcionalidade. Imagine que existe a necessidade de criar um espaço (chamemos-lhe de Documentos),
dentro do mesmo, é necessário guardar versões de todos os documentos presentes. Assim sendo, e
dentro do espaço Documentos, aceder ao menu Mais Acções e seleccionar a opção Gerir Regras de
Conteúdo.
Conteúdo produzido por MoreData – distribuição livre 17 / 42
Manual de Introdução ao Alfresco
O ecrã seguinte apresenta o conjunto de regas associadas ao espaço onde nos encontramos. Tendo em
conta que ainda não existem regras definidas, a lista encontra-se vazia (Figura 19).
Figura 19: Lista de regras vazia.
Para criar uma nova regra, seleccionar a opção Criar Regra. Esta opção inicia um wizard que nos
permite definir a regra. A primeira opção permite-nos definir as condições que são testadas no conteúdo
antes da acção ser executada. No nosso exemplo vamos seleccionar a opção Todos os Itens, o que faz a
regra seja executada sempre que seja adicionado qualquer tipo de conteúdo ao espaço. De seguida
seleccionar Adicionar à Lista para adicionar a condição à lista (Figura 20). Como não temos mais
nenhuma condição para adicionar, premir o botão Seguinte.
Figura 20: Definição das condições de uma regra.
No menu seguinte vamos seleccionar a opção Adicionar Aspecto ao Item pois o objectivo será fazer
com que os item que vão sendo adicionados tenham a propriedade de versionable. Premir Definir
Valores e Adicionar (Figura 21).
Conteúdo produzido por MoreData – distribuição livre 18 / 42
Manual de Introdução ao Alfresco
Figura 21: Definição das propriedades das regras.
Do menu seguinte seleccionar Versionável e para finalizar esta parte, premir o botão OK (Figura 22).
Figura 22: Definir a propriedade versionável dentro de uma regra.
Conteúdo produzido por MoreData – distribuição livre 19 / 42
Manual de Introdução ao Alfresco
No terceiro passo permite-nos definir quando a regra deve ser aplicada. As opções são Entradas, que
significa que a regra será aplicada sempre que ocorrer uma cópia, criação ou adição de conteúdo,
Saídas, que significa que a regra será aplicada sempre que seja movido ou apagado conteúdo e
Actualizar, que significa que a regra será aplicada sempre que ocorra uma actualização de conteúdo
dentro do espaço. De seguida será necessário atribuir um titulo à nossa regra (Figura 23).
Figura 23: Aplicação de regras.
No ecrã da Figura 23 é ainda possível definir outras opções, tais como, aplicar a regra aos sub-espaços
do espaço actual, executar a regra em background e até mesmo desabilitar a regra. Para terminar premir
o botão Terminar para nos levar para a lista de regras do espaço, neste caso com a nova regra já
presente (Figura 24).
Figura 24: Nova regra criada.
Conteúdo produzido por MoreData – distribuição livre 20 / 42
Manual de Introdução ao Alfresco
Com esta regra definida certificamo-nos que cada documento que entra neste espaço será versionável.
Se criarmos um documento dentro do espaço onde foi definida a regra e se acedermos ao detalhe desse
ficheiro é possível verificar a sua versão, como apresentado na Figura 25.
Figura 25: Versão de um documento.
Conteúdo produzido por MoreData – distribuição livre 21 / 42
Manual de Introdução ao Alfresco
Conversão de Documentos
Nesta secção vamos criar uma regra que nos permite converter um ficheiro de texto para PDF,
funcionalidade que resulta da integração do Alfresco com o OpenOffice. Dento do espaço Documentos
vamos criar um espaço chamado de Ficheiros PDF. A ideia será, no espaço Documentos inserir um
ficheiro de texto e, com base em regras, copiar esse ficheiro e gerar um PDF com o mesmo conteúdo
que é guardado dentro do espaço Ficheiros PDF.
Assim sendo, e dentro do espaço Documentos, aceder ao menu Mais Acções, e escolher Gerir Regras
de Conteúdo. No ecrã seguinte é possível identificar a regra criada na secção anterior. Do menu Criar
Regra vamos criar uma nova regra que permita fazer uma cópia do novo ficheiro para o espaço
Ficheiros PDF. Nas condições atribuir o valor Itens que contêm um valor especifico no seu nome. O
botão Definir Valores e Adicionar abre-nos um ecrã onde vamos definir qual o valor que os ficheiros
devem conter para que a regra seja aplicada. No nosso caso apenas queremos ficheiros do tipo texto
(Figura 26).
Figura 26: Tipo de ficheiros a afectar numa regra.
Para aplicar os valores da condições, premir o botão OK.
Nas acções referentes a essa regra vamos seleccionar a opção Transforma e copia o conteúdo para um
espaço Específico. O botão Definir Valores e Adicionar apresentamos um ecrã onde teremos que definir
o formato em que queremos converter, que no nosso caso é PDF, e qual o espaço para onde irão ser
copiados os documentos convertidos, neste caso o espaço Ficheiros PDF (Figura 27). Depois disto
clicar OK.
Conteúdo produzido por MoreData – distribuição livre 22 / 42
Manual de Introdução ao Alfresco
Figura 27: Tipo de ficheiro resultante e local de destino na conversão de documentos.
O botão Seguinte apresenta-nos o ecrã que nos permite definir quando deve ser a regra iniciada. No
nosso caso queremos que seja na entrada de novos documentos (Figura 28). Para finalizar a criação da
regra premir Terminar.
Figura 28: Definição dos detalhes da regra de conversão.
Conteúdo produzido por MoreData – distribuição livre 23 / 42
Manual de Introdução ao Alfresco
Figura 29: Copia do ficheiro de texto e o correspondente em PDF resultante de uma regra aplicada.
Para testar basta criar ou até mesmo adicionar um ficheiro com extensão txt no seu nome. Quando isso
acontece dentro do espaço Ficheiros PDF vamos conter uma cópia desse ficheiro de texto e o
correspondente mas em formato PDF (Figura 29).
Colaboração entre utilizadores
Continuando o nosso exemplo sobre documentação, imagine-se que é necessário trabalhar com outros
utilizadores nos mesmos documentos. Para isso, o objectivo será convidá-los para o espaço Rascunhos.
Do menu Mais Acções, escolher a opção Gerir Espaços de Utilizadores. Esta opção mostra uma lista de
utilizadores que têm permissões para trabalhar no conteúdo do espaço (Figura 30).
Figura 30: Lista de utilizadores de um espaço.
Para convidar um utilizador, seleccionar Convidar do menu. Esta opção abre uma página que nos
Conteúdo produzido por MoreData – distribuição livre 24 / 42
Manual de Introdução ao Alfresco
permite escolher um conjunto de utilizadores que irão ter acesso ao espaço. Para podermos adicionar os
utilizadores é necessário que os encontremos primeiro, depois definir o papel que terão (Coordenador,
Colaborador, Contribuidor, Editor e Consumidor) e de seguida adiciona-los à lista (Figura 31).
O botão Seguinte apresenta-nos um ecrã onde é possível enviar um email para os utilizadores
intervenientes, informando-os do convite de colaboração (Figura 32).
Figura 31: Escolha de utilizadores e respectivos papeis para colaboração.
Conteúdo produzido por MoreData – distribuição livre 25 / 42
Manual de Introdução ao Alfresco
Figura 32: Notificação por email dos utilizadores.
Check-Out de conteúdo
Tendo em conta que vamos ter diversas pessoas a trabalhar no mesmo conteúdo, vamos fazer um
Check out de conteúdo para criar uma cópia de trabalho, enquanto que o original é bloqueado (lock).
Do menu do documento escolher a opção Requisitar. Esta opção apresenta-nos um ecrã onde nos é
perguntado em que espaço queremos que a cópia seja criada. Podemos criar a cópia de trabalho no
espao corrente, isto é, onde se encontra o documento original, ou num outro espaço à escolha (Figura
33).
Figura 33: Checkout de um documento.
Conteúdo produzido por MoreData – distribuição livre 26 / 42
Manual de Introdução ao Alfresco
O botão Receber Cópia de Trabalho do Repositório cria a cópia de trabalho que fica pronta para ser
editada. No ecrã seguinte é então possível consultar os dois itens – O original e a cópia de trabalho
(Figura 34).
Figura 34: Documento original e cópia de trabalho.
Check-In de conteúdo
O icon que identifica o lock do documento original permite-nos saber que não é possível ser alterado. A
única forma de o fazer é fazendo um undo da cópia de trabalho, ou efectuando um check in da cópia de
trabalho.
No nosso exemplo iremos alterar o conteúdo do documento e, após isso, iremos proceder ao checkin
desse mesmo documento (Figura 35).
Conteúdo produzido por MoreData – distribuição livre 27 / 42
Manual de Introdução ao Alfresco
Figura 35: Checkin de uma cópia de trabalho relativa a um documento.
Ao se escolher a opção Devolução do Documento a cópia de trabalho irá aplicar as alterações no
ficheiro original, fazendo com que fique de novo disponível para ser editado pelos utilizadores com
permissões para tal. A cópia de trabalho submetida pode ser proveniente de uma cópia no espaço
corrente ou de um ficheiro proveniente no computador (Figura 36).
Figura 36: Localização da cópia de trabalho.
Conteúdo produzido por MoreData – distribuição livre 28 / 42
Manual de Introdução ao Alfresco
Histórico de Versões
Anteriormente definimos uma regra para que os documentos presentes neste espaço fossem
versionable. Assim sendo, e sempre que existe um checkin, é guardado a versão antiga do documento,
fazendo tenhamos disponível um histórico das versões do documento (Figura 37). Para aceder ao
histórico das versões é necessário aceder ao menu Ver Detalhes e, uma vez nos detalhes, seleccionar o
Histórico de Versões.
Figura 37: Histórico de versões para um documento.
Workflow
Os workflows tratam-se de processos que são repetidos consecutivamente na organização e que
possuem documentos e intervenientes associados a cada uma das fases.
Workflow Simples
Os workflows simples podem ser definidos como uma regra. Para melhor exemplificarmos o
funcionamentro dos workflows simples vamos criar uma estrutura de pastas para compreender melhor
Conteúdo produzido por MoreData – distribuição livre 29 / 42
Manual de Introdução ao Alfresco
o seu funcionamento. Dentro da pasta Documentos, anteriormente criado dentro da pasta pessoal do
utilizador, vamos criar 4 novos espaços: Rascunhos, Para Aprovação, Publicados e Exemplos (Figura
38).
Figura 38: Estrutura de espaços para exemplificar o funcionamento dos workflows simples.
Conteúdo produzido por MoreData – distribuição livre 30 / 42
Manual de Introdução ao Alfresco
Agora vamos criar um workflow simples que nos permita fazer a circulação entre os espaços criados.
Para tal seleccionar Criar Regra, e definir Todos os itens para as condições. No menu seguinte escolher
Adicionar um Workflow Simples e premir Definir Valores e adicionar, que nos leva a um ecrã onde é
possível definir o processo de aprovação bem como o processo de rejeição do conteúdo. No nome para
o passo de aprovação inserir 'Pedir Aprovação'. É também possível definir o espaço para onde será
copiado ou movido o conteúdo. Neste exemplo iremos mover o conteúdo para o espaço Para
Aprovação anteriormente criado. Neste exemplo não iremos definir processo de rejeição, por isso
premir OK para terminar este passo (Figura 39). No passo final, onde se define quando deve ser a regra
aplicada, seleccionamos como tipo Entradas, e no nome Workflow Simples e, por fim, premir Terminar.
Figura 39: Circuitos de aprovação e rejeição de documentos.
O próximo passo é definir uma regra que afecte o conteúdo da pasta Para Aprovação e, deste modo,
atribuir mais um passo ao nosso Workflow. Para isso navegamos até esse espaço e criamos uma nova
regra:
1. Mais Acções, Gerir Regras de Conteúdo;
2. Criar Regra;
3. Aplicar regra a Todos os Itens;
4. No menu seguinte seleccionar Adicionar um workflow simples;
5. Definir Publicar como nome do passo de aprovação e seleccionar Mover como destino o espaço
Publicados (anteriormente criado);
6. Definir um processo de rejeição com o nome Rejeição e seleccionar Mover com destino o
espaço Rascunhos anteriormente criado;
Conteúdo produzido por MoreData – distribuição livre 31 / 42
Manual de Introdução ao Alfresco
Para testarmos as regras que foram definidas será necessário adicionar conteúdo ao espaço. Após
adicionarmos conteúdo ao espaço Rascunhos verificamos que, do menu Mais Acções presente debaixo
do documento, existe a opção Pedir Aprovação que corresponde ao primeiro Workflow por nós criado
(Figura 40).
Figura 40: Workflow de aprovação de documentos.
Se o utilizador Pedir Aprovação do documento este é automaticamente movido para o espaço Para
Aprovação. Nesse espaço o documentos tem a opção de Publicar ou Rejeitar (Figura 41). Se o
documento for aprovado, é movido para o espaço Publicados, se for rejeitado é movido de volta para o
espaço Rascunhos para poder, por exemplo, ser revisto ou alterado.
Conteúdo produzido por MoreData – distribuição livre 32 / 42
Manual de Introdução ao Alfresco
Figura 41: Workflow de aprovação ou rejeição.
Workflow Avançado
Um workflow avançado pode ser iniciado a partir de conteúdo, mas não de espaços. Para iniciar um
workflow avançado, e do menu Mais Acções do item ao qual o workflow se aplica, escolher a opção
Iniciar Workflow Avançado. O meu seguinte apresenta duas opções possíveis: workflow Adhoc e um
workflow de revisão e aprovação (Figura 42).
Figura 42: Opções disponíveis dentro dos workflows avançados.
Conteúdo produzido por MoreData – distribuição livre 33 / 42
Manual de Introdução ao Alfresco
Se escolhermos a opção Adhoc Task e clicarmos no botão Seguinte o menu seguinte apresenta um
conjunto de informação que é necessário fornecer em relação ao workflow. Para além da descrição da
tarefa, da prioridade, da data limite é também necessário fornecer o utilizador ao qual de destina a
tarefa (Figura 43).
Figura 43: Campos de preenchimento num workflow Adhoc.
A opção Adicionar Recurso identificada na Figura 43 permite-nos associar outros documentos aquele
sobre o qual estamos a criar o workflow.
Depois de preenchidos os campos necessários, e do utilizador premir o botão Terminar (ou Seguinte
para consultar o resumo e depois então Terminar), a tarefa é enviada para o utilizador a quem se
destina, ficando esta nas suas tarefas pendentes que é apresentado na página inicial, logo após o login
(Figura 44).
Conteúdo produzido por MoreData – distribuição livre 34 / 42
Manual de Introdução ao Alfresco
Figura 44: Tarefas pendentes de um utilizador.
Conteúdo produzido por MoreData – distribuição livre 35 / 42
Manual de Introdução ao Alfresco
O utilizador que recebeu a tarefa, pode então aceder a esta para saber os detalhes do que lhe foi
atribuído. Se clicar sobre a tarefa, é mostrado um novo ecrã onde é possível consultar as propriedades
da tarefa, os recursos associados e o histórico do workflow (Figura 45).
Figura 45: Detalhes de uma tarefa.
Neste ecrã é possível efectuar várias tarefas. É possível adicionar um comentário à tarefa, alterar as
propriedades do documento ou até mesmo o seu conteúdo. Na Figura 45 é ainda possível ver a
existência de três botões: Gravar Alterações, que grava as alterações feitas até então, Terminar Tarefa,
que termina a tarefa e envia-a de volta ao utilizador que nos a atribuiu e Cancelar, que volta ao menu
principal onde é possível verificar que a tarefa continua pendente.
A outra opção disponível quando pretendemos criar um workflow avançado é a possibilidade de criar
um workflow de revisão e aprovação (Figura 42). Este é um workflow pré-definido existente no
Alfresco. Se seleccionar esta opção é-nos apresentado o ecrã da Figura 43. A diferença é no ecrã
apresentado ao utilizador que recebe a tarefa, que neste caso tem as opções de Aprovar ou Rejeitar
(Figura 46).
Conteúdo produzido por MoreData – distribuição livre 36 / 42
Manual de Introdução ao Alfresco
Figura 46: Workflow de aprovação e rejeição.
Depois do utilizador terminar de executar a sua tarefa, ele irá aprovar ou rejeitar o conteúdo da tarefa
que lhe foi associada. Independentemente da sua escolha, o utilizador que lhe associou a tarefa, ira
recebe-la de volta, sendo que esta vêm com o selo de aprovada ou rejeitada (Figura 47).
Figura 47: Tarefas aprovadas e rejeitadas.
Conteúdo produzido por MoreData – distribuição livre 37 / 42
Manual de Introdução ao Alfresco
Fóruns de Discussão
Criar Fórum
O Alfresco proporciona um método fácil para que as pessoas possam colaborar através do uso de fóruns
de discussão. Os Fóruns contém tópicos de discussão e os tópicos de discussão contém posts de
diferentes utilizadores. É usado um espaço relativo ao fórum onde é possível guardar uma lista de
fóruns. Do menu Criar, escolher Assistente de Espaço Avançado e do menu seguinte escolher a opção
Do início e premir o botão Seguinte. O ecrã seguinte apresenta-nos a possibilidade de criar um Espaço
Fórum (Figura 48).
Figura 48: Criação de um Espaço Fórum.
Seguidamente será necessário fornecer informação relativamente ao novo fórum, nomeadamente, o o
nome, o título e a descrição, sendo que apenas o primeiro é obrigatório, e por fim, premir o botão
Terminar. Depois disto foi criado um espaço correspondente ao novo fórum, que de momento se
encontra vazio (Figura 49).
Figura 49: Fórum vazio.
Conteúdo produzido por MoreData – distribuição livre 38 / 42
Manual de Introdução ao Alfresco
Neste nosso exemplo iremos criar um sub fórum para ajudar numa melhor organização. Assim sendo, e
do menu Criar, escolher a opção Criar Espaço de Fórum para adicionar um novo sub fórum (Figura
50).
Figura 50: Sub fórum Desenvolvimento de Software.
O nosso próximo passo é criar dois fóruns de discussão dentro do fórum Desenvolvimento de Software.
Para isso aceder ao menu Criar, e seleccionar Criar Fórum. O primeiro terá o nome de Estruturas de
Dados, para discussão sobre estruturas de dados e o segundo Gestão de Projectos, para questões
relacionadas com gestão de projectos (Figura 51).
Figura 51: Lista de sub fóruns.
Dentro do fórum Estruturas de Dados vamos criar um novo tópico. Assim sendo, e depois de navegar
até esse espaço, do menu Criar, seleccionar Criar Tópico para criar um novo tópico, neste caso
relacionado com Listas de Objectos.
Depois disso está criado um novo tópico, em que os utilizadores com as permissões certas poderão
inserir novos posts relativamente a esse tópico através do icon verde (Figura 52).
Conteúdo produzido por MoreData – distribuição livre 39 / 42
Manual de Introdução ao Alfresco
Figura 52: Lista de tópicos dentro de um fórum.
Discussões
Uma outra funcionalidade do Alfresco é a possibilidade de iniciar discussões relativamente a conteúdo.
As discussões são como um fórum associado a conteúdo, e fornecem uma fora perfeita de guardar
decisões ou notas sobre um documento sem que seja necessário alterar o seu conteúdo. Para iniciar uma
discussão relativamente a um documento, seleccionar Iniciar Discussão do menu Mais Acções. De
seguida é apresentado um ecrã onde definidos o conteúdo do tópico e, uma vez criado o tópico, é
possível adicionar novos tópicos em relação a esse documento (Figura 53).
Figura 53: Discussão associada a um documento.
Conteúdo produzido por MoreData – distribuição livre 40 / 42
Manual de Introdução ao Alfresco
Se um ficheiro tiver uma discussão associado é possível ver um icon no menu do documento, como
está representado na Figura 54.
Figura 54: Icon referente à discussão do documento.
De notar que se for feito um checkout de um documento, a cópia de trabalho não irá conter uma
discussão, mas é possível iniciar uma discussão sobre ela. Quando for efectuado o checkin da cópia,
todas as discussões existentes sobre a cópia serão adicionadas ás discussões do documento original
(identificadas pela data). Quando ocorre um checkout de um documento, o seu conteúdo fica lock, mas
as suas discussões continuam activas.
Conteúdo produzido por MoreData – distribuição livre 41 / 42
Manual de Introdução ao Alfresco
Informação adicional
Mais informação poderá ser encontrada no site da Alfresco ou na Comunidade Portuguesa de Alfresco.
A MoreData mantém uma tradução portuguesa do Alfresco e realiza cursos de formação Alfresco.
Adicionalmente a empresa presta serviçossobre a versão Alfresco Community, incluindo a instalação,
configuração e costumização de sistemas de gestão documental. Mais informação sobre estes serviços
poderá ser encontrada na nossa página sobre gestão documental.
Este manual é disponibilizado gratuitamente e pode ser usado de forma livre, desde que se faça
referência à sua versão original e à sua autoria.
Alfresco é uma marca registada da Alfresco Software Inc.
Conteúdo produzido por MoreData – distribuição livre 42 / 42
Você também pode gostar
- Apostila - Módulo 3 - Bootcamp Desenvolvedor (A) PythonDocumento70 páginasApostila - Módulo 3 - Bootcamp Desenvolvedor (A) PythonDaniela GomesAinda não há avaliações
- Código de Ética e Regras de CondutaDocumento5 páginasCódigo de Ética e Regras de CondutaRodrigo ThiagusAinda não há avaliações
- Apostila PHP - 7.0Documento56 páginasApostila PHP - 7.0Eude Soares de Lacerda100% (3)
- Organizacao e Arquitetura de ComputadoresDocumento116 páginasOrganizacao e Arquitetura de ComputadoresWesley NobregaAinda não há avaliações
- Davi Cunha Ebook Criando Chatbot Sem ProgramacaoDocumento60 páginasDavi Cunha Ebook Criando Chatbot Sem ProgramacaoRubensRamosAinda não há avaliações
- RÁDIO DBR-400.4E/25M RÁDIO DBR-400.4E/50MX: Manual de Instalação E OperaçãoDocumento84 páginasRÁDIO DBR-400.4E/25M RÁDIO DBR-400.4E/50MX: Manual de Instalação E OperaçãoRickson S Barros100% (2)
- WEG Software de Programacao Ladder WLP Manual Do Usuario 10000051020 10.0x Manual Portugues BR PDFDocumento325 páginasWEG Software de Programacao Ladder WLP Manual Do Usuario 10000051020 10.0x Manual Portugues BR PDFPaulo Cesar ChemelloAinda não há avaliações
- Correção Questões Concursos Públicos (PM SP 2023) - InformáticaDocumento7 páginasCorreção Questões Concursos Públicos (PM SP 2023) - InformáticaHELENA FERNANDES100% (1)
- Trabalho Prático Do Módulo 2 - 2022-9A - Bootcamp - Arquiteto (A) de SoftwareDocumento10 páginasTrabalho Prático Do Módulo 2 - 2022-9A - Bootcamp - Arquiteto (A) de SoftwareAcacia LimaAinda não há avaliações
- Tutorial - Databricks - TPDDocumento8 páginasTutorial - Databricks - TPDAureo RiosAinda não há avaliações
- Curso DelphiDocumento47 páginasCurso DelphiPedro CustodioAinda não há avaliações
- 50 ManualDocumento606 páginas50 ManualRodrigo WanzelerAinda não há avaliações
- OW13.1 QuickstartDocumento35 páginasOW13.1 QuickstartRonald EckhardtAinda não há avaliações
- Apostila Bancodados IBExpert p8Documento8 páginasApostila Bancodados IBExpert p8Marcos Antonio Santos SilvaAinda não há avaliações
- Tutorial IB ExpertDocumento9 páginasTutorial IB Expertjair_tiago8375Ainda não há avaliações
- Manual Primeirosinal by OrafaelreisDocumento34 páginasManual Primeirosinal by OrafaelreisClaudio CevoloAinda não há avaliações
- Gestão de Conteúdo em Plone Do Portal PadrãoDocumento168 páginasGestão de Conteúdo em Plone Do Portal PadrãoFelipe XimenesAinda não há avaliações
- O Caminho Das Pedras - Visual Foxpro - Nilton PaulinoDocumento103 páginasO Caminho Das Pedras - Visual Foxpro - Nilton PaulinoKarl John SmithAinda não há avaliações
- Infoselinks 5Documento7 páginasInfoselinks 5dansantos14Ainda não há avaliações
- Introducao Ao Access 3Documento50 páginasIntroducao Ao Access 3rita porfírioAinda não há avaliações
- Access 7-97Documento50 páginasAccess 7-97xianomaniAinda não há avaliações
- Guia para Iniciantes BDDocumento11 páginasGuia para Iniciantes BDJuan MartinsAinda não há avaliações
- Manual Gerador DocumentosDocumento54 páginasManual Gerador DocumentoscarlosolmoAinda não há avaliações
- Manual Basico de Git HubDocumento21 páginasManual Basico de Git Hubkhcanal1Ainda não há avaliações
- Tutorial Enterprise ArchitectDocumento76 páginasTutorial Enterprise ArchitectSergio StulzerAinda não há avaliações
- Edson Brandi - Introdução Ao MetastockDocumento143 páginasEdson Brandi - Introdução Ao MetastockAnder Faster100% (1)
- Mantis Manual Do AdministradorDocumento23 páginasMantis Manual Do AdministradorWashington SenaAinda não há avaliações
- Manual FormsDocumento32 páginasManual FormsEvers19Ainda não há avaliações
- Manual GeoGebraDocumento38 páginasManual GeoGebraJúlio CésarAinda não há avaliações
- Desenvolvendo Um Conversor De Alfabeto Latino Para Cirílico Programado No LazarusNo EverandDesenvolvendo Um Conversor De Alfabeto Latino Para Cirílico Programado No LazarusAinda não há avaliações
- Segurança de Sistemas operacionais-Livro-Texto - Unidade IIDocumento45 páginasSegurança de Sistemas operacionais-Livro-Texto - Unidade IIFelipe CelestinoAinda não há avaliações
- Calculando A Superfície De Troca Térmica Com Base No LazarusNo EverandCalculando A Superfície De Troca Térmica Com Base No LazarusAinda não há avaliações
- Calculando A Pressão Em Uma Transformação Isotérmica Programado No LazarusNo EverandCalculando A Pressão Em Uma Transformação Isotérmica Programado No LazarusAinda não há avaliações
- Calculando O Fluxo De Calor Em Uma Parede Cilíndrica Com Base No LazarusNo EverandCalculando O Fluxo De Calor Em Uma Parede Cilíndrica Com Base No LazarusAinda não há avaliações
- Conversor Base 10 Para Sistema Numérico Maia Programado No LazarusNo EverandConversor Base 10 Para Sistema Numérico Maia Programado No LazarusAinda não há avaliações
- Calculando A Área E Volume De Um Cilindro Programado No LazarusNo EverandCalculando A Área E Volume De Um Cilindro Programado No LazarusAinda não há avaliações
- Desenvolvendo Um Temporizador Para Jogo De Xadrez Com Base No LazarusNo EverandDesenvolvendo Um Temporizador Para Jogo De Xadrez Com Base No LazarusAinda não há avaliações
- Apostila Macromedia Fireworks 8Documento77 páginasApostila Macromedia Fireworks 8Paulo Kxopa0% (1)
- Conversor Base 10 Para Sistema Numérico Tupi Programado No LazarusNo EverandConversor Base 10 Para Sistema Numérico Tupi Programado No LazarusAinda não há avaliações
- Apresentando As 95 Teses De Martinho Lutero Programado No LazarusNo EverandApresentando As 95 Teses De Martinho Lutero Programado No LazarusAinda não há avaliações
- NEUSA-Trabalho de InformaticaDocumento20 páginasNEUSA-Trabalho de InformaticaNandrade EduardoAinda não há avaliações
- Calculando A Área E Volume De Um Paralelepípedo Programado No LazarusNo EverandCalculando A Área E Volume De Um Paralelepípedo Programado No LazarusAinda não há avaliações
- Calculando A Velocidade No Tubo De Venturi Com Base No LazarusNo EverandCalculando A Velocidade No Tubo De Venturi Com Base No LazarusAinda não há avaliações
- Relatório de Aula Prática - Sistemas Operacionais - CDocumento8 páginasRelatório de Aula Prática - Sistemas Operacionais - Cademirsouza876Ainda não há avaliações
- Função Horária Da Velocidade No Mhs Programado No LazarusNo EverandFunção Horária Da Velocidade No Mhs Programado No LazarusAinda não há avaliações
- Calculando O Fluxo De Calor Em Uma Parede Esférica Com Base No LazarusNo EverandCalculando O Fluxo De Calor Em Uma Parede Esférica Com Base No LazarusAinda não há avaliações
- Angular Aula03 CRUDDocumento57 páginasAngular Aula03 CRUDsaiprala77Ainda não há avaliações
- Tutorial - Configurar Servidor de ArquivosDocumento45 páginasTutorial - Configurar Servidor de ArquivosFabricio Martins ZanetoniAinda não há avaliações
- Calculando O Volume Na Transformação Isobárica Programado No LazarusNo EverandCalculando O Volume Na Transformação Isobárica Programado No LazarusAinda não há avaliações
- Calculando O Fluxo De Calor Transferido Por Convecção Com Base No LazarusNo EverandCalculando O Fluxo De Calor Transferido Por Convecção Com Base No LazarusAinda não há avaliações
- Conversor Base 10 Para Sistema Numérico Sumério Programado No LazarusNo EverandConversor Base 10 Para Sistema Numérico Sumério Programado No LazarusAinda não há avaliações
- Colocando em Prática Media PDFDocumento7 páginasColocando em Prática Media PDFJuliaAinda não há avaliações
- Conversor Base 10 Para Sistema Numérico Grego Programado No LazarusNo EverandConversor Base 10 Para Sistema Numérico Grego Programado No LazarusAinda não há avaliações
- Função Horária Da Aceleração No Mhs Programado No LazarusNo EverandFunção Horária Da Aceleração No Mhs Programado No LazarusAinda não há avaliações
- Calculando O Diâmetro Interno Da Tubulação Com Base No LazarusNo EverandCalculando O Diâmetro Interno Da Tubulação Com Base No LazarusAinda não há avaliações
- Calculando O Empuxo Usando O Princípio De Arquimedes Programado No LazarusNo EverandCalculando O Empuxo Usando O Princípio De Arquimedes Programado No LazarusAinda não há avaliações
- Representação Fasorial De Circuitos Em Paralelo Rc Programado No LazarusNo EverandRepresentação Fasorial De Circuitos Em Paralelo Rc Programado No LazarusAinda não há avaliações
- Calculando O Movimento Uniformemente Variado Programado No LazarusNo EverandCalculando O Movimento Uniformemente Variado Programado No LazarusAinda não há avaliações
- Calculando A Resistência Térmica Em Uma Parede Cilíndrica Com Base No LazarusNo EverandCalculando A Resistência Térmica Em Uma Parede Cilíndrica Com Base No LazarusAinda não há avaliações
- Calculando O Montante Em Juros Simples Com Base No LazarusNo EverandCalculando O Montante Em Juros Simples Com Base No LazarusAinda não há avaliações
- Conversor Base 10 Para Sistema Numérico Romano Programado No LazarusNo EverandConversor Base 10 Para Sistema Numérico Romano Programado No LazarusAinda não há avaliações
- Calculando A Deformação No Ensaio De Tração Com Base No LazarusNo EverandCalculando A Deformação No Ensaio De Tração Com Base No LazarusAinda não há avaliações
- Calculando O Rendimento No Ciclo De Carnot Programado No LazarusNo EverandCalculando O Rendimento No Ciclo De Carnot Programado No LazarusAinda não há avaliações
- Balanceamento Para Obtenção De Glicose Na Fotossíntese Programado No LazarusNo EverandBalanceamento Para Obtenção De Glicose Na Fotossíntese Programado No LazarusAinda não há avaliações
- Representação Fasorial De Circuitos Em Paralelo Rl Programado No LazarusNo EverandRepresentação Fasorial De Circuitos Em Paralelo Rl Programado No LazarusAinda não há avaliações
- Calculando A Pressão Na Transformação Isométrica Programado No LazarusNo EverandCalculando A Pressão Na Transformação Isométrica Programado No LazarusAinda não há avaliações
- Calculando A Quantidade De Movimento Programado No LazarusNo EverandCalculando A Quantidade De Movimento Programado No LazarusAinda não há avaliações
- Calculando A Força Através Da Lei De Pascal Com Base No LazarusNo EverandCalculando A Força Através Da Lei De Pascal Com Base No LazarusAinda não há avaliações
- Aplicando O Teorema De Euler Em Um Poliedro Programado No LazarusNo EverandAplicando O Teorema De Euler Em Um Poliedro Programado No LazarusAinda não há avaliações
- 104 Hacks Pentaho Data Integration Avancado Aula2Documento13 páginas104 Hacks Pentaho Data Integration Avancado Aula2Discípulo Paulo HenriqueAinda não há avaliações
- Manual Sofia Versao 3.0Documento94 páginasManual Sofia Versao 3.0Paulo Joaquim RodriguesAinda não há avaliações
- R4 - Criação de Um Novo Trabalho Do Trimble Access GR-TBS-13 PDFDocumento12 páginasR4 - Criação de Um Novo Trabalho Do Trimble Access GR-TBS-13 PDFSydney DiasAinda não há avaliações
- FWMsPrinter 91010 PT - BRDocumento2 páginasFWMsPrinter 91010 PT - BRDiogenes DausterAinda não há avaliações
- 9.1.2.5 Packet Tracer - Using A TFTP Server To Upgrade A Cisco IOS Image InstructionsDocumento2 páginas9.1.2.5 Packet Tracer - Using A TFTP Server To Upgrade A Cisco IOS Image InstructionsBento Junior SitoeAinda não há avaliações
- Tutorial para Criar Um Servidor LinuxDocumento26 páginasTutorial para Criar Um Servidor LinuxLopesCageAinda não há avaliações
- Lista 3 - SOSim - MemóriaDocumento3 páginasLista 3 - SOSim - Memóriasimonemedeiros0% (1)
- Lab1-Introd. Linguagem CDocumento17 páginasLab1-Introd. Linguagem CHenrique MoraisAinda não há avaliações
- Benefícios para Manutenção Preventiva IT HerDocumento7 páginasBenefícios para Manutenção Preventiva IT Heraucasergio2Ainda não há avaliações
- PIM-II-Projeto de Um Totem para Centros de Cidadania Das MulheresDocumento17 páginasPIM-II-Projeto de Um Totem para Centros de Cidadania Das MulheresLuis Garcia86% (7)
- Delphi 4 Com OracleDocumento100 páginasDelphi 4 Com OraclealexvrdAinda não há avaliações
- APRESENTACAO - Aula 06 Projeto de AutomacaoDocumento46 páginasAPRESENTACAO - Aula 06 Projeto de AutomacaoFábio MaiaAinda não há avaliações
- FUNDAMENTOS DE SISTEMAS DE INFORMAÇÃO - Simulado - Aula9 PDFDocumento5 páginasFUNDAMENTOS DE SISTEMAS DE INFORMAÇÃO - Simulado - Aula9 PDFddrum21Ainda não há avaliações
- Apostila Microdados Stata FACEDocumento13 páginasApostila Microdados Stata FACEJeferson Martins de CastroAinda não há avaliações
- Como Ligar Dois PCs Com Cabo CrossOver e Transferir ArquivosDocumento4 páginasComo Ligar Dois PCs Com Cabo CrossOver e Transferir Arquivosmagcom291522Ainda não há avaliações
- Manual - UsuáriosDocumento5 páginasManual - UsuáriosHélio H. R. GuimarãesAinda não há avaliações
- Aplicacoes Praticas de Informatica: ProblematicaDocumento15 páginasAplicacoes Praticas de Informatica: ProblematicabeatrissiAinda não há avaliações
- Manual Kairos Mobile R04Documento43 páginasManual Kairos Mobile R04Helton GuilhermeAinda não há avaliações
- Procedimento de Instalação Do Software U2000Documento12 páginasProcedimento de Instalação Do Software U2000Matheus Rodrigues100% (1)
- Criação Do Cubo Magico No GeogebraDocumento17 páginasCriação Do Cubo Magico No GeogebraCPUCGAinda não há avaliações
- Ap3 Algoritmos e Lógica de ProgramaçãoDocumento5 páginasAp3 Algoritmos e Lógica de ProgramaçãoSandro Polizel LaurentinoAinda não há avaliações