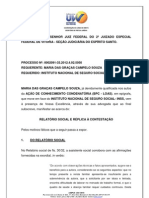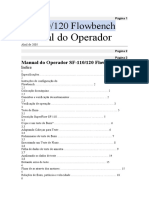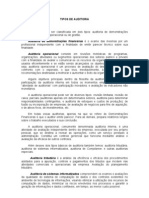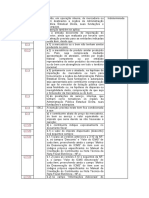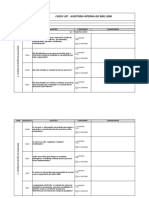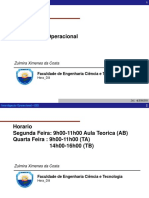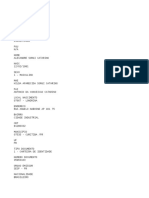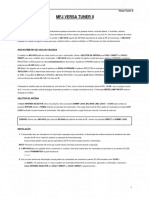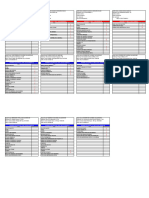Escolar Documentos
Profissional Documentos
Cultura Documentos
Apostila Endnote
Enviado por
netim69Direitos autorais
Formatos disponíveis
Compartilhar este documento
Compartilhar ou incorporar documento
Você considera este documento útil?
Este conteúdo é inapropriado?
Denunciar este documentoDireitos autorais:
Formatos disponíveis
Apostila Endnote
Enviado por
netim69Direitos autorais:
Formatos disponíveis
NÚCLEO DE AÇÕES E PESQUISA EM APOIO DIAGNÓSTICO - NUPAD / FM / UFMG
Guia do Usuário EndNote
NÚCLEO DE AÇÕES E PESQUISA EM APOIO DIAGNÓSTICO - NUPAD / FM / UFMG
Ficha Técnica:
Redação e Elaboração: Elisa Victória Costa Caetano
Cátia Rodrigues Domingos
Supervisão: Kelen Cristina Sant'Anna de Lima
Coordenação: Prof. José Nelio Januario
Editoração: Patrícia Magalhães Viana
Vinícius de Andrade Silveira Utsch
Guia do Usuário EndNote
NÚCLEO DE AÇÕES E PESQUISA EM APOIO DIAGNÓSTICO - NUPAD / FM / UFMG
SUMÁRIO
INTRODUÇÃO...................................................................................................................4
PARTE I: INTRODUÇÃO PARA ACESSAR UMA BIBLIOTECA DO ENDNOTE.............5
PARTE II: ORGANIZANDO E AJUSTANDO PREFERENCES DO ENDNOTE.............13
PARTE III: ADICIONANDO REFERÊNCIAS...................................................................18
PARTE IV: LOCALIZANDO BANCO DE DADOS QUE NÃO ESTEJAM ARMAZENADOS
NO PRÓPRIO COMPUTADOR.......................................................................................36
PARTE V: PESQUISANDO NUMA BIBLIOTECA DO ENDNOTE E IMPRIMINDO
DIRETAMENTE DO ENDNOTE.....................................................................................43
PARTE VI: UTILIZANDO O ENDNOTE ENQUANTO ESCREVE UM DOCUMENTO NO
WORD.............................................................................................................................52
Guia do Usuário EndNote
NÚCLEO DE AÇÕES E PESQUISA EM APOIO DIAGNÓSTICO - NUPAD / FM / UFMG
Introdução
O EndNote é uma ferramenta de pesquisa on-line - ele fornece uma forma simples de
procurar dados bibliográficos on-line e transferir suas respectivas referências diretamente
para dentro do EndNote (EndNote também pode importar arquivos de informação salvos de
uma grande variedade de serviços on-line, CD-ROMs, e bibliotecas de banco de dados).
EndNote é um banco de dados de referências e imagens - é especializado em
armazenagem, gerenciamento e procura por referências bibliográficas em sua biblioteca
privada de referências. Você também pode organizar imagens - incluindo tabelas, gráficos,
figuras e equações - e direciona cada imagem com sua própria legenda e keywords.
EndNote é um software especializado em fazer artigos com suas referências bibliográficas -
formata citações, figuras e tabelas no Microsoft ® Word com o recurso Cite While You
Write™ (Cite enquanto escreve). As listas de referências, figuras e tabelas vão sendo
criadas e enriquecidas a medida que se insere citações no artigo. O software também
configura a citação bibliográfica de acordo com a norma requerida para o artigo (ex: Lancet,
ABNT, etc).
No site oficial (www.endnote.com) encontram-se informações acerca da utilização do
programa, últimas versões, updates, ajuda para manuseio do software. Esse suporte
também é possível através do próprio programa clicando-se em Help na barra de
ferramentas superior da tela do mesmo.
Guia do Usuário EndNote
NÚCLEO DE AÇÕES E PESQUISA EM APOIO DIAGNÓSTICO - NUPAD / FM / UFMG
PARTE I:
INTRODUÇÃO PARA ACESSAR UMA
BIBLIOTECA DO ENDNOTE
Esta parte do Guia do Usuário cobre as informações básicas de como se
trabalha com o EndNote. Em particular, você vai aprender como:
Iniciar o EndNote e abrir uma biblioteca;
Classificar a lista de referência;
Selecionar e acessar referências na Biblioteca do EndNote;
Fechar referências;
Sair do programa.
Guia do Usuário EndNote
NÚCLEO DE AÇÕES E PESQUISA EM APOIO DIAGNÓSTICO - NUPAD / FM / UFMG
Iniciando o EndNote
Para iniciar o EndNote e abrir uma biblioteca de referências:
1. Menu Iniciar, escolher Programas, selecionar EndNote e, então, clicar em EndNote
Program. Uma caixa de diálogo irá aparecer sugerindo a você abrir uma biblioteca de
referência.
Nota: caso, ao invés de aparecer essa caixa de diálogo, abrir-se diretamente uma
biblioteca, feche-a. Vá em Arquivo/ Abrir/ e continue no passo 3.
2. Selecione Open an existing EndNote library.
3. Para abrir a biblioteca, siga os passos:
Selecione Paleo.enl na “caixa de endereço” que aparece dentro da própria caixa de
diálogo citada acima;
Porém, se Paleo.enl não aparecer na “caixa de endereço”, clique em Browse para
localizá-lo. Uma nova janela intitulada Abrir irá aparecer para guiá-lo para encontrar o
arquivo.
Siga os passos abaixo:
- Clique em Meu Computador
- Clique em Disco Local (C:)
- Clique em Arquivos de Programa
- Clique em EndNote 9
- Clique em Examples
- Clique em Paleo
- Clique em Abrir
Guia do Usuário EndNote
NÚCLEO DE AÇÕES E PESQUISA EM APOIO DIAGNÓSTICO - NUPAD / FM / UFMG
A Janela da biblioteca
Quando você abre o arquivo Paleo, você verá a janela da biblioteca mostrando todas as
referências que ela contém.
Você pode mover as linhas que delimitam as colunas para ajustar a largura das mesmas
para visualizá-las melhor.
A janela da biblioteca mostra uma lista com várias colunas. A primeira coluna mostra um
clipes para aquelas referências que incluem arquivos, figuras ou gráficos anexados. Então,
seguem as colunas com o último sobrenome do autor, o título e o endereço da Web no qual
se encontra aquela referência. A informação que é mostrada na janela da biblioteca, assim
como a fonte utilizada podem ser modificadas utilizando o EndNote Preferences. Esse
assunto será abordado posteriormente.
Você pode visualizar todos os itens da janela da biblioteca clicando apenas uma vez sobre
uma referência, selecionando-a, e, então, utilizando as teclas de ou do teclado para subir
ou descer, respectivamente, os itens da janela. Há também a opção do uso da barra de
rolagem que se encontra à direita da janela; do botão de rolagem que alguns mouses
possuem; dos botões Page Up/ Page Down e Home/ End, os quatro do teclado.
Visualizando as referências
Você pode facilmente ver mais detalhes de cada referência. Siga os passos abaixo:
1. Maximize a janela da Biblioteca (clique no botão “maximizar” que se encontra na
janela no canto direito superior), então selecione a referência cujos detalhes se
deseja visualizar e clique no botão Show Preview no canto direito inferior da
janela;
Guia do Usuário EndNote
NÚCLEO DE AÇÕES E PESQUISA EM APOIO DIAGNÓSTICO - NUPAD / FM / UFMG
2. Como exemplo, clique na referência intitulada “Geophysical Reserach Letters” e,
depois no Show Preview. O detalhamento aparecerá na base da janela da forma
que aparecerá na citação bibliográfica.
Guia do Usuário EndNote
NÚCLEO DE AÇÕES E PESQUISA EM APOIO DIAGNÓSTICO - NUPAD / FM / UFMG
Para selecionar uma forma diferente de apresentação da referência (que aparece na base
da janela, como já explicitado), leve o cursor do mouse até a barra de ferramentas superior e
selecione, por exemplo, Numbered, da lista drop-down de estilos e modelos de apresentação
de referência.
Apenas uma referência é mostrada em detalhe, de cada vez, na base da janela maior. Se
forem selecionadas múltiplas referências, aparecerá em detalhe apenas a última
selecionada. O formato da apresentação pode ser modificado a qualquer momento, apenas
selecionando o modelo que se deseja na lista drop-down de formatos na barra de
ferramentas.
Enquanto a referência é mostrada em detalhe, no canto direito inferior da janela aparece o
botão Hide Preview que deve ser clicado quando não mais se quer ver em detalhe a
referência. Então o detalhamento de fecha e o nome do botão passa a ser Show Preview
novamente.
Classificando referências
Você pode facilmente organizar a ordem na qual as referências são apresentadas na janela
da biblioteca de acordo com o ano, autor ou título.
1. Clicando sobre o título da coluna de autores, Author, você muda a atual apresentação
por ordem alfabética crescente em decrescente ou vice-versa.
Guia do Usuário EndNote
NÚCLEO DE AÇÕES E PESQUISA EM APOIO DIAGNÓSTICO - NUPAD / FM / UFMG
2. Clicando sobre o título da coluna de ano, Year, você muda a atual apresentação por
ordem numérica crescente em decrescente ou vice-versa.
3. Clicando sobre o título da coluna de títulos, Title, você muda a atual apresentação por
ordem alfabética crescente em decrescente ou vice-versa.
Selecione e abra uma referência
Para trabalhar com uma referência específica você precisa selecioná-la na janela de
biblioteca.
Existem várias formas de selecionar uma referência: clicando sobre ela com o cursor do
mouse, usando as teclas de setas do teclado ( , ) ou digitando as primeiras letras, relativas
a referência que se deseja, encontradas no campo o qual foi utilizado para classificar a
apresentação das referências na janela da biblioteca. Exemplo: você clicou no título Author
e selecionou que as referências fossem exibidas na ordem crescente de autores. Então,
você quer selecionar a referência cujo último sobrenome do autor é Barlow. Após clicar em
Author, como foi dito acima, digite no teclado as letras B A R L. Então, a referência que se
deseja será automaticamente selecionada.
Selecione uma referência, da forma que foi explicitada acima.
Agora que a referência foi selecionada, existe uma série de coisas que você pode fazer:
visualizar seu conteúdo, copiar, cortar, deletar ou editar. Por agora, apenas abra e veja seu
conteúdo. Para abrí-la, clique com o botão direito do mouse sobre ela; aparecerá uma janela
na qual se deve selecionar o item Edit References, ao clicar sobre ele aparecerá uma janela
como essa:
10
Guia do Usuário EndNote
NÚCLEO DE AÇÕES E PESQUISA EM APOIO DIAGNÓSTICO - NUPAD / FM / UFMG
Previous
Reference e Next
Reference
Há outras formas de fazer essa janela aparecer:
Ao selecionar a referência desejada, clique duas vezes sobre ela e a janela se abrirá;
Ao selecionar a referência desejada, clique em References na barra de ferramentas.
Aparecerá uma janela na qual se deve selecionar o item Edit References, ao clicar
sobre ele a janela se abrirá;
Ao selecionar a referência desejada, tecle CTRL + E e a janela se abrirá;
Ao selecionar a referência desejada, tecle ENTER e a janela se abrirá.
A janela da referência exibe todas as informações que se associam a ela.
É aí que você edita ou entra com novas informações para a referência. A citação é mostrada
no topo da janela, na barra de título: “Argus, 1993 # 34”. Essa informação - último
sobrenome do autor, ano, número de classificação - é usada para pelo EndNote para “ligar”
citações num documento a referências numa biblioteca.
Para visualizar o restante das informações da referência, role para baixo a barra de rolagem
lateral ou tecle TAB no teclado para descer os campos e SHIFT + TAB para subir os
campos.
Para visualizar as informações da próxima referência ou da anterior seguindo a ordem da
lista da biblioteca, clique nos botões Next Reference ou Previous Reference,
respectivamente, na própria janela. O EndNote automaticamente salva as alterações feitas
na referência exibida quando se passa a visualizar outra referência.
11
Guia do Usuário EndNote
NÚCLEO DE AÇÕES E PESQUISA EM APOIO DIAGNÓSTICO - NUPAD / FM / UFMG
Fechando a referência
Agora, feche a janela da referência. Para isso, há vários modos:
Clique no botão “fechar”, o X no canto direito superior da janela;
Clique em File na barra de ferramentas. Uma lista drop-down aparecerá. Clique no item
Close Reference;
Tecle CTRL + W, no teclado.
O EndNote automaticamente salva as alterações feitas na referência quando a janela é
fechada.
Utilizando a janela de preview para exibir notas e abstracts
Você pode achar interessante e útil configurar a janela da biblioteca de forma que ela mostre
na janela principal informações bibliográficas (como autor, ano, título, jornal), e que a janela
de preview mostre apenas notas ou abstracts. Isso irá permitir que você navegue pelas
referências da janela da biblioteca sem ter que abrir referências individuais para ver mais
sobre elas.
Para configurar o display dos campos da janela da Biblioteca veja “Mudando os campos de
exibição da janela da biblioteca” na próxima seção (Parte II). Para fazer com que a janela de
preview mostre apenas notas ou abstracts, você deverá criar um estilo que inclua apenas
esses campos.
Você pode usar o estilo Show All para exibir todos os campos na janela de preview.
12
Guia do Usuário EndNote
NÚCLEO DE AÇÕES E PESQUISA EM APOIO DIAGNÓSTICO - NUPAD / FM / UFMG
PARTE II:
ORGANIZANDO E AJUSTANDO
PREFERENCES DO ENDNOTE
Nesta parte você aprenderá:
Como exibir Preferences do EndNote;
Como definir uma biblioteca default;
Como mudar a fonte da biblioteca.
13
Guia do Usuário EndNote
NÚCLEO DE AÇÕES E PESQUISA EM APOIO DIAGNÓSTICO - NUPAD / FM / UFMG
Acessando Preferences do EndNote
Para visualizar ou modificar Preferences do EndNote, clique no menu Edit e, em
Preferences, na janela que se abriu.
Definindo a Biblioteca que se abrirá automaticamente (default)
Você pode definir uma biblioteca que se abrirá toda vez que se iniciar o EndNote. Será útil
utilizar, agora, a biblioteca Paleo como exemplo para treino. Mais tarde, quando você criar
sua própria Biblioteca, poderá definí-la como a de “abertura”.
Como definir:
1. Clique no menu Edit e, na lista drop-down que aparecer, clique em Preferences.
2. Na janela que se abriu, EndNote Preferences, clique em Libraries, como está demons-
trado:
3. Então clique em Add Open Libraries. Você deverá ver, então, a Paleo listada na
janela.
4. Clique em Aplicar para salvar esta mudança.
Antes de clicar em OK para salvar a mudança feita e fechar a janela EndNote Preferences,
vamos modificar outro item.
Mudando a fonte de display da biblioteca
Na janela, EndNote Preferences, clique em Display Fonts. Novas opções irão se abrir na
parte direita da janela: Library Display Font e General Display Font.
14
Guia do Usuário EndNote
NÚCLEO DE AÇÕES E PESQUISA EM APOIO DIAGNÓSTICO - NUPAD / FM / UFMG
A Library Display Font determina que fonte e qual o tamanho da mesma para as referências
listadas na janela da biblioteca.
A General Display Font determina a fonte utilizada em todos os outros textos que são
digitados dentro do EndNote. General Display Font também usada para a maioria de
previews e painéis de informação, assim como para bibliografias que são imprimidas ou
copiadas direto do EndNote.
1. Debaixo de Library Display Font, clique no botão Change Font.
2. Aparecerá uma nova janela intitulada Fonte. Nela, selecione Arial Unicode MS
e clique em OK para salvar a mudança e fechar a janela Fonte.
15
Guia do Usuário EndNote
NÚCLEO DE AÇÕES E PESQUISA EM APOIO DIAGNÓSTICO - NUPAD / FM / UFMG
No exemplo acima, foi escolhida a fonte Lucida Sans Unicode. É importante que se
selecione fontes que sejam unicode para que todos os caracteres de uma biblioteca possam
ser exibidos.
3. Debaixo de General Display Font, clique no botão Change Font.
4. Repita o passo número 2.
5. Clique em OK, na janela EndNote Preferences para salvar as mudanças feitas e
fechá-la.
Mudando os campos de exibição da janela da biblioteca
Na janela da biblioteca, o EndNote mostra, em ordem de esquerda para direita, uma coluna
de clipes que indica quando uma referência tem um anexo, uma de autor, ano, título e URL.
Você pode exibir outros tipos de colunas, mudar a ordem das que já estão sendo exibidas ou
mudar o nome do cabeçalho da coluna. Essas configurações se aplicarão a todas as
bibliotecas.
1. Na barra de ferramentas, clique em Edit e então em Preferences.
2. Clique na opção Display Fields da lista.
16
Guia do Usuário EndNote
NÚCLEO DE AÇÕES E PESQUISA EM APOIO DIAGNÓSTICO - NUPAD / FM / UFMG
3. Na caixa “Fields to display in the library window” há as colunas Position, que indica a
posição da coluna, Field, que indica qual informação você deseja que a coluna mostre,
Heading, que indica o título da coluna. Sendo assim, querendo mudar o conteúdo ou o
título da coluna, basta acessar esses itens citados para mudá-los.
Caso queira menos de cinco colunas sendo exibidas (o máximo é cinco), escolha
Unused para a coluna que queira retirar. Como praxe, o programa nomeia a coluna de
acordo com seu conteúdo. Porém, caso queira mudar o nome da coluna, basta ir ao
campo referido e escrever o nome desejado.
4. Clique em OK para salvar as mudanças e fechar a janela.
17
Guia do Usuário EndNote
NÚCLEO DE AÇÕES E PESQUISA EM APOIO DIAGNÓSTICO - NUPAD / FM / UFMG
PARTE III:
ADICIONANDO REFERÊNCIAS
Aqui você aprenderá como adicionar referências à biblioteca: primeiro
uma típica referência de livro e, depois, uma referência que contenha
imagem.
18
Guia do Usuário EndNote
NÚCLEO DE AÇÕES E PESQUISA EM APOIO DIAGNÓSTICO - NUPAD / FM / UFMG
Criando uma nova referência
Existem vários modos para se acrescentar novas referências às bibliotecas do EndNote:
Escrevendo as informações da referência direto na janela Reference;
Conectando a uma banco de dados on-line e transferindo diretamente para o
EndNote;
Importando arquivos de texto de referências que foram baixados de banco de dados
de bibliografias on-line ou CD-Roms.
Este exemplo que se segue, explicará como adicionar referências diretamente no EndNote,
utilizando a janela Reference.
Estando a biblioteca já aberta:
1. Clique no menu References. Na janela que se abrirá, você deve clicar em New
Reference ou teclar CTRL + N. Então, uma nova janela com o título New Reference
se abrirá;
Atenção! A janela está com o Reference Type definido para Journal Article. Clique
na ponta de seta azul para abrir uma lista drop-down e escolher o tipo de referência
que você precisa. Para este exemplo, vamos escolher o tipo Book Reference.
19
Guia do Usuário EndNote
NÚCLEO DE AÇÕES E PESQUISA EM APOIO DIAGNÓSTICO - NUPAD / FM / UFMG
2. Clique então em Book. Alguns itens exibidos na janela se modificarão e ela aparecerá
assim:
Vamos começar pelo nome do autor. Ele pode ser digitado de duas formas:
“Primeiro / do meio / último” ou “Último / Primeiro / do meio” . Nomes individuais
devem ser adicionados um por cada linha;
3. Com o cursor no campo Author, digite: Jacobson, Carol. O nome aparecerá de
vermelho para que chame atenção para o fato de ser um autor novo de uma nova
referência que está sendo adicionada;
4. Ao terminar de digitar tecle ENTER. Então, o cursor mudará para linha de baixo para
que possa acrescentar um novo nome de autor;
5. Digite “Roe, Jennifer”. Este autor já existe na Biblioteca Paleo. Sendo assim,
aparecerá em preto e o EndNote completará o nome para você a medida que for
digitando (ao digitar Roe, o nome Jeniffer aparece automaticamente). Esse recurso
que o programa oferece se chama Suggest Terms as You Type. Observe:
20
Guia do Usuário EndNote
NÚCLEO DE AÇÕES E PESQUISA EM APOIO DIAGNÓSTICO - NUPAD / FM / UFMG
6. Tecle TAB para aceitar a sugestão de nome dada pelo EndNote e mudar para o
campo Year. Aí, digite 1999.
Caso, você não queira aceitar a sugestão do programa, continue digitando que a
sugestão desaparecerá, dando lugar ao nome que você estiver digitando.
Continue adicionando informações, nos campos da janela. Para mudar para os
próximos campos tecle TAB, para voltar para algum anterior, se necessário, tecle
SHIFT + TAB. Você também pode usar o cursor do mouse para isso, apenas o
posicionando no campo desejado e clicando. Abaixo seguem as informações que
você deve acrescentar nos campos. Campos para os quais não há informação devem
ser deixados em branco.
Title: Impactos de meteoritos na Terra
City: New York
Publisher: Blackcourt Press
Number of Pages: 100
Abstract: O impacto de meteoritos se chocando contra a Terra há milhões de anos
provavelmente levou à extinção algumas formas de vida marinha.
Nenhuma pontuação extra deve ser colocada nas informações acrescentadas na
tabela, por exemplo, parênteses em torno do ano. Essa pontuação é corretamente
acrescentada pelo programa quando esse fizer a citação;
7. Feche a janela clicando em X, no canto superior direito da mesma, ou indo em File,
na barra de ferramentas, clicando em Close Reference, ou, ainda, teclando
CTRL+ W.
As informações se salvarão automaticamente quando a janela for fechada. A nova
referência será, então, exibida na janela da biblioteca.
21
Guia do Usuário EndNote
NÚCLEO DE AÇÕES E PESQUISA EM APOIO DIAGNÓSTICO - NUPAD / FM / UFMG
Notas:
Nome de autor
Os nomes de autores podem ser escritos com o último sobrenome seguido de vírgula e
do primeiro nome ou o primeiro seguido pelo último (sem vírgula). Ambas as formas estão
corretas. Porém, é importante notar que o recurso Suggest Terms as You Type, sugere os
nomes baseado-se na premissa que você estaria digitando o nome do autor iniciando
pelo último sobrenome.
O EndNote pode abreviar o primeiro nome e o do meio, então, para se ter mais
flexibilidade, digite todo o nome do autor sempre que for possível. Se você está colocando
apenas as iniciais ao invés de nomes completos, esteja certo que está teclando um
espaço entre elas (por exemplo: “Fisher, J.O.” ou “ J O Fisher), de outro modo o EndNote
interpretará as iniciais como um único nome: “Jo”.
Usando “et al.” ou abreviações similares
Digite todos os nomes de autores para uma determinada referência. O EndNote irá inserir
o “et al.” ou “and others” como for requerido pelo estilo da bibliografia escolhido. Se você
não sabe o nome de todos os autores, então o nome do “último” autor deve ser “et al.” ou
“and others” seguidos por uma vírgula.
Trabalhos anônimos
Se a referência não tem nenhum autor, você deve deixar o campo de Author em branco.
Não digite “Anonymous”. O estilo que você escolher para formatar a bibliografia
determinará como as referências anônimas serão tratadas.
Corporação de autores
Quando for digitar uma corporação de autores, ponha uma vírgula depois do nome:
U.S. Department of Agriculture;
Apple Computer Inc.
Esteja certo de que a vírgula não apareceu no meio do nome, porque todo o texto antes
da vírgula será interpretado como o último sobrenome.
Nomes complexos
Para últimos sobrenomes múltiplos, como Charles de Gaulle, digite o nome dessa forma:
de Gaulle, Charles.
Digitando dessa maneira, você assegura que as duas palavras “de” e “Gaulle” serão
interpretadas como sendo o sobrenome.
Digitando nomes que contenham títulos como “Jr.” ou “III”, faça da seguinte forma:
Sobrenome, Primeiro nome, Título. Por exemplo, “Alfred Smith Jr.” deve ficar assim:
Smith, Alfred, Jr.
22
Guia do Usuário EndNote
NÚCLEO DE AÇÕES E PESQUISA EM APOIO DIAGNÓSTICO - NUPAD / FM / UFMG
Data
Usualmente, deve-se digitar o ano com quatro dígitos, como, por exemplo, 2005. Quando
apropriado, você poderá digitar “in press” ou “in preparation”.
Título
Quando digitar o título não tecle “espaço” ou qualquer outra pontuação ao final do
mesmo. Também, não tecle ENTER enquanto você o digita - se ele não couber em
apenas uma linha, o programa automaticamente pula para a linha de baixo.
Páginas
Você pode digitar as páginas de forma completa (p. ex.: 1442 - 1449) ou abreviada (p.
ex.: 1442-9). O programa modifica, posteriormente, de acordo com o estilo selecionado, a
forma de citar as páginas na bibliografia.
Nome do jornal
O campo do Nome do Jornal está automaticamente configurado para trabalhar com a lista
de Nomes de Jornais. Isto significa que a Lista de Nome de Jornais é atualizada toda vez
que você adicionar novo nome de jornal às suas referências e o EndNote irá utilizar esta
lista para facilitar a entrada de informações sugerindo o nome do Jornal assim que você
começar a digitá-lo.
O campo de nome alternativo do jornal
Este campo é mais útil quando se importa referências de uma fonte on-line que provê
duas formas para o nome de jornais (completa e abreviada). Importando ambas, você
poderá facilmente atualizar a Lista de Nome de Jornais e utilizar o recurso de sugestão
que ela oferece ao digitar o nome nos campos.
Se você não importou a referência de fontes que incluam um nome alternativo, este
campo provavelmente deve ficar em branco.
Título reduzido
Use esse campo para adicionar versões abreviadas do título que podem ser usadas como
parte de citação no texto ou em pé de página. Este é um requisito de alguns estilos de
apresentação de citação de referências bibliográficas . Por exemplo, o MLA tipicamente
lista apenas o nome do autor e as páginas específicas na citação no texto:
(Perin 141)
23
Guia do Usuário EndNote
NÚCLEO DE AÇÕES E PESQUISA EM APOIO DIAGNÓSTICO - NUPAD / FM / UFMG
Mas se há múltiplos trabalhos do mesmo autor, o MLA requer que o título, ou a forma
reduzida do mesmo seja adicionada na citação. Se o título completo for muito extenso,
como “Burning the Midnight Oil: Tales from Working the Night Shift”, você deverá digitar
uma forma facilmente reconhecível do título que comece com a primeira palavra do título
original. Por exemplo:
(Perin, Burning 141)
Se o estilo de apresentação da citação estiver configurado para utilizar o Campo de Título
reduzido, e este campo estiver em branco para uma referência em particular, o título
normal será utilizado.
Publicação original
Use este campo para digitar qualquer informação sobre a publicação original que você
precise que seja incluída na referência citada. Por exemplo, quando citar um livro
republicado você pode querer incluir a data da publicação original, assim como qualquer
outra informação suplementar sobre a publicação original. Digite essas informações da
forma que você gostaria que elas aparecessem na citação.
Edição reimpressa
Use esse campo para referências que foram originalmente publicadas sob um título
diferente. O campo deverá incluir o título original e o ano para indicar que a referência é a
reimpressão de uma publicação anterior. Digite essas informações da forma que você
gostaria que elas aparecessem na citação.
ISBN/ISSN
ISSN (International Standard Serial Number) e ISBN (International Standard Book
Number) são códigos utilizados para identificar uma publicação em particular. Um número
de ISSN deve-se referir a um jornal e o número de ISBN a um livro em particular.
Esses números ajudam a identificar uma publicação específica se você precisar
localizá-la.
Número de fonte eletrônica
O número de fonte eletrônica é um ID utilizado para localizar uma versão digital do
documento, PDF, ou imagem. Ele é mais útil se você está importando uma referência
diretamente de uma fonte on-line.
Palavras-chave
Use o campo de palavras-chave para armazenar palavras que você queira associar com
a referência. Você pode restringir a pesquisa apenas aos campos de palavra-chave,
24
Guia do Usuário EndNote
NÚCLEO DE AÇÕES E PESQUISA EM APOIO DIAGNÓSTICO - NUPAD / FM / UFMG
assim termos que você colocar neste campo poderão ser usados em busca de
referências quando você estiver usando o comando de busca do programa.
A lista de termos de palavras-chave (é uma lista que armazena os termos adicionados no
campo de palavras-chave) pode ser configurada para reconhecer ponto-e-vírgula (;) e
barras ( / \ ) como delimitadores de palavras únicas. Se você preferir utilizar outra
pontuação como separador de palavras, você pode mudar essas configurações utilizando
o comando Define Term List do item Tools da barra de ferramentas.
Notas e abstracts
O campo de notas de pesquisa e de abstracts comportam cada um 64KB, o que é
equivalente a 16 páginas de texto. Use o campo de notas para armazenar informações
que te lembrem pontos importantes, como a localização de uma citação em um livro ou a
própria citação. Use o campo de Abstracts para uma breve descrição do conteúdo do
trabalho.
URL (Uniform Resource Locator)
O URL é o termo que define os endereços usados para localizar uma página específica
ou uma informação na Web.
Para ligar um URL a uma referência numa biblioteca do EndNote:
1.Selecione a referência na janela de biblioteca e abra-a. Localize o cursor no campo
URL;
2. Digite um URL válido no campo. Por exemplo:
http://www.endnote.com
ou
ftp://ftp.cuteftp.com
O URL ,como demonstrado acima, se torna um hyperlink (azul e sublinhado).
Você pode também associar a referência a um arquivo local. Vá em References, na barra
de ferramentas e clique em Link to URL para localizar o arquivo, como:
File:///C:/Program%20Files/EndNote%209/Examples/Paleo.doc
Note que os espaços entre os nomes de uma mesma pasta e o nome dos arquivos são
substituídos por “% 20” (por exemplo: “Program Files” é o nome de uma pasta que existe
dentro de C: e ele aparece como “Program % 20Files”, por sua vez “EndNote9” que é o
nome de um arquivo que está dentro da pasta “Program Files” aparece da seguinte forma
“EndNote % 209”)
25
Guia do Usuário EndNote
NÚCLEO DE AÇÕES E PESQUISA EM APOIO DIAGNÓSTICO - NUPAD / FM / UFMG
Quando um URL formatado corretamente é digitado no campo de URL, o comando Open
ULR no menu References da barra de ferramentas pode ser usado para acionar o seu
browser da Web (janela de navegação) e levar você até o site ou o arquivo.
Alguns bancos de dados de referência on-line incluem um URL para o texto completo de
artigos on-line. Quando importando ou recuperando referências diretamente dessas fontes,
as URL’s podem ser importadas diretamente para este campo.
26
Guia do Usuário EndNote
NÚCLEO DE AÇÕES E PESQUISA EM APOIO DIAGNÓSTICO - NUPAD / FM / UFMG
O EndNote automaticamente reconhece URLs se eles são digitados com o prefixo correto
(por exemplo: http:// ou ftp://) em qualquer campo. Quando reconhecidos, eles se tornam
Web links “clicáveis” e aparecem com a letra azul e sublinhada. Simplesmente clicando
sobre esses links você abre seu Web Browser e vai até o endereço dado. Essa
característica não é específica do campo de URL.
Link para PDF
Use o campo de Link para PDF para armazenar o caminho para arquivos salvos em seu
computador (como gráficos, documentos de texto, e arquivos em PDF).
Para associar um arquivo a uma referência da sua biblioteca:
1. Selecione uma referência da janela de biblioteca e abra-a;
2. Na barra de ferramentas, clique em References e então em Link To PDF;
3. Use a caixa de diálogo que aparece para encontrar e selecionar o arquivo que você
quer associar à referência e clique em Open.
O caminho e nome do arquivo aparecem como um hiperlink que você
pode clicar sobre para abrir o arquivo. Ou, você pode abrir o arquivo associado
indo em References, na barra de ferramentas e selecionando Open PDF.
Se você quiser associar mais de um arquivo a um único campo do EndNote, tecle
ENTER para iniciar cada hiperlink numa nova linha.
Adicionando referências de imagens
O EndNote auxilia você a organizar referências e imagens. Três tipos de referência - figuras,
gráficos ou tabelas e equações - são passíveis de serem catalogados por arquivos de figura
e arquivos de objetos, embora você possa adicionar Imagens e Legendas a qualquer tipo de
referência.
A diferença entre um arquivo de figura e um arquivo de objeto é como o Word interpreta o
arquivo. Por exemplo, o Word interpreta arquivos com as seguintes extensões como
imagens:
BMP: Windows Bitmap;
GIF: Graphics Interchange Format;
JPEG: File Interchange Format;
PNG: Portable Network Graphics;
TIFF: Tag Image File Format.
Um arquivo que não é reconhecido como figura é considerado um arquivo de objeto. Nesta
seção, você aprenderá a adicionar uma referência de jornal que contenha um arquivo de
figura.
1.Clique no menu References. Na janela que se abrirá, você deve clicar em New
Reference ou teclar CTRL + N. Então, uma nova janela com o título New Reference
se abrirá. Mantenha o Reference Type como Journal Article.
2. Dê entrada a nova referência como é mostrado abaixo.
27
Guia do Usuário EndNote
NÚCLEO DE AÇÕES E PESQUISA EM APOIO DIAGNÓSTICO - NUPAD / FM / UFMG
Author: Tiberius Rex
Year: 1995
Title: The scale and the feather - a suggested evolution
Journal: Paleontology
Volume: 23
Issue: 9
Pages: 23-45
Keywords: Feathers
Evolution
Birds
Abstract: This article discusses the evolution of bird feathers from reptilian scales.
3.Desça até o campo de Image and Caption.
4.Na barra de ferramentas, no menu References, selecione Insert Picture, para abrir
uma caixa de diálogo.
5.Pela caixa de diálogo, navegue até o folder: Meu computador / C: / Arquivos de
programas / EndNote 9 / Examples.
Clique em Feather 2. BPM apenas uma vez para marcá-lo. Clique em Abrir para inserí-
lo no campo Image.
A imagem aparece de forma reduzida no campo Image. O EndNote copia este arquivo
para um DATA folder de armazenagem da biblioteca Paleo e “conecta” a figura copiada à
referência (ATENÇÃO: quando você insere uma imagem, o programa automaticamente
copia a imagem e a insere numa pasta [nome da biblioteca]. DATA, que é encontrada na
mesma pasta onde está localizado o arquivo da biblioteca. O arquivo da imagem copiada
é especificamente ligado a uma referência única. Ao mover a sua biblioteca para um
computador diferente, lembre-se sempre de copiar os .DATA folder conjuntamente).
6. No campo Caption, digite: Cockatiel Crest Feathering. Sempre coloque uma legenda
para as figuras. Isso auxilia na correta identificação de imagens.
28
Guia do Usuário EndNote
NÚCLEO DE AÇÕES E PESQUISA EM APOIO DIAGNÓSTICO - NUPAD / FM / UFMG
7. Clique no botão X no canto superior direito da janela para fechá-la e salvar sua
referência, retornado a janela da Biblioteca.
Agora, vamos adicionar uma referência que contenha um arquivo de objeto anexado a ela.
1. Clique no menu References. Na janela que se abrirá, você deve clicar em New
Reference ou teclar CTRL + N. Então, uma nova janela com o título New Reference
se abrirá.
2. Vá na na lista drop-down Reference Type e escolha Chart or Table.
3. Dê entrada na referência da forma que se sugere a seguir:
Created by: Milkirk, Marie
Yera: 2002
Title: Hominid Timeline
Image Source Program: Microsoft Excel
Date: May 9
Keywords: Evolution
Hominidis
Timelines
4. Desça até chegar no campo Image, e então acesse o menu References (barra de
ferramentas), e selecione Insert Object. A seguinte janela aparecerá:
5. Clique em Choose File para abrir uma caixa de diálogo.
6 Pela caixa de diálogo, navegue até o folder: Meu computador / C: / Arquivos de
programas / EndNote 9 / Examples. Clique no arquivo Hominid Evolution.xls.Clique
em abrir para inserir o arquivo no campo Image.
7. No campo de Caption digite: Hominid Timeline.
8. Clique no botão X no canto superior direito da janela para fechá-la e salvar sua
referência, retornado a janela da Biblioteca.
29
Guia do Usuário EndNote
NÚCLEO DE AÇÕES E PESQUISA EM APOIO DIAGNÓSTICO - NUPAD / FM / UFMG
Localizando facilmente referências com imagens
Clique duas vezes na coluna identificada por um clipes na janela da biblioteca. Isso fará
todas as referências que contenham anexo de imagem se agruparem no início da lista de
referência.
Clique duas vezes sobre a referência cuja imagem quer se ver. Ao abrir-se a janela, desça
até o item intitulado Image. Aí estará a figura. Caso deseje ver a figura num tamanho maior,
clique duas vezes sobre a mesma que nova janela se abrirá com a figura em tamanho maior.
30
Guia do Usuário EndNote
NÚCLEO DE AÇÕES E PESQUISA EM APOIO DIAGNÓSTICO - NUPAD / FM / UFMG
Ao finalizar a consulta, feche todas as janelas clicando sobre o X no canto superior direito de
cada uma.
Deletando figuras de referências
Abra a referência, vá até o campo de imagem e selecione o ícone da figura. Tecle em
Delete, no teclado.
Deletando a imagem da referência, também irá ser deletado o arquivo referente no .DATA
folder.
Deletando referências
Para deletar uma referência, selecione-a clicando nela na janela da biblioteca e escolha um
dos meios abaixo:
Na barra de ferramentas, vá em References, e clique em Delete References
(CTRL+D);
Na barra de ferramentas, vá em Edit e clique em Cut (CTRL+X);
Na barra de ferramentas, vá em Edit e clique em Clear.
Delete References e Clear têm a mesma função de deletar a referência da biblioteca. Já o
Cut além de remover a referência da biblioteca, armazena-a temporariamente de forma que
você pode transferí-la para outra biblioteca. Para isso, você deve, depois de selecionada a
referência e clicado em Cut, selecionar a biblioteca para a qual deseja passar a referência,
abrí-la e clicar na barra de ferramentas em Edit e depois em Paste.
Todos esses três comandos, após selecionados, fazem aparecer na tela uma janela que
questiona se você realmente quer deletar a referência, como é demonstrado abaixo.
31
Guia do Usuário EndNote
NÚCLEO DE AÇÕES E PESQUISA EM APOIO DIAGNÓSTICO - NUPAD / FM / UFMG
Você não pode desfazer esses comandos depois de confirmados, então esteja certo de que
realmente deseja deletar uma referência antes de fazê-lo e clicar em OK na janela de aviso
que aparece.
Nota: se você deletar uma referência, juntamente com ela desaparece o número que a
identificava na lista da biblioteca. Mesmo se você copiar para dentro da mesma
biblioteca a mesma referência, ela será endereçada a um novo número. Isso pode
causar incompatibilidades com antigos documentos que têm as citações que usam o
antigo número da referência. Recomendamos, fortemente, que você não delete de forma
alguma referências que já foram citadas em documentos que você queira reformatar
posteriormente.
Revertendo referências
O comando Revert Reference que se encontra no submenu de File da barra de ferramentas,
desfaz todas as mudanças feitas numa referência desde a última vez que a mesma foi
aberta ou salva. Esse comando não funciona depois que a janela da referência for fechada.
Para desfazer a última mudança feita na referência, vá na barra de ferramentas em Edit e
clique em Undo antes de salvar ou fechar a janela da referência.
Utilizando o recurso “Drag-and-drop” na referência
O texto também pode ser movido dentro da referência sendo selecionado, depois arrastado
e “liberado” no local para onde se quer movê-lo. Quando se faz isso dentro de uma mesma
referência o texto é movido mesmo, sai de uma local e vai para outro. Já quando se utiliza
esse recurso para mover o texto de uma referência para outra, ele é copiado (permanece no
local original e no novo).
Para fazer o drag-and-drop: Selecione o texto de interesse (utilizando, por exemplo,
SHFIT+ , no teclado. O texto vai sendo marcado). Clique com o cursor do mouse sobre o
texto e mantenha pressionado enquanto arrasta o texto selecionado para a nova locação.
Quando estiver no local desejado, apenas solte o botão do mouse que estava pressionado e
o texto será transferido.
Copiando e colando referências completas entre bibliotecas
Selecione uma ou mais referências na janela da biblioteca. Não abra as referências. Para
selecionar: clique em uma (usando o mouse), ela será marcada em azul. Tecle e mantenha
pressionada a teclas SHIFT ou CTRL enquanto, com o mouse, vai selecionando as outras
referências que deseje copiar.
Atenção: ao teclar SHIFT as referências selecionadas serão consecutivas, em blocos
contínuos, como abaixo:
32
Guia do Usuário EndNote
NÚCLEO DE AÇÕES E PESQUISA EM APOIO DIAGNÓSTICO - NUPAD / FM / UFMG
Para selecionar referências individualizadas, utilize o CTRL (mantenha a tecla CTRL
pressionada e vá clicando com o cursor do mouse sobre as referências desejadas).
Com as referências selecionadas, vá em Edit na barra de ferramentas, clique em Copy
(CTRL + C). Então, abra a outra biblioteca para onde deseja copiar as referências
selecionadas, e acesse novamente o menu Edit, clicando agora em Paste (CTRL+ V). Elas
serão copiadas e já alocadas de acordo com a classificação da biblioteca.
Você também pode utilizar o recurso drag-and-drop para copiar referências de uma
biblioteca para outra - a ressalva que se faz é que a biblioteca de destino deve estar aberta
de forma que se possa arrastar as referências até ela.
33
Guia do Usuário EndNote
NÚCLEO DE AÇÕES E PESQUISA EM APOIO DIAGNÓSTICO - NUPAD / FM / UFMG
Se você deseja copiar todas as referências de uma biblioteca para outra, também pode
utilizar o comando Import, do menu File da barra de ferramentas.
Adicionando diversos artigos da mesma fonte
Você pode utilizar um “modelo” para facilitar a entrada de uma série de referências que têm
em comum algumas informações (como, são diversas seções de um mesmo livro, ou são
trabalhos apresentados num mesmo congresso). O modelo que você criar vai ser uma
referência incompleta do EndNote, tendo apenas as informações que são comuns.
1. Na barra de ferramentas, selecione References e depois New Reference.
2. Entre com toda a informação bibliográfica que as referências têm em comum.
3. Feche a referência quando terminar. Ela permanecerá selecionada na janela da
biblioteca.
4. Vá ao menu Edit na barra de ferramentas e selecione Copy (CTRL+C).
5. Use o comando Paste (CTRL+ V), na mesma biblioteca, diversas vezes para criar
quantas referências parcialmente preenchidas precisar.
6. Selecione todas elas que você acabou de criar e as edite. Dê um clique duplo em
todas, pressione ENTER, ou tecle CTRL+E para abrir até 10 referências de uma só
vez. Complete cada referência individualmente. Feche e salve-as pressionando
CTRL+W.
34
Guia do Usuário EndNote
NÚCLEO DE AÇÕES E PESQUISA EM APOIO DIAGNÓSTICO - NUPAD / FM / UFMG
Mostrando e ocultando as referências
Quando trabalhar com referências na sua biblioteca do EndNote, você poderá ver todas as
referências ou só uma parte delas. Aqui está um exemplo de um a biblioteca do EndNote
mostrando 10 das 200 referências.
Alguns comandos do EndNote (como search references, Change Field, Change Text, Sort,
Print, Export) podem ser programados para trabalhar somente com aquelas referências que
estão sendo mostradas.
Uma forma de ver somente uma parte das referências é usar os comandos Show Select
References e Hide Select References no menu References para controlar quais referências
são mostradas na janela de biblioteca.
Para usar os comandos:
1. Selecione as referências de interresse;
2. Escolha Show Selected References ou Hide Selected References do menu de
referências;
3. Escolha Show All References (CTRL+M) do menu de referências da janela de
biblioteca para desfazer o comando anterior.
35
Guia do Usuário EndNote
NÚCLEO DE AÇÕES E PESQUISA EM APOIO DIAGNÓSTICO - NUPAD / FM / UFMG
PARTE IV:
LOCALIZANDO BANCO DE DADOS QUE NÃO ESTEJAM
ARMAZENADOS NO PRÓPRIO COMPUTADOR
Com os comandos Connect e Search do EndNote, você pode procurar e
localizar banco de dados de bibliografias on-line. Para tornar esse
processo ainda mais fácil e simples, você pode configurar o programa de
forma que os resultados da sua pesquisa apareçam como referências do
EndNote prontas para serem armazenadas em sua biblioteca.
36
Guia do Usuário EndNote
NÚCLEO DE AÇÕES E PESQUISA EM APOIO DIAGNÓSTICO - NUPAD / FM / UFMG
Sobre o PubMed
Para essa seção, você irá se conectar ao PubMed, a versão para acesso público da
Biblioteca Nacional de Medicina do banco de dados MEDLINE. PubMed é o banco que se
encontra fora do seu PC, no qual você realizará suas pesquisas, a Biblioteca Nacional de
Medicina é o provedor de informações.
Abra a biblioteca Paleo (como foi descrito na parte I deste guia) e certifique-se de que você
se encontra conectado à internet.
Conecte-se ao PubMed
1. No EndNote, vá ao menu Tools na barra de ferramentas e clique sobre ele. Uma lista
drop-down se abrirá. Selecione nela o submenu Connect, e depois novamente
Connect na lista que apareceu.
A janela Choose A Connection File irá se mostrar. Nela aparecem todos os arquivos de
conecção possíveis para o EndNote. Para facilitar a busca, clique em Find. Uma nova lista
drop down se abrirá com categorias nas quais os arquivos estão alocados, e 3 opções que
podem ser escolhidas: All connections (mostra todos os arquivos sem classificação ou filtro),
Favorites (mostra uma janela com os seus arquivos classificados como favoritos), by Name
(mostra uma janela na qual se deve por o nome do arquivo que se quer. Se ele estiver na
lista, será localizado).
37
Guia do Usuário EndNote
NÚCLEO DE AÇÕES E PESQUISA EM APOIO DIAGNÓSTICO - NUPAD / FM / UFMG
Clique aqui para
mostrar mais ou
menos informa-
ções sobre o item
selecionado
2. Selecione a conecção do PubMed e clique em Connect.
Fazendo isso você estará conectando diretamente o EndNote ao banco de dados
PubMed.
Se, por alguma razão, a conexão não puder ser estabelecida bem sucedidamente, o
EndNote alertará você com uma mensagem de erro e encerrará a conecção.
Quando a conecçcão for bem sucedida, o EndNote abrirá uma janela intitulada
PubMed MEDLINE at PubMed (NLM) que reunirá as referências encontradas na
pesquisa e outra janela, Remote Search PubMed MEDLINE at PubMed (NLM), uma
janela de busca.
Banco de dados
selecionado para a
pesquisa
Clique aqui para mostrar mais ou menos informações
sobre a configuração da janela de busca
38
Guia do Usuário EndNote
NÚCLEO DE AÇÕES E PESQUISA EM APOIO DIAGNÓSTICO - NUPAD / FM / UFMG
Entrando com termos de busca e fazendo a pesquisa
1. Escreva fóssil no primeiro campo e selecione Keywords (MeSH) para o próximo. No
terceiro campo, para pesquisas em banco de dados fora do seu PC, deve sempre
estar selecionado Contains.
2. Clique em Search.
O EndNote envia um pedido de busca para o PubMed e um resumo dos achados são
exibidos na tela.
Total
39
Guia do Usuário EndNote
NÚCLEO DE AÇÕES E PESQUISA EM APOIO DIAGNÓSTICO - NUPAD / FM / UFMG
A caixa de diálogo que se abriu, mostra o número total de referências encontradas que se
relacionam ao termo escolhido para a pesquisa e lhe dá a opção de recuperá-las para dentro
do programa.
Se o resultado lhe parecer muito extenso, você pode sempre refinar a pesquisa para chegar
o mais perto possível das referências que realmente lhe interessam.
Vamos refinar essa pesquisa procurando somente as referências que incluem a menção a
“trilobite”, um grupo extinto de animais marinhos que eram abundantes na era Paleozóica.
3. Clique em Cancel e retorne à janela de pesquisa novamente.
4. Clique na segunda linha de pesquisa e escreva trilobite.
5. Verifique se o segundo campo desta linha está selecionado para Any Field.
6. Marque o “operador” entre as duas linhas de pesquisa para And.
Operador
40
Guia do Usuário EndNote
NÚCLEO DE AÇÕES E PESQUISA EM APOIO DIAGNÓSTICO - NUPAD / FM / UFMG
7. Clique em Search.
Desta vez o número total de achados foi bem menor. Apenas 10.
8. Clique em OK para recuparar todas as dez para o programa. Elas aparecerão na
janela PubMed MEDLINE at PubMed (NLM).
As referências são copiadas e aparecem na janela de referências recuperadas da conecção
com o banco de dados do PubMed.
Você pode abortar o processo de recuperação desses documentos para o programa
clicando em Pause na janela de referências recuperadas ou teclando a ESC, no teclado.
Salvando as referências
Neste ponto, você pode explorar as referências recuperadas para o programa para analisar
qual delas irá armazenar. Salve as referências que lhe interessam transferindo-as para sua
própria biblioteca no EndNote.
As referências selecionadas podem ser copiadas para uma biblioteca aberta usando as
teclas CTRL+C (para copiar) e CTRL+V (para colar) ou usando os comandos Copy and
Paste. Você também pode copiar uma referências diretamente para uma biblioteca que
esteja aberta, fechada ou para uma nova biblioteca utilizando o comando Copy References
To, como será descrito a seguir.
Para esse exemplo, vamos salvar duas das referências recuperadas para a Biblioteca Paleo.
41
Guia do Usuário EndNote
NÚCLEO DE AÇÕES E PESQUISA EM APOIO DIAGNÓSTICO - NUPAD / FM / UFMG
Para salvar as referências recuperadas
1. Selecione 2 referências mostradas na janela mantendo a tecla CTRL pressionada e
clicando nas referências desejadas com o cursor do mouse.
2.Clique no botão Copy 2 References To, e faça algum dos itens que se segue:
Se a Paleo já estiver aberta e aparecer na lista, selecione-a;
Ou, selecione Choose Library. Na caixa de diálogo que aparecer, siga o
caminho já descrito no “Iniciando o EndNote”, Parte I deste manual, de
forma a chegar no local onde está armazenada a biblioteca Paleo e
selecione-a;
As referências recuperadas do PubMed são copiadas para a biblioteca selecionada.
3. Feche a janela de referências recuperadas do PubMed.
O EndNote lha alertará que as referências na janela serão descartadas.
4. Como você já salvou as de seu interesse, você deverá clicar em OK e fechar a janela.
5. Feche a janela de pesquisa.
42
Guia do Usuário EndNote
NÚCLEO DE AÇÕES E PESQUISA EM APOIO DIAGNÓSTICO - NUPAD / FM / UFMG
PARTE V:
PESQUISANDO NUMA BIBLIOTECA DO ENDNOTE E
IMPRIMINDO DIRETAMENTE DO ENDNOTE
Nesta seção, você vai aprender a:
Pesquisar numa biblioteca do EndNote um subgrupo de
referências;
Imprimir uma bibliografia independente direto do EndNote;
Compartilhar informações com colegas.
43
Guia do Usuário EndNote
NÚCLEO DE AÇÕES E PESQUISA EM APOIO DIAGNÓSTICO - NUPAD / FM / UFMG
Procurando um grupo de referências
Vamos assumir que você quer gerar uma lista de todas as referências encontradas na
biblioteca Paleo sobre “extinção” que foram publicadas de 1990 a 1999.
Para pesquisar referências
1. Na barra de ferramentas, clique em References, escolha Search References
(CTRL + F).
2. Se o botão More estiver disponível para o uso, clique nele para exibir mais opções de
busca.
3. Digite “extinct” como primeiro termo de pesquisa.
As palavras Any Field perto de “extinct” significa que o EndNote irá encontrar
referências que tenham o termo “extinct’ em qualquer campo.
44
Guia do Usuário EndNote
NÚCLEO DE AÇÕES E PESQUISA EM APOIO DIAGNÓSTICO - NUPAD / FM / UFMG
O operador de comparação Contains significa que o EndNote irá procurar por este
termo em qualquer lugar no campo.
O próximo passo é configurar a pesquisa para encontrar referências datadas de 1990
a 1999.
4. Digite 1990 como o termo de pesquisa no segundo campo da janela. No campo de
Field List, logo a frente, escolha Year, e no campo de Comparision List, escolha is
greater than or equal to.
5. Se você não tem uma terceira linha de pesquisa disponível, clique no botão Add Field
que se encontra na base da janela.
Você provavelmente vai querer aumentar o tamanho da janela para todos os campos
serem exibidos simultaneamente. Para isso, clique no canto inferior direito da janela
e mantenha pressionado o botão do mouse enquanto o arrasta de forma a aumentar
o tamanho da janela.
6. Digite 1999 como termo de pesquisa no terceiro campo da janela. No campo de
Field List, logo a frente, escolha Year, e no campo de Comparision List, escolha is
less than or equal to.
7. Note que as listas dos operadores lógicos “And, Or, Not” está no fim de cada linha.
Selecione “And” entre as 3 primeiras linhas.
Sua janela de pesquisa deve estar assim:
Listas de operadores
lógicos
Field List
Termo de
Busca
Comparision List
Esta pesquisa vai encontrar todas as referências contendo o termo “extinct” que também
foram publicadas entre 1990 e 1999. Note que os boxes de checagem que se seguem não
foram selecionados para essa pesquisa:
Match Case: Esta opção iria limitar nossa pesquisa a “extinct” em letras minúsculas.
Se fosse encontrado algum termo com a primeira letra maiúscula (como em início de
frases) ou com todas, não iria ser selecionado;
45
Guia do Usuário EndNote
NÚCLEO DE AÇÕES E PESQUISA EM APOIO DIAGNÓSTICO - NUPAD / FM / UFMG
Match Words: Esta opção iria limitar a pesquisa a termos sem sufixos ou prefixos. A
palavra “extinction”, por exemplo, não seria selecionada;
Use Full Text Index: Esta opção iria pesquisar por termos com apenas sufixos,
encontrando, por exemplo, “extinction”, mas não “nonextinct”. Não selecionando esta
opção, nossa pesquisa irá encontrar o termo “extinct” se ele aparecer no início, no
meio ou no fim de uma palavra.
8. Clique em Search para iniciar a busca. Em alguns momentos, o EndNote irá exibir os
resultados numa janela; maximize-a quando aparecer.
O status que aparecerá na base da janela da biblioteca deverá ser “Showing 6 out of 219
references”. Você está olhando para a mesma Paleo Library de antes, mas o EndNote
restringiu as referências exibidas apenas aos resultados da pesquisa.
Você pode fechar a janela de busca.
Agora que você localizou todas as referências que queria, você está pronto para imprimí-las.
Usando operadores de comparação
Os operadores de comparação são usados para indicar como os termos de busca estão
relacionados. Por exemplo, se você tem uma linha de busca como esta:
46
Guia do Usuário EndNote
NÚCLEO DE AÇÕES E PESQUISA EM APOIO DIAGNÓSTICO - NUPAD / FM / UFMG
Você estará procurando por referências que contem dinossaur no título.
Os operadores de comparação funcionam assim:
Contains: encontra todas as referências que incluem o termo de procura no item
pesquisado (por exemplo, no título);
Is: encontra todas as referências das quais o conteúdo do arquivo é exatamente o
mesmo dos termos procurados;
Is less than: encontra todas as referências das quais os termos procurados são
menores que o conteúdo do arquivo;
Is greater than: encontra todas as referências das quais o termo procurado é maior
que o conteúdo do arquivo;
Is greater than or Equal to: encontra todas as referências nas quais os termos
procurados são maiores ou idênticos ao conteúdo do arquivo.
Para todos os termos de comparação: “Greater Than” e “Less Than”, a comparação é
baseada em números ou letras alfabéticas. Quando os arquivos têm números e letras, as
letras têm prioridade, e arquivos vazios são ignorados.
Combinando as linhas de pesquisa com “and”, “or” e “not”
Você pode combinar as linhas de pesquisa no EndNote usando os operadores de pesquisa
Boleana: and, or e not para produzir os seguintes efeitos:
And: Encontra referências que contém as duas linhas;
Or: Encontra referências onde uma das linhas está presente;
Not: Encontra todas as referências que contêm a primeira linha e omitem ou excluem
a segunda.
47
Guia do Usuário EndNote
NÚCLEO DE AÇÕES E PESQUISA EM APOIO DIAGNÓSTICO - NUPAD / FM / UFMG
Por exemplo, se você tem quatro linhas para pesquisa, o EndNote pode combiná-las e
produzir um resultado final de pesquisa. Como ilustração, os termos podem ser
representados por:
(((confidentiality and insurance) not medicare) or Qualler,J)
Excluindo resultados de procura
Após executar uma procura, pode haver alguns resultados que você deseje excluir.
Selecione tais referências e escolha Hide selected References para ocultá-las do local onde
sobrarão as referências que você quer.
Visualização do oposto do seu resultado de procura
Digamos que você procurou por todas as referências escritas por Billoski ou Hall, logo você
verá somente essas referências. Agora, você gostaria de ver as referências que não foram
escritas por esses autores. Ao invés de fazer uma nova procura:
1. Do menu Edit, clique em Select all (CTRL+A) para selecionar todas as referências de
Billoski ou Hall;
2. Do menu de Referências, escolha Show all References (CTRL+M), note que a
seleção original é mantida;
3. Do menu de Referências, escolha Hide selected References;
Você verá todas as referências que não forão escritas por Hall ou Billoski.
48
Guia do Usuário EndNote
NÚCLEO DE AÇÕES E PESQUISA EM APOIO DIAGNÓSTICO - NUPAD / FM / UFMG
Imprimindo referências encontradas
Para formatar as suas referências, você precisa selecionar um estilo. Os estilos do EndNote
representam as regras de criação de bibliografias de uma variedade de jornais e outras
publicações. Os estilos determinam como suas referências irão se apresentar quando você
as imprimir, exportar, fizer um preview, ou criar bibliografias.
Enquanto você pode imprimir diretamente com uma impressora, você pode querer salvar
num arquivo RTF. Um arquivo em RTF pode ser aberto por qualquer processador de textos,
no qual você possa visualizar cabeçalhos, rodapés, número de páginas, estilos de fontes,
etc, antes de imprimir.
Visualizando o documento antes da impressão
1. Na barra de ferramentas do programa (no cabeçalho do mesmo), selecione o estilo
de apresentação da lista drop-down de estilos. Para esse exemplo, escolha
Numbered.
2. Do menu File, escolha Print Preview para exibir a bibliografia na tela.
3. Você pode utilizar os botões do cabeçalho da tela para caminhar pelas páginas da
bibliografia.
4. Quando você terminar de analisar, clique em Close.
5. No menu File, selecione Print. Uma caixa de diálogo aparecerá.
6. Clique em Print ou OK para iniciar a impressão.
49
Guia do Usuário EndNote
NÚCLEO DE AÇÕES E PESQUISA EM APOIO DIAGNÓSTICO - NUPAD / FM / UFMG
Print Preview
Para imprimir a bibliografia num programa processador de texto
1. Na barra de ferramentas, selecione um estilo de exibição. Para, esse exemplo,
escolha Author - Date.
2. Do menu File, selecione Export. Uma caixa de diálogo “Save As” aparecerá.
3. Selecione o folder de destino e digite um nome para seu arquivo.
4. Abaixo do local no qual se digita o nome do arquivo, há um campo intitulado “Salvar
como tipo”. Para ele escolha Rich Text Format (*.rtf).
5. Clique em Save para salvar sua bibliografia formatada no local anteriormente
escolhido.
50
Guia do Usuário EndNote
NÚCLEO DE AÇÕES E PESQUISA EM APOIO DIAGNÓSTICO - NUPAD / FM / UFMG
6. Você pode utilizar qualquer programa processador de texto para abrir o arquivo RTF,
como Microsoft Word ou WordPerferct. Você pode fazer qualquer alteração que
desejar e, depois, imprimir deste programa processador de texto.
Adendo
Tabela com comandos pelo teclado:
51
Guia do Usuário EndNote
NÚCLEO DE AÇÕES E PESQUISA EM APOIO DIAGNÓSTICO - NUPAD / FM / UFMG
PARTE VI:
UTILIZANDO O ENDNOTE ENQUANTO
ESCREVE UM DOCUMENTO NO WORD
Esta seção parte do princípio que você possui o Microsoft Word 2000,
XP, ou 2003. Se você usa um outro programa ou uma versão mais
antiga do Word, por favor, busque informações no manual original do
programa EndNote disponível no site www.endnote.com
O recurso do EndNote, Cite While You Write, adiciona à barra de
ferramentas do Word um link que dá acesso direto a suas referências
enquanto você escreve trabalhos no Microsoft Word. O recurso Cite
While You Write permite a você fazer a formatação da bibliografia para o
documento que está paralelamente aberto no Word.
Nesta seção você aprenderá a:
Inserir citações bibliográficas no seu documento e a criar uma
bibliografia;
Editar citações para suprimir nomes de autores e adicionar páginas
citadas;
Inserir figuras de citações no seu documento (Esta seção utiliza
referências de imagens que já foram trabalhadas anteriormente).
O EndNote procura ligar referências do Word com bibliotecas que já
estão abertas no programa. Enquanto o EndNote pode iniciar
automaticamente e abrir a biblioteca default quando requerido pelo
Word, abrir a biblioteca primeiro assegura que você estará citando as
referências da biblioteca adequada.
52
Guia do Usuário EndNote
NÚCLEO DE AÇÕES E PESQUISA EM APOIO DIAGNÓSTICO - NUPAD / FM / UFMG
Abrindo um documento no Word
É interessante saber, apesar de não utilizarmos esse recurso agora, que o EndNote inclui
manuscript templates que tornam mais fáceis a configuração do seu documento para envio
às instituições de publicação. Quando você utiliza um desses templates para iniciar um
documento, muitos itens já estarão formatados automaticamente de acordo com as normas
da instituição de publicação objetivada, como margens apropriadas, cabeçalhos, paginação,
espaço de linha, título da página, tipo da fonte e tamanho, etc. Para isso veja “Using
Predefined Manuscript Templates” no manual original do programa EndNote disponível no
site www.endnote.com
Citando referências do EndNote
Você vai agora começar a digitar e adicionar citações. Para esse exemplo, você vai entrar
com o mínimo de informação possível.
Iniciando o seu texto e inserindo citações
1. Digite este texto no Word:
Agora você está pronto para inserir uma citação.
2. No menu Ferramentas (do Word), vá até EndNote 9 e depois clique em Find
Citation(s).
53
Guia do Usuário EndNote
NÚCLEO DE AÇÕES E PESQUISA EM APOIO DIAGNÓSTICO - NUPAD / FM / UFMG
3. A caixa de diálogo “EndNote Find Citations” aparece. Digite o nome do autor
“Morehouse” no campo “Find” e clique em Search.
O EndNote lista a referência procurada. Neste caso, uma única referência é
encontrada.
4. Clique em “Insert” para adicionar a referência como uma citação.
O EndNote não apenas insere a citação, mas o Instant Formatting formata a citação
de acordo com o estilo escolhido (Ex.: Numbered) e adiciona no final do documento.
5. Adicione mais texto ao documento:
6. Na barra de ferramentas, clique em Tools, vá em EndNote 9 e em Find Citation(s).
54
Guia do Usuário EndNote
NÚCLEO DE AÇÕES E PESQUISA EM APOIO DIAGNÓSTICO - NUPAD / FM / UFMG
7. Digite o número 1987 na caixa de procura e clique em Search. O EndNote busca em
todos os campos e lista todas as referências que encontra.
8. Procure na lista mostrada a referência cujo autor é o Turnhouse, selecione-a e clique
em Insert. O EndNote insere a citação, e a tecnologia Cite While You Write formata e
adiciona à bibliografia no fim do documento. Seu documento deve parecer com isso:
9. Quando você não tiver mais citações a acrescentar em seu documento, vá na barra
de ferramentas em Arquivo, e clique em Salvar.
55
Guia do Usuário EndNote
NÚCLEO DE AÇÕES E PESQUISA EM APOIO DIAGNÓSTICO - NUPAD / FM / UFMG
Você também pode inserir citações em anotações de pé de página (footnotes). Primeiro, use
o apropriado comando do Word para criar uma anotação de pé de página. Então insira uma
citação na anotação. O Word controla o local onde ficam escritas essas anotações e a
numeração das mesmas, e o EndNote formata a citação baseado no estilo escolhido
anteriormente no programa.
Selecionando um estilo de bibliografia
Você pode formatar as suas citações e bibliografias quantas vezes quiser, modificando o
estilo e várias outras configurações de layout.
Selecionando um estilo de bibliografia que será usado na
formatação das referências pelo programa
1. Na barra de ferramentas, clique em Ferramentas, vá em EndNote 9 e escolha Format
Bibliography.
Uma caixa de diálogo aparecerá, EndNote Format Bibliography, na qual você selecionará
um estilo de bibliografia.
56
Guia do Usuário EndNote
NÚCLEO DE AÇÕES E PESQUISA EM APOIO DIAGNÓSTICO - NUPAD / FM / UFMG
Os estilos contêm instruções de como o EndNote irá formatar as citações e a bibliografia.
Para o exemplo anterior, nós utilizamos o estilo Numbered, que numera as citações
seqüencialmente e insere uma lista de referências numeradas ao final do documento.
Como você pode ver, há diversas outras opções que se pode escolher. Você pode fazer
mudanças que alterarão todas as configurações do estilo anteriormente escolhido.
2. Para esse exemplo, clique no botão Browse perto de “With output style” para exibir a
lista de estilos fornecidos pelo EndNote.
3. Selecione o APA 5 th e clique em OK.
4. Clique OK para fechar a janela de diálogo EndNote Format Bibliography. O EndNote
automaticamente então, atualiza as bibliografias para o estilo APA.
No futuro, se você precisar fazer mudanças no documento como adicionar ou deletar
citações ou textos, apenas faça as atualizações necessárias no documento. Se você
quiser modificar o estilo da citação ou as configurações de layout das bibliografias,
escolha o comando Format Bibliography novamente. O EndNote irá reformatar as
citações dentro do texto e gerar nova bibliografia baseado em suas mudanças.
O EndNote tem mais de 1100 estilos instalados. Para visualizá-los numa lista
organizados por disciplina, escolha Edit, na barra de ferramentas do EndNote, depois
Output Styles e então Open Style Manager, e uma janela se abrirá.
57
Guia do Usuário EndNote
NÚCLEO DE AÇÕES E PESQUISA EM APOIO DIAGNÓSTICO - NUPAD / FM / UFMG
Editando uma citação
Se você editar diretamente uma citação ou uma bibliografia, as mudanças feitas se perderão
quando você utilizar o recurso Format Bibliography novamente porque o EndNote reformata
de acordo com as regras do estilo selecionado.
Para fazer e reter as mudanças em todas as citações e/ou bibliografias, modifique o estilo.
Porém, se você quer fazer uma mudança para uma citação individual, use o comando Edit
Citation, como será descrito abaixo.
Para alguns estilos de bibliografia, a maioria das referências são citadas no formato “Author,
Date”, mas se o nome do autor é mencionado no parágrafo do texto, o estilo dita que o nome
não deve ser repetido na citação. Em nosso exemplo, nós mencionamos Morehouse no texto
do documento, então iremos agora remover o nome da citação. Nós também queremos
adicionar uma referência de página a essa citação em particular.
Para editar uma citação individual
1. Clique em qualquer lugar na citação de Morehouse.
2. Na barra de ferramentas, vá em Ferramentas, em EndNote 9 e então em Edit
Citation.
58
Guia do Usuário EndNote
NÚCLEO DE AÇÕES E PESQUISA EM APOIO DIAGNÓSTICO - NUPAD / FM / UFMG
3. Na seção de Formatted Citation, selecione a caixa Exclude Author.
4. Próximo de Pages, digite “34-35”.
Digitando os números das páginas citadas nessa caixa não garante que eles irão
aparecer em sua citação. Você deve utilizar um estilo que liste o campo Cited Pages
nas configurações de citação. Você pode editar qualquer estilo para incluir esse
campo especial.
5. Clique em OK para atualizar a citação no documento.
59
Guia do Usuário EndNote
NÚCLEO DE AÇÕES E PESQUISA EM APOIO DIAGNÓSTICO - NUPAD / FM / UFMG
Inserindo citações de figuras
Agora, você vai inserir duas citações de figuras - uma inserida e numerada como figura e
outra como tabela.
Todas as citações de figuras são inseridas da mesma forma, o tipo de referência do EndNote
que determinará se será inserido e numerado como figura ou tabela. Imagens encontradas
no tipo de referência Chart ou Table são inseridas como tabela, enquanto imagens
encontradas em qualquer outro tipo de referência são inseridas como figuras.
Para encontrar e inserir citações de figuras
1. Primeiro, adicione mais texto ao seu documento:
2. Na barra de ferramentas, vá em Ferramentas, EndNote 9, e então em Find Figure(s).
Uma caixa de diálogo aparecerá.
3. Digite o termo de busca “bird” na caixa Find e clique em Search.
O EndNote lista apenas as referências que se relacionam ao termo de busca e que
contenham imagens. Quando você seleciona uma referência, a figura armazenada com a
mesma é exibida abaixo da lista de referências.
60
Guia do Usuário EndNote
NÚCLEO DE AÇÕES E PESQUISA EM APOIO DIAGNÓSTICO - NUPAD / FM / UFMG
4. Selecione a referência com a legenda (Caption) “Cockatiel Crest Feathering”, e clique
em Insert para inserir a citação da figura.
5. Agora, digite o texto:
Agora você está pronto para inserir uma referência de arquivo de Microsoft Excel ao seu
texto.
6. Na barra de ferramentas, vá em Ferramentas, EndNote 9, e então em Find Figure(s).
Uma janela se abrirá.
7. Digite o texto de busca “hominid” na caixa Find e clique em Search.
O EndNote exibirá apenas uma referência que se associou ao termo de busca. O
ícone de arquivo anexado mostra que a figura é um documento do Microsoft Excel.
8. Clique em Insert para inserir a citação. Talvez demore alguns segundos para o Word
importar o arquivo.
A imagem foi encontrada no tipo de referência Chart or Table, então ela será
adicionada ao Word como uma tabela numerada.
61
Guia do Usuário EndNote
NÚCLEO DE AÇÕES E PESQUISA EM APOIO DIAGNÓSTICO - NUPAD / FM / UFMG
9. Vá até o fim do documento e você verá que o EndNote utiliza marcadores do Word
para posicionar imagens abaixo de seções intituladas Lista de Tabelas e Lista de
Figuras, como é definido pelo estilo APA.
10. Você provavelmente precisará redefinir o tamanho do Hominid Timeline para ajustar
à página. Clique na imagem, e então, tecle e segure a tecla SHIFT enquanto você
arrasta o canto da figura para redimensioná-la proporcionalmente.
62
Guia do Usuário EndNote
NÚCLEO DE AÇÕES E PESQUISA EM APOIO DIAGNÓSTICO - NUPAD / FM / UFMG
11. Você também pode reduzir o tamanho de Cockatiel Crest Feathering (da mesma
forma descrita acima).
Enquanto trabalha, lembre-se de, freqüentemente, salvar seu documento.
Criando uma nova biblioteca
Embora você possa criar quantas bibliotecas desejar no EndNote, recomendamos que você
mantenha todas as suas referências juntas em uma única biblioteca principal. Tendo todas
as referências que precisa em um lugar evita complexidades desnecessárias quando você
está escrevendo documentos, criando bibliografia ou movendo arquivos entre computadores.
Ao invés de criar diferentes bibliotecas especiais, você pode achar mais interessante criar
uma única biblioteca e utilizar os campos Keyword e Label juntamente com os comandos
Search e Sort References para lhe ajudar a organizar e categorizar suas referências.
63
Guia do Usuário EndNote
NÚCLEO DE AÇÕES E PESQUISA EM APOIO DIAGNÓSTICO - NUPAD / FM / UFMG
Para criar uma nova biblioteca:
1. Vá à barra de ferramentas em File e escolha New.
O EndNote apresentará uma caixa de diálogo na qual você escolherá o local no seu
computador para criar a nova biblioteca, digitará o nome da mesma e a salvará, clicando
64
Guia do Usuário EndNote
NÚCLEO DE AÇÕES E PESQUISA EM APOIO DIAGNÓSTICO - NUPAD / FM / UFMG
em Salvar. Ao salvar, uma nova biblioteca aparecerá vazia no EndNote, mostrando “0 de 0
referências” (0 out of 0 references).
Agora que você criou sua biblioteca pode começar a acrescentar referências na mesma da
forma como exposto nesse manual.
Salvando uma cópia da sua biblioteca
O EndNote automaticamente salva as mudanças feitas na biblioteca quando você está
trabalhando com ela. Sendo assim, não há no programa um comando como Salvar ou Salvar
como. Contudo, você pode utilizar o comando Save a Copy para criar uma cópia exata da
sua biblioteca.
Para isso:
1. Com a biblioteca aberta, clique em Save a Copy que está no menu File da barra de
ferramentas.
2. O EndNote apresentará uma caixa de diálogo na qual você escolherá o local no seu
computador para salvar a cópia da sua biblioteca, digitará o nome da mesma e a
salvará, clicando em Salvar. A nova biblioteca não se abrirá, apenas será salva no
computador (a “matriz” já estando aberta, não possibilita que a cópia se abra “sobre”
ela).
Configurando uma biblioteca para se abrir sempre quando o
EndNote for acessado
O EndNote permite a você especificar qual biblioteca você deseja que se abra
automaticamente quando se iniciar o EndNote. Chamamos essa de biblioteca default.
65
Guia do Usuário EndNote
NÚCLEO DE AÇÕES E PESQUISA EM APOIO DIAGNÓSTICO - NUPAD / FM / UFMG
Como nomear ou trocar a biblioteca default
1. Abra a biblioteca que você deseja configurar como a default.
2. Na barra de ferramentas, clique em Edit, escolha Preferences e selecione Libraries.
3. Clique em Add open Libraries e a biblioteca que estiver aberta, será configurada como
a default.
4. Clique em OK para salvar suas modificações e fechar a janela de Preferences.
Removendo bibliotecas default
1. Na barra de ferramentas, clique em Edit, escolha Preferences e selecione Libraries.
2. Selecione a biblioteca que você quer retirar da lista de default e clique em Remove
Library.
3. Clique OK para salvar suas modificações e fechar a janela de Preferences.
Fechando uma biblioteca
Para fechar uma biblioteca que esteja aberta no EndNote você pode utilizar diversos
recursos:
Na barra de ferramentas clique em File, e em Close Library;
Tecle CTRL+W ou CTRL+F4 quando a janela estiver ativa;
Clique no botão X, no canto direito superior da janela da biblioteca;
Digite CTRL+SHIFT+W para fechar todas as bibliotecas abertas.
66
Guia do Usuário EndNote
NÚCLEO DE AÇÕES E PESQUISA EM APOIO DIAGNÓSTICO - NUPAD / FM / UFMG
O EndNote automaticamente salva a informação de sua biblioteca quando você a fecha.
Sendo assim, fechar a biblioteca não invoca o familiar “Deseja salvar o documento?”. A
janela simplesmente desaparece e todas as mudanças são salvas. Apenas fechar a janela
de biblioteca não faz fechar o programa. Para isso, deve-se, na barra de ferramentas, clicar
em File, depois em Exit.
Deletando bibliotecas
O EndNote não fornece uma função de deleção de bibliotecas. Você deve sair do EndNote
(fechar o programa), acessar o local onde está armazenada sua biblioteca e deletar a
mesma assim como o seu folder .DATA associado.
Recuperando uma biblioteca danificada
Ocasionalmente, arquivos podem se danificar no computador. Se uma biblioteca se
danificar, você receberá uma mensagem de erro quando tentar abrí-la ou trabalhar com suas
respectivas referências. O melhor modo de proteger seu documento de danos é fazer
backup regular do mesmo (use o comando Save a Copy para salvar uma cópia de sua
biblioteca para um disco removível ou qualquer outro). Caso você não tenha um backup e
sua biblioteca sofrer um dano, você pode usar o comando Recover Library para reparar o
problema:
1. Feche a biblioteca caso ela esteja aberta;
2. Na barra de ferramentas, clique em Tools, e então em Recover Library. Leia a
informação sobre o comando e clique em OK;
67
Guia do Usuário EndNote
NÚCLEO DE AÇÕES E PESQUISA EM APOIO DIAGNÓSTICO - NUPAD / FM / UFMG
3. Uma janela de diálogo aparecerá. Através dela escolha qual deseja reparar e clique
em Abrir;
4. O EndNote cria uma cópia da biblioteca, no mesmo local onde ela está arquivada,
com o sufixo “-Saved” adicionado ao seu nome original.
Uma vez que a nova biblioteca esteja salva, você deverá estar apto a abrí-la e usá-la em
substituição à danificada.
Nota: O comando Recover Library também cria um novo folder .DATA. Se você
renomear a biblioteca recuperada, lembre-se de renomear o folder .DATA também para
que não exista problema em acessá-lo posteriormente.
Diferenças entre bibliotecas recuperadas e a original
O propósito do comando Recover Library é recuperar quantas referências for possível da
biblioteca original. Isso significa que podem ser recuperadas inclusive referências que foram
previamente deletadas do documento original, mas que não foram ainda purificadas do
arquivo. Se existem mais referências recuperadas que existiam no arquivo original
danificado, isso significa que o EndNote foi capaz de reconstruir referências que tinham sido
deletadas recentemente. Essas referências devem ser deletadas novamente.
Termos de Lista não são recuperados juntamente com a biblioteca. Conseqüentemente,
você deverá reconstruir cada termo de lista, indo na barra de ferramentas em Tools e então
em Define Term List, selecionando a lista e então clicando em Update List para completar o
termo de lista com o termo usado em sua biblioteca.
Imagens não podem ser recuperadas, mas simplesmente copiadas do arquivo original
.DATA da biblioteca para um novo folder .DATA.
68
Guia do Usuário EndNote
NÚCLEO DE AÇÕES E PESQUISA EM APOIO DIAGNÓSTICO - NUPAD / FM / UFMG
Inserindo citações selecionadas
Para inserir referências selecionadas do EndNote:
1. Abra o documento do Word e posicione o cursor no local onde você deseja citar;
2. No menu de ferramentas do Word, vá para o submenu EndNote 9 e depois para o
EndNote;
3. Selecione as referências na biblioteca do EndNote;
4. No menu de ferramentas do EndNote, selecione CITE WHILE YOU WRITE do
submenu e escolha INSERT SELECTED CITATION(S).
Usando copiar e colar
Você pode copiar citações selecionadas da sua biblioteca de EndNote e colá-las no seu
documento no local destinado para citações, usando COPY do menu EDIT do EndNote e
PASTE do menu EDIT do Word.
Você pode inserir citações manualmente, também.
Para inserir, remover ou editar citações
1. No menu de ferramentas, vá para EndNote 9 e Edit Citations para abrir a caixa
de diálogo.
Todas as referências citadas no documento estão listadas na coluna a esquerda da
caixa de diálogo.
2. Clique na referência selecionando-a e então, clique em Remove ou Delete it.
3. Clique em INSERT para inserir uma nova citação com as mesmas delimitações.
69
Guia do Usuário EndNote
NÚCLEO DE AÇÕES E PESQUISA EM APOIO DIAGNÓSTICO - NUPAD / FM / UFMG
Personalizando as citações
Em vários casos você pode querer que a citação seja diferente do padrão formatado. Você
pode querer remover o ano ou o autor, por exemplo. Ou você pode querer adicionar a
página da referência.
Por exemplo, digamos que a citação formatada seja assim:
Hall’s discovery (Hall, 1988)
Você pode omitir o nome do autor da citação:
Hall’s discovery (1988)
Você pode omitir a data da citação:
Hall’s discovery (Hall)
Você pode adicionar sufixo com número de página da citação:
Hall’s discovery (Hall, 1988 p.4)
Você pode adicionar um prefixo:
Hall’s discovery (see Hall, 1988)
Para personalizar o formato de citação:
1. Na barra de ferramentas do Word, vá para EndNote9 e Edit Citations abrindo a
caixa de diálogo.
70
Guia do Usuário EndNote
NÚCLEO DE AÇÕES E PESQUISA EM APOIO DIAGNÓSTICO - NUPAD / FM / UFMG
Todas as referências citadas no documento serão listadas na coluna da esquerda.
2. Destaque a citação que você quer personalizar.
3. Formas de personalizar:
Exclusão de autor: selecione OMIT THE AUTHOR NAME no FORMATED
CITATION;
Exclusão do ano: selecione OMIT THE DATE no FORMATED CITATION;
Prefixo: adicione o texto na frente da citação;
Sufixo: adicione um texto atrás da citação.
4. Clique ok para implementar a mudança na citação.
71
Guia do Usuário EndNote
NÚCLEO DE AÇÕES E PESQUISA EM APOIO DIAGNÓSTICO - NUPAD / FM / UFMG
Adendo
72
Guia do Usuário EndNote
NÚCLEO DE AÇÕES E PESQUISA EM APOIO DIAGNÓSTICO - NUPAD / FM / UFMG
Importando Referências de CD-ROMs e de Bancos de Referências
Online
Se você acessou um banco de referências online, um catálogo de universidade ou um banco
de referências em CD-ROM, você provavelmente pode utilizar filtros de importação do
EndNote para importar arquivos de texto salvos ou que foram baixados dessas fontes. Os
filtros do EndNote são “configuráveis” de forma que podem dar a você a flexibilidade de
importar a referência que você precisa e eliminar a que você não necessita.
Existem dois pontos importantes que você deve saber para importar corretamente
referências:
Como baixar a informação da referência no formato correto;
Qual filtro de importação do EndNote utilizar.
Esta seção descreve esses dois itens.
Formato correto de download
Para importar textos utilizando os filtros do EndNote, a informação deve estar
consistentemente “etiquetada”, com cada “etiqueta” se iniciando numa nova linha e o arquivo
salvo como texto. Seguem dois exemplos:
Escolhendo o filtro correto de importação
Uma vez que você salvou o seu arquivo com as informações que desejava no formato
apropriado, você deve identificar o filtro correto para importar a informação. Existem centenas
73
Guia do Usuário EndNote
NÚCLEO DE AÇÕES E PESQUISA EM APOIO DIAGNÓSTICO - NUPAD / FM / UFMG
de filtros incluídos no EndNote, cada um designado para reconhecer um formato específico
de etiqueta de um provedor de informação em particular.
Para ver a lista completa de filtros disponíveis, clique em Import Filters do menu Edit, e
selecione Open Filter Manager.
Utilize o botão Find desta janela para encontrar todos os filtros de um provedor de
informação em particular ou para encontrar um filtro pelo seu próprio nome. Quando você
localizar o filtro que quer utilizar, marque-o como favorito clicando na caixa do lado esquerdo
do nome do filtro. Você pode também marcar todos os filtros que estiverem sendo mostrados
depois de utilizar a função Find clicando em Mark All. Depois que um filtro é caracterizado
como favorito, ele aparecerá na lista de Import Options no diálogo de importação. Caso você
precise modificar um filtro ou criar um, acesse o site www.endnote.com e pesquise mais
informações no capítulo 16 do manual do programa.
Comparando um filtro com um arquivo de informações
Se você está incerto acerca do correto filtro a se utilizar para o arquivo que você quer
importar, você pode comparar o formato do seu arquivo ao filtro. Para isso, selecione um
filtro no Filter Manager e clique em Edit. Quando a janela de filtro se abrir, selecione
Templates na lista a esquerda da janela para abrir as etiquetas reconhecidas pelo filtro.
As etiquetas e templates do filtro devem corresponder à informação contida no seu arquivo.
74
Guia do Usuário EndNote
NÚCLEO DE AÇÕES E PESQUISA EM APOIO DIAGNÓSTICO - NUPAD / FM / UFMG
Resumo de formatos de informação e suas correspondentes
opções de importação
Na lista abaixo há alguns dos provedores de informação com seus respectivos formatos
recomendados de download e opção de importação. Se você achar que esses formatos
modificaram-se, por favor, cheque a documentação do seu provedor de informação ou
contate a equipe do EndNote pelo site oficial (www.endnote.com).
75
Guia do Usuário EndNote
NÚCLEO DE AÇÕES E PESQUISA EM APOIO DIAGNÓSTICO - NUPAD / FM / UFMG
76
Guia do Usuário EndNote
NÚCLEO DE AÇÕES E PESQUISA EM APOIO DIAGNÓSTICO - NUPAD / FM / UFMG
77
Guia do Usuário EndNote
NÚCLEO DE AÇÕES E PESQUISA EM APOIO DIAGNÓSTICO - NUPAD / FM / UFMG
Exportando diretamente de páginas na WEB
Certos sites tem opções de download que enviam seus resultados de pesquisa diretamente
para o EndNote escolhendo a correta opção de importação e iniciando o processo de forma
automática. Tudo que você precisa fazer é escolher a biblioteca do EndNote dentro da qual
a informação deve ser importada. Esse método de “exportação direta” ou “download direto”
elimina os passos adicionais de salvamento de referências como arquivos de texto e
importação desse arquivo com o filtro apropriado. Os sistemas listados abaixo oferecem
78
Guia do Usuário EndNote
NÚCLEO DE AÇÕES E PESQUISA EM APOIO DIAGNÓSTICO - NUPAD / FM / UFMG
esse recurso. Como essa lista continua crescendo, consulte o site www.endnote.com para
atualiazações.
79
Guia do Usuário EndNote
Você também pode gostar
- POP - Inspecionar Sistema de FreiosDocumento25 páginasPOP - Inspecionar Sistema de FreiosMurilo Rodrigues DiasAinda não há avaliações
- Manifestação Relatório Social e Replica Contestação 0002091-33.2012.4.02.5050 Felipe e RogerDocumento5 páginasManifestação Relatório Social e Replica Contestação 0002091-33.2012.4.02.5050 Felipe e Rogerfelipe_schwartz_167% (6)
- Simulados ANAC Módulo BásicoDocumento7 páginasSimulados ANAC Módulo BásicoDiego DeferrariAinda não há avaliações
- Cacau Show Natal TAB - 01Documento24 páginasCacau Show Natal TAB - 01Lays DonadioAinda não há avaliações
- Manual Super Flow TraduzidoDocumento47 páginasManual Super Flow TraduzidoPaulo Henrique MedeirosAinda não há avaliações
- Jogos Java BasicoDocumento12 páginasJogos Java BasicoAugusto CésarAinda não há avaliações
- Coletor MC 3090 - Adicionar Icone TelnetCEDocumento4 páginasColetor MC 3090 - Adicionar Icone TelnetCEsergiofernandesAinda não há avaliações
- Tipos de AuditoriaDocumento2 páginasTipos de AuditoriaItalo Rodrigues100% (2)
- Boleto CAU EntradaDocumento1 páginaBoleto CAU EntradaRuan FerreiraAinda não há avaliações
- Cadernos de Estudos Sefarditas (Sayı. 4, 2004, Judeus em Angola-Séculos XIX-XX) PDFDocumento14 páginasCadernos de Estudos Sefarditas (Sayı. 4, 2004, Judeus em Angola-Séculos XIX-XX) PDFAbdurrahman YazanAinda não há avaliações
- Exercíos Balanceamento de LinhaDocumento4 páginasExercíos Balanceamento de LinhaLidiane Nogueira da SilvaAinda não há avaliações
- Hard Top XP N2677Documento6 páginasHard Top XP N2677Jonatans SantiagoAinda não há avaliações
- Prova Material Trabalhador RuralDocumento3 páginasProva Material Trabalhador RuralAnonymous T1R768f6aAinda não há avaliações
- Protocolo Emergencias QuimicasDocumento8 páginasProtocolo Emergencias QuimicasDefesa Civil BarbacenaAinda não há avaliações
- Edital Mario TadrosDocumento28 páginasEdital Mario TadrosFabrizio GonçalvesAinda não há avaliações
- Aula 03 - Estrutura Organizacional Da Administração Pública Federal (Decreto Lei Nº 200-1967) - Prof. Franciele KühlDocumento27 páginasAula 03 - Estrutura Organizacional Da Administração Pública Federal (Decreto Lei Nº 200-1967) - Prof. Franciele KühlvitoriapeixotosoaresAinda não há avaliações
- Manual Do Usuario m024sgDocumento33 páginasManual Do Usuario m024sgdjcerebroAinda não há avaliações
- Isenão Do ICMS NCM 90189099Documento9 páginasIsenão Do ICMS NCM 90189099Arandela AlfenasAinda não há avaliações
- SikadurEpoxi-Comp BDocumento9 páginasSikadurEpoxi-Comp BMarcelo Henrique SoaresAinda não há avaliações
- Aula Radiologia DigitalDocumento21 páginasAula Radiologia DigitalPedroAinda não há avaliações
- Universidade Do Vale Do ItajaíDocumento97 páginasUniversidade Do Vale Do ItajaíRafael EfremAinda não há avaliações
- 204 Check List de Auditoria InternaDocumento37 páginas204 Check List de Auditoria InternaDaniel Duarte DittmarAinda não há avaliações
- IO Aula1Documento25 páginasIO Aula1ĐyŇhäAinda não há avaliações
- Dados PR 1...Documento20 páginasDados PR 1...vinicius zucculin ferrasAinda não há avaliações
- MFJ941 SchematicDocumento5 páginasMFJ941 SchematicLuis CarlosAinda não há avaliações
- JofelDocumento11 páginasJofelCleanMais LtdaAinda não há avaliações
- BuffetDocumento4 páginasBuffetEloiza FernandaAinda não há avaliações
- Planilha Material de Escritório - 03-2024Documento2 páginasPlanilha Material de Escritório - 03-2024ALAN PINTOAinda não há avaliações
- INTRODUÇÃO A EDUCAÇÃO A DISTÂNCIA Nara Pimentel 6-9Documento6 páginasINTRODUÇÃO A EDUCAÇÃO A DISTÂNCIA Nara Pimentel 6-9Isadora Torres100% (1)
- SebastianaDocumento1 páginaSebastianaDan SouzaAinda não há avaliações