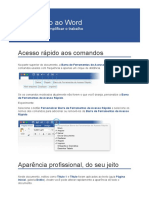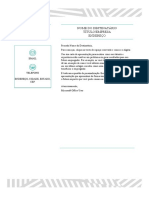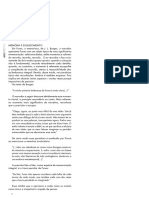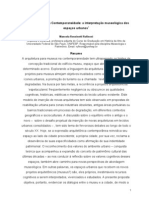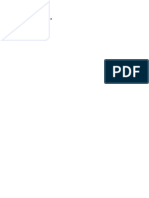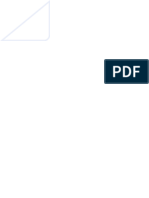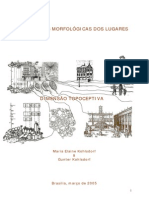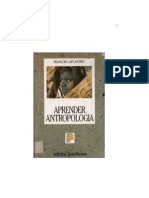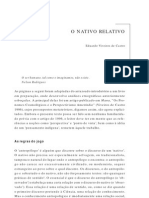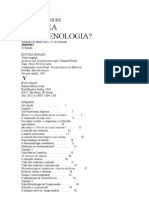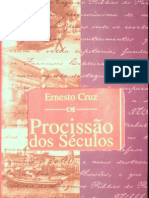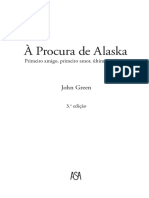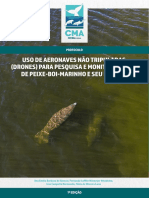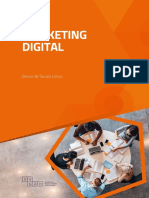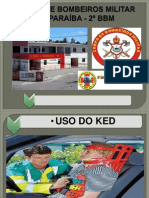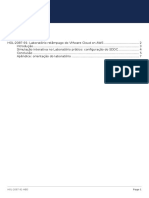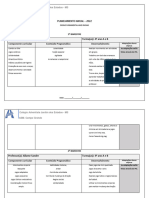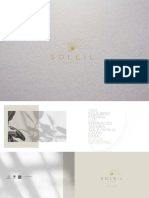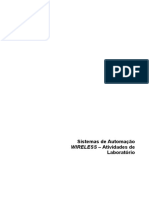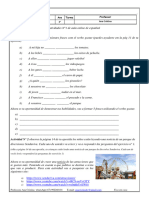Escolar Documentos
Profissional Documentos
Cultura Documentos
Bem-Vindo Ao Word: Acesso Rápido Aos Comandos
Enviado por
xiscretis228923Título original
Direitos autorais
Formatos disponíveis
Compartilhar este documento
Compartilhar ou incorporar documento
Você considera este documento útil?
Este conteúdo é inapropriado?
Denunciar este documentoDireitos autorais:
Formatos disponíveis
Bem-Vindo Ao Word: Acesso Rápido Aos Comandos
Enviado por
xiscretis228923Direitos autorais:
Formatos disponíveis
Bem-vindo ao Word
Seis dicas para simplificar o trabalho
Acesso rápido aos comandos
Na parte superior do documento, a Barra de Ferramentas de Acesso Rápido coloca os
comandos usados com frequência a apenas um clique de distância.
Se os comandos mostrados atualmente não forem o que você deseja, personalize a Barra
de Ferramentas de Acesso Rápido.
Experimente:
Selecione o botão Personalizar Barra de Ferramentas de Acesso Rápido e selecione os
nomes dos comandos para adicionar ou removê-los da Barra de Ferramentas de Acesso
Rápido.
Aparência profissional, do seu jeito
Neste documento, estilos como Título 1 e Título foram aplicados ao texto (guia Página
Inicial, galeria Estilo). Assim você pode alterar rapidamente a aparência de todo o
documento.
Experimente:
1. Na guia Design, selecione os diferentes Conjuntos de Estilos e veja a formatação mudar
automaticamente.
2. Vá para Temas e veja como as cores e as fontes mudam de acordo com as várias opções.
3. A guia Design também oferece opções de ajuste fino para cores, fontes ou espaçamento
entre parágrafos. Você também pode adicionar uma borda de página ou marca-d'água ou
alterar a cor da página.
Editar imagens sem sair do Word
Quando se trata de imagens, o Word inclui opções para ajustar a cor, o corte, remover o
fundo, aplicar efeitos artísticos e muito mais.
Experimente:
1. Selecione esta fotografia de uma lontra:
2. Selecione a guia Formato da Imagem, selecione Efeitos Artísticos e selecione um efeito,
como Bolhas de Mosaico.
3. Para ver todas as opções de formatação, selecione a guia Formato da Imagem e selecione
Painel Formatar no lado direito do aplicativo.
4. Se você aplicar uma formatação e não gostar, pressione F1 para desfazê-la ou selecione
Redefinir em Efeitos Artísticos no Painel Formatar para voltar para a imagem original.
Dica: para abrir o Painel Formatar rapidamente, pressione Command+Shift+1.
Explore sem sair do documento
A Pesquisa Inteligente traz a pesquisa da Web para dentro do Word.
Experimente:
1. Selecione a palavra “Lontra”
1. Vá para a guia Revisão e selecione Pesquisa Inteligente
Fonte: Wikipedia CC-by-SA – https://en.wikipedia.org
2. Para fechar o painel Pesquisa Inteligente, selecione o botão Fechar na parte
superior do painel.
Criado para o trabalho em equipe
Com o documento armazenado online, seu grupo pode trabalhar nele em conjunto ao
mesmo tempo.
Como isso funciona:
1. Salve seu documento em um local online, como o OneDrive.
2. Selecione o botão Compartilhar localizado acima da faixa de opções.
3. Convide pessoas ou envie um link para que elas possam editar com você.
Enviar opiniões em comentários
Os comentários são encadeados para que você possa conversar bem ao lado do texto
relevante. Essa é uma ótima maneira de adicionar rapidamente sua opinião.
Experimente:
1. Selecione outra área neste parágrafo e selecione a guia Revisão.
2. Selecione Novo Comentário e digite algo.
3. O comentário inclui um botão Responder. Use-o para responder a um comentário.
Dica: depois de responder ao comentário, oculte-o sem perdê-lo. Selecione o comentário e
selecione Concluído na guia Revisão.
Mais dúvidas sobre o Word?
Ajuda do Word para Mac.
Você também pode gostar
- LiveDocumento5 páginasLivexiscretis228923Ainda não há avaliações
- Anotações digitais fáceis com OneNoteDocumento1 páginaAnotações digitais fáceis com OneNotexiscretis228923Ainda não há avaliações
- Microsoft Office UserDocumento1 páginaMicrosoft Office Userxiscretis228923Ainda não há avaliações
- FundamentosDocumento1 páginaFundamentosxiscretis228923Ainda não há avaliações
- 07 MB Esquecer para Preservar 100204Documento18 páginas07 MB Esquecer para Preservar 100204xiscretis228923Ainda não há avaliações
- Museu e Cidade Na Contemporaneidade de Manoela Rossinetti RufinoniDocumento15 páginasMuseu e Cidade Na Contemporaneidade de Manoela Rossinetti RufinoniL Raquel da CostaAinda não há avaliações
- Fund A MentosDocumento1 páginaFund A Mentosxiscretis228923Ainda não há avaliações
- Roteiro para PDFDocumento30 páginasRoteiro para PDFLeandro DiasAinda não há avaliações
- NBR 160224 - Folha de Desenho Layout e DimensõesDocumento4 páginasNBR 160224 - Folha de Desenho Layout e DimensõesAnna Cristina100% (1)
- Paralel e Pipe DoDocumento1 páginaParalel e Pipe Doxiscretis228923Ainda não há avaliações
- Indio Do Seculo XXIDocumento3 páginasIndio Do Seculo XXIxiscretis228923Ainda não há avaliações
- Antropologia Dos ObjetosDocumento252 páginasAntropologia Dos ObjetosHelio Rosa de MirandaAinda não há avaliações
- Paralel oDocumento1 páginaParalel oxiscretis228923Ainda não há avaliações
- Texto Maria ElaineDocumento9 páginasTexto Maria ElaineErica Mattos0% (1)
- Por Uma Historiografia Comparada Da Arte - Uma Análise Das Concepções de Riegl, Wolfflin e Didi-Huberman. BARROS, José D'Assunção. RHC, UFRJ, 2008.Documento45 páginasPor Uma Historiografia Comparada Da Arte - Uma Análise Das Concepções de Riegl, Wolfflin e Didi-Huberman. BARROS, José D'Assunção. RHC, UFRJ, 2008.José Costa D'Assunção BarrosAinda não há avaliações
- X XXXXXXXXXXXXXXXXXXX XXXXXXXXXXXXXXXXXXXXXXDocumento1 páginaX XXXXXXXXXXXXXXXXXXX XXXXXXXXXXXXXXXXXXXXXXxiscretis228923Ainda não há avaliações
- Paralel e Pipe DoDocumento1 páginaParalel e Pipe Doxiscretis228923Ainda não há avaliações
- Aprender Antropologia (François Laplantine) (Profº Marcos)Documento172 páginasAprender Antropologia (François Laplantine) (Profº Marcos)Kennedy AnjosAinda não há avaliações
- O nativo relativoDocumento36 páginasO nativo relativoJulián Antonio Moraga RiquelmeAinda não há avaliações
- André Dartigues - O Que É A Fenomenologia (Mal Formatado)Documento81 páginasAndré Dartigues - O Que É A Fenomenologia (Mal Formatado)poars1982Ainda não há avaliações
- Michel Foucault - A Ordem Do DiscursoDocumento23 páginasMichel Foucault - A Ordem Do DiscursoIarakaolin100% (20)
- 70 Anos de Tombamento No Brasil - Sonia RabelloDocumento3 páginas70 Anos de Tombamento No Brasil - Sonia Rabelloxiscretis228923Ainda não há avaliações
- Procissão Dos Séculos - Ernesto Cruz PDFDocumento125 páginasProcissão Dos Séculos - Ernesto Cruz PDFxiscretis228923Ainda não há avaliações
- Fontes sobre Imigração no BrasilDocumento6 páginasFontes sobre Imigração no Brasil2f8st40BAinda não há avaliações
- TopotkovDocumento10 páginasTopotkovfs7p6xjzk2Ainda não há avaliações
- Boletim 11-2021 - 9 Copa Navirai Futsal MasculinoDocumento6 páginasBoletim 11-2021 - 9 Copa Navirai Futsal MasculinoRoni Silva IIAinda não há avaliações
- Como Pegar Raca V4 No Blox Fruits Do RobloxDocumento8 páginasComo Pegar Raca V4 No Blox Fruits Do RobloxlcpfreitasoficialAinda não há avaliações
- Á Procura de Alaska - John GreenDocumento18 páginasÁ Procura de Alaska - John GreenEma NevesAinda não há avaliações
- Protocolo Uso de Aeronaves Nao Tripuladas Drones para Pesquisa e Monitoramento de Peixe Boi Marinho e Seu Habitat 1Documento45 páginasProtocolo Uso de Aeronaves Nao Tripuladas Drones para Pesquisa e Monitoramento de Peixe Boi Marinho e Seu Habitat 1Principe OicramAinda não há avaliações
- Ebook 33 Formas de Ganhar Renda Extra em Casa e Obter Um Bom Retorno AtualizadoDocumento28 páginasEbook 33 Formas de Ganhar Renda Extra em Casa e Obter Um Bom Retorno AtualizadolucasAinda não há avaliações
- Travel2dive - CheckList de MergulhoDocumento13 páginasTravel2dive - CheckList de MergulholucastonineAinda não há avaliações
- Redução de 20 para 17 em 3, 5 e 10 LinhasDocumento12 páginasRedução de 20 para 17 em 3, 5 e 10 LinhasBenjamim CampeloAinda não há avaliações
- Marketing Digital: Definição, Diferenças e Análise de CenáriosDocumento15 páginasMarketing Digital: Definição, Diferenças e Análise de CenáriosLeandro Roberto0% (1)
- Aprenda A Fazer o Seu Próprio Script para IRCDocumento13 páginasAprenda A Fazer o Seu Próprio Script para IRCdarksidetAinda não há avaliações
- Planta descriçãoDocumento10 páginasPlanta descriçãoYves M SeraphimAinda não há avaliações
- Matemática A 12o anoDocumento9 páginasMatemática A 12o anoMaria QueirozAinda não há avaliações
- Manual SopasDocumento28 páginasManual SopasHugo Veiga100% (2)
- Ficha de Ciências sobre Locomoção e Dentição AnimalDocumento11 páginasFicha de Ciências sobre Locomoção e Dentição AnimalMarta ArteiroAinda não há avaliações
- Como utilizar o dispositivo de imobilização KED de forma seguraDocumento23 páginasComo utilizar o dispositivo de imobilização KED de forma seguraAlex XavierAinda não há avaliações
- Os grupos de seres vivos do Reino AnimalDocumento3 páginasOs grupos de seres vivos do Reino AnimalLázaro ProfessorAinda não há avaliações
- Tesesestrageiro PDFDocumento143 páginasTesesestrageiro PDFSaruba BaienAinda não há avaliações
- Rede DAT-Montagem Estruturas Padronizadas de MTDocumento7 páginasRede DAT-Montagem Estruturas Padronizadas de MTDarlanAinda não há avaliações
- Trabalho Do ParqueDocumento4 páginasTrabalho Do ParquePedro PintoAinda não há avaliações
- Configura SDDC no VMware Cloud on AWSDocumento11 páginasConfigura SDDC no VMware Cloud on AWSpaulo_an7381Ainda não há avaliações
- Regulamento Completo Geral e Especifico Da Etapa Estadual Jup S 2023Documento136 páginasRegulamento Completo Geral e Especifico Da Etapa Estadual Jup S 2023João Antônio Silva VictorAinda não há avaliações
- Fossa SépticaDocumento2 páginasFossa SépticafgfhfhjfjfAinda não há avaliações
- 5 sinais que alguém perdeu interesseDocumento2 páginas5 sinais que alguém perdeu interesseRafael Silva RodriguezAinda não há avaliações
- O-Guia-Do-Pinterest-E-Book CompletoDocumento39 páginasO-Guia-Do-Pinterest-E-Book CompletoFernanda PetroffAinda não há avaliações
- Xote Dos Milagres (Falamansa)Documento3 páginasXote Dos Milagres (Falamansa)Livia DominguesAinda não há avaliações
- 0 W P0 Z100 XNJ CDH SIf WLov BUr TWKJ XTZ SYa Ed NHN 3Documento34 páginas0 W P0 Z100 XNJ CDH SIf WLov BUr TWKJ XTZ SYa Ed NHN 3Célia GomesAinda não há avaliações
- Layout Folder Soleil 3 470x320 15junDocumento21 páginasLayout Folder Soleil 3 470x320 15junlukaz fonsekaAinda não há avaliações
- Apostila de Laboratorio Sistemas Automacao WirelessDocumento47 páginasApostila de Laboratorio Sistemas Automacao WirelessPedro Adolfo GalaniAinda não há avaliações
- Atividade Online 4° A e B EspanholDocumento5 páginasAtividade Online 4° A e B Espanholcolegio.carrosseljundiaiAinda não há avaliações