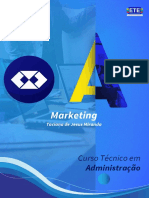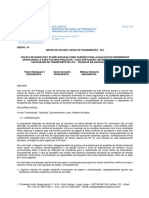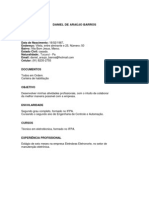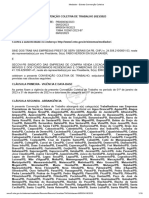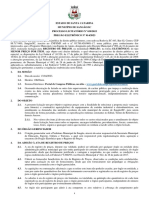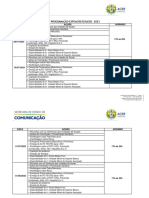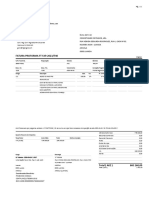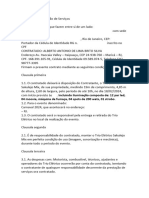Escolar Documentos
Profissional Documentos
Cultura Documentos
Solver Excel-1 PDF
Enviado por
andredTítulo original
Direitos autorais
Formatos disponíveis
Compartilhar este documento
Compartilhar ou incorporar documento
Você considera este documento útil?
Este conteúdo é inapropriado?
Denunciar este documentoDireitos autorais:
Formatos disponíveis
Solver Excel-1 PDF
Enviado por
andredDireitos autorais:
Formatos disponíveis
5 - A ferramenta Solver (Excel) Pesquisa Operacional
CAPÍTULO 5
A FERRAMENTA SOLVER (EXCEL)
5
Diversas ferramentas para solução de problemas de otimização, comerciais ou acadêmicos, sejam eles
lineares ou não, foram desenvolvidas. Dentre as ferramentas disponíveis, este curso se propõe a
apresentar a ferramenta Solver, que acompanha o Microsoft Excel.
Apesar de a ferramenta Solver poder ser utilizada também para problemas de programação não-linear,
neste curso será apresentada apenas a sua utilização para a solução de problemas de programação
linear. A utilização para outros tipos de problemas segue o mesmo padrão, sendo por isso intuitivo ao
usuário o seu aprendizado.
5.1 Definindo e Resolvendo um Problema
Inicialmente, devemos definir o problema na planilha do Excel. Vamos resolver como exemplo o
problema da rações, do Capítulo 3. A formulação do problema é a seguinte:
maximizar z = 11 x1 + 12 x2
sujeito a: 1 x1 + 4 x2 ≤ 10000
5 x1 + 2 x2 ≤ 30000
x1, x2 ≥ 0
Para definir o problema na planilha, devemos definir células para representar as variáveis de decisão e
uma célula para representar o valor da função objetivo. Além disso, as restrições também devem ser
definidas. Abra um novo arquivo no Microsoft Excel e siga os seguintes passos:
ü na célula A1 digite "x1";
ü na célula B1 digite "0";
ü na célula A2 digite "x2";
ü na célula B2 digite "0".
As células A2 e B2 guardarão os valores das variáveis de decisão x1 e x2, respectivamente.
Vamos agora definir a função objetivo. As equações do Excel são sempre precedidas do sinal de
igualdade (=), que indica que nesta célula será efetuada uma conta. Preencha as células da planilha
conforme indicado a seguir:
ü na célula A4 digite "Função objetivo";
ü na célula B4 digite "=11*B1+12*B2".
Na célula B4 será calculado automaticamente o valor da função objetivo, a partir da função fornecida.
Qualquer alteração nos valores das células B1 ou B2 fará com que o valor da função objetivo seja
recalculado.
Prof. Erico Lisboa 27 http://www.ericolisboa.eng.br
5 - A ferramenta Solver (Excel) Pesquisa Operacional
Serão definidas agora as restrições do problema: As células de restrição devem ser preenchidas da
seguinte forma:
ü na célula A6 digite "Restrições";
ü na célula B6 digite "= B1+4*B2";
ü na célula C6 digite "<=";
ü na célula D6 digite "10000";
ü na célula B7 digite "= 5*B1+2*B2";
ü na célula C7 digite "<=";
ü na célula D7 digite "30000";
ü na célula B8 digite "=B1 ";
ü na célula C8 digite ">=";
ü na célula D8 digite "0";
ü na célula B9 digite "=B2";
ü na célula C9 digite ">=";
ü na célula D9 digite "0".
Após preenchidas as células, a planilha deve estar igual à apresentada na Figura 5.1.
Figura 5.1 - Planilha com as células preenchidas para utilização da ferramenta Solver.
Prof. Erico Lisboa 28 http://www.ericolisboa.eng.br
5 - A ferramenta Solver (Excel) Pesquisa Operacional
Para otimizar a função objetivo, vamos utilizar a ferramenta Solver.
ü No menu Ferramentas, clique em Solver. A janela apresentada na Figura 5.2 se abrirá.
ü Na caixa "Definir célula de destino", selecione a célula da função objetivo (B4) clicando sobre
ela, ou simplesmente digiteB4.
ü Logo abaixo, é requerido que se escolha entre três opções: Máx, para maximizar a função
objetivo, Mín, para minimizar a função objetivo, e Valor, que faz com que a função objetivo
tenha determinado valor. No nosso exemplo, como queremos maximizar a função objetivo,
escolheremos a opção Máx.
ü Na caixa "Células variáveis", devem ser inseridas as células ajustáveis, que contêm os valores
das variáveis de decisão. Deve-se inserir um nome ou uma referência para cada célula
ajustável, separando as células não-adjacentes por ponto-e-vírgula. As células ajustáveis devem
estar relacionadas direta ou indiretamente à célula que contém o valor da função objetivo.
Podem ser especificadas até 200 células ajustáveis. Para que o Solver proponha
automaticamente as células ajustáveis com base na célula de destino, clique em Estimar.
ü Na caixa Submeter às restrições, devem ser inseridas as restrições do problema. Para inserir
uma restrição, siga os seguintes passos:
§ clique no botão "Adicionar". A janela apresentada na Figura 5.3 se abrirá;
§ na caixa "Referência de célula", selecione a célula contendo a primeira restrição (B6);
§ na caixa de seleção, escolha a opção que corresponde ao tipo de restrição, que pode ser
menor ou igual (<=), maior ou igual (>=), igual (=), valor inteiro (núm) ou valor binário
(bin). No nosso caso a opção a ser escolhida é <=;
§ na caixa "Restrição", defina a célula que contém o valor limite da restrição, ou seja, D6;
§ clique em OK para adicionar a restrição;
§ repita estes passos até que todas as restrições estejam adicionadas.
ü Após serem adicionadas as restrições, a janela deve estar igual à janela da Figura 5.2, exceto
talvez pela presença dos cifrões ($), que indicam que a célula é fixa.
Figura 5.2 - Janela contendo os parâmetros da ferramenta Solver.
Prof. Erico Lisboa 29 http://www.ericolisboa.eng.br
5 - A ferramenta Solver (Excel) Pesquisa Operacional
Figura 5.3 - Janela para adicionar restrições ao problema.
ü Para resolver o problema, clique no botão "Resolver". Se tudo estiver correto, a janela da
Figura 5.4 será apresentada. Nesta janela, podemos escolher entre manter a solução encontrada
pelo Solver ou restaurar os valores originais. Também podemos selecionar relatórios, que
contém informações sobre o processo de solução do problema.
Figura 5.4 - Janela de resultados do Solver.
O processo de solução pode ser interrompido pressionando-se ESC. O Microsoft Excel recalculará a
planilha com os últimos valores encontrados para as células ajustáveis.
5.2 Instalando o Solver
Caso a opção Solver não esteja presente no menu Ferramentas, isto é porque a ferramenta Solver não
foi instalada. Para instalá-la, proceda da seguinte maneira:
ü No menu Ferramentas, clique em Suplementos. Se o Solver não estiver listado na caixa de
diálogo Suplementos, clique em Procurar e localize a unidade de disco, a pasta e o nome de
arquivo para o suplemento Solver.xla (geralmente localizado na pasta Biblioteca\Solver) ou
execute o programa de instalação se não conseguir localizar o arquivo.
ü Na caixa de diálogo Suplementos, marque a caixa de seleção Solver.
Os suplementos que você selecionar na caixa de diálogo Suplementos permanecerão ativos até que
você os remova.
Prof. Erico Lisboa 30 http://www.ericolisboa.eng.br
Você também pode gostar
- Exame Informática Portugal Ed 303 - Setembro 2020 PDFDocumento84 páginasExame Informática Portugal Ed 303 - Setembro 2020 PDFJoão FerreiraAinda não há avaliações
- Material para Prova Rotinas de Cálculos TrabalhistasDocumento25 páginasMaterial para Prova Rotinas de Cálculos TrabalhistasWesley VictorAinda não há avaliações
- E-Book Modelos de Títulos PersuasivosDocumento23 páginasE-Book Modelos de Títulos Persuasivosrenaldo paiakkanAinda não há avaliações
- ADM - Marketing (2022)Documento59 páginasADM - Marketing (2022)Nilton BuarqueAinda não há avaliações
- GEST AQUI MET AG - Trilha 2 - 2) Estudo de Caso - VeryChipsDocumento3 páginasGEST AQUI MET AG - Trilha 2 - 2) Estudo de Caso - VeryChipsPedro SallesAinda não há avaliações
- Metodo SimplexDocumento10 páginasMetodo SimplexandredAinda não há avaliações
- GPC29Documento9 páginasGPC29andredAinda não há avaliações
- CB/GDS/23: Xxiv Snptee Seminário Nacional de Produção E Transmissão de Energia ElétricaDocumento9 páginasCB/GDS/23: Xxiv Snptee Seminário Nacional de Produção E Transmissão de Energia ElétricaandredAinda não há avaliações
- Manual Driver Hd600 Cod 50826 03Documento2 páginasManual Driver Hd600 Cod 50826 03andredAinda não há avaliações
- SARFDocumento10 páginasSARFandredAinda não há avaliações
- GAT07Documento9 páginasGAT07andredAinda não há avaliações
- GAT09Documento9 páginasGAT09andredAinda não há avaliações
- GAT08Documento9 páginasGAT08andredAinda não há avaliações
- GLT20Documento8 páginasGLT20andredAinda não há avaliações
- GAT12Documento9 páginasGAT12andredAinda não há avaliações
- Planilha Passagens Diarias 17.12Documento135 páginasPlanilha Passagens Diarias 17.12FellipeAinda não há avaliações
- Exercício Avaliativo - Módulo 1 - Revisão Da TentativaDocumento3 páginasExercício Avaliativo - Módulo 1 - Revisão Da TentativaAna Paula Silva100% (1)
- Aula Prática N° 02 - Teoria de CVRDocumento4 páginasAula Prática N° 02 - Teoria de CVRNelma Stela Quisse BanzeAinda não há avaliações
- Proposta Comercial IsabelDocumento15 páginasProposta Comercial IsabelDzarm ComunicaçãoAinda não há avaliações
- Lei Orgânica Municipal de PelotasDocumento79 páginasLei Orgânica Municipal de PelotasLetice FernandesAinda não há avaliações
- Como montar um Serviço de Lavagem de EstofadosDocumento21 páginasComo montar um Serviço de Lavagem de EstofadosAnderson SantosAinda não há avaliações
- Daniel de Araújo BarrosDocumento1 páginaDaniel de Araújo BarrosEricles Dias Moraes FilhoAinda não há avaliações
- Roubo de carga no RJ: análise dos dados e tendênciasDocumento26 páginasRoubo de carga no RJ: análise dos dados e tendênciasSilvana FeitosaAinda não há avaliações
- solicitado e atende ao limite máximo deDocumento33 páginassolicitado e atende ao limite máximo deVinicius Eduardo GebaraAinda não há avaliações
- CCT 2023 - Sinteg - SecoviDocumento19 páginasCCT 2023 - Sinteg - SecoviEsther OliveiraAinda não há avaliações
- Acordao Mestre Obra Vinculo EmpregoDocumento7 páginasAcordao Mestre Obra Vinculo EmpregofabiolopesdsouzaAinda não há avaliações
- SMV - Slides Aula #2Documento29 páginasSMV - Slides Aula #2AdrianoAinda não há avaliações
- Livro Empreendedorismos AcademiasDocumento190 páginasLivro Empreendedorismos AcademiasWotan D'UtraAinda não há avaliações
- Book UCG_Plástica (6) - cópiaDocumento41 páginasBook UCG_Plástica (6) - cópiaDra Mariana CioffiAinda não há avaliações
- PL 030 Pe 014 2023Documento34 páginasPL 030 Pe 014 2023João Vitor MicheletoAinda não há avaliações
- Programacao Expoacre 2023 1Documento28 páginasProgramacao Expoacre 2023 1Robson TeixeiraAinda não há avaliações
- Apresentacao VendaDocumento29 páginasApresentacao VendaRangel VasconcelosAinda não há avaliações
- Proforma Blocos de PreescriçãoDocumento1 páginaProforma Blocos de PreescriçãoPatricia PereiraAinda não há avaliações
- Contrato EDUARDO MACEDO MAIA 2024Documento3 páginasContrato EDUARDO MACEDO MAIA 2024nitternetoAinda não há avaliações
- Teorico 5Documento22 páginasTeorico 5DOUGLASAinda não há avaliações
- Como Calcular o Stock de Segurança de Um ProdutoDocumento3 páginasComo Calcular o Stock de Segurança de Um Produtotozenarciso3804Ainda não há avaliações
- Código Tributário de ItapicurúDocumento86 páginasCódigo Tributário de Itapicurúmarcos limaAinda não há avaliações
- Contabilidade Geral II - Operações com MercadoriasDocumento4 páginasContabilidade Geral II - Operações com MercadoriasJessica SantosAinda não há avaliações
- Planejamento portuário 2015-2018Documento59 páginasPlanejamento portuário 2015-2018Acacio NetoAinda não há avaliações
- Grupo Mateus S.A. - Demonstrações Financeiras Individuais e Consolidadas - 31 de Dezembro de 2022Documento82 páginasGrupo Mateus S.A. - Demonstrações Financeiras Individuais e Consolidadas - 31 de Dezembro de 2022Thomas FernandesAinda não há avaliações