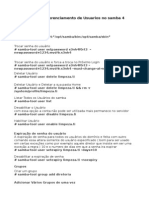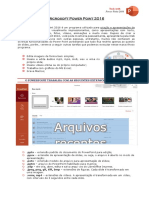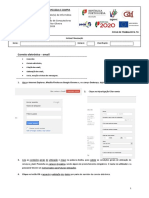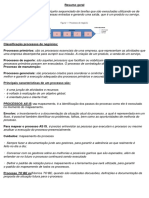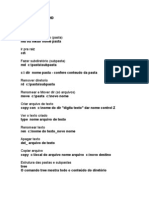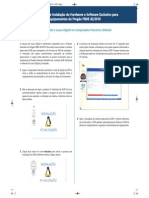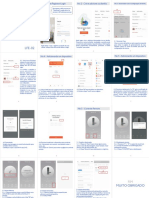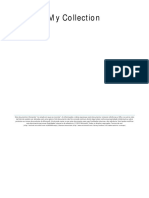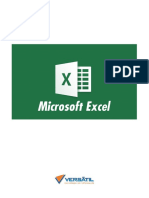Escolar Documentos
Profissional Documentos
Cultura Documentos
PMult - 3-Tutorial v01 PDF
PMult - 3-Tutorial v01 PDF
Enviado por
felipe molinaTítulo original
Direitos autorais
Formatos disponíveis
Compartilhar este documento
Compartilhar ou incorporar documento
Você considera este documento útil?
Este conteúdo é inapropriado?
Denunciar este documentoDireitos autorais:
Formatos disponíveis
PMult - 3-Tutorial v01 PDF
PMult - 3-Tutorial v01 PDF
Enviado por
felipe molinaDireitos autorais:
Formatos disponíveis
Sumário
1. ORIENTAÇÕES GERAIS ................................................................................................................... 1
OBJETIVO ................................................................................................................................................. 1
MENU INICIAL.......................................................................................................................................... 1
DADOS DO CONTRATO ............................................................................................................................ 2
2. PROPOSTA .................................................................................................................................... 3
BDI – BONIFICAÇÕES E DESPESAS INDIRETAS.......................................................................................... 3
ORÇAMENTO ........................................................................................................................................... 4
LANÇAMENTO DOS QUANTITATIVOS ...................................................................................................... 7
CRONOGRAMA FÍSICO-FINANCEIRO ..................................................................................................... 10
QUADRO DE COMPOSIÇÃO DO INVESTIMENTO - QCI........................................................................... 12
3. RESULTADO DO PROCESSO LICITATÓRIO ...................................................................................... 13
ORÇAMENTO LICITADO ......................................................................................................................... 14
CRONOGRAMA FÍSICO FINANCEIRO LICITADO ...................................................................................... 14
QUADRO DE COMPOSIÇÃO DO INVESTIMENTO – QCI (PÓS LICITAÇÃO) .............................................. 14
4. ACOMPANHAMENTO .................................................................................................................. 15
MEDIÇÕES POR BM ............................................................................................................................... 16
MEDIÇÕES POR EVENTOS - PLE ............................................................................................................. 18
RRE ........................................................................................................................................................ 19
OFÍCIO DE SOLICITAÇÃO DE DESBLOQUEIO .......................................................................................... 20
PLANILHA MÚLTIPLA - TUTORIAL
1. ORIENTAÇÕES GERAIS
1.1. OBJETIVO
A Planilha Múltipla é uma ferramenta para auxiliar a elaboração dos documentos técnicos pelos tomadores de
recursos do Orçamento Geral da União (OGU) de maneira integrada e automatizada, visando padronização e
maior eficiência na apresentação destes documentos.
1.2. MENU INICIAL
A navegação pelo arquivo é estruturada a partir do Menu Inicial que contém botões agrupados de acordo com a
fase do processo: PROPOSTA, RESULTADO DO PROCESSO LICITATÓRIO e ACOMPANHAMENTO DO
EMPREENDIMENTO.
As opções do Menu Inicial estarão visíveis de acordo com a Tipo de Orçamento (Proposto ou Licitado) e o modo
de acompanhamento do empreendimento (BM ou PLE).
Dentro de cada aba, o botão MENU retorna ao Menu Inicial.
Menu Inicial para Tipo de Orçamento: Proposto
Menu Inicial para Tipo de Orçamento: Licitado
PLANILHA MÚLTIPLA - TUTORIAL 1
CONVENÇÕES PARA PREENCHIMENTO:
Para facilitar o preenchimento doa campos, a Planilha Múltipla estabelece a seguinte padronização para
as células e botões:
Células: Botões:
Célula para preenchimento MENU Navegação
Seleção de Opções Executa macro
ADICIONAR LINHAS
Além dos botões de navegação, o Menu Inicial possui
botões de macro para importação de dados de outra
planilha múltipla (desde que compatível com a versão
utilizada) e impressão de documentos.
O botão [NOVIDADES DA VERSÃO] descreve as principais alterações. Consulte esta seção sempre que estiver
migrando entre versões da Planilha Múltipla.
ATENÇÃO:
A Planilha Múltipla pode ser executada em software livre compatível com o formato de arquivo .xls, tais
como LibreOffice ou OpenOffice. No entanto, as funcionalidades para executar macro (botões laranja) só
estarão disponíveis se a Planilha Múltipla estiver sendo utilizada no Excel.
1.3. DADOS DO CONTRATO
Antes de iniciar a geração dos documentos técnicos, é necessário o preenchimento da aba DADOS DO
CONTRATO com todas as informações correspondentes à cada fase do processo.
Preenchimento da aba DADOS DO CONTRATO na fase de proposta
PLANILHA MÚLTIPLA - TUTORIAL 2
2. PROPOSTA
2.1. BDI – BONIFICAÇÕES E DESPESAS INDIRETAS
Após preenchidas as informações do contrato, a elaboração dos documentos técnicos deve ser iniciada pelo
formulário do BDI (Bonificação e Despesas Indiretas).
Nesta aba são calculados os índices de BDI de referência a serem aplicados na planilha orçamentária. A planilha
múltipla permite o cálculo de até 3 valores diferentes de BDI.
Para o cálculo do BDI selecione, primeiro, o tipo de obra.
Em seguida, preencha os valores percentuais dos itens que compõem o BDI, bem como a alíquota e percentual
estimado sobre a base de cálculo para incidência do ISS.
Alíquota e % de
incidência do ISS
Valores de referência
Itens do BDI
Preenchimento da aba BDI
Ao lado do Quadro de Composição do BDI, são apresentados os valores de referência para os componentes do
BDI, conforme tipo de obra selecionado.
A planilha efetua o cálculo do BDI de acordo com a fórmula estabelecida no Acórdão TCU 2622/2013-P. Caso o
seja informado na aba DADOS DO CONTRATO o regime previdenciário como DESONERADO, a alíquota de 4,5%
será aplicada na fórmula para composição dos tributos.
O Campo Situação informa se o percentual calculado de BDI está dentro dos parâmetros estabelecidos pelo
Acórdão TCU 2622/2013-P.
A aba BDI possui, também, campo para inserir observações sobre as taxas adotadas, caso necessário.
PLANILHA MÚLTIPLA - TUTORIAL 3
IMPORTANTE:
A adoção de taxa de BDI fora dos parâmetros estabelecidos pelo Acórdão TCU 2622/2013-P, deverá ser
apresentada com justificativa do percentual adotado para cada parcela do BDI, assinado pelo profissional
responsável técnico pela elaboração do orçamento.
DICA:
O Campo FILTRO pode ser utilizado para ocultar as linhas não utilizadas do formulário.
2.2. ORÇAMENTO
2.2.1. Planilha Orçamentária
A Tela ORÇAMENTO permite a elaboração de planilhas orçamentárias e realiza a comparação dos custos
unitários com uma base de dados de valores referenciais.
Para acessar a planilha orçamentária, a partir do MENU INCIAL, clique no botão ORÇAMENTO.
BASE DE DADOS COM VALORES DE REFERÊNCIA (arquivo Referência mm-aaaa.xls)
Para gerar um arquivo com valores referenciais para custos unitários do SINAPI e de outras fontes,
utilize o arquivo Referência mm-aaaa.xls, disponibilizado junto com a Planilha Múltipla.
Para orientações quanto à sua utilização, consulte o Tutorial do arquivo Referência mm-aaaa.xls..
1 2 3 4 5
Tela Orçamento – Visão Geral
6 7 8
4 4 4
PLANILHA MÚLTIPLA - TUTORIAL 4
1. Botão Menu: retorna ao MENU INICIAL
2. Cabeçalho: as informações de cabeçalho são recuperadas da aba DADOS DO CONTRATO
3. Botões de Macro (disponíveis para usuários do Excel)
4. Botões de opção para arredondamento dos campos
5. Coluna Erro de Dados
6. Planilha Orçamentária
7. Custos unitários do banco referencial
8. Coluna para lançamento de quantidades (Acompanhamento por BM)
NÍVEIS DE SUBTOTAIS
A Planilha Múltipla permite o agrupamento de serviços em até 4 níveis de subtotal (meta e níveis 2, 3 e
4). O nível “Serviço” corresponde ao item da planilha que deverá ser atribuído um custo unitário.
O campo “Nível Corrigido” é de preenchimento automático e corrige, caso necessário, a classificação do
item baseado na estrutura da planilha orçamentária.
2.2.2. Preenchimento da Planilha Orçamentária
Campos para preenchimento na planilha orçamentária
Para cada item da planilha orçamentária preencha os campos: Nível, Código, Descrição, Unidade e Custo
Unitário.
As linhas dos agrupadores (meta e níveis 2, 3 e 4) serão automaticamente formatadas na cor cinza. Nestas,
somente a descrição deve ser digitada na coluna indicada.
Caso esteja utilizando o arquivo “Referência mm-aaaa.xls”, ao digitar o código da composição, os campos
Descrição e Unidade serão preenchidos automaticamente com os valores do banco de dados.
A Planilha Múltipla busca também do arquivo “Referência mm-aaaa.xls” o custo unitário de referência para a
composição informada (coluna AG), consulte estes valores ao atribuir os custos unitários de seu orçamento.
ATENÇÃO:
Caso o custo unitário atribuído ao item esteja acima do valor de referência um alerta ACIMA REF. aparecerá
na coluna Erro de Dados.
PLANILHA MÚLTIPLA - TUTORIAL 5
Para cada linha de serviço o campo Fonte é atribuído inicialmente com o valor SINAPI. Caso esteja utilizando
uma composição de outra fonte, altere a informação clicando sobre a célula e escolhendo dentre as opções
disponíveis.
A coluna BDI (%) informa qual taxa de BDI deve ser
aplicada ao item. O percentual de BDI 1 (calculado na
aba BDI) é atribuído inicialmente a todos os serviços
da planilha. Caso haja incidência de BDI diferenciado,
a taxa deve ser calculada na aba BDI e o valor alterado
para aquele item (BDI 2, BDI 3 ou zero).
A coluna Recurso é utilizada para informar a
distribuição dos valores de Repasse e Contrapartida
para aquele item.
A opção default (RA) distribuirá o valor do item na
proporção de repasse e contrapartida definida no QCI. Campos para BDI e para Forma de Distribuição
As outras opções são 100% Repasse, 100% dos Recursos
Contrapartida e 100% Outras fontes de recurso.
2.2.3. Arredondamento de valores
Por default, a Planilha Múltipla efetuará o
arredondamento em duas casas decimais para os
valores contidos nos campos Quantidade, Custo
Unitário, BDI, Preço Unitário e Preço Total.
Botões de opção para arredondamento de
Caso deseje que a Planilha Múltipla considere valores valores
sem arredondamento, desmarque o botão de opção
localizado acima do campo correspondente.
2.2.4. Ferramenta de Busca de Composições (somente para usuários do Excel)
Para usuários que estejam utilizando o Excel, o botão [BUSCAR CÓDIGO] abrirá uma caixa de diálogo para
busca de composições no banco de dados do arquivo “Referência mm-aaaa.xls”.
Os campos Fonte, Código, Descrição, Unidade e Custo Unitário de referência serão preenchidos
automaticamente com os dados da composição ou insumo selecionado
Botão [BUSCAR CÓDIGO] - ferramenta de busca de composições no arquivo Referência.
PLANILHA MÚLTIPLA - TUTORIAL 6
DICA:
Para usuários que estejam utilizando o Excel, um duplo clique na coluna Item, abrirá uma caixa de
diálogo para busca de composições no banco de dados do arquivo “Referência mm-aaaa.xls”.
2.3. LANÇAMENTO DOS QUANTITATIVOS
Os quantitativos da planilha orçamentária devem ser lançados de acordo com tipo de acompanhamento a ser
realizado na execução do objeto, informado no Menu Inicial (BM ou PLE)
2.3.1. Acompanhamento por BM – Lançamento dos Quantitativos
Para obras cujo acompanhamento seja realizado por Boletim de Medição (BM) os quantitativos dos serviços são
lançados diretamente na planilha orçamentária, na coluna Quantidade (coluna AJ à direita).
Coluna para lançamento das Quantidades (acompanhamento por BM)
As quantidades informadas na coluna AJ são replicadas na própria planilha orçamentária (coluna T) e na aba
Memória de Cálculo (coluna H) onde há um campo para registro descritivo da memória de cálculo das
quantidades.
Para acessar a aba Memória de Cálculo/PLQ, a partir da planilha orçamentária clique em MENU > MEMÓRIA DE
CÁLCULO/PLQ.
Aba Memória de Cálculo - campo para registro da memória de cálculo
PLANILHA MÚLTIPLA - TUTORIAL 7
2.3.2. Acompanhamento por Eventos - Lançamento dos Quantitativos
Um evento é definido de acordo com o cronograma de execução, condensando vários itens do orçamento de
acordo com as frentes de obra (por exemplo, o evento “viga baldrame” condensa como serviços previstos no
orçamento escavação, aquisição e montagem de formas de madeira, aquisição, corte e dobre de aço e aquisição
e lançamento de concreto).
Ao selecionar a opção de Acompanhamento PLE, no MENU INICIAL, a aba
Memória de Cálculo alterna para o modo PLQ exibindo colunas para
definição das frentes de obra, onde serão distribuídos os quantitativos dos
serviços.
Para obras cujo acompanhamento se dê por eventos, os quantitativos dos
serviços devem ser distribuídos nas frentes de obra definidas na Planilha
de Levantamento de Quantidades - PLQ.
Menu Inicial
1 2 3
PLQ – Planilha de Levantamento de Quantidades
1. Botão Redefinir Agrupadores de Eventos 4 5
2. Botões de macro para adicionar e excluir frentes de obra (Excel)
3. Campos para definição das Frentes de Obra
4. Quadro informando o evento no qual o item de orçamento foi agrupado
5. Campos para distribuição dos quantitativos nas diversas frentes de obra
Para informar as quantidades na PLQ, primeiro defina as frentes de obra. Em seguida, distribua os quantitativos
dos serviços entre as diversas frentes de obra. A soma das quantidades informadas será replicada na aba
ORÇAMENTO (coluna T).
A planilha múltipla possui espaço para, no máximo, 10 frentes de obra. Usuários do Excel podem utilizar os
botões de macro para adicionar mais frentes de obra ou excluir frentes não utilizadas.
Por simplificação, os eventos são definidos, automaticamente, como sendo o nível 2 da planilha orçamentária.
No exemplo acima, os serviços de terraplanagem (desmatamento, escavação e transporte) estão todos
agrupados em um mesmo evento, pois estão dentro do nível terraplanagem do orçamento.
PLANILHA MÚLTIPLA - TUTORIAL 8
Caso seja necessária a divisão de um evento ou o nível 2 da planilha orçamentária não seja o mais adequado
para agrupar os serviços em eventos, clique no botão REDEFINIR AGRUPADORES DE EVENTO, na parte
superior da PLQ, para alterar a forma de agrupamento dos serviços em eventos.
Na tela AGRUPADORES DE EVENTOS, há um caixa de seleção para determinar a divisão em eventos de forma
automática a partir dos demais sub níveis da planilha orçamentária, ou, ainda, a possibilidade de definição
manual de eventos
Caixa de seleção para definir a forma de agrupar os serviços em eventos
Para definição manual dos eventos, selecione “Definir Manualmente” e informe na tabela abaixo o nome de cada
evento.
A planilha múltipla possui espaço para
definição manual de até 50 eventos. Usuários
do Excel podem utilizar os botões de macro
para adicionar ou excluir linhas à tabela de
eventos
Após definir manualmente os eventos, clique
no botão VOLTAR para retornar à PLQ que
apresentará um campo para definição do
evento ao qual será agrupado cada serviço da
planilha orçamentária, independente da
estrutura de níveis do orçamento.
Definição Manual de Eventos
Para isso, clique na caixa de seleção e selecione
o evento para cada serviço da planilha
orçamentária.
PLQ com campo para distribuição manual dos serviços em eventos.
PLANILHA MÚLTIPLA - TUTORIAL 9
No exemplo acima, os serviços de controle tecnológico do solo foram agrupados juntamente com os serviços de
base e sub-base do pavimento (evento base e sub-base) e os ensaios de materiais betuminosos e de agregados
foram agrupados com os serviços de capa asfáltica (evento capa asfáltica).
EVENTO ADMINISTRAÇÃO LOCAL:
Na definição manual de eventos, o evento Administração Local é criado automaticamente. Os serviços
agrupados neste evento serão medidos proporcionalmente à execução dos demais eventos.
2.4. CRONOGRAMA FÍSICO-FINANCEIRO
O preenchimento do cronograma físico-financeiro pode ser feito de duas formas, conforme opção do
acompanhamento da obra, por BM ou PLE.
1 2 3 4 5
Cronograma Físico-financeiro – Visão geral 7
1. Indica os níveis a exibir como linhas do cronograma
2. Botão [ATUALIZAR LINHAS]
3. Painel de alerta
4. Exibe cronograma por eventos
5. Botões para adicionar ou excluir parcelas no cronograma (somente Excel)
6. Itens do cronograma (consolida as informações da planilha orçamentária)
7. Quadro de preenchimento do cronograma (Diagrama de Gantt)
2.4.1. Preenchimento do Cronograma - Acompanhamento por BM
Para elaboração de cronograma, após o preenchimento da planilha orçamentária, clique no botão
correspondente no [CRONOGRAMA FÍSICO-FINANCEIRO] no Menu Inicial.
PLANILHA MÚLTIPLA - TUTORIAL 10
A planilha Múltipla apresentará a tabela para preenchimento do cronograma físico-financeiro com os
agrupadores e valores atualizados a partir das informações constantes da planilha orçamentária.
Para cada agrupador (linha do cronograma) digite, nas células amarelas, os percentuais de evolução para o
respectivo período.
Totais
Preenchimento do Cronograma Físico-Financeiro - Acompanhamento por BM
O diagrama de Gantt será desenhado na linha imediatamente acima, à medida que as informações vão sendo
inseridas, até que se atinja o percentual acumulado de 100% para o respectivo item.
As linhas da tabela abaixo do cronograma calculam de forma automática os valores e percentuais do período e
acumulado, bem como a distribuição de repasse e contrapartida de cada parcela, conforme os dados da planilha
orçamentária.
O preenchimento completo dos percentuais no cronograma faz desaparecer a mensagem de erro do cabeçalho
Para abrir o cronograma em subníveis, altere a opção “Níveis a exibir no Cronograma” abaixo do Botão MENU.
Inicialmente, a Planilha Múltipla apresenta quadro para elaboração de cronograma com até 12 parcelas
(periodicidade mensal). Caso seja necessário, a numeração e a data da primeira parcela pode ser editada ou, se
estiver trabalhando com Excel, o quadro poderá ser reconfigurado com os botões de macro para adição e
exclusão de parcelas.
2.4.2. Preenchimento do Cronograma - Acompanhamento por Eventos
Ao selecionar a opção de Acompanhamento PLE, no MENU INICIAL, o cronograma físico-financeiro será
exibido inicialmente em branco (sem as linhas amarelas para preenchimento do diagrama de Gantt). Uma
mensagem no quadro de alerta indicará que o cronograma deve ser preenchido por eventos.
Cronograma físico-financeiro - modo PLE
PLANILHA MÚLTIPLA - TUTORIAL 11
Para preencher o cronograma no modo PLE, clique no
botão [PREENCHIMENTO POR EVENTOS]. O cronograma
alterará para o modo de preenchimento por eventos.
Nas células amarelas, digite o número do período em que
os eventos serão concluídos. O diagrama de Gantt da tela
anterior vai sendo preenchido automaticamente à
medida em que os períodos vão sendo informados
Ao concluir a digitação dos períodos clique em voltar para
visualizar o cronograma preenchido de acordo com os
eventos.
Distribuição dos eventos no cronograma
O cronograma físico-financeiro é preenchido automaticamente de acordo com a distribuição dos eventos.
2.5. QUADRO DE COMPOSIÇÃO DO INVESTIMENTO - QCI
A partir do Menu Inicial, clique em [QCI]. Os valores das metas do QCI são preenchidos, de forma automática,
com dados da planilha orçamentária.
Quadro de Composição do Investimento - QCI
PLANILHA MÚLTIPLA - TUTORIAL 12
Preencha os campos Item de Investimento, Subitem de Investimento e Situação para classificação da meta nas
opções disponíveis. Após, preencha a quantidade representativa da meta, de acordo com a unidade de medida
exibida na coluna J. Abaixo do QCI há um campo para observações, sobre as metas do empreendimento.
O formulário permite o preenchimento das metas de forma manual. Para isso, preencha a descrição da meta, e
os demais campos, no quadro situado ao lado do QCI.
Quadro de Preenchimento de Metas Manuais
As informações digitadas serão replicadas no formulário do QCI.
QCI com Meta preenchida manualmente
3. RESULTADO DO PROCESSO LICITATÓRIO
Após a realização do procedimento licitatório, os dados do licitante vencedor e da proposta por ele apresentada
devem ser alimentados na planilha múltipla.
No Menu Inicial, altere o Tipo de Orçamento para “Licitado”.
Clique no botão [DADOS DO CONTRATO] para inserir os dados da licitação.
Menu Inicial
PLANILHA MÚLTIPLA - TUTORIAL 13
Aba Dados do Contrato com informações sobre Licitação
3.1. ORÇAMENTO LICITADO
A partir do Menu Inicial clique em [ORÇAMENTO], para acessar a planilha orçamentária.
A planilha múltipla apresentará a planilha orçamentária com campo para lançamento dos preços unitários
apresentados pela empresa contratada para execução do objeto.
Lance os dados neste campo (coluna AJ)
Planilha Orçamentária com coluna para lançamento dos valores licitados
3.2. CRONOGRAMA FÍSICO FINANCEIRO LICITADO
A partir do Menu Inicial clique em [Cronograma Físico-Financeiro]. Atualize o cronograma da obra a partir da
proposta da empresa contratada para execução do objeto
IMPORTANTE:
O Cronograma físico-financeiro deve ser atualizado conforme o tipo de acompanhamento (BM ou PLE).
Consulte a seção 2.4.2 para saber mais sobre a forma de preenchimento.
3.3. QUADRO DE COMPOSIÇÃO DO INVESTIMENTO – QCI (PÓS LICITAÇÃO)
A partir do Menu Inicial clique em [QCI]. O QCI será atualizado conforme os dados da proposta vencedora do
certame, informados na planilha licitada.
Apenas o campo Situação deve ser atualizado, caso necessário.
PLANILHA MÚLTIPLA - TUTORIAL 14
O QCI é atualizado automaticamente com os valores licitados
4. ACOMPANHAMENTO
Para a etapa de acompanhamento da execução do objeto, a Planilha Múltipla disponibiliza boletim de medição
ou a planilha de levantamento de eventos - PLE, relatório resumo do empreendimento – RRE e Ofício de
Solicitação de Desbloqueio com algumas informações já preenchidas de forma automática, de acordo com os
dados inseridos nas etapas anteriores.
A partir do Menu Inicial, clique na opção [Dados do Contrato] para inserir os dados referentes à etapa de
acompanhamento.
Aba Dados do Contrato com informações sobre a etapa de acompanhamento
Para a geração correta dos documentos de acompanhamento da execução do objeto, selecione a partir do menu
inicial a forma de acompanhamento: por BM ou por PLE.
Menu Inicial
PLANILHA MÚLTIPLA - TUTORIAL 15
4.1. MEDIÇÕES POR BM
A Planilha Múltipla gera Boletins de Medição de acordo com o regime de execução informado na aba Dados do
Contrato.
Empreitada por Preço Unitário: Lançamento de quantidades no Boletim de Medição
Empreitada por Preço Global (e demais regimes): Lançamento de percentuais no Boletim de Medição.
Definição do Regime de Execução na aba Dados do Contrato.
A partir do menu Inicial, clique em Boletim de Medição – BM, para exibir o formulário de medição.
1 2 3 4 5
Boletim de Medição - Visão Geral
6 7
1. Retorna ao Menu Inicial
2. Botão [Habilitar Modo CAIXA] – uso exclusivo para empregados CAIXA
3. Botões de opção para arredondamento dos valores medidos
4. Seletor de Medição – Informa a medição que está sendo exibida no BM
PLANILHA MÚLTIPLA - TUTORIAL 16
5. Formulário para lançamento das medições
6. Informações da Planilha Orçamentária contratada
7. Evolução física e financeira (informações consolidadas da medição)
O Boletim de Medição contém as informações da planilha orçamentária contratada, uma tabela com informações
consolidadas da medição e um formulário à direita para lançamento das medições.
No cabeçalho do BM, o campo Nº MEDIÇÃO informa a medição que está sendo exibida na tabela.
Tabela para lançamento das medições (à direita do BM)
DICA:
A tabela para lançamento das medições possui limite para até 12 medições. Caso haja necessidade de
lançamento de mais medições, insira na coluna da Medição 1 os valores acumulados até a 12ª medição.
Para lançamento das medições, selecione no cabeçalho o Nº da medição. Em seguida, na tabela à direita, insira a
data da medição e os percentuais medidos para cada item.
Caso o percentual executado acumulado ultrapasse o previsto (evolução física maior que 100%) a linha do
serviço será formatada na cor laranja, para que o usuário corrija o lançamento ou apresente justificativas.
Lançamento da medição no BM (Empreitada Global - percentuais medidos no período)
PLANILHA MÚLTIPLA - TUTORIAL 17
Lançamento da medição no BM (Empreitada por Preço Unitário - quantidades medidas no período)
ATENÇÃO:
O lançamento das quantidades no Boletim de Medição deve ser realizado conforme regime de execução
informado na aba DADOS DO CONTRATO.
Para Empreitada por Preço Unitário, informe as quantidades medidas
Para Empreitada por Preço Global (e demais regimes), informe os percentuais medidos.
4.2. MEDIÇÕES POR EVENTOS - PLE
Para contratos cujo acompanhamento seja realizado por eventos, o acompanhamento da execução é realizado
por meio da Planilha de Levantamento de Eventos – PLE.
No Menu Inicial, selecionada a opção de acompanhamento por PLE, ficará disponível o Botão [PLAN DE
LEVANT. DE EVENTOS – PLE]. Clique no botão para acessar a PLE
Menu Inicial - Modo de Acompanhamento PLE
PLANILHA MÚLTIPLA - TUTORIAL 18
Lançamento das Medição na PLE
Para lançamento das medições, selecione no cabeçalho o Nº da medição a ser informada. Em seguida, preencha
na PLE o número da medição em que o evento foi concluído.
No exemplo acima, os serviços preliminares e a terraplenagem da Avenida Principal foram concluídos na
Medição 1. Na Medição 2, foram concluídos os serviços de terraplenagem da Rua 01 e 02 e realizada a execução
de base e sub-base da Av. Principal.
Os valores e percentuais dos eventos medidos são consolidados no quadro abaixo onde há campo para
preenchimento da data das medições.
4.3. RRE
Após preenchimento do Boletim de Medição ou PLE, clique no botão RRE a partir do Menu Inicial para acessar
o relatório Resumo do Empreendimento.
O Relatório é gerado automaticamente a partir dos dados já inseridos na Planilha Múltipla.
RRE - as informações são inseridas automaticamente a partir dos dados informados no BM ou PLE
PLANILHA MÚLTIPLA - TUTORIAL 19
ATENÇÃO:
Para metas informadas de forma manual no
QCI, os valores medidos no RRE devem ser
preenchidos em tabela à direita do RRE.
Tabela para preenchimento manual das
metas do QCI
4.4. OFÍCIO DE SOLICITAÇÃO DE DESBLOQUEIO
Após preenchimento do RRE, clique no botão correspondente do Menu Inicial para acessar o gerador de Ofício
de Solicitação de Desbloqueio.
O Ofício é gerado automaticamente a partir dos dados já inseridos na Planilha Múltipla. O formulário possui
campos para preenchimento da numeração do Ofício e observações adicionais
Ofício de Solicitação de Desbloqueio
DICA: Usuários do Excel podem personalizar o Ofício a ser impresso, inserindo um logotipo. Para isso,
clique no Botão [Inserir Brasão]
PLANILHA MÚLTIPLA - TUTORIAL 20
Você também pode gostar
- Manual Opera o CodinRePDocumento53 páginasManual Opera o CodinRePAlexandreSelepenque29% (7)
- Pim 6Documento33 páginasPim 6João Paulo Castro TinelliAinda não há avaliações
- Manual Smart Color FT 1800Documento37 páginasManual Smart Color FT 1800Flaco Depaulo CarlosAinda não há avaliações
- Comandos Samba4Documento20 páginasComandos Samba4jcr0ch4100% (1)
- ManualExportacao Thrift E-SUSABv1 3Documento31 páginasManualExportacao Thrift E-SUSABv1 3VivianEspinolaAinda não há avaliações
- Apostila - Microsoft Power Point 2016Documento7 páginasApostila - Microsoft Power Point 2016Helen AlvesAinda não há avaliações
- MOD3 Ficha Trabalho 14Documento7 páginasMOD3 Ficha Trabalho 14putomauAinda não há avaliações
- O Poder Do ZigZag (Parte II) - Exemplos de Recebimento, Processamento e Exibição de Dados - Artigos MQL5Documento46 páginasO Poder Do ZigZag (Parte II) - Exemplos de Recebimento, Processamento e Exibição de Dados - Artigos MQL5FabioSantosAinda não há avaliações
- Componentes Essenciais: Guia de SeleçãoDocumento428 páginasComponentes Essenciais: Guia de SeleçãoMarcosAinda não há avaliações
- Programa DebugDocumento14 páginasPrograma Debugnikinha2011Ainda não há avaliações
- Ficha4 Ufcd 0767Documento2 páginasFicha4 Ufcd 0767olivervisAinda não há avaliações
- Resumo Analise SitemaDocumento15 páginasResumo Analise SitemaOliveira400Ainda não há avaliações
- Comandos Prompt DOSDocumento4 páginasComandos Prompt DOSDaniel Queiroz da SilvaAinda não há avaliações
- 03 Organizador Curricular - EFFE 2022Documento4 páginas03 Organizador Curricular - EFFE 2022LEODINEIA GAMAAinda não há avaliações
- Aula 73 PFSense Solu o Completa de Firewall PDFDocumento11 páginasAula 73 PFSense Solu o Completa de Firewall PDFFlávioAinda não há avaliações
- Guia Lousa Digital 1Documento2 páginasGuia Lousa Digital 1johannesmlAinda não há avaliações
- Tecno 2Documento154 páginasTecno 2JEOVADJAinda não há avaliações
- Como Converter PDF para Word No Foxit ReaderDocumento2 páginasComo Converter PDF para Word No Foxit ReaderPaigeAinda não há avaliações
- Manual Lfe 02 AppDocumento2 páginasManual Lfe 02 AppEdgar RichterAinda não há avaliações
- Scom 2012Documento277 páginasScom 2012regiscanalAinda não há avaliações
- Aula 01 - Introdução Ao Estudo Dos Sistemas Operativos - InsutecDocumento24 páginasAula 01 - Introdução Ao Estudo Dos Sistemas Operativos - InsutecNarciso Daconceicao Mussuequeno MussuequenoAinda não há avaliações
- PQ 024 - Ação Corretiva e PreventivaDocumento3 páginasPQ 024 - Ação Corretiva e PreventivaLennon SonntagAinda não há avaliações
- Falando Um Pouco Sobre ATUALIZAÇÃO de SOFTWARE de TV'sDocumento73 páginasFalando Um Pouco Sobre ATUALIZAÇÃO de SOFTWARE de TV'sCleiton FelixAinda não há avaliações
- Excel AulasDocumento56 páginasExcel AulasNatalia PeixotoAinda não há avaliações
- Quickreport - Exportar para ExcelDocumento2 páginasQuickreport - Exportar para ExcelinforautAinda não há avaliações
- Distribuição Live ForenseDocumento21 páginasDistribuição Live ForenseleandroAinda não há avaliações
- Manual Medidor de Camada Me-250Documento14 páginasManual Medidor de Camada Me-250wkconsultoriasmsAinda não há avaliações
- Apostila Digital Versatil Excel PDFDocumento95 páginasApostila Digital Versatil Excel PDFSUD DF100% (1)
- Curso de Python Com RPA e Criação de Projetos Reais UdemyDocumento1 páginaCurso de Python Com RPA e Criação de Projetos Reais UdemyMaria Clara PaivaAinda não há avaliações
- Ymrtc LogDocumento28 páginasYmrtc LogDiana Almeida100% (1)