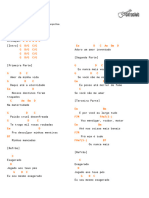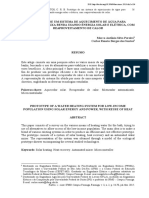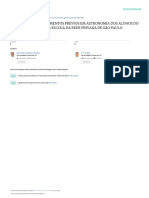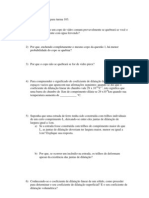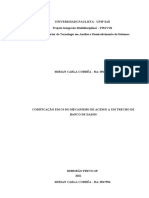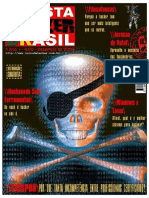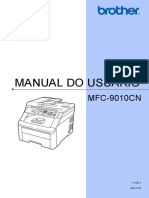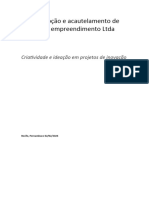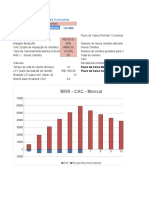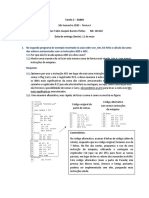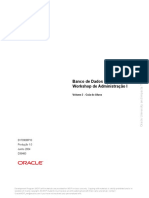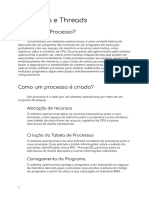Escolar Documentos
Profissional Documentos
Cultura Documentos
Vsdica Paint PDF
Enviado por
J_BellineTítulo original
Direitos autorais
Formatos disponíveis
Compartilhar este documento
Compartilhar ou incorporar documento
Você considera este documento útil?
Este conteúdo é inapropriado?
Denunciar este documentoDireitos autorais:
Formatos disponíveis
Vsdica Paint PDF
Enviado por
J_BellineDireitos autorais:
Formatos disponíveis
Redimensionar uma imagem usando o
Paint
Aplica-se ao Windows 7
Você pode alterar o tamanho ou a resolução de uma imagem digital alterando:
• O número de pixels. A resolução ou nitidez de uma imagem é determinada pelo número de pixels
que a compõem. Mais pixels melhoram a resolução de uma imagem, o que permite uma impressão
maior sem prejuízo da qualidade visual. No entanto, lembre-se de que quanto mais pixels uma
imagem tiver, maior será o tamanho do arquivo.
• O tamanho do arquivo. A quantidade de espaço que uma imagem ocupa no computador e quanto
tempo ela leva para ser enviada como um anexo de email é determinado pelo tamanho do arquivo
de imagem. Embora mais pixels muitas vezes signifiquem um tamanho de arquivo maior, o tipo de
arquivo da imagem (JPEG ou TIFF, por exemplo) geralmente está mais relacionado ao tamanho do
arquivo. Por exemplo, uma imagem salva como TIFF será muito maior do que se for salva como
JPEG. Isso ocorre porque as imagens JPEG podem ser compactadas, o que torna o arquivo menor
diminuindo um pouco a qualidade visual.
Se a imagem ainda não tiver sido salva como JPEG, normalmente você poderá economizar bastante
espaço salvando o arquivo como JPEG e excluindo a versão TIFF original do computador. Para
informações sobre como salvar uma imagem como um outro tipo de arquivo de imagem usando o
Paint, consulte Alterar um tipo de arquivo de imagem (formato de arquivo) usando o Paint.
Para redimensionar uma imagem usando o Paint
1. Para abrir o Paint, clique no botão Iniciar , em Todos os Programas, em Acessórios e em Paint.
2. Clique no botão Paint , em Abrir, na imagem que será redimensionada e em Abrir.
3. Na guia Início, no grupo Imagem, clique em Redimensionar.
4. Na caixa de diálogo Alongar e Distorcer, marque a caixa de seleção Manter taxa de
proporção para que a imagem redimensionada tenha a mesma taxa de proporção da imagem
original.
Se a caixa de seleção Manter taxa de proporção estiver selecionada, você só precisará inserir o
valor horizontal (largura) ou o valor vertical (altura). A outra caixa da área Redimensionar será
atualizada automaticamente.
5. Execute uma das ações a seguir na área Redimensionar e clique em OK:
• Para redimensionar sua imagem para uma determinada porcentagem, clique
em Porcentagem e insira uma porcentagem para reduzir a largura na caixa Horizontal ou
uma porcentagem para reduzir a altura na caixa Vertical.
• Para redimensionar a imagem para um tamanho específico, clique em Pixels e insira uma
nova largura na caixaHorizontal ou uma nova altura na caixa Vertical.
6. Clique no botão Paint , aponte para Salvar como e clique no tipo de arquivo para a
imagem redimensionada.
7. Digite um novo nome de arquivo na caixa Nome do arquivo e clique em Salvar.
Você também pode gostar
- SAP Fiori - Treinamento GPLUXDocumento141 páginasSAP Fiori - Treinamento GPLUXCarlos Silva89% (9)
- Legal One - Manual Novajus - Tabelas Do SistemaDocumento14 páginasLegal One - Manual Novajus - Tabelas Do SistemarodrigonunnesAinda não há avaliações
- Tecnologias e Ferramentas de Produtividade Aula 1 PDFDocumento46 páginasTecnologias e Ferramentas de Produtividade Aula 1 PDFFlavia RenataAinda não há avaliações
- FEBA - Processar Extrato Da ContaDocumento9 páginasFEBA - Processar Extrato Da ContaDiogo Oliveira SilvaAinda não há avaliações
- GABARITO Prova FísicaDocumento3 páginasGABARITO Prova FísicaJ_BellineAinda não há avaliações
- 201 Adaptada Prova Trimestral Física 3º Trimestre 2022Documento4 páginas201 Adaptada Prova Trimestral Física 3º Trimestre 2022J_BellineAinda não há avaliações
- Verão Chega No Hemisfério Sul e Parte Dos Alunos Da 2 Série Optam em Veranear No Litoral GaúchoDocumento1 páginaVerão Chega No Hemisfério Sul e Parte Dos Alunos Da 2 Série Optam em Veranear No Litoral GaúchoJ_BellineAinda não há avaliações
- Termo 1Documento4 páginasTermo 1J_BellineAinda não há avaliações
- Bandaliera - Campo MinadoDocumento1 páginaBandaliera - Campo MinadoJ_BellineAinda não há avaliações
- Barão Vermelho - ExageradoDocumento2 páginasBarão Vermelho - ExageradoJ_BellineAinda não há avaliações
- Barão Vermelho - Maior AbandonadoDocumento1 páginaBarão Vermelho - Maior AbandonadoJ_BellineAinda não há avaliações
- Exercícios Iniciais Com ImageJ em PDIDocumento2 páginasExercícios Iniciais Com ImageJ em PDIJ_BellineAinda não há avaliações
- Sistema de Identificação Por Radio Frequencia Parte 2Documento6 páginasSistema de Identificação Por Radio Frequencia Parte 2J_BellineAinda não há avaliações
- Elementos Matemáticos Dos Anos Iniciais - Operações AlgébricasDocumento3 páginasElementos Matemáticos Dos Anos Iniciais - Operações AlgébricasJ_BellineAinda não há avaliações
- 185013Documento11 páginas185013J_BellineAinda não há avaliações
- Pre Projeto Iluminação ControlávelDocumento4 páginasPre Projeto Iluminação ControlávelJ_BellineAinda não há avaliações
- Sistema de Identificação Por Radio Frequencia Parte 1Documento3 páginasSistema de Identificação Por Radio Frequencia Parte 1J_BellineAinda não há avaliações
- Astronomia Literaria o Ensino e A Divulgacao em AsDocumento9 páginasAstronomia Literaria o Ensino e A Divulgacao em AsJ_BellineAinda não há avaliações
- Universidade Feevale-PDIDocumento324 páginasUniversidade Feevale-PDIJ_BellineAinda não há avaliações
- Ana Cludia Bezerrade Albuquerque BorboremaDocumento20 páginasAna Cludia Bezerrade Albuquerque BorboremaJ_BellineAinda não há avaliações
- 136-Texto Do Artigo-811-2-10-20180105 PDFDocumento17 páginas136-Texto Do Artigo-811-2-10-20180105 PDFJ_BellineAinda não há avaliações
- Analise Dos Conhecimentos Previos em Astronomia Dos Alunos Do Ensino Medio em Uma Escola Da Rede Privada de Sao PauloDocumento7 páginasAnalise Dos Conhecimentos Previos em Astronomia Dos Alunos Do Ensino Medio em Uma Escola Da Rede Privada de Sao PauloJ_BellineAinda não há avaliações
- Lista de Exercicios T103 Pre Prova.Documento2 páginasLista de Exercicios T103 Pre Prova.J_BellineAinda não há avaliações
- Vilmar Dos Santos Alves - Guia de Estudos MatemáticaDocumento114 páginasVilmar Dos Santos Alves - Guia de Estudos MatemáticaJ_BellineAinda não há avaliações
- Campo ANGLO SPDocumento22 páginasCampo ANGLO SPJ_BellineAinda não há avaliações
- Manual Da Ferramenta Do SIGMAER REV 5 - 17 - 12 - 2021Documento28 páginasManual Da Ferramenta Do SIGMAER REV 5 - 17 - 12 - 2021Zero84 ConveniênciaAinda não há avaliações
- Pim Viii MirianDocumento28 páginasPim Viii MirianMacrame EncantoAinda não há avaliações
- Atividade 4Documento7 páginasAtividade 4simone AlvesAinda não há avaliações
- Revista Hacker BrasilDocumento23 páginasRevista Hacker BrasilMatrix 2202Ainda não há avaliações
- Manutenção Preventiva de Dispositivos MóveisDocumento26 páginasManutenção Preventiva de Dispositivos MóveisdscjuniorAinda não há avaliações
- Catalogo AutobasewebDocumento12 páginasCatalogo AutobasewebAugusto Fagundes Dos SantosAinda não há avaliações
- U1S2 - Atividade de AprendizagemDocumento2 páginasU1S2 - Atividade de AprendizagemRodrigo AlvesAinda não há avaliações
- CV MarceloDocumento3 páginasCV MarceloMarcelo Damasceno ValeAinda não há avaliações
- Mfc9010cn Brapor Usr Ls8315042Documento143 páginasMfc9010cn Brapor Usr Ls8315042Rafael MonteiroAinda não há avaliações
- Segurança e Acessibilidade Na Gestão de Pátio de Veículos (Completo)Documento4 páginasSegurança e Acessibilidade Na Gestão de Pátio de Veículos (Completo)pedrogms.jjAinda não há avaliações
- Passo A Passo INSTALACAO DOS SOFTWARES XINJEDocumento22 páginasPasso A Passo INSTALACAO DOS SOFTWARES XINJEeversonsolomaoAinda não há avaliações
- Planilha de Projeção - 21k RecorrenteDocumento5 páginasPlanilha de Projeção - 21k RecorrenteHenriqAinda não há avaliações
- Manual de Implementacao Do Web Service SIGEP WEBDocumento66 páginasManual de Implementacao Do Web Service SIGEP WEBVinícius FernandesAinda não há avaliações
- Tpa-fx5-Mb - Apostila Treinamento Iq-F ModbusDocumento30 páginasTpa-fx5-Mb - Apostila Treinamento Iq-F ModbusfreitaswalterAinda não há avaliações
- Grafico de SetoresDocumento23 páginasGrafico de SetoresPedro Leonardo100% (1)
- Acesso Via FTP - WinSCP e Download Dos Arquivos (.CC, .PAT, .MOD) - Versao-AtualizadaDocumento6 páginasAcesso Via FTP - WinSCP e Download Dos Arquivos (.CC, .PAT, .MOD) - Versao-AtualizadaMarcelo OmuroAinda não há avaliações
- Copia de CrucigramaDocumento2 páginasCopia de CrucigramaAnonymous qVTTolT8VAinda não há avaliações
- Questões - Introdução Aos Sistemas de Computação DigitalDocumento4 páginasQuestões - Introdução Aos Sistemas de Computação DigitalFabio Bareiro FleitasAinda não há avaliações
- Oracle 10g Adm I Vol 2Documento240 páginasOracle 10g Adm I Vol 2IRINEU DE PARISAinda não há avaliações
- Exercícios Capítulo 1 Caracterização de SDs 5edDocumento2 páginasExercícios Capítulo 1 Caracterização de SDs 5edEveline SantiagoAinda não há avaliações
- Cred CestaDocumento46 páginasCred CestaSonalia CamposAinda não há avaliações
- 3 Passos para Se Tornar Programador em Até 6 MesesDocumento19 páginas3 Passos para Se Tornar Programador em Até 6 MesesGabriel VinciiAinda não há avaliações
- Sistemas Operacionais Resumo - Processos e ThreadsDocumento19 páginasSistemas Operacionais Resumo - Processos e Threadsamanda.armouraAinda não há avaliações
- 001 - Pfsense - Instalação e Configuração PadrãoDocumento26 páginas001 - Pfsense - Instalação e Configuração Padrãojoao lucasAinda não há avaliações
- Mibo Cam Cartao Virtual Mibo Cloud - 0Documento6 páginasMibo Cam Cartao Virtual Mibo Cloud - 0andersonhattoreAinda não há avaliações
- Introdução A Computação - 2018Documento31 páginasIntrodução A Computação - 2018Igor FernandoAinda não há avaliações