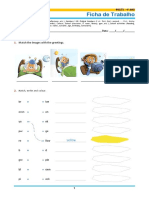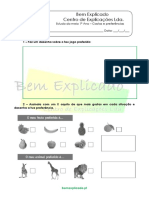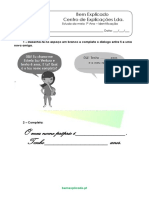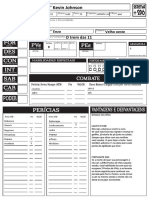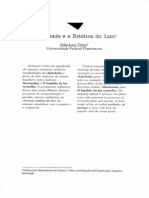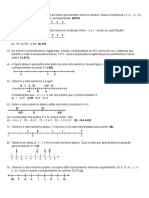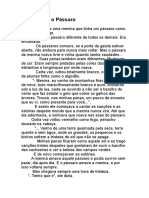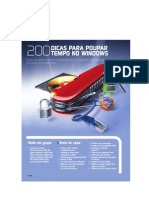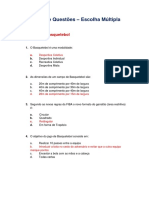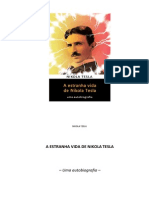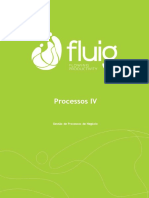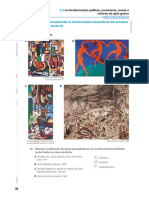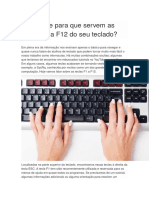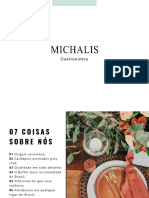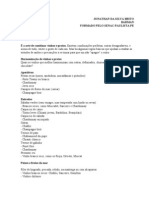Escolar Documentos
Profissional Documentos
Cultura Documentos
Ficha SMTIC19
Ficha SMTIC19
Enviado por
Manuel VianaTítulo original
Direitos autorais
Formatos disponíveis
Compartilhar este documento
Compartilhar ou incorporar documento
Você considera este documento útil?
Este conteúdo é inapropriado?
Denunciar este documentoDireitos autorais:
Formatos disponíveis
Ficha SMTIC19
Ficha SMTIC19
Enviado por
Manuel VianaDireitos autorais:
Formatos disponíveis
ESCOLA SECUNDÁRIA C/ 3º CICLO D.
DINIS
CURSO DE EDUCAÇÃO E FORMAÇÃO 8º ANO - EI
Tecnologias da Informação e da Comunicação – TIC
Ficha Formativa nº 6 – Processador de Texto “Word”
Ano Lectivo 2005/2006
Nome:________________________________________________ Nº____
Ficha sobre:
Criar documento; abrir documento; configurar página;
formatar texto; formatar parágrafos (avanços e espaços
antes e depois); copiar texto; formatar títulos; colocar limite
e sombreado; Limite de página; colocar texto em colunas;
colocar de linha vertical; capitular letra maiúscula; revisão
ortográfica; cabeçalho e rodapé.
1. Entre no processador de texto “Word” e transcreva o seguinte texto:
Corrigir erros ao escrever
Se repete certos tipos de erros, certamente notará que o Microsoft Word corrige
automaticamente esses erros enquanto escreve. Esta é a funcionalidade
Correcção Automática.
Alguns típicos, tais como “nso”, em vez de “nos”, são corrigidos logo após ter
dado o primeiro espaço a seguir à palavra. De forma idêntica, com excepção de
certas abreviaturas, se escrever letras maiúsculas seguidas, o Word altera a
segunda letra para uma minúscula e sucessivamente. O Word muda
automaticamente uma letra minúscula para maiúscula a seguir a um ponto final.
2. Abra o documento “Texto Ficha 6” que se encontra da pasta “TIC_DADOS” que pertence
à sua pasta. Copie o texto do documento que abriu, para o fim do texto que escreveu na
questão anterior.
3. Configure o seu documento com os seguintes valores:
Margens: Esquerda – 3 cm Direita – 2,5cm Cabeçalho – 1,5cm
Superior – 3 cm Inferior – 3 cm Rodapé – 1,6 cm
Tamanho: A4 Orientação: Horizontal
4. Guarde o documento na pasta “Trabalhos no Word” que pertence à sua pasta com o
nome “Ficha nº 6_ Word”.
Curso de Educação e Formação (Componente de Formação Socio-cultural) Página 1 de 2
5. Formate o texto:
Tipo de letra: Arial
Estilo do tipo de letra: Normal
Tamanho: 14
Alinhamento: Justificado
6. Formate o título com:
(deixe 1 linha de intervalo entre o título e o texto)
Tipo de letra: Times New Roman
Estilo do tipo de letra: Negrito
Tamanho: 18
Alinhamento: ao centro
7. Formate todo o documento com o espaço entre linhas de 1,5 linhas.
8. Faça a formatação dos parágrafos da seguinte forma:
um espaçamento de 10 pt, antes e depois de cada parágrafo;
um avanço de 3 cm à esquerda e à direita, no 1º parágrafo;
um avanço de 1,5 cm na 1ª linha dos restantes parágrafos.
9. Coloque o 2º parágrafo em 2 colunas com largura igual, com espaço entre si de 0,4 cm e
uma linha entre colunas.
10. Faça um limite e sombreado no título, e ponha-o em maiúsculas pequenas.
11. Coloque uma linha vertical, à direita e à esquerda no 3º parágrafo.
12. Coloque um limite de página superior e inferior no seu documento, medir a partir do texto,
não incluindo cabeçalho e rodapé.
(Seleccione o documento, vá ao menu “Formatar” e seleccione “Limites e sombreado...”. Em “Limites
de Página” escolha um “Estilo” de linha continua com “Largura” de 1 pt, seleccione o botão
correspondente ao lado em que pretende colocar a linha ou clique sobre o diagrama. Em “Opções...”
em “Medir a partir de...” seleccione texto e nas opções desactive cabeçalho e rodapé. Por fim clique
“OK” nas duas caixas de diálogo)
13. Coloque a primeira letra do 1º parágrafo do texto na forma capitulada.
14. Faça a revisão ortográfica do seu documento.
15. Insira o seguinte Cabeçalho e Rodapé no seu documento:
Cabeçalho: Rodapé: # (nº da página e total de
Processador de Texto Word O seu nome, n.º ano e turma páginas)
Tipo de letra: Arial Tipo de letra: Garamond Tipo de letra: Garamond
Estilo do tipo de letra: Negrito Itálico Estilo do tipo de letra: Negrito Est. tipo letra: Negrito Itálico
Tamanho: 9 Tamanho: 9 Tamanho: 9
Alinhamento: à esquerda Alinhamento: à direita Alinhamento: Centrado
16. Guarde as alterações que efectuou no seu documento.
Curso de Educação e Formação (Componente de Formação Socio-cultural) Página 2 de 2
Você também pode gostar
- Revisões TesteDocumento6 páginasRevisões TestePaula Coelho89% (9)
- Ficha 1º e 2º AnosDocumento3 páginasFicha 1º e 2º AnosPaula Coelho100% (2)
- 1.2 - Evolução Da Internet e Da World Wide WebDocumento15 páginas1.2 - Evolução Da Internet e Da World Wide WebPaula CoelhoAinda não há avaliações
- 1.2. Ficha de Trabalho Gostos e Preferências 1 PDFDocumento1 página1.2. Ficha de Trabalho Gostos e Preferências 1 PDFPaula CoelhoAinda não há avaliações
- 1.1. Ficha de Trabalho Identificação 1Documento2 páginas1.1. Ficha de Trabalho Identificação 1Paula CoelhoAinda não há avaliações
- 1.2. Ficha de Trabalho Gostos e Preferências 1 PDFDocumento1 página1.2. Ficha de Trabalho Gostos e Preferências 1 PDFPaula CoelhoAinda não há avaliações
- Ficha 2d6 Generica Imagem Equipamentos Completavel SalvavelDocumento2 páginasFicha 2d6 Generica Imagem Equipamentos Completavel SalvavelAlex KuriyamaAinda não há avaliações
- Chanchada e A Estética Do LixoDocumento14 páginasChanchada e A Estética Do LixoÉrica SarmetAinda não há avaliações
- Restauração de Cubo Oliver GS-15x - Cifra ClubDocumento2 páginasRestauração de Cubo Oliver GS-15x - Cifra ClubMarcio Lima de CarvalhoAinda não há avaliações
- Exercícios Razão e ProporçãoDocumento3 páginasExercícios Razão e ProporçãogeorgegiacominAinda não há avaliações
- A Menina e o PássaroDocumento4 páginasA Menina e o PássarojpAinda não há avaliações
- PCGuia0809 SetembroDocumento125 páginasPCGuia0809 SetembroRodrigo SilvaAinda não há avaliações
- Enunciado Da Avaliação 2 - Empreendedorismo (IL60051)Documento2 páginasEnunciado Da Avaliação 2 - Empreendedorismo (IL60051)Matheus coutoAinda não há avaliações
- Banco QuestoesDocumento30 páginasBanco QuestoesJoana Silva50% (2)
- Planilha Lotofacil 21 Dezenas Garante Lucro - Manual - V2Documento3 páginasPlanilha Lotofacil 21 Dezenas Garante Lucro - Manual - V2Bartira Monique MacielAinda não há avaliações
- Curso Completo de Adestramento NaturalDocumento11 páginasCurso Completo de Adestramento Naturalallan.mtxAinda não há avaliações
- Equac3a7c3a3o Do Segundo Grau Lista de Exercicios 1Documento6 páginasEquac3a7c3a3o Do Segundo Grau Lista de Exercicios 1Lenovo LegionAinda não há avaliações
- Ebook Rede CanDocumento16 páginasEbook Rede CanTiago Da Silva MachadoAinda não há avaliações
- Apresentação Wayv - Segurança Do Trabalho-PT - 240215 - 165616Documento16 páginasApresentação Wayv - Segurança Do Trabalho-PT - 240215 - 165616Rodrigo SouzaAinda não há avaliações
- Radioamadorismo Carioca - Bandas de Transmissões de Rádio FrequenciaDocumento10 páginasRadioamadorismo Carioca - Bandas de Transmissões de Rádio FrequenciachriscohinAinda não há avaliações
- A Estranha Vida de Nikola Tesla - Nikola TeslaDocumento60 páginasA Estranha Vida de Nikola Tesla - Nikola TeslaAgino MottoAinda não há avaliações
- Reestruturação de TextoDocumento1 páginaReestruturação de TextoAlessandra Fogagnoli Damaceno100% (1)
- LIVE 132 - LancamentoSementeDocumento4 páginasLIVE 132 - LancamentoSementeIgor BasquerottoAinda não há avaliações
- Cambrian A Release 1Documento4 páginasCambrian A Release 1Luis CalilAinda não há avaliações
- Processos IV FluigDocumento21 páginasProcessos IV FluigBruno AguiarAinda não há avaliações
- mh9 Correcao Ficha4 CaddiarioDocumento2 páginasmh9 Correcao Ficha4 CaddiarioBianca SantosAinda não há avaliações
- Treino C Emagrecimento Avancado MaioDocumento9 páginasTreino C Emagrecimento Avancado MaioSimba De SouzaAinda não há avaliações
- Você Sabe para Que Servem As Teclas F1 A F12 Do Seu TecladoDocumento9 páginasVocê Sabe para Que Servem As Teclas F1 A F12 Do Seu TecladoRodrigoRochaAinda não há avaliações
- Pois Quem É DeusDocumento2 páginasPois Quem É DeusAlan LimaAinda não há avaliações
- Manual de InformáticaDocumento40 páginasManual de InformáticaMARCOS ADRIAN MURILLO CORRALESAinda não há avaliações
- UA Mago Revisitado PDFDocumento3 páginasUA Mago Revisitado PDFsafsafar fafarttAinda não há avaliações
- à Inglesa - DuarteDocumento17 páginasà Inglesa - DuarteLucas Irusta PaulAinda não há avaliações
- Projeto Festival Da Musica Estudantil PDFDocumento9 páginasProjeto Festival Da Musica Estudantil PDFLyvia L LageAinda não há avaliações
- EnogastronomiaDocumento4 páginasEnogastronomiaNickLuc Pires OliveiraAinda não há avaliações
- Descrição RICOH 2503Documento3 páginasDescrição RICOH 2503chamadosprintmaxAinda não há avaliações
- Lista de Hospedagem Congressos 2024 - 2Documento1 páginaLista de Hospedagem Congressos 2024 - 2Dan SilvaAinda não há avaliações