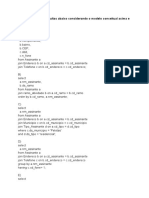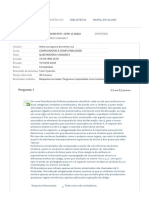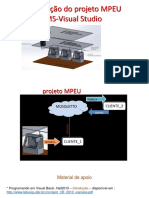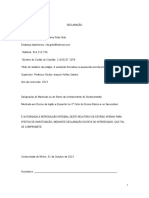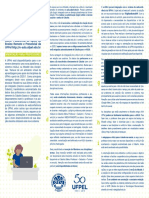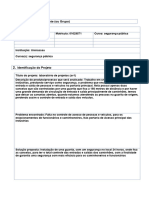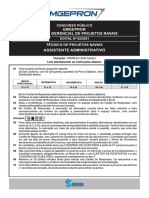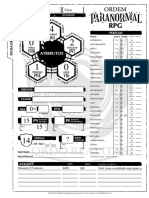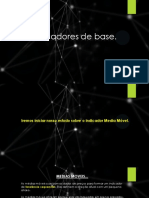Escolar Documentos
Profissional Documentos
Cultura Documentos
Cap01 Introducao Visual Studio 1
Cap01 Introducao Visual Studio 1
Enviado por
Matheus MoraesDireitos autorais
Formatos disponíveis
Compartilhar este documento
Compartilhar ou incorporar documento
Você considera este documento útil?
Este conteúdo é inapropriado?
Denunciar este documentoDireitos autorais:
Formatos disponíveis
Cap01 Introducao Visual Studio 1
Cap01 Introducao Visual Studio 1
Enviado por
Matheus MoraesDireitos autorais:
Formatos disponíveis
O Primeiro Programa em Visual Studio.
net
Já examinamos o primeiro programa escrito em C que servirá de ponto de partida para
todos os demais exemplos e exercícios do curso. Agora, aprenderemos como utilizar o
compilador Visual C++ pertencente à ferramenta Visual Studio.net da Microsoft.
Outros ambientes de programação para as linguagens C e C++, tais como o DevC++ -
-- que é um software gratuito, vão apresentar funcionalidades e facilidades
semelhantes.
Sobre o Visual Studio
O Visual Studio.net é um conjunto de ferramentas para construir aplicações para
diversas plataformas, começando de aplicações desktop até aplicações coorporativas e
aplicações para a internet. Ele inclui três dos compiladores mais populares: Visual
Basic, Visual C/C++ e Visual C#. Além dos compiladores, o Visual Studio conta com
uma ampla biblioteca de ferramentas de programação.
O Visual Studio também possui facilidades tais como editor de texto integrado com o
compilador, ajuda interativa e ferramentas de depuração e identificação de erros no
código.
Gerenciamento do Código Fonte com Visual Studio
Conforme aumenta o tamanho de um programa e o número de pessoas envolvidas no
desenvolvimento do mesmo, seu código fonte estará distribuído por vários arquivos.
Para gerenciar eficientemente estes arquivos requeridos que compõem o projeto, o
Visual Studio trabalha com dois conceitos: soluções e projetos.
Projetos são um conjunto de arquivos de código fonte que, quando compilados
juntos, formam um programa. No nosso exemplo (primeiro programa) do capítulo
anterior, o programa é formado por um único arquivo de código fonte. O projeto
também armazena configurações referentes à compilação dos arquivos e sobre as
ferramentas necessárias (como por exemplo, bibliotecas e interface gráfica).
Em um desenvolvimento real, trabalha-se simultaneamente na codificação de vários
programas inter-relacionados (ou, usando os termos do Visual Studio: vários projetos
inter-relacionados) que, juntos, formam a aplicação. O conjunto de projetos é
denominado solução. A Figura 1 ilustra estes conceitos:
Solução
Projeto 1 Projeto 2
Arquivo 1.c Arquivo 1.c Arquivo 3.c
Arquivo 2.c Arquivo 2.c
Figura 1 – Hierarquia do código fonte no Visual Studio
Os exemplos apresentados neste curso e os exercícios propostos no decorrer dos
próximos capítulos são casos bem simples de projetos e soluções. Por motivos de
simplicidade, utilizamos apenas um arquivo de código fonte para formar um projeto
11/03/09 11:52 PM Copyright@2005-2009 Arnaldo V. Moura, Daniel F. Ferber 1
que, por sua vez, será o único projeto da solução, conforme pode ser visto na Figura
2.
Solução
Projeto 1
Primeiro.c
Figura 2 – Hierarquia no Visual Studio dos exemplos deste Curso C
Criar um Novo Projeto
Para criar um novo programa, por exemplo, para testar um exemplo ou resolver um
exercício, deve-se criar um novo projeto.
1) Após abrir o aplicativo Visual Studio, clique nos seguintes itens no menu: “File” -
> “New” -> “Project” (Figura 3).
Figura 3 - Criar novo projeto
2) Na janela que se abre, selecione “Visual C++ Projects” na lista da metade
esquerda. O Visual C não distingue programas em C de programas em C++
(Figura 4).
11/03/09 11:52 PM Copyright@2005-2009 Arnaldo V. Moura, Daniel F. Ferber 2
Figura 4 – Selecionar tipo de projeto
3) Na metade direita da janela, selecione que tipo de projeto C/C++ deve ser criado
(ainda na Figura 4). No momento, interessa apenas uma aplicação simples para ser
executada no ambiente Windows (“Win32 Project”).
4) Na parte inferior da mesma tela (ainda na Figura 4), escreva o nome do seu
projeto e escolha em qual pasta ele deve ser armazenado. O Visual Studio assume
automaticamente que deve ser na pasta “Visual Studio Projects”, localizada em
“Meus Documentos”. Note que todo o projeto é armazenado como uma nova
pasta. Clique em OK.
5) A próxima tela tem a função de configurar os principais parâmetros do projeto
(Figura 5). Aqui você deve realizar duas alterações importantes para poder
compilar os exemplos e exercícios deste curso. Clique na aba “Application
Settings” para acessar as configurações. A janela troca de conteúdo. No bloco
“Application type” selecione “Console Application”. Ative também a opção
“Empty project”. Clique em OK.
11/03/09 11:52 PM Copyright@2005-2009 Arnaldo V. Moura, Daniel F. Ferber 3
Figura 5 - Configurar o projeto
6) O novo projeto não possui nenhum arquivo de código fonte. É necessário
adicionar o arquivo manualmente (Figura 6). Na tela principal do Visual Studio,
clique com o botão direito do mouse sobre “Source Files” na coluna da direita. No
menu que se abre, selecione “Add” -> “Add new item”.
Figura 6 - Adicionar novo arquivo ao projeto
11/03/09 11:52 PM Copyright@2005-2009 Arnaldo V. Moura, Daniel F. Ferber 4
7) Na tela que aparece, selecione “C++ File”, mesmo que seu programa seja em C.
Indique um nome de arquivo, cuja extensão deve ser .c ao invés de .cpp como
sugerido pelo Visual Studio (Figura 7). Clique em OK.
Figura 7 – Selecionar tipo do novo arquivo
8) Na tela principal do Visual Studio aparecerá um editor para escrever seu código
fonte no arquivo recém criado.
Editar o Código Fonte
Para escrever o código fonte, você precisa primeiro abrir o arquivo que conterá o
mesmo. Todos os arquivos do projeto estão organizados no “Solution Explorer”,
localizado normalmente do lado direito ou esquerdo do Visual Studio. Clique duas
vezes sobre o nome do arquivo principal (“main.c”) para abrir a tela de edição de
código fonte (Figura 8).
11/03/09 11:52 PM Copyright@2005-2009 Arnaldo V. Moura, Daniel F. Ferber 5
Figura 8 - Editar código fonte
Salvar o Código Fonte
Para salvar seu programa, clique no respectivo ícone na barra de ferramentas, acima
do nome do programa, ou no menu selecione “File” -> “Save” (Figura 9).
Figura 9 - Salvar
Executar o Programa
Para executar o programa, selecione no menu: “Debug” -> “Start” ou simplesmente
pressione F5 (Figura 10). O Visual Studio compilará o seu código fonte e caso não
encontre erros, iniciará a execução do seu programa.
Caso existam erros, eles serão listados na parte inferior da janela do Vistual Studio.
Clicando sobre a mensagem de erro, o editor move o cursor para a linha onde se
encontra o erro.
Concentre-se somente nos primeiros erros da lista. Você logo perceberá que os
demais erros podem muito bem ser “conseqüências” dos primeiros erros, pois os
primeiros erros vão impedindo o compilador de entender o restante do código fonte.
11/03/09 11:52 PM Copyright@2005-2009 Arnaldo V. Moura, Daniel F. Ferber 6
Figura 10 - Executar o programa
Abrir um Projeto
Para abrir um projeto já existente, como os exemplos deste curso, basta clicar duas
vezes sobre o arquivo .vcproj do devido projeto (exemplo Figura 11). Ou pelo menu,
selecione “File” -> “Open” -> “Project”.
Observe que, por padrão, o Visual Studio sempre salva os projetos na pasta “Visual
Studio Projects”, localizada em “Meus Documentos”.
Figura 11 - Abrir projeto pelo Windows
11/03/09 11:52 PM Copyright@2005-2009 Arnaldo V. Moura, Daniel F. Ferber 7
Você também pode gostar
- Implemente As Consultas Abaixo Considerando o Modelo Conceitual Acima e Utilizando paraDocumento4 páginasImplemente As Consultas Abaixo Considerando o Modelo Conceitual Acima e Utilizando paraIsrael SantanaAinda não há avaliações
- Boleto 3220232227923 PDFDocumento1 páginaBoleto 3220232227923 PDFJoabe OliveiraAinda não há avaliações
- Questionário Unidade IiDocumento6 páginasQuestionário Unidade IiLudmila Silva Ueira100% (1)
- Atividade Objetiva 04 - RespostasDocumento8 páginasAtividade Objetiva 04 - RespostasAdm Lex StinsonAinda não há avaliações
- A Relacao Homem MaquinaDocumento3 páginasA Relacao Homem MaquinaGeorge FelixAinda não há avaliações
- Contrato de Monitoramento ParceriaDocumento7 páginasContrato de Monitoramento ParceriaFocaliza Rio de JaneiroAinda não há avaliações
- 46 - 56969 - Gerador A Diesel Vge6000dDocumento2 páginas46 - 56969 - Gerador A Diesel Vge6000dwesslerAinda não há avaliações
- Como Funcionam Os Dispositivos de Entrada e SaídaDocumento6 páginasComo Funcionam Os Dispositivos de Entrada e SaídaEdson LivongueAinda não há avaliações
- Trabalho Aço Grupo 03Documento42 páginasTrabalho Aço Grupo 03Thiago LuisAinda não há avaliações
- 6 - Interpretação ISO 9001 2015 - Requisito 9 e 10 - Modo de CompatibilidadeDocumento15 páginas6 - Interpretação ISO 9001 2015 - Requisito 9 e 10 - Modo de CompatibilidadeThais AssisAinda não há avaliações
- Dicas CygnusDocumento14 páginasDicas CygnusWalter LemosAinda não há avaliações
- Visual StudioDocumento21 páginasVisual StudioJonatas PietrAinda não há avaliações
- Manual de Instrucao CPA - 2 171104Documento26 páginasManual de Instrucao CPA - 2 171104Diário Da dudaAinda não há avaliações
- 7o Ano Matematica Gabarito Da Bateria de ExerciciosDocumento10 páginas7o Ano Matematica Gabarito Da Bateria de ExerciciosDeuzaniro Carlos100% (1)
- Controles Internos e Auditorias Rosângela Hainzenreder GuimarãesDocumento2 páginasControles Internos e Auditorias Rosângela Hainzenreder GuimarãesRosângela GuimarãesAinda não há avaliações
- Como Utilizar Display de 7 Segmentos Com 4 DígitosDocumento8 páginasComo Utilizar Display de 7 Segmentos Com 4 DígitosArgemiro AlbuquerqueAinda não há avaliações
- Produção EscritaDocumento83 páginasProdução EscritaIsabela BelchiolAinda não há avaliações
- UFPEL Digital - Orientacoes - Acesso e AULADocumento1 páginaUFPEL Digital - Orientacoes - Acesso e AULASimba ScarAinda não há avaliações
- Fomulário AV1 - Laboratório de Projetos InovadoresDocumento2 páginasFomulário AV1 - Laboratório de Projetos Inovadoresvictor10rodriguesfAinda não há avaliações
- 1 - Introdução A Análise e Projeto de SistemasDocumento13 páginas1 - Introdução A Análise e Projeto de SistemasHanry BrandaoAinda não há avaliações
- Aquecedor Solar CaseiroDocumento9 páginasAquecedor Solar CaseiroDerbe SalumAinda não há avaliações
- Electrolux TRW10Documento72 páginasElectrolux TRW10Tiago CoitinhoAinda não há avaliações
- Selecon 2021 Emgepron Assistente Administrativo ProvaDocumento11 páginasSelecon 2021 Emgepron Assistente Administrativo ProvaIngrid Lima0% (1)
- .8 Simulado PRF Pos Edital 14 03 2021 Gabarito v1Documento39 páginas.8 Simulado PRF Pos Edital 14 03 2021 Gabarito v1Serei ServidorAinda não há avaliações
- Guialicenciamentoanualmvf 3698Documento1 páginaGuialicenciamentoanualmvf 3698Dinho RodriguesAinda não há avaliações
- Ficha Ordem Paranormal Jubilias A AguiaDocumento2 páginasFicha Ordem Paranormal Jubilias A AguiaJoojJoestar JoojAinda não há avaliações
- Tipos de GuindastesDocumento6 páginasTipos de GuindastesVinicius MirandaAinda não há avaliações
- Automaquiagem A Influência Na Autoestima Das MulheresDocumento18 páginasAutomaquiagem A Influência Na Autoestima Das MulheresJoao Carlos LedoAinda não há avaliações
- 4 Indicadores de Base (Medias Móveis e Rsi Ou IfrDocumento26 páginas4 Indicadores de Base (Medias Móveis e Rsi Ou IfrSaimonAinda não há avaliações
- MUA89PTMA00100Documento179 páginasMUA89PTMA00100n.morais.workAinda não há avaliações