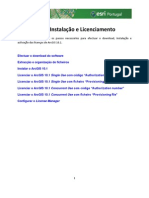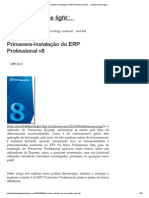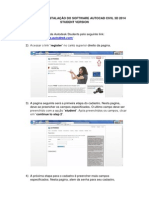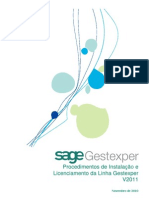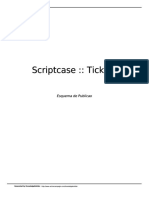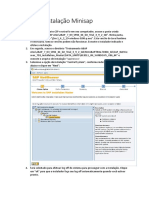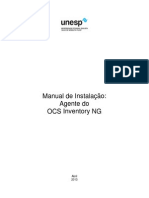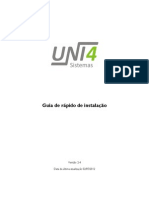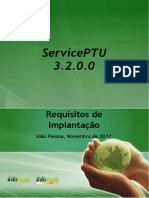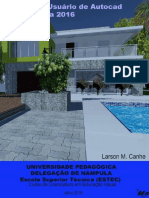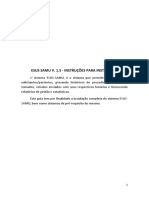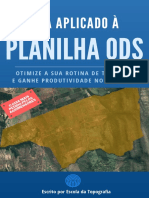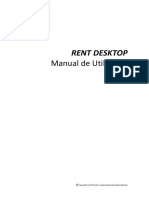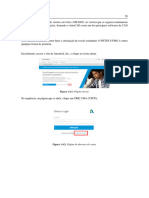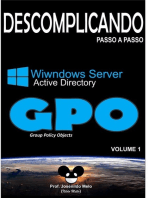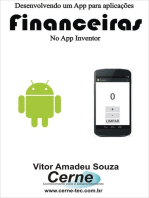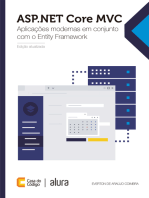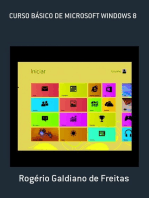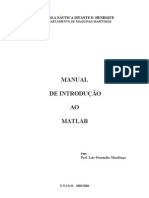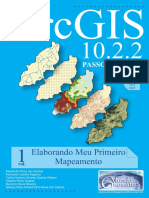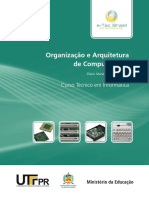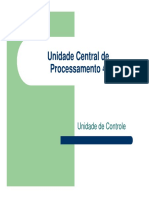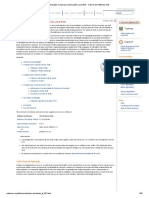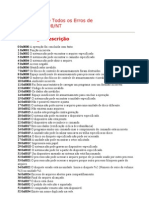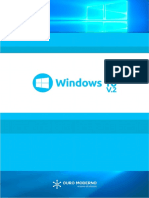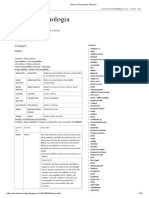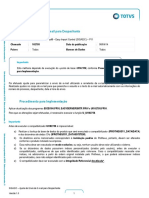Escolar Documentos
Profissional Documentos
Cultura Documentos
ArcGIS 10.7 Instalacao e Licenciamento Student Trial
Enviado por
Arr RADescrição original:
Direitos autorais
Formatos disponíveis
Compartilhar este documento
Compartilhar ou incorporar documento
Você considera este documento útil?
Este conteúdo é inapropriado?
Denunciar este documentoDireitos autorais:
Formatos disponíveis
ArcGIS 10.7 Instalacao e Licenciamento Student Trial
Enviado por
Arr RADireitos autorais:
Formatos disponíveis
ArcGIS 10.7.
x - Instalação e Licenciamento da versão Student Trial
Este documento descreve os passos necessários para efectuar a activação e instalação da licença de
ArcGIS 10.7.x Desktop Student Trial.
Índice
1. Criar uma Esri Account.
2. Activação da licença.
3. Download do Software.
4. Instalar o ArcGIS
5. Formatar, mudar de computador ou desinstalar o ArcGIS.
6. Situações mais frequentes.
1. Criar uma Esri Account
Se já tiver uma Esri Account avance para Activação da licença deste documento.
A Esri Account é gratuita e só necessita de ter um endereço de correio electrónico válido. O processo é
bastante rápido demorando menos de 1 minuto.
A Esri Account permite, entre outras, as seguintes funcionalidades:
• Fazer download do software Esri.
• Frequentar cursos da plataforma e-Learning da Esri designada por Training.
• Assistir a seminários de treino online.
• Utilizar o ArcGIS.com onde poderá guardar até 2GB de informação geográfica. Criar apresentações
geográficas através de um browser e construir narrativas geográficas (storymaps).
• Registar-se para pertencer à nossa comunidade de testes de versões Beta do software Esri.
• Colocar ideias para o desenvolvimento e melhorias da tecnologia Esri.
• Acesso aos fóruns da Esri Inc.
• Acesso à comunidade de utilizadores GeoNet e em particular ao lugar do Ensino e Investigação
da Esri Portugal em https://community.esri.com/groups/ensino (é necessário solicitar acesso
para efectuar comentários).
• Utilização do ArcGIS Pro (somente em contas de Organização).
Para criar uma Esri Account deverá navegar até https://accounts.esri.com/ e seleccionar Create an
Account.
Actualizado em 2020-01-15 Página 1 de 18
Actualizado em 2020-01-15 Página 2 de 18
Todos os dados podem ser alterados posteriormente com excepção do User Name.
Se o User Name pretendido já estiver a ser utilizado receberá uma sugestão alternativa que poderá
aceitar ou tentar outra.
Quando os seus dados tiverem sido inseridos com sucesso visualizará uma mensagem com essa
informação.
Receberá também uma mensagem de email para ativar a sua conta abrindo a hiperligação para esse
efeito.
2. Activação da licença
O primeiro passo do processo de instalação é a activação do ArcGIS 10.7.x Student Trial. Para tal
necessita do código de instalação que recebeu por correio electrónico. É uma sequência de três
caracteres e de nove algarismos sem espaços. Por exemplo ABC123456789.
Este código tem de ser activado no sítio http://www.esri.com/EducationEdition.
Autentique-se com a sua Esri Account.
Actualizado em 2020-01-15 Página 3 de 18
Na janela seguinte prossiga inserindo o seu código.
Seleccione Activate ArcGIS.
Escolha a versão correspondente ao 10.7.x da sua preferência.
3. Download do Software
No caso da versão 10.7.x estes são os ficheiros necessários descarregar:
Actualizado em 2020-01-15 Página 4 de 18
Actualizado em 2020-01-15 Página 5 de 18
4. Instalar o ArcGIS 10.7.x
Para terem acesso ao ArcGIS Pro, despois de instalado, terão que solicitar o acesso ao vosso docente.
Poderão instalar todos os módulos. Neste ficheiro iremos exemplificar o “ArcGIS for Desktop (ArcMap)”.
Os outros têm procedimentos que são idênticos.
Ao executarem o ficheiro “ArcGIS_Desktop_106_161544.exe” terão de indicar a pasta para onde
pretendem que sejam guardados os ficheiros de instalação e de seguida em “OK”.
Actualizado em 2020-01-15 Página 6 de 18
Actualizado em 2020-01-15 Página 7 de 18
Se não conseguir visualizar a última imagem poderá activar a sua licença para iniciar a utilização do
software através destas indicações:
Actualizado em 2020-01-15 Página 8 de 18
1. Abra o seu ArcGIS Administrator (Iniciar -> Programas -> ArcGIS -> ArcGIS Administrator).
2. Selecione o nível de licença Single Use que pretende activar (ArcGIS for Desktop Advanced (antigo
ArcInfo)) e pressione o botão “Authorize Now”.
3. Na janela seguinte seleccione “I have installed my software and need to authorize it.” e clique no botão
“Next”.
Actualizado em 2020-01-15 Página 9 de 18
4. Escolha a opção “Authorize with ESRI now using the Internet.” e de seguida “Next”.
5. Preencha as informações requeridas referentes ao utilizador e à instituição/empresa. De referir que
esta informação deverá ser preenchida corretamente pois será utilizada durante o processo de validação
para fazer corresponder o código introduzido com os dados da entidade associada a essa (s) licença (s).
Actualizado em 2020-01-15 Página 10 de 18
6. Escolha as opções que melhor descrevem a sua organização, actividade e funções, e de seguida
“Next”.
No seu caso provavelmente será Education-Student + Higher Education + Student.
Actualizado em 2020-01-15 Página 11 de 18
7. Introduza o código “Authorization Number” referente ao nível de licenciamento do ArcGIS for Desktop
Advanced (antigo ArcInfo) que lhe foi enviado por e-mail pela Esri e clique em Next.
Actualizado em 2020-01-15 Página 12 de 18
8. Seleccione a primeira opção “I do not want to authorize any extensions at this time” e clique em Next.
Na janela seguinte seleccione Next.
Actualizado em 2020-01-15 Página 13 de 18
9. Aguarde que o processo de autorização chegue ao fim, e no final, pressione o botão “Finish” para
fechar a janela.
Se obtiver um erro neste passo verifique se activou a licença descrita em Activação da licença.
10. Pode começar a utilizar o ArcGIS 10.7.x!
Actualizado em 2020-01-15 Página 14 de 18
5. Formatar, mudar de computador ou desinstalar o ArcGIS.
Antes de formatar, mudar de computador ou desinstalar o ArcGIS deverá proceder à desautorização da
licença. A Esri criou um ficheiro de ajuda com as indicações de como proceder nestes casos e
disponibilizou-o em:
http://desktop.arcgis.com/en/arcmap/latest/get-started/installation-guide/uninstalling.htm
6. Situações mais frequentes.
Problemas a autorizar a licença.
Verifique se activou o seu código de registo (EVA) em http://www.esri.com/EducationEdition.
Já tenho o software instalado. Como devo proceder?
Active o seu novo código de registo (EVA) em http://www.esri.com/EducationEdition.
Posteriormente deverá efectuar os seguintes passos:
• Menu Iniciar > Programas > ArcGIS > ArcGIS Administrator > Desktop. No lado direito inferior clique
no botão Authorize Now e siga os passos.
• Menu Iniciar > Programas > ArcGIS > ArcGIS Administrator > Desktop. Confirme que tem activo
Advanced (ArcInfo) Single Use > Apply.
• Availability > Deverá ter a descrição do que está instalado e autorizado assim como a data de termino
(1 ano a contar desde a data de registo).
• Ok.
Inicie o ArcMap e verifique que está a funcionar correctamente.
Adicionalmente a Esri recomenda que instale o Service Pack mais recente.
Qual é o Service Pack mais recente?
Poderá consultar qual é o Service Pack, assim como os Patch, mais recente em:
http://support.esri.com/en/downloads/patches-servicepacks
A Esri Portugal recomenda que instale o Service Pack mais recente e os Patch que se relacionem com
funcionalidades que irá utilizar.
Actualizado em 2020-01-15 Página 15 de 18
O ArcMap não abre.
• Menu Iniciar > Programas > ArcGIS > ArcGIS Administrator > Desktop. Confirme que tem activo
Advanced (ArcInfo) Single Use > Apply.
• Availability > Deverá ter a descrição do que está instalado e autorizado assim como a data de termino
(1 ano a contar desde a data de registo).
• Ok.
Inicie o ArcMap e verifique que está a funcionar corretamente.
Onde posso fazer download novamente do ArcGIS 10.7.x?
http://www.esri.com/EducationEdition. Se não consegui poderá utilizar como alternativa este endereço
em deverá substituir EVA123456789 pelo seu código:
http://appsforms.esri.com/products/arcgis/eval/educ/index.cfm?event=download.index&evalCode=
EVA123456789
A Esri tem algum sítio de ajuda online?
Sim, em https://desktop.arcgis.com/en/arcmap/.
O ArcGIS for Desktop funciona em Sistemas Operativos da Apple?
O MAC OS não é um sistema suportado conforme pode verificar nos requisitos do ArcGIS Desktop
disponíveis aqui.
Para funcionar num MAC OS deverá seguir uma destas possibilidades:
In http://edcommunity.esri.com/software-and-data/mac-os-support (Apple Macintosh and iOS Support:
Esri GIS Options).
V. Windows-based tools under BootCamp
http://www.apple.com/support/bootcamp
Apple has released a product called BootCamp, available for MacOS 10.4 and higher, which allows the
Intel-based Macs to load a full version of WinXP or above, and run Windows applications at "full speed."
Upon boot-up, the user chooses to boot into MacOS or into Windows. Testing done by ESRI staff and
others seems to confirm that such a setup is indeed able to run Windows and applications at "full speed",
and that ArcGIS applications are able to run even heavy-duty analytical operations very swiftly. The user
must have a properly licensed copy of WinXP or above and must be facile with running Windows.
Actualizado em 2020-01-15 Página 16 de 18
VI. Windows-based tools under Parallels
http://www.parallels.com/products/desktop/
Parallels has a "virtual machine" product called Parallels Desktop for Mac which allows the Intel-based
Macs to load a full version of Windows (many versions) and run applications at "high speed." The user
can move back and forth between Windows and MacOS applications. Testing done by ESRI staff and
others seem to confirm that such a setup works quite well, and current versions of ArcGIS applications
(including 3D applications) run swiftly even for analytical operations, though perhaps not quite as fast as
on a native PC or under BootCamp (since memory is split between the two operating systems). Here
again, the user must have a properly licensed copy of Windows and must be facile with running Windows-
based applications.
VII. Windows-based tools under VMware Fusion
http://www.vmware.com/products/fusion/
VMware has released a "virtual machine" product called Fusion which allows the Intel-based Macs to
load a full version of Windows (XP and above) and run applications at "high speed." The user can move
back and forth between Windows and MacOS applications. ESRI staff has not tested Fusion but reports
from others indicate that such a setup works well, and current versions of ArcGIS applications run swiftly
even for analytical operations, though perhaps not quite as fast as on a native PC or under BootCamp
(since memory is split between the two operating systems). Here again, the user must have a properly
licensed copy of Windows and must be facile with running Windows-based applications.
In https://blogs.esri.com/esri/arcgis/2016/03/08/arcgis-pro-in-mac-os-x/ (ArcGIS Pro in Mac OS X).
Requisitos de Sistema
Esta informação vai sendo actualizada regularmente na seguinte hiperligação:
https://desktop.arcgis.com/en/system-requirements/latest/arcgis-desktop-system-requirements.htm
Outras situações
Estamos disponíveis para esclarecimentos adicionais assim como sugestões de melhoria. Solicitamos
nesses casos que nos enviem os seguintes dados:
• Nome.
• Endereço de correio electrónico.
• Número de telefone.
Actualizado em 2020-01-15 Página 17 de 18
• Instituição de Ensino.
• Informação do erro com captura(s) de imagem(ns).
A mensagem terá de ser enviada para o endereço ensino@esri-portugal.pt.
Actualizado em 2020-01-15 Página 18 de 18
Você também pode gostar
- ArcGIS 10.6 Instalacao e Licenciamento Student TrialDocumento17 páginasArcGIS 10.6 Instalacao e Licenciamento Student TrialPaulo CouraAinda não há avaliações
- ArcGIS 10.3.1 Instalacao e Licenciamento Student TrialDocumento18 páginasArcGIS 10.3.1 Instalacao e Licenciamento Student TrialJoão Pedro MarquesAinda não há avaliações
- ArcGIS 10.1 Instalação e Licenciamento Student TrialDocumento18 páginasArcGIS 10.1 Instalação e Licenciamento Student TrialEliane Romeiro Fernandes GolinAinda não há avaliações
- ArcGIS 101 Instalacao e Licenciamento MegaDocumento39 páginasArcGIS 101 Instalacao e Licenciamento MegaAndre LuisAinda não há avaliações
- Instalação PrimaveraDocumento21 páginasInstalação PrimaveraBocage Elmano SadinoAinda não há avaliações
- Procedimento - Primeiros Passos AutomationEdge - AgostoDocumento15 páginasProcedimento - Primeiros Passos AutomationEdge - AgostoEuclides MarquesAinda não há avaliações
- Manual Citrix FinalizaçãoDocumento27 páginasManual Citrix FinalizaçãoSuporteAinda não há avaliações
- Instalação Software de Gerência Parks Easy Network ViewDocumento8 páginasInstalação Software de Gerência Parks Easy Network ViewNCT Net Company TelecomAinda não há avaliações
- Primavera-Instalação Do ERP Professional v8 - .. - Invisible Flame Light - .Documento33 páginasPrimavera-Instalação Do ERP Professional v8 - .. - Invisible Flame Light - .Arlindo Mateus60% (5)
- Manual para Instalação Do Software Autocad Civil 3d 2014 Student VersionDocumento8 páginasManual para Instalação Do Software Autocad Civil 3d 2014 Student VersionMaria Clara Alcântara BernardelliAinda não há avaliações
- Documentação para FormataçãoDocumento89 páginasDocumentação para FormataçãoBruno PastriAinda não há avaliações
- Manual Assinador DigitalDocumento8 páginasManual Assinador DigitalMariane Paz B Israel SanchesAinda não há avaliações
- Gestexper Instalação V2011Documento12 páginasGestexper Instalação V2011Nuno CativoAinda não há avaliações
- Exam Ref 70-698 Installing and Configuring Windows 10 (Parte3)Documento150 páginasExam Ref 70-698 Installing and Configuring Windows 10 (Parte3)Gleidson RochaAinda não há avaliações
- Scriptcase Esquema PublicacaoDocumento13 páginasScriptcase Esquema Publicacaomobt.ap2936Ainda não há avaliações
- Orientações de Instalação IPM - Serviços LocaisDocumento19 páginasOrientações de Instalação IPM - Serviços LocaisJanilson LopesAinda não há avaliações
- Guia de Instalação MINISAPDocumento15 páginasGuia de Instalação MINISAPcronosspAinda não há avaliações
- Configuração e Implantação - ServiceINFOMEDDocumento17 páginasConfiguração e Implantação - ServiceINFOMEDJosiel NascimentoAinda não há avaliações
- 3300 Manual Instalação SicoobNet EmpresarialDocumento6 páginas3300 Manual Instalação SicoobNet EmpresarialPablo Vitor MalikouskiAinda não há avaliações
- Instalador Relatórios AvançadosDocumento4 páginasInstalador Relatórios Avançadosjo9182joAinda não há avaliações
- SAS - Aula 1 - Atividade 2 Preparando o Ambiente - Alura - Cursos Online de TecnologiaDocumento6 páginasSAS - Aula 1 - Atividade 2 Preparando o Ambiente - Alura - Cursos Online de TecnologiaArthurDiegoPereiraAinda não há avaliações
- BGINSTALA305Documento22 páginasBGINSTALA305Gráfhica Viva CorAinda não há avaliações
- BrOffice 2.4 - InstalaçãoDocumento13 páginasBrOffice 2.4 - InstalaçãoErickAinda não há avaliações
- Instalação Do Sim Sinasc Windows-7 0Documento30 páginasInstalação Do Sim Sinasc Windows-7 0Cidiclei Leite da SilvaAinda não há avaliações
- Wizcon 9.0 Guia RápidoDocumento100 páginasWizcon 9.0 Guia RápidorivaldoAinda não há avaliações
- Manual - BoardPro - Software IQboard 4.8Documento146 páginasManual - BoardPro - Software IQboard 4.8gleisselAinda não há avaliações
- 520 Manual InstrucoesDocumento18 páginas520 Manual InstrucoescarlosvazAinda não há avaliações
- Manual OCSDocumento21 páginasManual OCSFrancisco Edilberto Santos SilvaAinda não há avaliações
- Sistema Hiper - Guia Rápido de InstalaçãoDocumento7 páginasSistema Hiper - Guia Rápido de InstalaçãoBruno Ricardo Silva CostaAinda não há avaliações
- Configuração e Implantação - ServicePTUDocumento22 páginasConfiguração e Implantação - ServicePTUJosiel NascimentoAinda não há avaliações
- Instalação Fértil - USUÁRIODocumento7 páginasInstalação Fértil - USUÁRIOEdersonVelosoAinda não há avaliações
- Fazer o Download Do Seu Software e InstalaçãoDocumento2 páginasFazer o Download Do Seu Software e InstalaçãoErick PiresAinda não há avaliações
- 01-Manual Do Usuario de AutoCAD Architecture 2016 PDFDocumento59 páginas01-Manual Do Usuario de AutoCAD Architecture 2016 PDFCremildoda SilvaAinda não há avaliações
- Perguntas e Respostas Sobre o Software SICDocumento10 páginasPerguntas e Respostas Sobre o Software SICllccsoftAinda não há avaliações
- Guia-Instalar Esussamu V 1-5-2018Documento31 páginasGuia-Instalar Esussamu V 1-5-2018MetaListemAinda não há avaliações
- Manual Kairos Connect R 09Documento21 páginasManual Kairos Connect R 09Angélica RiccoAinda não há avaliações
- Manual Instalação MAC OSDocumento10 páginasManual Instalação MAC OScaio de abreuAinda não há avaliações
- Aula 04Documento21 páginasAula 04GabrielAinda não há avaliações
- Manual Primavera ExpressDocumento187 páginasManual Primavera ExpressEduardo Bastos100% (1)
- Perguntas e Respostas Sobre o Software SIC Revisado 19-07-2004Documento11 páginasPerguntas e Respostas Sobre o Software SIC Revisado 19-07-2004llccsoftAinda não há avaliações
- Manual Browser Educat - SBPDocumento29 páginasManual Browser Educat - SBPCarvalho AdrianoAinda não há avaliações
- Manual de Instalacao Do Cockpit V5Documento44 páginasManual de Instalacao Do Cockpit V5WESLEYAinda não há avaliações
- Apostila Qlik SenseDocumento24 páginasApostila Qlik Sensevanessa ferreiraAinda não há avaliações
- Guia Aplicado À Planilha ODS - Escola Da TopografiaDocumento13 páginasGuia Aplicado À Planilha ODS - Escola Da TopografiaFernando PilatiAinda não há avaliações
- Manual Do Usuario VRayDocumento100 páginasManual Do Usuario VRayjulietwiskAinda não há avaliações
- AnoSigner 2.0.8 - Manual de InstalaçãoDocumento13 páginasAnoSigner 2.0.8 - Manual de InstalaçãoJogar JogarAinda não há avaliações
- Manual de Pagamento Do Mapa Rent AngolaDocumento14 páginasManual de Pagamento Do Mapa Rent AngolaSandro Vunda100% (1)
- Tutorial - Databricks - TPDDocumento8 páginasTutorial - Databricks - TPDAureo RiosAinda não há avaliações
- Manual Kairos Connect R 08Documento21 páginasManual Kairos Connect R 08Eduardo Vaz RibeiroAinda não há avaliações
- Instalando Oracle Database Express (XE 11Documento11 páginasInstalando Oracle Database Express (XE 11Ana LuciaAinda não há avaliações
- Como Instalar o CADDocumento12 páginasComo Instalar o CADchichippie20Ainda não há avaliações
- Manual Kairos Connect PT R 03Documento23 páginasManual Kairos Connect PT R 03gonaloAinda não há avaliações
- Desenvolvendo Um App Para Aplicações Financeiras No App InventorNo EverandDesenvolvendo Um App Para Aplicações Financeiras No App InventorAinda não há avaliações
- ASP.NET Core MVC: Aplicações modernas em conjunto com o Entity FrameworkNo EverandASP.NET Core MVC: Aplicações modernas em conjunto com o Entity FrameworkNota: 5 de 5 estrelas5/5 (2)
- Desenvolvendo Um App Para Cálculo De Imc No App InventorNo EverandDesenvolvendo Um App Para Cálculo De Imc No App InventorAinda não há avaliações
- Resumo MatlabDocumento4 páginasResumo MatlabArr RAAinda não há avaliações
- Apostila Power BiDocumento33 páginasApostila Power BiIsabela Cristina100% (9)
- Veja Exemplos Do Power BI - Power BI - Microsoft DocsDocumento50 páginasVeja Exemplos Do Power BI - Power BI - Microsoft DocsArr RAAinda não há avaliações
- Intro MatlabDocumento49 páginasIntro MatlabRafael RisnikAinda não há avaliações
- Veja Exemplos Do Power BI - Power BI - Microsoft DocsDocumento50 páginasVeja Exemplos Do Power BI - Power BI - Microsoft DocsArr RAAinda não há avaliações
- Full Text 01Documento101 páginasFull Text 01Marco MagalhãesAinda não há avaliações
- Apostila Basica de Cartografia ArcGIS102 PDFDocumento91 páginasApostila Basica de Cartografia ArcGIS102 PDFBetoMineiroAinda não há avaliações
- Apostila Org - Computadores Part1Documento37 páginasApostila Org - Computadores Part1Arr RAAinda não há avaliações
- ARCGIS 10.2.2 Passo A Passo - Elaborando Meu Primeiro Mapeamento - Volume 1 PDFDocumento55 páginasARCGIS 10.2.2 Passo A Passo - Elaborando Meu Primeiro Mapeamento - Volume 1 PDFRicardo SousaAinda não há avaliações
- Anais Weac2012Documento47 páginasAnais Weac2012Arr RAAinda não há avaliações
- Apostila Org - Computadores Part3Documento43 páginasApostila Org - Computadores Part3Arr RAAinda não há avaliações
- Apostila Org - Computadores Part2Documento36 páginasApostila Org - Computadores Part2Arr RAAinda não há avaliações
- Org Arq Comp PDFDocumento116 páginasOrg Arq Comp PDFMarcelloAugustoAinda não há avaliações
- CPU ControleDocumento19 páginasCPU ControleArr RAAinda não há avaliações
- Web 2.0 AjaxDocumento39 páginasWeb 2.0 AjaxJuliano dos Santos da SilvaAinda não há avaliações
- Apostila AjaxDocumento16 páginasApostila AjaxMarcelo DantasAinda não há avaliações
- Web 2.0 AjaxDocumento39 páginasWeb 2.0 AjaxJuliano dos Santos da SilvaAinda não há avaliações
- Apostila AjaxDocumento16 páginasApostila AjaxMarcelo DantasAinda não há avaliações
- Introdução Ao Ajax para Aplicações Java Web - Tutorial Do NetBeans IDEDocumento20 páginasIntrodução Ao Ajax para Aplicações Java Web - Tutorial Do NetBeans IDEArr RAAinda não há avaliações
- Apresentacao AjaxDocumento27 páginasApresentacao Ajaxnilton_rjAinda não há avaliações
- Introdução Ao Ajax para Aplicações Java Web - Tutorial Do NetBeans IDEDocumento20 páginasIntrodução Ao Ajax para Aplicações Java Web - Tutorial Do NetBeans IDEArr RAAinda não há avaliações
- Tutorial de AJAXDocumento38 páginasTutorial de AJAXJuliano dos Santos da Silva100% (2)
- Mini Curso Microsoft PowerbiDocumento51 páginasMini Curso Microsoft PowerbiRafael SouzaAinda não há avaliações
- Apresentacao AjaxDocumento27 páginasApresentacao Ajaxnilton_rjAinda não há avaliações
- Tutorial de AJAXDocumento38 páginasTutorial de AJAXJuliano dos Santos da Silva100% (2)
- Apostila de Power BI - Nível Avançado (Jan-20) PDFDocumento45 páginasApostila de Power BI - Nível Avançado (Jan-20) PDFClarinha RSilva100% (2)
- Mini Curso Microsoft PowerbiDocumento51 páginasMini Curso Microsoft PowerbiRafael SouzaAinda não há avaliações
- Apostila de Power BI - Nível Avançado (Jan-20) PDFDocumento45 páginasApostila de Power BI - Nível Avançado (Jan-20) PDFClarinha RSilva100% (2)
- Mini Curso Microsoft PowerbiDocumento51 páginasMini Curso Microsoft PowerbiRafael SouzaAinda não há avaliações
- Windows Server 2003Documento35 páginasWindows Server 2003Alexandre BreckAinda não há avaliações
- Relatório-UAlg - Linguagem em BashDocumento16 páginasRelatório-UAlg - Linguagem em BashLuis SilvaAinda não há avaliações
- Como Fazer A Reparação Do Windows 7Documento11 páginasComo Fazer A Reparação Do Windows 7Dernival FilhoAinda não há avaliações
- Comandos CatOsDocumento3 páginasComandos CatOsJuanGuillermoAinda não há avaliações
- Ex Do 3677379622020100002607Documento4 páginasEx Do 3677379622020100002607Almiro Boavida NhancaleAinda não há avaliações
- KACE SMA 13.0 ReleaseNotes PT-BRDocumento16 páginasKACE SMA 13.0 ReleaseNotes PT-BRCesar LopesAinda não há avaliações
- Vsphere Esxi Vcenter Server 701 Virtual Machine Admin GuideDocumento342 páginasVsphere Esxi Vcenter Server 701 Virtual Machine Admin GuideMarcelo MrudiAinda não há avaliações
- Apostila Natural BasicoDocumento118 páginasApostila Natural BasicojocerlanoAinda não há avaliações
- Linux Básico para HackersDocumento250 páginasLinux Básico para HackersMarcos LinsAinda não há avaliações
- Como Fazer Root No Sansumg Galaxy j7Documento2 páginasComo Fazer Root No Sansumg Galaxy j7Erom NywAinda não há avaliações
- Sistemas OperacionaisDocumento13 páginasSistemas OperacionaisYsabelle SousaAinda não há avaliações
- Lista de Quase Todos Os Erros de WindowsDocumento17 páginasLista de Quase Todos Os Erros de WindowsrandbritoAinda não há avaliações
- Apostila Windows 10Documento83 páginasApostila Windows 10Fabricio Marques0% (1)
- Atalhos de TecladoDocumento2 páginasAtalhos de Tecladomsci1136Ainda não há avaliações
- 5 Operação Do Sistema SiscofisDocumento22 páginas5 Operação Do Sistema SiscofisAprovisionamento 4 BILAinda não há avaliações
- Intra WebDocumento10 páginasIntra WebcezarmolinarAinda não há avaliações
- Comandos Do DiskPartDocumento19 páginasComandos Do DiskPartRoberto AlmeidaAinda não há avaliações
- Como Distribuir Certificados Proxy HTTPS Através Da GPODocumento5 páginasComo Distribuir Certificados Proxy HTTPS Através Da GPOcrystalcvoAinda não há avaliações
- CDcertisignDocumento4 páginasCDcertisignDaniel Augusto CachubaAinda não há avaliações
- Como Criar Um Arquivo .BAT para Colocar IP Fixo Ou Automático No WindowsDocumento29 páginasComo Criar Um Arquivo .BAT para Colocar IP Fixo Ou Automático No WindowsAbktMeca100% (1)
- App Itau No Computador Pessoa FisicaDocumento4 páginasApp Itau No Computador Pessoa FisicaMago SolarAinda não há avaliações
- Dicas e Estudos, Como Instalar o Windows 10Documento6 páginasDicas e Estudos, Como Instalar o Windows 10Francisco de assis e silvaAinda não há avaliações
- InstalarDocumento16 páginasInstalarticAinda não há avaliações
- EIC - BT - Ajuste - Envio - E-Mail - para - Despachante - 102758Documento5 páginasEIC - BT - Ajuste - Envio - E-Mail - para - Despachante - 102758amissiasAinda não há avaliações
- ChucaDocumento12 páginasChucaMarcos RodriguesAinda não há avaliações