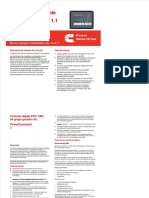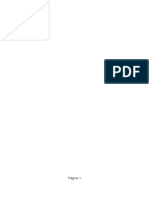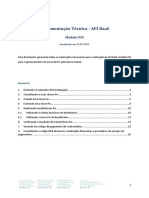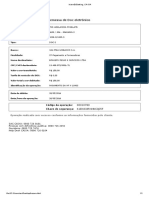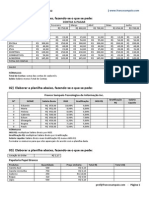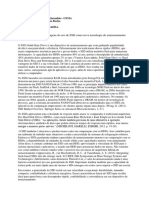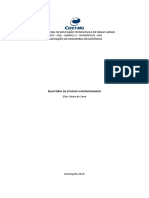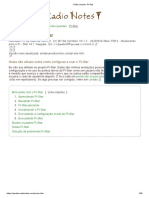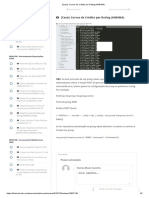Escolar Documentos
Profissional Documentos
Cultura Documentos
Tutorial 5 - Revit
Enviado por
Rosiane VilarinhoDescrição original:
Direitos autorais
Formatos disponíveis
Compartilhar este documento
Compartilhar ou incorporar documento
Você considera este documento útil?
Este conteúdo é inapropriado?
Denunciar este documentoDireitos autorais:
Formatos disponíveis
Tutorial 5 - Revit
Enviado por
Rosiane VilarinhoDireitos autorais:
Formatos disponíveis
Tutorial 5- Cortes e folha de desenho
Abra o arquivo “oficial4.rvt” criado na aula
passada. O professor indicará o diretório.
Acesse o “terreo-mobilia”
5.1 – Seções: Você poderá criar seções para visualizar
melhor os detalhes internos do projeto. Acesse o ícone
section na barra de acesso rápido ou na aba “view”
Basta indicar 2 pontos para definir o corte.
Observe no gerenciador de projeto a seção criada.
Autodesk Revit Architecture
35
Ao dar um “duplo click” na “section2”
-Opcionalmente oculte o grid e os níveis
Crie mais 2 cortes para treinar
5.2 – Folha de desenho: na grande maioria dos casos será necessário criar um desenho com as diversas vistas
da maquete. O desenho parte de uma folha padrão e as vistas são arrastadas para dentro do desenho e terão sua
escala devidamente regulada. Você Imprime a margem com as vistas devidamente escaladas.
Em um primeiro exemplo você vai utilizar uma folha padrão do sistema.
Autodesk Revit Architecture
36
-Acesse view / sheet composition / sheet
-Escolha a margem A0 no diretório adequado. Observe a figura
No gerenciador do projeto aparece a margem recém inserida. Você pode alterar o nome. Isso altera também o
conteúdo de algumas variáveias na folha.
Neste exemplo foi utilizada uma margem com extensão rfa com uma série de variáveis já inseridas. Defina a
visualização das vistas e arraste as mesmas para dentro da margem. Opcionalmente você pode alterar a escala.
Autodesk Revit Architecture
37
Muito importante! Eventualmente você pode ter diversas margens e ter a necessidade da uma mesma vista
com escalas diferentes em margens diferentes. Você deve então duplicar e renomear as vistas e a partir daí
utilizar diferentes escalas. Por exemplo você tem no floor plane o “térreo” na escala 1:50 e uma cópia “térreo-
100” com escala 1:100.
Salve o projeto como “oficial4-a”, feche o arquivo e abra o “oficial4” novamente
5.3-Personalizar folha de desenho : você vai precisar personalizar as margens. Para isso utilize o comando open
e abra um arquivo RFA de um tamanho adequado. Neste exemplo A2
Selecione e destrua os elementos. Importe uma margem pronta do AutoCAD.
Autodesk Revit Architecture
38
Clique em algum elemento da legenda e aplique o “full explode” para ter acesso à edição de textos.
Salve a margem com extensão rfa em diretório
apropriado e com um nome que permita fácil
identificação.
Você poderá carregar a margem recém personalizada
da mesma forma que carregou a margem anterior.
Feche o arquivo da margem para retornar ao projeto
anterior
Insira a margem recém criada
Tente arrastar a vista do pavimento1 para a folha a2 na escala 1:100. Observe que a vista está muito grande
Isto está associado às marcas das elevações proncipalmente
Autodesk Revit Architecture
39
Uma possibilidade de contornar o problema é utilizar “activate view” / escolher a vista e “hide crop view” basta
selecionar os pontos de controle e redimensionar
Autodesk Revit Architecture
40
Outra possibilidade é no próprio pavimento térreo alterar o tamanho da vista. Clique em “hide crop region” ,
moldura e vá arrastando os pontos de controle
Para editar a margem clique na margem e em seguida na opção “edit family”.
Edite os textos da margem. Clique em “load into project” e indique a sobreposição com os valores alterados.
5.4 - Criação de vista 3D para inserção no desenho: Volte ao pavimento terreo “com mobilia” e acesse a opção
“view/camera”. Crie 2 pontos que representam respectivamente a posição do observador e a abertura focal.
Autodesk Revit Architecture
41
Automaticamente é criada uma vista 3d inserível em desenho
5.5 – Renderização – Estando em uma vista 3D. Você poderá renderizar o ambiente. Clique no ícone “render” da
parte inferior e configure parâmetros. A vista criada também pode ser inserida na folha.
Autodesk Revit Architecture
42
5.6- Espessura das linhas: controlada por 2 menus. Observe a relação com as escalas e a numeração das linhas.
Autodesk Revit Architecture
43
Autodesk Revit Architecture
44
Você também pode gostar
- Fdocuments - in - Controlador Cummins Hmi 211Documento10 páginasFdocuments - in - Controlador Cummins Hmi 211Eduardo de Souza100% (5)
- ANEXO 1.2 - Planejamento e ProgramaçãoDocumento15 páginasANEXO 1.2 - Planejamento e ProgramaçãoRicardo Lemos SantosAinda não há avaliações
- ALFA - Modulo de Pesagem 3104CDocumento38 páginasALFA - Modulo de Pesagem 3104CJardel100% (5)
- Cartas Mestre - Livro de Metatron (Piloto)Documento79 páginasCartas Mestre - Livro de Metatron (Piloto)Cristiane NevesAinda não há avaliações
- DICATEC - Dicas Técnicas Automotivas - DICA 06 - HONDA CIVIC CÓDIGOS LAMPEJANTESDocumento16 páginasDICATEC - Dicas Técnicas Automotivas - DICA 06 - HONDA CIVIC CÓDIGOS LAMPEJANTESdosamoAinda não há avaliações
- O Designer CidadãoDocumento6 páginasO Designer CidadãoDIPLOCEREBRON100% (1)
- Manual de Utilização - API BaaS - PIXDocumento26 páginasManual de Utilização - API BaaS - PIXDione MacielAinda não há avaliações
- Out MaticDocumento18 páginasOut MaticAgnaldo Moura100% (1)
- Slides Fundamentos de Sistemas Operacionais Unidade IDocumento43 páginasSlides Fundamentos de Sistemas Operacionais Unidade IGabrielBMendesAinda não há avaliações
- Bra ServDocumento1 páginaBra ServGlauco SantiagoAinda não há avaliações
- Ap - InstJUL-AGO PORTAL PDFDocumento121 páginasAp - InstJUL-AGO PORTAL PDFalexgamboaAinda não há avaliações
- Planificação Do Módulo - EFA B3 AFACDocumento3 páginasPlanificação Do Módulo - EFA B3 AFACEduarda SilvaAinda não há avaliações
- Exercicio Excel 2015Documento3 páginasExercicio Excel 2015Alessandra De Souza DutraAinda não há avaliações
- Atividade Objetiva 3 - Inovação e Novas TecnologiasDocumento7 páginasAtividade Objetiva 3 - Inovação e Novas TecnologiaskabiriahAinda não há avaliações
- Questões Comuns Sobre Montagem e Manutenção de MicroDocumento9 páginasQuestões Comuns Sobre Montagem e Manutenção de MicroMarcos NunesAinda não há avaliações
- SSDX HDDocumento2 páginasSSDX HDProper OneAinda não há avaliações
- Teste Com Objetos Mock-JavaDocumento26 páginasTeste Com Objetos Mock-JavaCassiano TomasiniAinda não há avaliações
- Mi-Router-4C ManualDocumento15 páginasMi-Router-4C ManualalphaAinda não há avaliações
- Pré-Inscrição de Alunos EspeciaisDocumento3 páginasPré-Inscrição de Alunos EspeciaisLARS Projetos & Soluções em Engenharia ElétricaAinda não há avaliações
- Tutorial Como Baixar Videos Na InternetDocumento3 páginasTutorial Como Baixar Videos Na InternetvpadillaAinda não há avaliações
- Relatorio de Estagio - Elias VieiraDocumento10 páginasRelatorio de Estagio - Elias VieiraBrenda CarolineAinda não há avaliações
- MFAA11JN4484Documento8 páginasMFAA11JN4484Paulo AlvesAinda não há avaliações
- Rádio Amador - Pi-StarDocumento39 páginasRádio Amador - Pi-StarANDRE GRUBYAinda não há avaliações
- Resumo Frame RelayDocumento2 páginasResumo Frame RelayAnderson KravczykAinda não há avaliações
- UNO - Acesso Ao AVA@UFRJDocumento20 páginasUNO - Acesso Ao AVA@UFRJElinildoAinda não há avaliações
- Tutorial de Acesso Ao Portal Do Estudante Prof Maria L Cia Sim Es 1Documento16 páginasTutorial de Acesso Ao Portal Do Estudante Prof Maria L Cia Sim Es 1mila_limahAinda não há avaliações
- Manual Ford 2628-7Documento1 páginaManual Ford 2628-7Marcos TresAinda não há avaliações
- Simulado InformaticaDocumento6 páginasSimulado InformaticaAntonio Carlos Silva SantosAinda não há avaliações
- (Case) - Curvas de Crédito Por Rating (ANBIMA)Documento2 páginas(Case) - Curvas de Crédito Por Rating (ANBIMA)CharlesAlbanoCoutinhoAinda não há avaliações
- Slide MonografiaDocumento30 páginasSlide MonografiaRafael CamolezeAinda não há avaliações