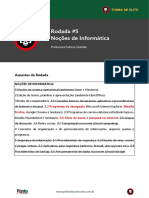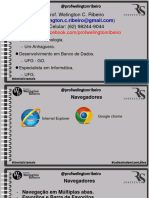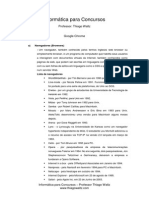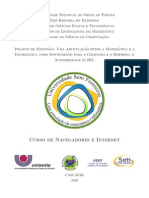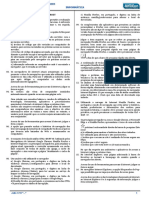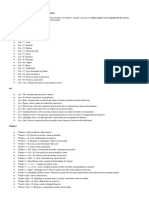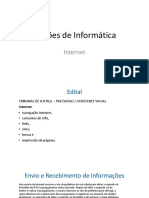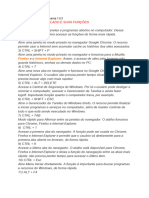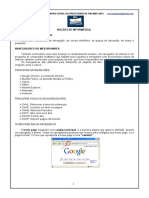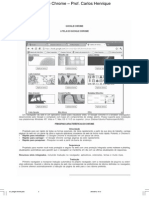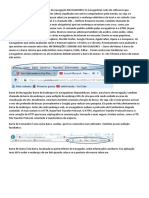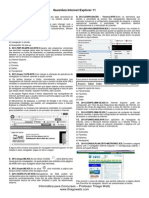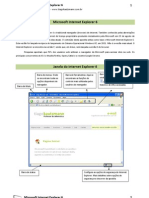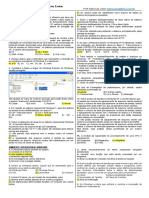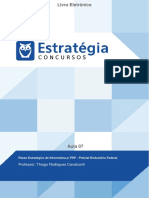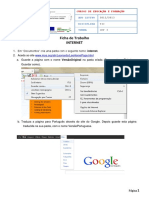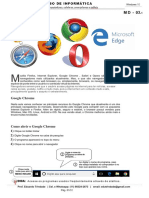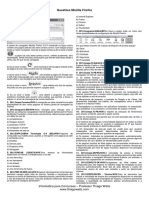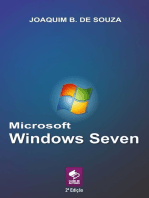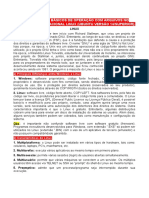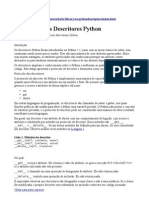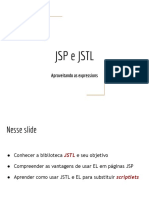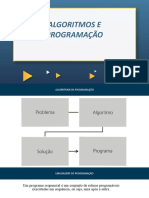Escolar Documentos
Profissional Documentos
Cultura Documentos
Noções de Uso de Internet e Correio Eletrônico, Utilizando o Firefox e Google Chrome
Enviado por
Lucas SosnitzkiDescrição original:
Título original
Direitos autorais
Formatos disponíveis
Compartilhar este documento
Compartilhar ou incorporar documento
Você considera este documento útil?
Este conteúdo é inapropriado?
Denunciar este documentoDireitos autorais:
Formatos disponíveis
Noções de Uso de Internet e Correio Eletrônico, Utilizando o Firefox e Google Chrome
Enviado por
Lucas SosnitzkiDireitos autorais:
Formatos disponíveis
2.
NOÇÕES DE USO DE INTERNET E CORREIO ELETRÔNICO,
UTILIZANDO O FIREFOX E GOOGLE CHROME NO SISTEMA
OPERACIONAL (UBUNTU VERSÃO 14 OU SUPERIOR)
MOZILLA FIREFOX
a) Funcionalidade
É um navegador, cliente web ou browser. O usuário pode fazer pesquisas na web
diretamente da barra de endereços do Firefox. O buscador padrão é o Google, mas o
usuário pode configurar o navegador para utilizar outro mecanismo de buscas como
padrão.
b) Licença de uso
Software livre. Isso significa que o seu código-fonte é aberto e os desenvolvedores podem
utilizá-lo como base para outros projetos.
c) Nova Aba
Além de utilizar o botão “nova aba”, o usuário também pode utilizar o atalho CTRL + T para
abrir uma nova aba no navegador. Existe também o atalho para abrir uma nova janela, que
é CTRL + N.
d) Sites Preferidos
Os sites preferidos são aqueles mais acessados pelo usuário do Mozilla Firefox. Eles são
dispostos na forma de botões dinâmicos, que podem mudar a depender do comportamento
do usuário. Também é possível fixar manualmente um site como preferido.
e) Barra de Menus
Por padrão, a barra de menus é desativada no Firefox, mas pode ser acessada
pressionando uma vez a tecla “ALT”.
f) Barra de Endereços
Na barra de endereços, o usuário pode digitar um endereço de um site ou um endereço IP
para acessá-lo por meio do navegador. Além disso, no Firefox, a barra de endereços
também permite que o usuário realize pesquisas diretamente, isso por meio de um
mecanismo de buscas como o Google, Bing, Yahoo. Normalmente, a barra de endereços
sugere sites ou conteúdos que foram pesquisados com base no histórico de navegação ou
nos favoritos salvos pelo usuário. O Firefox também permite separar as barras de
endereço e de pesquisa, sendo que, nesse caso, haverá uma barra específica ao lado da
barra de endereços exclusivamente para a realização de pesquisas na web.
g) Favoritos
O Firefox, por meio do botão “favoritos” (representado por uma estrela), permite ao usuário
adicionar uma página aos Favoritos (salva o link do conteúdo), bem como remove-la. Para
adicionar a página aos favoritos, utiliza-se o atalho CTRL + D.
h) Histórico
O histórico pode ser acessado: pela biblioteca; através do CTRL+H. Ele exibe as últimas
páginas acessadas, por data, site e por visitação.
i) Pocket
O pocket permite salvar o conteúdo de artigos, vídeos ou páginas, é possível acessá-los
de qualquer dispositivo, a qualquer hora e lugar.
j) Downloads
A função “downloads” exibe o andamento dos arquivos baixados, além da lista desses
arquivos baixados. A tecla de atalho é CTRL + J. Na navegação privativa, ao abrir uma
janela, os dados de downloads (a lista de arquivos baixados) são apagados, porém o
conteúdo dos downloads não.
k) Biblioteca
A biblioteca reúne favoritos, pockets, histórico e downloads. A tecla de atalho é SHIFT + H.
l) Tela Inteira
Exibe a página inteira, ou seja, ocupa toda a desktop, é possível acessá-la (ativar e
desativar) por meio do menu ou por meio da tecla de atalho F11.
m) Navegação Privativa
Abre uma nova sessão (anonimamente) cujos dados de navegação (histórico, cookies,
senhas) são apagados automaticamente após ser fechada. A tecla de atalho é
CTRL+SHIFT+P. Os dados dos downloads não são apagados, apenas a lista de
downloads.
n) Item Opções
Exibe as diversas funcionalidades de configuração do navegador. Possui os seguintes
itens:
1. Item Geral: trata-se de configurações gerais, como restaurar sessão anterior, verificar
se é o padrão, alternar as abas por ordem de uso, abrir links em abas ao invés de novas
janelas, visualizar as páginas nas abas de tarefas do Windows, etc. Na configuração de
downloads é possível definir pastas, definir em qual formato o arquivo abrirá no navegador,
etc.
2. Item Início: exibe novas janelas e abas, sendo possível escolher preferencias para o
conteúdo inicial do Firefox. É possível escolher, por exemplo, entre os sites preferidos e
destaques, como páginas visitadas, favoritos e páginas salvas no pocket.
3. Item Pesquisa: permite definir o mecanismo de busca (Google, Bing), bem como
escolher outros mecanismos de pesquisas alternativos.
4. Item Privacidade e Segurança: o bloqueio de conteúdo protege a privacidade
enquanto navega, além de fazer com que algumas páginas sejam carregadas mais rápido.
Possui o bloqueio padrão (balanceado entre proteção e desempenho), rigoroso (proteção
mais forte) e personalizado (escolher o que bloquear). Impede o rastreamento durante a
navegação, e ainda configura cookies e dados de sites. Permite salvar contas e senhas
dos sites e limpar o histórico. Na barra de endereço, é possível sugerir histórico de
navegação, favoritos e abas abertas. Nas permissões é possível acessar ou bloquear a
localização, câmera, microfone e a notificações de sites. Coleta o uso de dados para
estudo de utilização do usuário. Protege contra conteúdos enganosos e softwares
perigosos e exige certificados de sites.
5. Item Sync: é a conta da nuvem para acessar de qualquer dispositivo (sincronização).
6. Item Extensões: onde se instala plugins que são funcionalidades adicionais ao Firefox.
Exemplos: Flash Player, Adobe Reader.
o) Gerenciador de Tarefas
Mostra as tarefas do próprio Firefox que estão sendo executadas, é parecido com o
gerenciador do Google Chrome.
p) Atalho para Sites
Cria um atalho do site por meio do botão informações ao arrastar para a área de trabalho.
TECLAS DE ATALHOS
TECLAS DE ATALHO DE GUIAS E JANELAS
CTRL+1-8 Troca de abas, conforme a ordem que elas estão abertas
CTRL+W ou CTRL+F4 Fecha a aba atual
CTRL+SHIFT+T Reabre a última aba que foi fechada
CTRL+T Abre uma nova aba (nova guia)
CTRL+N Abre uma nova janela
F11 Exibe a página em tela cheia
TECLAS DE NAVEGAÇÃO
ALT+←, BACKSPACE Volta uma página
ALT+→, SHIFT+BACKSPACE Avança uma página
F5 Atualiza a página
CTRL+F5 Atualiza a página e o cache do site
ESC Para de carregar
ALT+HOME Abre a página inicial
CTRL+F, F3 Localizar algo na página atual
CTRL + A Selecionar tudo
TECLA DA BARRA DE ENDEREÇOS
CTRL+L ou ALT+D OU F6 Editar a barra de endereços
ALT+ENTER Abre o endereço digitado na barra de endereços em uma nova aba
TECLA DE HISTÓRICO E FAVORITOS
CTRL+H Abre o histórico do navegador
CTRL+J Abre janela de downloads
CTRL+D Favorita o site atual (adiciona aos favoritos)
CTRL+SHIFT+DEL Abre a janela de limpeza de histórico do navegador
MOZILLA THUNDERBIRD
O Mozilla Thunderbird é um cliente de e-mail (aquele que solicita o serviço ao servidor)
desenvolvido pelo Mozilla, em outras palavras, é um aplicativo de correio eletrônico. Possui
software livre, ou seja, seu código fonte é aberto, pode ser alterado pelos próprios
usuários. Possui as funções newsgroups (busca de notícias) e RSS Feeds (fontes de
notícias com alimentação de conteúdo de notícias em geral: blog, sites de notícias,
informações, etc).
a) Funcionalidades
Dentre suas funcionalidades, estão: mensagens de e-mail, bate-papo, eventos (é possível
agendar no calendário e marcar eventos específicos) e tarefas.
Obs.: não confundir Mozilla Thunderbird (cliente de e-mail) com o Mozilla Firefox (Browser /
navegador).
b) Primeiro Acesso
É feito pela tela de configuração por meio do qual se poderá configurar as contas de e-
mail. Nome, endereço, senha, qual o protocolo irá utilizar: IMAP (pastas remotas) ou POP3
(mensagens no computador).
c) Configuração de Contas
1. POP3: protocolo responsável por baixar as mensagens e mantê-las no computador,
podendo acessá-las no modo off-line.
2. IMAP: são mensagens que estão no servidor, sendo possível acessá-las diretamente do
aplicativo do servidor. Essas mensagens não são baixadas, elas ficam mantidas no
servidor. A vantagem do IMAP é que é possível instalar o Thunderbird em outros
computadores e acessar as mesmas mensagens que estão no servidor de outros
computadores.
Obs.: o IMAP, embora visto diretamente do servidor, mas de um cliente de e-mail (de outro
aplicativo), não é um web-mail.
3. SMTP: protocolo de envio de mensagens, são protocolos enviados nos clientes de e-
mail. Para utilizar uma conexão segura, deverá utilizar STARTTLS ou TLS.
d) Painel de Pastas
As principais pastas são:
1. Entrada: mensagens recebidas no servidor.
2. Saída: mensagens a serem enviadas ao destinatário.
3. Itens Enviados: mensagens enviadas ao destinatário.
4. Rascunho: mensagens inacabadas que foram salvas e fechadas.
5. Itens Excluídos: mensagens excluídas (lixeira).
e) Nova Mensagem
Alguns campos importantes ao se redigir uma mensagem:
1. De: remetente.
2. Para: destinatário principal.
3. Cc: destinatário que precisa ter ciência do que está sendo enviado.
4. Cco: destinatário oculto (com cópia oculta), neste caso, os demais destinatários não
saberão que a mensagem também foi enviada a ele.
Os campos “assunto” e “mensagem” poderão ficar em branco simultaneamente. Porém,
quando se envia a mensagem, é necessário que um dos três campos do destinatário
entejam preenchidos. É possível colocar vários destinatários em um único campo, mas é
necessário separá-los por ponto e vírgula.
f) Responder/Encaminhar
1. Responder: somente ao remetente.
2. Responder a Todos: a todos os remetentes e destinatários, menos os Cco.
3. Encaminhar: a novos destinatários.
g) Anexos
Na parte inferior da mensagem irá aparecer o nome e tamanho do anexo e a opção de
salvar esse anexo. Restrições quanto ao tamanho dos arquivos:
1. Hotmail: 25MB
2. Gmail: 25MB
3. Yahoo: 25MB
O Thunderbird avisa se o anexo não for adicionado. Existe também a opção de anexos
online (filelink), que substitui o anexo na mensagem com um link.
h) Catálogo de Endereços
É permitido gerenciar e organizar o catálogo de endereço, inclusive importá-lo no
aplicativo. O catálogo de endereço serve para acessar os contatos que foram salvos. A
tecla de atalho é Ctrl + Shift + B. Se o nome não estiver salvo no catálogo de endereços, é
mostrado o endereço completo do contato. Quando está salvo, aparece o nome do
contato. Ao clicar no campo "para, Cc ou Cco", o catálogo de endereço será aberto para
que se possa selecionar um endereço/contato.
i) Bate-papo das Redes Sociais
No próprio aplicativo é possível reunir as contas de bate-papo e vinculá-las para acessar
na plataforma.
j) Complementos e Extensões
São aplicativos que adicionam recursos extras ao Thunderbird:
1. Complemento: instala um novo aplicativo integrado ao Thunderbird.
2. Extensão: adiciona (estende) uma nova funcionalidade.
k) Calendário Lightning
Aplicativo adicionado como complemento, onde é possível marcar e agendar eventos. O
Lightning não faz parte do Thunderbird, é um complemento.
l) Compactando Pastas
Pastas são arquivos (com a extensão MBOX) com tamanho máximo de 4 GB.
1. Compactação Automática: é feita quando se atinge 20 MB, para economizar espaço
de armazenamento no disco.
2. Compactação Manual: pode ser feita ao clicar com o botão direito sobre a pasta (opção
condensar).
m) Barra de Filtragem
Limita (reduz) o número de mensagens que são exibidas na lista de mensagens. Critérios
de filtros: mensagens não lidas, mensagens com estrelas (favoritas), por contatos, com
tags (palavras chaves que são marcadas) e mensagens com anexos.
n) Segurança no Thunderbird
O Thunderbird possui algumas ferramentas de segurança:
1. AntiSpam: filtragem contra mensagens SPAM (mensagem eletrônica não solicitada
enviada em massa).
2. Antiphishing: antifraude (golpes).
O Thunderbird não possui o antivírus, e sim uma integração que facilita a análise de novas
mensagens antes de serem armazenadas localmente.
o) Senha Mestra
Protege as demais senhas configuradas na conta. Isso também acontece no Mozilla
Firefox.
p) Assinatura Digital e Criptografia
Usa certificado digital para assinar e (des) criptografar. Para enviar e receber mensagens
assinadas ou criptografadas, você deve especificar um certificado de assinatura e um
certificado de criptografia.
q) Confirmação de Leitura
Recebe uma mensagem de confirmação de leitura do destinatário. A confirmação de leitura
chega como uma mensagem.
r) Assinaturas
Blocos de textos adicionados automaticamente a cada mensagem. Pode ser em HTML, em
texto simples ou em imagem, e também em vCard (cartão de visita virtual).
s) Assistente de Importação
Importa catálogo de endereços, mensagens, inscrições RSS e etc.
GOOGLE CHROME
O Google Chrome é um navegador desenvolvido pela empresa Google LCC e está
totalmente integrado com os recursos desenvolvidos pela empresa Google.
a) Funcionalidade
O Google Chrome é um navegador de internet (também chamado de browser ou cliente
web). Ele processa páginas web, ou seja, páginas em hipertexto (HTML ou XML) que ficam
armazenadas em um servidor. O Protocolo para transferir páginas de um servidor Web
para o computador é o protocolo HTTP, que é utilizado para transferir essas páginas de
hipermídia. O Protocolo HTTP (Hypertext Transfer Protocol) é um protocolo de
comunicação e tem como funcionalidade atuar como cliente/servidor para realizar a
comunicação de sistemas ou sites web na Internet. A porta padrão desse protocolo é a 80,
HTTP/1.1 e HTTP/2 são versões do protocolo HTTP.
b) Licenças de uso
O Google Chrome é um software proprietário, pois a sua licença é copyright. É apesar de
ser gratuito, o Chrome não é um software livre. Vale lembrar que o software livre tem a sua
licença baseada no chamado copyleft, que permite a modificação do código-fonte pelos
usuários. No caso do Google Chrome, apesar de não se tratar de um software livre, ele foi
baseado em um projeto de software livre chamado Chromium. A distribuição do Google
Chrome é do tipo freeware (gratuita), ou seja, não há nenhum tipo de cobrança para o seu
uso. Além de ser liberado gratuitamente, a maior parte do código-fonte do Google Chrome
é aberto, contudo, não é possível fazer alterações nesse código-fonte.
c) Contas e Sincronização
O Google Chrome permite fazer login no próprio software, sendo possível ativar a
sincronização da conta do Google do usuário para que, assim, o software baixe todas as
informações salvas do usuário, tais como favoritos, histórico de navegação, senhas etc.
Dentro da opção “Configurações”, o usuário pode gerenciar esse serviço de sincronização
do Google Chrome. Assim, se o usuário fizer login em vários dispositivos e ativar a
sincronização de sua conta, o Google Chrome irá baixar os dados que estão salvos e irá
sincronizar as informações do usuário no novo navegador.
d) Personalizar e Controlar
O botão “Personalizar e Controlar” está disponível no canto superior esquerdo, sendo
identificado por três bolinhas na vertical, ao lado do botão de contas e sincronização.
Dentro dessa opção, o usuário irá encontrar opções como: nova guia, nova janela, nova
janela anônima, histórico, downloads, favoritos, zoom, imprimir, transmitir; buscar,
configurações, ajuda e mais ferramentas. Dentro da opção “Mais ferramentas” estão
disponíveis as opções de limpar dados de navegação, abrir o gerenciador de tarefas,
salvar página, criar atalho, extensões e as ferramentas do desenvolvedor.
e) Barra de Endereços
Aceita endereços URL e IP provedores de pesquisa. Vale lembrar que a conversão de uma
URL em um IP é feita automaticamente pelo DNS. Como a barra de endereços do Chrome
permite a configuração de um provedor de pesquisa, é possível fazer uma busca na web
digitando os termos diretamente na barra de endereços do navegador, o que dispensa a
necessidade de abrir um site de busca. O mecanismo de busca padrão do Chrome é o
Google, mas ele pode ser alterado para qualquer outro provedor de pesquisa disponível.
Além disso, a barra de endereços conta com o recurso de sugestões de pesquisa, assim
como acontece quando se faz uma busca no Google. Também é na barra de endereços
que surge o ícone do cadeado quando se está navegando em um site seguro (HTTPS).
f) Guias ou Abas
No Chrome é possível trabalhar com várias guias ou abas. Uma janela permite abri várias
guias, contudo, cada guia permite abrir apenas uma página.
g) Favoritos
Favoritos são aquelas páginas marcadas pelo usuário para acessá-las com mais facilidade
posteriormente. Vale lembrar que ao salvar uma página como favorita, a página em si não
é salva pelo navegador, mas sim um link para ela. Quando uma página está salva em
Favoritos, o ícone da estrela (no canto direito da barra de endereços) fica preenchido. O
usuário também pode exibir a barra de favoritos logo abaixo da barra de endereços do
navegador. Existem várias configurações que podem ser feitas dentro desses favoritos.
Ocultar a barra de favoritos não exclui os favoritos salvos pelo usuário.
h) Sites Seguros (HTTPS)
No Google Chrome, o cadeado na parte esquerda da barra de endereços mostra que o
usuário está navegando em um site seguro. Ao clicar nesse cadeado é possível visualizar
as informações de segurança do site. Vale lembrar que o HTTPS conta com recursos de
criptografia, que garante o sigilo e a confidencialidade das informações do usuário. Além
disso, verifica a autenticidade e a integridade do site.
i) Navegação Anônima
A navegação anônima permite que o navegador apague todos os dados de navegação que
o usuário gerou durante o uso do navegador assim que a janela é fechada. Os dados
apagados são: histórico, cookies, dados de formulário e senhas. Também é apagada a
lista do histórico de downloads, contudo, os arquivos que foram baixados não serão
apagados. Os favoritos criados durante a navegação anônima também não serão
excluídos.
As informações transmitidas por meio da navegação anônima podem ser acessadas pelo
provedor de internet e pelo administrador da rede. Assim, não é o usuário que fica anônimo
nos sites em que visita, mas sim a navegação é que fica anônima, pois os dados de
navegação não são salvos. Vale lembrar que ao fazer login, mesmo em navegação
anônima, os dados de sincronização estão ativos.
j) Modo Visitante
É um modo que não exibe nem altera as informações de outros perfis, ele apaga os dados
de navegação após encerrar a sessão e mantém os arquivos baixados, o que é muito
parecido com o que ocorre na navegação anônima, contudo, não há um perfil de usuário
sendo acessado. Algumas informações podem ficar visíveis ao administrador da rede e ao
provedor de internet.
k) Histórico e Dados de Navegação
O histórico pode ser acessado por meio do botão de “Personalizar e Controlar”. Dentro do
histórico é possível visualizar as páginas acessadas pelo usuário no navegador e, também,
em outros dispositivos conectados por meio da opção de sincronização do Google
Chrome. Também há a opção de limpar os dados de navegação, que são todo o conjunto
de dados utilizados durante a navegação, tais como páginas, cookies, dados de formulário,
histórico de downloads, etc. É possível excluir os dados de navegação como um todo ou
apenas em partes.
l) Navegação Segura (Proteção Antiphishing e Antimalware)
O Google Chrome conta com um sistema de proteção antiphishing e antimalware nativo
(do próprio navegador). Esse sistema verifica páginas que contém softwares maliciosos ou
tentativas de phishing.
m) Configurações
As configurações do Google Chrome ficam no botão de “Personalizar e Controlar”. Nele, o
usuário encontra a central de configuração de todo o navegador, além da parte avançada.
É possível configurar uma série de funcionalidades do navegador, tais como a página
inicial, meios de pagamento, aparência, favoritos, mecanismos de pesquisa, inicialização,
navegador padrão, etc. Dentro da opção “Avançado” há configurações relacionadas à
privacidade e segurança do usuário.
o) Erros
O Google Chrome contém uma série de erros, os códigos de erro a seguir significam que
há um problema ao abrir a página.
1. "Ah, não!": o Chrome está tendo problemas para carregar a página.
2. ERR_NAME_NOT_RESOLVED: o nome do host (endereço da Web) não existe.
3. ERR_INTERNET_DISCONNECTED: o dispositivo não está conectado à Internet.
4. ERR_CONNECTION_TIMED_OUT ou ERR_TIMED_OUT: a página demorou demais
para se conectar. Sua conexão com a Internet pode estar muito lenta ou a página pode
estar muito ocupada.
5. ERR_CONNECTION_RESET: algo aconteceu e interrompeu sua conexão com a
página.
6. ERR_NETWORK_CHANGED: seu dispositivo foi desconectado da rede ou foi
conectado a uma nova rede durante o carregamento da página.
7. ERR_CONNECTION_REFUSED: a página não permitiu que o Chrome se conectasse.
8. ERR_CACHE_MISS: a página requer que as informações que você forneceu
anteriormente sejam enviadas de novo.
9. ERR_EMPTY_RESPONSE: o site não enviou nenhum dado e pode estar inativo.
10. ERR_SSL_PROTOCOL_ERROR: a página enviou dados que o Chrome não entende.
11. ERR_ BAD_SSL_CLIENT_AUTH_CERT: o login no site (por exemplo, o site de um
banco ou do seu trabalho) não está funcionando devido a um certificado do cliente com
erro.
p) Teclas de Atalho de Guias e Janelas
ATALHO AÇÃO
CTRL + N Abri uma nova janela
CTRL + SHIFT + N Abrir uma nova janela no modo de navegação anônima
CTRL + T Abrir uma nova guia e acessá-la
CTRL + SHIFT + T Reabrir guias fechadas na ordem em que foram fechadas
CTRL + TAB ou CTRL + PGDN Acessar a próxima guia aberta
CTRL + SHIFT + TAB ou CTRL + PGUP Acessar a guia aberta anterior
CTRL + 1 a CTRL + 8 Acessar uma guia específica
CTRL + 9 Ir para a última guia à direita
ALT + HOME Abrir a página inicial na guia atual
ALT + SETA PARA A ESQUERDA Abrir a página anterior do histórico na página atual
ALT + SETA PARA A DIREITA Abrir a próxima página do histórico na página atual
CTRL + W ou CTRL + F4 Fechar a guia atual
CTRL + SHIFT + W ou ALT + F4 Fechar a janela atual
ALT + ESPAÇO + N Minimizar a janela atual
ALT + ESPAÇO + X Maximizar a janela atual
ALT + F E X Sair do Google Chrome
q) Teclas de Atalho de Recursos do Google Chrome
ATALHO AÇÃO
ALT + F / E ou F10 + ENTER Abrir o menu do Google Chrome
CTRL + SHIFT + B Exibir ou ocultar a barra de favoritos
CTRL + SHIFT + O Abrir o Gerenciador de favoritos
CTRL + H Abrir o histórico
CTRL + J Abrir a página de downloads em uma nova guia
SHIFT + ESC Abrir o Gerenciador de tarefas do Chrome
SHIFT + ALT + T Definir o foco no primeiro item na barra de ferramentas do Chrome
F10 Definir o foco no último item à direita na barra de ferramentas do
Chrome
CTRL + F Abrir a barra “localizar” para pesquisar na página atual
CTRL + G Ir para a próxima correspondência da pesquisa da barra "Localizar"
CTRL + SHIFT + G Ir para a correspondência anterior da pesquisa da barra "Localizar"
CTRL + SHIFT + J ou F12 Abrir as ferramentas do desenvolvedor
CTRL + SHIFT + DEL Limpar dados de navegação
F1 Abrir a Central de Ajuda do Chrome em uma nova guia
CTRL + SHIFT + M Fazer login como um usuário diferente ou navegar como visitante
ALT + SHIFT + I Abrir um formulário de feedback
F7 Ativar o Caret Browsing
r) Teclas de Atalho de Barra de Endereço
ATALHO AÇÃO
Digitar um termo de pesquisa + ENTER Pesquisar com o mecanismo de pesquisa padrão
Digitar o nome de um mecanismo de pesquisa + Pesquisar usando um mecanismo de pesquisa
TAB diferente
Digitar o nome de um site + CTRL + ENTER Adicionar “www.” e “.com” ao nome de um site e
abri-lo na guia atual
Digitar um termo de pesquisa + ALT + ENTER Abrir uma nova guia e realizar uma pesquisa no
Google
CTRL + L OU ALT + D ou F6 Ir para a barra de endereço
CTRL + K ou CTRL + E Pesquisar a partir de qualquer lugar da página
Seta para baixo para destacar + SHIFT + DELETE Remover previsões da barra de endereço
CONTROL + F5 Mover o cursor para a barra de endereço
s) Teclas de Atalho de Páginas da Web
ATALHO AÇÃO
CTRL + P Imprimir a página atual
CTRL + S Abrir opções para salvar a página atual
F5 ou CTRL + R Atualizar a página atual
SHIFT + F5 ou CTRL + SHIFT + R Atualizar a página atual, ignorando o conteúdo em cache
ESC Interromper o carregamento da página
TAB Navegar por itens clicáveis indo para a frente
SHIFT + TAB Navegar por itens clicáveis indo para trás
CTRL + O Abrir um arquivo existente
CTRL + U Exibir o código fonte HTML não editável da página atual
CTRL + D Salvar a página como um favorito
CTRL + SHIFT + D Salvar todas as guias abertas como favoritos em uma nova pasta
F11 Ativar ou desativar o modo de tela cheia
CTRL E + Aumentar tudo na página
CTRL E - Diminuir tudo na página
CTRL + 0 Retornar tudo na página para o tamanho padrão
ESPAÇO ou PGDN Rolar para baixo em uma página da Web, uma tela por vez
SHIFT + ESPAÇO ou PGUP Rolar para cima em uma página da Web, uma tela por vez
HOME Ir para a parte superior da página
SHIFT + ROLAR O MOUSE Rolar a página na horizontal
CTRL + SETA PARA A ESQUERDA Mover o cursor para o início da palavra anterior em um texto
CTRL + SETA PARA A DIREITA Mover o cursor para a próxima palavra
CTRL + BACKSPACE Excluir a palavra anterior em um campo de texto
ALT + HOME Abrir a página inicial na guia atual
CTRL + 0 Redefinir o nível de zoom da página
Você também pode gostar
- Ponto Ds Concursos Aula 05 Informatica MpuDocumento91 páginasPonto Ds Concursos Aula 05 Informatica MpuMeirelles ThaisAinda não há avaliações
- Navegaores e OutlookDocumento35 páginasNavegaores e OutlookGustavo Silva de FreitasAinda não há avaliações
- Material - Navegadores (Aulas 1 A 4) Aula 15 A 18Documento26 páginasMaterial - Navegadores (Aulas 1 A 4) Aula 15 A 18Danilo GonzattoAinda não há avaliações
- Conceitos - Google ChromeDocumento8 páginasConceitos - Google Chromerhys_julioAinda não há avaliações
- ApostilaDocumento23 páginasApostilaFree FireAinda não há avaliações
- Navegador Google ChromeDocumento39 páginasNavegador Google ChromeHudson PaixãoAinda não há avaliações
- Ebn Cursos - Pmpe - Informática (Pós-Edital)Documento81 páginasEbn Cursos - Pmpe - Informática (Pós-Edital)Ordem sedutoraAinda não há avaliações
- Apostila Navegadores PDFDocumento19 páginasApostila Navegadores PDFGeorge GonçalvesAinda não há avaliações
- Navegadores e EmailsDocumento41 páginasNavegadores e EmailsClaudiany Calaça de SousaAinda não há avaliações
- Informática de Concursos - Internet Explorer 9 - 2013 - Teoria + 100 Questões ComentadasDocumento12 páginasInformática de Concursos - Internet Explorer 9 - 2013 - Teoria + 100 Questões ComentadasFernando Nishimura de Aragão0% (1)
- EBOOK - Navegadores - EXERCÍCIOS - PROFESSOR EDSON ARANTESDocumento47 páginasEBOOK - Navegadores - EXERCÍCIOS - PROFESSOR EDSON ARANTEScbjairyoleeAinda não há avaliações
- Informatica - Exercicios - 19.10.2019Documento4 páginasInformatica - Exercicios - 19.10.2019Naldo AlencarAinda não há avaliações
- Lista de Atalhos WindowsDocumento3 páginasLista de Atalhos WindowsinrabastisAinda não há avaliações
- Informática - Internet - Bloco 1Documento42 páginasInformática - Internet - Bloco 1Cristiane Aparecida Florentino Alves LimaAinda não há avaliações
- Owncloud NuvemDocumento16 páginasOwncloud NuvemGledson ScottiAinda não há avaliações
- INSS - Aula 2a - Navegadores - Correio Eletrônico e Seg. Da InformaçãoDocumento132 páginasINSS - Aula 2a - Navegadores - Correio Eletrônico e Seg. Da InformaçãoMarilliaAinda não há avaliações
- Conceitos - Internet Explorer 8 PDFDocumento21 páginasConceitos - Internet Explorer 8 PDFDiego CarraraAinda não há avaliações
- Prova de Informatica Julho - Matheus Silva de OlandaDocumento8 páginasProva de Informatica Julho - Matheus Silva de OlandaFernando Oliveira BentoAinda não há avaliações
- Navegação Na WebDocumento7 páginasNavegação Na Webmnica22Ainda não há avaliações
- Apostila Do Mozilla Firefox e Thunder Bird - NUCEDocumento25 páginasApostila Do Mozilla Firefox e Thunder Bird - NUCEHelder ShakiellyAinda não há avaliações
- Informática - Windows 10Documento100 páginasInformática - Windows 10Luan Gonçalves MatosAinda não há avaliações
- Cópia de Comandos Do TecladoDocumento3 páginasCópia de Comandos Do TecladoIsabella GomesAinda não há avaliações
- NOÇÕES DE INFORMÁTICA - 4. Ferramentas e Aplicativos de Navegação, de Correio Eletrônico, de Grupos de Discussão, de Busca e PesquisaDocumento10 páginasNOÇÕES DE INFORMÁTICA - 4. Ferramentas e Aplicativos de Navegação, de Correio Eletrônico, de Grupos de Discussão, de Busca e PesquisaNilton Júnior100% (1)
- Aula 7 Imprimir Preto e BrancoDocumento2 páginasAula 7 Imprimir Preto e Brancophelyype254Ainda não há avaliações
- Questões - Internet Explorer 9Documento3 páginasQuestões - Internet Explorer 9Antônio LopesAinda não há avaliações
- Apostila Chrome PDFDocumento13 páginasApostila Chrome PDFMárcio José LucenaAinda não há avaliações
- Conceitos e Modos de Utilização de Ferramentas e Aplicativos de Navegação de Correio Eletrônico, de Grupos de Discussão, de Busca e PesquisaDocumento5 páginasConceitos e Modos de Utilização de Ferramentas e Aplicativos de Navegação de Correio Eletrônico, de Grupos de Discussão, de Busca e PesquisaRoberto BentoAinda não há avaliações
- Apostila Microsoft Word 2010Documento29 páginasApostila Microsoft Word 2010Arielle SantiagoAinda não há avaliações
- Prontuario Do PacienteDocumento12 páginasProntuario Do PacienteANNA JULIA DA SILVA COUTOAinda não há avaliações
- Programas de Navegação - Microsoft Internet Explorer, Mozilla Firefox, Google Chrome e SimilaresDocumento26 páginasProgramas de Navegação - Microsoft Internet Explorer, Mozilla Firefox, Google Chrome e SimilaresEdnelsa RamosAinda não há avaliações
- 5 Maratona PCPR Investigador e PapiDocumento4 páginas5 Maratona PCPR Investigador e PapiEduardo Sousa de MenezesAinda não há avaliações
- Internet Explorer II (Power Point)Documento14 páginasInternet Explorer II (Power Point)thayenneAinda não há avaliações
- WINDOWS - GERENCIAMENTO DE ARQUIVOS CorrigidaDocumento8 páginasWINDOWS - GERENCIAMENTO DE ARQUIVOS CorrigidaKérolyn MeloAinda não há avaliações
- Listão Exercícios-1619712757025Documento531 páginasListão Exercícios-1619712757025DA20 Music100% (1)
- Questões - Internet Explorer 8Documento2 páginasQuestões - Internet Explorer 8THADERSON100% (1)
- Questões - Internet Explorer 11 PDFDocumento2 páginasQuestões - Internet Explorer 11 PDFLynnKiddoAinda não há avaliações
- Manual Internet PDFDocumento53 páginasManual Internet PDFCarmen CoutoAinda não há avaliações
- Ufcd 0767Documento30 páginasUfcd 0767Ariana PereiraAinda não há avaliações
- Nave G AdoresDocumento11 páginasNave G Adoresglaucia mendes pratesAinda não há avaliações
- Drive NextcloudDocumento18 páginasDrive NextcloudRenan NevesAinda não há avaliações
- InternetDocumento4 páginasInternetCarla SouzaAinda não há avaliações
- Internet Explorer 6Documento13 páginasInternet Explorer 6tkautzmannAinda não há avaliações
- IPD e WindowsDocumento3 páginasIPD e Windowsmarcus henriqueAinda não há avaliações
- Curso 51638 Aula 07 v1Documento52 páginasCurso 51638 Aula 07 v1Reginaldo LopesAinda não há avaliações
- FIcha CEFDocumento4 páginasFIcha CEFProf. MiguelAinda não há avaliações
- MD 03.1 - Navegadores (Parte 1)Documento2 páginasMD 03.1 - Navegadores (Parte 1)edutrindadeAinda não há avaliações
- 28a18fcf Fad8 4e33 b3fb 17dab4e8fbbfDocumento5 páginas28a18fcf Fad8 4e33 b3fb 17dab4e8fbbfWaneise SouzaAinda não há avaliações
- 02 Ferramentas e Aplicativos de NavegaçãoDocumento64 páginas02 Ferramentas e Aplicativos de NavegaçãoAbel NetoAinda não há avaliações
- Questões - Mozilla Firefox PDFDocumento2 páginasQuestões - Mozilla Firefox PDFAmanda FalubaAinda não há avaliações
- Aula 02 - Parte 01Documento78 páginasAula 02 - Parte 01Eleilson Da Silva BarbosaAinda não há avaliações
- Aula 08 Sistema Operacional Windows 07Documento37 páginasAula 08 Sistema Operacional Windows 07Danilo GonzattoAinda não há avaliações
- Ficha de Exercícios-Aula3Documento8 páginasFicha de Exercícios-Aula3macuacuajunior96Ainda não há avaliações
- Resumo - 2024190 Fabricio Macedo de Melo - 301923315 Informatica 2023 Aula 189 Windows 10 V 1684173270Documento12 páginasResumo - 2024190 Fabricio Macedo de Melo - 301923315 Informatica 2023 Aula 189 Windows 10 V 1684173270gildrey santosAinda não há avaliações
- INFORMÁTICADocumento51 páginasINFORMÁTICAWalter Matheus AlmeidaAinda não há avaliações
- 68 Combinações Que Estão Escondidas em Seu Teclado e Você Nem Imagina o Quanto Pode Te AjudarDocumento5 páginas68 Combinações Que Estão Escondidas em Seu Teclado e Você Nem Imagina o Quanto Pode Te AjudarDon Piedro de La AlfredoAinda não há avaliações
- Focus-Concursos-INFORMÁTICA - Navegador Internet Explorer - Parte I PDFDocumento7 páginasFocus-Concursos-INFORMÁTICA - Navegador Internet Explorer - Parte I PDFYvsro 1Ainda não há avaliações
- 9880 Planilhas Google Marcio HuneckeDocumento10 páginas9880 Planilhas Google Marcio HuneckeGêmison AmaralAinda não há avaliações
- Noções de Cálculo e Organização de Dados em Planilhas Eletrônicas Utilizando o LibreOffice-Calc (Versão 5.0.6 Ou Superior) .Documento8 páginasNoções de Cálculo e Organização de Dados em Planilhas Eletrônicas Utilizando o LibreOffice-Calc (Versão 5.0.6 Ou Superior) .Lucas SosnitzkiAinda não há avaliações
- Noções de Escrita e Editoração de Texto Utilizando LibreOffice-Writer (Versão 5.0.6 Ou Superior) .Documento9 páginasNoções de Escrita e Editoração de Texto Utilizando LibreOffice-Writer (Versão 5.0.6 Ou Superior) .Lucas SosnitzkiAinda não há avaliações
- Conceitos Básicos de Operação Com Arquivos No Sistema Operacional Linux (Ubuntu Versão 14 Ou Superior)Documento8 páginasConceitos Básicos de Operação Com Arquivos No Sistema Operacional Linux (Ubuntu Versão 14 Ou Superior)Lucas SosnitzkiAinda não há avaliações
- Conceitos Básicos de InformáticaDocumento12 páginasConceitos Básicos de InformáticaLucas SosnitzkiAinda não há avaliações
- Apostila de VB6 - V2Documento114 páginasApostila de VB6 - V2Ronaldo CarvoAinda não há avaliações
- Entity FrameworkDocumento9 páginasEntity FrameworkEllison WilliamAinda não há avaliações
- Documentacao CelioDocumento24 páginasDocumentacao CelioLudgério Fortunato BanguineAinda não há avaliações
- APC - Semana 2Documento3 páginasAPC - Semana 2tatyprofiss0% (1)
- Aula-09 - MEAN Stack - Parte IDocumento36 páginasAula-09 - MEAN Stack - Parte IAl SantosAinda não há avaliações
- Cobol - JCL - JOBDocumento20 páginasCobol - JCL - JOBxemoAinda não há avaliações
- Gabarito - Modelagem Banco de DadosDocumento6 páginasGabarito - Modelagem Banco de DadosGeanso Miranda100% (1)
- PHP Do Jeito CertoDocumento37 páginasPHP Do Jeito CertoFelipe OliveiraAinda não há avaliações
- 01 02 Introdução DevOpsDocumento18 páginas01 02 Introdução DevOpsDiego RodriguesAinda não há avaliações
- Descritores PythonDocumento7 páginasDescritores PythonSilas LimaAinda não há avaliações
- QUESTIONÁRIO UNIDADE II - 2,0 - Gabriel LuísDocumento3 páginasQUESTIONÁRIO UNIDADE II - 2,0 - Gabriel LuísStephanie SilvaAinda não há avaliações
- Engenharia e UsabilidadeDocumento2 páginasEngenharia e Usabilidademarllon farme1Ainda não há avaliações
- 5 - Sacos Deques Listas Filas Prioritárias - Implementação v5Documento41 páginas5 - Sacos Deques Listas Filas Prioritárias - Implementação v5Ana VieiraAinda não há avaliações
- Modelagem de SoftwareDocumento27 páginasModelagem de SoftwareRafa LageAinda não há avaliações
- Introducao Aos Compiladores Ed v1 0 IDocumento54 páginasIntroducao Aos Compiladores Ed v1 0 IZé de LucasAinda não há avaliações
- Cadastro de Clientes em VBDocumento13 páginasCadastro de Clientes em VBRogerio SouzaAinda não há avaliações
- Variaveis e ConstantesDocumento5 páginasVariaveis e Constantesanon_704768291Ainda não há avaliações
- Introdução Ao Spring FrameworkDocumento10 páginasIntrodução Ao Spring FrameworkluizriberAinda não há avaliações
- Troubleshooting ProtheusDocumento61 páginasTroubleshooting ProtheusAllanAinda não há avaliações
- Apostila PHP e MySQLDocumento74 páginasApostila PHP e MySQLcarollxAinda não há avaliações
- JSP e JSTLDocumento17 páginasJSP e JSTLLetícia FernandesAinda não há avaliações
- Linguagem de ProgramacaoDocumento15 páginasLinguagem de ProgramacaoJosé Carlos ModaAinda não há avaliações
- Aula - 7Documento10 páginasAula - 7Abraham GonnezAinda não há avaliações
- Segunda AulaDocumento50 páginasSegunda Auladiego leriamAinda não há avaliações
- Programação Orientada A ObjetosDocumento30 páginasProgramação Orientada A ObjetosEsdrasAinda não há avaliações
- Conceitos de Algoritmos e ProgramaçãoDocumento8 páginasConceitos de Algoritmos e ProgramaçãoJuliana FrancoAinda não há avaliações
- Metodo PegasoDocumento23 páginasMetodo PegasoABM_007100% (3)
- MIT044 - R03PT - Especificação de PersonalizaçãoDocumento6 páginasMIT044 - R03PT - Especificação de PersonalizaçãoCamila MarcelinoAinda não há avaliações
- Questões de Word para ConcuroDocumento17 páginasQuestões de Word para ConcuroElton QueirozAinda não há avaliações
- Indexar Site Joomla No GoogleDocumento4 páginasIndexar Site Joomla No Googlefermaia22Ainda não há avaliações