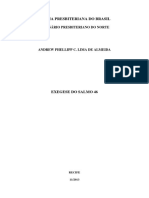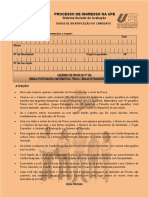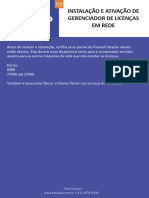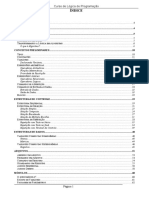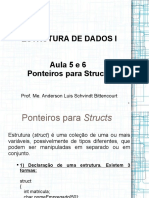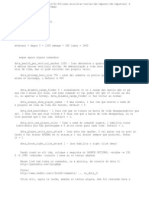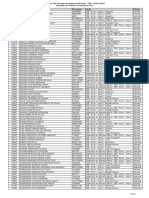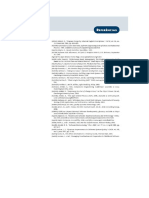Escolar Documentos
Profissional Documentos
Cultura Documentos
Manual de Uso Moodle
Manual de Uso Moodle
Enviado por
berith.rhadashDireitos autorais
Formatos disponíveis
Compartilhar este documento
Compartilhar ou incorporar documento
Você considera este documento útil?
Este conteúdo é inapropriado?
Denunciar este documentoDireitos autorais:
Formatos disponíveis
Manual de Uso Moodle
Manual de Uso Moodle
Enviado por
berith.rhadashDireitos autorais:
Formatos disponíveis
Comissão de Ensino a Distância - FCM - UNICAMP
Manual de Uso do Moodle -
Criação e Manutenção de Áreas de Ensino Virtual
Autor: Dr. Paulo Henrique Silva Monteiro, Apoio Técnico
Sumário
1- Introdução....................................................................................................................................................2
2- Antes de Começar.........................................................................................................................................3
3- Abrindo área Moodle....................................................................................................................................3
4- Entrando no Moodle.....................................................................................................................................3
5- Fechando o curso para visitantes e inscrevendo outras pessoas (Configurações Iniciais).............................5
Sobre a estrutura de tópicos: ..................................................................................................................................6
Inserindo imagens em atividades............................................................................................................................8
6- Atividades do Curso.....................................................................................................................................8
I- Atividades Passivas (Recursos)...........................................................................................................................9
-I.a) Página.........................................................................................................................................................9
-I.b) Pasta (de arquivos):....................................................................................................................................9
-I.c) Recurso (Arquivo único):.........................................................................................................................10
Notas sobre proteção de direitos autorais:.......................................................................................................10
-I.d) URL:.........................................................................................................................................................11
-I.e) Rótulo:......................................................................................................................................................11
-I.f) Calendário.................................................................................................................................................11
-I.g) Bloco HTML............................................................................................................................................11
II- Atividades Interativas.......................................................................................................................................12
-II.a) Fórum de Discussão................................................................................................................................12
-II.b) Chat.........................................................................................................................................................12
-II.c) Wiki.........................................................................................................................................................12
-II.d) Base de Dados.........................................................................................................................................12
-II.e) Tarefas.....................................................................................................................................................13
-II.f) Questionários...........................................................................................................................................13
-II.g) Lições......................................................................................................................................................15
-II.g) Pesquisas de Avaliação Anônimas..........................................................................................................16
III- Moodle não-institucional................................................................................................................................16
IV- Atividades Extra-Moodle................................................................................................................................16
-IV.a) Aulas Interativas....................................................................................................................................17
-IV.b) Vídeo Aulas...........................................................................................................................................17
-IV.c) Simulações.............................................................................................................................................17
-IV.d) Sites fora do Moodle.............................................................................................................................17
-IV.e) Cameraweb............................................................................................................................................17
7- Outras Facilidades do Moodle....................................................................................................................18
-Estatísticas de Uso................................................................................................................................................18
-Sistema de Mensagens.........................................................................................................................................18
-Grupos..................................................................................................................................................................18
-Perfil.....................................................................................................................................................................19
-Backup e Restauração..........................................................................................................................................19
8- Contato / Treinamento................................................................................................................................19
9- Suporte Técnico..........................................................................................................................................19
10- Recursos Extras:.......................................................................................................................................20
© Comissão de Ensino a Distância - FCM/UNICAMP - 2012. Todos os direitos reservados. 1
1- Introdução
O Moodle é um software internacional, criado por universidades para universidades, com o intuito
de fornecer uma plataforma única para o ensino virtual em todas as áreas.
Ele é de código aberto, podendo ser usado ou modificado por qualquer pessoa. Para ser usado pelos
alunos, requer apenas um navegador de internet comum.
O Grupo Gestor de Tecnologias Educacionais (GGTE), ligado ao Centro de Computação (CCUEC)
da Unicamp, mantém uma cópia do Moodle em seu servidor, traduzida para o português e a
disponibiliza para uso da Comunidade Acadêmica, para fins do uso do Ensino a Distância na
Graduação, Pós-Graduação e Grupos de Estudo e Pesquisa de todas as áreas da Universidade.
Mas porque colocar Curso a Distância na FCM? Não dá pra aprender saúde longe do paciente!
Realmente, o ensino das Ciências da Saúde deve ser presencial em sua maioria, não há discussão
sobre isso. Contudo, a fixação de conteúdo e exploração de conteúdos extras pode muito bem ser
reforçada longe do leito - afinal, a carga horária presencial é limitada, e não sobra tempo para
fixação de conteúdo - e muitas vezes, terminada a carga horária de uma disciplina, ela nunca mais é
vista pelo aluno, levando ao seu esquecimento. Estes problemas podem ser resolvidos pelo Ensino a
Distância, visto que nada impede que sejam criados módulos opcionais de revisão pelo Moodle
durante ou após o término da disciplina regular. Algumas universidades, em certas disciplinas,
cobram dos alunos que o conteúdo do EAD seja visto antes das aulas regulares, como forma de
prepará-los para elas.
Vários estudos, de várias universidades, mostram maior fixação de conhecimento em estudantes que
tiveram Ensino a Distância complementando o ensino regular, especialmente em estudantes que
tiveram maior interatividade no EAD.
Mas é complicado criar isso! Não sei tanto de informática!
Nós da Comissão de Ensino à Distância (CEAD) da FCM-UNICAMP temos a missão de
disseminar o uso desta e de outras ferramentas de ensino virtual, para a complementação e melhoria
do ensino presencial da FCM, assim como de seus grupos de estudo e pesquisa. Ou seja, se você
deseja fazer algum projeto que envolva Ensino Virtual, leia este manual e entre em contato conosco,
pois estamos aqui para lhe ajudar.
Mais informações sobre nós, assim como uma lista de disciplinas e grupos que utilizam nossos
serviços, estão disponíveis em nosso site: http://www.fcm.unicamp.br/fcm/ensino/ensino-distancia
Boa leitura!
© Comissão de Ensino a Distância - FCM/UNICAMP - 2012. Todos os direitos reservados. 2
2- Antes de Começar
Antes de abrir o curso, é importante avaliar todas as atividades passíveis de serem feitas. Leia a
descrição das atividades no manual, explore o Moodle, discuta conosco suas ideias. Ou seja,
confirme que tudo que possa ser feito esteja feito antes de abrir a área.
IMPORTANTE: Nosso objetivo é estimular o ensino virtual por toda a FCM, para benefício do
ensino e pesquisa. Portanto, não apoiaremos cursos que sejam unilaterais, ou seja, que prejudiquem
professores ou alunos. Assim, deve ser avaliado o interesse de ambas as partes antes do início de
cada área, durante e ao final do curso (Apenas professores que participarão deverão ser avaliados
quanto o interesse - professores não participantes podem ficar de fora, apesar de ser interessante
avaliá-los também). Cursos que não tiverem interesse nessa avaliação NÃO SERÃO APOIADOS
pela CEAD, por risco de indisporem a comunidade acadêmica contra o Ensino a Distância e
prejudicarem nosso trabalho.
Temos formatos pré-prontos de avaliação para uso - portanto estamos disponíveis para ajudar a
compô-las para seu curso.
3- Abrindo área Moodle
O Moodle pode ser usado por disciplinas da graduação e da pós, grupos de estudo e pesquisa e
projetos de extensão (exceto os que normalmente cairiam na alçada da Extecamp, como cursos de
atualização)
Para abrir uma nova área no Moodle para seu curso/grupo, há um formulário, disponível no site do
GGTE, que deve ser preenchido pelo docente responsável pela disciplina/grupo ou por docente
autorizado a fazê-lo por este.
Site do GGTE: www.ggte.unicamp.br
Link direto ao formulário: www.tinyurl.com/aberturaggte
ATENÇÃO - Sempre selecione a opção "Moodle"
Em caso de Grupo de Estudo ou Pesquisa ou Curso não-regular, o código da disciplina deve ser
inventado - use preferencialmente o mesmo prefixo de grupos de estudo semelhantes para
uniformizar, com no mínimo 3 letras. Não utilize o prefixo de disciplinas regulares.
Em caso de Grupo de Estudo/Pesquisa, colocar no campo "observação" a seguinte colocação:
"Favor colocar esta área na subcategoria "Grupos de Estudo e Pesquisa" dentro da área da FCM"
Preenchido e enviado o formulário, se não houver irregularidades, a área de ensino será aberta no
prazo de 1 dia útil, e a conta de usuário do docente responsável será ativada, se não o foi antes.
A listagem de cursos da FCM fica aqui: http://www.ggte.unicamp.br/moodle/course/category.php?
id=11
4- Entrando no Moodle
© Comissão de Ensino a Distância - FCM/UNICAMP - 2012. Todos os direitos reservados. 3
TODOS os cadastrados no sistema acadêmico (alunos, docentes e funcionários) já tem conta de
usuário no sistema do GGTE. Contudo, para evitar a sobrecarga do sistema, toda conta de usuário
deve ser ativada pelo seu dono, senão não aparecerá na listagem de usuários, não podendo ser
inscrito em nenhuma área de ensino.
Ative sua conta na página de acesso ao site: http://www.ggte.unicamp.br/moodle/login/index.php
Figura 1: Página de Acesso
Para docentes e funcionários, basta entrar com seu usuário de email acadêmico (sem o
@unicamp.br) e sua senha acadêmica. Se houver esquecimento de senha, favor contatar Ernani, do
Núcleo de Tecnologia da Informação da FCM, designado pelo GGTE para trocar senhas se
necessário. E-mail: ernani@fcm.unicamp.br
Para alunos, usar o RA (como, por exemplo, "035201") e a senha da DAC.
Em ambos os casos, os dados de login usados serão usados para sempre. A senha pode ser alterada
nas configurações de Perfil (ver na seção de Perfil, abaixo)
Para interessados que não façam parte da comunidade acadêmica, na página de acesso mostrada
acima há um link para o Formulário de Cadastramento Manual. Eles devem preencher o formulário
e seguir as instruções do email de confirmação.
NOTA: Devido ao Antispam, e-mails do UOL não podem ser utilizados para cadastro!
© Comissão de Ensino a Distância - FCM/UNICAMP - 2012. Todos os direitos reservados. 4
5- Fechando o curso para visitantes e inscrevendo outras
pessoas (Configurações Iniciais).
Figura 2: Janela Principal do Curso (Visão do Administrador)
Em cursos das ciências da saúde, frequentemente são discutidos casos de pacientes reais. Para tal
fim, é necessário fechar o acesso para visitantes dos cursos que o façam. Há outras formas de fechar
o curso, mas consideramos a seguinte forma mais segura:
Uma vez que sua área esteja aberta, vá até sua página e observe a coluna da esquerda, na parte de
baixo da página, e entre em Editar Configurações.
Recomendamos por padrão que se configure o Moodle da seguinte forma:
-Formato do curso: "Tópicos"
-Acesso a visitantes: "Não permitir"
-Seções Invisíveis: "Escondidas Completamente"
NOTA: as ilustrações desse manual mostram o esquema de cores padrão do
Moodle-Unicamp (conhecido como serenity/legacy). Atualmente
recomendamos a padronização de todos os cursos da FCM para o tema "fcm".
Para tal, na página principal do curso, selecione o tema "fcm" na caixa "forçar
tema" nesta tela
Após salvar estas configurações e voltar para a página principal, volte à coluna
da esquerda. No box "Configurações", clicar em Usuários, depois em Métodos
de Inscrição. Isto abrirá, em lugar da janela normal do curso, uma janela Figura 3: Box de
listando os métodos de inscrição possíveis. Configurações
-Há um X preto próximo ao boxe "Autoinscrição". Em cursos fechados, clique para retirar a
© Comissão de Ensino a Distância - FCM/UNICAMP - 2012. Todos os direitos reservados. 5
possibilidade de entrada de visitantes.
-No boxe "Inscrições Manuais", clique no pequeno ícone de um rosto à direita. Isto abrirá a página
de listagem de estudantes.
Nesta página, selecione em "Atribuir Papel" o papel
desejado para o novo usuário. "Estudante" são alunos
regulares. "Tutor" é para os docentes do curso, com direito a
edição das atividades do mesmo, e aparecem na página do
GGTE como responsáveis pelo curso. "Moderador" é para
professores ou monitores, sem direito a edição. "Suporte"
pode editar o curso, mas não aparece na página do GGTE -
ou seja, é para o apoio técnico. Figura 4: Página "Métodos de Inscrição"
Uma vez selecionada a função desejada, observe os boxes à esquerda e à direita. O box da esquerda
mostra os usuários já inscritos no curso. O box da direita mostra os usuários inscritos no sistema da
Unicamp, mas não inscritos no curso.
Selecione a caixinha de busca logo abaixo do boxe da direita e procure por Nome, RA ou email do
usuário que deseja inscrever. Pode ser necessário procurar por parâmetros diferentes mais de uma
vez. Uma vez encontrado o usuário, clique no botão "Acrescentar" no meio da tela. Se houver
engano, selecione o usuário que deseja remover no boxe da esquerda e clique "Remover".
Repita o processo até todos alunos estarem inscritos no curso.
Sobre a estrutura de tópicos:
Há pouco pedimos para ser utilizado o esquema de tópicos como padrão para os cursos. Os outros
esquemas (semanas - que o Moodle adota por padrão - e social) são menos intuitivos, mas podem
ser usados se desejado.
No esquema de tópicos, são criados blocos, em um formato de lista (tópicos). Cada bloco pode ter
título e texto descritivo (sempre no topo do bloco) e quantas atividades forem desejadas.
Mas se seu quiser que o aluno caia direto num questionário/lição/área específica sem passar pela
página principal?
Vá à tela desejada, copie o link e distribua-o para os alunos. A página de login possui memória e
levará o aluno diretamente ao local desejado após o login.
Dica: o número de tópicos é regulado no menu de configurações, visto acima. Evite um número
excessivo de tópicos visíveis, para não poluir o ambiente de curso.
Editando os tópicos e blocos laterais:
Primeiramente clique em "Ativar Edição" no topo da Janela Principal.
© Comissão de Ensino a Distância - FCM/UNICAMP - 2012. Todos os direitos reservados. 6
Figura 5: Janela Principal com Edição Ativada - Observe os botões ao lado de cada tópico, bloco e atividade
Cada tópico ou bloco lateral pode ser marcado como visível ou invisível para alunos, clicando no
ícone em formato de olho à direita de cada bloco.
Clicando e arrastando o ícone de "Rosa dos Ventos" (4 setas saindo do mesmo centro), pode-se
recolocar o tópico em qualquer lugar.
O botão de "mãozinha" no início de cada tópico edita seu título e texto descritivo.
NOTA: NUNCA copie texto diretamente do Microsoft Word para uma caixa de texto do Moodle -
podem ocorrer erros de exibição no Internet Explorer.
A caixa "criar recurso" em cada tópico adiciona uma atividade passiva. A caixa "criar atividade"
cria uma atividade interativa.
Os blocos nas laterais, que não são tópicos, podem ser editados do mesmo jeito.
Se quiser ver como o curso parecerá para os alunos, vá até o box configurações na coluna da
esquerda, e clique em "Mudar papel para...", e depois clique "Estudante". Para retornar a seu papel
© Comissão de Ensino a Distância - FCM/UNICAMP - 2012. Todos os direitos reservados. 7
normal, clique nesta opção no mesmo box.
Inserindo imagens em atividades
Quase toda atividade terá um enunciado, e fóruns requerem mensagens. Como inserir imagens
nesses textos?
Primeiro verifique se a caixa de textos da atividade permite isso. É só verificar se ela apresenta
opções de formatação em seu topo. Se não, não é possível inserir imagem nesta caixa de texto -
verifique se é possível em outra ou se há opção de enviar arquivo anexo.
Se sim, é possível utilizar toda a formatação comum do Word, incluindo tabelas, links e figuras.
Haverá também um ícone de Tela Cheia para aumentar o tamanho da caixa de texto, no canto das
opções de formatação.
Para inserir imagem, clique no ícone de inserir imagem. Cole o link desejado na caixinha que
aparecer se for imagem oriunda da internet, ou clique no botão ao lado da caixinha de link para ter a
opção de enviar arquivo do computador através do navegador de arquivos.
Figura 6: Navegador de Arquivos
IMPORTANTE: Se houver necessidade de mais espaço para arquivos, contatar imediatamente a CEaD
6- Atividades do Curso
Atividades são a alma do Moodle - são a maneira de transmitir conhecimento.
Elas serão divididas em passivas e interativas, segundo o grau de envolvimento dos alunos com a
atividade, mas todas elas têm características comuns, a seguir:
-Para colocar ou editar atividades ou o próprio layout da página, clicar no botão "Ativar
Edição" no topo da página principal do curso.
-Assim como Tópicos, atividades individuais podem ser marcados como "visíveis" ou "invisíveis"
© Comissão de Ensino a Distância - FCM/UNICAMP - 2012. Todos os direitos reservados. 8
usando o botão de "olho". Atividades invisíveis não serão visíveis (apenas pelos alunos, sendo
marcadas com a cor cinza para docentes) e podem ser editadas durante um curso sem risco de
interferência.
-O botão de "X" preto abaixo ou ao lado de cada atividade a exclui.
-O botão de "Rosa de Ventos" pode ser arrastado para mover a atividade de lugar.
-O botão de "mãozinha" edita as configurações da atividade.
-Elas podem ser temporizadas; Ou seja, podem ter prazo para aparecer e desaparecer da vista dos
alunos. Por padrão, as atividades são sempre disponíveis aos alunos.
-Todas elas tem que ter nome e descrição. Não há problema se ambos forem iguais.
Detalharemos as atividades mais comumente usadas dentro do Moodle. Há outras atividades
possíveis, mas estas são as de uso mais fácil e corrente.
I- Atividades Passivas (Recursos)
Atividades Passivas nada mais são que distribuição de conteúdo para simples visualização, podendo
servir como base ou não para atividades interativas.
Exemplos:
-I.a) Página
Cria nova página de internet dentro do Moodle. Ela pode conter imagens, texto, tabelas, links para
outras páginas, ou mesmo para outros recursos do Moodle, etc. Há opção de abrir ou não outra
janela (pop-up) para visualização desta página.
-I.b) Pasta (de arquivos):
Cria nova(s) pasta(s) dentro do Moodle. Dentro de uma pasta, podem ser criadas subpastas. Note
que um arquivo, uma vez colocado no Moodle, pode ser usado múltiplas vezes, não requerendo
múltiplos envios. Use o Navegador de arquivos, que aparece quando é clicado "Enviar Arquivo" ou
"Adicionar Arquivo", para localizar um arquivo que já está dentro do Moodle.
Figura 7: Opção extra: Compactar subpastas, criando um arquivo zip
© Comissão de Ensino a Distância - FCM/UNICAMP - 2012. Todos os direitos reservados. 9
-I.c) Recurso (Arquivo único):
Adiciona novo arquivo ao Moodle ou cria link direto a arquivo já carregado ao Moodle. O arquivo
pode ser de qualquer tipo, com limite POR ARQUIVO de 15 MB de tamanho.
Note que um arquivo, uma vez colocado no Moodle, pode ser usado múltiplas vezes, não
requerendo múltiplos envios. Use o Navegador de arquivos, que aparece quando é clicado "Enviar
Arquivo" ou "Adicionar Arquivo", para localizar um arquivo que já está dentro do Moodle.
Figura 8: Navegador de arquivos
Notas sobre proteção de direitos autorais:
Historicamente, há uma grande preocupação docente em relação a roubo de arquivos de aulas.
Podemos afirmar com certeza que nenhum aluno em sã consciência fornecerá estes arquivos a
terceiros, pois estes consistem em sua vantagem, tanto nas provas de residência como no mercado
de trabalho.
O que muitas vezes acontece é a tentativa de repassar essas aulas para os próprios colegas de turma
como material de estudo, por solidariedade. Infelizmente esta transmissão, por falta de
conhecimento técnico dos alunos, acaba sendo feita em canais abertos a comunidade externa, onde
os arquivos, então, são interceptados.
Para resolver este problema, propomos que a distribuição de tais arquivos seja feita por canal
fechado à comunidade externa (ou seja, o Moodle), em arquivo não-editável (como PDF, Flash ou
vídeo), com marca d'água (como a marca no plano de fundo de cada página) para que outros não
possam dizer que são os autores. Seguem recomendações para cada tipo de arquivo:
Vídeos: Recomendamos que vídeos sejam convertidos para Flash - pois este formato pode ser
exibido sem sair do próprio Moodle. Podemos fazer a conversão ou compressão do arquivo. Se for
necessário manter vídeo de alta qualidade online, que não possa ser comprimido, recomendamos
hospedagem no site da FCM/Cameraweb, a qual podemos arranjar.
NOTA: o link para o arquivo não aparecerá em buscadores como o google, mas poderá ser
acessado por pessoas que saibam o link direto.
Arquivos Powerpoint - recomendamos uso de arquivos PDF com marca d'água da FCM para evitar
uso inadequado. Podemos fazer a conversão Powerpoint-PDF se necessário.
© Comissão de Ensino a Distância - FCM/UNICAMP - 2012. Todos os direitos reservados. 10
Textos carregados - Recomendamos que sejam convertidos para PDF com marca d'água. Podemos
fazer a conversão Texto-PDF se necessário.
Entregas de arquivos podem ser deixados no audiovisual.
Para conversão de textos para PDF por conta própria, uma possibilidade é baixar o OpenOffice
(www.broffice.org), abrir o texto e selecionar no menu "Arquivo" a opção "exportar como PDF".
-I.d) URL:
Adiciona link a site externo, como sites de consulta, sites de associações, etc. É recomendado
configurar para "Abrir em nova janela", ou "Embed" para evitar que o navegador saia do Moodle
acidentalmente. Sempre DESMARQUE a opção "Exibir descrição da URL"
NOTA: Apenas links criados desta forma são rastreados pelo sistema. Para rastrear outros links externos, fale
conosco.
-I.e) Rótulo:
O rótulo se destina a criar um pedaço de texto móvel dentro do tópico. Enquanto o Texto Descritivo
de cada bloco é fixo e permanece no início do tópico, o Rótulo pode ser movido a vontade, como
qualquer outra atividade. Fora esta função estética, ele não possui mais funções.
-I.f) Calendário
O Bloco Calendário não é uma atividade comum - ele fica num bloco
lateral e vem como padrão em cada nova área do Moodle. Para colocar e
editar eventos, clique no mês e ano, acima do calendário. Isso abrirá o
Menu calendário, onde eventos podem ser adicionados e editados.
Observe que há eventos de vários tipos: Eventos do GGTE (Globais), que
aparecerão quando houver manutenção programada ou algo do tipo;
Eventos do curso, que todos os alunos do curso podem ver; Eventos de
grupo, que somente um grupo pode ver; e Eventos pessoais.
Figura 9: Bloco de
-I.g) Bloco HTML Calendário
Novamente, se trata de um bloco lateral, que pode ser acrescentado
pelos tutores (Com a edição ativada, procure um bloco lateral
marcado: "Acrescentar um bloco"). Selecione a opção HTML e se
abrirá um editor de texto. Coloque o texto desejado, com links se
necessário, e se formará um bloco lateral novo, como este:
Este é um bloco de Suporte Técnico - Recomendamos que todos os
cursos tenham um.
Figura 10: Box HTML
© Comissão de Ensino a Distância - FCM/UNICAMP - 2012. Todos os direitos reservados. 11
II- Atividades Interativas
Há várias formas de atividades interativas, geralmente bem cotadas entre os alunos. Exemplos mais
comuns:
-II.a) Fórum de Discussão
Fóruns de discussão podem ser abertos dentro do Moodle para a discussão de quaisquer assunto
e/ou publicação de notícias.
Para notícias, o Moodle já cria automaticamente o "Fórum de Notícias".
Para discussão de outros tópicos, crie novo(s) fórum(s).
Ao criar o fórum, há dois formatos principais: Fórum comum e Fórum em formato blog.
No fórum comum, ao entrar, o aluno verá a lista de tópicos de discussão. Cada tópico apresentará
nesta lista apenas data, título e autor, sendo necessário clicar no título para ver a discussão
propriamente dita.
No fórum em formato de blog, a primeira mensagem de cada tópico aparecerá, além do título, data e
autor, na lista de discussões. Para ver comentários e responder, o aluno ainda terá que clicar em
"Discutir este tópico".
Os fóruns apresentam uma opção: é possível notificar por email todos os alunos cadastrados se
houver novo tópico de discussão ou resposta de um docente à discussão atual. Para tal, ao criar o
fórum, deve-se marcar a opção "Subscrição obrigatória" e marcar a opção "Enviar E-mail em
seguida" quando estiver criando tópico de discussão ou resposta a tópico preexistente
-II.b) Chat
Também podem ser abertas salas de chat dentro do Moodle, para plantão de dúvidas, por exemplo.
Só é necessário combinar horário com os alunos (para garantir que todos ou a maioria possam vir) e
criar a sala de chat, designando-a para ser aberta no dia e horário combinados. Note que é
necessário configurar dia e horário das sessões de chat, assim como se vai haver ou não repetição
periódica das sessões.
-II.c) Wiki
Wikis são sites colaborativos, que permitem que todos os seus usuários, incluindo os alunos, os
editem. Úteis para se fazer trabalhos em grupo de forma verdadeiramente colaborativa. Podem ser
restauradas versões anteriores da wiki em caso de deleção acidental, e o sistema registra o que cada
aluno faz, e quando.
-II.d) Base de Dados
São usadas para compor acervos. Elas basicamente guardam conjuntos de informação e os listam,
© Comissão de Ensino a Distância - FCM/UNICAMP - 2012. Todos os direitos reservados. 12
podendo exportá-los para planilhas tipo Excel ou OpenOffice.
Para começar, deve ser decidido quais campos devem ser preenchidos em cada entrada de dados
(pense, por exemplo, nas entradas de dados como pacientes e nos campos como dados como nome,
HC, RG, data de nascimento, etc...).
Há vários tipos de campos (texto (campo pequeno), área de texto (caixa de texto completa) data,
arquivo, imagem). Nos campos de arquivo e imagem, quem estiver preenchendo a entrada de dados
deverá enviar arquivos para o Moodle. Pedimos que o campo data seja EVITADO, devido a
incompatibilidade com a planilha excel. Utilize o campo texto em seu lugar. Por último, lembre-se
que todo campo deve ser nomeado.
Figura 11: Página de Adição de campos - Observe os exemplos
de campos
Uma vez criados os campos, é necessário criar os Modelos. Esta parte é mais complexa - sugerimos
buscar treinamento específico. Depois da criação dos Modelos, clique na aba Acrescentar Item para
adicionar novas entradas e em ver lista, ver item ou busca para ver ou editar entradas já existentes.
-II.e) Tarefas
Há outros subtipos, mas o mais usado é o envio de arquivo único, que permite envio de trabalhos
aos docentes, como alternativa a fazer um questionário online, pode-se permitir que o aluno envie
um arquivo completo aos docentes, ao qual pode ser atribuído nota como a um questionário comum.
-II.f) Questionários
© Comissão de Ensino a Distância - FCM/UNICAMP - 2012. Todos os direitos reservados. 13
Para realizar Questionários, primeiro devemos explicar que Perguntas e Questionários são
abordados separadamente no Moodle.
No Moodle pode ser criado um Banco de Questões, e os questionários em si.
Pense nas perguntas como móveis de uma casa - O Banco de Questões é o depósito de móveis, ou
seja, o lugar onde ficam armazenados todas as perguntas. Já o questionários são casas, onde os
móveis do depósito são arranjados do jeito que queremos. E do mesmo jeito que em uma casa, os
mesmos móveis podem ser arranjados de jeitos diferentes, sua ordem podendo ser sorteada pelo
computador, ficando diferente para cada usuário.
Acesse o Banco de Questões pelo Menu de Configurações, na coluna da esquerda na página
principal do curso. Você pode criar categorias de perguntas, separando-as por temas, e pode inserir
e/ou editar perguntas nas categorias.
As Perguntas são de vários tipos. Vamos explorar principalmente a resposta rápida, a dissertação e a
Múltipla Escolha
Figura 12: Tipos de questão
A resposta de Múltipla Escolha provavelmente acabará sendo a mais usada pela maioria dos cursos.
Isso porque ela permite correção automática, notas automáticas e comentários automáticos para o
aluno. Para criar uma pergunta de múltipla escolha:
-Selecione "Criar uma nova pergunta" no Banco de Questões
-Na caixa que aparecer selecione "Múltipla Escolha" (não "Múltipla Escolha Calculada")
-Coloque nome (como dito, todas as perguntas devem ser nomeadas) na pergunta
-Coloque o enunciado - pode-se usar todos os recursos de formatação e imagens à vontade.
-Coloque o Comentário Geral - este comentário sempre será fornecido ao aluno quando ele marcar
uma alternativa, independente de qual. Pode ser deixado em branco.
-Coloque o texto de cada alternativa (inicialmente há de 1 a 5 ou "a" a "e", mas há um botão para
criar mais alternativas abaixo da última alternativa)
-Coloque a porcentagem da nota que o aluno irá obter clicando em cada alternativa (de 0 a 100%).
Note que o sistema, portanto, pode ser configurado para ter mais de uma resposta correta, ou
mesmo respostas parcialmente corretas.
-Coloque o comentário de cada alternativa. Este comentário surgirá apenas quando o aluno
selecionar a alternativa correspondente.
A resposta dissertativa (Ensaio), ao contrário, não permite correção automática. Ela dá para o aluno
© Comissão de Ensino a Distância - FCM/UNICAMP - 2012. Todos os direitos reservados. 14
um enunciado e uma caixa de texto com todas as opções de formatação para responder. Ela pode
permitir, também, que o aluno salve a sua resposta no meio antes de enviar.
A resposta rápida abre uma caixa de texto menor, que pode ser respondida pelo aluno - o sistema
pode compará-la a respostas pré-prontas automaticamente e avaliar o aluno.
Outros modelos de pergunta incluem Verdadeiro ou Falso, Associação entre colunas, Complete o
texto, etc...
Ao criar o questionário propriamente dito, retire as perguntas do banco de questões utilizando a
caixa azul e clicando nas setas ao lado de cada pergunta. Também estipule o número de tentativas.
Ao invés de se adicionar perguntas individuais, pode-se adicionar um número de perguntas aleatório
de uma ou mais categorias (por exemplo, 10 perguntas de clínica, 10 de cirurgia - cada aluno terá
uma experiência diferente - para criar categorias, ver banco de questões)
Para editar um questionário pela segunda vez, clique no questionário, e depois clique em "Editar
Questionário" no box de configurações na coluna lateral.
NOTA: Para a criação de provas, recomendamos consultar a CEAD - há várias opções
dependendo da infraestrutura disponível.
-II.g) Lições
A ferramenta Lição permite criar uma árvore de possibilidades, e mesclar aulas teóricas a
questões.
Ou seja, é possível criar uma apresentação de slides com questões dentro da própria
apresentação. Além de correção automática e comentada, é possível fazer com que cada alternativa
leve a um slide diferente dentro da apresentação. Também é possível criar páginas de aula teórica
com opções diferentes de destino (permitindo que alguns slides tenham links para conteúdo
opcional extra dentro da própria apresentação.
Na prática, isso também torna possível criar casos clínicos em que cada ação do aluno
influencie o desfecho sucessivamente até o final do caso, levando a resultados diferentes, pontuando
e comentando o aluno enquanto isso. Ou, de forma mais simples, criar questionários em que o aluno
não pode avançar até acertar uma questão.
Para montar tais aulas e casos clínicos, recomendamos montar um fluxograma em papel,
desde o início até o fim, separando os slides em camadas numeradas, como no modelo abaixo:
© Comissão de Ensino a Distância - FCM/UNICAMP - 2012. Todos os direitos reservados. 15
Figura 13: Modelo de Fluxograma para Lição- no caso, a camada 1 é o início da lição e a camada 3
mostra os possíveis desfechos. Lembre-se que cada caminho pode ser pontuado e comentado.
Depois vá a opção "editar" dentro da lição e monte todos os slides (os teóricos são chamados
de Painel de Navegação, os de questões são chamados Questão), colocando os nomes
adequadamente (como "Slide 3a", por exemplo), e as alternativas, no início NÃO colocando o
destino de cada alternativa. Depois que todos os slides estiverem prontos, ai sim coloque os destinos
em todas alternativas de todos slides. Isso porque é possível levar uma alternativa direto a um slide
específico, se este tiver sido criado anteriormente. Não esqueça de pontuar cada alternativa.
NOTA: a opção Importação de Powerpoint está indisponível.
-II.g) Pesquisas de Avaliação Anônimas
Utilizando a tecnologia Google Spreadsheets (TM) podemos criar pesquisas de avaliação anônimas
(ou seja, o nome de quem respondeu o que não é revelado), que podem versar sobre qualquer tema,
com quantas perguntas forem desejadas - o resultado será tabulado em planilha excel, acessível de
qualquer computador. Recomendamos fortemente que o docente que deseje usar tais avaliações
tenha conta no gmail. (www.gmail.com) Para treinamento específico, favor procurar a CEAD.
III- Moodle não-institucional.
Ocasionalmente, é requerida por algum docente uma ou mais ferramentas, que, por questões
técnicas e/ou de segurança, não é utilizável dentro do Moodle da Unicamp. Nesses casos, a CEAD
pode abrir uma área Moodle em site externo, em caráter temporário, enquanto a ferramenta não é
utilizável dentro do servidor da Unicamp. Lembramos que tais sites externos não possuem o suporte
técnico habitual fornecido pela Unicamp, devendo ser usados apenas em último caso.
Estamos trabalhando para instalar o Moodle diretamente nos servidores da FCM, para maior
comodidade, mas não há previsão de entrega.
IV- Atividades Extra-Moodle
Há outras formas de atividades que podem ser desenvolvidas fora do Moodle, integradas a ele (ou
seja, disponibilizadas dentro do Moodle) ou não. Exemplos:
© Comissão de Ensino a Distância - FCM/UNICAMP - 2012. Todos os direitos reservados. 16
-IV.a) Aulas Interativas
Aulas Interativas são arquivos em Flash que
permitem usar recursos multimídia além do que
é geralmente encontrado no Powerpoint,
especialmente menus que permitem acesso
direto a seções da aula e questões de múltipla
escolha integradas à aula, com comentários
embutidos.
-IV.b) Vídeo Aulas Figura 14: Exemplo de Aula Interativa
Apesar do equipamento de filmagem ainda ser limitado, podemos coordenar com o Audiovisual da
FCM filmagens de aulas para disponibilização do Moodle. Também podem ser filmados
procedimentos, cirurgias e palestras.
As aulas produzidas dessa forma podem ser disponibilizadas em ambiente fechado (ou seja, dentro
do Moodle), ou em ambiente aberto à Comunidade Externa (Cameraweb, ver abaixo)
-IV.c) Simulações
Simulações virtuais são feitas em softwares especiais que podem ser configurados para simular, por
exemplo, uma consulta médica (nos moldes da prova prática de residência, por exemplo),
atendimento de emergência, simular preenchimento de formulários, instrumentação cirúrgica, etc...
tudo com avaliação automática e comentário automatizado para o aluno. Posso programar tais
simulações, necessito apenas que seja enviado o pedido com o caso clínico ou situação que for
desejado, incluindo o que deve ser avaliado e comentado.
-IV.d) Sites fora do Moodle
Se for desejado, podemos intermediar a abertura de sites fora do Moodle dentro do servidor da
FCM, como blogs ou páginas web comuns para acesso da comunidade em geral. Contudo, não
oferecemos suporte técnico ou treinamento para estas, que ficam sob responsabilidade do Núcleo de
Tecnologia da Informação - NTI da FCM. Lembrando que todo o conteúdo das páginas é de
responsabilidade do docente que solicita a página.
-IV.e) Cameraweb
O CameraWeb é um site da Unicamp destinado a hospedagem e apresentação de vídeos, aberto à
comunidade externa (podendo também hospedar vídeos de forma privada). Pense nele como o
Youtube da Unicamp.
O site do CameraWeb é este: http://cameraweb.ccuec.unicamp.br
© Comissão de Ensino a Distância - FCM/UNICAMP - 2012. Todos os direitos reservados. 17
Ele tem cadastro próprio para envio de vídeos. Dúvidas sobre seu uso, favor contatar o Centro de
Computação - seus contatos estão na página do CameraWeb.
7- Outras Facilidades do Moodle
O Moodle permite outras coisas - como rastrear o que foi feito pelos alunos, mensagens entre todos
participantes, envio de arquivos privados, agrupar alunos etc...
-Estatísticas de Uso
O Moodle registra tudo que é feito dentro dele: o que é feito, quando, por quem e onde (através do
endereço IP), permitindo a visualização desses registros de cada usuário separadamente, de todos
juntos, em texto ou estatísticas, também permitindo a exportação desses relatórios.
Entre em Relatórios no box de navegação da esquerda para ver os diferentes tipos de relatórios, ou
selecione um participante na janela participantes (entre pelo box da esquerda). Uma vez selecionado
o participante desejado, e seu perfil esteja na tela, verifique o box da esquerda - abaixo do nome
dele estarão os relatórios. Também haverá um link para "anotações", onde é possível fazer
anotações sobre o aluno.
-Sistema de Mensagens
Todo usuário no Moodle pode mandar mensagens a um ou mais colegas de curso ao mesmo tempo.
Basta entrar no perfil do usuário para o qual deseja enviar mensagem e clicar "Enviar Mensagem".
Para ver o perfil de outros usuários, deve-se entrar na página Participantes, disponível na coluna da
esquerda, na janela principal do curso.
Para docentes, ainda há a opção de selecionar mais de um usuário na página Participantes, e enviar
mensagem a todos os selecionados ao mesmo tempo, selecionando "Enviar mensagem a usuários
selecionados" na caixinha abaixo da lista de participantes.
Todas as mensagens serão enviadas em duplicata para o e-mail dos destinatários.
Outra opção é criar um bloco de mensagens na lateral da Janela Principal do Curso - ver seção
Bloco HTML, só selecionando "Mensagens" ao invés de "HTML"
-Grupos
Os usuários podem ser agrupados em vários grupos, permitindo que vejam coisas separadamente
dos outros grupos, se desejado (ou seja, um membro de um grupo só vê o que o próprio grupo faz).
Para tal utilize a opção grupos separados em cada atividade. A opção grupos visíveis permite que
todos vejam tudo, assim como a opção nenhum grupo (padrão para todas atividades). Usuários
podem participar de múltiplos grupos.
Docentes e moderadores podem ver o conteúdo produzido por todos os grupos, como padrão. Para
trocar esta configuração, é necessário entrar em contato com a CEaD.
Para criar e modificar grupos, clique em "usuários" e depois em "grupos", dentro do box
"configurações", na página principal do curso.
© Comissão de Ensino a Distância - FCM/UNICAMP - 2012. Todos os direitos reservados. 18
-Perfil
Cada participante no sistema Moodle da Unicamp tem um Perfil próprio - uma página com seus
dados, acessível a seus colegas de curso. O mesmo Perfil será usado em todos os cursos que o aluno
se inscrever.
O Perfil pode conter Foto, E-mail (para onde serão enviadas notificações), IDs para programas de
mensagem instantânea, como MSN, e uma descrição do aluno, onde este pode colocar, a priori, o
que quiser, incluindo link para sua Plataforma Lattes se houver. O aluno também pode modificar
sua senha - operação que só pode ser feita por ele ou pelo GGTE, não podendo ser modificada,
portanto, pela CEAD.
-Backup e Restauração
Para segurança e comodidade, é guardado backup diário e automático da área Moodle, em caso de
erros. A área Moodle também pode ser restaurada facilmente ao seu estado original, clicando no
botão Restaurar.
8- Contato / Treinamento
Nós da CEAD nos disponibilizamos para ajudar em qualquer estágio da implantação de uma área
Moodle. Contudo o ideal é que os usuários aprendam a utilizar o sistema após o término da primeira
implantação e não necessitem mais de acompanhamento constante. Para treinamentos ou em caso
de quaisquer dúvidas, contate-nos.
Ramal da CEAD: 35219081 - Paulo Ramos (segunda a sexta, 8:30 - 14:30h)
Nossa sala se localiza no último andar do prédio da FCM 1, dentro do Audiovisual (DADCC).
Entregas podem ser deixadas na recepção do Audiovisual, a cuidado de Paulo Ramos.
E-mail da CEAD: cead@fcm.unicamp.br
Site da CEAD: http://www.fcm.unicamp.br/fcm/ensino/ensino-distancia
Meu e-mail pessoal: paulohsm42@gmail.com .
Em caso de necessidade, solicite meu celular por este e-mail.
9- Suporte Técnico
Como a CEAD não tem controle direto dos servidores do Moodle, que estão no Centro de
Computação, se houver falha técnica pura no sistema, pedimos para entrar em contato diretamente
com o Grupo Gestor de Tecnologias Educacionais.
Site do GGTE: www.ggte.unicamp.br
E-mail do GGTE: ggte@reitoria.unicamp.br / ggtesup@unicamp.br
© Comissão de Ensino a Distância - FCM/UNICAMP - 2012. Todos os direitos reservados. 19
Telefones do GGTE: (19) 3521-2183/3521-2287/3521-2283/3521-2264/3521-2281
10- Recursos Extras:
Dúvidas sobre EAD? Interessado em saber mais? Estes recursos extras podem ajudar:
- Grupo Gestor de Tecnologias Educacionais
- Perguntas Frequentes sobre EAD
- Recursos do GGTE sobre EAD
- Lista de e-mail sobre Ensino a Distância
- Página brasileira do Projeto Moodle
- Página internacional do Projeto Moodle (em inglês)
- Página do Projeto FAIMER - Pós-Graduação em Ensino Médico (em inglês)
- Página do FAIMER Brasil
Obrigado por ler este manual!
Boa sorte com seu curso!
© Comissão de Ensino a Distância - FCM/UNICAMP - 2012. Todos os direitos reservados. 20
www.moodle.org
© Comissão de Ensino a Distância - FCM/UNICAMP - 2012. Todos os direitos reservados. 21
Você também pode gostar
- Atividade2 Modelo 1Documento3 páginasAtividade2 Modelo 1Thierry Fernandes100% (4)
- Estudo de Caso - Conceito e AmbientacaoEaD-PriscilaRFAnjos-RA64981Documento2 páginasEstudo de Caso - Conceito e AmbientacaoEaD-PriscilaRFAnjos-RA64981pri_anjosAinda não há avaliações
- Projeto Integrado de Redes de ComputadoresDocumento148 páginasProjeto Integrado de Redes de ComputadoresWilldson Almeida88% (8)
- IcalvinusDocumento6 páginasIcalvinusberith.rhadashAinda não há avaliações
- A Teologia Da Retribuicao No DeuteronomDocumento37 páginasA Teologia Da Retribuicao No Deuteronomberith.rhadashAinda não há avaliações
- Manual Do Aluno Moodle UnespDocumento38 páginasManual Do Aluno Moodle Unespberith.rhadashAinda não há avaliações
- Exegese Salmo 46 AndrewDocumento30 páginasExegese Salmo 46 Andrewberith.rhadashAinda não há avaliações
- Prova Ssa 2-Primeiro Dia-20160812083022 PDFDocumento24 páginasProva Ssa 2-Primeiro Dia-20160812083022 PDFberith.rhadashAinda não há avaliações
- Prova Ssa2-Segundo Dia-20160812083022 PDFDocumento24 páginasProva Ssa2-Segundo Dia-20160812083022 PDFberith.rhadashAinda não há avaliações
- Missionaries of PCUSADocumento86 páginasMissionaries of PCUSAberith.rhadashAinda não há avaliações
- Filosofia Da EducaçãoDocumento52 páginasFilosofia Da Educaçãoberith.rhadashAinda não há avaliações
- Simulado - Word 01Documento16 páginasSimulado - Word 01davidnovosmart7Ainda não há avaliações
- Livro Desenvolvimento de Software 1Documento126 páginasLivro Desenvolvimento de Software 1Throw0% (1)
- Introdução À Arquitetura de Sistemas - RespostasDocumento10 páginasIntrodução À Arquitetura de Sistemas - RespostasFabio DiasAinda não há avaliações
- Divisão Do ComputadorDocumento12 páginasDivisão Do ComputadorLyone Ricardo0% (1)
- FIC Introducao A Programacao - Aula 01Documento10 páginasFIC Introducao A Programacao - Aula 01AbrãoAinda não há avaliações
- Curriculum Vitae IiDocumento3 páginasCurriculum Vitae IiClaudioLopesAinda não há avaliações
- Contador CDH THOLZDocumento2 páginasContador CDH THOLZperuhayaAinda não há avaliações
- Questões de Matemática - Perfil Fafipa - VencaagoraconcursosDocumento20 páginasQuestões de Matemática - Perfil Fafipa - VencaagoraconcursosKetlyn Marcieli Ferreira SabadineAinda não há avaliações
- Instalacao - Ativacao - Gerenciador - de Licencas - em - Rede - 2024Documento11 páginasInstalacao - Ativacao - Gerenciador - de Licencas - em - Rede - 2024Sivaldo Muniz de OliveiraAinda não há avaliações
- Apostila Completa de LogicaDocumento112 páginasApostila Completa de LogicaRenato CapellaAinda não há avaliações
- A Escola Como Espaço de Inclusão Digital Por Cristiane Millan de MattosDocumento66 páginasA Escola Como Espaço de Inclusão Digital Por Cristiane Millan de MattosCRISTIANEMMATTOSAinda não há avaliações
- StructsDocumento6 páginasStructsguilhermeAinda não há avaliações
- JUN2022-Primebuilder - Manual de Integração - Json - V1.4Documento15 páginasJUN2022-Primebuilder - Manual de Integração - Json - V1.4Diego TeixeiraAinda não há avaliações
- Comandos Dota 2Documento3 páginasComandos Dota 2submission1313Ainda não há avaliações
- 13 Monitor de Transporte Escolar M 1685997719Documento12 páginas13 Monitor de Transporte Escolar M 1685997719XtremeFireWarAinda não há avaliações
- Cardsharing Cccam Com Ferguson ArivaDocumento4 páginasCardsharing Cccam Com Ferguson ArivaAndre CastroAinda não há avaliações
- Iridium MobileDocumento20 páginasIridium MobileFabricio WilbertAinda não há avaliações
- Arquitetura de Computadores5Documento30 páginasArquitetura de Computadores5Raimar RanieriAinda não há avaliações
- Apostila - Atlas - Ti 5.0Documento38 páginasApostila - Atlas - Ti 5.0Soraya Coelho100% (2)
- Petronect - Planilha Adoção InternacionalDocumento7 páginasPetronect - Planilha Adoção Internacionalcarolyn775Ainda não há avaliações
- Chatbots - Como Usá-Los para Otimizar o Atendimento Ao ClienteDocumento12 páginasChatbots - Como Usá-Los para Otimizar o Atendimento Ao ClienteMonys MartinsAinda não há avaliações
- Como Criar Um Site Bem OtmizadoDocumento34 páginasComo Criar Um Site Bem OtmizadoUrias EteuAinda não há avaliações
- Power BI - Material de Apoio VIPDocumento13 páginasPower BI - Material de Apoio VIPVictor Jorge SilvaAinda não há avaliações
- BLD - LJ 092 e 093 - Planta Baixa e Localização - R01Documento1 páginaBLD - LJ 092 e 093 - Planta Baixa e Localização - R01MayraAinda não há avaliações
- Resultado Pedido Isencao SEE MG 21-02-20180226-142218Documento36 páginasResultado Pedido Isencao SEE MG 21-02-20180226-142218Celeste CostaAinda não há avaliações
- Engenharia de Software 7° Edição Roger S.Pressman Referência PDFDocumento21 páginasEngenharia de Software 7° Edição Roger S.Pressman Referência PDFFabiano HatschbachAinda não há avaliações
- ApostilaDocumento4 páginasApostilaIrmãos BorgesAinda não há avaliações