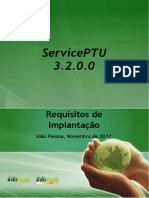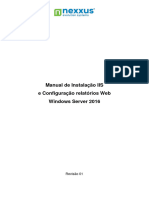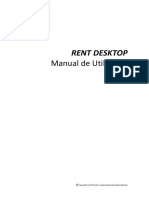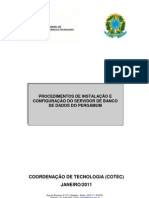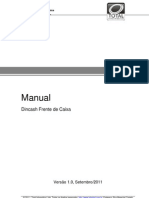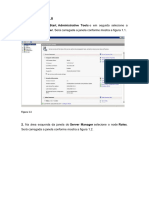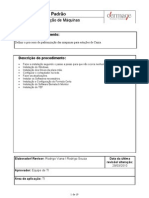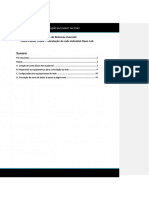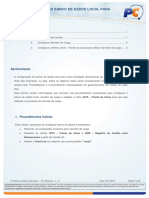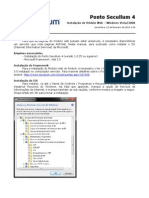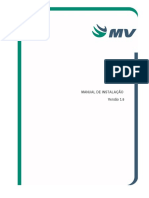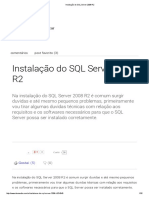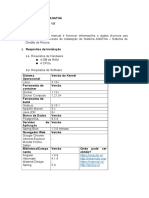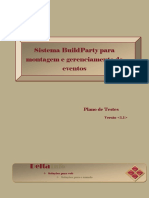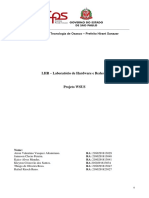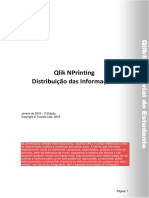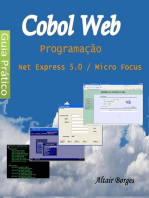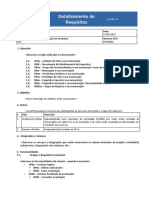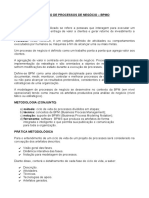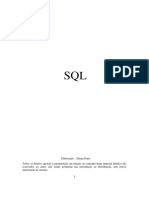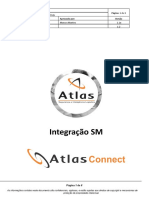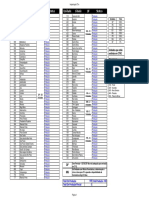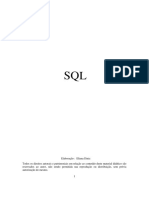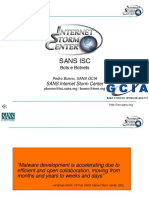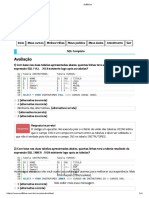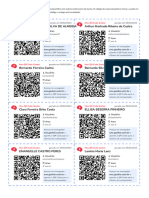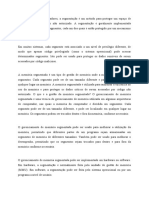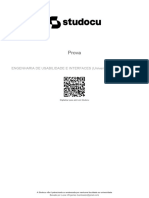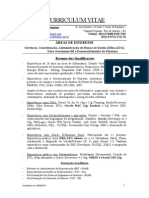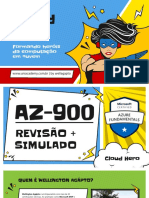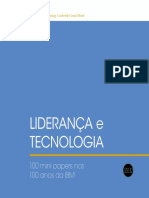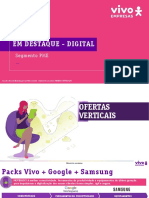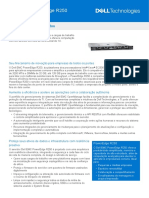Escolar Documentos
Profissional Documentos
Cultura Documentos
Procedimento para Instalação e Configuração IIS
Enviado por
Rafael Paiva0 notas0% acharam este documento útil (0 voto)
9 visualizações7 páginasTítulo original
Procedimento Para Instalação e Configuração IIS
Direitos autorais
© © All Rights Reserved
Formatos disponíveis
PDF, TXT ou leia online no Scribd
Compartilhar este documento
Compartilhar ou incorporar documento
Você considera este documento útil?
Este conteúdo é inapropriado?
Denunciar este documentoDireitos autorais:
© All Rights Reserved
Formatos disponíveis
Baixe no formato PDF, TXT ou leia online no Scribd
0 notas0% acharam este documento útil (0 voto)
9 visualizações7 páginasProcedimento para Instalação e Configuração IIS
Enviado por
Rafael PaivaDireitos autorais:
© All Rights Reserved
Formatos disponíveis
Baixe no formato PDF, TXT ou leia online no Scribd
Você está na página 1de 7
Procedimento para Instalação e
Configuração do Internet Information
Services (IIS) Versão 7
Configuração para o Ambiente RTE (Emissão de Frete)
Autor: Rafael do Prado Paiva em: 11/02/2013 Pág. 1
F:\Tecnologia da Informacao\TI Infraestrutura\Manuais\
Objetivo.............................................................................................................................3
1- Instalação.......................................................................................................................3
1.1 – Instalar Componente WebServer (IIS)..................................................................3
1.2 – Adicionar Features................................................................................................3
1.3 – Checar Serviços....................................................................................................4
2- Configuração.................................................................................................................5
2.1 – Adicionar pool ao aplicativo ................................................................................5
2.2 – Alterar a Conta de Acesso do Pool......................................................................6
2.3 – Adicionar Novo Aplicativo..................................................................................7
Autor: Rafael do Prado Paiva em: 11/02/2013 Pág. 2
F:\Tecnologia da Informacao\TI Infraestrutura\Manuais\
Objetivo
O objetivo desse procedimento é auxiliar na instalação e configuração do IIS7 para o
ambiente da Rodo naves (Emissão de Frete)
1 - Instalação
1.1 – Instalar Componente WebServer (IIS)
Acesse o Server Manager do Windows Server 2008, em seguida na opção Roles clique
em Add Roles e marque para instalar WebServer IIS conforme imagem abaixo
Autor: Rafael do Prado Paiva em: 11/02/2013 Pág. 3
F:\Tecnologia da Informacao\TI Infraestrutura\Manuais\
1.2 – Adicionar Features
Ainda no Server Manager do Windows Server 2008, na opção Features, Add as
seguintes Opções:
• .Net Framework 3.0 Features (Marcar todas as Features) conforme imagem
abaixo.
• Windows Process Activation Service (Marcar todas as Features) conforme
imagem abaixo.
Autor: Rafael do Prado Paiva em: 11/02/2013 Pág. 4
F:\Tecnologia da Informacao\TI Infraestrutura\Manuais\
1.3 – Checar Serviços
Após concluir a instalação reinicie o Servidor. Em seguida verifique se alguns serviços
estão devidamente instalados e startados (Caso não esteja verifique a instalação, se
necessário refaça a instalação com os passos informados anteriormente)
Serviços a serem checados:
• World Wide Web Publishing Service
• Windows Process Activation Service
OBS: Os 2 serviços devem ser configurados para startar automaticamente
2 - Configuração
2.1 – Adicionar pool ao aplicativo
Acesse o IIS e Na opção Application Pools clique Add Application Pool... conforme
imagem abaixo
Configurar Conforme imagem abaixo:
Autor: Rafael do Prado Paiva em: 11/02/2013 Pág. 5
F:\Tecnologia da Informacao\TI Infraestrutura\Manuais\
2.2 – Alterar a Conta de Acesso do Pool
Após Add o Pool, Acesse a opção Application Pools, selecione o Pool webservicecte e
clique na opção Advanced Settings, conforme imagem abaixo:
Na opção Process Model, altere Identity para LocalSystem, conforme imagem abaixo:
Autor: Rafael do Prado Paiva em: 11/02/2013 Pág. 6
F:\Tecnologia da Informacao\TI Infraestrutura\Manuais\
2.3 – Adicionar Novo Aplicativo
Clique com o Botão direito do Mouse em cima do DefaultWebSite em seguida clique
na opção Add Application
Configurar conforme imagem abaixo:
OBS: Em Physical Path deve ser informado o Diretório do WebService
Após Configurar o Website reinicie o Servidor do IIS – Configuração realizada com
sucesso
Autor: Rafael do Prado Paiva em: 11/02/2013 Pág. 7
F:\Tecnologia da Informacao\TI Infraestrutura\Manuais\
Você também pode gostar
- Configuração e Implantação - ServicePTUDocumento22 páginasConfiguração e Implantação - ServicePTUJosiel NascimentoAinda não há avaliações
- Configuração e Implantação - ServiceINFOMEDDocumento17 páginasConfiguração e Implantação - ServiceINFOMEDJosiel NascimentoAinda não há avaliações
- Instalação IIS e Report Web - Windows Server 2016 - Rev01Documento24 páginasInstalação IIS e Report Web - Windows Server 2016 - Rev01Samuel BeckerAinda não há avaliações
- Manual de Pagamento Do Mapa Rent AngolaDocumento14 páginasManual de Pagamento Do Mapa Rent AngolaSandro Vunda100% (1)
- Procedimentos Instalacao Configuracao Servidor BD PergamumDocumento16 páginasProcedimentos Instalacao Configuracao Servidor BD PergamumLucio RunnerAinda não há avaliações
- T1 - Manual de Instalação e DemonstraçãoDocumento33 páginasT1 - Manual de Instalação e Demonstraçãodenis.lapinhaAinda não há avaliações
- Configuração Base Protheus S&GDocumento68 páginasConfiguração Base Protheus S&Gti r2mAinda não há avaliações
- T1 - Manual de Instalação e DemonstraçãoDocumento22 páginasT1 - Manual de Instalação e DemonstraçãoPaulo Meira de MeloAinda não há avaliações
- Manual DinCash Frente de Caixa 1.0Documento35 páginasManual DinCash Frente de Caixa 1.0tiago_t4Ainda não há avaliações
- Relatorio CamaraDocumento85 páginasRelatorio CamaraarfreitasAinda não há avaliações
- Roteiro Instalacao Autorizador Web 12.1.3Documento42 páginasRoteiro Instalacao Autorizador Web 12.1.3kleber_branco1420Ainda não há avaliações
- O Grande Manual Da AromaterapiaDocumento14 páginasO Grande Manual Da AromaterapiaAngelo Arouca10% (10)
- Curso - ASP - IntermediarioDocumento84 páginasCurso - ASP - IntermediarioCasa DuplexAinda não há avaliações
- BT - Configurações Do IIS para o TBCDocumento11 páginasBT - Configurações Do IIS para o TBCJúlio César BertolucciAinda não há avaliações
- MIT010 - Instalacao e Configuracao TSS - REV - 009Documento12 páginasMIT010 - Instalacao e Configuracao TSS - REV - 009Gustavo Veloso100% (1)
- TRABALHO Instalando o WEB SERVICE (IIS 7)Documento16 páginasTRABALHO Instalando o WEB SERVICE (IIS 7)gabrielcp15pereiraAinda não há avaliações
- Manual Rent WindowsDocumento30 páginasManual Rent WindowsNani Alberto0% (1)
- Configurando Uma Rede Win Server 2012Documento10 páginasConfigurando Uma Rede Win Server 2012Michel TeixeiraAinda não há avaliações
- SISPNCD Manual InstalacaoDocumento18 páginasSISPNCD Manual InstalacaoAlex MorigiAinda não há avaliações
- BT Configuracoes Do IIS para o TBC PDFDocumento11 páginasBT Configuracoes Do IIS para o TBC PDFPinheiroRochaAinda não há avaliações
- Manual - Instalação - DMPAccess - II R01Documento31 páginasManual - Instalação - DMPAccess - II R01Wallace silvaAinda não há avaliações
- Portal Corporativo Escopo Do ProjetoDocumento4 páginasPortal Corporativo Escopo Do ProjetoSilvia Martins CrescidoAinda não há avaliações
- Manual de Instalação Da Leitora Biométrica TechMagDocumento13 páginasManual de Instalação Da Leitora Biométrica TechMagMurilo Williams CruzAinda não há avaliações
- Instalação Do Sim Sinasc Windows-7 0Documento30 páginasInstalação Do Sim Sinasc Windows-7 0Cidiclei Leite da SilvaAinda não há avaliações
- Manual Birt SiggaDocumento87 páginasManual Birt SiggaBastos LeonardoAinda não há avaliações
- Push SCI - InfraestruturaDocumento30 páginasPush SCI - InfraestruturafabioitacolomiAinda não há avaliações
- Richweb - Peoplenet Meta4: Configurações Nas Maquinas para ODocumento12 páginasRichweb - Peoplenet Meta4: Configurações Nas Maquinas para OKetalelAinda não há avaliações
- Manual - Serviços de Integração CISSPoder - Integrim - CISSDocumento30 páginasManual - Serviços de Integração CISSPoder - Integrim - CISSMarquisAinda não há avaliações
- Manual de InstalaçãoDocumento12 páginasManual de InstalaçãoNelsonAinda não há avaliações
- Sistema APR Web Manual Do UsuarioDocumento37 páginasSistema APR Web Manual Do UsuarioJoão Paulo Souza DiasAinda não há avaliações
- Manual Instalação ClientGPDDocumento11 páginasManual Instalação ClientGPDAdriano AzevedoAinda não há avaliações
- Parte I - Instalação Requisitos PDFDocumento29 páginasParte I - Instalação Requisitos PDFrubjames.selbettiAinda não há avaliações
- Instalação de Máquinas LOJADocumento19 páginasInstalação de Máquinas LOJAFerreira SousaAinda não há avaliações
- Tutorial CiscoPacketTracer Integração SistemasDocumento37 páginasTutorial CiscoPacketTracer Integração SistemasRafael MattosAinda não há avaliações
- Tutorial WinThor Anywhere v1.11 PDFDocumento14 páginasTutorial WinThor Anywhere v1.11 PDFYottaByte It Solutions TIAinda não há avaliações
- 2088 - Configurar Banco de Dados Local para Gerenciar MesasDocumento6 páginas2088 - Configurar Banco de Dados Local para Gerenciar MesasRodz82Ainda não há avaliações
- Ponto4 - Instalacao Modulo Web - Vista-2008Documento4 páginasPonto4 - Instalacao Modulo Web - Vista-2008rafaelzamboniAinda não há avaliações
- Tutorial Assinatura Com Certificado Digital 18062021Documento13 páginasTutorial Assinatura Com Certificado Digital 18062021Marcos Linhares OficialAinda não há avaliações
- Trabalho de Pesquisa (CDTA) - 120636Documento13 páginasTrabalho de Pesquisa (CDTA) - 120636Allan UtxavoAinda não há avaliações
- Portaria WebDocumento18 páginasPortaria WebjuniorstacasaAinda não há avaliações
- Instalação Do SQL Server 2008 R2Documento32 páginasInstalação Do SQL Server 2008 R2Rafael MalicheskiAinda não há avaliações
- Curso de Programação de CLP, IHM e Supervisório SiemensDocumento67 páginasCurso de Programação de CLP, IHM e Supervisório Siemensandregroth100% (9)
- Guia de Configuracao - Proxy IIS.v1.1Documento20 páginasGuia de Configuracao - Proxy IIS.v1.1Rosemary TravassosAinda não há avaliações
- Zeus - Reinf - Guia de Utilizacao - Revisao 1.14Documento19 páginasZeus - Reinf - Guia de Utilizacao - Revisao 1.14Vinicius NevesAinda não há avaliações
- Instalação e Configuração IreportDocumento9 páginasInstalação e Configuração IreportPedro Leite (Mindset Épico)Ainda não há avaliações
- Manual COMPREV - Digitalização - Versao101Documento89 páginasManual COMPREV - Digitalização - Versao101Geraldo Guimarães Velho50% (2)
- Guia Instalacao SQL 2017 - Bloco Arquitetura de DadosDocumento20 páginasGuia Instalacao SQL 2017 - Bloco Arquitetura de Dadosebs77admAinda não há avaliações
- Guia Completo para Integrao Do Protheus Com o IreportDocumento7 páginasGuia Completo para Integrao Do Protheus Com o IreportpauloidelfonsoAinda não há avaliações
- Manual de Instala o Agatha V3Documento9 páginasManual de Instala o Agatha V3rprocoAinda não há avaliações
- Manual Kairos Connect R 08Documento21 páginasManual Kairos Connect R 08Eduardo Vaz RibeiroAinda não há avaliações
- Sistema Buildparty para Montagem E Gerenciamento de Eventos: DeltaDocumento16 páginasSistema Buildparty para Montagem E Gerenciamento de Eventos: DeltaDeivison GonçalvesAinda não há avaliações
- Apostila Tarifador Sumus Servidor For WebDocumento88 páginasApostila Tarifador Sumus Servidor For WebEduardo Pereira da Silva100% (1)
- Projeto WsusDocumento28 páginasProjeto WsusAntonio SilvaAinda não há avaliações
- Web - Configuração de Web Services - 00000125669 PDFDocumento94 páginasWeb - Configuração de Web Services - 00000125669 PDFKlaus WolfgramAinda não há avaliações
- Tutorial de Como Instalar o SAP ECC FullDocumento11 páginasTutorial de Como Instalar o SAP ECC FullEduardo SantosAinda não há avaliações
- Qlik Nprinting - IntensivoDocumento58 páginasQlik Nprinting - IntensivoNumiá Freitas GomesAinda não há avaliações
- Passo A Passo portalRHDocumento18 páginasPasso A Passo portalRHGustavo MonteiroAinda não há avaliações
- MDL SAP PROFESSIONAL 4.0 (Prática1) - v1Documento65 páginasMDL SAP PROFESSIONAL 4.0 (Prática1) - v1Guilherme SavarisAinda não há avaliações
- PTI.002-DDR - Documento de Detalhamento de Requisitos - Template - v2Documento5 páginasPTI.002-DDR - Documento de Detalhamento de Requisitos - Template - v2Rafael PaivaAinda não há avaliações
- Gestão de Processos de NegócioDocumento4 páginasGestão de Processos de NegócioRafael PaivaAinda não há avaliações
- Apostila SQLOracleDocumento39 páginasApostila SQLOracleRafael PaivaAinda não há avaliações
- Api - Getsm V2Documento8 páginasApi - Getsm V2Rafael PaivaAinda não há avaliações
- Projeto CT-e (Implantação)Documento1 páginaProjeto CT-e (Implantação)Rafael PaivaAinda não há avaliações
- Apostila SQLOracleDocumento39 páginasApostila SQLOracleRafael PaivaAinda não há avaliações
- Conemb 50Documento9 páginasConemb 50Lucas MaschioAinda não há avaliações
- Biblioteca - Negocios Eletronicos - PDF 1Documento148 páginasBiblioteca - Negocios Eletronicos - PDF 1edson santosAinda não há avaliações
- Teste Do Capítulo 5 - Attempt ReviewDocumento7 páginasTeste Do Capítulo 5 - Attempt ReviewWESLLEY JUNIO MOREIRA DE SOUZAAinda não há avaliações
- An Alise VirusDocumento51 páginasAn Alise VirusGabriel Kauã P. LimaAinda não há avaliações
- Sistema Operacional ProprietarioDocumento16 páginasSistema Operacional ProprietarioWallace LiraAinda não há avaliações
- Softblue - Avaliação Do Módulo 5Documento4 páginasSoftblue - Avaliação Do Módulo 5JorgeAinda não há avaliações
- GTI - III - Projeto Integrador Versao 1.3Documento3 páginasGTI - III - Projeto Integrador Versao 1.3Xyo OyxAinda não há avaliações
- Resenha-A TECNOLOGIA DA INFORMAÇÃO E COMUNICAÇÃO NO FUTEBOLDocumento2 páginasResenha-A TECNOLOGIA DA INFORMAÇÃO E COMUNICAÇÃO NO FUTEBOLCarlos Selva JrAinda não há avaliações
- QRCode - 3 Ano A 2024Documento2 páginasQRCode - 3 Ano A 2024Juliana CostaAinda não há avaliações
- Apostila - Telefonia MovelDocumento224 páginasApostila - Telefonia MovelPatrick LimaAinda não há avaliações
- Bloco de NotasDocumento40 páginasBloco de NotasLeandro NascimentoAinda não há avaliações
- Segmentacao FerraoDocumento2 páginasSegmentacao FerraoIestin MuzimaAinda não há avaliações
- Gra-Ple-0287-E - Medicina Veterinária - Plano de EnsinoDocumento181 páginasGra-Ple-0287-E - Medicina Veterinária - Plano de EnsinoLeandro CasadoAinda não há avaliações
- Fundamentos Da Informática Aula 01 - Computadores - Ferramentas para A Era Da Informação Exercícios - RESPOSTAS Professor - Danilo GiacoboDocumento6 páginasFundamentos Da Informática Aula 01 - Computadores - Ferramentas para A Era Da Informação Exercícios - RESPOSTAS Professor - Danilo GiacoboRosianeDaSilvaSangali100% (1)
- MONOGRAFIA Implantação de Sistema VoIP Na Universidade Federal de Lavras Utilizando Softwares Livres PDFDocumento78 páginasMONOGRAFIA Implantação de Sistema VoIP Na Universidade Federal de Lavras Utilizando Softwares Livres PDFAldmiro MuquixeAinda não há avaliações
- Prova Usabilidade 2Documento5 páginasProva Usabilidade 2LucasVambasterAinda não há avaliações
- Curriculo Vitae Edson JuniorDocumento5 páginasCurriculo Vitae Edson JuniorEdsonAinda não há avaliações
- NBR 09325 PDFDocumento31 páginasNBR 09325 PDFHelton LeonamAinda não há avaliações
- AZ-900 - Revisão e Simulado para ProvaDocumento194 páginasAZ-900 - Revisão e Simulado para ProvaJUERICA100% (4)
- Temática - Tecnologia para TodosDocumento2 páginasTemática - Tecnologia para TodosWagner SimaoAinda não há avaliações
- n2 Teoria de Sistemas de InformaçãoDocumento6 páginasn2 Teoria de Sistemas de Informaçãofabricio rodriguesAinda não há avaliações
- Alteração FAP RM LaboreDocumento2 páginasAlteração FAP RM LaboredpvirtudeAinda não há avaliações
- Liederança e TecnologiaDocumento218 páginasLiederança e TecnologiamsavioAinda não há avaliações
- 01 Bookdestaque Digital - Pme - JaneiroDocumento100 páginas01 Bookdestaque Digital - Pme - JaneiroLuanne HernandezAinda não há avaliações
- Normas de SICDocumento2 páginasNormas de SICdont4getAinda não há avaliações
- Dell Emc Poweredge r250 Spec Sheet PT BRDocumento3 páginasDell Emc Poweredge r250 Spec Sheet PT BRMizifiAinda não há avaliações
- TI - Projeto Integrado Multidisciplinar IIIDocumento22 páginasTI - Projeto Integrado Multidisciplinar IIIAna Paula Dias de FreitasAinda não há avaliações
- Simulado Prova Teórica - DEVinHouseDocumento26 páginasSimulado Prova Teórica - DEVinHouseStévillis SousaAinda não há avaliações
- Procedimentos Globais para Dispositivos Móveis v2Documento7 páginasProcedimentos Globais para Dispositivos Móveis v2GeisAinda não há avaliações
- Simulado BRB TI - Gabarito e PropagandaDocumento13 páginasSimulado BRB TI - Gabarito e PropagandaLucas RobertoAinda não há avaliações
- Ejemplo 23Documento69 páginasEjemplo 23Santiago SilvaAinda não há avaliações