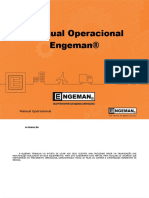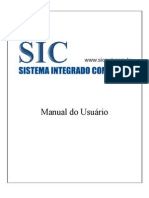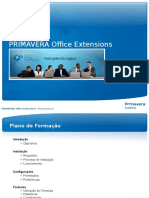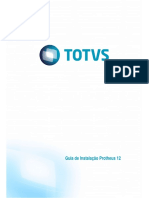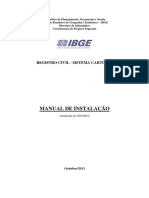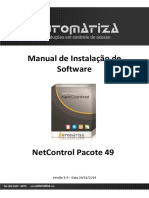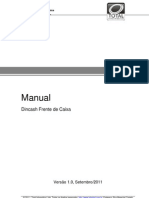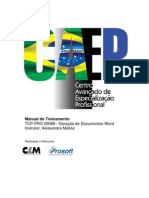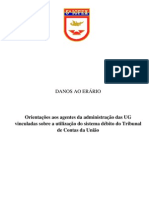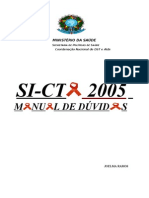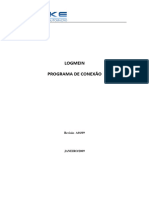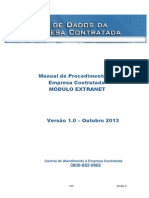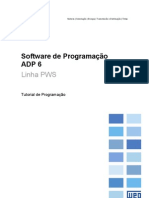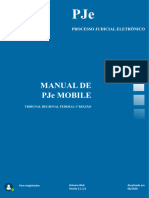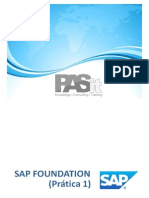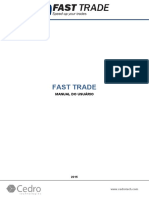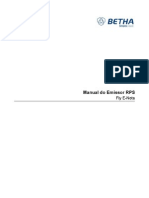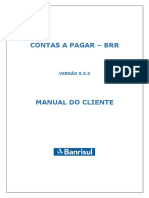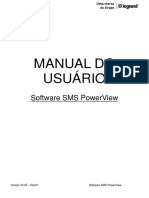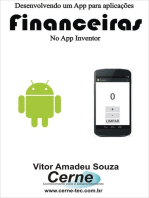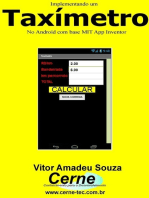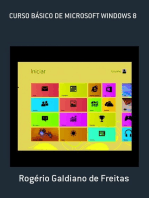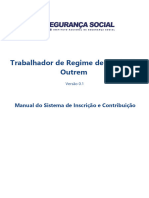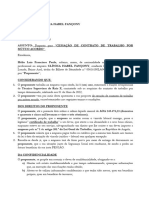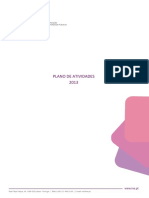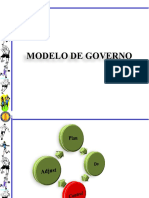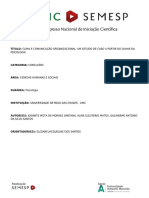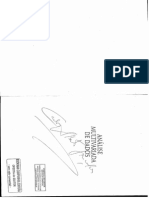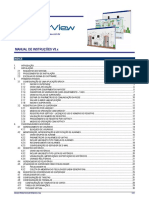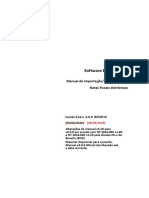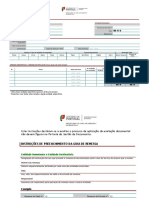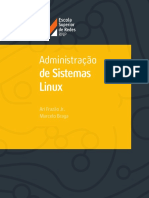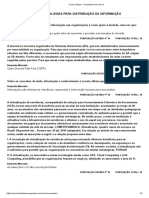Escolar Documentos
Profissional Documentos
Cultura Documentos
Manual de Instalação
Enviado por
NelsonDireitos autorais
Formatos disponíveis
Compartilhar este documento
Compartilhar ou incorporar documento
Você considera este documento útil?
Este conteúdo é inapropriado?
Denunciar este documentoDireitos autorais:
Formatos disponíveis
Manual de Instalação
Enviado por
NelsonDireitos autorais:
Formatos disponíveis
Manual de Instalação
Versão 0.1
Sistema de Inscrição e Contribuição
ÍNDICE
1. INTRODUÇÃO ............................................................................................................................................. 3
2. REQUISITOS FUNCIONAIS ........................................................................................................................ 3
3. INSTALAR O APLICATIVO .......................................................................................................................... 4
4. CANAIS DE ATENDIMENTO REMOTO .................................................................................................... 12
Sistema de Inscrição e Contribuição Versão 0.1 Pág. 2 de 12
1. INTRODUÇÃO
O Sistema de Inscrição e Contribuição é uma ferramenta electrónica fornecida pelo Instituto
Nacional de Segurança Social aos seus contribuintes, para facilitar o cumprimento de suas
obrigações de Inscrição do Contribuinte e de seus Segurados, a elaboração e entrega da Folha de
Remunerações e a emissão da respectiva Guia de Pagamento.
As Guias de Pagamento geradas pelo SIC podem ser pagas na rede de Multicaixas, no internet
banking do contribuinte ou em uma agência bancária do Banco de Poupança e Crédito.
Este manual tem como objectivo auxiliar os contribuintes na instalação do aplicativo do Sistema de
Inscrição e Contribuição em seus computadores.
2. REQUISITOS FUNCIONAIS
Para que o sistema funciona correctamente o mesmo deve possuir as características abaixo:
Sistema Operativo: desde Windows 7 (32 e 64bits) á versão actual.
Memória RAM: igual ou superior a 4 GB
Idioma do Sistema Operativo: Português
Resolução mínima: 1280x1024
Escala: 100%
Sistema de Inscrição e Contribuição Versão 0.1 Pág. 3 de 12
3. INSTALAR O APLICATIVO
O contribuinte deve adquirir o aplicativo através do portal do INSS:
http://sinc.inss.gov.ao/versoes/Instalador_SINC.zip baixar, ou seja, efectuar o donwload e guardar o
aplicativo numa pasta do computador.
Para instalar o aplicativo o contribuinte deve clicar no instalador, conforme a imagem abaixo:
Para instalar o aplicativo, o utilizador do computador deve possuir o perfil de administrador da
máquina, ou solicitar a área de suporte da empresa para que seja inserida a palavra-passe do
administrador, para permitir a instalação.
O sistema exibe a mensagem, conforme a imagem abaixo:
Clique na opção Sim, o sistema exibe a mensagem, conforme a imagem abaixo:
Sistema de Inscrição e Contribuição Versão 0.1 Pág. 4 de 12
Clique na opção Sim, o sistema exibe a mensagem, conforme a imagem abaixo:
Clique na opção Seguinte o sistema exibe a localização da pasta onde será instalado o aplicativo,
conforme a imagem abaixo:
Sistema de Inscrição e Contribuição Versão 0.1 Pág. 5 de 12
Clique na opção Seguinte, o sistema exibe a mensagem, conforme a imagem abaixo:
Na imagem acima ao marcar o ponto 1, o ícone do aplicativo do Sistema de Inscrição e
Contribuição será apresentado no ambiente de trabalho do computador após a conclusão da
instalação. Clique na opção Seguintes, o sistema exibe a mensagem, conforme a imagem abaixo:
Sistema de Inscrição e Contribuição Versão 0.1 Pág. 6 de 12
Clique na opção Instalar, o sistema exibirá o ecrã, conforme a imagem abaixo:
Aguarde, que seja extraído todos os ficheiros.
Sistema de Inscrição e Contribuição Versão 0.1 Pág. 7 de 12
Na instalação se o ReportViewer e o .Net Framework não estiverem instalados no
computador, o aplicativo irá instalar as ferramentas para um melhor funcionamento.
Após finalizado a extracção dos ficheiros é exibido o ecrã, conforme a imagem abaixo:
Sistema de Inscrição e Contribuição Versão 0.1 Pág. 8 de 12
Clique na opção Fechar, o sistema exibe o ecrã conforme a imagem abaixo:
Caso o computador não possuir ReportViewer, o utilizador deve baixar a aplicação para que
seja visualizados os relatórios ou listagens no SIC.
Sistema de Inscrição e Contribuição Versão 0.1 Pág. 9 de 12
Clique na opção Next, o sistema exibe o ecrã conforme a imagem abaixo:
Clique na opção Finish, o sistema exibe o ecrã conforme a imagem abaixo:
Sistema de Inscrição e Contribuição Versão 0.1 Pág. 10 de 12
Clique na opção Concluir, o sistema exibe no ambiente de trabalho o ícone da aplicação do SIC,
conforme a imagem abaixo:
O ícone é exibido caso for marcado a opção Criar ícone no Ambiente de Trabalho, durante a
instalação do aplicativo
Sistema de Inscrição e Contribuição Versão 0.1 Pág. 11 de 12
4. CANAIS DE ATENDIMENTO REMOTO
Sistema de Inscrição e Contribuição Versão 0.1 Pág. 12 de 12
Você também pode gostar
- Masterclass Power BI - Guia do alunoDocumento169 páginasMasterclass Power BI - Guia do alunoAJURI RENOR LIMA DE CARVALHO100% (8)
- Os melhores programas para editar vídeos no YouTubeDocumento66 páginasOs melhores programas para editar vídeos no YouTubeEmmanuelOliveiraAinda não há avaliações
- Manual do Portal SARDocumento14 páginasManual do Portal SARAngelo Arouca10% (10)
- O Guia Do Hacker 1 EdicaoDocumento71 páginasO Guia Do Hacker 1 EdicaoTutor VariadosAinda não há avaliações
- Livro - Sistemas de Informacoes GerenciaisDocumento170 páginasLivro - Sistemas de Informacoes GerenciaisSECRETARIA DE OBRAS-INFRAESTRUTURA COLNIZA-MT50% (2)
- Manual Operacional EngemanDocumento385 páginasManual Operacional EngemanBruno Santos0% (1)
- Manual - Sic WWW - ClubedoparenteDocumento55 páginasManual - Sic WWW - ClubedoparenteWesley RodriguesAinda não há avaliações
- Superabank - Manual-do-Usuário - 2017Documento94 páginasSuperabank - Manual-do-Usuário - 2017Mirok Monge100% (1)
- PRIMAVERA Office ExtensionsDocumento50 páginasPRIMAVERA Office ExtensionsNelsonAinda não há avaliações
- Apostila de Linguagem de Programação PHPDocumento134 páginasApostila de Linguagem de Programação PHPMaicon Loureiro100% (1)
- Protheus 12 Instalação CompleteaDocumento89 páginasProtheus 12 Instalação Completeajacarriel100% (2)
- Ficha Do TrabalhadorDocumento1 páginaFicha Do TrabalhadorNelson100% (1)
- Ultility Software Revisada1Documento69 páginasUltility Software Revisada1romulooliveiraaraujo100% (1)
- Manual Pae485t01a - TH-09 - M0001-R4.2 - Sigma 485-EDocumento36 páginasManual Pae485t01a - TH-09 - M0001-R4.2 - Sigma 485-EFernando ArrudaAinda não há avaliações
- TSE SPCE Cadastro 2016Documento272 páginasTSE SPCE Cadastro 2016Churrasqueiras PortentoAinda não há avaliações
- Manual Usuario PontolocDocumento13 páginasManual Usuario PontolocHenrique Marcelo Silveira GuimarãesAinda não há avaliações
- Manual de Pagamento Do Mapa Rent AngolaDocumento14 páginasManual de Pagamento Do Mapa Rent AngolaSandro Vunda100% (1)
- CCP Eletronica NobreakDocumento41 páginasCCP Eletronica NobreakLuiz HenriqueAinda não há avaliações
- Manual Do Usuario Ponto FácilDocumento36 páginasManual Do Usuario Ponto FácilDalmo MendesAinda não há avaliações
- Tutorial Assinatura Com Certificado Digital 18062021Documento13 páginasTutorial Assinatura Com Certificado Digital 18062021Marcos Linhares OficialAinda não há avaliações
- Manual - Contribuinte - SigissDocumento23 páginasManual - Contribuinte - Sigissh3l5rjAinda não há avaliações
- IBGE - Manual de Instalacao Do Sistema Cartorio - 16102013 PDFDocumento10 páginasIBGE - Manual de Instalacao Do Sistema Cartorio - 16102013 PDFAirton MotaAinda não há avaliações
- Manual ConectividadeDocumento49 páginasManual Conectividadejoao linharesAinda não há avaliações
- Manual Rent WindowsDocumento30 páginasManual Rent WindowsNani Alberto0% (1)
- Instalação Do Sim Sinasc Windows-7 0Documento30 páginasInstalação Do Sim Sinasc Windows-7 0Cidiclei Leite da SilvaAinda não há avaliações
- ZS Rest APP Gratificações 1910Documento16 páginasZS Rest APP Gratificações 1910Atlantic Therapy MadeiraAinda não há avaliações
- Apostila Office Controle Eletronico de PontoDocumento70 páginasApostila Office Controle Eletronico de PontoBruno Marz CruzAinda não há avaliações
- Manual Software NetControl Pacote 49 Instalação 4.0Documento25 páginasManual Software NetControl Pacote 49 Instalação 4.0TOMMY SKY FIGUEIREDO KhronosAinda não há avaliações
- Manual Assinador LivreDocumento24 páginasManual Assinador LivreMarcos FeitosaAinda não há avaliações
- Jfinanças Pessoal Versao Fevereiro 2015Documento44 páginasJfinanças Pessoal Versao Fevereiro 2015Alexandre LageAinda não há avaliações
- Manual DinCash Frente de Caixa 1.0Documento35 páginasManual DinCash Frente de Caixa 1.0tiago_t4Ainda não há avaliações
- Instalação e configuração do botão Word ProsoftDocumento68 páginasInstalação e configuração do botão Word Prosoftjoão_santana_3100% (1)
- Manual Sistema Debito TCUDocumento13 páginasManual Sistema Debito TCUklaudiorssAinda não há avaliações
- Manual Kairos Connect PT R 03Documento23 páginasManual Kairos Connect PT R 03gonaloAinda não há avaliações
- Manual Do Usuario Sms Power View ClientDocumento20 páginasManual Do Usuario Sms Power View ClientEmerson Francisco de AraujoAinda não há avaliações
- Manual Kairos Connect R 09Documento21 páginasManual Kairos Connect R 09Angélica RiccoAinda não há avaliações
- Manual Duvid As 2005Documento9 páginasManual Duvid As 2005aninhaczsAinda não há avaliações
- ManualRapidoRegistroMonitor PDFDocumento56 páginasManualRapidoRegistroMonitor PDFWesleyAinda não há avaliações
- Manual Software Olt 4840e 01-19Documento34 páginasManual Software Olt 4840e 01-19Ricardo SchaprianAinda não há avaliações
- Config AGC-3Documento68 páginasConfig AGC-3romulooliveiraaraujoAinda não há avaliações
- MANUALDocumento18 páginasMANUALOFICINA MOGIAinda não há avaliações
- Manual MDConnect Rev.09Documento22 páginasManual MDConnect Rev.09mitsrael2010Ainda não há avaliações
- Manual de Instalação Do Logmein No ClienteDocumento12 páginasManual de Instalação Do Logmein No Clientecassio.vlmAinda não há avaliações
- Manual do Módulo ExtranetDocumento39 páginasManual do Módulo ExtranetShuber Leite Bezerra Junior50% (2)
- Manual Instalação ClientGPDDocumento11 páginasManual Instalação ClientGPDAdriano AzevedoAinda não há avaliações
- Configuração Base Protheus S&GDocumento68 páginasConfiguração Base Protheus S&Gti r2mAinda não há avaliações
- Tutorial ADP 6Documento77 páginasTutorial ADP 6João Paulo Ferreira TabeliãoAinda não há avaliações
- Manual SkymixDocumento16 páginasManual SkymixJnunes Tintas FinanceiroAinda não há avaliações
- Backup e atualização de versão do Cobrança CAIXADocumento29 páginasBackup e atualização de versão do Cobrança CAIXAPedro MaiaAinda não há avaliações
- Configuração leitora biométrica e navegadores Firefox e ChromeDocumento13 páginasConfiguração leitora biométrica e navegadores Firefox e ChromeMurilo Williams CruzAinda não há avaliações
- MANUAL PJe MOBILE - TRF1Documento22 páginasMANUAL PJe MOBILE - TRF1ploty2007Ainda não há avaliações
- Push SCI - InfraestruturaDocumento30 páginasPush SCI - InfraestruturafabioitacolomiAinda não há avaliações
- APOSTILA 02 SAP Foundation Pratica1Documento64 páginasAPOSTILA 02 SAP Foundation Pratica1Mário CaneiraAinda não há avaliações
- Manual Instalação DMPLight StandAlone R3Documento20 páginasManual Instalação DMPLight StandAlone R3rcava25Ainda não há avaliações
- Manual do Utilizador Quianni Soft - Gestão de EmpresasDocumento60 páginasManual do Utilizador Quianni Soft - Gestão de EmpresasCotovia Jorge Manuel AlemãoAinda não há avaliações
- Fast TradeDocumento123 páginasFast TradefabianoAinda não há avaliações
- Manual Emissor RPS - Nota EletrônicaDocumento14 páginasManual Emissor RPS - Nota EletrônicaWanderleiAinda não há avaliações
- CONTAS A PAGAR - MANUAL DO CLIENTEDocumento19 páginasCONTAS A PAGAR - MANUAL DO CLIENTELeandro Mainumby Arapoty BorgesAinda não há avaliações
- Manual Software OLT 4840E Portugues 01-22Documento34 páginasManual Software OLT 4840E Portugues 01-22Frede DinizAinda não há avaliações
- Manual Assinador Digital SEFAZDocumento8 páginasManual Assinador Digital SEFAZMariane Paz B Israel SanchesAinda não há avaliações
- Guia do Usuário do Software de Gerenciamento de Energia SMS PowerViewDocumento111 páginasGuia do Usuário do Software de Gerenciamento de Energia SMS PowerViewRicardo RochaAinda não há avaliações
- Desenvolvendo Um App Para Aplicações Financeiras No App InventorNo EverandDesenvolvendo Um App Para Aplicações Financeiras No App InventorAinda não há avaliações
- Desenvolvendo Um App Para Cálculo De Imc No App InventorNo EverandDesenvolvendo Um App Para Cálculo De Imc No App InventorAinda não há avaliações
- Manual - Conta de OutremDocumento65 páginasManual - Conta de OutremNelsonAinda não há avaliações
- PROPOSTA - Cessação de Contrato Po Mútuo Codo SR HélioDocumento2 páginasPROPOSTA - Cessação de Contrato Po Mútuo Codo SR HélioNelsonAinda não há avaliações
- GrauIII 07 GestaoDocumento105 páginasGrauIII 07 GestaonevesAinda não há avaliações
- Modelo de Adiantamento de SalarialDocumento1 páginaModelo de Adiantamento de SalarialNelsonAinda não há avaliações
- Selecaodecapitulos GRHBarbosa Mascarenhas 2020Documento29 páginasSelecaodecapitulos GRHBarbosa Mascarenhas 2020NelsonAinda não há avaliações
- PT - SADC Scholarship 2022 MailDocumento4 páginasPT - SADC Scholarship 2022 MailNelsonAinda não há avaliações
- Diário da República atualiza medidas contra a COVID-19Documento11 páginasDiário da República atualiza medidas contra a COVID-19Nelson DomingosAinda não há avaliações
- Folha de Salario AngolaDocumento1 páginaFolha de Salario AngolaNelson100% (2)
- Proposta de Produto Editorial em Dois SuDocumento178 páginasProposta de Produto Editorial em Dois SuIgor Lins PaesAinda não há avaliações
- Carta de ApresentaçãoDocumento2 páginasCarta de ApresentaçãoNelsonAinda não há avaliações
- A Proteccao de Dados Pessoais No Sector Petrolifero Versao FinalDocumento17 páginasA Proteccao de Dados Pessoais No Sector Petrolifero Versao FinalNelsonAinda não há avaliações
- Consumo Mensal JulhoDocumento1 páginaConsumo Mensal JulhoNelsonAinda não há avaliações
- Sheila-3-2023 1111 - (1) - (1)Documento2 páginasSheila-3-2023 1111 - (1) - (1)NelsonAinda não há avaliações
- Contrato de CONSULTORIA..... 2Documento5 páginasContrato de CONSULTORIA..... 2NelsonAinda não há avaliações
- Sheila-3-2023 1111 - (1) - (1)Documento2 páginasSheila-3-2023 1111 - (1) - (1)NelsonAinda não há avaliações
- Pa2013 InaDocumento44 páginasPa2013 InaOdsoren MartinsAinda não há avaliações
- Gestão do Campus Avançado de AreiaDocumento2 páginasGestão do Campus Avançado de AreiaNelsonAinda não há avaliações
- Mapa estratégico do Petro de LuandaDocumento62 páginasMapa estratégico do Petro de LuandaNelsonAinda não há avaliações
- RSE: diretrizes e parâmetros da racionalidade econômica e jurídicaDocumento137 páginasRSE: diretrizes e parâmetros da racionalidade econômica e jurídicaNelsonAinda não há avaliações
- Pnud Rse Angola PDFDocumento98 páginasPnud Rse Angola PDFNelsonAinda não há avaliações
- Trabalho PsicologiaDocumento12 páginasTrabalho PsicologiaNelsonAinda não há avaliações
- Lista de Formação BHAEDocumento1 páginaLista de Formação BHAENelsonAinda não há avaliações
- DECLARAÇÃO LembaDocumento1 páginaDECLARAÇÃO LembaNelsonAinda não há avaliações
- Horário refeições incluído em período trabalhoDocumento2 páginasHorário refeições incluído em período trabalhoNelsonAinda não há avaliações
- Documento de Abertura Do Ano 2018Documento8 páginasDocumento de Abertura Do Ano 2018NelsonAinda não há avaliações
- Manual Instalação - Router Interior Unitel Net Casa MC801A1 - 5G 1Documento52 páginasManual Instalação - Router Interior Unitel Net Casa MC801A1 - 5G 1NelsonAinda não há avaliações
- A LGT permite a antecipação das férias do trabalhadorDocumento2 páginasA LGT permite a antecipação das férias do trabalhadorNelsonAinda não há avaliações
- Diagrama de PerfilDocumento10 páginasDiagrama de PerfilJHOVANA FERREIRA NOGUEIRAAinda não há avaliações
- Livro - ANALISE MULTIVARIADA DE DADOS - Hair Et Al PDFDocumento297 páginasLivro - ANALISE MULTIVARIADA DE DADOS - Hair Et Al PDFArthurufes0% (1)
- MDI Nivelamento de Matemática - Módulo III Unidade 3Documento6 páginasMDI Nivelamento de Matemática - Módulo III Unidade 3João GomesAinda não há avaliações
- Mapa - Adsis - Linguagem e Técnicas de Programação - 542023Documento4 páginasMapa - Adsis - Linguagem e Técnicas de Programação - 542023jiroro4808Ainda não há avaliações
- Manual Superview v3.x PTDocumento39 páginasManual Superview v3.x PTDiegoSalesAinda não há avaliações
- 10 Introducao Programacao ConcorrenteDocumento84 páginas10 Introducao Programacao ConcorrenteIran CidadeAinda não há avaliações
- Acessando a rede I2P (deep webDocumento2 páginasAcessando a rede I2P (deep webAntoniomarcos AntoniodacostaAinda não há avaliações
- Manual de Layout TXT-NF-e v4.0.0Documento17 páginasManual de Layout TXT-NF-e v4.0.0Lagerström EmpreendimentosAinda não há avaliações
- Monitor de Informática: Concurso Público 01/2022Documento10 páginasMonitor de Informática: Concurso Público 01/2022Ramon de OliveiraAinda não há avaliações
- Planilha Dimensionamento de Tubulões PráticaDocumento15 páginasPlanilha Dimensionamento de Tubulões PráticaLudielenRibeiroAinda não há avaliações
- Persona - o Que É e Como Criar A Sua! (TUTORIAL) PDFDocumento31 páginasPersona - o Que É e Como Criar A Sua! (TUTORIAL) PDFMárcia LígiaAinda não há avaliações
- 05 Guia de Remessa3 DGLABDocumento3 páginas05 Guia de Remessa3 DGLABzuneid ismael ustaAinda não há avaliações
- Simulado INSS 2022 - 123 PasseiDocumento26 páginasSimulado INSS 2022 - 123 PasseiMaria Júlia Fonseca Nascimento100% (1)
- ETC6000 - SECTION 5 FAULT INGLÊS..en - PTDocumento33 páginasETC6000 - SECTION 5 FAULT INGLÊS..en - PTSandro RibeiroAinda não há avaliações
- Aula 10Documento59 páginasAula 10anne linjinAinda não há avaliações
- PC RJ - Aula 3 - Unidades de Medida Da InformáticaDocumento17 páginasPC RJ - Aula 3 - Unidades de Medida Da Informáticajuliano souzaAinda não há avaliações
- Bibliotecas contemporâneas se adaptam à era digitalDocumento1 páginaBibliotecas contemporâneas se adaptam à era digitalThalita OliveiraAinda não há avaliações
- Avaliação Segunda TentativaDocumento8 páginasAvaliação Segunda TentativaRodrigo JoseAinda não há avaliações
- Aula Prática 3 - Hidraulica e HidrometriaDocumento5 páginasAula Prática 3 - Hidraulica e HidrometriaCarla RibeiroAinda não há avaliações
- Reforço Escolar - Registro de AlunoDocumento3 páginasReforço Escolar - Registro de AlunocatequesecaseiraAinda não há avaliações
- Guia passo a passo para configurar modem GPRS no WindowsDocumento20 páginasGuia passo a passo para configurar modem GPRS no WindowsJoel CésarAinda não há avaliações
- Administração de Sistemas LinuxDocumento184 páginasAdministração de Sistemas LinuxSashPaperAinda não há avaliações
- Course Status 5 - Faculdade Serra GeralDocumento2 páginasCourse Status 5 - Faculdade Serra GeralIvison TorresAinda não há avaliações