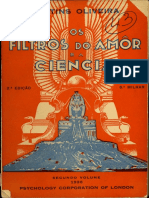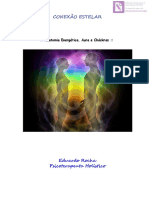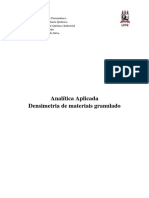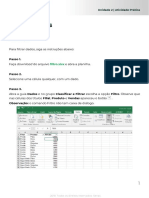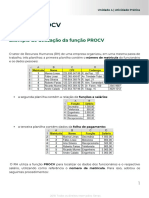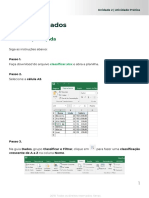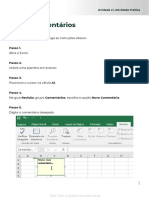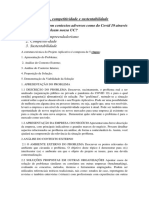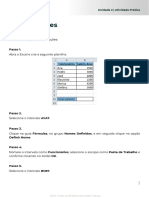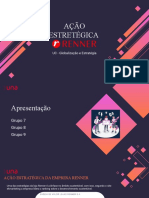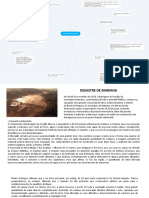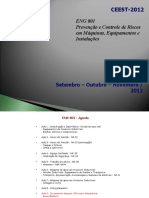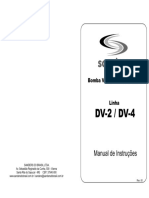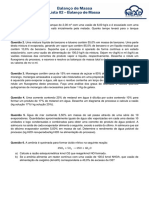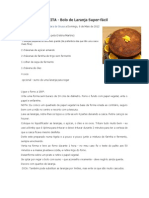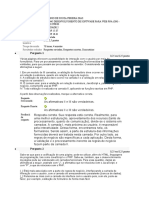Escolar Documentos
Profissional Documentos
Cultura Documentos
Pratica3 U2
Enviado por
Gustavo Henrique Salomão FernandesTítulo original
Direitos autorais
Formatos disponíveis
Compartilhar este documento
Compartilhar ou incorporar documento
Você considera este documento útil?
Este conteúdo é inapropriado?
Denunciar este documentoDireitos autorais:
Formatos disponíveis
Pratica3 U2
Enviado por
Gustavo Henrique Salomão FernandesDireitos autorais:
Formatos disponíveis
Unidade 2 | Atividade Prática
Vincular dados
Vínculo entre planilhas do mesmo arquivo
Siga as instruções abaixo:
Passo 1.
Abra o arquivo informacoes_pessoais_de_funcionarios.xlsx.
Passo 2.
Selecione a planilha Adiantamento. Na célula B2, digite =. Imediatamente após isso,
selecione a planilha Funcionário e clique na célula F2.
2018. Todos os direitos reservados. Senac.
Unidade 2 | Atividade Prática
Passo 3.
Clique na barra de fórmulas e digite *40%.
2018. Todos os direitos reservados. Senac.
Unidade 2 | Atividade Prática
Passo 4.
Pressione Enter.
Atenção: na célula B2 da planilha Adiantamento deverá aparecer
=Funcionário!F2*40%
Vínculo entre planilhas de pastas de trabalho
diferentes
Siga as instruções abaixo:
Passo 1.
Abra o arquivo informacoes_pessoais_de_funcionarios.xlsx.
Passo 2.
Abra o arquivo recibo.xlsx.
Na planilha Dados, clique na célula A1 e digite =.
2018. Todos os direitos reservados. Senac.
Unidade 2 | Atividade Prática
Imediatamente após isso, acesse o arquivo
informacoes_pessoais_de_funcionarios.xlsx, clique na planilha Funcionário e, depois,
clique na célula A1.
Passo 3.
Na barra de fórmulas, apague os sinais $ e pressione Enter.
Passo 4.
No arquivo recibo.xlsx, planilha Dados, clique na célula B1 e digite =.
2018. Todos os direitos reservados. Senac.
Unidade 2 | Atividade Prática
Imediatamente após isso, acesse o arquivo
informacoes_pessoais_de_funcionarios.xlsx, planilha Funcionário e clique na célula
F1.
Passo 5.
Na barra de fórmulas, apague os sinais $ e pressione Enter.
Passo 6.
Arraste (copie) as fórmulas até a linha 7.
Atenção!
Verifique a barra de fórmulas do arquivo recibo.xlsx. A célula A1 da planilha Dados
deverá conter a seguinte informação:
=[informacoes_pessoais_de_funcionarios.xlsx]Funcionário!A1.
Já a célula B1 deverá conter:
=[informacoes_pessoais_de_funcionarios.xlsx]Funcionário!F1
2018. Todos os direitos reservados. Senac.
Unidade 2 | Atividade Prática
Vínculo entre programas diferentes
Siga as instruções abaixo:
Passo 1.
Abra o arquivo informacoes_pessoais_de_funcionarios.xlsx.
Passo 2.
Abra o Word. Vamos utilizar um documento em branco.
Passo 3.
No Excel, selecione toda a planilha e tecle Ctrl + C.
Passo 4.
No Word, guia Página Inicial, grupo Área de Transferência, clique no ícone Colar >
Colar Especial para abrir a janela abaixo:
2018. Todos os direitos reservados. Senac.
Unidade 2 | Atividade Prática
Passo 5.
Selecione a opção Colar vínculo. Dessa forma, quando forem feitas alterações no Excel
(arquivo origem), o arquivo no Word será automaticamente atualizado.
Passo 6.
Pressione o botão OK.
Passo 7.
Para testar o vínculo entre os programas, altere o primeiro nome da planilha
Funcionário, na célula A2. Pressione Enter (não salve o arquivo).
Passo 7.
Verifique no Word e observe que a informação alterada na planilha também mudou no
documento.
7
2018. Todos os direitos reservados. Senac.
Unidade 2 | Atividade Prática
Fique atento!
Tanto em arquivos do Excel como entre outros programas, quando for abrir o
arquivo de destino, o programa perguntará se você deseja atualizá-lo com o
arquivo de origem. Basta selecionar a opção conforme o desejado.
2018. Todos os direitos reservados. Senac.
Você também pode gostar
- Graficosradiestesia PDFDocumento87 páginasGraficosradiestesia PDFRômulo Fernando da Silva100% (1)
- Magia Do AmorDocumento273 páginasMagia Do AmorJoão Marques Ferreira67% (6)
- (Livro) O Caminho Infinito - Joel S. GoldsmithDocumento84 páginas(Livro) O Caminho Infinito - Joel S. Goldsmithsgcs81% (16)
- Defesa Psíquica - BonusDocumento18 páginasDefesa Psíquica - BonusNumbnessAinda não há avaliações
- Stanadyne DE10 Pump (001-050) .En - PTDocumento50 páginasStanadyne DE10 Pump (001-050) .En - PTwillyan100% (2)
- Ficha de Anamnese TerapêuticaDocumento1 páginaFicha de Anamnese TerapêuticaMonique Das Neves Silva0% (1)
- 02 - Anatomia Energética, Aura e Cháckras PDFDocumento42 páginas02 - Anatomia Energética, Aura e Cháckras PDFRuanny Casarim Corrêa Prado100% (1)
- Lista de Exercícios - SoluçõesDocumento3 páginasLista de Exercícios - SoluçõesJeane Rodrigues BrederAinda não há avaliações
- Fichas de Salgados CPTDocumento32 páginasFichas de Salgados CPTRegina HelenaAinda não há avaliações
- Aula 1 - Introdução A Estradas de Rodagem e Projeto GeométricoDocumento51 páginasAula 1 - Introdução A Estradas de Rodagem e Projeto GeométricoFabrício GuimarãesAinda não há avaliações
- PPR - DelineadoresDocumento1 páginaPPR - DelineadoresleticiaAinda não há avaliações
- Mzup3 Fichas Recuperacao 2anoDocumento32 páginasMzup3 Fichas Recuperacao 2anoBeatriz Galharda de LavosAinda não há avaliações
- Método para Bateria Por Daniel BateraDocumento31 páginasMétodo para Bateria Por Daniel BateraDaniel SilvaAinda não há avaliações
- Densimetria de Materiais GranuladoDocumento5 páginasDensimetria de Materiais GranuladoGirlane SantosAinda não há avaliações
- Relatorio de Produção Magnésio MetálicoDocumento39 páginasRelatorio de Produção Magnésio MetálicoSidney OliveiraAinda não há avaliações
- Pratica6 U2Documento18 páginasPratica6 U2Gustavo Henrique Salomão FernandesAinda não há avaliações
- Pratica5 U4Documento11 páginasPratica5 U4Gustavo Henrique Salomão FernandesAinda não há avaliações
- Pratica5 U2Documento5 páginasPratica5 U2Gustavo Henrique Salomão FernandesAinda não há avaliações
- Lista de Lojas de Materiais de AcupunturaDocumento2 páginasLista de Lojas de Materiais de AcupunturaGustavo Henrique Salomão Fernandes100% (1)
- Pratica4 U2Documento4 páginasPratica4 U2Gustavo Henrique Salomão FernandesAinda não há avaliações
- Pratica2 U2Documento9 páginasPratica2 U2Gustavo Henrique Salomão FernandesAinda não há avaliações
- Orientações A3Documento3 páginasOrientações A3Gustavo Henrique Salomão FernandesAinda não há avaliações
- Decreto #42.658, de 01 de Abril de 2021 - Regulamenta A Lei #6.828, ...Documento13 páginasDecreto #42.658, de 01 de Abril de 2021 - Regulamenta A Lei #6.828, ...Gustavo Henrique Salomão FernandesAinda não há avaliações
- Pratica1 U2Documento3 páginasPratica1 U2Gustavo Henrique Salomão FernandesAinda não há avaliações
- Orientações A3Documento3 páginasOrientações A3Gustavo Henrique Salomão FernandesAinda não há avaliações
- Orientações A3Documento3 páginasOrientações A3Gustavo Henrique Salomão FernandesAinda não há avaliações
- Ação Estratégica RennerDocumento8 páginasAção Estratégica RennerGustavo Henrique Salomão FernandesAinda não há avaliações
- MEDITAÇÃODocumento10 páginasMEDITAÇÃOLuciane GeraldoAinda não há avaliações
- Mapa Mental Impactos Ambientais - Ra 318129133Documento3 páginasMapa Mental Impactos Ambientais - Ra 318129133Gustavo Henrique Salomão FernandesAinda não há avaliações
- Esforcos CombinadosDocumento18 páginasEsforcos CombinadosQueni manuel canizaiAinda não há avaliações
- 3 - Estática Dos Fluidos - 2Documento29 páginas3 - Estática Dos Fluidos - 2Eliziane LeonAinda não há avaliações
- Aula 9Documento40 páginasAula 9William Breternitz100% (1)
- Manual Usuario - Manual DVDocumento5 páginasManual Usuario - Manual DVGisseli MontanariAinda não há avaliações
- Filipetas Onduline Clássica FITDocumento2 páginasFilipetas Onduline Clássica FIT1otoAinda não há avaliações
- QG Exercã Cios - EstequiometriaDocumento20 páginasQG Exercã Cios - EstequiometriaToni FariasAinda não há avaliações
- Colaborar - Av1 - Linguagem Orientada A ObjetosDocumento3 páginasColaborar - Av1 - Linguagem Orientada A Objetoselyasmin007Ainda não há avaliações
- Quest 07 - Revisão - GabDocumento8 páginasQuest 07 - Revisão - GabmisaelinacioAinda não há avaliações
- Oxidação e MetabolismoDocumento7 páginasOxidação e MetabolismoVictor Simão NetoAinda não há avaliações
- Exercicio - de - Fixacao Balanço de MassasDocumento1 páginaExercicio - de - Fixacao Balanço de MassasSamantha RibeiroAinda não há avaliações
- Oficina Pedagogica - PLANO DE AULADocumento5 páginasOficina Pedagogica - PLANO DE AULAMara SilvaAinda não há avaliações
- MATEMÁTICADocumento118 páginasMATEMÁTICASuelen SantosAinda não há avaliações
- Receitas - Clara de SousaDocumento10 páginasReceitas - Clara de SousaAna AbreuAinda não há avaliações
- Como Usar A HP-50g para CalculoDocumento12 páginasComo Usar A HP-50g para CalculoEliezerAinda não há avaliações
- Unidade 2 Desenvolvimento de Software para WebDocumento8 páginasUnidade 2 Desenvolvimento de Software para WebGustavo DE PaulaAinda não há avaliações
- Manual Fresamento NX8Documento62 páginasManual Fresamento NX8abelmil123Ainda não há avaliações
- Exercício 1 - Calculo NuméricoDocumento4 páginasExercício 1 - Calculo Numéricotiago alexandreAinda não há avaliações
- Lista de Trabalhos 4 - CiclonagemDocumento3 páginasLista de Trabalhos 4 - CiclonagemLuana Macedo100% (1)
- Instalação de (SWC) Chevrolet CapitivaDocumento11 páginasInstalação de (SWC) Chevrolet CapitivaAndre LucieneAinda não há avaliações
- Automação e ControleDocumento268 páginasAutomação e ControleWASHINGTONAinda não há avaliações