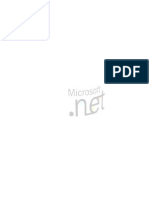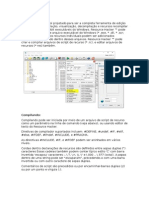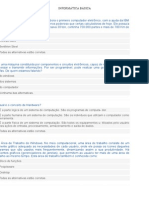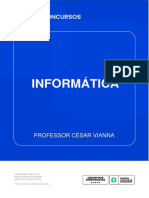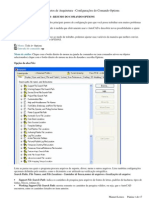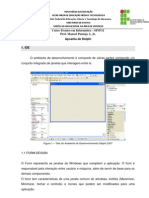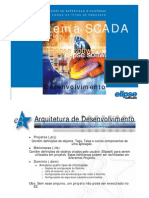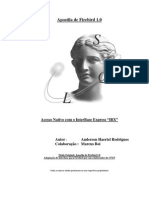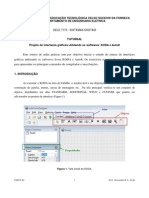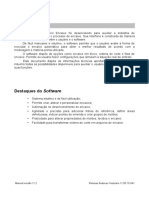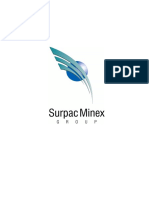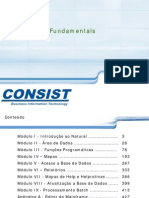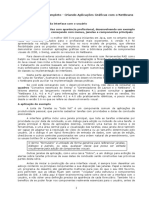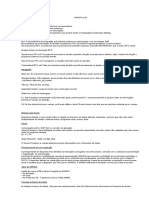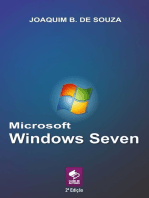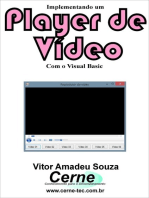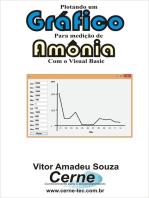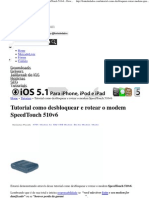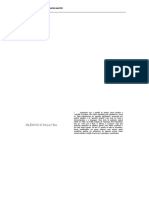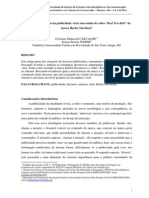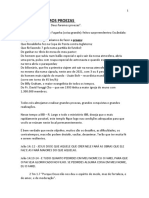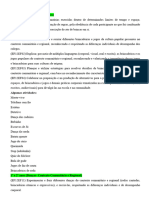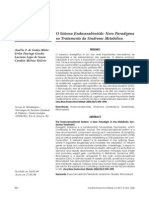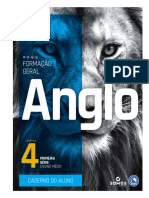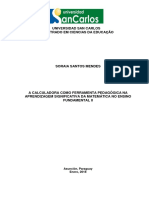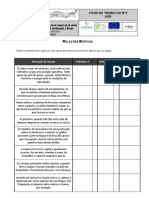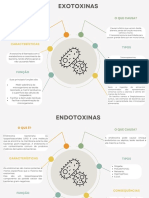Escolar Documentos
Profissional Documentos
Cultura Documentos
Curso de Visual Basic
Enviado por
OnurbZinidDireitos autorais
Formatos disponíveis
Compartilhar este documento
Compartilhar ou incorporar documento
Você considera este documento útil?
Este conteúdo é inapropriado?
Denunciar este documentoDireitos autorais:
Formatos disponíveis
Curso de Visual Basic
Enviado por
OnurbZinidDireitos autorais:
Formatos disponíveis
Visual Basic - Programação
1.0 Utilização de Controles Avançados
Objetivo do módulo
Apresentar controles de nível avançado, suas principais propriedades e eventos.
Estes controles foram considerados avançados por serem controles de manipulação mais
complexa que os apresentados no curso básico. Não é objetivo deste módulo abordar
todos os controles do Visual Basic, suas propriedades e eventos.
Ao longo do módulo, uma série de pequenos exercícios e apresentações serão feitas de
modo que você se familiarize com o uso de cada controle, e perceba como as
propriedades os afetam.
Os controles apresentados serão :
à Group Push Button
à Command Dialog
à File Browsers
à Graph
EDS RJ - Regional Support Center - pág: 1
Visual Basic - Programação
Esta página foi deixada em branco intencionalmente.
EDS RJ - Regional Support Center - pág: 2
Visual Basic - Programação
1.1 Group Push Button
Group Push Buttons trabalham como se fossem uma combinação de command buttons e
de option buttons. Trabalham como Command Buttons porque, quando
pressionados, ações são executadas. Também trabalham como Option Buttons
porque se você ajustar suas propriedades corretamente, eles funcionam como grupos
de opções.
Propriedade Descrição
GroupAllowAllU Determina se todos os botões de um grupo lógico podem
p estar não pressionados ao mesmo tempo.
GroupNumber Determina grupos lógicos dentro de um toolbar.
Outline Cria uma borda ao redor do botão.
PictureDisabled Determina a figura que o botão deverá conter quando
estiver desabilitado.
PictureDn Determina a figura que o botão deverá conter quando
estiver pressionado.
PictureDnChange Determina de que modo a figura que o botão contém
quando não está pressionado deverá ser alterada
quando ele for pressionado.
PictureUp Determina a figura que o botão deverá conter quando não
estiver pressionado.
OBS.1: Para a criação de botões exclusivos entre si, deve-se obedecer a ordem de
criação dos botões, ou seja, um grupo de botões somente será exclusivo em relação
aos outros do grupo se eles tiverem sido criados um após o outro.
OBS.2: Para a criação de um toolbar os botões devem ser criados dentro de um
3DPanel, que para se alinhar ao formulário deve ter a propriedade Align ajustada.
EDS RJ - Regional Support Center - pág: 3
Visual Basic - Programação
1.2 Common Dialog
Esta ferramenta do Visual Basic permite que você utilize as caixas de diálogo padrão do
Windows. O tipo da caixa utilizada será definida pelo valor da propriedade action
do controle.
Exemplo :
Sub Command1_Click
CMDialog1.action = 2
End Sub
Valor da Propriedade Action Tipo da caixa de diálogo
0 Não executa nenhuma ação.
1 Abrir Arquivo
2 Salvar Arquivo
3 Escolher Cores
4 Escolher Fonte
5 Configurar Impressora
6 Invocar o Ajuda do Windows
EDS RJ - Regional Support Center - pág: 4
Visual Basic - Programação
1.3 Drive List Box, Directory List Box e File List Box
Estes três controles são uma forma especial de List Boxes. Com eles, você pode criar
telas de seleção de arquivos personalizadas. É importante visualisar a importância
destes controles juntos, pois uma mudança de conteúdo de um controle refletirá no
conteúdo dos outros.
O File List Box é uma lista que contém o nome de todos os arquivos pertencentes ao
diretório atual. Além das propriedades normais de uma lista, ele apresenta uma
série de propriedades inerentes à sua função.
Propriedade Descrição
Archive Mostra todos os arquivos do tipo ARCHIVE.
FileName Retorna o nome do arquivo selecionado.
Hidden Mostra todos os arquivos do tipo HIDDEN.
Normal Mostra todos os arquivos do tipo NORMAL.
Path Indica o caminho de procura dos arquivos. Acessível apenas em
runtime.
Pattern Indica o tipo de arquivos procurados. Acessível apenas em runtime.
ReadOnly Mostra todos os arquivos do tipo READONLY.
System Mostra todos os arquivos do tipo SYSTEM
EDS RJ - Regional Support Center - pág: 5
Visual Basic - Programação
O Directory List Box é um tipo combo box que mostra os diretórios na unidade de
disco selecionada.
Propriedade Descrição
Name Nome interno do controle.
Path Indica o diretório selecionado. ( Acessível apenas em runtime
).
EVENTO CHANGE
Sempre que o valor do Directory List Box é alterado, um evento change acontece. Neste
evento, você deve codificar a sincronização deste controle com o File List Box.
Exemplo :
Sub Dir1_Change ()
File1.Path = Dir1.path
End Sub
O Drive List Box é um tipo combo box que mostra os drives disponíveis no sistema.
Propriedade Descrição
Name Nome interno do controle.
Drive Retorna o valor do Drive selecionado. ( Acessível apenas
em runtime ).
EVENTO CHANGE
Sempre que o valor do Drive List Box é alterado, um evento change acontece. Neste
evento, você deve codificar a sincronização deste controle com o Directory List
Box.
Exemplo :
Sub Drive1_Change ()
Dir1.Path = Drive1.drive
End Sub
EDS RJ - Regional Support Center - pág: 6
Visual Basic - Programação
Exemplo - Drive List Box, Directory List Box e File List Box
Para exemplificar estes três controles, criaremos uma tela de abertura de arquivos.
1. Inicialize o Visual Basic.
Criando o Drive List Box
2. Clique duas vezes sobre a ferramenta Drive List Box da Caixa de Ferramentas.
3. Com o Drive List Box selecionado pressione F4 para ter acesso à lista de
propriedades.
4. Nomeie este Drive List Box "DVBdrive".
Criando o Directory List Box
5. Clique duas vezes sobre a ferramenta Directory List Box da Caixa de Ferramentas.
6. Com o Directory List Box selecionado pressione F4 para ter acesso à lista de
propriedades.
7. Nomeie este Directory List Box "DLBDirectory".
Criando o File List Box
8. Clique duas vezes sobre a ferramenta File List Box da Caixa de Ferramentas.
9. Com o File List Box selecionado pressione F4 para ter acesso à lista de
propriedades.
10. Nomeie este File List Box "FLBFile".
EDS RJ - Regional Support Center - pág: 7
Visual Basic - Programação
Codificando os eventos Change
11. Clique duas vezes no Drive List Box para abrir a janela de código.
12. Certifique-se que o evento selecionado é Change.
13. Escrever a seguinte linha de código :
DLBDirectory.Path = DVBDrive.Drive
14. Clique duas vezes no Directory List Box para abrir a janela de código.
15. Certifique-se que o evento selecionado é Change.
16. Escrever a seguinte linha de código :
FLBFile.Path = DLBDirectory.path
Executando a Aplicação
17. Pressione F5 ou selecione Start do menu Run.
EDS RJ - Regional Support Center - pág: 8
Visual Basic - Programação
1.4 Graph
O controle graph permite que você desenhe gráficos em sua aplicação, defina suas
características e dados em design time ou em run time. Comandos para a impressão
de gráficos ou criação de copias para a área de transferência do Windows podem ser
executados em run time.
O controle Graph gera randomicamente dados para que você visualize, em design time,
o gráfico que está sendo criado.
O controle Graph permite que sejam feitos gráficos dos seguintes tipos:
à Pie
à Bar
à Gantt
à Line, Log/Lin e Polar
à Area
à Scatter
à HLC (High-Low-Close)
EDS RJ - Regional Support Center - pág: 9
Visual Basic - Programação
Propriedades:
Propriedade Descrição
GraphType Defino o tipo do gráfico.
GraphStyle Define as características do gráfico. Conforme o tipo do
gráfico os valores a serem atribuidos têm significados
diferentes.
GraphTitle Define o título do gráfico.
BottonTitle Define o texto que aparecerá abaixo do eixo X do gráfico.
DrawStyle Define se o gráfico é colorido (default) ou
monocromático.
ColorData Define a cor de cada conjunto de dados apresentado no
gráfico.
GraphData Define os dados com que o gráfico será feito.
RandomData Define se o gráfico será gerado randomicamente em
design time.
DataReset Reinicializa as propriedades já definidas para o gráfico
(as propriedades que possuem valor default são
inicializadas com este valor).
DrawMode Comanda a geração de um novo desenho do gráfico em
run time, sua impressão ou cópia.
ExtraData Define se algum segmento do gráfico tipo Pie deve ser
separado ou define a cor dos lados das barras do
gráfico de barras tri-dimensional.
NumSets Define o número de conjuntos de dados que aparecerão
no gráfico.
ThisSet Permite identificar um conjunto de dados para que suas
características possam ser alteradas.
ThisPoint Permite identificar um ponto do gráfico para que suas
características sejam alteradas.
Labels Define se haverá texto para os valores dos eixos.
LabelText Define o texto referente aos valores dos eixos.
LabelEvery Define a frequência com que valores devem aparecer no
eixo X.
LegendText Define a legenda.
YAxisMax/Min Determina os valores máximo e mínimo para o eixo Y.
EDS RJ - Regional Support Center - pág: 10
Visual Basic - Programação
Exemplo - Utilizando gráficos
Neste exemplo você irá determinar o tipo do gráfico a partir de option buttons e seus
valores conforme uma seleção feita pelo usuário em um grid.
O gráfico será desenhado a partir de uma linha do grid e a atualização de seus valores
será comandada pelo click do botão ATUALIZA.
1. Inicialize o Visual Basic
Criando os controles
2. Crie um frame com três Option Buttons com os seguintes textos na propriedade
Caption: "Pie", "Bar", "Area" e na propriedade Name: OPTPie, OPTBar, OPTArea.
3. Crie um painel3D e neste painel crie um Grid com 2 linhas e 3 colunas, nenhuma
delas deve ser fixa (propriedades FixedCols = 0 e FixedRows = 0). Ainda no painel
3D, crie um botão com o texto "Atualiza" na propriedade Caption e na propriedade
Name CMBAtualiza.
4. Crie um gráfico.
Codificando o formulário
5. Preencher o grid com valores aleatórios no evento formLoad:
Escreva as seguintes linhas de código:
grid1.Row = 0
grid1.Col = 0
grid1.Text = "valor1" 'valores definidos pelo participante
grid1.Col = 1
grid1.Text = "valor2"
grid1.Col = 2
grid1.Text = "valor3"
grid1.Row = 1
grid1.Col = 0
EDS RJ - Regional Support Center - pág: 11
Visual Basic - Programação
grid1.Text = "valor4"
grid1.Col = 1
grid1.Text = "valor5"
grid1.Col = 2
grid1.Text = "valor6"
graph1.NumSets = grid1.Cols 'determina que o número de
conjunto de dados que aparece no gráfico é igual ao número de
colunas do grid.
6. Alterar a propriedade type do gráfico conforme a opção selecionada.
Escreva as seguintes linhas de código:
Sub OPTPie_Click ()
graph1.GraphType = 2
graph1.DrawMode = 2
End Sub
Sub OPTBar_Click ()
graph1.GraphType = 4
graph1.DrawMode = 2
End Sub
Sub OPTArea_Click ()
graph1.GraphType = 8
graph1.DrawMode = 2
End Sub
7. Atualizar os dados do gráfico conforme a linha selecionada no grid.
Escreva as seguintes linhas de código no evento click do CMDAtualiza:
Dim Col_I As Integer
Dim Col_F As Integer
Dim i As Integer
Col_I% = grid1.SelStartCol
Col_F% = grid1.SelEndCol
EDS RJ - Regional Support Center - pág: 12
Visual Basic - Programação
graph1.ThisSet = 1
graph1.ThisPoint = 1
graph1.AutoInc = 1
For i = Col_I% To Col_F%
grid1.Col = i%
graph1.GraphData = Val(grid1.Text)
Next
graph1.DrawMode = 2
EDS RJ - Regional Support Center - pág: 13
Visual Basic - Programação
Esta página foi deixada em branco intencionalmente.
EDS RJ - Regional Support Center - pág: 14
Visual Basic - Programação
2.0 Entrada de Dados
Objetivo
Introduzir conceitos de validação de dados, logo na entrada destes no sistema, através
de eventos que restringem valores e teclas. Além disso, apresentar funções de
tratamento de strings, que facilitam a manipulação destes dados.
EDS RJ - Regional Support Center - pág: 15
Visual Basic - Programação
Esta página foi deixada em branco intencionalmente.
EDS RJ - Regional Support Center - pág: 16
Visual Basic - Programação
2.1 Key Press para restringir valores
O evento KeyPress ocorre sempre que o o usuário pressionar uma tecla que faça parte
do padrão ASCII. Portanto podemos utilizar este evento para restringir e
transformar as teclas digitadas pelo usuário.
Por exemplo, podemos impedir que o usuário digite qualquer coisa que não seja
números em uma caixa de texto. Verifique o código a seguir :
Sub Text1_KeyPress (KeyAscII As Integer)
If KeyAscii <48 or KeyAscII > 57 then
KeyAscii = 0
End If
End Sub
2.2 KeyUp e Key Down para restringir teclas
Ao contrário do KeyPress, os eventos KeyUp e KeyDown mapeiam qualquer tecla
pressionada pelo usuário. Cada tecla é unicamente identificada por um código que
pode ser encontrado no arquivo CONSTANT.TXT. Desta forma, pode-se mapear
teclas de função (F1, F2, ...), o Delete, etc..
Os três eventos de tratamento de teclas, ocorrem na seguinte ordem :
1. KeyDown
2. KeyUp
3. KeyPress
Se o valor 0 (Null) for atribuído a KeyCode durante as event-procedures KeyDown e
KeyUp, o evento KeyPress não acontece.
EDS RJ - Regional Support Center - pág: 17
Visual Basic - Programação
2.3 KeyPreview
KeyPreview é uma propriedade do formulário que, se tiver valor True ( o default é
False), dará ao formulário a primazia no tratamento de teclas em relação aos
controles. Ou seja, ao pressionar qualquer tecla em um TextBox, ocorrerá no
formulário os eventos KeyPress, KeyUp e KeyDown primeiro.
2.4 Outras Funções de Tratamento de String
Além das funções de tratamneo de string já apresentadas ao longo do curso, o Visual
Basic possui outras bastante úteis. Eis mais algumas :
Função Descrição
InStr Retorna a posição onde um conjunto de caracteres começa dentro de
uma string. Ex.: Pos = InStr ( "flor", "reflorestamento"). O
exemplo retorna valor 3.
String Repete um caracter especificado por n vezes.
Ex.: texto = string(5,"*"). O exemplo retorna "*****".
EDS RJ - Regional Support Center - pág: 18
Visual Basic - Programação
3.0 Controles e Menus Dinâmicos
Objetivo
Apresentar controles e menus dinâmicos, que são controles/menus que são criados em
tempo de execução. Eles são, basicamente, utilizados quando necessita-se ter vários
controles de um mesmo tipo ou menus que compartilhem os mesmos
procedimentos.
EDS RJ - Regional Support Center - pág: 19
Visual Basic - Programação
Esta página foi deixada em branco intencionalmente.
EDS RJ - Regional Support Center - pág: 20
Visual Basic - Programação
3.1 Criando um Control Array Dinamicamente
Control Array é um grupo de controles que compartilham o mesmo nome, tipo e
procedimentos de eventos. Entretanto cada controle é fisicamente separado do outro,
e possui propriedades com valores próprios.
Cada controle possui um índice (propriedade Index de cada controle), e é referenciado
no código da aplicação como nome_controle(índice). O índice do controle á uma de
suas propriedades, que é especificada quando você o cria.
Control arrays podem ser criados estaticamente ou dinamicamente. Quando um control
array é criado dinamicamente apenas uma instância é criada em tempo de projeto, e
as outras apenas em tempo de execução, através de comandos do próprio Visual
Basic.
A criação de control arrays estaticamente foi abordada no curso básico.
Criação do control array:
Uma vez criado o Control Array, você pode dinamicamente adicionar controles ao seu
formulário através do comando Load. O comando Load cria uma nova instância do
controle, copiando todas as propriedades do último controle criado, exceto Index,
Visible e TabIndex.
EDS RJ - Regional Support Center - pág: 21
Visual Basic - Programação
O controle criado, tem inicialmente a propriedade Visible com valor False. Para torná-
lo visível, atribuir o valor True à sua propriedade Visible.
3.2 Menus Dinâmicos
Menus dinâmicos seguem a mesma filosofia de controles dinâmicos. Você cria o Menu
Array e, em tempo de execução, os ítens do menu são criados, à medida que vão se
tornando necessários.
Assim como em controles dinâmicos, devemos atribuir valores a algumas propriedades,
como enabled, visible e caption, no momento de sua criação.
Para carregar um menu, utiliza-se o comando Load, e para descarregar o comando
Unload.
EDS RJ - Regional Support Center - pág: 22
Visual Basic - Programação
Exemplo - Utilizando Controles e Menus Dinâmicos
Para exemplificar a utilização de menus e controles dinâmicos, criaremos uma aplicação
que crie Text Boxes, e você consiga cortar e colar textos entre eles.
1. Inicializar o Visual Basic.
2. Criar duas TextBoxes, uma ao lado da outra, na parte superior do formulário ( mas
não colado à borda superior). Atribua as seguintes propriedades, respectivamente :
Name TXBOrigem TXBBuffer
Text "" ""
Visible True False
Index "" 0
Multiline True True
EDS RJ - Regional Support Center - pág: 23
Visual Basic - Programação
3. Criar um menu, como aprendido anteriormente, com a seguinte estrutura :
Caption Name Index Visible Enabled
Arquivo MNUArquivo True True
-> Criar Buffer MNUCriarBuffer True True
->Apagar Buffer MNUApagarBuffer True True
-> Sair MNUSair True True
Editar MNUEditar True False
-> Copiar MNUCopiar 0 True True
-> Cortar MNUCortar 0 True True
-> Colar MNUColar 0 True True
4. Criar uma variável Integer de nível de formulário, como aprendido anteriormente,
com o nome de Índice.
5. Adicionar as seguintes linhas de código ao click de MNUCriarBuffer :
Sub MNUCriar_buffer_Click ()
If indice < 3 Then
If indice > = 1 Then
Load TXBBuffer(indice)
TXBBuffer(indice).Top = TXBBuffer(indice - 1).Top + 1500
Load MNUCopiar(indice)
Load MNUCortar(indice)
Load MNUColar(indice)
End If
TXBBuffer(indice).Visible = True
MNUCopiar(indice).Caption = "Copiar #" + Str(indice + 1)
MNUCortar(indice).Caption = "Cortar #" + Str(indice + 1)
MNUColar(indice).Caption = "Colar #" + Str(indice + 1)
MNUCopiar(indice).Visible = True
MNUCortar(indice).Visible = True
MNUColar(indice).Visible = True
MNUEditar.Enabled = True
indice = indice + 1
End If
End Sub
EDS RJ - Regional Support Center - pág: 24
Visual Basic - Programação
6. Adicionar as seguintes linhas de código ao click de MNUApagarBuffer :
Sub MNUApagarBuffer_Click ()
If indice > 1 Then
Unload TXBBuffer(indice - 1)
Unload MNUCopiar(indice - 1)
Unload MNUCortar(indice - 1)
Unload MNUColar(indice - 1)
indice = indice - 1
Else
If indice = 1 then
TXBBuffer(indice - 1).text = ""
TXBBuffer(indice - 1).visible = False
indice = indice - 1
Endif
End If
End Sub
7. Adicionar as seguintes linhas de código ao click de MNUCopiar :
Sub MNUCopiar_Click (index As Integer)
TXBBuffer(index).SelText = TXBOrigem.SelText
TXBOrigem.SelLength = 0
End Sub
8. Adicionar as seguintes linhas de código ao click de MNUCortar :
Sub MNUCortar_Click (index As Integer)
TXBBuffer(index).SelText = TXBOrigem.SelText
TXBOrigem.SelText = ""
End Sub
9. Adicionar as seguintes linhas de código ao click de MNUColar :
Sub MnuColar_Click (index As Integer)
TXBOrigem.SelText = TXBBuffer(index).Text
TXBBuffer(index).Text = ""
End Sub
EDS RJ - Regional Support Center - pág: 25
Visual Basic - Programação
Executando a Aplicação
10. Digite texto na primeira Text Box. Crie Text Boxes dinamicamente e corte e cole
textos entre elas. Quando estiver familiarizado com a aplicação, tente fazer com que
a caixa de origem seja também um Control Array.
EDS RJ - Regional Support Center - pág: 26
Visual Basic - Programação
4.0 Multiple Document Interface (MDI)
Objetivo
Apresentar esta interface, tão comum em ambiente Windows. MDI permite que um
formulário contenha vários outros formulários dentro dele.
EDS RJ - Regional Support Center - pág: 27
Visual Basic - Programação
Esta página foi deixada em branco intencionalmente.
EDS RJ - Regional Support Center - pág: 28
Visual Basic - Programação
4.1 Aplicações MDI
O MDI ( Multiple Document Interface) permite que uma aplicação possua várias janelas
dentro de um único formulário.
Em uma aplicação MDI, existe um formulário, que pode ser denominado de pai ou
container, que possui vários "filhos". Os controles e respectivos procedimentos, são
compartilhados entre os filhos.
Uma aplicação pode conter, no máximo, um formulário-pai, porém vários tipos de filhos
( Formulários MDI-filho diferentes ). Formulários MDI e outros formulários podem
coexistir dentro de uma mesma aplicação.
A maioria dos aplicativos do Windows têm interface MDI. Ex.: Microsoft Word,
Microsoft Excel, etc. O Visual Basic é um exemplo de aplicação não MDI.
EDS RJ - Regional Support Center - pág: 29
Visual Basic - Programação
4.2 Criando e Fechando Formulários
Coerentemente à estrutura da linguagem Visual Basic, um formulário MDI é um objeto.
Quando um novo formulário é criado, o que acontece, na realidade, é a criação de
uma instância do objeto formulário-filho. Assim sendo, existe apenas um
formulário-filho.
Para criar uma nova instância de um formulário-filho, usa-se palavra reservada New,
no momento de da declaração da variável. Depois, basta mostrar o formulário.
Sub MNUNovoFilho_Click ( )
Dim novo_filho as New nome_do_formulário
novo_filho.show
End Sub
4.3 Palavra-Chave ME
Para ter acesso a uma instância de um formulário, usa-se a palavra reservada Me.
Veja o exemplo abaixo, que utiliza a palavra reservada Me para alterar o caption de
cada formulário-filho (considera-se que existe uma variável global que é
incrementada sempre que um novo formulário é carregado ) :
Sub Formulário_filho_Load ()
contador = contador + 1
Me.Caption = "Formulário Filho"+ str( contador )
End Sub
4.4 Menus em Aplicações MDI
Em aplicações MDI, se houver algum formulário MDI-filho aberto, a barra de menu
conterá o menu especificado no formulário-filho. Caso contrário, a barra de menu
conterá o menu especificado no formulário-pai.
Obs.: Verifique no Microsoft Word como o menu se altera quando todos os documentos
são fechados.
EDS RJ - Regional Support Center - pág: 30
Visual Basic - Programação
4.5 Menu Janela
Na maioria das aplicações MDI existe um item de menu chamado Janela. Este item de
menu, além de oferecer opções de arrumação de tela, exibe uma lista de todos os
formulários abertos.
Para criar um item de menu de tipo Janela, é necessário:
1. Chamar a Menu Design Window a partir do formulário onde o menu deverá
aparecer.
2. Adicionar um item de menu chamado "Janela".
3. Marcar a check-box Window List.
EDS RJ - Regional Support Center - pág: 31
Visual Basic - Programação
O Método Arrange
O método Arrange, quando aplicado a um formulário MDI_filho, arruma as instâncias
deste relatório na tela.
Dependendo dos valores assumidos, as instâncias de formulário serão arrumados da
seguinte maneira :
Arrumação Parâmetro
Em cascata 0
Em blocos horizontais 1
Em blocos verticais 2
EDS RJ - Regional Support Center - pág: 32
Visual Basic - Programação
4.6 Barras de Ferramentas em Aplicações MDI
Como vimos antes, para se criar uma barra de ferramentas, utiliza-se o Panel3D e
Group Push Buttons.
Em aplicações MDI, a barra de ferramentas é sempre criada no formulário-pai, para que
seja comum a todas instâncias de formulário-filho. Isto apresenta dois problemas :
1. Os clicks de botões da barra de ferramentas, estando no formulário-pai, não podem
chamar procedimentos dos formulários-filhos.
2. As variáveis necessárias nos procedimentos de cada formulário-filho, também não
podem ser enxergados pelo formulário-pai.
A solução é :
• Fazer com que todos os procedimentos que necessitem ser chamados, tanto do
formulário-pai como dos filhos, estejam codificados em um módulo (.BAS).
• Criar um vetor , em que cada item contenha o conjunto de váriaveis necessárias por
instância de formulário ( Fazer um vetor de tipos, onde o tipo será o conjunto de
todas as variáveis de uma instância de formulário-filho ). A associação de cada item
deste vetor com cada instância de formulário filho deverá ser feita através da
propriedade tag de cada formulário-filho, que deverá ter sido "setada" quando a
instância do formulário foi criada.
EDS RJ - Regional Support Center - pág: 33
Visual Basic - Programação
Exemplo - Criando uma Aplicação MDI simples
1. Inicialize o Visual Basic.
2. Atribua o valor True à propriedade MDIChild do Form1.
3. Crie um Command Button e uma Picture Box no formulário.
4. Adicione as seguintes linhas de código ao click do botão :
Sub Command1_Click
Picture1.picture = LoadPicture( c:\windows\leaves.bmp")
End Sub
5. Do menu File, selecione a opção New MDI Form.
6. Crie um menu no formulário-pai com a seguinte estrutura :
Caption Name Window List
&Arquivo MNUArquivo
&Novo Filho MNUNovoFilho
&Janela MNUJanela √
&Bloco MNUBloco
7. Adicionar as seguintes linhas de código ao click de MNUNovoFilho :
Sub MNUNovoFilho_Click()
Dim filho as New Form1
Filho.show
End Sub
8. Adicionar as seguintes linhas de código ao click de MNUBloco :
Sub MNUBloco
MDIForm1.Arrange 2
EndSub
9. Executar a aplicação.
5.0 Impressão
Objetivo
EDS RJ - Regional Support Center - pág: 34
Visual Basic - Programação
Apresentar o meio que o Visual Basic utiliza para fazer impressão em telas ou em
impressoras. A impressão no Visual Basic não será muito detalhada, pois dentre os
seu utilitários, o Visual Basic possui um gerador de relatórios, o Crystal Report.
EDS RJ - Regional Support Center - pág: 35
Visual Basic - Programação
Esta página foi deixada intencionalmente em branco.
EDS RJ - Regional Support Center - pág: 36
Visual Basic - Programação
5.1 O Objeto Printer
Coerentemente ao resto de sua estrutura, para realizar impressões o Visual Basic
também utiliza o conceito de objetos. Assim sendo, da mesma forma que existe o
objeto Form, Picture, existe também um objeto Printer ao qual aplicamos métodos
de impressão.
5.2 Métodos de Impressão
É utilizado para imprimir conjuntos de caracteres na impressora, em um formulário ou
em um Picture.
Sintaxe : objeto.Print expressão {,|;}
, Posiciona o cursor para próxima impressão após 14 espaços.
; Posiciona o cursor para próxima impressão imediatamente após o último caracter
impresso.
default Posiciona o cursor para próxima impressão na próxima linha.
PrintForm
Joga para impressora um bitmap do formulário corrente, ou daquele especificado pelo
objeto. A saída na impressora, designada no Control Panel do Windows, é de
formato gráfico.
Sintaxe : nome-formulário.PrintForm
Cls
Limpa o conteúdo de um formulário ou Picture, especificado pelo objeto.
Sintaxe : Objeto.Cls
EDS RJ - Regional Support Center - pág: 37
Visual Basic - Programação
5.3 Funções de Impressão
Spc
Pula o número de espaços especificados em uma impressão.
Sintaxe : Printer.Print "Isto é um teste da "; Spc(10); "função
Spc."
Tab
Posiciona o cursor para próxima impressão no número da coluna especificada.
Atenção!!! O Tab não pula um número x de colunas, mas se posiciona na coluna x.
Sintaxe : Printer.Print tab(10); "10"
EDS RJ - Regional Support Center - pág: 38
Visual Basic - Programação
6.0 Crystal Report
Objetivo
Neste módulo será mostrada a ferramenta Crystal Report, que é o gerador de relatórios
do Visual Basic. O produto que acompanha o Visual Basic é uma versão standard
do Crystal Report, há uma versão professional disponível no mercado, que é
comercializada pelos desenvolvedores do produto.
O Crystal Report lê qualquer base de dados que seja compatível com o padrão ODBC
Exercício Utilizando Crystal Report
O objetivo do exercício é criar um relatório de todos os funcionários por cargo que
ocupam, totalizando por cargo e empresa.
Conhecendo o Crystal Report
1. No Menu File, selecione New Report
Uma caixa de diálogo aparecerá para seleção da base de dados que contém as
tabelas com dados a serem utilizados nesse relatório.
2. Selecione a base de dados criada anteriormente no VisData EMPRESA.MDB
Observe a Barra de Ferramentas
Relatório Edição Inserir Imprimir
Novo Salvar Copiar Campo Figura Caixa Impressora
da Tabela
Cortar Linha Janela
Abrir Colar
Texto Somatório Arquivo
Fórmula
EDS RJ - Regional Support Center - pág: 39
Visual Basic - Programação
O relatório apresenta cabeçalho, detalhes e rodapé. A linha de detalhes será repetida
de acordo com o número de registros enquanto o cabeçalho e o rodapé são únicos
por relatório.
EDS RJ - Regional Support Center - pág: 40
Visual Basic - Programação
Inserindo Campos
3. Selecione na barra de ferramentas a opção de Inserir Texto, posicione no cabeçalho
do relatório e digite: "Funcionários por Cargo".
A Janela de Campos abaixo possui as tabelas da base de dados escolhida para o
relatório.
4. Caso essa janela não esteja visível, no menu Inserir selecionar Data Base Field.
5. Selecione (duplo-clique) da Janela de Campos o campo nm_func de Funcionários e
posicione na linha de detalhes do relatório.
6. Selecione da Barra de Ferramentas a opção Imprimir para Janela e veja como está o
relatório.
Dessa forma são listados todos os funcionários.
Criando Links
7. Para criar os links entre as tabelas Cargos e Funcionários selecione FileLinks no
menu DataBase.
8. Selecionar New...
9. Defina o link da tabela Funcionários, para Cargos como na figura abaixo.
EDS RJ - Regional Support Center - pág: 41
Visual Basic - Programação
Existem duas colunas: a da tabela a ser ligada e a da outra tabela base para o link. A
tabela independente deve ficar à direita enquanto a depentente à esquerda. A
primeira combo das duas colunas indicam a tabela a ser linkada. A segunda combo à
esquerda possui todos os campos da tabela da combo de cima, e a segunda combo à
direita possui os índices da tabela da combo de cima. Os campos de link já são
automaticamente selecionados entre as chaves das tabelas. Os campos a serem
ligados devem possuir o mesmo nome, tipo e tamanho.
Nesse caso desejamos ligar as tabelas de Cargo e Funcionários. Cargo é a tabela
independente e Funcionários a dependente. Ligamos a chave de Cargo a sua
correspondente em Funcionário.
Inserindo Grupos para Quebra
10. No menu Insert selecione Group Section
EDS RJ - Regional Support Center - pág: 42
Visual Basic - Programação
Selecione na primeira combo o campo desejado para fazer a quebra e na segunda o
tipo de ordenação. Nesse caso o relatório será quebrado por cargo ascendentemente.
Depois de confirmar a operação, verifique como o layout do relatório está alterado.
Agora o relatório possui além do cabeçalho e rodapé do relatório, cabeçalho e
rodapé do grupo.
11. Selecione (duplo-clique) da janela de campos, nm_cargo da tabela Cargos e
posicione no cabeçalho do grupo.
12. Selecione da barra de ferramentas a opção Imprimir para Janela e veja com está o
relatório.
EDS RJ - Regional Support Center - pág: 43
Visual Basic - Programação
Inserindo Totais de Grupo e Relatório
13. Selecione o campo nm_funcionário da linha de detalhe. No menu Inserir, Sumary...
A primeira combo indica o tipo de sumarização a ser feita e a segunda o grupo a ser
sumarizado. Nesse caso, selecione count para saber quantos funcionários existem
por cargo. Depois de confirmar, automaticamente é posicionado o campo de
totalização no rodapé da quebra de grupo.
14. Selecione da Barra de Ferramentas Inserir Texto e digite: "Total:". Posicione à
esquerda do campo de sumarização.
15. Selecione da Barra de Ferramentas Imprimir para Janela e veja como ficou.
16. Selecione nm_funcionário da linha de detalhe e depois menu Inserir Grand Total...
EDS RJ - Regional Support Center - pág: 44
Visual Basic - Programação
17. Selecione da combo count para contabilizar todos os funcionários da empresa.
18. Após confirmar, observe que uma nova divisão de Grand Total foi inserida e o
campo de totalização posicionado nela.
19. Selecione da barra de ferrramentas Inserir Texto e digite: "Total Geral:". Posicione a
divisão de Grand Total à esquerda do novo campo de totalização.
20. Veja como está o relatório.
Alterando o layout do relatório
21. Selecione da Barra de Ferramentas Inserir Linha. Insira linhas onde achar necessário
para dividir visualmente o relatório. Ex.:Dividir entre cabeçalho de cargo e detalhes
com nome dos funcionários.
22. Veja como ficou o relatório. Agora você pode criar em cima dele alterando cores e
formatos de letras (opção de menu Format Fonts).
EDS RJ - Regional Support Center - pág: 45
Visual Basic - Programação
Inserindo Campos Informativos
23. No menu Insert selecione Print Date Field e posicione à esquerda do cabeçalho do
relatório. À esquerda da data escreva: "Data:"
24. No menu Insert selecione Page Number Field e posicione abaixo da data. À
esquerda da página escreva:"Página:"
25. Veja como ficou seu relatório
Salvando o arquivo
26. Salve com o nome de FUNCARG.RPT
Crystal Report e Visual Basic
27. Para chamar um relatório do Visual Basic o primeiro passo é acrescentar ao
formulário o controle do Crystal Report abaixo.
28. Dar nome ao objeto com prefixo CRR - na propriedade Name - e na propriedade
ReportFileName selecionar o relatório - nesse caso FUNCARGO.RPT.
29. Para chamar o relatório, o código de um evento como Click de um botão deve conter
o seguinte comando para exibir o relatório na tela:
CRR.Action = 1
EDS RJ - Regional Support Center - pág: 46
Visual Basic - Programação
7.0 Utilização do Debug do Visual Basic
Objetivo
Neste módulo serão mostradas as ferramentas que o Visual Basic oferece para auxílio
na identificação de erros de execução.
EDS RJ - Regional Support Center - pág: 47
Visual Basic - Programação
Esta página foi deixada em branco intencionalmente.
EDS RJ - Regional Support Center - pág: 48
Visual Basic - Programação
7.1 Add Watch e Edit Watch
Permite a criação e a alteração de variáveis de watch. Estas variáveis exibem seu valor
sempre que o programa entrar em break mode.
Uma variável de watch pode parar a execução de um programa, se assim for
especificado na criação da variável. Existem duas opções : Break when True, que
pára a execução do programa quando seu valor atingir verdadeiro, ou, Break when
Changed, que para a execução do programa sempre que seu valor for alterado.
Sempre que um programa estiver em Break Mode, para voltar a execução do programa,
basta escolher a opção Start do menu Run ou então apertar F5.
EDS RJ - Regional Support Center - pág: 49
Visual Basic - Programação
7.2 Calls - Árvore de Chamada
Disponível apenas em tempo de execução, estando o programa em Break Mode. Mostra
a árvore de chamada naquele ponto, especificando quais as subrotinas que
antecederam a atual em formato de pilha.
7.3 Single Step e Procedure Step
Permite a execução do programa comando a comando sem entrar em subrotinas ( Single
Step ), ou comando a comando entrando em rotinas ( Procedure Step). Para
prosseguir com execução normal da aplicação, selecionar a opção Start do menu
Run ou então pressionar F5.
As opções Single Step /Procedure Step estão no menu Debug, mas também podem ser
encontradas no barra de ferramentas.
EDS RJ - Regional Support Center - pág: 50
Visual Basic - Programação
7.4 Show Next Statement
Frequentemente quando se trabalha com o Debug, você se perde no meio de tantas
janelas de código. Para isso existe no Visual Basic um comando que posiciona o
cursor na próxima linha a ser executada. O comando Show Next Statement fica no
menu Debug.
Set Next Statement
O Set Next Statement funciona como um GoTo dinâmico. Ele desvia o fluxo do
programa para a linha selecionada, e continua a partir dali. O comando Set Next
Statement também fica no menu Debug.
EDS RJ - Regional Support Center - pág: 51
Visual Basic - Programação
Esta página foi deixada intencionalmente em branco.
8.0 Tratamento de Erros
Objetivo
Apresentar uma maneira de tratar os erros de run-time ocorridos em qualquer aplicação
Visual Basic. Se não houver rotinas de tratamento de erro, a aplicação aborta.
EDS RJ - Regional Support Center - pág: 52
Visual Basic - Programação
Esta página foi deixada em branco intencionalmente.
EDS RJ - Regional Support Center - pág: 53
Visual Basic - Programação
8.1 Tratamento de Erros no Visual Basic
Para criar um sistema de tratamento de erros para uma aplicação Visual Basic, o
operador deve seguir basicamente três passos :
• Ativar o Tratamento de Erros do Visual Basic;
• Escrever a rotina de tratamento de erros. Esta rotina deverá incluir o "display" de
mensagens para o usuário assim como, ações corretivas para o problema;
• Indicar ao sistema para onde a aplicação deverá retornar após o tratamento de erro.
8.2 Ativando o Tratamento de Erro
A ativação do tratamento de erros no Visual Basic se faz através da cláusula On Error .
Nesta cláusula o programador indica para onde a aplicação deve pular em caso de
erro, que pode ser um label ou um número de linha.
A cláusula On Error deve ser especificada no início de uma rotina qualquer e o label
que indica o início da rotina de tratamento de erro deverá estar dentro da mesma
rotina.
Sintaxe :
On Error Goto < Label >
EDS RJ - Regional Support Center - pág: 54
Visual Basic - Programação
8.3 Enviando Mensagens de Erro e Tratando o Erro
Quando ocorre um erro, o Visual Basic gera um número referente ao erro ocorrido. Este
número pode ser obtido através da função ERR. A mensagem de texto relativa ao
erro ocorrido pode ser fornecido através da função ERROR.
Exemplo :
MsgBox "O erro seguinte erro aconteceu : " + Str(Err) + Chr(10) +
" + Error(Err) + Chr(10) + "Chame o Suporte Técnico!"
Quando um erro ocorre, o programador pode, além de apenas mostrar o erro ocorrido e
finalizar a aplicação, pode também mostrar uma mensagem para usuário pedindo
que este tome uma ação corretiva, dependendo do erro. Isso pode ser implementado
se dentro da rotina de tratamento de erros, o programador testar o tipo do erro
ocorrido ( através da função ERR ), e para cada tipo de erro tomar uma atitude
diferente.
EDS RJ - Regional Support Center - pág: 55
Visual Basic - Programação
Veja o exemplo abaixo, onde a aplicação está tentando copiar um arquivo de um
disquete que não está no drive. Neste caso existe uma ação corretiva e a aplicação
não necessita ser abortada.
Exemplo :
Sub Command3D1_Click ()
On Error GoTo T_Erro
FileCopy "a:arq1.txt", "b:arq2.txt"
Exit Sub
T_Erro:
Select Case Err
Case 71
MsgBox "Não existe disquete no drive. Coloque um e tente
novamente!"
Case 55
MsgBox "Não se pode copiar um arquivo aberto. Feche-o e
tente novamente"
Case Else
MsgBox "Um erro aconteceu. Chame o suporte Técnico!"
End Select
Resume Next
End Sub
EDS RJ - Regional Support Center - pág: 56
Visual Basic - Programação
8.4 Retorno de Rotinas de Tratamento de Erro
Quando ocorre um erro em uma aplicação, se o programador tiver usado a cláusula On
Error, o fluxo do programa é desviado para uma rotina de tratamento de erros.
Depois deste desvio, se corrigido o erro, de onde o programa deverá prosseguir ?
Isto quem define é o programador, através um entre três comandos : Resume,
Resume Next, Resume < label >. Existe ainda um quarto comando que pode ser
utilizado para sair de uma rotina de erro, o End, que serve para finalizar uma
aplicação. Sem um destes quatro comandos dentro de uma rotina de tratamento de
erro, uma erro de compilação ocorre.
Resume O comando resume faz com que a aplicação tente continuar seu
fluxo a partir de comando onde ocorreu o erro. Se o erro não tiver sido corrigido,
novo erro ocorre. Se ele continuar não sendo corrigido, a aplicação entra em "loop".
Resume Next O comando Resume Next faz com que a aplicação tente continuar
seu fluxo a partir do comando seguinte ao comando onde ocorreu o erro. Se a partir
deste ponto existam comandos cujo funcionamento dependiam do sucesso da
operação onde o erro havia acontecido, novos erros acontecerão.
Resume < Label > Este comando faz com que a aplicação tente continuar seu fluxo
de execução a partir de um label definido pelo operador dentro da mesma rotina.
Funciona como um "goto".
End Finaliza a aplicação. Cuidado para não esquecer de fechar bancos
de dados abertos.
EDS RJ - Regional Support Center - pág: 57
Visual Basic - Programação
8.5 Onde deve ser especificada a cláusula On Error
O usuário pode especificar uma cláusula On Error em cada módulo da aplicação (sub-
rotina, função ou evento do sistema) e codificar rotinas de tratamento de erro para
cada uma delas. No entanto, isto não é necessário.
Sempre que ocorre um erro dentro de uma rotina, o sistema verifica se foi especificado
tratamento de erro para aquela rotina. Em caso positivo, o erro é tratado dentro
daquela rotina e a execução do sistema prossegue dali, dependendo do que foi
especificado pelo usuário. Em caso negativo, o sistema verifica se foi especificado
tratamento de erro na rotina chamadora daquela função ou rotina. Caso exista, o
tratamento é efetuado, caso contrário a procura por tratamento de erro prossegue na
árvore de rotinas chamadoras, até que esta acabe. Se nenhum tratamento de erro
tiver sido especificado para aquela árvore de chamadas, um erro de execução ocorre.
Quando um erro é passado para rotinas chamadoras para que seja tratado, a execução da
aplicação prossegue a partir da rotina onde o erro foi tratado, não necessariamente a
rotina onde o erro ocorreu.
EDS RJ - Regional Support Center - pág: 58
Visual Basic - Programação
Esta página foi deixada em branco intencionalmente.
EDS RJ - Regional Support Center - pág: 59
Visual Basic - Programação
9.0 DDE - Dynamic Data Exchange
Objetivo
Neste módulo será mostrado a forma que o Visual Basic implementa o DDE (Dynamic
Data Exchange), que é a maneira pela qual o Windows permite que aplicações
diferentes comuniquem entre si.
EDS RJ - Regional Support Center - pág: 60
Visual Basic - Programação
Esta página foi deixada em branco intencionalmente.
EDS RJ - Regional Support Center - pág: 61
Visual Basic - Programação
9.1 Conceituação de DDE
DDE é um mecanismo do Windows que permite que duas aplicações comuniquem entre
si, continuamente e automaticamente trocando dados.
Uma comunicação DDE é direta, ao contrário da comunicação entre aplicações quando
se usa o Clipboard, que é na realidade em ponto intermediário entre duas aplicações
Windows.
9.2 Aplicação Origem e Aplicação Destino
Uma Ligação DDE envolve duas partes : uma que envia dados, denominada aplicação
fonte, e outra que recebe os dados, chamada de aplicação destino.
Em Visual Basic, apenas alguns controles podem servir de destino de ligações DDE.
São eles : TextBoxes, PictureBoxes, e Labels.
EDS RJ - Regional Support Center - pág: 62
Visual Basic - Programação
9.3 Tipos de Ligação DDE
Existem três tipos de ligação DDE no Visual Basic : Automática, Manual e Notificada.
Na ligação automática, qualquer mudança ocorrida na aplicação fonte, é refletida
imediatamente na aplicação destino.
Na Ligação manual, a a aplicação destino apenas é atualizada a pedido dela mesma, ou
seja, a aplicação fonte pode sofrer inúmeras alterações sem que elas reflitam na
aplicação destino.
Na ligação Notificada, cada vez que a aplicação fonte sofre uma alteração, um evento
ocorre na aplicação destino, notificando-a que houveram mudanças na aplicação
fonte.
9.4 Criação de Ligação DDE em Design Time
Uma ligação pode ser criada tanto em Design-time quanto em Run-time. Em Design-
Time, você utiliza as facilidades de Corte e Colagem (Cut e Paste) do Windows. Ao
fazer a colagem, O VB automaticamente determina todas as propriedades
necessárias para fazer uma ligação. Ao mesmo tempo que a criação de uma DDE em
design-time é bastante fácil, este tipo de criação lhe tira a flexibilidade de trabalho.
Por exemplo, uma ligação deste tipo será sempre do tipo automática. e isto somente
poderá ser alterado, se você escrever código para isto.
Para fazer uma ligação em Run-Time, você próprio determina as mesmas propriedades,
que o VB determina quando a ligação é feita em design-time, só que via
programação.
EDS RJ - Regional Support Center - pág: 63
Visual Basic - Programação
Exemplo - Criação de uma Ligação em Design Time
Para exemplificar a criação de uma ligação DDE em design-time usaremos o Word for
Windows como aplicação fonte e o VB com aplicação destino.
Preparando o ambiente no Word for Windows
1. Inicialize o Word for Windows.
2. Digite dois parágrafos quaisquer da sua apostila e salve o documento com o nome
de Source.doc.
3. Selecione o texto digitado e copie-o para o Clipboard do Windows.
Criando a Ligação DDE no Visual Basic
4. Inicialize o Visual Basic.
5. Crie um formulário contendo apenas um TextBox com a propriedade multiline =
True.
6. Com o TextBox selecionado, pressione o mouse sobre o comando Paste Link do
menu Editar.
Executando a Aplicação
7. Pressione F5 ou selecione Start do Menu Run.
8. Pare a aplicação e verifique quais as propriedades da textbox são novas para você.
Verifique e procure compreender o conteúdo destas variáveis.
EDS RJ - Regional Support Center - pág: 64
Visual Basic - Programação
9.5 Propriedades Utilizadas no estabelecimento de Ligações DDE
Já foi visto acima como criar ligações DDE em design-time. Vimos também que um
TextBox possui uma série de propriedades que quando "setadas", permitem a uma
aplicação VB fazer uma ligação dinâmica a um outro aplicativo qualquer do
Windows. Neste tópico veremos cada uma destas propriedades e qual é o seu papel
dentro deste importante mecanismo.
Aplicação Destino
Quando uma aplicação VB atua como destino de uma ligação DDE, as seguintes
propriedades do controle que será destino da ligação DDE devem ter seus valores
determinados : LinkMode, LinkTopic e LinkItem. A propriedade LinkTimeout
também pode ter seu valor determinado, não sendo porém imprescindível para o
estabelecimento da DDE.
Link Mode Æ Determina o tipo da ligação estabelecida. Pode assumir os
seguintes valores :
Valor Tipo da Ligação
0 Nenhuma Ligação
1 Automática
2 Manual
3 Notificada
EDS RJ - Regional Support Center - pág: 65
Visual Basic - Programação
LinkTopic Æ Determina a aplicação fonte e o tópico da conversação. O
conteúdo da propriedade LinkTopic, associado ao conteúdo da propriedade
LinkItem especificam inteiramente a ligação com o outro aplicativo. Normalmente o
conteúdo desta propriedade é conposto por :
• Nome do Aplicativo (Excel, WinWord, PBrush, etc.)
• Pipe ( | )
• Nome do arquivo sobre o qual a ligação deve ser feita ( *.xls, *.doc, *.bmp, etc.)
Exemplos:
1. Para fazer a ligação do Excel com o VB, sendo a aplicação VB o destino, a
propriedade LinkTopic deverá ter o seguinte conteúdo: "Excel|arquivo.xls"
(supondo que o arquivo Excel sobre o qual a ligação deve ser feita se chame
'arquivo.xls' )
2. Para fazer a ligação do Word com o VB, sendo a aplicação VB o destino, a
propriedade LinkTopic deverá ter o seguinte conteúdo: "WinWord|arquivo.doc"
(supondo que o arquivo Word sobre o qual a ligação deve ser feita se chame
'arquivo.doc' )
LinkItem Æ Determina especificamente o dado passado na conversação. Em
uma ligação DDE com o Excel pode ser a faixa de células, na ligação com o Word
pode ser um indicador ( bookmark ) no texto, na ligação com outra aplicação Visual
Basic pode ser o nome do controle que é fonte da ligação DDE.
LinkTimeout Æ Determina o intervalo de tempo, em décimos de segundos, que a
aplicação deverá gastar tentando estabelecer a ligação DDE com o outro aplicativo.
EDS RJ - Regional Support Center - pág: 66
Visual Basic - Programação
Antes de tentar qualquer ligação DDE, a propriedade LinkMode deverá receber o
conteúdo 0. Desta forma, para utilizar o mecanismo DDE corretamente, as seguintes
propriedades devem ser "setadas" na seguinte ordem :
1. LinkMode = 0
2. "Setar" o conteúdo de LinkTopic
3. "Setar" o conteúdo de LinkItem
4. "Setar" o conteúdo de LinkTimeout
5. "Setar" o conteúdo de LinkMode
Aplicação Fonte
Quando uma aplicação VB atua como fonte de uma ligação DDE, as seguintes
propriedades do formulário que contém o controle que será fonte da ligação DDE
devem ter seus valores determinados : LinkMode, LinkTopic.
LinkMode Æ Determina se um formulário VB pode atuar como Fonte em uma
ligação DDE. A propriedade LinkMode do formulário pode assumir os seguintes
valores :
Valor Definição
0 Não é fonte de ligação DDE.
1 Pode ser fonte de ligação DDE.
LinkItem Æ Determina o nome que o formulário, juntamente com o nome do
executável desta aplicação, deverá ser especificado na propriedade LinkTopic da
aplicação Fonte.
EDS RJ - Regional Support Center - pág: 67
Visual Basic - Programação
9.6 O Método LinkRequest
O método LinkRequest é utilizado em aplicações destino quando o tipo da ligação DDE
é do tipo Manual ou do tipo Notificada. Ele requisita à aplicação fonte a atualização
dos dados contidos na aplicação destino. Este método deverá ser aplicado sobre o
controle destino da ligação DDE.
Sintaxe :
<nome-do-controle>.LinkRequest
EDS RJ - Regional Support Center - pág: 68
Visual Basic - Programação
9.7 Método LinkPoKe
O método LinkPoke, aplicado sobre um controle de uma aplicação destino em uma
ligação DDE, faz com que os dados fluam no sentido inverso da ligação, ou seja, os
dados da aplicação fonte serão atualizados de acordo com o conteúdo da aplicação
destino.
Sintaxe:
<Nome_controle>.LinkPoke
EDS RJ - Regional Support Center - pág: 69
Visual Basic - Programação
9.8 Método LinkExecute
O método LinkExecute, aplicado sobre o controle destino de uma aplicação, executa um
comando qualquer na aplicação fonte. Importante observar que o comando enviado
deverá ser reconhecido pela aplicação fonte.
Sintaxe:
<nome-controle>.LinkExecute
EDS RJ - Regional Support Center - pág: 70
Visual Basic - Programação
9.9 Método LinkSend
Quando o uma aplicação VB está no papel de fonte em uma ligação DDE, se a ligação é
do tipo automática, o VB atualiza a aplicação destino quando há qualquer alteração
no controle que é fonte da ligação. Isto ocorre quando a fonte da ligação é diferente
de desenho.
Quando a fonte da ligação é um desenho, a aplicação deve explicitamente enviar as
alterações para as aplicações-destino. Para isso, utiliza-se o comando LinkSend
sobre o controle fonte da ligação.
Isto ocorre para gráficos porque o envio de um desenho de uma aplicação para outra
pode ser dispendioso demais em relação a recursos de máquina e tempo. Este é o
porquê da opção da Microsoft por "não manter ligação automática para figuras".
9.10 Eventos associados ao DDE
Durante a criação e existência de uma ligação DDE, alguns eventos eventualmente
ocorrem. São eles : LinkOpen, LinkClose, LinkError e o LinkNotify.
LinkOpen → A aplicação VB destino recebe este evento sempre que uma
ligação DDE é iniciada com sucesso. A aplicação VB fonte também recebe este
evento, porém este evento tem um parâmetro do sistema (Cancel), que se "setado"
para True pode cancelar a ligação.
LinkClose → Ocorre tanto na aplicação fonte como na destino, quando uma das
duas finaliza a ligação.
LinkError → Ocorre na aplicação destino quando um erro acontece enquanto
nenhum código está sendo executado (Por exemplo, pode faltar memória ao
sistema). Erros ocorridos durante a execução de código, podem ser tratados pelo
método normal de tratamento de erros ( já aprendido).
LinkNotify → Ocorre na aplicação destino, quando o conteúdo da ligação tiver
sido alterado na aplicação fonte. Atenção , este evento somente ocorre se a
propriedade LinkMode tiver valor 3 (Notify).
EDS RJ - Regional Support Center - pág: 71
Visual Basic - Programação
Exemplo - Criação de uma ligação em Run-Time onde Excel é fonte e VB é
destino
Para exemplificar este tipo de ligação DDE, criaremos uma aplicação que mostrará o
conteúdo de uma coluna de uma planilha Excel, e além disso, um gráfico dos
números apresentados. Esta ligação DDE poderá se dar de modo automático ou
manual.
Criando a planilha no Excel
1. Abra o aplicativo Excel.
2. Digite seis números, um em cada linha da primeira coluna (até atingir a sexta linha).
3. Selecione os seis números e pressione o botão de criação de gráficos. Selecione
então uma área na planilha onde você quiser que o gráfico apareça. Pressione
"Próximo" ( várias vezes ) até que o gráfico esteja pronto, e então pressione OK.
4. Salve esta planilha com o nome de "source.xls".
Criando a Aplicação no Visual Basic
5. Crie uma PictureBox e nomeie-a Pic.
6. Crie uma TextBox e nomeie-a TXT.
7. Crie um Botão, desabilitado, com Caption = "Request" e Nome = "CMDRequest".
8. Crie outro botão, com caption = "Conecta" e Nome = CMDConecta.
9. Crie um Frame, desabilitado, com o nome "Frame".
10. Crie um Option Button, dentro do frame recém criado, com o nome "OPTManual",
com Caption "Manual" e value True.
11. Crie outro Option Button dentro do Frame, desta vez com o nome "OPTAutomat" e
caption "Automática".
EDS RJ - Regional Support Center - pág: 72
Visual Basic - Programação
Codificando o Botão "Conecta"
12. Associar ao evento Click deste botão as seguintes linhas de código :
Pic.LinkMode = 0
Para Excel em Português
Pic.LinkTopic = "Excel|source.xls Gráfico 1"
Para Excel em Inglês
Pic.LinkTopic = "Excel|source.xls Chart 1"
Pic.LinkItem = ""
Pic.LinkTimeOut = 50
Txt.LinkMode = 0
Txt.LinkTopic = "Excel|source.xls"
Para Excel em Português
Txt.LinkItem = "L1C1:L6C1"
Para Excel em Inglês
Txt.LinkItem = "R1C1:R6C1"
Txt.LinkTimeout = 50
If OPTAutomat.value = true then
Pic.LinkMode = 1
Txt.LinkMode = 1
Else
Pic.LinkMode = 2
Txt.LinkMode = 2
CMDRequest.enabled = true
Endif
Frame.enabled = true
CMDConecta.enabled = false
Codificando o Option Button "Automático"
13. Associar ao evento Click deste botão as seguintes linhas de código :
CMDRequest.enabled = false
Pic.LinkMode = 0
Pic.LinkMode = 1
Txt.LinkMode = 0
Txt.LinkMode = 1
Codificando o Option Button "Manual"
14. Associar ao evento Click deste botão as seguintes linhas de código :
CMDRequest.enabled = true
Pic.LinkMode = 0
Pic.LinkMode = 2
EDS RJ - Regional Support Center - pág: 73
Visual Basic - Programação
Txt.LinkMode = 0
Txt.LinkMode = 2
Codificando o botão "Request"
15. Associar ao evento Click deste botão as seguintes linhas de código :
Txt.LinkRequest
Pic.LinkRequest
Executando a Aplicação
16. Pressione F5 para executar a aplicação. Lembre-se que o programa somente
funcionará corretamente se o Excel estiver rodando, com a planilha "source.xls"
aberta.
17. Experimente fazer alterações na planilha, e veja os resultados tanto quando a ligação
DDE for de tipo automático, quanto quando a ligação for manual.
EDS RJ - Regional Support Center - pág: 74
Visual Basic - Programação
Exemplo - Criação de uma ligação em Run-Time onde Word é fonte e VB é
destino
Para exemplificar este tipo de ligação DDE, criaremos uma aplicação que mostrará o
conteúdo de um documento Word. Esta ligação DDE poderá se dar de modo
automático ou manual. Você vai observar também, o que acontece quando tentamos
criar uma ligação do tipo "Notificada", quando a aplicação fonte é o Word.
Criando o documento Word
1. Abra o aplicativo Word.
2. Digite dois parágrafos de um texto qualquer.
3. Selecione o texto inteiro e insira um indicador de nome "DDE_LINK1" ( Menu
Inserir, opção Indicador do Word ).
4. Salve este documento com o nome de "source.doc".
Criando a Aplicação no Visual Basic
5. Crie uma TextBox e nomeie-a TXT.
6. Crie um botão com Caption = "Request" e Nome = "CMDRequest".
7. Crie outro botão, com caption = "Poke" e Nome = CMDPoke.
8. Crie um frame com o nome "Frame".
9. Crie um Option Button, dentro do frame recém criado, com o nome "OPTManual",
e com Caption "Manual".
10. Crie outro Option Button dentro do Frame, desta vez com o nome "OPTAutomat" e
caption "Automática".
11. Crie outro Option Button dentro do Frame, desta vez com o nome "OPTNotify" e
caption "Notificação".
EDS RJ - Regional Support Center - pág: 75
Visual Basic - Programação
Codificando o Load do Formulário
12. Digite as seguintes linha de código :
Txt.LinkMode = 0
Txt.LinkTopic = "WinWord|source.doc"
Txt.LinkItem = "DDE_LINK1"
Txt.LinkMode = 2
OPTManual.value = true
Codificando o Option Button "Automático"
13. Associar ao evento Click deste botão as seguintes linhas de código :
CMDRequest.enabled = false
Txt.LinkMode = 0
Txt.LinkMode = 1
Codificando o Option Button "Manual"
14. Associar ao evento Click deste botão as seguintes linhas de código :
CMDRequest.enabled = true
Txt.LinkMode = 0
Txt.LinkMode = 2
Codificando o Option Button "Notificação"
15. Associar ao evento Click deste botão as seguintes linhas de código :
CMDRequest.enabled = true
Txt.LinkMode = 0
Txt.LinkMode = 3
Codificando o botão "Request"
16. Associar ao evento Click deste botão as seguintes linhas de código :
Txt.LinkRequest
EDS RJ - Regional Support Center - pág: 76
Visual Basic - Programação
Codificando o botão "Poke"
17. Associar ao evento Click deste botão as seguintes linhas de código :
Txt.LinkPoke
Executando a Aplicação
18. Pressione F5 para executar a aplicação.
19. Experimente fazer alterações no texto, e veja os resultados tanto quando a ligação
DDE for de tipo automático, quanto quando a ligação for manual ou Notificada.
20. Verifique a Utilização do método LinkPoke.
EDS RJ - Regional Support Center - pág: 77
Visual Basic - Programação
Exemplo - Criação de uma ligação em Run-Time onde VB é fonte e VB é
destino
Já vimos nos exemplos anteriores como o Visual Basic funciona como aplicação destino
de uma ligação DDE, onde a fonte é ou o Excel ou o Word for Windows. Agora,
veremos como funciona uma ligação DDE onde uma aplicação VB é fonte, e outra
destino.
Criando a aplicação Visual Basic Fonte
1. Inicialize o Visual Basic.
2. Crie uma TextBox, com nome "TXT_Fonte" e propriedade LinkItem "TXT_Fonte".
3. Digite dois parágrafos de um texto qualquer na propriedade Text da TextBox recém
criada..
4. Selecione formulário.
5. Em sua propriedade LinkMode, digite o valor 1 (Source) e em sua propriedade
LinkTopic, a string "DDE_Form1".
6. Gere um executável de nome "DDE_FNT.exe".
7. Crie um grupo no Windows e Crie o item de programa "DDE_Fonte" associado ao
executável recém criado.
EDS RJ - Regional Support Center - pág: 78
Visual Basic - Programação
Criando a aplicação Visual Basic Destino
8. Crie uma TextBox e nomeie-a TXT.
9. Crie um botão, desabilitado, com Caption = "Request" e Nome = "CMDRequest".
10. Crie outro botão, com caption = "Poke" e Nome = CMDPoke.
11. Crie um frame com o nome "Frame".
12. Crie um Option Button, dentro do frame recém criado, com o nome "OPTManual",
e com Caption "Manual".
13. Crie outro Option Button dentro do Frame, de value True, desta vez com o nome
"OPTAutomat" e caption "Automática".
14. Crie outro Option Button dentro do Frame, desta vez com o nome "OPTNotify" e
caption "Notificar".
EDS RJ - Regional Support Center - pág: 79
Visual Basic - Programação
Codificando o Load do Formulário
15. Digite as seguintes linha de código :
dim z as integer
On Error goto T_Erro
Txt.LinkMode = 0
Txt.LinkTopic = "DDE_FNT|DDE_Form1"
Txt.LinkItem = "TXT_Fonte"
Txt.LinkMode = 1
Exit Sub
T_Erro:
z = shell( "DDE_FNT.exe", 1)
z = doevents()
Resume
Codificando o Option Button "Automático"
16. Associar ao evento Click deste botão as seguintes linhas de código :
CMDRequest.enabled = false
Txt.LinkMode = 0
Txt.LinkMode = 1
Codificando o Option Button "Manual"
17. Associar ao evento Click deste botão as seguintes linhas de código :
CMDRequest.enabled = true
Txt.LinkMode = 0
Txt.LinkMode = 2
Codificando o Option Button "Notificação"
18. Associar ao evento Click deste botão as seguintes linhas de código :
CMDRequest.enabled = true
Txt.LinkMode = 0
Txt.LinkMode = 3
Codificando o botão "Request"
19. Associar ao evento Click deste botão as seguintes linhas de código :
Txt.LinkRequest
EDS RJ - Regional Support Center - pág: 80
Visual Basic - Programação
Codificando o botão "Poke"
20. Associar ao evento Click deste botão as seguintes linhas de código :
Txt.LinkPoke
Codificando o Evento LinkNotify
21. Digitar a seguinte linha de código :
MSGBOX "Conteúdo da Aplicação Fonte foi alterado !!!"
Executando a Aplicação
22. Pressione F5 para executar a aplicação.
23. Experimente fazer alterações no texto na aplicação Fonte, e ver os resultados tanto
quando a ligação DDE for de tipo automático, quanto quando a ligação for manual
ou Notificada.
24. Verifique a Utilização do método LinkPoke.
10. OLE - Object Linking and Embedding
Objetivo
OLE é mais uma forma de "interoperabilidade" entre os aplicativos Windows. O OLE
permite que um usuário, de dentro de uma aplicação Visual Basic, edite objetos
criados a partir de outros aplicativos.
EDS RJ - Regional Support Center - pág: 81
Visual Basic - Programação
Esta página foi deixada em branco intencionalmente.
EDS RJ - Regional Support Center - pág: 82
Visual Basic - Programação
10.1 Conceituação de OLE
OLE é mais um método de compartilhamento de dados entre aplicações Windows. OLE
permite a criação de aplicações VB, nas quais o usuário poderá acessar as melhores
características de todas as ferramentas Windows. Por Exemplo, uma aplicação VB
poderia conter um texto do Word, uma planilha do Excel, etc. Desta forma a
aplicação está centrada nos objetos que possui e não na ferramenta (o próprio VB).
Dentro do objeto OLE, você pode, por exemplo, colocar uma planilha Excel. O usuário
irá visualizar esta planilha, da mesma forma que ele a vê no Excel. Ao dar duplo-
clique com o mouse sobre aquele objeto, o usuário poderá editar a planilha dentro
do próprio Excel.
10.2 O Controle OLE
O controle do Visual Basic OLE, uma vez colocado no formulário permite que você
associe aquela posição de tela a um aplicativo qualquer do Windows. O item ao qual
o OLE é associado, é denominado objeto. Um objeto pode ser uma planilha em
Excel, um documento em Word, uma figura do PaintBrush, etc..
Ao inserir um controle OLE no formulário, uma caixa de diálogo é apresentada. Nesta
caixa, o usuário seleciona o aplicativo ao qual ele deseja associar o OLE, se ele
deseja incorporar um objeto ou vincular o OLE a um objeto externo, etc..
EDS RJ - Regional Support Center - pág: 83
Visual Basic - Programação
10.3 Diferenças entre Ligação e Incorporação ( Linking and Embedding )
O controle OLE é utilizado para associar um objeto a uma aplicação Visual Basic. Esta
associação pode ser feita de duas maneiras : Ligando o objeto ao controle OLE da
aplicação Visual Basic ou incorporando o objeto na aplicação.
Ligação
Na ligação, o objeto não fica guardado dentro da aplicação VB. Nela, há apenas um
ponteiro direcionando-a para o objeto externo. Este objeto, além de ser acessado
pela sua aplicação, também pode ser acessado por qualquer outro aplicativo
Windows. Por exemplo, se você tiver uma planilha Excel ligada à sua aplicação VB,
esta mesma planilha também poderá estar ligada a um documento Word. Isto
acontece porque o VB não guarda dentro de si a planilha, mas apenas um ponteiro
para ela.
Incorporação
Na Incorporação, o dado fica guardado dentro da aplicação VB. Este dado somente
pode ser acessado pela ferramenta que o gerou, e assim mesmo, quando chamado de
dentro da aplicação VB que possui o dado.
EDS RJ - Regional Support Center - pág: 84
Visual Basic - Programação
10.4 Criando um Objeto em Design Time
Ao inserir um controle OLE dentro de um formulário, uma caixa de diálogo é
apresentada. Nesta caixa, o usuário pode selecionar : a ferramenta que gerou o
objeto; se ele deseja criar o objeto a partir de um arquivo já existente ou um novo
arquivo; se ele deseja incorporar o objeto ou fazer apenas uma ligação.
Importante observar que, para objetos incorporados, se o programador decidir criar a
partir de um arquivo já existente, o OLE estará apenas pegando o arquivo existente
como modelo, e fazendo uma cópia dos dados para dentro da aplicação VB.
EDS RJ - Regional Support Center - pág: 85
Visual Basic - Programação
Exemplo - Criação de objetos OLE em Design-Time
Para exemplificar a criação de um controle OLE em design-time, desenvolveremos uma
aplicação que conterá apenas um controle OLE cujo objeto será uma figura em
PaintBrush, incorporada à aplicação Visual Basic.
Criando o controle OLE na Aplicação VB
1. Inicialize o Visual Basic.
2. Crie no formulário aberto, um controle OLE. Uma janela de Dialogo aparecerá.
3. Na janela de Dialogo, selecione o aplicativo PaintBrush.
4. Marque a opção Create New. Pressione o botão OK. O PaintBrush será aberto.
Criando a Figura na PaintBrush
5. No PaintBrush, desenhe uma figura qualquer.
6. Do PaintBrush, atualize a figura incorporada e saia do aplicativo.
Executando a Aplicação
7. Pressione F5 para executar a aplicação.
8. Dê duplo-clique sobre a figura PaintBrush.
9. Faça alterações na figura e veja como elas refletem no controle OLE.
10. Pare a execução da aplicação e inicialize-a de novo. Veja como as alterações na
figuras não foram armazenadas.
Se Houver Tempo ...
11. Crie um objeto "ligado" ( não incorporado ). Faça alterações nele e veja como ele
reage.
EDS RJ - Regional Support Center - pág: 86
Visual Basic - Programação
10.5 Os menus Pop_Up do Controle OLE
Em design-time, o programador pode acessar comandos da OLE mais facilmente se
clicar o botão direito do mouse sobre o controle OLE. Neste momento um menu é
apresentado com quatro opções :
• Insert Object - Mostra a Caixa de Diálogo para associação do controle OLE com
um aplicativo Windows.
• Paste Special - Permite a criação de um OLE, a partir do conteúdo do Clipboard.
• Delete Embedded Object - Desfaz qualquer associação daquele controle com
qualquer aplicativo Windows.
• Edit - Abre o aplicativo ao qual o controle está associado para edição.
EDS RJ - Regional Support Center - pág: 87
Visual Basic - Programação
10.6 Propriedades para Criação de controles OLE em Run-Time
Quando se deseja criar um controle OLE em design-time, deve-se usar a caixa de
diálogo "Insert Object". Para criá-lo em run-time, deve-se determinar os valores de
algumas propriedades em código. Elas são : Class, OleTypeAllowed, SourceDoc,
SourceItem e Action.
Class ⇒ Identifica o aplicativo que criou o objeto. Ex.: PaintBrush.
OleTypeAllowed ⇒ Indentifica o tipo de objeto que poderá ser criado ( ligado,
incorporado ou ambos ).
SourceDoc ⇒ Em objetos ligados, determina o arquivo ao qual a OLE
estará ligada. Ex.: Figura.bmp.
Em objetos Incorporados, determina um arquivo para ser
tomado como modelo.
SourceItem ⇒ Especifica o dado dentro de um arquivo ao qual o objeto
estará ligado ( serve apenas para Ligações ). Ex.: L1C1
(linha 1 coluna 1 de uma planilha Excel).
Action ⇒ Especifica o tipo de operação a ser executada no controle
OLE.
Propriedade Action Significado
0 Cria um objeto incorporado
1 Cria um objeto Ligado
4 Copia o objeto para o ClipBoard
5 Copia objeto do ClipBoard
6 Atualiza objeto a partir do aplicativo que o criou.
7 Abre o aplicativo gerador do objeto.
9 Fecha o objeto OLE e termina a ligação com o
aplicativo que criou o objeto.
10 Deleta o objeto OLE e desocupa memória.
11 Salva conteúdo do objeto OLE para um arquivo.
12 Lê conteúdo de um objeto OLE de um arquivo.
14 Mostra caixa de diálogo "Insert Object".
15 Mostra caixa de diálogo Paste Special.
18 Salva um objeto incorporado para um arquivo no
formato OLE.
EDS RJ - Regional Support Center - pág: 88
Visual Basic - Programação
10.7 Criando Controles OLE Ligados em Run-Time
Antes de criar um objeto OLE Ligado, em Run-Time, o programador precisa definir o
aplicativo a ser ligado, o nome do arquivo e opcionalmente a área do arquivo.
10.8 Criando Controles OLE Incorporados em Run-Time
Para criar um objeto OLE, incorporado, em Run-Time, a partir de um modelo já
existente, o programador deverá seguir os seguintes passos :
1. Setar a propriedade Class.
2. Setar a propriedade SourceDoc.
3. Setar a propriedade Action = 0.
Para criar um novo objeto OLE, incorporado, em Run-Time, o programador deverá
seguir os seguintes passos :
1. Setar a propriedade Class.
2. Setar a propriedade Action = 0, para criar o objeto.
3. Setar a propriedade Action = 7, para ativar o aplicativo para acriação do objeto.
EDS RJ - Regional Support Center - pág: 89
Visual Basic - Programação
10.9 Trabalhando com Arquivos
Dados associados a uma objeto OLE não são permanentes, isto é, quando um formulário
contendo um controle OLE é fechado, todos os dados associados àquele controle são
perdidos. É possível salvar dados de um objeto OLE para um arquivo através da
propriedade Action. Uma vez salvos os dados, eles podem ser lidos de volta para o
controle OLE a qualquer momento.
Objetos OLE podem ser salvos apenas para arquivos binários abertos.
Salvando dados em um arquivo
1. Abra um arquivo em formato binário.
2. Ajuste a propriedade FileNumber.
3. Ponha o valor 11 na propriedade Action.
Veja o exemplo abaixo, este código poderia ser associado ao click de um botão :
Dim NumArquivo as integer
NumArquivo = FreeFile
Open "arquivo.OLE" for Binary as #NumArquivo
Ole1.FileNumber = NumArquivo
Ole1.Action = 11
Close #NumArquivo
Lendo dados de um arquivo
1. Abra um arquivo em formato binário.
2. Ajuste a propriedade FileNumber.
3. Ponha o valor 12 na propriedade Action.
Veja o exemplo abaixo, este código poderia ser associado ao click de um botão :
Dim NumArquivo as integer
NumArquivo = FreeFile
Open "arquivo.OLE" for Binary as #NumArquivo
Ole1.FileNumber = NumArquivo
Ole1.Action = 12
Close #NumArquivo
EDS RJ - Regional Support Center - pág: 90
Visual Basic - Programação
10.10 Evento Updated
O evento Updated é invocado sempre que o conteúdo de um objeto é alterado. Este
evento tem como parâmetro um código que indica se o contúdo do objeto foi
alterado, salvo, ou se o aplicativo foi fechado.
EDS RJ - Regional Support Center - pág: 91
Visual Basic - Programação
Exemplo - Criação de objetos OLE em Run-Time
Para exemplificar a criação de um objeto OLE em run-time, desenvolveremos uma
aplicação contendo dois controles, um OLE e um botão. Ao inicializar a aplicação,
ela verificará se já existe um arquivo de nome "FOO.ole". Em caso positivo, ela lerá
o conteúdo deste arquivo para o controle OLE. Em caso negativo, o PaintBrush será
aberto para que o usuário possa desenhar alguma coisa. O usuário poderá salvar suas
alterações em arquivo sempre que quiser, bastando para isso pressionar o botão
"Salva Objeto".
Criando os Controles no Visual Basic
1. Inicialize o Visual Basic.
2. Crie um controle OLE. Pressionar o botão de "Cancel"na Caixa de Diálogo.
3. Crie um botão com caption "Salva Objeto".
EDS RJ - Regional Support Center - pág: 92
Visual Basic - Programação
Programando o Load do Formulário
4. Digitar as seguintes linhas de código:
Dim numarquivo As Integer
' Testa se o arquivo foo.ole já existe, se existir abre, senão
' abre o PaintBrush
If Trim(Dir("c:\curso\foo.ole")) <> "" Then
ole1.Class = "PBrush"
ole1.Action = 0
' A função FreeFile indica o próximo número de arquivo livre.
numarquivo = FreeFile
Open "c:\curso\FOO.ole" For Binary As #numarquivo
ole1.FileNumber = numarquivo
ole1.Action = 12
Close #numarquivo
Else
ole1.Class = "PBrush"
ole1.Action = 0
ole1.Action = 7
End If
Codificando o click do botão "Salva Objeto"
5. Digitar as seguintes linhas de código :
Dim numarquivo As Integer
numarquivo = FreeFile
Open "c:\curso\FOO.ole" For Binary As #numarquivo
ole1.FileNumber = numarquivo
ole1.Action = 11
Close #numarquivo
Executando a Aplicação
6. Pressione F5 para inicializar a aplicação.
7. Faça alterações na figura e salve-a pelo menos uma vez.
8. Finalize a aplicação e inicialize-a novamente. Veja coma a figura está atualizada.
9. Rode a aplicação em Debug Mode, para ver o que acontece passo a passo.
EDS RJ - Regional Support Center - pág: 93
Visual Basic - Programação
Esta página foi deixada em branco intencionalmente.
EDS RJ - Regional Support Center - pág: 94
Visual Basic - Programação
11. Acessando DLL (Dynamic Link Library)
Objetivo
Apresentar ao participante as bibliotecas de funções dinâmicas do Windows. Neste
capítulo, além de verificar o funcionamento deste tipo de bibliotecas, o participante
irá conhecer algumas funções úteis.
EDS RJ - Regional Support Center - pág: 95
Visual Basic - Programação
Esta página foi deixada em branco intencionalmente.
EDS RJ - Regional Support Center - pág: 96
Visual Basic - Programação
11.1 Conceituação de DLL
Dynamic Link Libraries (DLLs), como o próprio nome sugere, são bibliotecas de
funções que podem ser dinamicamente "ligadas" a aplicações em run-time, ao invés
de associadas estaticamente em design-time.
Por serem apenas ligadas dinamicamente em run-time, as funções contidas nestas
bibliotecas podem ser compartilhadas por várias aplicações diferentes, e quando
atualizadas (pelo fabricante da DLL em questão), o processo é feito
independentemente das aplicações as quais ela está ligada.
Uma aplicação VB pode não só chamar DLLs do Windows (GDI, Kernel, User), como
também bibliotecas como o VBRun300.DLL, bibliotecas de outros aplicativos, e
bibliotecas próprias, escritas em C.
Informações sobre as funções contidas em cada biblioteca, podem ser encontradas na
documentação do aplicativo que trouxe a biblioteca.
Existe Help on-line para as bibliotecas do Windows ( podem ser encontrados como
ícones no grupo de programas do Visual Basic 3.0) :
Win 3.1 API Help ⇒ Contém a lista de todas as funçoes existentes nas
bibliotecas do Windows. Neste Help, há também a declaração para cada uma destas
funções.
Win SDK Help ⇒ Contém a descrição de cada uma das funções.
EDS RJ - Regional Support Center - pág: 97
Visual Basic - Programação
11.2 Como utilizar uma Biblioteca DLL
Para utilizar uma biblioteca DLL, o programador deve seguir os seguintes passos :
1. Escrever o comando de declaração da função desejada.
2. Fazer a chamada à função no meio do código.
3. Salvar a aplicação e testar o funcionamento da função.
11.3 Declarando uma DLL
Para fazer a declaração de uma biblioteca DLL, o programador se utiliza o comando
Declare, que deve ser colocado dentro do General Declarations de um formulário
ou módulo de código.
Os parâmetros necessários para a declaração da função devem ser procurados na
documentação da DLL.
Exemplo :
Declare Sub InvertRect Lib "User" (ByVal hDC as
integer, aRect as Rectangle)
Declare Function GetSystemMetrics Lib "User" (ByVal n as Integer)
as Integer
11.4 Chamando uma função de uma DLL
Uma vez declarada a função ou rotina, você pode chamá-la de seu código como se fosse
uma outra subrotina qualquer.
Tenha cuidado, pois se algum parâmetro incorreto for passado, a sua aplicação pode
abortar. Salve seu trabalho com freqüencia !!!
Exemplo :
Sub Form_Load ()
Const SM_MOUSEPRESENT = 19
show
If GetSystemMetrics(SM_MOUSEPRESENT) Then Print "Mouse Installed"
End Sub
EDS RJ - Regional Support Center - pág: 98
Visual Basic - Programação
11.5 Tipos de Dados
As funções contidas em bibliotecas DLL normalmente são escritas em C. Existem
alguns tipos de dados que existem em C que não existem em VB, ou vice-versa.
Quando passamos parâmetros para funções de DLLs, precisamos nos certificar que
estamos passando o valor correto. Veja a tabela abaixo, que contém os tipos de
dados correspondentes em C e em VB :
Tamanho C Visual Basic
1 byte char leia texto abaixo
2 byte int integer
4bytes long long
4bytes float single
8 bytes double double
8 bytes não existe currency
O Visual Basic não contém um tipo de dados Char. Quando uma função de uma DLL
exigir como parâmetro este tipo de dado, o código ASCII do caracter deverá ser
passado numa variável inteiro.
A linguagem C não suporta o tipo currency. Quando um valor deste tipo tiver que ser
passado, converta-o antes (dentro do VB), para o tipo de dado Double.
Qualquer função de DLL's pode ser chamada de dentro do Visual Basic, exceto aquelas
que recebem como parâmetros ponteiros.
11.6 Handles de Controles
Funções de DLLs fazem uso extensivo de handles de controles. Um handle é um valor
inteiro definido pelo sistema operacional, que serve para referenciar objetos como
controles e formulários.
A propriedade hWnd de controles e formulários, disponível apenas em run-time,
retorna o valor do handle para aquele formulário ou controle especificamente.
EDS RJ - Regional Support Center - pág: 99
Visual Basic - Programação
Exemplo - Utilização de Funções de Bibliotecas DLL
Para exemplificar o uso de funções de bibliotecas DLL, criaremos uma aplicação que
usará três funções : Uma que faz o título da janela piscar, outra que permite a
contagem do número de linhas dentro de um TextBox,e outra que estica um bitmap.
Criando os controles
1. Inicialize o Visual Basic.
2. No formulário existente, crie os seguintes controles :
Controle Name Caption
TextBox TXT1
TextBox TXT2
Picture Pic1
Picture Pic2
Command Button cmd1 Estica Figura
Label Nümero de Linhas
3. Associe a Pic1, um bitmap qualquer do diretório \VB\Bitmaps. TXT1 deve ter a
propriedade Multiline = true.
4. Crie um timer, habilitado, com intervalo de 500 milésimos de segundos.
EDS RJ - Regional Support Center - pág: 100
Visual Basic - Programação
Programando os eventos
5. Na seção General Declarations, escreva as seguintes linhas de código ou copie as
funções do Help Win API.
Declare Function flashwindow Lib "User" (ByVal hWnd As Integer, ByVal
binvert As Integer) As Integer
Declare Function sendmessage Lib "User" (ByVal hWnd As Integer, ByVal
wmsg As Integer, ByVal wparam As Integer, lparam As Any) As Long
Declare Function StretchBlt% Lib "GDI" (ByVal hDC%, ByVal X%, ByVal
Y%, ByVal nWidth%, ByVal nHeight%, ByVal hSrcDC%, ByVal XSrc%,
ByVal YSrc%, ByVal nSrcWidth%, ByVal nSrcHeight%, ByVal dwRop&)
6. No evento timer do timer, escreva as seguintes linhas de código :
Dim X As Integer
X = flashwindow(form1.hWnd, 1)
7. No evento Change de TXT1, escreva as seguintes linhas de código :
Const GetLineCount = &H40A
Txt2.Text = sendmessage(txt1.hWnd, GetLineCount, 0, ByVal 0&)
8. No click do botão "Estica Figura", escrever as seguintes linhas de código :
Const pixel = 3
Const srccopy = &HCC0020
Dim rc
pic1.ScaleMode = 3
pic2.ScaleMode = 3
rc = StretchBlt(picture2.hDC, 0, 0, pic2.ScaleWidth,
pic2.ScaleHeight, pic1.hDC, 0, 0, pic1.ScaleWidth,
pic1.ScaleHeight, srccopy)
Executando a Aplicação
9. Pressione F5. Experimente escrever texto na TXT1, e pressione o botão "Esticar
Figura". Entre no Help on-line para conhecer novas funções.
EDS RJ - Regional Support Center - pág: 101
Visual Basic - Programação
Esta página foi deixada em branco intencionalmente.
EDS RJ - Regional Support Center - pág: 102
Visual Basic - Programação
12. Construção de Help on-line
Objetivo
Apresentar ao participante as considerações a serem feitas quando se constroi um help
on-line, os passos para o seu desenvolvimento, sua arquitetura, a estrutura de seus
arquivos e os passos para sua criação.
EDS RJ - Regional Support Center - pág: 103
Visual Basic - Programação
Esta página foi deixada em branco intencionalmente.
EDS RJ - Regional Support Center - pág: 104
Visual Basic - Programação
12.1 Considerações sobre os usuários do help
O perfil dos usuários é um fator determinante na definição do conteúdo e da linguagem
utilizada no help.
Normalmente classificamos os usuários como:
Usuário Experiência
Novato em relação a computadores Nenhuma. Completamente inexperiente
com computadores.
Novato em relação a aplicação Familiarizado com computadores e
possivelmente até com outras
aplicações, mas sem experiência em
aplicações como a sua.
Ex: usuário de processador de textos
quando sua aplicação é uma planilha.
Intermediário em relação a aplicação Já possui algum conhecimento em
aplicações como a sua.
Avançado em relação a aplicação Já possui muita experiência em
aplicações como a sua.
A classificação deve ser considerada no planejamento do help:
Classificação Necessidades
Novato em relação a computadores Explicações sobre como executar tarefas,
Novato em relação a aplicação como compreender a interface e a
terminologia.
O help deve responder a perguntas
operacionais.
Intermediário em relação a aplicação Focalizar em funcionalidade e nas
Avançado em relação a aplicação possibilidades de comandos da
aplicação.
O help deve responder a perguntas
conceituais.
EDS RJ - Regional Support Center - pág: 105
Visual Basic - Programação
12.2 Definição do conteúdo lógico
O help deve contemplar todos os assuntos tratados pela aplicação, entretanto deve
permanecer concizo, com textos curtos e de fácil entendimento. Devemos lembrar
que a leitura em tela não é confortável para os usuários.
12.3 Desenho Técnico
Todos os help systems possuem um menu. Qualquer menu deveria possuir os seguintes
tópicos:
Conteúdo
Localizar
Sobre <nome da aplicação>
Existem alguns outros tópicos que trazem benefícios aos usuários:
Índice (índice completo em ordem alfabética)
Guia do teclado
Como usar o help
Organização do conteúdo do help
A "Content Screen"
Todo help deve ter uma Content Screen, essa janela mostra todo o conteúdo abrangido
pelo help e permite que os principais assuntos abordados sejam acessados. O
conteúdo deve ser apresentado na Content Screen de forma lógica. A Content
Screen funciona como um índice em um livro.
EDS RJ - Regional Support Center - pág: 106
Visual Basic - Programação
Os Tópicos
O conteúdo do help deve ser sub-dividido e organizado, de preferência de forma
hierárquica, em tópicos para ser apresentado. Tópicos são as janelas de texto que
aparecem quando o help é chamado. A ligação entre tópicos é feita através de
palavras (jumps) que aparecem no texto dos tópicos.
OBS: Sempre tente evitar que o caminho que o usuário terá que percorrer para chegar a
uma informação seja muito longo (ex: passar por mais de três tópicos para chegar a
uma resposta ou definição).
Os "jumps"
As palavras que ligam os tópicos são chamadas jumps. Através delas o usuário navega
pelo help.
As janelas pop-up
As vezes é necessário conceituar palavras ou expressões que aparecem nos tópicos.
Normalmente essas conceituações são feitas a parte, em janelas separadas, essas
janelas podem ser chamadas a partir dos tópicos se o usuário desejar. Essas janelas
são chamadas janelas pop-up.
A necessidade de mostrar exemplos também deve ser identificada. Estes exemplos
também ficam separados dos tópicos.
EDS RJ - Regional Support Center - pág: 107
Visual Basic - Programação
Ao final do planejamento do conteúdo do help devemos ter uma estrutura similar a
seguinte:
JUMP JUMP
TÓPICO (assunto a) TÓPICO (assunto a1) EXEMPLO a1
TÓPICO (assunto a2) POP-UP conceito c1
CONTENT SCREEN TÓPICO (assunto b)
TÓPICO (assunto c) TÓPICO (assunto c1) POP-UP conceito c1
TÓPICO (assunto a2)
EDS RJ - Regional Support Center - pág: 108
Visual Basic - Programação
Determinando a "Browse Sequence"
Além de organizar os tópicos hierarquicamente, você pode definir para eles uma
sequência lógica. Se o usuário desejar, ele pode ler todo o help obedecendo a essa
sequência através dos botões >> e <<.
Programando "Context sensitive help"
Uma outra forma de permitir o acesso do usuário ao help é através do help sensitivo.
Neste caso, os pontos sensíveis da aplicação devem ser determinados e o conteúdo
do help em cada ponto deve ser definido. O acesso ao help sensitivo é feito através
da tecla F1 quando a aplicação está sendo executada.
OBS: Nada impede que tópicos que já aparecem na Content Screen e que são acessados
por outros meios também sejam acessados pela tecla F1.
Pesquisa por palavra chave (key word)
A necessidade de pesquisa de assuntos por palavra chave (key word) também deve ser
estudada. No caso dela ser necessária, as palavras ou expressões consideradas chave
de cada tópico devem ser determinadas.
Um tópico pode ter mais de uma palavra chave e uma palavra chave pode estar
relacionada a mais de um tópico.
EDS RJ - Regional Support Center - pág: 109
Visual Basic - Programação
12.4 Considerações sobre o texto
Essas considerações sobre o texto visam a facilidade e conforto do usuário para acessar
e ler o help.
Um tópico deve ser do tamanho de uma janela de help, no máximo duas.
Essa janela mede aproximadamente metade de uma janela maximizada, ou
seja, de 15 a 20 linhas.
Se o tópico ficar muito grande ele deve ser quebrado em dois ou parte dele
deve ficar em um tópico subordinado.
Os parágrafos devem ser curtos.
Tenha uma estratégia consistente para definir o conteúdo de janelas pop-up
e a forma de dividir o conteúdo do help em tópicos.
As características visuais dos tópicos devem se manter coerentes também
(tipos de letras, tamanho de fonte, cores, etc).
Use uma linguagem apropriada aos seus usuários. Cuidado com a utilização
de elementos visuais pois eles podem comunicar coisas diferentes conforme
a cultura de seus usuários. É mais seguro não confiar em elementos visuais
para comunicar.
Use espaços em branco para isolar informações. Eles tornam o texto mais
fácil de ler.
EDS RJ - Regional Support Center - pág: 110
Visual Basic - Programação
Cuidado com a utilização de cores pois elas chamam a atenção do usuário,
dão ênfase e intesificam o significado. Você pode, sem querer, estar
chamando a atenção do usuário para o ponto menos importante do texto que
ele está lendo.
Use cores para explicitar a idéia de hierarquia ou agrupamento.
EDS RJ - Regional Support Center - pág: 111
Visual Basic - Programação
12.5 Utilização de macros
As macros podem ser usadas para adicionar ou remover botões da barra de ferramentas,
alterar o menu ou modificar as funções de seus ítens, executar aplicações de dentro
do help ou chamar DLLs externas.
Exemplo de sua aplicação: habilitar e desabillitar a opção de menu "Imprimir".
12.6 Confecção do help
Elementos que compõem o help
O help é composto por:
arquivos .RTF: documentos do Word gravados no formato Rich Text
Format. Contém os tópicos do help.
arquivos .BMP (opcionais).
arquivos .WMF (opcionais).
arquivos .SHG: bitmap ou wmf produzio por shed.exe. (Opcionais).
arquivos .MRB: multiple resolution bitmap, produzido por mrbc.exe.
(Opcionais).
arquivo .HPJ: contém a lista de arquivos .RTF, .BMP, .WMF, .SHG e .MRB
que compoem o help além de informações que o compilador usa para
controlar o processo de compilação. O texto do arquivo .HPJ deve estar no
formato ASCII e cada help só pode ter um arquivo .HPJ.
EDS RJ - Regional Support Center - pág: 112
Visual Basic - Programação
Utilitários usados na confeção do help:
shed.exe (Hot Spot Editor)
mrbc.exe (Multiple-resolution bitmap Compiler)
hc31.exe (help compiler)
Como os elementos se relacionam
topic project
help compiler help
file file
(HC31.EXE) (.HLP)
.RTF .HPJ
topic
file
.RTF
roda em DOS
graficos roda em Windows
hot spot editor
.BMP
(SHED.EXE)
.WMF
MRB.EXE
EDS RJ - Regional Support Center - pág: 113
Visual Basic - Programação
Passos para a criação do help
Defina o conteúdo do help
Defina a estrutura hierarquica
e uma lista de tópicos
Escreva o conteúdo dos tópicos
passos opcionais
Insira os códigos de controles
Crie gráficos
nos textos
Crie o arquivo .HPJ Crie macros
Teste e faça o Debug do help
Prepare a aplicação para chamar
o help
Teste a aplicação
EDS RJ - Regional Support Center - pág: 114
Visual Basic - Programação
Codificação
O texto dos tópicos devem receber uma codificação especial para que apareçam para o
usuário com a aparência conhecida e para que os jumps e chamadas de janelas pop-
up funcionem.
Os códigos utilizados pelo help compiler são:
Código do controle Nome Propósito
# Context string Define um context
string que identifica
um tópico
univocamente.
O hipertexto trabalha
com “links”
fornecidos pelos
context strings,
tópicos sem context
string só serão
mostrados através
de palavras chave
ou em sequências
de browse.
$ Title Define o título de um
tópico. Títulos
aparecem na list
box quando você
usa o recurso
“Search”. Títulos
são opcionais.
EDS RJ - Regional Support Center - pág: 115
Visual Basic - Programação
Código do controle Nome Propósito
K Keyword Define a palavra chave
com a qual o
usuário irá procurar
por um tópico.
(Recurso
“Search”). Palavras
chave são
opcionais.
=== Jump Indicam o texto que o
usuário pode
utilizar para ir para
outro tópi-co.
----- Defintion Define o texto asso-
ciado à um “Pop-
up”.
texto oculto Context string Define o context string
do tópico que será
mostrado quando
um usuário
selecionar um texto
imediatamente
anterior a ele.
+ Browse sequence Define a sequência na
number qual o usuário pode
navegar pelos
tópicos. Botões >>
, << utilizando
macros.
EDS RJ - Regional Support Center - pág: 116
Visual Basic - Programação
Esses códigos devem ser escritos na Foot Note da página do tópico que está sendo
codificado ou logo após a(s) palavra(s) que definem um jump ou uma janela pop-up.
Exemplo - Criação de uma Contents Screen
# $ K Sistema de Fluxo de Caixa
Fluxo de Caixa
Manutenção
Seleção
Consulta
Imprime
Gráfico
Lançamentos
Consulta
Tabelas
Plano Orçamentário
Critério de distribuição de Contas a Receber
Diversos
Parâmetros
♦♦♦
# SIS_FCX
$ Sistema de Fluxo de Caixa
K Fluxo de Caixa;Lançamentos;Tabelas;Diversos;Previsões Iniciais
EDS RJ - Regional Support Center - pág: 117
Visual Basic - Programação
Exemplo - Criação de um tópico
#$K Unidade
A unidade representa o fator de divisão que o Fluxo de Caixa utiliza. Este fator é utilizado
independentemente da moeda escolhida para visualização dos valores.
• Alteração:
A unidade utilizada pode ser alterada na opção Parâmetros. Seu valor máximo é
9.999.999.
A unidade utilizada pode ser alterada temporariamente na tela de seleção, quando for
solicitada uma consulta ou impressão de relatório.
♦♦♦
Exemplo - Criação de um janela pop-up
#$ Período
Informação do tipo mês/ano ou dia/mês/ano, no formato mm/aaaa ou dd/mm/aa.
# UNIDADE
$ Unidade
K Seleção;Consulta;Imprime;Parâmetros
# PERIODO
$ Período
EDS RJ - Regional Support Center - pág: 118
Visual Basic - Programação
12. 7 Construindo o arquivo .HPJ e compilação
Conteúdo de um arquivo .HPJ:
[OPTIONS]
CONTENTS = SIS_IND ; context-string de
nível mais alto na
hierarquia do sistema
ERRORLOG = ERRHLP.LOG ; arquivo que contém
as mensagens de erro
da compilaçao do help
REPORT = ON ; mensagens na tela
durante a compilação
ROOT = G:\IND\FIS\HLP\DOC
TITLE = Indexadores Ajuda - IND.HLP ; título da
janela do help
WARNING = 3 ; nível das mensagens
de erro (3 = todas)
[FILES] ; arquivos (texto)
que constituem o help
HLP1.RTF
HLP11.RTF
HLP131.RTF
HLP132.RTF
POP_UP1.RTF
POP_UP2.RTF
EDS RJ - Regional Support Center - pág: 119
Visual Basic - Programação
[MAP] ; relação context
string X context id
SIS_IND 1 ;ítens do menu
IND 2
DE_MOE 32 ; campos gerais do sistema
DE_SBL_MOE 33
IND_CD_MOE 31 ; campos com tratamento
específico
IND_PERIODO_CON 55
[WINDOWS]
main = ,,,,(192,192,192)
Compilação
A compilação deve ser feita em uma janela DOS no ambiente Windows. O seguinte
comando deve ser dado para que o help compiler seja executado:
<path do help compiler>HC31 <path do arquivo .hpj> arquivo.hpj
Exemplo1:
c:\windows\hc\hc31 callhelp.hpj
Exemplo2:
c:\windows\hc\hc31 c:\aplicacao\callhelp.hpj
EDS RJ - Regional Support Center - pág: 120
Visual Basic - Programação
12.8 Testando o help
Caso a compilação seja bem sucedida, o help deve ser testado. No teste do help
aconselhamos que sejam verificados os seguintes pontos:
se todos os jumps estão chamandos os tópicos corretos;
se todas as chamadas de janelas pop-up estão chamando as janelas
corretas;
se todas as key words estão associadas aos tópicos corretos;
se todas os tópicos estão associadas às key words desejadas.
12.9 Preparando a aplicação para chamar o help
A aplicação pode chamar o help através da tecla F1, do menu da aplicação ou
implementando o help sensitivo. As três formas podem ser implementadas ao
mesmo tempo.
Quando o help for chamado a partir do menu, ele será sempre apresentado ao usuário a
partir da content screen . Se ele for chamado de algum outro ponto da aplicação, o
tópico referente a este objeto será mostrado (context sensitive help). Para que isso
aconteça, a propriedade HelpContextId do objeto deve estar programada para
chamá-lo.
Programando o Help Sensitivo:
A propriedade HelpContextId deve ser preenchida com um valor numérico, este valor
numérico deve ser associado, no arquivo .HPJ do help, ao context string do tópico a
ser chamado.
Definindo o arquivo de help da aplicação:
Para definir o help de uma aplicação, basta informar o path e o nome do executável do
help na opção do menu Options / Project / Helpfile.
EDS RJ - Regional Support Center - pág: 121
Você também pode gostar
- Treinamento BasicoDocumento92 páginasTreinamento BasicoPaulo Roberto Guimarães MelloAinda não há avaliações
- Aula 4 - Análise Estática Avançada e Codificação - Parte IIDocumento16 páginasAula 4 - Análise Estática Avançada e Codificação - Parte IIHerbertJoneAinda não há avaliações
- Delphi 5Documento188 páginasDelphi 5cezarmolinarAinda não há avaliações
- Aula2 - Ambiente de Desenvolvimento IntegradoDocumento29 páginasAula2 - Ambiente de Desenvolvimento IntegradoKamila CorreaAinda não há avaliações
- IDE - Ambiente de Desenvolvimento Integrado - CTDocumento28 páginasIDE - Ambiente de Desenvolvimento Integrado - CTJonathan RafaelAinda não há avaliações
- VB-Criando Editor de Textos PDFDocumento13 páginasVB-Criando Editor de Textos PDFprof_alexandreAinda não há avaliações
- Metro LogDocumento32 páginasMetro Logcassio2011Ainda não há avaliações
- DS IDocumento118 páginasDS IJoão Luis Chagas SanchesAinda não há avaliações
- M9 - Matéria - Programação e Sistemas de InformaçãoDocumento10 páginasM9 - Matéria - Programação e Sistemas de InformaçãoSusana SantosAinda não há avaliações
- Tutorial Introducao Analise DadosDocumento22 páginasTutorial Introducao Analise Dadosthiago.merliAinda não há avaliações
- Tutorial Resource HackerDocumento11 páginasTutorial Resource Hackera2ndersonAinda não há avaliações
- INFORMÁTICA BÁSICA ProvasDocumento11 páginasINFORMÁTICA BÁSICA ProvasFlavia SimoneAinda não há avaliações
- Aula 01 - Noções de Sistema Operacional - Prof. César ViannaDocumento93 páginasAula 01 - Noções de Sistema Operacional - Prof. César ViannaLidiane ThumAinda não há avaliações
- Configurando o AutoCAD Resumo Do Comando OptionsDocumento17 páginasConfigurando o AutoCAD Resumo Do Comando OptionsJose Roberto TorquatoAinda não há avaliações
- Apostila Delphi - RADStudio2007-121101142350Documento113 páginasApostila Delphi - RADStudio2007-121101142350Reinaldo GóesAinda não há avaliações
- Interface Grafica MatlabDocumento25 páginasInterface Grafica MatlabJackson100% (3)
- Segredos Do IBExpertDocumento28 páginasSegredos Do IBExpertMarcos Antonio Santos SilvaAinda não há avaliações
- Elipse E3Documento40 páginasElipse E3Jessica JacksonAinda não há avaliações
- Apostila Firebird.Documento45 páginasApostila Firebird.Lucas AdamiAinda não há avaliações
- Sistemas Digitais Tutorial Koda AutoitDocumento12 páginasSistemas Digitais Tutorial Koda AutoitAndré RibeiroAinda não há avaliações
- Informática INSS 2022Documento92 páginasInformática INSS 2022Xerox Mil GrauAinda não há avaliações
- Tutorial EncaixeDocumento180 páginasTutorial Encaixelilian sirley meschiariAinda não há avaliações
- Apostila de Delphi - Com Banco de DadosDocumento9 páginasApostila de Delphi - Com Banco de DadosAngelica Menegassi SAinda não há avaliações
- Apostila Lazarus ConsoleDocumento22 páginasApostila Lazarus ConsoleBrunoBambamAinda não há avaliações
- Apostila Do SURPACDocumento88 páginasApostila Do SURPACKarla Ramos100% (4)
- Abrir Apostila AutoCAD 2DDocumento66 páginasAbrir Apostila AutoCAD 2DPedro Henrique de Souza OliveiraAinda não há avaliações
- Visual Studio CommunityDocumento36 páginasVisual Studio CommunityBeatriz rosaAinda não há avaliações
- Curso Natural FundamentalsDocumento499 páginasCurso Natural Fundamentalsana albertAinda não há avaliações
- Apostila Dreamweaver CS5Documento106 páginasApostila Dreamweaver CS5Iago GeorgeAinda não há avaliações
- Paradox, BDE e Database DesktopDocumento13 páginasParadox, BDE e Database DesktopValdireneSouza0% (1)
- Sistema Java Completo Criando Aplicacoes Graficas Com o NetBeans PDFDocumento61 páginasSistema Java Completo Criando Aplicacoes Graficas Com o NetBeans PDFRicardo Oliveira100% (1)
- CONF - V12 - Parte 3Documento21 páginasCONF - V12 - Parte 3LAUDNEIAinda não há avaliações
- Apostila RESUMOABAPDocumento33 páginasApostila RESUMOABAPSirlene AndradeAinda não há avaliações
- Aula Pra769tica 1 GuideDocumento13 páginasAula Pra769tica 1 GuideRodrigo ChocrónAinda não há avaliações
- Apostila de Comandos Básicos RevitDocumento47 páginasApostila de Comandos Básicos RevitBeatriz Francalacci da SilvaAinda não há avaliações
- Um Sistema Java Completo - Criando Aplicações Gráficas Com o NetBeansDocumento61 páginasUm Sistema Java Completo - Criando Aplicações Gráficas Com o NetBeansaugustonunes86% (7)
- Apostila LazarusDocumento53 páginasApostila Lazarusribeiro.silva100% (1)
- Construindo Um Gráfico De Evolução Demográfica Com O Visual BasicNo EverandConstruindo Um Gráfico De Evolução Demográfica Com O Visual BasicAinda não há avaliações
- Calculando O Módulo De Elasticidade Programado Em Visual BasicNo EverandCalculando O Módulo De Elasticidade Programado Em Visual BasicAinda não há avaliações
- Desenvolvendo Um Compilador Para A Placa Arduino Uno Volume INo EverandDesenvolvendo Um Compilador Para A Placa Arduino Uno Volume IAinda não há avaliações
- Calculando O Índice De Refração Através Da Segunda Lei De Snell Programado No LazarusNo EverandCalculando O Índice De Refração Através Da Segunda Lei De Snell Programado No LazarusAinda não há avaliações
- Aprendendo A Programar Com Visual Basic .netNo EverandAprendendo A Programar Com Visual Basic .netAinda não há avaliações
- Plotando Um Gráfico Para Medição De Corrente Com O Visual BasicNo EverandPlotando Um Gráfico Para Medição De Corrente Com O Visual BasicAinda não há avaliações
- Aprenda Na Prática Comandos Sql De Consulta Para Banco De DadosNo EverandAprenda Na Prática Comandos Sql De Consulta Para Banco De DadosNota: 5 de 5 estrelas5/5 (1)
- Calculando A Vazão Em Volume Programado Em Visual BasicNo EverandCalculando A Vazão Em Volume Programado Em Visual BasicAinda não há avaliações
- Plotando Um Gráfico Para Medição De Amônia Com O Visual BasicNo EverandPlotando Um Gráfico Para Medição De Amônia Com O Visual BasicAinda não há avaliações
- Implantando Criptografia De Substituição Com Arduino E Visual BasicNo EverandImplantando Criptografia De Substituição Com Arduino E Visual BasicAinda não há avaliações
- IPANDocumento2 páginasIPANClark Araujo ReisAinda não há avaliações
- Espécies de Peixes Marinhos Desembarcados Pela Colônia de Pescadores Z-34 Do Malhado em 2004 (Ilhéus, Ba)Documento3 páginasEspécies de Peixes Marinhos Desembarcados Pela Colônia de Pescadores Z-34 Do Malhado em 2004 (Ilhéus, Ba)Fênix SampaioAinda não há avaliações
- Portaria SEC Nº 44-2022 - DOE - Tempo FormativoDocumento3 páginasPortaria SEC Nº 44-2022 - DOE - Tempo FormativoRicardo de OliveiraAinda não há avaliações
- Volto Pra Te AgradecerDocumento16 páginasVolto Pra Te AgradecerEduardo GonçalvesAinda não há avaliações
- Tutorial Como Desbloquear e Rotear o Modem SpeedTouch 510v6 - Downloads, Drivers, Jailbreak de iOS, Notícias, SEO, TutoriaisDocumento54 páginasTutorial Como Desbloquear e Rotear o Modem SpeedTouch 510v6 - Downloads, Drivers, Jailbreak de iOS, Notícias, SEO, TutoriaisZionAinda não há avaliações
- Silêncio e Palavra - AmatuzziDocumento16 páginasSilêncio e Palavra - AmatuzziLeandro Santos100% (1)
- Estratégias Discursivas Da Publicidade Viral: Um Estudo Do Vídeo "Real Test Ride" Da Marca Harley DavidsonDocumento12 páginasEstratégias Discursivas Da Publicidade Viral: Um Estudo Do Vídeo "Real Test Ride" Da Marca Harley DavidsonEspaço ExperiênciaAinda não há avaliações
- Conceitos de Elaboração Do Livro de Razão EsquemáticoDocumento11 páginasConceitos de Elaboração Do Livro de Razão EsquemáticoSergio Alfredo Macore100% (5)
- Escala de CulpabilidadeDocumento3 páginasEscala de Culpabilidadeguilherme.terra.2022Ainda não há avaliações
- Mia Couto, o Outro Pé Da Sereia e Uma Análise Da Filosofia Do RomanceDocumento13 páginasMia Couto, o Outro Pé Da Sereia e Uma Análise Da Filosofia Do RomanceBruno SilvaAinda não há avaliações
- Recuperação JudicialDocumento21 páginasRecuperação JudicialJulia AndradeAinda não há avaliações
- Em Deus Faremos ProezasDocumento3 páginasEm Deus Faremos ProezasLivraria OlimpicaAinda não há avaliações
- Relatório de Análise Do AcidenteDocumento4 páginasRelatório de Análise Do AcidenteAntonio SouzsAinda não há avaliações
- Problemas Diagrama de VennDocumento3 páginasProblemas Diagrama de VennJOSEANE MARIA PESCHAinda não há avaliações
- SISTEMA DE ENSINO PRESENCIAL CONECTADO PEDAGOGIA - Cristiane GestaoDocumento12 páginasSISTEMA DE ENSINO PRESENCIAL CONECTADO PEDAGOGIA - Cristiane Gestaosra. barbosaAinda não há avaliações
- Dúvidas Frequentes PZDocumento48 páginasDúvidas Frequentes PZRafael L Santos100% (1)
- Planejamentos de Conteúdos Ensino FundamentalDocumento9 páginasPlanejamentos de Conteúdos Ensino FundamentalLuana DuarteAinda não há avaliações
- Princípio Do Devido Processo LegalDocumento2 páginasPrincípio Do Devido Processo LegalDireito 1001Ainda não há avaliações
- !O Sistema Endocanabinóide: Novo Paradigma No Tratamento Da Síndrome MetabólicaDocumento10 páginas!O Sistema Endocanabinóide: Novo Paradigma No Tratamento Da Síndrome MetabólicaAllan KoschdoskiAinda não há avaliações
- Planejamento Alimentar - Daniel Araújo de Freitas - Dieta 01 - EmagrecimentoDocumento5 páginasPlanejamento Alimentar - Daniel Araújo de Freitas - Dieta 01 - EmagrecimentoDaniel Araújo de FreitasAinda não há avaliações
- Os Autores Contemporâneos e Suas Concepções de Mundo (Salvo Automaticamente)Documento10 páginasOs Autores Contemporâneos e Suas Concepções de Mundo (Salvo Automaticamente)Clesio Oliveira LiraAinda não há avaliações
- (Briefing) Campanha DigitalDocumento2 páginas(Briefing) Campanha DigitalMarcelo Perondi100% (2)
- 8ºano - Arte - TRILHA - Semana 02Documento1 página8ºano - Arte - TRILHA - Semana 02Reginer Garcia NavesAinda não há avaliações
- Cópia de Formação Geral - 4Documento508 páginasCópia de Formação Geral - 4gabriel.lutti1234Ainda não há avaliações
- Valeria Cristina Esparrachiari OAB/SP Nº 161.960Documento3 páginasValeria Cristina Esparrachiari OAB/SP Nº 161.960Fabio BentoAinda não há avaliações
- Calibração Do Tubo Do Raio X - iCAT ClassicDocumento4 páginasCalibração Do Tubo Do Raio X - iCAT ClassicAugusto Valério AraujoAinda não há avaliações
- Dissertacao Final4 - Soraia - 180118 PDFDocumento97 páginasDissertacao Final4 - Soraia - 180118 PDFSoraia MendesAinda não há avaliações
- Empreendedorismo - Um Estudo Sobre A ImportânciaDocumento9 páginasEmpreendedorismo - Um Estudo Sobre A ImportânciagodinhofmAinda não há avaliações
- Relações BioticasDocumento2 páginasRelações BioticasAna Rita Rainho100% (4)
- Endotoxinas e ExotoxinasDocumento2 páginasEndotoxinas e ExotoxinasMaria LuizaAinda não há avaliações