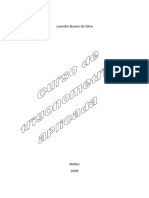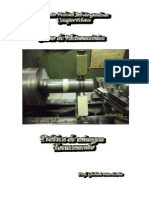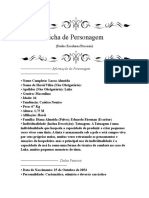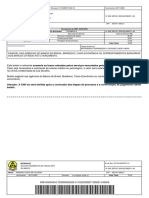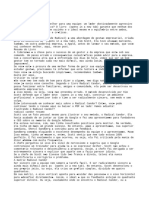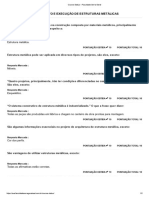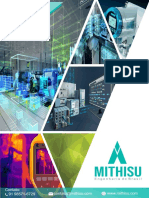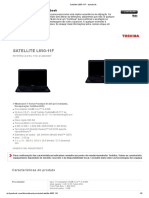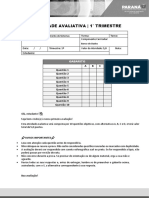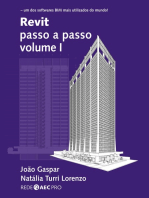Escolar Documentos
Profissional Documentos
Cultura Documentos
Aula 8 Mesa de Planejamento e Customização
Enviado por
JosimarTítulo original
Direitos autorais
Formatos disponíveis
Compartilhar este documento
Compartilhar ou incorporar documento
Você considera este documento útil?
Este conteúdo é inapropriado?
Denunciar este documentoDireitos autorais:
Formatos disponíveis
Aula 8 Mesa de Planejamento e Customização
Enviado por
JosimarDireitos autorais:
Formatos disponíveis
Treinamento SKA – Edgecam
www.ska.com.br - treinamentos@ska.com.br. 0800 510 2900
Sumário
1. Objetivos da lição 08 ...................................................................................... 3
2. Exercício torneamento ................................................................................... 4
2. Aba Máquina ................................................................................................. 5
4. Mesa de planejamento ................................................................................... 7
5. Edição de parâmetros de bruto e fixação ......................................................12
6. Edição de caminhos de ferramentas ..............................................................17
7. Simulador ......................................................................................................23
8. Usinar característica .....................................................................................26
9. Resumo .........................................................................................................29
Treinamento SKA – Edgecam
www.ska.com.br - treinamentos@ska.com.br. 0800 510 2900
1. Objetivos da lição 08
Nesse exercício iremos entender como usar a mesa de planejamento, junto aos
exercícios a qual já realizamos e sua diversificação de possibilidades dentro do
Edgecam com o Gerenciador de estratégias!
Treinamento SKA – Edgecam
www.ska.com.br - treinamentos@ska.com.br. 0800 510 2900
2. Exercício torneamento
Primeiramente, localize e abra o exercício a qual realizamos na aula 5, o arquivo
3 ou se tenha salvado abra com o nome que tenha colocado.
Você pode tanto abrir o arquivo no Edgecam pelo Launcher, selecionando uma
nova peça de Fresamento quanto buscando o arquivo no ultimo local a qual você
salvou.
Sinta se a vontade para definir qual método usar para abrir o arquivo
mencionado.
Treinamento SKA – Edgecam
www.ska.com.br - treinamentos@ska.com.br. 0800 510 2900
3. Aba Máquina
Quando entramos nesta aba, a atualização de fixações é automaticamente
adicionada a sequência de programação do Edgecam. Com ela, os elementos adicionados
na primeira etapa, poderão ser utilizados no cálculo do caminho para evitar colisões e eles
ficarão visíveis dentro do Simulador do Edgecam.
Por padrão, o Edgecam destaca apenas os comandos para utilização das
Estratégias padrões de usinagem. Através destas estratégias e das características
reconhecidas, serão tomadas decisões definidas previamente para a escolha de
ferramentas e parâmetros de corte por exemplo. Juntamente com a instalação do
Edgecam, são adicionadas estratégias que podem ser aplicadas sobre estas
características.
Antes de irmos à Mesa de planejamento, você sabia que:
Existe vídeos que te informam muito como o Edgecam funciona?
E que eles estão com você e nem sabia disso?
Não deixe para depois acesse o seguinte diretório:
C:\Program Files\Vero Software\Edgecam 2018 R2\Language
Copie e coloque no explorador de arquivos do Windows e veja:
Treinamento SKA – Edgecam
www.ska.com.br - treinamentos@ska.com.br. 0800 510 2900
Existem 6 vídeos completos que mostram coisas que já vimos e muito mais!
Aproveite, faça uma pausa e veja – os!
E não adianta desculpas, vou anexa – lós para que possa fazer download ao curso
para que possa ver caso tenha problemas para localiza – lós ;)
Após isso daremos continuidade!
Treinamento SKA – Edgecam
www.ska.com.br - treinamentos@ska.com.br. 0800 510 2900
4. Mesa de planejamento
Inicialmente precisamos atribuir as estratégias às características reconhecidas.
Clicando sobre o botão Planejar, o Edgecam irá definir a ordem de usinagem de cada
característica e ordenar as operações de acordo com a geometria da peça.
Selecione a Aba máquina e localize a primeira opção Atribuir no painel
Programação Automática.
Clique sobre o mesmo. Note que assim que você selecionar esse botão, uma
nova janela irá abrir chamada de Mesa de Planejamento.
Treinamento SKA – Edgecam
www.ska.com.br - treinamentos@ska.com.br. 0800 510 2900
Dentro da Mesa de Planejamento podemos arrastar as estratégias e mudar a
ordem inicial sugerida pelo Edgecam. Caso esta ordem já esteja de acordo, podemos
aplica-las.
Porém, não vamos fazer isso agora.
Perceba que tem algo de muito errado que o Edgecam quer fazer
Consegue diagnosticar onde está esse erro?
Pronto? Então.. Viu que o sobremetal na face traseira deixamos bem
pouquinho certo?
Adivinha onde ele vai fazer esse sangramento?
Posicione seu mouse em cima do Sangramento na sua árvore da Mesa de
Planejamento.
Percebeu que uma linha bem atrás da peça muda de cor?
Então, ele vai sangrar bem ali.
Deve estar se perguntando, só aumentar o bruto nada demais!
Será?
Treinamento SKA – Edgecam
www.ska.com.br - treinamentos@ska.com.br. 0800 510 2900
Vamos dar continuidade e ver na prática!
Observação: Algumas ordens não podem ser alteradas, como por
exemplo, o Hole CBore (Rebaixo) não pode ser realizado antes do Hole Spot Drill
(Furo de Centro).
Selecione o botão Aplicar que todas estas estratégias dentro da mesa de
planejamento irão realizar a programação da peça.
É extremamente importante entender que este gerenciador auxilia a programação da
peça e que não substitui o trabalho do programador. Em alguma situação não prevista na
criação da estratégia, o caminho de ferramenta pode não ser criado de uma forma aceitável
(coisa que vamos ver!!) e neste caso, se torna necessário à alteração manual no ciclo de
usinagem.
Treinamento SKA – Edgecam
www.ska.com.br - treinamentos@ska.com.br. 0800 510 2900
Veja que após o Edgecam reconhecer todos os caminhos de usinagem dentro da
mesa de planejamento, você terá o seguinte resultado:
1°
2°
3°
4°
1° seta: Sua sequência de usinagem conforme a mesa de planejamento
diagnosticou, contendo a ferramenta, caminhos de usinagem, pontos de
troca e etc.
2° seta: Mesa de planejamento com a sequência a qual aplicamos.
3° seta: Caminhos de usinagem já aplicados na peça.
4° seta: Aba comentários irá surgir em algum local da interface
informando os processos executados, erros, caminhos ignorados,
criação de ferramentas aleatórias e etc.
Treinamento SKA – Edgecam
www.ska.com.br - treinamentos@ska.com.br. 0800 510 2900
A gente já vê que tem que tem algo errado, quando a ferramenta está em
um lugar, digamos, meio errado. Veja:
Calma, vamos entender uma coisa.
O gerenciador de estratégias tem arquivos na pasta de instalação que cria
esses caminhos na Mesa de Planejamento. Mas você pode alterar em casos como
este, vamos ver:
Treinamento SKA – Edgecam
www.ska.com.br - treinamentos@ska.com.br. 0800 510 2900
5. Edição de parâmetros de bruto e fixação
Primeiro, vamos alterar o bruto.
Volte a aba Configuração
Clique em Criar Bruto para editarmos o bruto a qual já temos criado.
Isto acima irá aparecer, somente confirme.
Treinamento SKA – Edgecam
www.ska.com.br - treinamentos@ska.com.br. 0800 510 2900
Coloque 80 mm de sobremetal na Face Traseira
Feito isso note que no canto direito superior de sua tela surgiu uma notificação.
Tudo que você editar no projeto a qual já foi criado como padrão no Edgecam, como
Bruto e Fixação, caso tenha que substituir isso será apresentado a você, essa
notificação.
Para resolver isso volte a aba Usinagem ou ative a janela sequência
Localize a Janela Sequência
Após encontre o botão Regenerar
Treinamento SKA – Edgecam
www.ska.com.br - treinamentos@ska.com.br. 0800 510 2900
Esse botão é responsável por atualizar todas as informações alteradas no projeto a
qual haviam inicialmente em sua criação.
Clique nele e note que a notificação sumiu
Ótimo, agora voltamos para a aba Configuração
Treinamento SKA – Edgecam
www.ska.com.br - treinamentos@ska.com.br. 0800 510 2900
Após clique em Fixações Padrões
Coloque a primeira fixação, mudando os dados da Dist da peça para fora da placa
de 176 mm
Após confirme!
Treinamento SKA – Edgecam
www.ska.com.br - treinamentos@ska.com.br. 0800 510 2900
Note que a notificação volta a aparecer:
Você já sabe como resolver, vá lá e ative o botão Regenerar para atualizar as
informações no projeto sobre a fixação.
Após isso o seguinte resultado é esperado:
Agora vamos arrumar o projeto em si para na hora da simulação ocorrer tudo tranquilo
Feche a mesa de planejamento para não atrapalhar.
Treinamento SKA – Edgecam
www.ska.com.br - treinamentos@ska.com.br. 0800 510 2900
6. Edição de caminhos de ferramentas
Vamos trocar de ferramenta a qual é responsável pelo sangramento:
Localize ela em sua arvore, deve estar como 24 Ferramenta de canal, se tiver
diferente o número não tem problema, mas o nome vai ser esse.
Dê dois cliques em cima dela. O seguinte campo será aberto:
Esse painel é responsável por todos os dados de sua ferramenta, explore – o se quiser.
Apague o nome que estiver no campo Banco de dados
Treinamento SKA – Edgecam
www.ska.com.br - treinamentos@ska.com.br. 0800 510 2900
E desmarque a opção Associativo
Após clique no botão Encontrar..
Na opção aberta, dentro do seu banco de ferramentas, localize a ferramenta 4mm
External Groove Tool
Após selecionada, altere no campo Alcance para 120 mm
Treinamento SKA – Edgecam
www.ska.com.br - treinamentos@ska.com.br. 0800 510 2900
Finalizando, basta clicarmos em OK.
Note que a ferramenta já foi alterada no projeto
Se no seu projeto haver uma linha de avanço (pontilhada) como esta que está na
imagem acima, teremos que deletar a mesma, pois o Edgecam criou de maneira
errada.
Treinamento SKA – Edgecam
www.ska.com.br - treinamentos@ska.com.br. 0800 510 2900
Posicione o mouse em cima desta linha
Note que o existe na sequencia uma opção criada Dialogo Mover, selecione ela e
delete – a na sua arvore de sequencia
Ela já não aparece mais no projeto.
E por fim há um ponto de troca ferramenta que a ferramenta de furação sai cortando a
peça e colidindo.
Treinamento SKA – Edgecam
www.ska.com.br - treinamentos@ska.com.br. 0800 510 2900
Na sua arvore de sequência localize a ferramenta 19.0 mm Jobber Drill
Após localize o Movimento de troca de ferramenta
Cada ferramenta tem seu ponto de troca de ferramenta, porém como nas estratégias
do Edgecam, ele coloca sempre como automático, vamos mudar isso.
Dê dois cliques neste Movimento de troca de ferramenta
Troque de automático para X no campo que surgir
Treinamento SKA – Edgecam
www.ska.com.br - treinamentos@ska.com.br. 0800 510 2900
Em seguida confirme
Pronto, finalmente nosso projeto está finalizado!
Vamos ao simulador
Treinamento SKA – Edgecam
www.ska.com.br - treinamentos@ska.com.br. 0800 510 2900
7. Simulador
Como nosso caminho já foi criado por completo, vamos realizar a simulação para
verificar se algum problema de colisão aconteceu. O Simulador também continua igual ao
do modo clássico do Edgecam.
Uma nova interface lhe irá ser apresentada:
Este é o simulador do Edgecam. Nele consta todas as opções disponíveis para
uma melhor analise da aplicação dos caminhos de usinagem em relação a sua peça!
Treinamento SKA – Edgecam
www.ska.com.br - treinamentos@ska.com.br. 0800 510 2900
Primeiramente, desabilite o seguinte botão:
Simulação da máquina, como a imagem já mostra ele ocultará a máquina
completamente para verificarmos somente o caminho da ferramenta sem a
necessidade do gráfico da máquina.
Note que, o gráfico da máquina se ocultará, ficando somente sua peça e a
fixação.
Após isso pressione o botão iniciar para que o simulador comece o processo
de simulação do caminho de usinagem a qual criamos.
Ao término do mesmo, teremos a seguinte tela:
Treinamento SKA – Edgecam
www.ska.com.br - treinamentos@ska.com.br. 0800 510 2900
Pronto! Nosso caminho de usinagem foi definitivamente criado, conforme
programamos e alteramos!
Feche o simulador.
Salve o projeto novamente. Selecione o ícone em formato de disquete na
barra de acesso rápido do Edgecam.
Treinamento SKA – Edgecam
www.ska.com.br - treinamentos@ska.com.br. 0800 510 2900
8. Usinar característica
Para este exemplo, não necessitar abrir qualquer arquivo, é um bônus para você
ter ciência que isso existe no Edgecam, mas qualquer coisa podes usar qualquer peça
para realizar junto esse exemplo, vou usar a peça Arquivo 1.
Como já vimos com o comando Aplicar o Edgecam realiza a execução de todas
as estratégias da peça. Se desejarmos aplicar estas estratégias separadamente,
podemos usar o comando Usinar características e selecionar a geometria localizada
que precisa ser usinada.
Ao selecionar o painel abaixo é surgido, deixe como desbaste e após clique em
OK.
Surgirá uma nova caixa de diálogo para você, pedindo para especificar o
caminho de usinagem a qual você mencionou naquele painel.
Selecione a característica a qual define o contorno da peça, a característica a
qual compõem ela é a Torneamento Frontal.
Posicione o mouse em cima da característica conforme a imagem abaixo e
confirme com o <Enter> do teclado ou com o botão direito do mouse.
Treinamento SKA – Edgecam
www.ska.com.br - treinamentos@ska.com.br. 0800 510 2900
Note que assim que você confirmar, o Edgecam gerará somente o caminho de
usinagem pré-definido a qual mencionamos, o desbaste. Você terá o seguinte
resultado:
Treinamento SKA – Edgecam
www.ska.com.br - treinamentos@ska.com.br. 0800 510 2900
Sequência de usinagem contendo somente o desbaste, caminho da
ferramenta a qual definimos já incluída no modelo sólido e comentários referente a
esse processo a qual aplicamos.
Esse é um método simples e fácil de limitar os processos básicos a qual se
utiliza no Edgecam, deixando que assim somente o usuário limite os parâmetros,
ferramentas de acordo com a sua necessidade do dia a dia.
Salve o projeto!
Procure organizar os arquivos aqui já criados para um melhor controle e
aproveitamento!
Treinamento SKA – Edgecam
www.ska.com.br - treinamentos@ska.com.br. 0800 510 2900
9. Resumo
Analisamos como criar o caminho de ferramenta via Estratégias de Usinagem
do Strategy Manager, junto aos projetos já terminados a qual criamos anteriormente.
Vimos a importância da mesa de planejamento, criações e edições das mais diversas
maneiras e como a manufatura se comporta dentro do Edgecam.
Na próxima aula veremos na pratica esses recursos em Fresamento! Até lá!
Treinamento SKA – Edgecam
www.ska.com.br - treinamentos@ska.com.br. 0800 510 2900
Você também pode gostar
- Aula 6 Multiplos Recursos FresaDocumento18 páginasAula 6 Multiplos Recursos FresaJosimarAinda não há avaliações
- Sala TeologicaDocumento10 páginasSala TeologicaAlex de Oliveira50% (2)
- Aula 5 Caracteristicas e Planos de TrabalhoDocumento18 páginasAula 5 Caracteristicas e Planos de TrabalhoJosimarAinda não há avaliações
- Aula 3 JanelasDocumento17 páginasAula 3 JanelasJosimarAinda não há avaliações
- Aula 9 Edição de Um Caminho de UsinagemDocumento15 páginasAula 9 Edição de Um Caminho de UsinagemJosimarAinda não há avaliações
- Apostila Edgecam 2018R1 PDFDocumento103 páginasApostila Edgecam 2018R1 PDFOdil Elizandro BaldiatiAinda não há avaliações
- Aula 2 Conhecendo o EdgecamDocumento11 páginasAula 2 Conhecendo o EdgecamJosimarAinda não há avaliações
- Manual de Programação e Operação Linha Centur - T22909EDocumento134 páginasManual de Programação e Operação Linha Centur - T22909EMichelgrandaoAinda não há avaliações
- Apostila de TrigonometriaDocumento55 páginasApostila de TrigonometriaJosimarAinda não há avaliações
- Programador CNCDocumento2 páginasProgramador CNCJosimarAinda não há avaliações
- Apostila de TrigonometriaDocumento55 páginasApostila de TrigonometriaJosimarAinda não há avaliações
- Vdocuments - MX Cimatron e Quicktour Tutorial PTBRDocumento186 páginasVdocuments - MX Cimatron e Quicktour Tutorial PTBRJosimarAinda não há avaliações
- Apostida de Torneamento PDFDocumento27 páginasApostida de Torneamento PDFCarvalhoAinda não há avaliações
- Ficha de PersonagemDocumento4 páginasFicha de PersonagemLucas ViniciusAinda não há avaliações
- PogalurisizadiDocumento2 páginasPogalurisizadirf santoxsAinda não há avaliações
- ServicoDocumento1 páginaServicoRoberio CostaAinda não há avaliações
- O Impacto de Sistemas de Informacoes Nas Organizacoes. ProprioDocumento17 páginasO Impacto de Sistemas de Informacoes Nas Organizacoes. ProprioAfonso DavidAinda não há avaliações
- VG70 User Manual V01.04-FinalDocumento167 páginasVG70 User Manual V01.04-FinalCláudio Fernando Oliveira80% (10)
- Lista DemonstracoesDocumento2 páginasLista DemonstracoesGabriel FernandoAinda não há avaliações
- Ciclo Diag - Volume 14 PDFDocumento260 páginasCiclo Diag - Volume 14 PDFgabrielzinho43100% (2)
- Chave de Partida Estrela - TriânguloDocumento25 páginasChave de Partida Estrela - TriânguloLuis Fernando Pires BarbozaAinda não há avaliações
- Pontos de Controle Na Topografia Com Drone?Documento11 páginasPontos de Controle Na Topografia Com Drone?Adenilson GiovaniniAinda não há avaliações
- Radical CandorDocumento5 páginasRadical CandorJeremias SobrinhoAinda não há avaliações
- Torre de Iluminação LTN 6Documento122 páginasTorre de Iluminação LTN 6Vinícius Monteiro100% (1)
- SQL - Básico: A Linguagem de Banco de DadosDocumento3 páginasSQL - Básico: A Linguagem de Banco de DadosVanessa BarrettoAinda não há avaliações
- Prova Estruturas MetalicasDocumento2 páginasProva Estruturas MetalicasLucas BarcellosAinda não há avaliações
- Magazine Luiza - Vem Ser Feliz! - Acompanhamento de PedidoDocumento1 páginaMagazine Luiza - Vem Ser Feliz! - Acompanhamento de PedidoKamily CapitaAinda não há avaliações
- CLC 2 - Atividade 1Documento5 páginasCLC 2 - Atividade 1Catarina100% (1)
- Ed 8 TBG 2023 Res Prov TitDocumento1 páginaEd 8 TBG 2023 Res Prov TitAbner BarcellosAinda não há avaliações
- Checklist Lancamento DesafioDocumento10 páginasChecklist Lancamento DesafioLucas de Petta33% (3)
- Mindset ÁgilDocumento8 páginasMindset ÁgilFernanda Máximo AlvesAinda não há avaliações
- Cms Files 317328 1679668972EBOOK CONTAS LARANJADocumento15 páginasCms Files 317328 1679668972EBOOK CONTAS LARANJAValentim SousaAinda não há avaliações
- Manual Aparelhos Alcatel 4038 4039Documento2 páginasManual Aparelhos Alcatel 4038 4039Guilherme de OliveiraAinda não há avaliações
- Slide - Unidade IIDocumento14 páginasSlide - Unidade IILuiz CarlosAinda não há avaliações
- 12 ContadoresDocumento27 páginas12 ContadoresEmerson MoraesAinda não há avaliações
- 1.1 Conceito de TADocumento2 páginas1.1 Conceito de TAAna SantiagoAinda não há avaliações
- Datasheet MDMDocumento2 páginasDatasheet MDMGiovani AlmeidaAinda não há avaliações
- Portfólio Mithisu Engenharia Do BrasilDocumento4 páginasPortfólio Mithisu Engenharia Do BrasilJosicleo SousaAinda não há avaliações
- Toshiba Satellite L650-11F - DynabookDocumento3 páginasToshiba Satellite L650-11F - Dynabookgoldenspitfire100% (1)
- LISTA DE EXERCÍCIOS Aula 05 - Termos Da Oração Integrantes e Acessórios.Documento3 páginasLISTA DE EXERCÍCIOS Aula 05 - Termos Da Oração Integrantes e Acessórios.Adriano SantosAinda não há avaliações
- Wfimagem NotaDocumento1 páginaWfimagem NotaJosé Wyslan LimaAinda não há avaliações
- DEVISIS - Banco de DadosDocumento4 páginasDEVISIS - Banco de DadosAlexandre ContreiraAinda não há avaliações
- Atuadores ElétricosDocumento27 páginasAtuadores ElétricosFERNANDA ANDRADEAinda não há avaliações
- Consultoria Especializada e Estratégias De Trade De ForexNo EverandConsultoria Especializada e Estratégias De Trade De ForexAinda não há avaliações
- Inteligência artificial: Como aprendizado de máquina, robótica e automação moldaram nossa sociedadeNo EverandInteligência artificial: Como aprendizado de máquina, robótica e automação moldaram nossa sociedadeNota: 5 de 5 estrelas5/5 (3)
- 37 Regras para um Negócio Online de Sucesso: Como Desistir do Seu Emprego, Mudar Para o Paraíso e Ganhar Dinheiro Enquanto DormeNo Everand37 Regras para um Negócio Online de Sucesso: Como Desistir do Seu Emprego, Mudar Para o Paraíso e Ganhar Dinheiro Enquanto DormeNota: 1.5 de 5 estrelas1.5/5 (2)
- Guia Definitivo Para Dominar o Bitcoin e as CriptomoedasNo EverandGuia Definitivo Para Dominar o Bitcoin e as CriptomoedasNota: 4 de 5 estrelas4/5 (5)
- Quero ser empreendedor, e agora?: Guia prático para criar sua primeira startupNo EverandQuero ser empreendedor, e agora?: Guia prático para criar sua primeira startupNota: 5 de 5 estrelas5/5 (26)
- Fundamentos de Segurança da Informação: com base na ISO 27001 e na ISO 27002No EverandFundamentos de Segurança da Informação: com base na ISO 27001 e na ISO 27002Nota: 5 de 5 estrelas5/5 (8)
- Inteligência artificial: O guia completo para iniciantes sobre o futuro da IANo EverandInteligência artificial: O guia completo para iniciantes sobre o futuro da IANota: 5 de 5 estrelas5/5 (6)
- Trading online de uma forma simples: Como aprender o comércio em linha e descobrir as bases para uma negociação bem sucedidaNo EverandTrading online de uma forma simples: Como aprender o comércio em linha e descobrir as bases para uma negociação bem sucedidaNota: 5 de 5 estrelas5/5 (1)
- Blockchain Ethereum: Fundamentos de arquitetura, desenvolvimento de contratos e aplicaçõesNo EverandBlockchain Ethereum: Fundamentos de arquitetura, desenvolvimento de contratos e aplicaçõesAinda não há avaliações
- Lean Game Development: Desenvolvimento enxuto de jogosNo EverandLean Game Development: Desenvolvimento enxuto de jogosAinda não há avaliações
- Sua Primeira Startup: O Guia de Negócios Startup, da Ideia ao LançamentoNo EverandSua Primeira Startup: O Guia de Negócios Startup, da Ideia ao LançamentoAinda não há avaliações