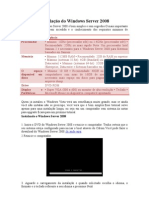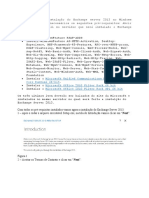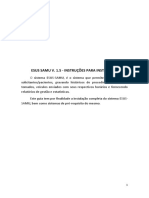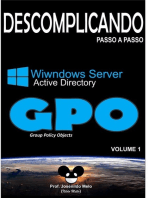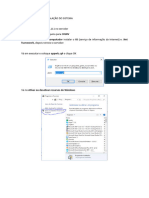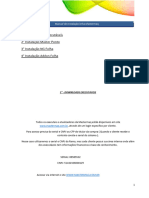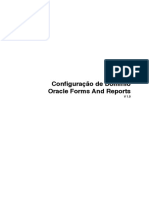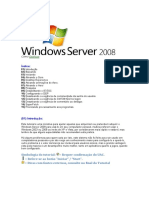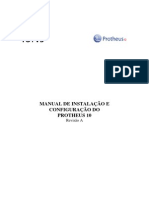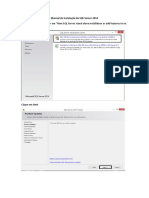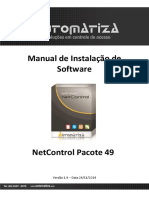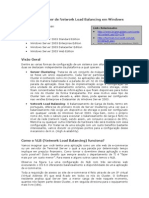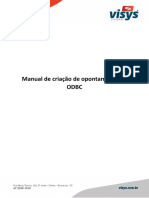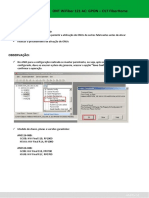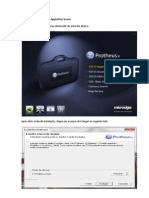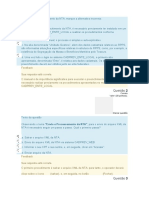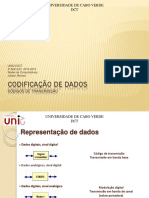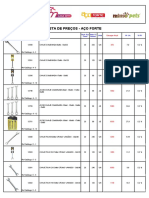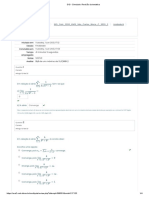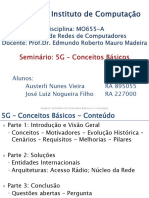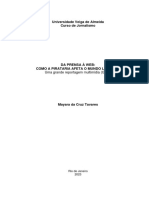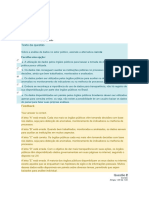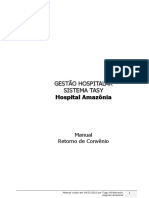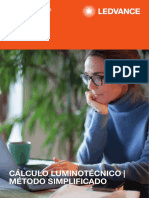Escolar Documentos
Profissional Documentos
Cultura Documentos
Instalação Do SQL Server 2008 para Utilização Do Sistema Bimer
Enviado por
MallmannDescrição original:
Título original
Direitos autorais
Formatos disponíveis
Compartilhar este documento
Compartilhar ou incorporar documento
Você considera este documento útil?
Este conteúdo é inapropriado?
Denunciar este documentoDireitos autorais:
Formatos disponíveis
Instalação Do SQL Server 2008 para Utilização Do Sistema Bimer
Enviado por
MallmannDireitos autorais:
Formatos disponíveis
Instalação do SQL Server 2008 para utilização do sistema Bimer
Saiba como fazer a instalação do SQL Server 2008 R2, mostrando as funcionalidades e
quais configurações serão necessárias para o bom funcionamento do sistema Bimer.
O MS SQL Server é um Sistema Gerenciador de Banco de Dados relacional criado pela
Microsoft. É um Banco de dados robusto e usado por sistemas corporativos dos mais
diversos portes.
Instalando o Framework e o Windows Installer
Ao tentar fazer a instalação do SQL sem o Hotfix e o Framework necessários, será
apresentada a mensagem contendo os links para a instalação dos mesmos.
Clique em cada um dos links e faça o download e instalação dos mesmos, indo na
ordem do Windows Installer primeiro e depois do Framework.
Para a instalação dos mesmos, não há nenhuma regra especifica de instalação. Apenas
utilizando as configurações recomendadas, já será o suficiente para o funcionamento do
SQL Server 2008 R2.
Caso ainda utilize o Windows XP, antes de começar a fazer a instalação, faça o
Download do Powershell 2.0 e instale o mesmo.
Instalação do SQL Server 2008
1. Execute o instalador, o mesmo fará uma leitura e terá que clicar no botão "Nova
instalação ou adicionar recursos a uma instalação existente".
2. Após clicar nesta opção, será feita uma validação para verificar se o computador
foi reiniciado, se o Powershell foi instalado, se o Firewall da máquina está
desativado, entre outras informações.
3. Após este procedimento, será exibido a tela de termos e licença, deverá marcar a
opção "Aceito os termos da licença" e clique em "Avançar".
4. Marque todas as opções abaixo para a instalação completa do SQL Server e
clique em "Avançar".
5. Na tela “Configuração da instância” escolha entre “Instância
Padrão” ou “Instância nomeada”.
Instância padrão – O sistema criará uma instância com o nome padrão do
SQL Server. Por exemplo, <Nome do computador>/SQLExpress
Instância nomeada – O usuário poderá definir com qual nome a instância será
criada, em vez de utilizar o nome padrão, tendo assim maior flexibilidade.
6. Após selecionar qual tipo de instância vai utilizar (e dependendo do caso
informar o nome da instância) clique em "Avançar".
o Na aba "Constas de Serviço", no serviço Database Engine na
coluna Nome da Conta deixe a opção NT AUTHORITY\NETWORK
SERVICE e na coluna Tipo de inicialização coloque Automática.
o No serviço Navegador do SQL Server na coluna Tipo de
inicialização coloque Automática.
o Ainda na mesma tela, acesse a aba Agrupamento e clique
em "Customizar".
A configuração do agrupamento (collaction) é de extrema importância
para o correto funcionamento do Bimer. Informar o tipo incorreto
acarretará em problemas no funcionamento do sistema, dessa forma
esta configuração deverá ser realizada com cuidado.
O Agrupamento (ou Collate), é a codificação dos caracteres existentes no
bando de dados. O tipo de agrupamento influencia na busca dos dados
que estão armazenados no banco. Usar o tipo
de agrupamento errado pode causar diversos problemas.
7. Marque a opção "Agrupamento do SQL, usado para compatibilidade com
versões anteriores" e selecionar o
agrupamento SQL_Latin1_General_CP850_CI_AI.
8. Em seguida clique em "Ok".
9. Com o agrupamento selecionado corretamente, clique em "Avançar".
o Nesta tela, marque a opção "Modo Misto (autenticação do SQL Server
e do Windows)", que é um modo de autenticação mais seguro e
recomendado.
o Em seguida informe a senha nos campos Digitar Senhas e Confirmar
senha.
10. Após isso clique em "Avançar".
11. Marque a opção "Instalar a configuração padrão do modo nativo" e clique
em "Avançar".
12. Clique novamente em "Avançar" para dar início a instalação.
13. Após a instalação deverá aparecer uma mensagem conforme a imagem abaixo
informando que foi instalado com sucesso, basta clicar em "Fechar".
Configurações do SQL Server Configuration Manager
Para que o sistema do Bimer faça a conexão corretamente, deve-se estar configurado
corretamente tanto os serviços como os protocolos.
1. Para que possamos entrar no SQL Server Configuration Manager, clique
em Iniciar >> Microsoft SQL Server <Versão> >> SQL Server
Configuration Manager.
Dependendo a versão do Windows, este caminho poderá ser diferente.
2. Verifique se o serviço está ativo, para isso acesse Serviços do SQL Server, e do
lado direito verifique se o SQL Server Browser e o SQL Server (<nome da
instância>) está com o ícone de 'Play' em verde.
3. Em Configuração de Rede do SQL Server >> Protocolos para <nome da
instância>, verifique Memória Compartilhada, Pipes
Nomeados e TCP/IP estão com o status Habilitado. Caso não algum deles não
esteja habilitado, clique com o botão direito do mouse sobre o mesmo e
selecione a opção "Habilitar".
Clicando 2x em cima de TCP/IP, acesse a aba Endereços IP e verifique se nos
campos TCP Port está 1433. Caso não esteja, será necessário inserir a
informação.
Entrando no Management Studio
1. Para abrir o Management Studio, vá em Iniciar >> Microsoft SQL Server
<Versão> >> SQL Server Management Studio.
Outra forma de acessar é através das teclas de atalho ? Win + R e digite SSMS
na janela do Executar e de Enter .
Dependendo a versão do Windows, este caminho poderá ser diferente.
2. Após abrir no "Management Studio", informe os seguintes campos:
o Nome do servidor - Informe o nome do servidor que será composto por <nome
da máquina>\<nome da instância>;
o Autenticação - Deverá selecionar a opção "Autenticação do SQL Server";
o Logon - Informe o usuário SA que é criado por padrão pelo SQL Server;
o Senha - Informe a senha que foi definida no momento da instalação do SQL
Server.
3. Em seguida clique em "Conectar".
Em seguida terá conseguido se conectar ao SGBD.
Você também pode gostar
- Guia Instalacao SQL 2017 - Bloco Arquitetura de DadosDocumento20 páginasGuia Instalacao SQL 2017 - Bloco Arquitetura de Dadosebs77admAinda não há avaliações
- Tutorial I - Base de DadosDocumento16 páginasTutorial I - Base de DadosNelson Hosten AliAinda não há avaliações
- Manual Instalacao SQL 2012Documento12 páginasManual Instalacao SQL 2012GuhSantoriniAinda não há avaliações
- Starter Easy Faq PDFDocumento67 páginasStarter Easy Faq PDFJairson MonteiroAinda não há avaliações
- Instalando e Configurando o SQL Server 2005 ExpressDocumento23 páginasInstalando e Configurando o SQL Server 2005 ExpressSprysetAinda não há avaliações
- Sqlserver ManualDocumento33 páginasSqlserver ManualJoão FreitasAinda não há avaliações
- Starter Easy FaqDocumento42 páginasStarter Easy FaqjosemendescvAinda não há avaliações
- Instalação Do Windows Server 2008Documento27 páginasInstalação Do Windows Server 2008andersonr_26Ainda não há avaliações
- Instalação Do SQL Server 2019Documento51 páginasInstalação Do SQL Server 2019Noémio Edson da SilvaAinda não há avaliações
- Instalando Protheus Microsiga Com SQL Ou OracleDocumento33 páginasInstalando Protheus Microsiga Com SQL Ou Oraclefr_jorgeAinda não há avaliações
- Instala Ao de ExchangeDocumento8 páginasInstala Ao de ExchangeAhmad AliAinda não há avaliações
- Instalacao NeoDocumento7 páginasInstalacao NeoVinicius HenriqueAinda não há avaliações
- Guia-Instalar Esussamu V 1-5-2018Documento31 páginasGuia-Instalar Esussamu V 1-5-2018MetaListemAinda não há avaliações
- Como Criar Um Servidor VPN No Windows Server 2008 R2Documento8 páginasComo Criar Um Servidor VPN No Windows Server 2008 R2Augusto VasconcelosAinda não há avaliações
- Manual de Instalação Oracle e CBaseDocumento25 páginasManual de Instalação Oracle e CBaseErica FalvoAinda não há avaliações
- DAP-MCW64-01 (A) Instalação Do MC Works64Documento11 páginasDAP-MCW64-01 (A) Instalação Do MC Works64freitaswalterAinda não há avaliações
- Manual de Instalação SQL 2008 R2Documento9 páginasManual de Instalação SQL 2008 R2RafaelAinda não há avaliações
- Configuração Wireless Rede PTE (Final)Documento28 páginasConfiguração Wireless Rede PTE (Final)Orlando FerreiraAinda não há avaliações
- Manual de Instalação Do Sistema TotvschefDocumento31 páginasManual de Instalação Do Sistema Totvschefilma.d.dsAinda não há avaliações
- Instala SysMarketDocumento10 páginasInstala SysMarketLeon Radnai JuniorAinda não há avaliações
- Servicos de EmailsDocumento7 páginasServicos de EmailsArmando António InácioAinda não há avaliações
- Esus Samu V. 1.3 - Instruções para InstalaçãoDocumento32 páginasEsus Samu V. 1.3 - Instruções para InstalaçãoFábio LucianoAinda não há avaliações
- Instalação SQL Server 2005Documento14 páginasInstalação SQL Server 2005TsunameAinda não há avaliações
- Documentação Orientações Gerais para InstalaçõesDocumento42 páginasDocumentação Orientações Gerais para InstalaçõesBruno PastriAinda não há avaliações
- Manual Instalação Linha MastermaqDocumento24 páginasManual Instalação Linha MastermaqJadson OlliveiraAinda não há avaliações
- Sigepweb Guia Prático de Instalação ClienteDocumento10 páginasSigepweb Guia Prático de Instalação Clientegleidson_mpAinda não há avaliações
- Administracao Oracle Forms Reports-EMPRO v1.0Documento45 páginasAdministracao Oracle Forms Reports-EMPRO v1.0agnaldo motaAinda não há avaliações
- Grupo 4 - Instalação de SQL Server 2019, Visual Studio 2019 e Fazer Olá MundoDocumento25 páginasGrupo 4 - Instalação de SQL Server 2019, Visual Studio 2019 e Fazer Olá MundoGenioAinda não há avaliações
- Procedimentos para Instalação Do SislocDocumento45 páginasProcedimentos para Instalação Do SislocNewton MagalhãesAinda não há avaliações
- Manual Servidor Windows 10 & VPNDocumento100 páginasManual Servidor Windows 10 & VPNLeonardo Souza VieiraAinda não há avaliações
- Guial Instalação PCS7 - WinCC - Sueidy PDFDocumento11 páginasGuial Instalação PCS7 - WinCC - Sueidy PDFHiggor OlipeAinda não há avaliações
- Cluster e ALWDocumento39 páginasCluster e ALWSetokaibaXPZTAinda não há avaliações
- 2008R2 Como DesktopDocumento6 páginas2008R2 Como DesktopHardbinary SolutionsAinda não há avaliações
- Manual Prático - Protheus 10Documento93 páginasManual Prático - Protheus 10Ronny Patrick PereiraAinda não há avaliações
- Guia InstalaçãoDocumento14 páginasGuia InstalaçãoJorge PinhoAinda não há avaliações
- Documentação para Desenvolvimento de Um Servidor WSUSDocumento27 páginasDocumentação para Desenvolvimento de Um Servidor WSUSRoger Ricardo RukatAinda não há avaliações
- Criando Gatilho No ProtheusDocumento15 páginasCriando Gatilho No ProtheusFabiano SoaresAinda não há avaliações
- Manual de Instalação Do SQL Server 2014Documento10 páginasManual de Instalação Do SQL Server 2014Agenda WpsAinda não há avaliações
- Manual Software NetControl Pacote 49 Instalação 4.0Documento25 páginasManual Software NetControl Pacote 49 Instalação 4.0TOMMY SKY FIGUEIREDO KhronosAinda não há avaliações
- Network Load BalancingDocumento6 páginasNetwork Load BalancingGustavo Ruas NavesAinda não há avaliações
- Manual Instalação Gestor7Documento12 páginasManual Instalação Gestor7JJV COMPUTERSAinda não há avaliações
- Instalação Do OCOMONDocumento12 páginasInstalação Do OCOMONProjeto Ocomon Php100% (2)
- Edital de Instalação MySQ 8.0.33Documento9 páginasEdital de Instalação MySQ 8.0.33Lice GonzalezAinda não há avaliações
- Aula01 Sistema Da Domínio - Procedimentos para A InstalaçãoDocumento5 páginasAula01 Sistema Da Domínio - Procedimentos para A Instalaçãocristianesantanalive239Ainda não há avaliações
- Treinamento InstalaçãoDocumento42 páginasTreinamento InstalaçãoCarlao GomesAinda não há avaliações
- CCW-Tutorial de Instalação Central de Controle Do Winthor - Agente - PC Sistemas - TDNDocumento6 páginasCCW-Tutorial de Instalação Central de Controle Do Winthor - Agente - PC Sistemas - TDNhenriqueAinda não há avaliações
- WsirDocumento224 páginasWsirIsaías MassangoAinda não há avaliações
- Manual de Criao de Opontamento No OdbcDocumento7 páginasManual de Criao de Opontamento No OdbcEzequiel ZmixAinda não há avaliações
- SupercahDocumento11 páginasSupercahElvio VieiraAinda não há avaliações
- Instalação Do Sim Sinasc Windows-7 0Documento30 páginasInstalação Do Sim Sinasc Windows-7 0Cidiclei Leite da SilvaAinda não há avaliações
- Manual de Instalação Openroad Pistas Automaticas2Documento34 páginasManual de Instalação Openroad Pistas Automaticas2cdamataAinda não há avaliações
- MT130 Guia de Instalacao PiramideDocumento40 páginasMT130 Guia de Instalacao PiramideSamuel KennedyAinda não há avaliações
- Protheus 11 - Guia Integracao Chao Fabrica PCPDocumento73 páginasProtheus 11 - Guia Integracao Chao Fabrica PCPSergio Freitas100% (1)
- GPON-FiberHome ONTWIFIBER121ACDocumento7 páginasGPON-FiberHome ONTWIFIBER121ACRafael SenaAinda não há avaliações
- Instalacao Do ProtheusDocumento10 páginasInstalacao Do ProtheusLucas Di OliveiraAinda não há avaliações
- Rede SharmaqDocumento5 páginasRede SharmaqAmoz GabrielAinda não há avaliações
- Dominando SQL com Alwayson: Guia Abrangente para Alta Disponibilidade em Bancos de DadosNo EverandDominando SQL com Alwayson: Guia Abrangente para Alta Disponibilidade em Bancos de DadosAinda não há avaliações
- Whmcs - Criando_gerenciando_e_faturando_com_hospedagem_de_sitesNo EverandWhmcs - Criando_gerenciando_e_faturando_com_hospedagem_de_sitesAinda não há avaliações
- Demonstrativo Do Resultado Da Avaliação Atuarial - DRAA - 2Documento2 páginasDemonstrativo Do Resultado Da Avaliação Atuarial - DRAA - 2Julia Ferreira100% (1)
- Codificação de DadosDocumento14 páginasCodificação de DadosEdmilson VeigaAinda não há avaliações
- Roleta Vip BruxaoDocumento3 páginasRoleta Vip Bruxaojhonycairu322Ainda não há avaliações
- Aço Forte 02-08Documento15 páginasAço Forte 02-08Evandro ColnagoAinda não há avaliações
- S10 - Simulado - Revisão Da TentativaDocumento4 páginasS10 - Simulado - Revisão Da TentativaGuilherme RamosAinda não há avaliações
- Informática AplicadaDocumento108 páginasInformática Aplicadaperito.veritasAinda não há avaliações
- AçoForte CatalogoDocumento72 páginasAçoForte CatalogoEvandro ColnagoAinda não há avaliações
- Seminário 5G-Conceitos Básicos-V1-Rev3Documento88 páginasSeminário 5G-Conceitos Básicos-V1-Rev3Joseph NsongoAinda não há avaliações
- 22 Passos Simples para Melhorar Os Travamentdos No FL Studio 1Documento23 páginas22 Passos Simples para Melhorar Os Travamentdos No FL Studio 1Gabriel RamosAinda não há avaliações
- MODULE 11 - Investigating Email CrimesDocumento58 páginasMODULE 11 - Investigating Email CrimesLuiz Henrique Silva SantosAinda não há avaliações
- Manual DiscordDocumento8 páginasManual DiscordBruno Guimarães BorgesAinda não há avaliações
- 60531-354972apostila MatemAtica Financeira Com HP12C Profa. Fabiana Witt EADDocumento21 páginas60531-354972apostila MatemAtica Financeira Com HP12C Profa. Fabiana Witt EADgabbo FernandesAinda não há avaliações
- Atalhos Do CorelDrawDocumento3 páginasAtalhos Do CorelDrawricardomantovaniAinda não há avaliações
- Resolvendo Difuldades Na Conexão Ethernet de Seu AlarmeDocumento5 páginasResolvendo Difuldades Na Conexão Ethernet de Seu AlarmeDavidde OBAinda não há avaliações
- Universidade Veiga de Almeida Curso de Jornalismo: Uma Grande Reportagem Multimídia (GRM)Documento39 páginasUniversidade Veiga de Almeida Curso de Jornalismo: Uma Grande Reportagem Multimídia (GRM)api-676772816Ainda não há avaliações
- Top 10 Tecnologias de BackendDocumento14 páginasTop 10 Tecnologias de BackendWELLINGTON LUIZ SAVIOLIAinda não há avaliações
- Questoes Analise de Dados em Linguagem R PDF FreeDocumento11 páginasQuestoes Analise de Dados em Linguagem R PDF FreeRafael RodriguesAinda não há avaliações
- E-Book Introdução Às Tecnologias de Informação e ComunicaçãoDocumento174 páginasE-Book Introdução Às Tecnologias de Informação e ComunicaçãoJakson PiedadeAinda não há avaliações
- Protocolo DeviceNetDocumento30 páginasProtocolo DeviceNetlorentz franklinAinda não há avaliações
- Retorno ConvDocumento16 páginasRetorno Convtrabalhos_tadsAinda não há avaliações
- Cap03 PortasLógicas e ExpressõesBooleanasDocumento25 páginasCap03 PortasLógicas e ExpressõesBooleanasJeronhaAinda não há avaliações
- Blockchain e A Perspectiva Tecnológica para A Administração PublicaDocumento16 páginasBlockchain e A Perspectiva Tecnológica para A Administração PublicaNecoAinda não há avaliações
- PDFDocumento1 páginaPDFEvelyn BarbosaAinda não há avaliações
- Semafaros em PascalfcDocumento13 páginasSemafaros em PascalfcVanderleia CeruttiAinda não há avaliações
- Assessment de Análise de Dados 1Documento17 páginasAssessment de Análise de Dados 1Márcio Martins da Silva100% (2)
- RobertoGodoi-2021 AssociacaoDocumento8 páginasRobertoGodoi-2021 AssociacaoRoberto GodoyAinda não há avaliações
- Alarm & StatusDocumento21 páginasAlarm & StatusBruno TobiasAinda não há avaliações
- Balança AnalíticaDocumento3 páginasBalança AnalíticasidesioAinda não há avaliações
- Aplicações Física Moderna - Computação QuânticaDocumento25 páginasAplicações Física Moderna - Computação QuânticaYan AlefAinda não há avaliações
- Ebook Cálculo Luminotécnico Método SimplificadoDocumento20 páginasEbook Cálculo Luminotécnico Método SimplificadoRui Ferreira100% (1)