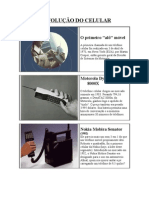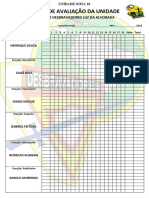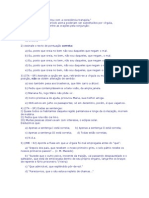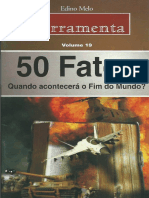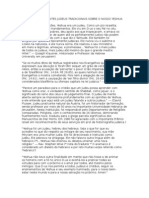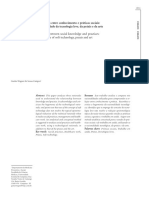Escolar Documentos
Profissional Documentos
Cultura Documentos
Gradual Home Broker
Enviado por
Casal Marcelo FláviaDireitos autorais
Formatos disponíveis
Compartilhar este documento
Compartilhar ou incorporar documento
Você considera este documento útil?
Este conteúdo é inapropriado?
Denunciar este documentoDireitos autorais:
Formatos disponíveis
Gradual Home Broker
Enviado por
Casal Marcelo FláviaDireitos autorais:
Formatos disponíveis
16/05/2011 Gradual Home Broker
Busca Rápida:
Busca Rápida:
Funcionalidades
Como emitir uma Ordem
Para emitir uma Ordem clique no campo Ordens no Menu Principal.
A janela de Ordens irá abrir.
O tipo de Ordem será selecionado no canto superior esquerdo.
No HomeBroker estão disponíveis o envio de Ordens Comuns, de Start de Compra, Stop de Venda e Stop Móvel.
A Boleta de Ordens está configurada para emitir Ordens Comuns por padrão.
Como emitir uma Ordem Comum
Selecione a validade da Ordem.
As modalidades de validade permitidas no Home Broker são as válidas Para o Dia, para um período de 30 dias e Executa ou Cancela.
O padrão de validade das Ordens é Para o Dia.
No item Papel digite o código de negociação do ativo.
Os dados de cotação atuais serão exibidos logo abaixo.
file:///C:/Users/user/Documents/orienta hone broker.htm 1/18
16/05/2011 Gradual Home Broker
Especifique a quantidade desejada no item Quantidade.
Especifique o preço no qual deseja Comprar ou Vender o(s) ativo(s).
O campo é formatado automaticamente com as casas de milhar, utilize a vírgula para especificar centavos.
O campo Valor é calculado automaticamente com o valor total da Ordem.
Preencha o campo Assinatura Eletrônica com sua assinatura cadastrada.
Selecione a opção "Manter" para que sua assinatura continue na boleta até ela ser fechada.
Ao clicar em Comprar ou Vender, aparecerá uma janela de confirmação da ordem especificada.
Clique em Confirmar para enviar a Ordem ou Cancelar para voltar a Boleta.
Ao confirmar a Ordem especificada, será gerada uma janela de confirmação do envio da Ordem aconselhando o acompanhamento da
mesma por meio da janela de Acompanhamento de Ordens. Clique em "OK" para fechar essa janela.
Como emitir uma Ordem Start Compra
Atenção: para ordens Start Compra, Stop Venda ou Stop Móvel você deve aceitar o termo de declaração de risco inerente à essas
operações. Esse termo irá aparecer na primeira vez que você enviar uma ordem de algum desses tipos, e você deve marcar "Li e aceito
o termo" e digitar sua assinatura eletrônica. Feito isso uma vez, não será necessário assinar o termo novamente em operações
subsequentes.
Selecione a validade da Ordem.
As modalidades de validade permitidas no Home Broker são as válidas Para o Dia, e para um período de 30 dias.
O padrão de validade das Ordens é Para o Dia.
Especifique o código do ativo que deseja comprar.
file:///C:/Users/user/Documents/orienta hone broker.htm 2/18
16/05/2011 Gradual Home Broker
Especifique a quantidade desejada no item Quantidade.
Especifique o Preço de Disparo (a cotação do ativo em que você deseja que a ordem seja enviada para a Bovespa. Esta deve ser igual
ou superior à cotação atual do ativo) e o Preço de Lançamento (preço que você deseja comprar o ativo.).
Preencha o campo Assinatura Eletrônica com sua assinatura cadastrada.
Selecione a opção "Manter" para que sua assinatura continue na boleta até ela ser fechada.
Clique em "Confirmar" se quiser confirmar ou "Cancelar" para cancelar a ordem.
Como emitir uma Ordem Stop Venda
Atenção: para ordens Start Compra, Stop Venda ou Stop Móvel você deve aceitar o termo de declaração de risco inerente à essas
operações. Esse termo irá aparecer na primeira vez que você enviar uma ordem de algum desses tipos, e você deve marcar "Li e aceito
o termo" e digitar sua assinatura eletrônica. Feito isso uma vez, não será necessário assinar o termo novamente em operações
subsequentes.
Selecione a validade da Ordem.
As modalidades de validade permitidas no Home Broker são as válidas Para o Dia, e para um período de 30 dias.
O padrão de validade das Ordens é Para o Dia.
Especifique o código do ativo que deseja comprar.
file:///C:/Users/user/Documents/orienta hone broker.htm 3/18
16/05/2011 Gradual Home Broker
Especifique a quantidade desejada no item Quantidade.
Especifique um Preço de Disparo (cotação do ativo em que a Ordem será enviada a Bovespa) para a Perda (Loss) e/ou o Ganho (Gain).
Especifique o Preço de Lançamento (Preço em que o usuário deseja vender o ativo) para a Perda (Loss) e/ou o Ganho (Gain).
Preencha o campo Assinatura Eletrônica com sua assinatura cadastrada.
Selecione a opção "Manter" para que sua assinatura continue na boleta até ela ser fechada.
Clique em "Confirmar" se quiser confirmar ou "Cancelar" para cancelar a ordem.
Como emitir uma Ordem Stop Móvel
Atenção: para ordens Start Compra, Stop Venda ou Stop Móvel você deve aceitar o termo de declaração de risco inerente à essas
operações. Esse termo irá aparecer na primeira vez que você enviar uma ordem de algum desses tipos, e você deve marcar "Li e aceito
o termo" e digitar sua assinatura eletrônica. Feito isso uma vez, não será necessário assinar o termo novamente em operações
subsequentes.
file:///C:/Users/user/Documents/orienta hone broker.htm 4/18
16/05/2011 Gradual Home Broker
Selecione a validade da Ordem.
As modalidades de validade permitidas no Home Broker são as válidas Para o Dia, e para um período de 30 dias.
O padrão de validade das Ordens é Para o Dia.
Especifique o código do ativo que deseja comprar.
Especifique a quantidade desejada no item Quantidade.
Especifique um Preço de Disparo (cotação do ativo em que a Ordem será enviada à Bovespa).
Especifique um Preço de Lançamento (preço em que o usuário deseja vender o ativo).
Especifique o Início e o Ajuste.
O Início e Ajuste são valores correlatos que visam manter a segurança do usuário na Perda (Loss) e garantir que seu Ganho (Gain) seja
ilimitado.
O Início é o valor X que será acrescido ao Preço de Disparo caso a cotação do ativo suba um determinado valor até que a cotação atinja
o valor do Preço de Disparo somado ao Início.
Quando isso ocorrer, entra em ação o valor do Ajuste, que irá ajustar o Preço de Lançamento somando-o ao valor Y do ajuste. X e Y
não são obrigatoriamente iguais.
Preencha o campo Assinatura Eletrônica com sua assinatura cadastrada.
Selecione a opção "Manter" para que sua assinatura continue na boleta até ela ser fechada.
file:///C:/Users/user/Documents/orienta hone broker.htm 5/18
16/05/2011 Gradual Home Broker
Clique em "Confirmar" se quiser confirmar ou "Cancelar" para cancelar a ordem.
Acompanhamento de Ordens
A janela de Acompanhamento de Ordens está localizada no Menu Principal.
Nela você poderá acompanhar o status e/ou cancelar sua Ordem. As Ordens são classificadas como Abertas Executadas, Parcialmente
Executadas, Novas, Canceladas, Substituídas e Rejeitadas; podem também ser filtradas por Ativo, Compra/Venda, Situação e Horário.
Cancelando uma Ordem
Para cancelar uma Ordem clique no "X" vermelho ao lado do status da Ordem.
Confirme o cancelamento clicando em "OK" ou cancele, clicando em "Cancelar".
O status da Ordem será alterado para cancelado.
Verificando detalhamento da Ordem
Os detalhes da Ordem e de seu status poderão ser verificados na janela de Acompanhamento de Ordens, clicando no sinal de "+" do
lado esquerdo da ordem.
Descrições dos Status:
Ordem enviada para o Serviço de Canal : Ordem enviada para a Gradual que será enviada para a Bovespa.
Ordem Enviada para a Bovespa: Ordem roteada/enviada pela Gradual para a Bolsa.
Ordem Aberta: Ordem não executada.
Ordem Executada: Negócio realizado.
file:///C:/Users/user/Documents/orienta hone broker.htm 6/18
16/05/2011 Gradual Home Broker
Utilizando Filtros de Ordens
Filtro de Ativo:
No item Papel digite o código do ativo que deseja visualizar.
Filtro de Direção:
No item Direção é possível selecionar as ordens pelo seu tipo: Compra, Venda ou Todas as enviadas.
Filtro de Situação:
Filtra as ordens por seu status como Executadas, Parcialmente Executadas, Novas, Canceladas, Substituídas e Rejeitadas, sendo:
Executadas: negócios realizados no pregão em andamento.
Parcialmente Executadas: negócios em que existem ações a serem compradas/vendidas.
Novas: ordens enviadas para a Bolsa, porém não executadas.
Canceladas: ordens canceladas pelo cliente.
Suspensa: A suspensão de orderns é realizada pela Bovespa em caso de leilão. As ordens abertas serão suspensas e substituídas
para o Leilão.
Substituídas: ordens substituídas pela Bovespa, em caso de Leilão.
Rejeitadas: ordens rejeitadas por serem enviadas durante o período de CALL de Fechamento e Abertura (5 minutos antes do
horário de fechamento do pregão e 5 minutos antes do horário de abertura do pregão, respectivamente.)Expirada: ordens
expiradas são aquelas que atingiram seu prazo de validade e não foram executadas, total e parcialmente, ou canceladas.
Filtro de Horário:
Filtra as ordens enviadas dentro de um determinado intervalo de horário.
Cotações
Há duas formas de acompanhar as cotações dos ativos negociados na BM&FBovespa por meio do Home Broker: pela janela de Cotação
Rápida ou por uma carteira com uma lista de ativos (Cotação).
No Menu Principal clique em Cotação para abrir uma janela que permite o cadastro de vários ativos em uma mesma tela.
Cotação - Criando uma Carteira
file:///C:/Users/user/Documents/orienta hone broker.htm 7/18
16/05/2011 Gradual Home Broker
Clique em "Criar nova carteira vazia"
Digite o nome da carteira. Clique em OK para confirmar ou cancelar para cancelar a criação da carteira.
Cotação - Adicionar um ativo à carteira
No item Papel, no menu superior esquerdo, digite o código de negociação do ativo desejado.
Clique no botão "+" para incluir o ativo à carteira.
Cotação - Excluir um ativo da carteira
Para excluir um ativo clique no "X" vermelho ao lado esquerdo do código de negociação.
Cotação - Abrir a Boleta de Ordens
Para Abrir a Boleta de Ordens na janela de Cotação clique no item "C/V" em verde ao lado esquerdo do código de negociação do ativo.
Obs.: A Boleta de Ordens já terá especificado o ativo e o preço pelo último negócio realizado do ativo selecionado.
Cotação Rápida
A janela de cotação rápida permite acompanhar a cotação de um único ativo e gerar seu gráfico.
Digite o código de negociação no item Papel e clique em "OK".
Cotação Rápida - Abrir o gráfico do ativo no menu
Clique no item "Gráfico" na janela de Cotação Rápida.
Para Personalizar o gráfico, vide Análise Gráfica
Livro de Ofertas
A janela do Livro de Ofertas apresenta as ofertas para um determinado ativo.
file:///C:/Users/user/Documents/orienta hone broker.htm 8/18
16/05/2011 Gradual Home Broker
Digite o código de negociação no item Papel e clique em "OK".
Livro de Ofertas - Abrindo uma Boleta de Ordens
Para abrir uma boleta de ordens, clique sobre a oferta desejada e a boleta irá abrir especificando a quantidade e o preço a partir da
oferta selecionada.
Livro de Negócios
Apresenta os negócios realizados de um determinado ativo.
Digite o código de negociação no item Papel e clique em "OK".
Destaques
Apresenta os papéis de destaque do pregão em andamento.
Ranking de Corretoras
Apresenta as corretoras que são destaques na compra e venda de um determinado ativo.
Digite o código de negociação no item Ativo e clique em "OK".
Busca de Papéis
Realiza a busca de ativos do mercado de Bovespa, BM&F e derivativos a partir de um código de negociação de referência. Utiliza filtros
como vencimento, mercado à vista, leilão e opções.
No item Bolsa, selecione o segmento de mercado em que deseja realizar a busca.
Digite o Código de negociação do papel, ou pelo menos três dígitos desse código para realizar a busca.
Digite a Data de Vencimento, caso sua busca esteja relacionada ao mercado de BM&F e opções.
file:///C:/Users/user/Documents/orienta hone broker.htm 9/18
16/05/2011 Gradual Home Broker
Selecione o Tipo de Mercado: À vista, Leilão, Opções de Compra e Opções de Venda.
Clique em "Buscar".
Notícias
Na janela de Notícias, são apresentadas notícias de várias fontes de informação.
Selecione no menu localizado na parte superior esquerda da janela a fonte de notícias desejada.
Análise Gráfica
A janela de Análise Gráfica permite a visualização e customização de gráficos de todos os ativos e contratos negociados na
BM&FBOVESPA.
Clique na opção "Análise Gráfica" do Menu Principal.
Selecionando o ativo
Para selecionar o ativo cujo gráfico você deseja visualizar, digite o código de negociação do ativo ou o nome da empresa no campo de
busca, localizado no canto superior esquerdo.
Selecionando o período do gráfico
Na parte inferior da janela de Análise Gráfica há botões com as opções de períodos disponíveis.
Clique no período desejado e o gráfico automaticamente irá buscar os dados referentes ao período.
Comparando ativos
O item Comparar, localizado na parte superior direita da janela de Análise Gráfica, permite ao usuário comparar os gráficos de até 4
ativos.
file:///C:/Users/user/Documents/orienta hone broker.htm 10/18
16/05/2011 Gradual Home Broker
Clique em "Comparar" e digite o código do ativo que deseja comparar.
Clique em "Aplicar".
Indexando o gráfico
Essa função permite indexar o gráfico do ativo selecionado com outros gráficos como o Ibovespa, Dólar Comercial, Inflação ou
qualquer outro ativo que o usuário deseje.
Clique no botão "Indexar", escolha o ativo desejado e clique em "Aplicar" para gerar o gráfico.
Indicadores
Você poderá inserir indicadores como Médias Móveis, Bandas de Bollinger, DMI, entre outros.
Clique no botão "Indicadores".
Selecione a Média Móvel e o respectivo período desejado.
Clique em "Aplicar".
Alterando as cores das linhas Médias Móveis
Para alterar as cores das linhas do gráfico de Médias clique no quadrado colorido ao lado da Média Móvel no menu Indicadores.
Selecione a cor de sua preferência e clique em "Aplicar".
Outros Indicadores
No menu Indicadores clique em "Outros estudos" no canto superior direito da janela.
file:///C:/Users/user/Documents/orienta hone broker.htm 11/18
16/05/2011 Gradual Home Broker
Selecione o indicador desejado.
Clique em "Aplicar".
Desenhando no gráfico
A ferramenta de Análise Gráfica permite que o usuário realize anotações no gráfico.
Para desenhar uma linha, clique no botão de linha no canto superior esquerdo da janela de gráficos.
Desenhe a linha desejada.
Para apagar, clique no "X" na parte superior central da janela gráfica.
Para alterar a cor, clique no quadrado colorido localizado na parte superior central da janela e selecione a cor desejada.
Para apagar todos os desenhos realizados no gráfico clique na lixeira, no canto superior esquerdo.
Para aplicar zoom no gráfico selecione a lupa no canto esquerdo superior.
Clique e arraste no gráfico o período ao qual deseja aplicar o zoom.
Solte o clique.
Para restaurar a visão original do gráfico, clique na lupa com um sinal "–" (negativo) na parte superior central da tela.
file:///C:/Users/user/Documents/orienta hone broker.htm 12/18
16/05/2011 Gradual Home Broker
Salvar e Imprimir
Para manter o gráfico com as personalizações feitas, é necessário salvar as alterações. Você também pode imprimir o gráfico se desejar.
Salvando suas configurações no gráfico
Na janela de Análise Gráfica, clique no disquete, localizado no canto superior direito, e suas configurações estarão salvas.
Adicionar Gráfico de Volume
Para imputar um gráfico de barras representando o volume, na janela de Análise Gráfica, clique no botão "V" (volume) no canto
superior direito da tela.
Selecionando o tipo de gráfico
A ferramenta de Análise Gráfica apresenta por definição um gráfico de Candle Stick. No entanto, ela permite que o usuário utilize
gráficos de modelos de barras e linhas.
Selecione o tipo de gráfico no botão de seleção localizado no canto superior esquerdo da janela, indicado pela figura principal que
representa o gráfico.
Outros Recursos
A ferramenta de Análise Gráfica possui outros três recursos.
O primeiro representado por uma linha reta e um cursor é a ferramenta que move os itens desenhados no gráfico.
O segundo, representado por um cursor em forma de cruz, indica os valores de um determinado ponto do gráfico no eixo vertical e
horizontal.
O terceiro, representado por uma mão, permite que o gráfico seja movimentado quando o usuário tiver aplicado um zoom em
determinada parte.
file:///C:/Users/user/Documents/orienta hone broker.htm 13/18
16/05/2011 Gradual Home Broker
Para selecionar um dos recursos, clique no botão referente a ele.
Custódia
Você pode checar sua posição em Custódia pelo Menu Principal. Ao clicar em "Custódia" abre a janela com detalhes da posição do
cliente e suas futuras liquidações físicas.
A janela de Custódia apresenta as seguintes informações da carteira do cliente:
Tipo de Mercado: À Vista, Termo, Opções.
Código de Negociação.
Carteira: Carteira em que os ativos estão alocados.
Quantidade de Abertura: quantidade de ativos que o cliente possui no momento de abertura do mercado.
Quantidade de Compra: informa a quantidade de ativos com ordem(ns) de compra em aberto.
Quantidade de Venda: informa a quantidade de ativos com ordem(ns) de venda em aberto.
Quantidade Atual: quantidade de ativos que o cliente possui em Custódia contabilizando as operações de compra e venda,
executadas no dia.
Fechamento Anterior: fechamento do dia (útil) anterior.
Cotação: cotação atual do ativo.
Variação: diferença entre o Fechamento anterior e a cotação atual.
Resultado: apresenta o valor monetário dos ativos em custódia.
Como aplicar filtros na janela de Custódia
Os filtros estão disponíveis para as seguintes colunas: Tipo de Mercado, Código, Empresa e Carteira.
Na janela de Custódia selecione a coluna que deseja filtrar. Com o cursor aproxime-se do canto superior direito da coluna. Uma seta
branca virada para baixo irá aparecer.
Clique na seta e selecione as opções que deseja visualizar.
Emitir uma ordem a partir da janela de Custódia
file:///C:/Users/user/Documents/orienta hone broker.htm 14/18
16/05/2011 Gradual Home Broker
Para emitir uma Ordem da janela de Custódia clique nos símbolos "+" e "–" de compra e venda localizados à esquerda da janela.
Preencha a boleta. (Vide emitir Ordens)
Clubes e Fundos
O Home Broker apresenta em uma única janela a sua posição em Clubes e Fundos de Investimento, caso você seja cotista.
A janela apresenta as seguintes informações: Nome do Clube/Fundo, valor da cota, a quantidade de cotas, o valor bruto das cotas, os
impostos cobrados e o valor líquido da sua posição.
Notificação de Depósito
Na janela de Notificação de Depósito é possível notificar a corretora sobre um depósito ou transferência realizado. Com isso a corretora
irá creditar o valor depositado na sua Conta Corrente o mais rápido possível.
Selecione a Forma de Envio.
Especifique o Valor do depósito, a Data do depósito e a Conta de origem do depósito.
Obs.: A Conta de Origem do depósito deve, obrigatoriamente, estar cadastrada na Gradual.
Preencha sua Assinatura Eletrônica e clique em "Enviar Notificação".
Retirada
A janela de Retirada permite efetuar solicitações de retiradas da Conta Corrente na Gradual para as suas contas bancárias cadastradas
na Gradual.
Selecione o Valor Total disponível em sua Conta Corrente ou Valor Parcial.
Selecione a Conta destino da retirada.
file:///C:/Users/user/Documents/orienta hone broker.htm 15/18
16/05/2011 Gradual Home Broker
Obs.: A conta de destino deve, obrigatoriamente, estar cadastrada na Gradual.
Preencha sua Assinatura Eletrônica e clique em "Realizar Retirada".
Financeiro
O menu Financeiro permite ao usuário gerar Extrato de Conta Corrente, Notas de Corretagem, Custódia e Saldos e Limites.
Entre no item Financeiro no Menu Principal.
Selecione o relatório desejado.
Extrato de Conta Corrente
Selecione a Data Inicial e a Data Final. Clique em "Carregar Relatório".
Para imprimir o Relatório clique em "Imprimir" no canto superior esquerdo da tela.
Para gerar um arquivo .CSV clique no botão "Baixar" em Arquivo ao lado do botão de impressão.
Observações:
Mov: data da movimentação/data de realização da operação.
Liq: data de liquidação da operação.
Histórico: descrição detalhada da operação.
Notas de Corretagem
Selecione "Notas de Corretagem" no menu de seleção de relatórios, no canto superior esquerdo da tela.
Escolha o Mercado: Á vista ou Opções.
Selecione uma data e clique em "Carregar Relatório".
file:///C:/Users/user/Documents/orienta hone broker.htm 16/18
16/05/2011 Gradual Home Broker
Custódia
Selecione "Custódia" no menu de seleção de relatório no canto superior esquerdo da tela.
Observações:
Praça: Bolsa em que será liquidada a operação.
C/V: compra ou venda.
Espec. do Título: nome da ação comprada.
Selecione a Bolsa e o Mercado. Depois clique em "Carregar Relatório".
Tipo de Mercado: À Vista, Termo, Opções.
Código: Código de Negociação.
Carteira: carteira em que os ativos estão alocados.
Quantidade de Abertura: quantidade de ativos que o cliente possui no momento de abertura do mercado.
Quantidade de Compra: informa a quantidade de ativos com ordem(ns) de compra em aberto.
Quantidade de Venda: informa a quantidade de ativos com ordem(ns) de venda em aberto.
Quantidade Atual: quantidade de ativos que o cliente possui em Custódia contabilizando as operações de compra e venda,
executadas no dia.
Fechamento Anterior: fechamento do dia (útil) anterior.
Cotação: Cotação atual do ativo.
Variação: diferença entre o fechamento anterior e a cotação atual.
Resultado: apresenta o valor monetário dos ativos em custódia.
Saldos e Limites
Selecione Saldos e Limites no menu de seleção de relatórios no canto superior esquerdo da tela.
Clique em "Carregar Relatório".
Observações:
Limite Total de Crédito à Vista: limite para operações no Mercado à Vista.
Limite Total de Crédito para Opções: limite para operações no Mercado à Vista.
file:///C:/Users/user/Documents/orienta hone broker.htm 17/18
16/05/2011 Gradual Home Broker
Logout
Clique em "Logout" no canto superior direito da tela para fechar o Home Broker.
Obs: Ao realizar o encerramento do Home Broker as ordens enviadas à Bovespa permanecerão com seus respectivos status e suas
respectivas validades.
file:///C:/Users/user/Documents/orienta hone broker.htm 18/18
Você também pode gostar
- 22573-Texto Do Artigo-45869-1-10-20190417Documento38 páginas22573-Texto Do Artigo-45869-1-10-20190417Ubirajara CruzAinda não há avaliações
- Questão: 2939Documento94 páginasQuestão: 2939keytisuAinda não há avaliações
- A Evolução Do CelularDocumento9 páginasA Evolução Do CelularFábio GalvãoAinda não há avaliações
- Ebook Gratuito 50 Questões Sobre Sus - Bia ResumeDocumento18 páginasEbook Gratuito 50 Questões Sobre Sus - Bia ResumeVitória ReginaAinda não há avaliações
- Ficha de Avaliação Da Unidade AstrosDocumento2 páginasFicha de Avaliação Da Unidade AstrosGustavo Andrew100% (1)
- CCT Reajuste SindilojasDocumento23 páginasCCT Reajuste SindilojasJosé victor CoutinhoAinda não há avaliações
- Ame O Próximo Como A Ti Mesmo: PerguntasDocumento4 páginasAme O Próximo Como A Ti Mesmo: PerguntasJederson TavaresAinda não há avaliações
- Exercicios de Pontuação Com GabaritoDocumento23 páginasExercicios de Pontuação Com Gabaritolizaraujo100% (1)
- Manual Triângulo Simples T. Trapezoidal B03 AtualizadoDocumento2 páginasManual Triângulo Simples T. Trapezoidal B03 Atualizadorads777Ainda não há avaliações
- Portaria 308 Detran-ScDocumento2 páginasPortaria 308 Detran-Scjefferson100% (1)
- Aula 1. Reabilitação Neuropsicológica InfantilDocumento20 páginasAula 1. Reabilitação Neuropsicológica InfantilCEDDRA100% (2)
- Distúrbio Da Aprendizagem - TDAH - 4º EntregaDocumento17 páginasDistúrbio Da Aprendizagem - TDAH - 4º EntregaSandra NascimentoAinda não há avaliações
- Gil Cleber - Teoria Da Relatividade 1671042244 PDFDocumento230 páginasGil Cleber - Teoria Da Relatividade 1671042244 PDFJorgeAinda não há avaliações
- Para Lideres Do Sacerdócio o Quórum de ElderesDocumento1 páginaPara Lideres Do Sacerdócio o Quórum de Eldereselisangela123Ainda não há avaliações
- Ficha - Acompanhamento - e - Avaliacao - Supervisor - Campo2020Documento4 páginasFicha - Acompanhamento - e - Avaliacao - Supervisor - Campo2020jessicaAinda não há avaliações
- 50 Fatos-Quando Acontecerá o Fim Do Mundo-Édino Melo - FerramentasDocumento43 páginas50 Fatos-Quando Acontecerá o Fim Do Mundo-Édino Melo - FerramentasLuiz Santos100% (1)
- Frases de Importantes Judeus Tradicionais Sobre o Nosso YeshuaDocumento2 páginasFrases de Importantes Judeus Tradicionais Sobre o Nosso YeshuaFelippe_SDGAinda não há avaliações
- A Teoria Do Ciclo Infinito - Alex Corrêa de SouzaDocumento57 páginasA Teoria Do Ciclo Infinito - Alex Corrêa de SouzalinkialexAinda não há avaliações
- Caderno de Educação Física 1º Ano Ensino MédioDocumento28 páginasCaderno de Educação Física 1º Ano Ensino MédioThuane AlmeidaAinda não há avaliações
- Recursos NaturaisDocumento18 páginasRecursos NaturaisErnesto Alberto GuilengueAinda não há avaliações
- Questoes para Complementar Lp7ano 3°cicloDocumento13 páginasQuestoes para Complementar Lp7ano 3°cicloZulmirene dos Santos SilvaAinda não há avaliações
- Apostila QMC5125 2021Documento93 páginasApostila QMC5125 2021XxBestxX 23Ainda não há avaliações
- Introdução A Metalurgia - Aula 01Documento28 páginasIntrodução A Metalurgia - Aula 01Leandro RochaAinda não há avaliações
- Hipertensão Arterial PDFDocumento12 páginasHipertensão Arterial PDFLuís MiguelAinda não há avaliações
- Ficha Freq. Gestao EducacionalDocumento5 páginasFicha Freq. Gestao EducacionalCristiana CorreaAinda não há avaliações
- A Mediação Entre Conhecimento e Práticas Sociais. A Racionalidade Da Tecnologia Leve, Da Práxis e Da Arte.Documento8 páginasA Mediação Entre Conhecimento e Práticas Sociais. A Racionalidade Da Tecnologia Leve, Da Práxis e Da Arte.Alexandre DinizAinda não há avaliações
- PDF 00 PortuguêsDocumento7 páginasPDF 00 PortuguêsPriscilla MendesAinda não há avaliações
- Futuro Do PretéritoDocumento3 páginasFuturo Do PretéritoHernan Adolfo PLAinda não há avaliações
- EDITAL CONCURSO PRF #11, DE 27 DE MAIO DE 2021 - EDITAL CONCURSO PRF #11, DE 27 DE MAIO DE 2021 - DOU - Imprensa NacionalDocumento89 páginasEDITAL CONCURSO PRF #11, DE 27 DE MAIO DE 2021 - EDITAL CONCURSO PRF #11, DE 27 DE MAIO DE 2021 - DOU - Imprensa NacionalDouglas SantosAinda não há avaliações
- Como Interpretar Corretamente As EscriturasDocumento50 páginasComo Interpretar Corretamente As Escriturasrus.paivaAinda não há avaliações