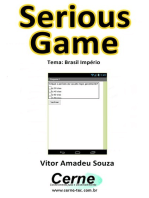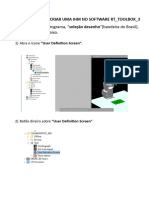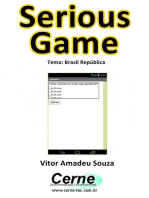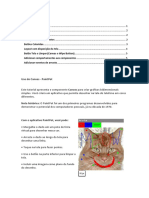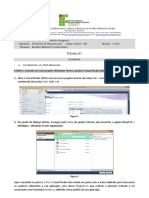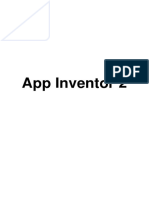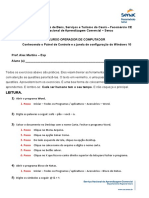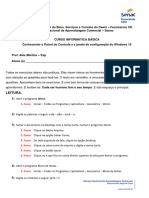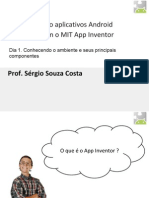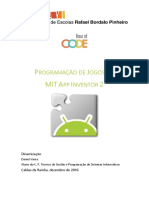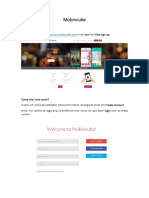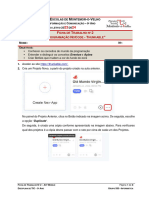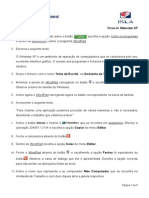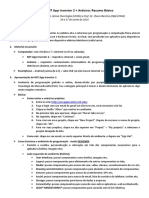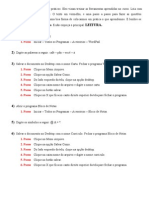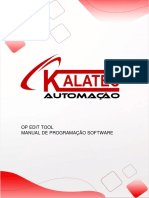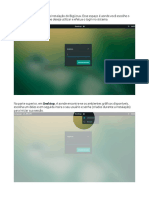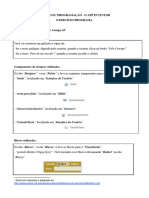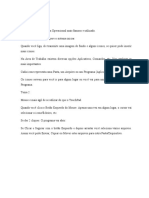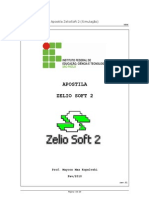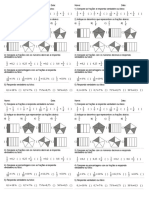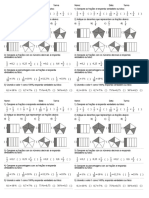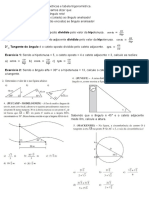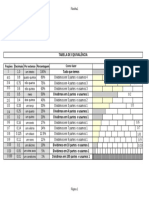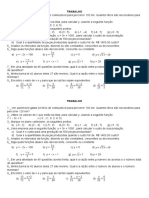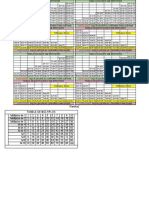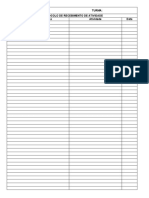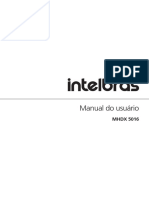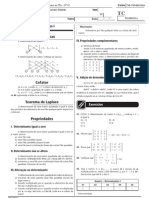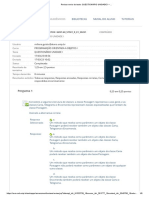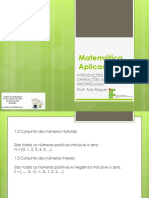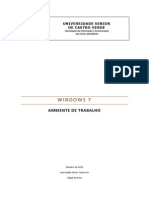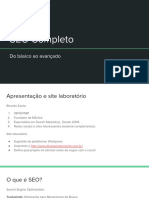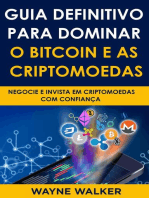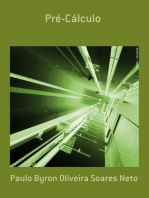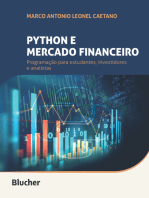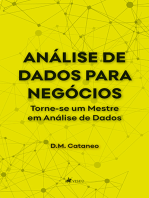Escolar Documentos
Profissional Documentos
Cultura Documentos
Introdução A Programação de Aplicativos
Enviado por
Fernando R. AlvesDescrição original:
Título original
Direitos autorais
Formatos disponíveis
Compartilhar este documento
Compartilhar ou incorporar documento
Você considera este documento útil?
Este conteúdo é inapropriado?
Denunciar este documentoDireitos autorais:
Formatos disponíveis
Introdução A Programação de Aplicativos
Enviado por
Fernando R. AlvesDireitos autorais:
Formatos disponíveis
Prof. Fernando R.
Alves – Matemática
Introdução a programação de aplicativos para Android usando o MIT App Inventor2.
Aula 1: Apresentação, introdução, criar um app com uma tela (boas vindas),
uma legenda e dois botões.
0°_ Baixe o aplicativo MIT app inventor 2 no Google Play.
1°_ Acesse o site www.appinventor.mit.edu e faça login com uma conta do Google ou cadastre-se.
2°_ Mude o idioma para português. Clique em começar novo projeto e escolha um nome (não use
espaço).
3°_ Aparecerá uma imagem de “tela de celular” na aba “visualizador” essa é a tela de “designer”
onde se “desenha” o que será visto pelo usuário quando utilizar o aplicativo.
4°_ A esquerda da tela principal (aba visualizador) temos a aba “paleta” onde temos os
componentes que podem ser levados para a “tela do celular”, apenas arrastando.
5°_ Arraste o primeiro item da lista “botão” para a tela do celular, arraste outro “botão” e uma
”legenda”.
6°_ Selecione o item “Screen1” e altere suas propriedades na aba “Propriedades” logo a sua
direita.
7°_ Altere o “Alinhamento horizontal” para Centro : 3, e altere o “Alinhamento vertical” para
Centro : 2.
8°_ Posicione o item ”legenda” acima dos botões, aproveite para mudar a propriedade “texto” na
aba direita, e escreva uma mensagem de boas vindas.
9°_ Selecione o botão mais acima para ser o botão de entrar no aplicativo, altere o nome dele na
aba “Componentes” em “Renomear” para “btentrar” o outro botão pode ser o botão de “sair” do
aplicativo, renomeie para “btsair”.
10°_ Na aba Propriedades em Texto, escreva a palavra que deve aparecer para o usuário no
botão de entrar e sair.
11°_ Clique na opção “Compilar” que esta na parte superior da tela mais ao centro, escolha a
opção “App (fornacer o QR code para o .apk)”.
Prof. Fernando R. Alves – Matemática
Introdução a programação de aplicativos para Android usando o MIT App Inventor2.
Aula 2: Criar uma tela de login, e associá-la a tela de boas vindas.
1°_ Clique em “Adicionar tela”, logo acima do “Visualizador” e crie uma tela com o nome “tllogin’,
aguarde a nova tela abrir.
2°_ Volte para a tela “Screen1”, na aba “Blocos”, a esquerda, selecione o botão criado para entrar
no aplicativo, assim aparecerão os controles relacionados a ele.
3°_ Selecione entre esses blocos, o bloco “quando botão1 .Clique fazer”, que é o primeiro, e
arraste para a parte branca da tela.
4°_ Agora selecione a esquerda na aba blocos em internos o item controle, selecione o controle
“abrir outra tela nomeDaTela”.
5°_ E encaixe-o dentro de “quando botão1 .Clique fazer”.
6°_ Agora selecione a esquerda em “internos” o item “Texto”, aparecerão os controles desse item,
selecione o primeiro controle que é “ ” (aspas vazias), que é para digitar o que se quiser.
7°_ Encaixe na frente no controle “abrir outra tela nomeDaTela”, digite dentro das aspas tllogin,
que é a tela que queremos abrir quando alguém clicar no botão.
8°_ A esquerda na aba “Blocos” selecione o botão de sair criado para sair do aplicativo, assim
aparecerão os controles relacionados a ele”.
9°_ Selecione entre esses blocos, o bloco “quando botão1 .Clique fazer”, que é o primeiro, e
arraste para a parte branca da tela.
10°_ Agora selecione a esquerda na aba blocos em internos o item controle, selecione o controle
“fechar aplicação”.
11°_ E encaixe-o dentro de “ quando botão1 .Clique fazer”, agora quando alguém clicar no botão
sair o aplicativo será fechado.
12°_ Clique na opção “Compilar” que esta na parte superior da tela mais ao centro, escolha a
opção “App (fornacer o QR code para o .apk)”.
Prof. Fernando R. Alves – Matemática
Introdução a programação de aplicativos para Android usando o MIT App Inventor2.
Aula 3: Criar tela de cadastro, botões, caixa de texto e duas caixas de senha.
1°_ Clique em “Adicionar tela”, logo acima do “Visualizador” e cria uma tela com o nome
“tlcasdastro’, aguarde a nova tela abrir.
2°_ Na aba visualizador em interface de usuário, arraste três botões para o visualizador, arraste
também uma caixa de texto e duas caixas de senha.
3°_ Selecione o item tlcadastro, na aba componente para alterar suas propriedades na aba
“Propriedades” logo a sua direita.
4°_ Altere o “Alinhamento horizontal” para Centro : 3, e altere o “Alinhamento vertical” para
Centro : 2.
5°_ Selecione o botão mais acima para ser o botão de cadastrar, altere o nome dele na aba
“Componentes” em “Renomear” para “btcadastrar”, Selecione o segundo botão e altere o nome
dele na aba “Componentes” em “Renomear” para “btrecupsenha” e o terceiro botão de “Sair”,
renomeie para “btsair”.
6°_ Na aba Propriedades em Texto, escreva a palavra que deve aparecer para o usuário nos
respectivos botões.
7°_Renomeie a caixa de texto e caixas de senha, para cxemail, cxsenha1 e cxsenha2, depois em
propriedades no item dica coloque um texto para indicação, para cxemail coloque e-mail, para
cxsenha1 coloque senha, para cxsenha2 coloque confirmar senha.
8°_ A esquerda na aba “Blocos” selecione o botão de sair criado para sair do aplicativo, assim
aparecerão os controles relacionados a ele”.
9°_ Selecione entre esses blocos, o bloco “quando botão1 .Clique fazer”, que é o primeiro, e
arraste para a parte branca da tela.
10°_ Agora selecione a esquerda na aba blocos em internos o item controle, selecione o controle
“fechar tela”.
11°_ E encaixe-o dentro de “ quando botão1 .Clique fazer”, agora quando alguém clicar no botão
sair o aplicativo será fechado.
Prof. Fernando R. Alves – Matemática
Introdução a programação de aplicativos para Android usando o MIT App Inventor2.
Aula 4: programar os comandos para cadastro e banco de dados.
8°_ Volte para a tela “Screen1”, na aba “Blocos”, a esquerda, selecione o botão criado para entrar
no aplicativo, assim aparecerão os controles relacionados a ele.
9°_ Selecione entre esses blocos, o bloco “quando botão1 .Clique fazer”, que é o primeiro, e
arraste para a parte branca da tela.
4°_ Agora selecione a esquerda na aba blocos em internos o item controle, selecione o controle
“abrir outra tela nomeDaTela”.
5°_ E encaixe-o dentro de “quando botão1 .Clique fazer”.
6°_ Agora selecione a esquerda em “internos” o item “Texto”, aparecerão os controles desse item,
selecione o primeiro controle que é “ ” (aspas vazias), que é para digitar o que se quiser.
7°_ Encaixe na frente no controle “abrir outra tela nomeDaTela”, digite dentro das aspas tllogin,
que é a tela que queremos abrir quando alguém clicar no botão.
8°_ A esquerda na aba “Blocos” selecione o botão de sair criado para sair do aplicativo, assim
aparecerão os controles relacionados a ele”.
9°_ Selecione entre esses blocos, o bloco “quando botão1 .Clique fazer”, que é o primeiro, e
arraste para a parte branca da tela.
10°_ Agora selecione a esquerda na aba blocos em internos o item controle, selecione o controle
“fechar aplicação”.
11°_ E encaixe-o dentro de “ quando botão1 .Clique fazer”, agora quando alguém clicar no botão
sair o aplicativo será fechado.
12°_ Clique na opção “Compilar” que esta na parte superior da tela mais ao centro, escolha a
opção “App (fornacer o QR code para o .apk)”.
Você também pode gostar
- Tutorial de Programação AndroidDocumento14 páginasTutorial de Programação AndroidAntonio FaustinoAinda não há avaliações
- Unidade 2 - Componentes Principais Do App InventorDocumento15 páginasUnidade 2 - Componentes Principais Do App InventormaonegraAinda não há avaliações
- Fundamentos Do APP INVENTORDocumento25 páginasFundamentos Do APP INVENTORManuel Joaquim Silva de OliveiraAinda não há avaliações
- Tutorial para Criar Uma IHM No TB Do Rob Mitsubishi 1696535240Documento11 páginasTutorial para Criar Uma IHM No TB Do Rob Mitsubishi 1696535240Mauricio F CamargoAinda não há avaliações
- FT02 AppInventor 10TICDocumento7 páginasFT02 AppInventor 10TICSandra ResendeAinda não há avaliações
- App InventorDocumento20 páginasApp Inventorildo2005100% (1)
- Uso Do Canvas - PaintPotDocumento10 páginasUso Do Canvas - PaintPotcarlos pucciniAinda não há avaliações
- DeiseDocumento6 páginasDeiseDenise Guedes meloAinda não há avaliações
- Tutorial CodeBlocks Como UsarDocumento7 páginasTutorial CodeBlocks Como UsarGregório HigashikawaAinda não há avaliações
- Tutorial 01 Construindo Um Webbrownser PDFDocumento25 páginasTutorial 01 Construindo Um Webbrownser PDFreifasAinda não há avaliações
- Entrega - Módulo 03 - Exercícios Programa - PROGRAMAÇÃO - O APP INVENTORDocumento7 páginasEntrega - Módulo 03 - Exercícios Programa - PROGRAMAÇÃO - O APP INVENTORrikkiikun929597Ainda não há avaliações
- (20170222204820) Criando Um App - CRONOMETRO-AppinventorDocumento24 páginas(20170222204820) Criando Um App - CRONOMETRO-AppinventorEdemir Silva100% (1)
- 6a843d989f490336cc85559e83d3f624c6f685a230b267e78730c17cbb2f7c3dd5c6524879840a32a72bc3172da9de36f12997482f494623ef4d1a9beed837feDocumento22 páginas6a843d989f490336cc85559e83d3f624c6f685a230b267e78730c17cbb2f7c3dd5c6524879840a32a72bc3172da9de36f12997482f494623ef4d1a9beed837feMAx BoscoAinda não há avaliações
- Windows 10Documento19 páginasWindows 10ramyllanegriniAinda não há avaliações
- Atividade Conhecendo o Painel de ControleDocumento10 páginasAtividade Conhecendo o Painel de ControleAlex Martins da SilvaAinda não há avaliações
- Atividade Conhecendo o Painel de ControleDocumento10 páginasAtividade Conhecendo o Painel de ControleAlex Martins da SilvaAinda não há avaliações
- Lazarus Tutorial - PT - Lazarus WikiDocumento8 páginasLazarus Tutorial - PT - Lazarus WikitcriccoAinda não há avaliações
- Hello CodiDocumento10 páginasHello Codicarlos pucciniAinda não há avaliações
- Appinventor Aula01Documento71 páginasAppinventor Aula01BernardinhoAinda não há avaliações
- Ebook IHM AGTDocumento40 páginasEbook IHM AGTrogeriocorreaAinda não há avaliações
- Apostila de Desenvolvimento de AplicativosDocumento17 páginasApostila de Desenvolvimento de AplicativosJuliana OliveiraAinda não há avaliações
- Code Blocks ManualDocumento21 páginasCode Blocks ManualamsequeiAinda não há avaliações
- Programação de Jogos em Mit App Inventor 2Documento10 páginasProgramação de Jogos em Mit App Inventor 2Fernando SilvaAinda não há avaliações
- Como Utilizar o Botão Auto Tool ZeroDocumento5 páginasComo Utilizar o Botão Auto Tool ZeroMArceloAinda não há avaliações
- Mobincube PDFDocumento36 páginasMobincube PDFOscar CorradiAinda não há avaliações
- Ficha de Trabalho #2 - APP MÓVEIS - 9º AnoDocumento8 páginasFicha de Trabalho #2 - APP MÓVEIS - 9º AnoVirgínia CouceiroAinda não há avaliações
- Tutorial App Inventor PDFDocumento23 páginasTutorial App Inventor PDFruidfAinda não há avaliações
- TIC 3A Win01 - Ficha WindowsDocumento5 páginasTIC 3A Win01 - Ficha WindowsJoca VidalAinda não há avaliações
- Tutorial MIT App InventorDocumento6 páginasTutorial MIT App InventorpinajorgeAinda não há avaliações
- Apostila Programação Visual Com Java e IDE NetbeansDocumento36 páginasApostila Programação Visual Com Java e IDE NetbeansisaacmoreiramedeirosAinda não há avaliações
- Exercícios PráticosDocumento2 páginasExercícios PráticosArlimar T. JacintoAinda não há avaliações
- Exercicios Práticos - Básico de InternetDocumento9 páginasExercicios Práticos - Básico de InternetAmadeu Felipe100% (6)
- Ajuda AP+ 2.1.0Documento18 páginasAjuda AP+ 2.1.0Rhanna Dayse MagalhaesAinda não há avaliações
- App InventorDocumento41 páginasApp InventorMaria RosadoAinda não há avaliações
- Apostila Windows 10 BasicoDocumento28 páginasApostila Windows 10 BasicoMaurícioBenigno100% (1)
- Hello CodiDocumento5 páginasHello CodiJoão AmbrozioAinda não há avaliações
- Manual Xinje Software OP20 - PORTDocumento36 páginasManual Xinje Software OP20 - PORTJEAN PIERREAinda não há avaliações
- Tutorial Indusoft v4Documento25 páginasTutorial Indusoft v4Emanuel FigueiredoAinda não há avaliações
- Ap Word e Windows 2Documento82 páginasAp Word e Windows 2Tio GorutoAinda não há avaliações
- Manual Do CmapTools - Parte 1Documento23 páginasManual Do CmapTools - Parte 1marinhos100% (6)
- 02 - Teorico Unidade IIDocumento30 páginas02 - Teorico Unidade IIMarcledison Rodrigues da silvaAinda não há avaliações
- Como Fazer Uma App Sem Saber ProgramarDocumento18 páginasComo Fazer Uma App Sem Saber ProgramarContador de históriasAinda não há avaliações
- Windows XPDocumento32 páginasWindows XPAdrine RochaAinda não há avaliações
- TIC 10F APP InventorDocumento40 páginasTIC 10F APP InventorSandra ResendeAinda não há avaliações
- Introdução Ao BigLinuxDocumento9 páginasIntrodução Ao BigLinuxWagner JuniorAinda não há avaliações
- Apostila InformaticaDocumento315 páginasApostila InformaticaMayá B Med100% (1)
- Passo A Passo para Gerar Um Module Pool - CadastroDocumento33 páginasPasso A Passo para Gerar Um Module Pool - Cadastrorenantopac100% (1)
- Mini Curso de Visual Basic 6Documento35 páginasMini Curso de Visual Basic 6bassouza9458Ainda não há avaliações
- Manual FlexiStarterDocumento11 páginasManual FlexiStarterThiagoAinda não há avaliações
- Entrega - Módulo 03 - Exercício Programa 03Documento2 páginasEntrega - Módulo 03 - Exercício Programa 03rhannaoliveiraestudosAinda não há avaliações
- 15 Atalhos Úteis para Windows 7Documento6 páginas15 Atalhos Úteis para Windows 7Pierre SantosAinda não há avaliações
- Informatica BasicaDocumento13 páginasInformatica BasicaBiju Manuel IntauraAinda não há avaliações
- Tutorial NetBeans GUIs1Documento31 páginasTutorial NetBeans GUIs1adelaide_pepinoAinda não há avaliações
- Apostila Zelio Soft 2Documento20 páginasApostila Zelio Soft 2Marco VillelaAinda não há avaliações
- Noções Básicas de Windows e InternetDocumento30 páginasNoções Básicas de Windows e InternetDaniel FariaAinda não há avaliações
- 0 Fracoes Diagnost Jogo MairDocumento1 página0 Fracoes Diagnost Jogo MairFernando R. AlvesAinda não há avaliações
- 0 Fracoes Diagnost Jogo Maior 2019Documento2 páginas0 Fracoes Diagnost Jogo Maior 2019Fernando R. AlvesAinda não há avaliações
- 00 Trigono Exerc IntroDocumento2 páginas00 Trigono Exerc IntroFernando R. AlvesAinda não há avaliações
- TAB EQUIV Frac Decimais Porcentg ExtensoDocumento1 páginaTAB EQUIV Frac Decimais Porcentg ExtensoFernando R. AlvesAinda não há avaliações
- Atividades e Resumos MatematicaDocumento5 páginasAtividades e Resumos MatematicaFernando R. AlvesAinda não há avaliações
- Tabuadas Sem Repetições 170622Documento3 páginasTabuadas Sem Repetições 170622Fernando R. AlvesAinda não há avaliações
- Tabuadas Sem RepetiçõesDocumento1 páginaTabuadas Sem RepetiçõesFernando R. AlvesAinda não há avaliações
- Protocolo de Entrega de AtivDocumento2 páginasProtocolo de Entrega de AtivFernando R. AlvesAinda não há avaliações
- Tipos de Banco de Dados - Conheça Os Principais e Qual Deles É o Melhor Resposta 2Documento7 páginasTipos de Banco de Dados - Conheça Os Principais e Qual Deles É o Melhor Resposta 2Andr4med1Ainda não há avaliações
- Romi 4022 Mach9Documento131 páginasRomi 4022 Mach9Lucas PauloAinda não há avaliações
- Plano de Curso-DimasDocumento5 páginasPlano de Curso-DimasEvandro CostaAinda não há avaliações
- Moinho: CustosDocumento6 páginasMoinho: CustosEdneide SilvaAinda não há avaliações
- Manual de Exemplos para Licenciamento de Estações TerrenasDocumento68 páginasManual de Exemplos para Licenciamento de Estações TerrenasmarcusAinda não há avaliações
- Grupo Stem AsDocumento21 páginasGrupo Stem AsDaltro OliveiraAinda não há avaliações
- Casio MT-70Documento5 páginasCasio MT-70Anonymous 0J1UC2vAinda não há avaliações
- Prova ModeloDocumento8 páginasProva ModeloprofanasimoesAinda não há avaliações
- Geoestatistica Motivacao e Conceitos Basicos PDFDocumento12 páginasGeoestatistica Motivacao e Conceitos Basicos PDFNyemer BaruelAinda não há avaliações
- Manual e SocialDocumento25 páginasManual e SocialStener T JrAinda não há avaliações
- Conjunto de Instrucoes PIC 16F877ADocumento36 páginasConjunto de Instrucoes PIC 16F877ANando100% (1)
- Semana 6 - Sistemas Lineares - Métodos ExatosDocumento52 páginasSemana 6 - Sistemas Lineares - Métodos ExatosDiogo Chadud MilagresAinda não há avaliações
- Manual Do Usuario MHDX 5016 PDFDocumento107 páginasManual Do Usuario MHDX 5016 PDFBinho MayAinda não há avaliações
- BR 1000 Line PT BRDocumento6 páginasBR 1000 Line PT BRCLECIO CARMOAinda não há avaliações
- Crimes Ciberneticos e Computacao ForenseDocumento38 páginasCrimes Ciberneticos e Computacao Forensemiguelalam100% (1)
- 1.1 - Treinamento 6T30 PDFDocumento96 páginas1.1 - Treinamento 6T30 PDFAyrison Trevisan91% (22)
- Canvas emDocumento4 páginasCanvas emGLAUCIO DOS SANTOS SILVAAinda não há avaliações
- Apresentacao AngDocumento82 páginasApresentacao AngDavid DomingosAinda não há avaliações
- Informação e ConhecimentoDocumento25 páginasInformação e ConhecimentoHumpt VivacquaAinda não há avaliações
- 549 Matematica Matrizes Determinantes Teoria Exercicios Macelo MendesDocumento4 páginas549 Matematica Matrizes Determinantes Teoria Exercicios Macelo MendesmaclaudioAinda não há avaliações
- Questionário I - Programação Orientada A ObjetosDocumento6 páginasQuestionário I - Programação Orientada A ObjetosMillena GuidaAinda não há avaliações
- Projeto Filtro RLCDocumento17 páginasProjeto Filtro RLCwelberromero75% (4)
- AULA 1 - InTRODUÇÃO Matemática BásicaDocumento19 páginasAULA 1 - InTRODUÇÃO Matemática BásicaAna RaquelAinda não há avaliações
- Windows 7 - Ambiente de TrabalhoDocumento10 páginasWindows 7 - Ambiente de TrabalhoArtifexptAinda não há avaliações
- Modulo1Anatomia Exercícios InformáticaDocumento5 páginasModulo1Anatomia Exercícios InformáticaMária CalmeiroAinda não há avaliações
- Exercício - Dimensões Da QualidadeDocumento5 páginasExercício - Dimensões Da QualidadeYgor SoaresAinda não há avaliações
- NM 60335-1 - 2010 2edDocumento199 páginasNM 60335-1 - 2010 2edpomboeletronic100% (1)
- Livro-Avanço RápidoDocumento19 páginasLivro-Avanço RápidoJefferson AlbuquerqueAinda não há avaliações
- Apostila Fundamentos SIDocumento9 páginasApostila Fundamentos SIAndré SiqueiraAinda não há avaliações
- SEO Completo Curso Udemy 072018Documento82 páginasSEO Completo Curso Udemy 072018Azel CastroAinda não há avaliações
- Guia Definitivo Para Dominar o Bitcoin e as CriptomoedasNo EverandGuia Definitivo Para Dominar o Bitcoin e as CriptomoedasNota: 4 de 5 estrelas4/5 (5)
- Quero ser empreendedor, e agora?: Guia prático para criar sua primeira startupNo EverandQuero ser empreendedor, e agora?: Guia prático para criar sua primeira startupNota: 5 de 5 estrelas5/5 (26)
- Liberdade digital: O mais completo manual para empreender na internet e ter resultadosNo EverandLiberdade digital: O mais completo manual para empreender na internet e ter resultadosNota: 5 de 5 estrelas5/5 (10)
- Inteligência artificial: O guia completo para iniciantes sobre o futuro da IANo EverandInteligência artificial: O guia completo para iniciantes sobre o futuro da IANota: 5 de 5 estrelas5/5 (6)
- 365 Ideias De Posts Para Ter Um Instagram De Sucesso!No Everand365 Ideias De Posts Para Ter Um Instagram De Sucesso!Ainda não há avaliações
- Inteligência artificial: Como aprendizado de máquina, robótica e automação moldaram nossa sociedadeNo EverandInteligência artificial: Como aprendizado de máquina, robótica e automação moldaram nossa sociedadeNota: 5 de 5 estrelas5/5 (3)
- Análise técnica de uma forma simples: Como construir e interpretar gráficos de análise técnica para melhorar a sua actividade comercial onlineNo EverandAnálise técnica de uma forma simples: Como construir e interpretar gráficos de análise técnica para melhorar a sua actividade comercial onlineNota: 4 de 5 estrelas4/5 (4)
- Segurança Da Informação DescomplicadaNo EverandSegurança Da Informação DescomplicadaAinda não há avaliações
- Consultoria Especializada e Estratégias De Trade De ForexNo EverandConsultoria Especializada e Estratégias De Trade De ForexAinda não há avaliações
- IoT: Como Usar a "Internet Das Coisas" Para Alavancar Seus NegóciosNo EverandIoT: Como Usar a "Internet Das Coisas" Para Alavancar Seus NegóciosNota: 4 de 5 estrelas4/5 (2)
- Caixa de ferramentas da Arquitetura de Software: Como tornar suas aplicações mais escaláveis, confiáveis e segurasNo EverandCaixa de ferramentas da Arquitetura de Software: Como tornar suas aplicações mais escaláveis, confiáveis e segurasAinda não há avaliações
- Legislação De Segurança Do Trabalho: Textos SelecionadosNo EverandLegislação De Segurança Do Trabalho: Textos SelecionadosAinda não há avaliações
- Python e mercado financeiro: Programação para estudantes, investidores e analistasNo EverandPython e mercado financeiro: Programação para estudantes, investidores e analistasNota: 5 de 5 estrelas5/5 (3)
- Análise de Dados para Negócios: Torne-se um Mestre em Análise de DadosNo EverandAnálise de Dados para Negócios: Torne-se um Mestre em Análise de DadosAinda não há avaliações