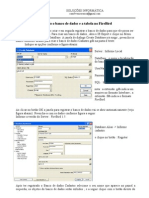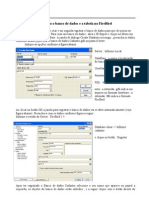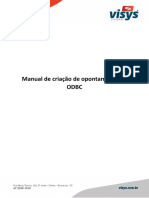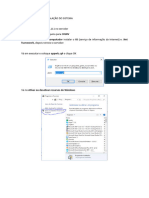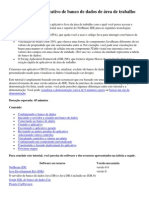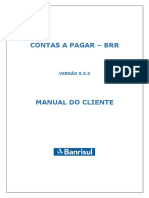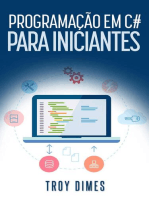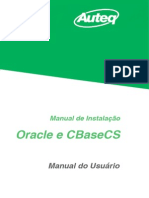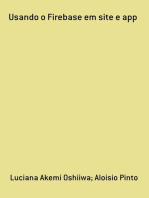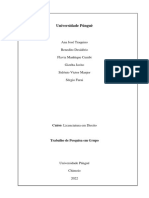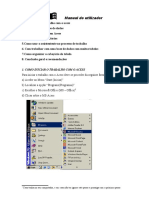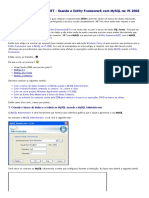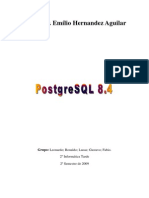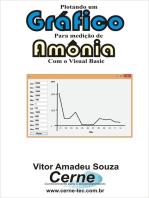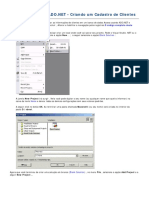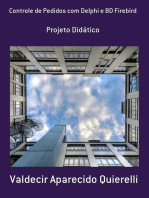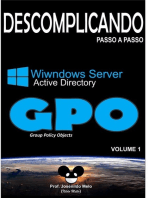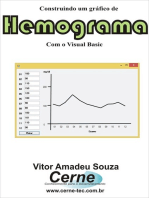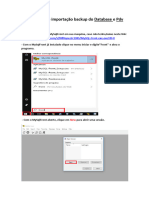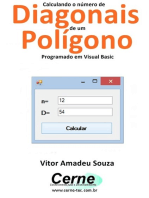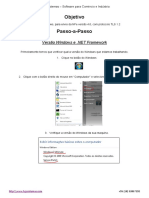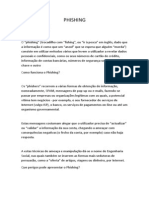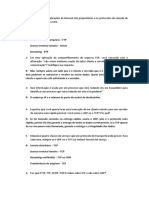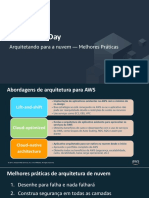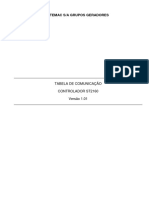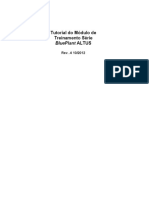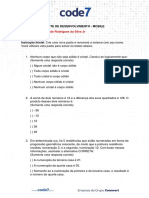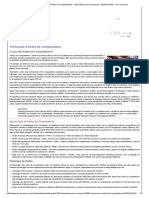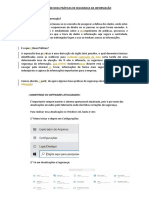Escolar Documentos
Profissional Documentos
Cultura Documentos
Configuração Do Banco de Dados
Enviado por
Rios Moda Rios Moda0 notas0% acharam este documento útil (0 voto)
20 visualizações12 páginasO documento fornece instruções para configurar o banco de dados da Gertec conectando-o ao software. Ele descreve como (1) adicionar uma nova fonte de dados ODBC para o banco de dados Access chamado gertec.mdb, (2) selecionar as tabelas Log e Advertisement, e (3) enviar os dados para o servidor unificado.
Descrição original:
Direitos autorais
© © All Rights Reserved
Formatos disponíveis
PDF, TXT ou leia online no Scribd
Compartilhar este documento
Compartilhar ou incorporar documento
Você considera este documento útil?
Este conteúdo é inapropriado?
Denunciar este documentoO documento fornece instruções para configurar o banco de dados da Gertec conectando-o ao software. Ele descreve como (1) adicionar uma nova fonte de dados ODBC para o banco de dados Access chamado gertec.mdb, (2) selecionar as tabelas Log e Advertisement, e (3) enviar os dados para o servidor unificado.
Direitos autorais:
© All Rights Reserved
Formatos disponíveis
Baixe no formato PDF, TXT ou leia online no Scribd
0 notas0% acharam este documento útil (0 voto)
20 visualizações12 páginasConfiguração Do Banco de Dados
Enviado por
Rios Moda Rios ModaO documento fornece instruções para configurar o banco de dados da Gertec conectando-o ao software. Ele descreve como (1) adicionar uma nova fonte de dados ODBC para o banco de dados Access chamado gertec.mdb, (2) selecionar as tabelas Log e Advertisement, e (3) enviar os dados para o servidor unificado.
Direitos autorais:
© All Rights Reserved
Formatos disponíveis
Baixe no formato PDF, TXT ou leia online no Scribd
Você está na página 1de 12
CONFIGURAÇÃO DO BANCO DE DADOS DA
GERTEC
1. Após a instalação, clique com o botão direito do mouse em cima do ícone
e execute o software como administrador.
2. Surgirá a mensagem “Alias não existe, configure o ODBC antes.” duas
vezes,
pressione o botão OK em ambas para iniciar o software.
3. Vá na opção Configurações > Configurar ODBC.
4. Surgirá a janela Administrador de fonte de dados ODBC, pressione o botão
Adicionar...
5. Surgirá a janela Criar nova fonte de dados, selecione a opção Driver do
Microsoft
Access (*.mdb), pressione o botão Concluir.
6. Surgirá a janela Configurar ODBC para Microsoft Access, no campo Nome
da
fonte de dados digite gertec, no campo Banco de dados pressione o botão
Selecionar...
7. Surgirá a janela Selecionar banco de dados, non campo Pastas vá até o
diretório
BD para que surja o BDServUni.mdb no campo ao lado que deverá ser
selecionado.
Pressione o botão OK desta janela e das outras duas anteriores para confirmar
a criação do ODBC.
8. Vá na opção Configurações > Configuração do banco de dados.
9. Pressione o botão Banco de dados Geral. Pressione o botão Atualizar lista
de Alias.
10. Na lista de Alias Name, selecione o ODBC criado anteriormente descrito
como Gertec.
11. A Lista de tabelas será preenchida, selecione a opção Log e Advertisement.
12. De cima para baixo, pressione o primeiro botão <===. Após o campo ser
preenchido,
marque a opção [ѵ] Log e [ѵ] Advertisement e pressione o botão Enviar.
CONFIGURAÇÃO DO BANCO DE DADOS
PERSONALIZADO
1. Clique no botão “Atualizar lista de Alias” e selecione a sua base de dados.
Logo após marque a opção “USAR BANCO PERSONALIZADO”
2. Clique no botão “Update Alias” e selecione a sua base de dados
3. Na “Lista de Tabela” selecione a sua tabela que contém os campos que você utiliza
na consulta do produto.
Observação: No seu caso selecione a view com um duplo clique e no campo em branco
abaixo insira a seguinte query:
Select * from prdgertec
Clique no botão “Executar” e “Criar Tabela”
4. Feche o Servidor Unificado e navegue até a pasta do software e abra o arquivo
tbSelect.ini e insira os seguintes campos do seu banco de dados.
IDBarcode = codigo
IDDesc = descricao
IDPreco = preco
IDPosXProd = PosXProd
IDPosYProd = PosYProd
IDCorProd = ProdColor
IDPosXPreco = PosXPrice
IDPosYPreco = PosYPrice
IDCorPreco = PriceColor
IDBG = BackGround
IDImage1 = Image1
IDImage2 = image2
IDPreImg = preimage
Observação: Os valores depois do ”=” podem variar de acordo com a tabela do seu
banco de dados.
Você também pode gostar
- Busca Pre o Manual ServUni Configura o Banco de Dados TXTDocumento13 páginasBusca Pre o Manual ServUni Configura o Banco de Dados TXTSérgio SenaAinda não há avaliações
- Manual Gerenciador Terminais ServUni WindowsDocumento28 páginasManual Gerenciador Terminais ServUni WindowsMarcio S. LimaAinda não há avaliações
- Apostila Firebird IbexpertDocumento4 páginasApostila Firebird IbexpertLeonardo Elias0% (1)
- Tutorial Firebird IbexpertDocumento4 páginasTutorial Firebird IbexpertSamuel Ribeiro Sant'Anna100% (1)
- Guia de Instalação Do Lotus Notes 7Documento20 páginasGuia de Instalação Do Lotus Notes 7yago.salles.rodrigues.ysrAinda não há avaliações
- GDMS Configuracao ODBCDocumento10 páginasGDMS Configuracao ODBCard ardAinda não há avaliações
- Tutorial IB ExpertDocumento9 páginasTutorial IB Expertjair_tiago8375Ainda não há avaliações
- Manual de Criao de Opontamento No OdbcDocumento7 páginasManual de Criao de Opontamento No OdbcEzequiel ZmixAinda não há avaliações
- Apostila Qlik SenseDocumento24 páginasApostila Qlik Sensevanessa ferreiraAinda não há avaliações
- Manual de Instalação Do Sistema TotvschefDocumento31 páginasManual de Instalação Do Sistema Totvschefilma.d.dsAinda não há avaliações
- Construindo Um Aplicativo de Banco de Dados de Área de Trabalho JavaDocumento12 páginasConstruindo Um Aplicativo de Banco de Dados de Área de Trabalho JavaleletkerAinda não há avaliações
- Manual Do Aplicativo Contas A Pagar BRR para ClientesDocumento19 páginasManual Do Aplicativo Contas A Pagar BRR para ClientesLeandro Mainumby Arapoty BorgesAinda não há avaliações
- Guia Instalacao SQL 2017 - Bloco Arquitetura de DadosDocumento20 páginasGuia Instalacao SQL 2017 - Bloco Arquitetura de Dadosebs77admAinda não há avaliações
- Como Criar e Configurar Um Banco de DadosDocumento14 páginasComo Criar e Configurar Um Banco de DadosIris silvaAinda não há avaliações
- Manual de Instalação Oracle e CBaseDocumento25 páginasManual de Instalação Oracle e CBaseErica FalvoAinda não há avaliações
- Criando Um Simples Cadastro de Clientes Com Delphi e InterbaseDocumento9 páginasCriando Um Simples Cadastro de Clientes Com Delphi e InterbaseJó MendesAinda não há avaliações
- Tutorial InfobovDocumento261 páginasTutorial InfobovRoberson Celestino GomesAinda não há avaliações
- Usando O Firebase Em Site E AppNo EverandUsando O Firebase Em Site E AppAinda não há avaliações
- Apostila Bancodados IBExpert p8Documento8 páginasApostila Bancodados IBExpert p8Marcos Antonio Santos SilvaAinda não há avaliações
- Microsoft AccessDocumento12 páginasMicrosoft AccessFarai BentoAinda não há avaliações
- Tutorial - Databricks - TPDDocumento8 páginasTutorial - Databricks - TPDAureo RiosAinda não há avaliações
- Manual Do Utilizador - Acess - Infor AplicadaDocumento7 páginasManual Do Utilizador - Acess - Infor AplicadaJamal JuniorAinda não há avaliações
- Manual de Bolso Gestão de NumerosDocumento32 páginasManual de Bolso Gestão de NumerosPEDRO NTAinda não há avaliações
- Criando o Banco de Dados e A Tabela No FireBirdDocumento4 páginasCriando o Banco de Dados e A Tabela No FireBirdAllyson OrnelasAinda não há avaliações
- Criar Um Programa para Cadastro de Clientes Com o Visual BasicDocumento4 páginasCriar Um Programa para Cadastro de Clientes Com o Visual BasicAliny PatríciaAinda não há avaliações
- Usando o Entity Framework Com MySQLDocumento9 páginasUsando o Entity Framework Com MySQLRodrigoAinda não há avaliações
- Calculando O Fluxo De Calor Em Uma Parede Cilíndrica Programado Em Visual BasicNo EverandCalculando O Fluxo De Calor Em Uma Parede Cilíndrica Programado Em Visual BasicAinda não há avaliações
- 04 - Teorico Unidade IVDocumento40 páginas04 - Teorico Unidade IVMarcledison Rodrigues da silvaAinda não há avaliações
- Plotando Um Gráfico Para Medição De Corrente Com O Visual BasicNo EverandPlotando Um Gráfico Para Medição De Corrente Com O Visual BasicAinda não há avaliações
- Implementando Um Contador De Acidentes De Trabalho Com O VbNo EverandImplementando Um Contador De Acidentes De Trabalho Com O VbAinda não há avaliações
- Calculando Uma Progressão Aritmética Usando O Visual BasicNo EverandCalculando Uma Progressão Aritmética Usando O Visual BasicAinda não há avaliações
- Manual Assinador DigitalDocumento8 páginasManual Assinador DigitalMariane Paz B Israel SanchesAinda não há avaliações
- PostgresqlDocumento23 páginasPostgresqlAne LeiteAinda não há avaliações
- BrOffice - Mala Direta - ConfiguracaoDocumento9 páginasBrOffice - Mala Direta - ConfiguracaoFortunato VendraminiAinda não há avaliações
- Plotando Um Gráfico Para Medição De Amônia Com O Visual BasicNo EverandPlotando Um Gráfico Para Medição De Amônia Com O Visual BasicAinda não há avaliações
- Perguntas e Respostas Sobre o Software SICDocumento10 páginasPerguntas e Respostas Sobre o Software SICllccsoftAinda não há avaliações
- Implementando Um Sistema De Registro De Condutor Para Recorrer A Multas Com O VbNo EverandImplementando Um Sistema De Registro De Condutor Para Recorrer A Multas Com O VbAinda não há avaliações
- Geração de Dados para TesteDocumento12 páginasGeração de Dados para TesteregincrAinda não há avaliações
- Criando Uma Cadastro de Clientes PDFDocumento16 páginasCriando Uma Cadastro de Clientes PDFOrlandoAinda não há avaliações
- Calculando A Condução Térmica Através Da Lei De Fourier Programado Em Visual BasicNo EverandCalculando A Condução Térmica Através Da Lei De Fourier Programado Em Visual BasicAinda não há avaliações
- Metastock - Primerios PassosDocumento98 páginasMetastock - Primerios PassosClaudio Mendes100% (1)
- Controle De Pedidos Com Delphi E Bd FirebirdNo EverandControle De Pedidos Com Delphi E Bd FirebirdAinda não há avaliações
- Calculando A Velocidade No Tubo De Venturi Programado Em Visual BasicNo EverandCalculando A Velocidade No Tubo De Venturi Programado Em Visual BasicAinda não há avaliações
- ODBCDocumento26 páginasODBCDiego AlbertoAinda não há avaliações
- Instalação de VPN e SABI Pela Perícia PDFDocumento3 páginasInstalação de VPN e SABI Pela Perícia PDFDante Vitoriano Locatelli100% (2)
- Construindo Um Gráfico De Hemograma Com O Visual BasicNo EverandConstruindo Um Gráfico De Hemograma Com O Visual BasicAinda não há avaliações
- Plotando Um Gráfico Para Medição De Luxímetro Com O Visual BasicNo EverandPlotando Um Gráfico Para Medição De Luxímetro Com O Visual BasicAinda não há avaliações
- Manual de Como Importar o Backup Do DATABASEDocumento13 páginasManual de Como Importar o Backup Do DATABASEGilmar RubioAinda não há avaliações
- Plotando Um Gráfico Para Medição De Álcool Com O Visual BasicNo EverandPlotando Um Gráfico Para Medição De Álcool Com O Visual BasicAinda não há avaliações
- Construindo Um Gráfico De Glicemia Com O Visual BasicNo EverandConstruindo Um Gráfico De Glicemia Com O Visual BasicAinda não há avaliações
- Plotando Um Gráfico Para Medição De Decibelímetro Com O Visual BasicNo EverandPlotando Um Gráfico Para Medição De Decibelímetro Com O Visual BasicAinda não há avaliações
- Calculando O Número De Diagonais De Um Polígono Programado Em Visual BasicNo EverandCalculando O Número De Diagonais De Um Polígono Programado Em Visual BasicAinda não há avaliações
- Ligando o Delphi Ao FirebirdDocumento9 páginasLigando o Delphi Ao FirebirdFlaviano SilvaAinda não há avaliações
- Plotando Um Gráfico Para Medição De Wattímetro Com O Visual BasicNo EverandPlotando Um Gráfico Para Medição De Wattímetro Com O Visual BasicAinda não há avaliações
- Configuracao Windows NFE 4 - 0Documento5 páginasConfiguracao Windows NFE 4 - 0Rios Moda Rios ModaAinda não há avaliações
- Busca Preço G2Documento15 páginasBusca Preço G2Rios Moda Rios ModaAinda não há avaliações
- Acessando Compartilhamentos em Redes WindowsDocumento5 páginasAcessando Compartilhamentos em Redes WindowsRios Moda Rios ModaAinda não há avaliações
- 23 Novas Formas de Acelerar o FirebirdDocumento5 páginas23 Novas Formas de Acelerar o FirebirdRios Moda Rios ModaAinda não há avaliações
- 11.50.302.0281 - 1.4 (Man Oper US-MULTI-30-2-SM)Documento8 páginas11.50.302.0281 - 1.4 (Man Oper US-MULTI-30-2-SM)Rios Moda Rios ModaAinda não há avaliações
- Importância Da Análise de DadosDocumento25 páginasImportância Da Análise de DadosBruno Garcia Do AmaralAinda não há avaliações
- Tutorial Projeto e Gestão de Redes de ComputadoresDocumento5 páginasTutorial Projeto e Gestão de Redes de Computadoresjonatan medeiros gomesAinda não há avaliações
- PlayhubAPI DocumentaçãoV3.01Documento3 páginasPlayhubAPI DocumentaçãoV3.01Alexandre KreislerAinda não há avaliações
- Sistemas Digitais: Sidney Cerqueira Bispo Dos SantosDocumento18 páginasSistemas Digitais: Sidney Cerqueira Bispo Dos SantosBruno FerreiraAinda não há avaliações
- PhishingDocumento4 páginasPhishingapi-254970836Ainda não há avaliações
- Lista Redes 2Documento4 páginasLista Redes 2Karine Rodrigues0% (1)
- Diagnostico Avanacado de Consumo de Recursos Silvestre AlimentosDocumento22 páginasDiagnostico Avanacado de Consumo de Recursos Silvestre AlimentosFelipe MeloAinda não há avaliações
- Lista de Fornecedores Close Do RaphaDocumento38 páginasLista de Fornecedores Close Do RaphaIsabela MoreiraAinda não há avaliações
- Modos de EndereçamentoDocumento6 páginasModos de EndereçamentoSila RaimundoAinda não há avaliações
- 3-Tipos de Dados - Parte 2Documento30 páginas3-Tipos de Dados - Parte 2Everton FrançaAinda não há avaliações
- Melhores Praticas ArquiteturaDocumento38 páginasMelhores Praticas Arquiteturaseilton guimaraesAinda não há avaliações
- Como Montar Uma Web RadioDocumento28 páginasComo Montar Uma Web RadioSarahAinda não há avaliações
- Atualização V1.1.0 - Tar - 170802Documento3 páginasAtualização V1.1.0 - Tar - 170802moacir g pelicerAinda não há avaliações
- Aula.01 RC PPEEDocumento25 páginasAula.01 RC PPEELeonardo De Paiva SouzaAinda não há avaliações
- Equipamentos para Telefonia Voip Da Teleforte NetDocumento6 páginasEquipamentos para Telefonia Voip Da Teleforte NetEdson Silva AquinoAinda não há avaliações
- Segurança ExerciciosDocumento6 páginasSegurança ExerciciosLuis Vitor MattosAinda não há avaliações
- Comandos Básicos Do LinuxDocumento6 páginasComandos Básicos Do LinuxLarissa Matos RodriguesAinda não há avaliações
- SO1Documento4 páginasSO1WarleyTavaresAinda não há avaliações
- Modulo 1 - Computacao - Forense - EspelhamentoDocumento66 páginasModulo 1 - Computacao - Forense - EspelhamentoGustavo Cesar ScalconAinda não há avaliações
- Comunicação 2160 1.01Documento42 páginasComunicação 2160 1.01Eduardo Marcelo SilveiraAinda não há avaliações
- MP5 - Apostila Treinamento Blueplant Baì Sico Rev1Documento167 páginasMP5 - Apostila Treinamento Blueplant Baì Sico Rev1Valberto AraujoAinda não há avaliações
- Desbloqueio Do PowerBox GVT v8388, V83I0Documento5 páginasDesbloqueio Do PowerBox GVT v8388, V83I0Marcos CorreiaAinda não há avaliações
- LISTA DE PRECIOS JULIO 2022 - Hoja 1Documento53 páginasLISTA DE PRECIOS JULIO 2022 - Hoja 1CARLOS ANDRES DIAZ CORREAAinda não há avaliações
- Teste de Desenvolvimento - MobileDocumento6 páginasTeste de Desenvolvimento - MobileGildo RodriguesAinda não há avaliações
- Introdução À Redes de Computadores - Informática para ConcursosDocumento3 páginasIntrodução À Redes de Computadores - Informática para ConcursosRenata SantosAinda não há avaliações
- Proposta Comercial Neomode+Principia Data System EMPRESA PREMIUMDocumento13 páginasProposta Comercial Neomode+Principia Data System EMPRESA PREMIUMAline Nunes GrossklaussAinda não há avaliações
- Instalação Do APK - AMT Mobile V3Documento8 páginasInstalação Do APK - AMT Mobile V3Saimon SaimontonAinda não há avaliações
- Cartilha de Boas Práticas de Segurança Da InformaçãoDocumento6 páginasCartilha de Boas Práticas de Segurança Da InformaçãoioellytonsilvaAinda não há avaliações
- Informatica TelefoDocumento3 páginasInformatica TelefoClaudia LeaoAinda não há avaliações
- AOL4 - Organização e Arquitetura de ComputadoresDocumento7 páginasAOL4 - Organização e Arquitetura de ComputadoresJulio Mariano100% (1)