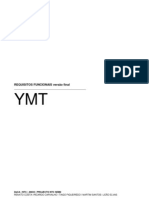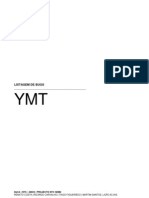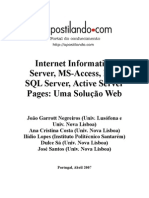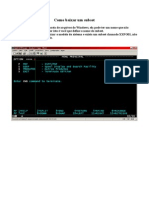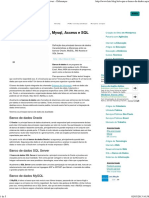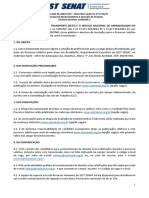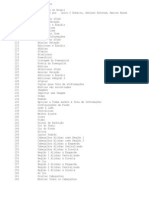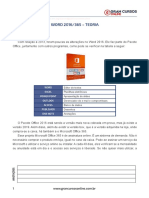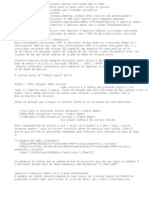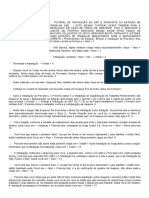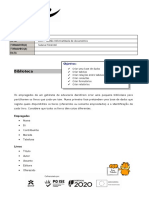Escolar Documentos
Profissional Documentos
Cultura Documentos
Manual Prático Access
Enviado por
tiagobacanoTítulo original
Direitos autorais
Formatos disponíveis
Compartilhar este documento
Compartilhar ou incorporar documento
Você considera este documento útil?
Este conteúdo é inapropriado?
Denunciar este documentoDireitos autorais:
Formatos disponíveis
Manual Prático Access
Enviado por
tiagobacanoDireitos autorais:
Formatos disponíveis
MANUAL PRTICO
GESTO DE
BASE DE DADOS
Escola Tecnolgica Artstica e Profissional de Nisa
ndice
Programa de Gesto de Base de Dados ........................................................................................ 4 Ambiente de trabalho do programa ..................................................................................... 4 Sistema de Menus ................................................................................................................. 4 Criao de uma Base de Dados manualmente...................................................................... 5 Criao de uma Base de Dados usando o assistente ............................................................ 5 Elementos de uma Base de Dados ................................................................................................ 6 Tabelas .................................................................................................................................. 6 Introduo de uma tabela ..................................................................................................... 6 Escolher Tipos de Dados........................................................................................................ 7 Propriedades dos campos de uma tabela ............................................................................. 8 Definio da chave primria.................................................................................................. 9 Alterar estrutura de uma tabela ........................................................................................... 9 Relacionamento entre tabelas .............................................................................................. 9 Insero de dados nas tabelas ............................................................................................ 11 Manipulao da Folha de Dados Ordenar, Filtrar e Procurar .......................................... 11 Formatao da Folha de Dados ........................................................................................... 11 Ordenao e filtragem ........................................................................................................ 12 Elementos de uma Base de Dados .............................................................................................. 13 Consultas ............................................................................................................................. 13 Criao de uma consulta com o Assistente ......................................................................... 13 Criao de uma consulta com a Vista de Estrutura............................................................. 13 Caracterizao da grelha da consulta ................................................................................. 14 Insero de campos nas colunas ......................................................................................... 14 Eliminar um campo ............................................................................................................. 14 Definio de critrios nas consultas .................................................................................... 15 Consulta com condio simples .......................................................................................... 15 Consulta com condio mltipla ......................................................................................... 15 Visualizao da consulta ..................................................................................................... 16 Criao de consultas com tabelas relacionadas .................................................................. 16 Elaborao de clculos nas consultas ................................................................................. 17 Formulrios ................................................................................................................................. 19 Criao de um formulrio usando o assistente................................................................... 20 Seleco, eliminao e movimentao de objectos num formulrio ................................. 21
Tiago Figueiredo TIC 11
Escola Tecnolgica Artstica e Profissional de Nisa
Elementos de uma Base de Dados .............................................................................................. 23 Relatrios ............................................................................................................................ 23 Criao de Relatrios usando o Assistente ......................................................................... 23 Elementos de uma Base de Dados .............................................................................................. 24 Macros ................................................................................................................................. 24 Criao de uma Macro ........................................................................................................ 24 Execuo e Teste de uma Macro......................................................................................... 26 Ligao de uma Macro a um Objecto ................................................................................. 27
Tiago Figueiredo TIC 11
Escola Tecnolgica Artstica e Profissional de Nisa
Programa de Gesto de Base de Dados
O Microsoft Access um sistema de gesto de base de dados (SGBD) relacional em ambiente grfico (Windows), que possibilita ao utilizador o armazenamento, organizao e gesto dos dados de uma forma simples e directa.
Ambiente de trabalho do programa
Criao base dados vazia
Modelos pr-definidos online
Esta janela de abertura do Access 07. Aqui encontra um conjunto de modelos pr-definidos de bases de dados, em que cada modelo uma aplicao de gesto de informao completa, com tabelas, formulrios, relatrios, consultas, macros e relaes predefinidas. Esta opo tem a verso de modelos online e modelos locais. Encontra tambm a opo de criao de uma base de dados vazia, onde toda a configurao da mesma fica a cargo do utilizador.
Sistema de Menus
O menu do programa baseado em frisos, como podemos observar na imagem superior. No Access encontramos os menus base, criar, dados externos e ferramentas de base de dados. Dentro de casa menu, encontramos as ferramentas necessrias para o correcto uso do software, ferramentas estas que esto divididas por grupos. No caso do exemplo apresentado, est seleccionado o menu Base e este menu contm o grupo vistas, rea de transferncia, tipo de letra, etc.
Tiago Figueiredo TIC 11
Escola Tecnolgica Artstica e Profissional de Nisa
Criao de uma Base de Dados manualmente
Na janela de abertura do programa dar um clique no smbolo
No lado inferior direito da janela aparece o ecr abaixo apresentado onde podemos dar o nome ao ficheiro que vamos criar, assim como escolher o local onde o queremos guardar. Em seguida basta clicarmos no boto Criar e temos a nossa base de dados guardada.
Criao de uma Base de Dados usando o assistente Para utilizar o assistente local clicamos no boto Modelos Locais presente na barra lateral esquerda. Em seguida so apresentadas as opes disponveis, escolhemos a que se adequa ao nosso projecto e guardamos do mesmo modo que foi apresentado no ponto anterior.
Tiago Figueiredo TIC 11
Escola Tecnolgica Artstica e Profissional de Nisa
Elementos de uma Base de Dados
Tabelas Dos vrios objectos que podem constar numa base de dados, as tabelas devem ser os primeiros elementos a ser criados. Uma tabela uma estrutura de dados com a funo de armazenar informao, cada grupo de informao dever ser armazenado numa tabela especfica para o efeito. Introduo de uma tabela Para criar uma tabela, vamos ao menu Criar, depois de activado este boto surgem quatro botes que possibilitam as seguintes opes para a criao de tabelas: Tabela: Criao feita a partir da insero de um conjunto de dados, sendo estes configurados automaticamente. Modelos de Tabela: Criao com base em modelos predefinidos. Listas do SharePoint: A partir do site. Estrutura da Tabela: Criao feita totalmente pelo utilizador, indicando os campos e as suas propriedades. Das quatro hipteses dadas pelo Access, vamos utilizar a ltima, pois o modo que nos d maior liberdade de configurao.
Quando clicar no boto Estrutura da Tabela, surgir o seguinte ecr. Esta janela est dividida em duas partes, na parte superior o utilizador dever inserir o nome dos campos, assim como o tipo de dados que lhes correspondem. Na parte inferior, surgem outras propriedades que complementam a caracterizao do campo.
Tiago Figueiredo TIC 11
Escola Tecnolgica Artstica e Profissional de Nisa
Escolher Tipos de Dados Quando criamos um campo, ele assume por defeito o tipo de dados texto. Para alterarmos, basta defini-lo atravs do menu drop down presente na caixa tipo de dados. O seguinte quadro, mostra os tipos de dados disponibilizados pelo Access.
Tipo de dados Texto
Utilizao Texto ou nmeros que no entrem em clculos (n telefone) Textos longos (usado para comentrios, observaes ou explicaes detalhadas) Valores numricos (inteiros ou fraccionrios), que entrem em clculos Datas e horas Valores monetrios Valor numrico adicionado automaticamente quando adicionado um registo Valores booleanos, quando campos s podem admitir duas opes (sim ou no) Imagens, sons, etc. Ligao a um site Um ou mais ficheiros separados Pesquisar contedos noutra tabela, usando uma caixa de combinao
Tamanho At 255 caracteres
Memo
At 65 535 caracteres Depende do tamanho definido na propriedade tamanho do campo 64 caracteres 64 caracteres 32 caracteres
Nmero Data / Hora Moeda Numerao Automtica
Sim / No Objecto OLE Hiperligao Anexo Assistente de pesquisa
1 bit At 1GByte At 64 000 caracteres
Normalmente 32 caracteres
Tiago Figueiredo TIC 11
Escola Tecnolgica Artstica e Profissional de Nisa
Propriedades dos campos de uma tabela Alm do nome e do tipo, os campos possuem tambm Propriedades, definies de pormenor que podem ser importantes. Nem todas as propriedades podem ser usadas com todos os tipos, mas o prprio programa encarrega-se de, para cada campo, mostrar apenas as propriedades aplicveis. A prxima imagem resume as propriedades e o significado de cada uma.
Propriedades Tamanho do Campo Formatar Casas Decimais Mscara de Introduo Legenda Valor Predefinido Regra de Validao Texto de Validao Necessrio Permitir comprimento zero Indexado Compresso Unicode Modo IME
Funo Ajusta tamanho de um campo nos tipos texto e nmero Formata a apresentao do contedo no campo, nos tipos data ou moeda Nmero de casas decimais, nos tipos nmero e moeda Definir mscara de regras para introduo de dados Nome alternativo para o campo com que surge nos formulrios Valor com que um campo automaticamente preenchido. Regra a impor ao contedo de um campo. (a classificao de um teste) Apresenta mensagem de erro quando a validao infringida Obrigatoriedade de preenchimento Indica se permitido ou no um campo vazio, nos tipos texto e nmero Se sim, acelera a ordenao e as pesquisas na tabela por este campo Se pode ou no ser comprimido atravs do standard Unicode Caracteres asiticos
Tiago Figueiredo TIC 11
Escola Tecnolgica Artstica e Profissional de Nisa
Posto isto, estaramos prontos a guardar a nossa tabela, mas se no definirmos uma chave primria o Access no deixa guardar. Caso nos esqueamos, aparecer um aviso. Definio da chave primria Este campo utilizado para podermos mais facilmente identificar de modo nico cada registo de uma tabela. A chave permite ao Access manter a tabela sempre ordenada pelo campo escolhido assim como possibilita o relacionamento entre tabelas. Para definir um campo chave: Seleccionamos o campo ou campos que iro ser chave primria. Com a tabela aberta, no separador estrutura do menu escolhemos a opo chave primria.
Alterar estrutura de uma tabela Para alterar a estrutura (modo visualizao) de uma tabela necessrio ter a tabela aberta. De seguida clicamos no boto Vista, onde aparecer um menu com as opes disponveis. Bastando clicar a vista pretendida.
Relacionamento entre tabelas Antes de se inserir os dados nas tabelas, devem-se estabelecer as relaes entre as tabelas envolvidas. A vantagem de estabelecer relaes desde j tem a ver com o facto de essas relaes poderem impor determinadas obrigaes como as de, por exemplo, s se poderem preencher dados sobre a coleco de um livro que j esteja inserido na tabela livros, evitando erros de violao daquilo a que, na linguagem das bases de dados, se denomina integridade referencial.
Tiago Figueiredo TIC 11
Escola Tecnolgica Artstica e Profissional de Nisa
Posto isto, e caso as chaves estejam criadas correctamente, isto , campos que se vo relacionar com os campos de outras tabelas estejam idnticos ou compatveis, este um processo fcil. No menu Ferramentas da Base de Dados, encontramos o boto Relaes. Na janela que se segue devemos seleccionar as tabelas que sero alvo de relacionamentos e, por fim, definimos as relaes.
Seleccionar as tabelas pretendidas premindo a tecla Ctrl enquanto se vai clicando sobre o nome das tabelas e, no fim, clicar em Adicionar. Estando as tabelas escolhidas, clicamos sobre o campo de uma das tabelas que vai entrar na relao (normalmente esse campo a chave primria ou chave estrangeira). Mantendo o boto esquerdo do rato premido, arrastamos o cursor at ao campo correspondente na outra tabela. Esta operao, caso o tipo de relao esteja bem definido, far surgir a caixa de dilogo Editar relao.
Caso isto no acontea, dever-se- voltar vista de estrutura das tabelas e verificar a compatibilidade dos campos que est a ligar. Nesta fase, podemos simplesmente clicar o boto OK e assim concluir o processo. No entanto, na maioria dos casos ser aconselhvel assinalar as opes relacionadas com a integridade referencial, que no s ir evitar erros de coerncia entre as tabelas como tambm proceder a actualizaes automticas entre as tabelas relacionadas. Por exemplo, no caso de se eliminar um Autor na tabela Autores, os seus livros na tabela Livros serem eliminados automaticamente, pois no lgico termos livros de um autor que no existe.
Tiago Figueiredo TIC 11
10
Escola Tecnolgica Artstica e Profissional de Nisa
Insero de dados nas tabelas Acabada a tarefa de criao de tabelas, pode-se passar logo para a insero dos dados, abrindo a tabela pretendida na Vista de Folha de Dados. Nesta vista pode-se inserir dados em novos registos ou alterar em j existentes. Tal como no Excel, ao clicar duas vezes no extremo direito da clula cinzenta onde est o nome de um campo, a largura da sua coluna ajusta-se ao seu contedo, permitindo ver tudo o que l se escreveu. Tambm muito importante ter bem clara a relao entre as tabelas, na medida em que o seu preenchimento de dados nas tabelas e, por vezes, mesmo a sua elaborao no devem ser feitos de qualquer maneira. A ordem de preenchimento dos dados depende do diagrama das relaes e dever ser estabelecida com base nestas orientaes: 1. Tabelas que tenham apenas 1s junto a si; 2. Tabelas que tenham 1s e Ns junto a si; 3. Tabelas que tenham apenas Ns junto a si.
Manipulao da Folha de Dados Ordenar, Filtrar e Procurar Quando estamos na rea de construo de tabelas podemos apenas alterar o nome dos campos, as suas caractersticas e o seu tamanho. Por sua vez, com a vista Folha de Dados, podemos inserir os registos.
Formatao da Folha de Dados O Access permite fazer a formatao da Folha de Dados com diferentes cores e formatos de letra, como podemos observar na imagem seguinte.
possvel tambm reajustar colunas (campos), basta simplesmente arrastar a coluna para a sua posio final.
Tiago Figueiredo TIC 11
11
Escola Tecnolgica Artstica e Profissional de Nisa
Ordenao e filtragem Para j, a consulta directa s tabelas possvel atravs de uma operao denominada filtragem, que consiste em, dos dados de uma determinada tabela, mostrar apenas os registos que obedeam a um determinado critrio, escondendo os outros. Pode-se fazer esta operao, clicando no boto Filtrar Por Formulrio, escolher o filtro a aplicar e clicar no boto Aplicar Filtro (disponveis no menu Base).
Alm disso, pode-se ainda ordenar os registos de uma tabela por ordem crescente ou decrescente dos contedos de um determinado campo. Para tal bastar seleccionar a coluna pretendida e pressionar o boto de ordenao ascendente ou descendente. (conforme imagem que se segue).
Existe ainda outra opo para ordenar uma tabela por um determinado campo de informao, bastando para isso seleccionar o cabealho do campo pretendido e clicar no boto existente na extremidade direita.
Tiago Figueiredo TIC 11
12
Escola Tecnolgica Artstica e Profissional de Nisa
Elementos de uma Base de Dados
Consultas Criadas as tabelas e preenchidos os dados, pode-se ento fazer consultas base de dados na forma de Consultas, cujo tipo e complexidade varia conforme o pretendido e o tipo de operao desejada. Uma consulta (query) uma forma de visualizar os dados de uma tabela ou de um conjunto de tabelas relacionadas entre si. Assume um formato semelhante ao de uma tabela, embora seja virtual uma vez que no existe na realidade, mas apenas por via da definio de alguns parmetros. Criao de uma consulta com o Assistente O assistente de consultas provavelmente a melhor forma de comear a construir consultas, embora no seja a nica forma e por vezes a mais recomendada. No menu Criar, seleccione Assistente de Consultas. No ecr seguinte, devemos indicar qual o processo de criao que queremos utilizar. Como podemos ver, o Access disponibiliza um conjunto de assistentes para a criao de consultas.
Criao de uma consulta com a Vista de Estrutura O assistente de consultas como referido anteriormente uma ferramenta til na criao de consultas simples, isto , que no sejam muito exigentes na definio especfica da informao a ser filtrada. Este um processo mais trabalhoso, mas tambm mais configurvel. No menu Criar, seleccione Estrutura da Consulta. (atente na seguinte imagem)
Na caixa de dilogo seguinte, devemos seleccionar a(s) tabela(s) que iro servir de base para essa consulta. Depois de seleccionadas as tabelas e prima o boto Adicionar e em seguida o Fechar.
Tiago Figueiredo TIC 11
13
Escola Tecnolgica Artstica e Profissional de Nisa
Esta janela a que apresentada para a criao de uma consulta no modo Vista de Estrutura e divide-se em duas zonas. A parte superior mostra-nos as tabelas eu esto seleccionadas para a consulta que pretendemos criar; A parte inferior, apresenta uma grelha, na qual podemos indicar os campos a incluir na consulta, bem como os critrios da mesma. Caracterizao da grelha da consulta Na seguinte tabela podemos observar os significados dos nomes apresentados na grelha. Nomes Campo Tabela Ordenar Mostrar Critrio Significado Indicao dos campos que queremos na consulta Nomes das tabelas, a que pertencem os campos referenciados em cima Ordenar a consulta com base nesse campo (ascendente e descendente) Possibilita-nos alternar entre exibir ou no exibir o campo na consulta Especifica um critrio ou condio
Insero de campos nas colunas Para inserirmos um campo na grelha da consulta temos duas opes: Arrastar o nome do campo da tabela para a coluna da grelha em que se deseja inserir. O asterisco (*) serve para arrastar todos os campos da tabela para a grelha. Fazer clique sobre a primeira linha e abrir a caixa de listagem. A, podemos escolher os campos que nos interessam.
Eliminar um campo Seleccionar o campo que se deseja apagar e de seguida premir a tecla DEL.
Tiago Figueiredo TIC 11
14
Escola Tecnolgica Artstica e Profissional de Nisa
Definio de critrios nas consultas A principal aco associada construo de consultas a criao de critrios que possibilitam a apresentao de um conjunto de dados filtrados, que vo de encontro s necessidades dos utilizadores. Estes critrios podem obedecer a condies simples ou mltiplas. Consulta com condio simples O Access d-nos uma grande flexibilidade na forma de inserir as expresses referentes aos critrios. Basta inserirmos a expresso de filtragem na linha Critrio na coluna do respectivo campo.
Atenta na seguinte tabela onde tens alguns exemplos de critrios. Operadores = , <> Expresso <>Portuguesa >=2 <Judite <=#31-12-2010# Inglesa T* 1-3 >=1 E <=3 Tiago Figueiredo OU Joo Carlos NO T* *Teles NO NULO NULO Significado Diferente de Portuguesa Maior ou igual a 2 Nomes alfabeticamente inferiores a Judite Datas anteriores a 31-12-2010 Nacionalidade Inglesa Expresso comeada por T Entre 1 e 3 Entre 1 e 3 No apresenta comeados por T Apresenta os apelidos Teles Registos preenchidos Registos vazios
< , <= , > , >=
* E OU NO NO NULO NULO
Consulta com condio mltipla Para aumentar a flexibilidade de uma consulta, podemos acrescentar na grelha mais do que um critrio. Veja o exemplo, nesta consulta vamos usar o critrio <5 no campo IdAutor da tabela Autores, assim como o critrio Portuguesa no campo Nacionalidade da tabela Nacionalidades. Como podem ver no resultado a consulta mostra-nos apenas os autores com IdAutor menor do que 5 e que sejam Portugueses.
Tiago Figueiredo TIC 11
15
Escola Tecnolgica Artstica e Profissional de Nisa
Visualizao da consulta Existem duas opes para activarmos uma consulta: Atravs do boto Vista, transitar do modo Vista de Estrutura, para o modo Vista Folha de Dados.
Clicar no boto Executar.
Para gravarmos uma consulta, basta clicarmos no cone da disquete, de seguida damos o nome consulta e conclumos a gravao.
Criao de consultas com tabelas relacionadas Uma das grandes potencialidades de um SGBD relacional consiste na possibilidade de efectuarmos consultas que envolvam ao mesmo tempo vrias tabelas. Desta forma, podemos obter informao mais especfica no contexto dos relacionamentos existentes na base de dados. Na seguinte consulta, usamos as tabelas Autores, Livros, Autores/Livros e Coleco. Como resultado temos os autores e os livros que escreveram assim como a coleco a que pertencem.
Tiago Figueiredo TIC 11
16
Escola Tecnolgica Artstica e Profissional de Nisa
Elaborao de clculos nas consultas As consultas permitem-nos tambm efectuar clculos, que se baseiam nos possveis agrupamentos de dados associados aos campos da consulta. Quer isto dizer que podemos saber, por exemplo, o nmero de livros vendidos e o total de vendas para cada livro, etc. Funo de Clculo Soma Mdia Min Max Contar DesvP Var Primeiro ltimo Expresso Onde Encontra Soma de todos os valores num campo Mdia de todos os valores num campo Menor valor num campo Maior valor num campo Nmero de valores num campo (no conta nulos) Desvio padro Varincia de valores num campo Valor do campo do primeiro registo numa tabela ou consulta Valor do campo do ltimo registo numa tabela ou consulta Campo calculado quando desejar utilizar mltiplas funes numa expresso Oculta o campo nos resultados da consulta desmarcando a caixa de verificao Mostrar
Tiago Figueiredo TIC 11
17
Escola Tecnolgica Artstica e Profissional de Nisa
Como calcular totais? 1- Criar uma consulta e seleccionar os campos que se desejam calcular. 2- Premir o boto Totais. Aparecer uma nova linha na grelha com a designao Total: e que apresenta em cada uma das clulas a indicao Agrupar por.
3- Onde temos a indicao de como agrupar, podemos atravs do menu seleccionar o tipo de clculo que pretendemos. 4- Por fim, basta executar a consulta. Temos assim o resultado da nossa consulta,
Existe ainda outra forma de consulta, que consiste na criao de campos calculados. Isto quer dizer que podemos criar novos campos, resultantes de operaes aritmticas entre campos utilizados nas consultas.
Tiago Figueiredo TIC 11
18
Escola Tecnolgica Artstica e Profissional de Nisa
Elementos de uma Base de Dados
Formulrios Construir uma interface com formulrios Os formulrios constituem uma forma melhorada de apresentar os dados das tabelas e das consultas. Pode-se tambm usar um formulrio como um painel de navegao que abre outros formulrios e relatrios na base de dados. Aplicaes dos formulrios Um formulrio oferece uma excelente opo para a insero, alterao, eliminao ou visualizao de registos da base de dados. O Access disponibiliza-nos um conjunto de ferramentas que nos ajudam na criao de formulrios que podem apresentar as seguintes caractersticas: Apresenta dados de forma atractiva; Assemelha-se a uma folha de papel com cabealhos e rodaps; Calcula totais; Permite execuo de pesquisas de informao; Cria grficos; Utiliza botes de comando que desencadeia determinadas aces.
O Access d-nos quatro opes para a criao de formulrios que so: Formulrio de criao rpida Forma mais simples de criao de um formulrio. Usada em situaes em que necessrio uma rpida edio de dados. Assistente Permite criar automaticamente formulrios com base num conjunto de opes como a seleco de tabelas, campos, consultas e criao de layout personalizado. Usado em situaes de iniciao construo de formulrios. Formulrio em branco Processo bastante rpido e fcil, especialmente quando queremos construir um formulrio com poucos campos. Vista de estrutura A construo de formulrios atravs da vista de estrutura leva-nos para um nvel superior, onde temos ao dispor um conjunto de ferramentas que nos permitem ter liberdade total sobre todos os pontos.
Tiago Figueiredo TIC 11
19
Escola Tecnolgica Artstica e Profissional de Nisa
Criao de um formulrio usando o assistente Na barra de menus, seleccionamos o menu Criar, posteriormente premimos o boto Mais Formulrios, que se encontra na seco Formulrios. De seguida, seleccionamos a opo Assistente de Formulrios.
Na caixa de dilogo que aparece no ecr, seleccionamos a origem dos dados do formulrio. Na caixa Tabelas/Consultas escolhemos a tabela ou a consulta que contem os dados que sero apresentados no formulrio.
As setas direccionais ao centro da janela, servem para seleccionarmos o(s) campo(s) que queremos que faa parte do formulrio. Os botes >> e << seleccionam todos os campos.
Tiago Figueiredo TIC 11
20
Escola Tecnolgica Artstica e Profissional de Nisa
Aps a seleco dos campos devemos escolher o esquema de apresentao dos dados, que podem ser Colunas, Tabela, Folha de Dados e Justificado.
Posto isto, escolhemos o estilo de apresentao grfica que queremos dar aplicao. Esta escolha configura os dados e o fundo do formulrio. Finalmente, introduzimos o nome do formulrio e guardamos. O resultado final o que podemos observar na imagem seguinte.
Seleco, eliminao e movimentao de objectos num formulrio Para fazermos alteraes num formulrio basta abrirmos o formulrio, seleccionar a Vista de Esquema ou a Vista de Estrutura.
Tiago Figueiredo TIC 11
21
Escola Tecnolgica Artstica e Profissional de Nisa
Na janela que aparecer teremos um conjunto de ferramentas de edio do formulrio. Na Vista de Esquema essas ferramentas ento sobretudo relacionadas, como o nome indica, com o esquema em que os dados so apresentados. Quando seleccionamos esta vista surge um novo menu no ecr Ferramentas de Esquema de Formulrio, a que esto subjacentes dois submenus Formatar e Dispor. No menu Dispor de destacar o cone Folha de Propriedade, onde se podem definir um conjunto de propriedades para o objecto que temos seleccionado.
Por sua vez, na Vista de Estrutura encontramos todas as ferramentas que nos permitem alterar todos os itens presentes num formulrio, acrescentar novos, etc. Quando seleccionamos esta vista surge um novo menu no ecr Ferramentas de Estrutura de Formulrio, a que esto subjacentes dois submenus Estrutura e Dispor.
Para seleccionar objectos num formulrio basta clica-los quando apresentarem um contorno quer dizer que est seleccionado o objecto. Se o quisermos apagar basta premir Delete. Se o quisermos movimentar basta arrasta-lo para o local pretendido. Se quisermos adicionar objectos, servimo-nos da barra de ferramentas que apresentei em cima.
Tiago Figueiredo TIC 11
22
Escola Tecnolgica Artstica e Profissional de Nisa
Elementos de uma Base de Dados
Relatrios Um relatrio um objecto do Access que permite converter a informao contida numa base de dados em documentos. A apresentao desse relatrio feita sob a forma de um documento impresso que poder ter vrios tamanhos, formas, isto ser formato como melhor servir os nossos interesses. Existem diversas formas de criar relatrios que so as seguintes: Criao Rpida Assistente Em branco Vista de Estrutura
Criao de Relatrios usando o Assistente O assistente de relatrios permite criar automaticamente relatrios com base num conjunto de opes, como seleco de campos das tabelas ou consultas e criao de uma estrutura personalizada. Para o fazer, vamos aceder ao menu Criar e seleccionar Assistente de Relatrios que se encontra na seco relatrios. Na caixa de dilogo que surge no ecr seleccionmos a origem dos dados para o relatrio. Na caixa Tabela/Consulta faz-se a seleco da tabela ou da consulta que contm os dados que sero apresentados no relatrio. O sistema de navegao igual ao apresentado nos formulrios. Na janela seguinte dever indicar se h e qual o agrupamento dos dados. Esta opo permite uma melhor estruturao dos dados e pode ser utilizada para o clculo de subtotais em dados numricos. Por exemplo, se escolhermos o campo idNacionalidade para estabelecer o agrupamento, ser apresentado um bloco de autores com a mesma nacionalidade.
Tiago Figueiredo TIC 11
23
Escola Tecnolgica Artstica e Profissional de Nisa
Em seguida, definir prioridades para a ordenao dos dados. Existe a possibilidade de definir a ordenao crescente e decrescente. Pressionando o boto Seguinte, pode-se ainda escolher um esquema e orientao da folha para a impresso do relatrio, aps clicar novamente em Seguinte, pode-se escolher tambm a apresentao grfica que quer dar ao relatrio. Aps premir o boto Concluir, ser apresentada uma pr-visualizao do documento a imprimir.
Para imprimir o relatrio bastar clicar no cone da impressora presente no canto superior esquerdo do monitor na rea de pr-visualizao. Pode nesta fase tambm alterar aspectos relacionados com a orientao da pgina, margens, etc. Como todos os outros objectos que foram abordados, tambm os relatrios podem ser criados ou alterados na sua vista de estrutura, onde encontramos todas as opes possveis de edio do relatrio.
Elementos de uma Base de Dados
Macros Uma macro um pequeno programa que podemos criar e armazenar na nossa aplicao de base de dados. Podem variar entre um simples comando que apresenta um formulrio, at a um conjunto de comandos que pode aferir a quantidade de um produto em stock e automaticamente imprimir em duplicado u pedido de fornecimento. As macros permitem executar um conjunto de aces que podem automatizar tarefas recorrentes na gesto da base de dados. Criao de uma Macro Antes de darmos inicio ao processo de criao de uma macro, devemos pensar e estar conscientes das aces que so necessrias para completar a tarefa que queremos automatizar. Ento, no menu Criar, seleccionamos o boto Macro na seco Outro, como podemos observar na imagem seguinte.
Tiago Figueiredo TIC 11
24
Escola Tecnolgica Artstica e Profissional de Nisa
Na janela seguinte, que abre em Vista de Estrutura automaticamente, seleccionamos a primeira linha da coluna Aco. Em seguida activamos a caixa de combinao, que nos mostra um conjunto de possveis aces.
De notar que esta janela tem reas bastante distintas. Na terceira coluna Comentrio possvel fazer uma descrio ou comentrio sobre a aco que lhe corresponde ( opcional). Na parte inferior da pgina Argumentos de aco, configuramos os argumentos da aco, como por exemplo, o nome da consulta ou formulrio, assim como a vista. Caso queiramos adicionar novas aces repetimos o processo desde escolher a aco, at definirmos os seus argumentos.
NOTA: A macro realizar as aces pela ordem estabelecida na listagem.
Depois de criar a macro, devemos guardar o trabalho, dando um nome macro de acordo com a tarefa que esta executa.
Tiago Figueiredo TIC 11
25
Escola Tecnolgica Artstica e Profissional de Nisa
Execuo e Teste de uma Macro Execuo a partir do Painel de Navegao Para executar a Macro deve selecciona-la no painel de navegao e fazer duplo clique no nome da macro ou ento premir boto direito do rato e seleccionar Executar, conforme a imagem.
Ao executar uma macro passo-a-passo como se estivesse a fazer um teste macro, pois desta forma possvel confrontar os resultados das aces com os resultados esperados e assim saber onde est o possvel erro quando alguma coisa no funcione. Para testar um macro passo-a-passo abre a macro no modo Vista de Estrutura, activa o boto Passo a Passo e em seguida clica no boto Executar.
Na janela Passo Individual, clicar no boto Passo faz executar a primeira aco na macro.
Caso a macro tenha vrias aces associadas, devemos repetir este passo at a macro terminar, ou seja, at ltima aco. Caso exista algum erro, surgir uma mensagem de erro, que indicar a aco que falhou.
Tiago Figueiredo TIC 11
26
Escola Tecnolgica Artstica e Profissional de Nisa
Ligao de uma Macro a um Objecto Para ligar uma macro por exemplo a um formulrio, basta abrirmos esse formulrio no modo Vista de Estrutura e arrastar do painel de navegao a macro que queremos.
Tiago Figueiredo TIC 11
27
Você também pode gostar
- Manual Básico TICDocumento2 páginasManual Básico TICtiagobacanoAinda não há avaliações
- TestesDocumento6 páginasTestestiagobacanoAinda não há avaliações
- Requisitosfuncionais Finais VersaofinalDocumento2 páginasRequisitosfuncionais Finais VersaofinaltiagobacanoAinda não há avaliações
- List A BugsDocumento2 páginasList A BugstiagobacanoAinda não há avaliações
- Requisitosfuncionais VersaobetaDocumento2 páginasRequisitosfuncionais VersaobetatiagobacanoAinda não há avaliações
- Apostilando IISDocumento91 páginasApostilando IISPedro Correia100% (2)
- Microsoft Word - Segredos e SoluçõesDocumento364 páginasMicrosoft Word - Segredos e SoluçõesLuciano Farma1100% (1)
- Dicas-Transferencia-Compilação - CoolgenDocumento33 páginasDicas-Transferencia-Compilação - CoolgenAdonix56Ainda não há avaliações
- Ms-Access BásicoDocumento83 páginasMs-Access BásicoChamileteAinda não há avaliações
- Filtragens no AccessDocumento5 páginasFiltragens no AccessShirley de LimaAinda não há avaliações
- Manual Access AvançadoDocumento50 páginasManual Access AvançadoRicardo GomesAinda não há avaliações
- Catálogo de Cursos com mais de 70 opçõesDocumento80 páginasCatálogo de Cursos com mais de 70 opçõesEstagioCom EvolutionAinda não há avaliações
- Usando Zeus e MySQL Com DelphiDocumento3 páginasUsando Zeus e MySQL Com DelphiElanne O Dos SantosAinda não há avaliações
- Banco de Dados Oracle, Mysql, Access e SQL Server – Principais DiferençasDocumento2 páginasBanco de Dados Oracle, Mysql, Access e SQL Server – Principais DiferençasMendes Aanjoss MeendessAinda não há avaliações
- Implementação Do Banco de DadosDocumento13 páginasImplementação Do Banco de DadosKezia kelAinda não há avaliações
- Comunicado de Abertura - 1276 - 19Documento17 páginasComunicado de Abertura - 1276 - 19lsbatistal1466Ainda não há avaliações
- Conectando a um banco de dados do Access no Visual StudioDocumento5 páginasConectando a um banco de dados do Access no Visual StudioFernando LopesAinda não há avaliações
- Portuguese BRDocumento30 páginasPortuguese BRNey ArvellosAinda não há avaliações
- Microsoft Office: Ferramentas EssenciaisDocumento16 páginasMicrosoft Office: Ferramentas EssenciaisAlmiro Eliazar CuinicaAinda não há avaliações
- Como Criar Uma Base de Dados em Access 2007 PDFDocumento2 páginasComo Criar Uma Base de Dados em Access 2007 PDFTravisAinda não há avaliações
- Manual Software WspSmartDocumento68 páginasManual Software WspSmartDenis Silva100% (1)
- Cadastro ClientesDocumento4 páginasCadastro ClientesAliny PatríciaAinda não há avaliações
- Word 2016/365 Teoria GuiasDocumento23 páginasWord 2016/365 Teoria GuiasLai MendesAinda não há avaliações
- Como Montar Um Provedor de Internet Via Rádio PDFDocumento11 páginasComo Montar Um Provedor de Internet Via Rádio PDFRogério MatsudaAinda não há avaliações
- Igrpweb Guia Inicial Rapido v190528Documento16 páginasIgrpweb Guia Inicial Rapido v190528AirtonPinaAirtonAinda não há avaliações
- Excel AvançadoDocumento17 páginasExcel AvançadoJoão Nelson HoffmannAinda não há avaliações
- Manual TopPonto Rep 3Documento368 páginasManual TopPonto Rep 3diegodns2010Ainda não há avaliações
- Clipper e Visual DataflexDocumento26 páginasClipper e Visual DataflexjonecleberAinda não há avaliações
- Como exportar e importar tabelas Access usando DAO ou ODBCDocumento3 páginasComo exportar e importar tabelas Access usando DAO ou ODBCagomes_13Ainda não há avaliações
- Base de Dados de Gestao Do Pessoal Base de Dados de Gestao de Frota e Base de Dados de Gestao de Armazem Presidencia Da RepublicaDocumento77 páginasBase de Dados de Gestao Do Pessoal Base de Dados de Gestao de Frota e Base de Dados de Gestao de Armazem Presidencia Da RepublicapedrojmtavaresAinda não há avaliações
- Tutorial de Instalação Do Gap e Pervasive 8 - TranscricaoDocumento3 páginasTutorial de Instalação Do Gap e Pervasive 8 - TranscricaoWesley WilsonAinda não há avaliações
- Delphi FuncoesDocumento63 páginasDelphi FuncoesronaldobastosAinda não há avaliações
- Caderno Ibfc 202Documento13 páginasCaderno Ibfc 202Ícaro AndréAinda não há avaliações
- Gestão BibliotecaDocumento14 páginasGestão BibliotecaSuzana PimentelAinda não há avaliações
- SÉRIES COMO FAZER - Excel 2007 - Tabelas DinâmicasDocumento127 páginasSÉRIES COMO FAZER - Excel 2007 - Tabelas Dinâmicasxundi6052Ainda não há avaliações