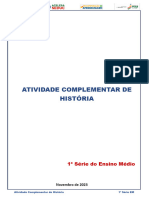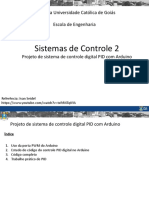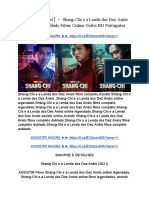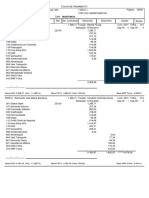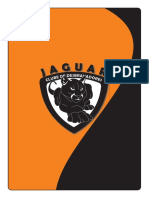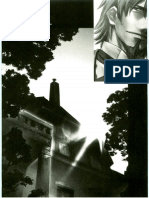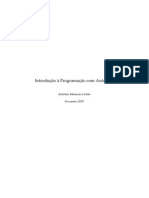Escolar Documentos
Profissional Documentos
Cultura Documentos
Instalação Fedora
Enviado por
Thiago EpifanioDireitos autorais
Formatos disponíveis
Compartilhar este documento
Compartilhar ou incorporar documento
Você considera este documento útil?
Este conteúdo é inapropriado?
Denunciar este documentoDireitos autorais:
Formatos disponíveis
Instalação Fedora
Enviado por
Thiago EpifanioDireitos autorais:
Formatos disponíveis
Ento, estando tudo pronto: Iso DVD ou CD de instalao, Bios configurado para dar boot pelo CD ou DVD vamos
ento iniciar! 1- Metemos na Drive de CD/DVD o nosso media de instalao e esperamos que aparea o seguinte menu:
Aqui seleccionamos: Install a new system or upgrade an existing system De seguida vai aparecer a seguinte janela na qual temos duas opes: testar ou no a integridade do media. Neste caso eu seleccionei o Skip, porque j havia feito o teste.
Agora vai aparecer este ecr:
Clicamos em Next e agora vamos seleccionar a Lngua a ser usada na instalao e Next de novo
Agora vamos seleccionar o tipo de teclado:
Tipos de dispositivos que ir implicar a instalao: Dispositivos de armazenamento bsicos - Next
Atribui-se um nome ao computador. Voc escolhe o nome!
Vamos seleccionar o pas, e desmarcamos a caixa onde diz o relgio do sistema utiliza UTC:
Vamos criar uma senha para o utilizador root (o administrador do sistema):
Vamos agora seleccionar o tipo de instalao que vamos fazer. Aqui temos cinco opes e de entre elas vamos escolher a instalao personalizada. Ressalvo que a instalao com a opo usar o espao livre, uma opo que resolve tudo automaticamente, no tendo o utilizador que se preocupar com parties. Mas a escolha de uma disposio personalizada vai-nos permitir actuar nas parties criando-as do tamanho da nossa convenincia.
Agora vem a fase do particionamento. Seleccionamos o espao livre e clicamos em Criar:
Partio Standard:
Seleccionamos aqui montar em /boot. Nesta partio vo ser instalados os ficheiros necessrios para o boot do Fedora. Vamos criar esta partio com 200 MB.
Outra vez clicamos em Criar:
E na caixa de dilogo que vai aparecer seleccionamos outra vez Partio Standard, clicamos em Criar, na nova janela que aparece seleccionamos no menu drop-down montar em: /home e de seguida digitamos o valor da nossa escolha e clicamos OK. Esta partio serve para o armazenamento dos ficheiros do utilizador, como sendo msicas, vdeos e documentos diversos. O tamanho da partio home depende do espao que temos disponvel e da quantidade de ficheiros que pretendemos armazenar. Penso que uma partio home com 50000 MB serve para muita coisa, isto levando em conta que so feitos backups frequentes em suportes externos. Mas tambm caso houver limitao de espao pode-se criar uma /home com 10000 MB, isto depende das necessidades e disponibilidade como disse.
Agora vamos criar a partio / (partio raz) onde sero instalados os ficheiros do sistema. Vamos atribuir o tamanho de 12000 MB, mas tambm, caso houver limitaes de espao pode-se atribuir um valor de 6500 MB.
Por ltimo vamos fazer a partio /swap. Esta partio normalmente tem o dobro do tamanho da nossa memria RAM, e funciona como uma extenso ou complemento desta. Vamos atribuir um tamanho de 2000 MB:
Clicamos em OK e vai-nos aparecer uma janela como esta:
Agora clicamos em Seguinte. Nesta nova caixa clicamos no boto Formatar:
Escolhemos a opo Gravar as alteraes no disco:
Clicamos no boto Seguinte:
Seleccionamos o boto Personalizar agora:
Aqui vamos escolher o ambiente de trabalho que vamos querer usar. O Gnome j vem logo seleccionado por pr definio e trata-se do ambiente de trabalho mais popular. Mas sempre interessante experimentar outros ambientes pelo que pode-se seleccionar caso queira o KDE ou tambm o XFCE.:
Escolhemos as aplicaes que queremos instalar
Aps seleccionarmos os pacotes que nos interessa clicamos em Seguinte e ento inicia-se o processo da instalao. Relaxe...v tomar um caf, um sumo, ou ento um grogue ou uma cervejinha porque esta fase, dependendo do nmero de pacotes que foi seleccionado na fase anterior pode durar 50 minutos.
Ao concluir a instalao aparece-nos a seguinte janela e aqui clicamos em Reiniciar:
Ao reiniciarmos o computador aparece-nos esta janela de boas vindas:
Clicamos em Avanar Aparece-nos a janela de Informao da Licena:
Avanar Preenche-se o campo de Utilizador e Senha e clica-se Avanar:
Acerta-se a Data e Hora:
Por ltimo chegamos janela do Perfil do Hardware e clicamos Terminar:
Fazemos o Login introduzindo a nossa Senha e pronto! j estamos no nosso ambiente de trabalho!
Ambiente de Trabalho Gnome:
Alguns ScreenShots do que temos por aqui no grupo de aplicaes.
No prximo post vamos tratar de afinar o nosso sistema. Espero que gostem
Você também pode gostar
- C 6-20 - Grupo de Artilharia de CampanhaDocumento232 páginasC 6-20 - Grupo de Artilharia de CampanhaAlessandro Urenda100% (1)
- Tour Das Fronteiras v1.1Documento12 páginasTour Das Fronteiras v1.1GilmaAinda não há avaliações
- Complicaes Crnicas e Agudas Do Diabetes Mellitus PDFDocumento52 páginasComplicaes Crnicas e Agudas Do Diabetes Mellitus PDFAlexander Rodrigues SantosAinda não há avaliações
- Apostila BenjamimDocumento41 páginasApostila Benjamimnadir rodrigues da silva100% (2)
- 4-Teste de Poder de InclusãoDocumento16 páginas4-Teste de Poder de InclusãoIsaac EliasAinda não há avaliações
- Atividade Complementar de História - 1 Série EMDocumento9 páginasAtividade Complementar de História - 1 Série EMALUNOS OFF LINEAinda não há avaliações
- Citoplasma e Organelas - Aula Biologia Celular - Ensino MédioDocumento21 páginasCitoplasma e Organelas - Aula Biologia Celular - Ensino MédioRubia Thaiane Dellavechia Aldana GomesAinda não há avaliações
- Plano de Ação (Modelo 5W1H Ou 5W2H)Documento1 páginaPlano de Ação (Modelo 5W1H Ou 5W2H)Mario CostaAinda não há avaliações
- Casos Práticos 2 SemestreDocumento22 páginasCasos Práticos 2 SemestreDaniel CarneiroAinda não há avaliações
- Microssonda EletrônicaDocumento7 páginasMicrossonda EletrônicaEnuce Manuel100% (1)
- 1 - VÁCUO MEDICINAL - Revisada 19-11-2020Documento26 páginas1 - VÁCUO MEDICINAL - Revisada 19-11-2020Walmick SantosAinda não há avaliações
- 7.1 Ficha - Resumo Da Era Do EcrãDocumento2 páginas7.1 Ficha - Resumo Da Era Do EcrãMarina RaimundoAinda não há avaliações
- 1 - 300 Questões Comentadas de Raciocínio Lógico-MatemáticoDocumento202 páginas1 - 300 Questões Comentadas de Raciocínio Lógico-MatemáticoFlaviana ReisAinda não há avaliações
- Be47 22Documento84 páginasBe47 22Kelby1981Ainda não há avaliações
- Artigo MÉTODOS DE ENSINO E DE APRENDIZAGEM UMA ANÁLISE HISTÓRICA PDFDocumento20 páginasArtigo MÉTODOS DE ENSINO E DE APRENDIZAGEM UMA ANÁLISE HISTÓRICA PDFJúlia MatosAinda não há avaliações
- Fil em Ce V2 PDFDocumento104 páginasFil em Ce V2 PDFAndreia Lecticia MonteiroAinda não há avaliações
- Segmentos Menos Evangelizados No BrasilDocumento11 páginasSegmentos Menos Evangelizados No BrasilRose PereiraAinda não há avaliações
- 1 - Ficha de Revisoes 1 CorrecaoDocumento11 páginas1 - Ficha de Revisoes 1 CorrecaoGonçalo OliveiraAinda não há avaliações
- Pid ArduinoDocumento37 páginasPid ArduinoIago Henrique100% (1)
- 10 Ou Vai Ou RachaDocumento6 páginas10 Ou Vai Ou RachaApoio InvesteAinda não há avaliações
- Resenha - Planejamento EscolarDocumento2 páginasResenha - Planejamento EscolarUab Aguas Lindas100% (1)
- 【ASSISTIR EM】▷ Shang-Chi e a Lenda dos Dez Anéis 【2021】 Dublado Filme Online Grátis HD PortuguêseDocumento8 páginas【ASSISTIR EM】▷ Shang-Chi e a Lenda dos Dez Anéis 【2021】 Dublado Filme Online Grátis HD Portuguêsedonnettaf25Ainda não há avaliações
- Exame de FoneticaDocumento4 páginasExame de Foneticaamosse sebastiao isac100% (2)
- Vibra Energia NF 000895088Documento17 páginasVibra Energia NF 000895088pauloocidenav10Ainda não há avaliações
- Apostila Curso de Formação para ConselheiroDocumento47 páginasApostila Curso de Formação para ConselheiroDannylo MoraesAinda não há avaliações
- As Primeiras CivilizaçõesDocumento15 páginasAs Primeiras CivilizaçõessamukaelsoncastroAinda não há avaliações
- (LNP) Fate Zero Vol.1 Cap.1Documento46 páginas(LNP) Fate Zero Vol.1 Cap.1Light Novel Project100% (1)
- Atividade Discursiva Empreendedorismo InovaçãoDocumento2 páginasAtividade Discursiva Empreendedorismo Inovaçãopdanilo429Ainda não há avaliações
- "Gerenciamento" Dos Resultados Contábeis - Estudo Empírico Das Companhias Abertas Brasileiras. Tese de DoutoradoDocumento167 páginas"Gerenciamento" Dos Resultados Contábeis - Estudo Empírico Das Companhias Abertas Brasileiras. Tese de Doutoradogutoinfo2009Ainda não há avaliações
- Auto LispDocumento288 páginasAuto Lispm_zavarizAinda não há avaliações