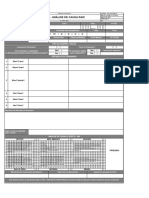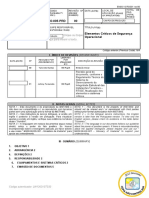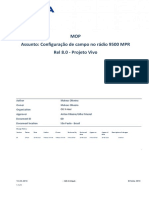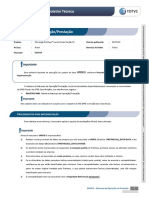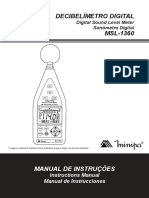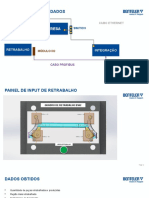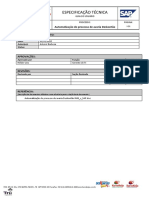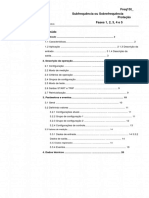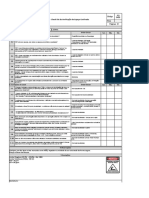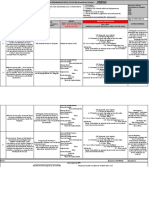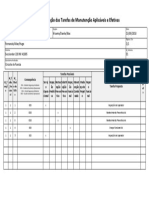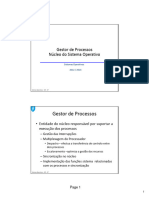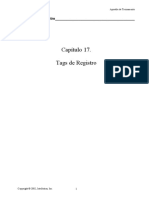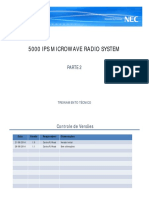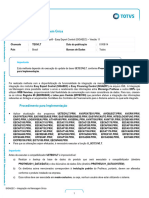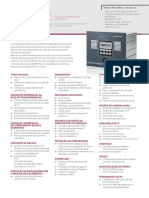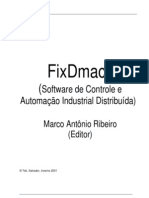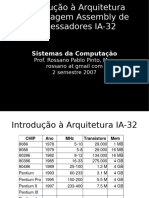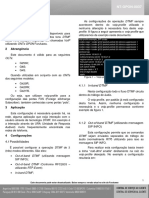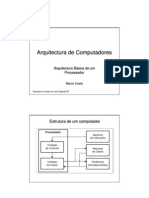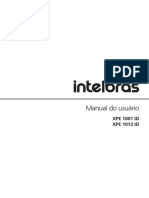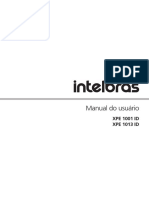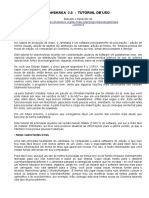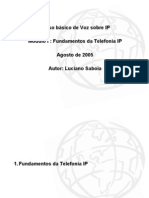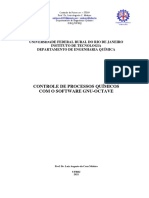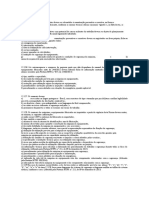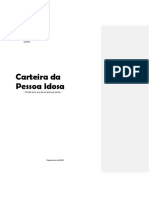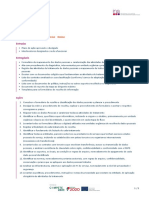Escolar Documentos
Profissional Documentos
Cultura Documentos
Smartv 5.0 PT Man
Enviado por
EDNALDOTítulo original
Direitos autorais
Formatos disponíveis
Compartilhar este documento
Compartilhar ou incorporar documento
Você considera este documento útil?
Este conteúdo é inapropriado?
Denunciar este documentoDireitos autorais:
Formatos disponíveis
Smartv 5.0 PT Man
Enviado por
EDNALDODireitos autorais:
Formatos disponíveis
MANUAL
Smart view CONFIGURAÇÃO DE PARÂMETROS E AVALIAÇÃO DE
SOFTWARE
Smart view
Arquivo Dispositivo Editar Exibir Definições Ferramentas Janela Ajuda
Atalhos Dados do dispositivo
MCDGV4 Parâm Proteção/Parâ Prot Global/I-Prot/I[1]
...
Operação Nome Valor
Operação Planej disposit ExBlo1 -.-
ExBlo2 -.-
Parâ Dispos ExBlo CmdDesa -.-
Trav rev ext -.-
Parâ Camp AdaptSet 1 SOTF . habilit
AdaptSet 2 -.-
Parâm Proteção AdaptSet 3 -.-
AdaptSet 4 -.-
Planej disposit Controle
Lógica
1,0
Serviço
Mensagens
Parâ Dispos ?
Type Record No. Date of Record Message Value
Information 4 27.07.2018 1... 22:56
SI6 Settings Changed 1
50/60
Alerta Incoming ... 3 27.07.2018 0... 0:47:28
SW4 Time Sync Not OK
Information 2 27.07.2018 0... 9:44:29
SI8 Device Restart 1
Information 1 27.07.2018 0... 9:44:29
SI7 Firmware Update 1
Parâ Camp
Parâm Proteção/Def 1/I-Prot - 50, 51/I[1] - 50, 51
5 6 7 Nome DefPadrão V[1] - 27, 59 . Alarm Unit
Função ativo
ExBlo Fc inativo
Parâm Proteção Fc trav ext rev inativo
Blo CmdDesa inativo
Fc CmdDes ExBlo inativo
Método medição Fundamental
I> 1 1 In
Cara DEFT DEFT
t 1 0 s
Pronto Dispositivo conectado
CONFIGURAÇÃO DE PARÂMETROS E AVALIAÇÃO DE SOFTWARE
Versão: 5.0
Tradução do original
Português
MANUAL SMARTV-5.0-PT-MAN Criar 56288
Manual
SEG Electronics GmbH
Krefelder Weg 47 ∙ D–47906 Kempen (Germany)
Postfach 10 07 55 (P.O.Box) ∙ D–47884 Kempen (Germany)
Telefone: +49 (0) 21 52 145 1
Internet: www.SEGelectronics.de
Sales
Telefone: +49 (0) 21 52 145 331
Fax: +49 (0) 21 52 145 354
E-mail: sales@SEGelectronics.de
Service
Telefone: +49 (0) 21 52 145 600
Fax: +49 (0) 21 52 145 354
E-mail: support@SEGelectronics.de
© 2022 SEG Electronics GmbH. Todos os direitos reservados.
2 Smart view SMARTV-5.0-PT-MAN
Índice
Índice
1 Mensagens de segurança e uso adequado do Smart view . . . . . . . . . . . . . . . . . . . 6█
........
1.1 Definições importantes . . . . . . . . . . . . . . . . . . . . . . . . . . . . . . . . . . . . . . . . . . . . . . . . . . . .6█
.......
1.2 Uso adequado do dispositivo e deste manual . . . . . . . . . . . . . . . . . . . . . . . . . . . . . . . . . . 7█
........
2 Introdução ao Smart view . . . . . . . . . . . . . . . . . . . . . . . . . . . . . . . . . . . . . . . . . . . . . . .8█
........
2.1 Instalação do Smart view . . . . . . . . . . . . . . . . . . . . . . . . . . . . . . . . . . . . . . . . . . . . . . . . . .9█
........
2.2 Instalação silenciosa . . . . . . . . . . . . . . . . . . . . . . . . . . . . . . . . . . . . . . . . . . . . . . . . . . . . .11█
........
2.3 Desinstalação do Smart view . . . . . . . . . . . . . . . . . . . . . . . . . . . . . . . . . . . . . . . . . . . . . .12█
.........
2.4 Acessórios opcionais . . . . . . . . . . . . . . . . . . . . . . . . . . . . . . . . . . . . . . . . . . . . . . . . . . . . .12█
........
2.5 Sair do programa . . . . . . . . . . . . . . . . . . . . . . . . . . . . . . . . . . . . . . . . . . . . . . . . . . . . . . . 12█
.........
3 Configuração da conexão entre o PC e o dispositivo . . . . . . . . . . . . . . . . . . . . . . .13█
.........
3.1 Conecte um dispositivo HighPROTEC através de um cabo USB . . . . . . . . . . . . . . . . . . . . 14█
.........
3.2 Conecte o dispositivo HighPROTEC através de TCP/IP (Ethernet) . . . . . . . . . . . . . . . . . . .16█
........
3.3 Conecte um dispositivo HighPROTEC através de uma interface serial RS232 . . . . . . . . . 18█
.........
3.4 Conectando um WIC1 (2ª Geração, via DiggiMEC) . . . . . . . . . . . . . . . . . . . . . . . . . . . . . .20█
........
3.5 Conectando um dispositivo da linha HighTECH . . . . . . . . . . . . . . . . . . . . . . . . . . . . . . . .22█
........
3.6 Conectando um dispositivo da linha Profissional . . . . . . . . . . . . . . . . . . . . . . . . . . . . . . .23█
........
3.7 Solução de problemas durante configuração da conexão . . . . . . . . . . . . . . . . . . . . . . . . 26█
.........
3.7.1 Problemas de conexão persistentes (*) . . . . . . . . . . . . . . . . . . . . . . . . . . . . . . . . . . . . . . 26█
.........
4 Códigos de saída e parâmetros de linha de comando . . . . . . . . . . . . . . . . . . . . . . 28█
.........
5 Comandos do teclado do Smart view . . . . . . . . . . . . . . . . . . . . . . . . . . . . . . . . . . . . 35█
.........
6 Operação de um dispositivo de proteção HighPROTEC . . . . . . . . . . . . . . . . . . . . . 36█
.........
6.1 Carregamento de dados do dispositivo durante o uso do Smart view . . . . . . . . . . . . . . . 36█
.........
6.2 Transferir dados do dispositivo do Smart view para o dispositivo . . . . . . . . . . . . . . . . . . .37█
........
6.3 Cópia de segurança e Documentação ao utilizar o Smart view . . . . . . . . . . . . . . . . . . . . 39█
.........
6.4 Planejamento de dispositivo offline através do Smart view . . . . . . . . . . . . . . . . . . . . . . . 41█
.........
6.5 Valores de Medição . . . . . . . . . . . . . . . . . . . . . . . . . . . . . . . . . . . . . . . . . . . . . . . . . . . . . .42█
........
6.6 Reconhecimentos e Restabelecimentos . . . . . . . . . . . . . . . . . . . . . . . . . . . . . . . . . . . . . .43█
.........
6.7 Exibição de status através do Smart view . . . . . . . . . . . . . . . . . . . . . . . . . . . . . . . . . . . . 44█
.........
SMARTV-5.0-PT-MAN Smart view 3
Índice
6.8 Gravadores . . . . . . . . . . . . . . . . . . . . . . . . . . . . . . . . . . . . . . . . . . . . . . . . . . . . . . . . . . . .45█
........
6.8.1 Gravador de distúrbio . . . . . . . . . . . . . . . . . . . . . . . . . . . . . . . . . . . . . . . . . . . . . . . . . . . .45█
........
6.8.2 Gravador de Falha . . . . . . . . . . . . . . . . . . . . . . . . . . . . . . . . . . . . . . . . . . . . . . . . . . . . . . 46█
.........
6.8.3 Registrador de Tendências . . . . . . . . . . . . . . . . . . . . . . . . . . . . . . . . . . . . . . . . . . . . . . . . 46█
.........
6.8.4 Gravador de Evento . . . . . . . . . . . . . . . . . . . . . . . . . . . . . . . . . . . . . . . . . . . . . . . . . . . . . 47█
.........
6.8.5 Gravador de Partida do Motor . . . . . . . . . . . . . . . . . . . . . . . . . . . . . . . . . . . . . . . . . . . . . .49█
........
6.8.6 Gravador Estatístico . . . . . . . . . . . . . . . . . . . . . . . . . . . . . . . . . . . . . . . . . . . . . . . . . . . . .52█
........
6.8.7 Mensagens Internas (Registrador de Auto-Supervisão) . . . . . . . . . . . . . . . . . . . . . . . . . . 52█
.........
6.9 Senhas . . . . . . . . . . . . . . . . . . . . . . . . . . . . . . . . . . . . . . . . . . . . . . . . . . . . . . . . . . . . . . . 53█
.........
6.10 Planejamento do dispositivo . . . . . . . . . . . . . . . . . . . . . . . . . . . . . . . . . . . . . . . . . . . . . . .54█
........
6.11 Parâmetros . . . . . . . . . . . . . . . . . . . . . . . . . . . . . . . . . . . . . . . . . . . . . . . . . . . . . . . . . . . .55█
........
6.11.1 Arquivos de parâmetros . . . . . . . . . . . . . . . . . . . . . . . . . . . . . . . . . . . . . . . . . . . . . . . . . .58█
.........
6.12 Entradas Digitais . . . . . . . . . . . . . . . . . . . . . . . . . . . . . . . . . . . . . . . . . . . . . . . . . . . . . . . 62█
.........
6.13 Sincronizar data e hora através do Smart view . . . . . . . . . . . . . . . . . . . . . . . . . . . . . . . . 64█
.........
6.14 Exibir informações da versão . . . . . . . . . . . . . . . . . . . . . . . . . . . . . . . . . . . . . . . . . . . . . .65█
.........
6.15 Exibição de códigos de ANSI . . . . . . . . . . . . . . . . . . . . . . . . . . . . . . . . . . . . . . . . . . . . . . .66█
........
6.16 Exibição gráfica das características de tropeços . . . . . . . . . . . . . . . . . . . . . . . . . . . . . . . 67█
.........
6.17 Diagramas de linha única . . . . . . . . . . . . . . . . . . . . . . . . . . . . . . . . . . . . . . . . . . . . . . . . .69█
........
6.18 Lógica programável via Smart view . . . . . . . . . . . . . . . . . . . . . . . . . . . . . . . . . . . . . . . . . 71█
.........
6.19 Comunicação (SCADA) . . . . . . . . . . . . . . . . . . . . . . . . . . . . . . . . . . . . . . . . . . . . . . . . . . . 72█
.........
6.19.1 IEC 61850(*) . . . . . . . . . . . . . . . . . . . . . . . . . . . . . . . . . . . . . . . . . . . . . . . . . . . . . . . . . . .73█
........
6.19.2 Protocolos de comunicação configuráveis(*) . . . . . . . . . . . . . . . . . . . . . . . . . . . . . . . . . . 74█
.........
6.19.2.1 Utilizando o mapeamento de ponto de dados SCADApter . . . . . . . . . . . . . . . . . . . . . . . . 75█
.........
6.19.3 Configuração remota para dispositivos de proteção diferencial de linha (*) . . . . . . . . . . 77█
.........
7 Operating a WIC1 (2nd Generation, via DiggiMEC) . . . . . . . . . . . . . . . . . . . . . . . . .78█
........
7.1 Loading of Device Data when using Smart view . . . . . . . . . . . . . . . . . . . . . . . . . . . . . . . .78█
........
7.2 Transfer Device Data from Smart view to the WIC1 . . . . . . . . . . . . . . . . . . . . . . . . . . . . . 79█
.........
7.3 Backup and Documentation when using Smart view . . . . . . . . . . . . . . . . . . . . . . . . . . . . 80█
.........
7.4 Offline Device Planning via Smart view . . . . . . . . . . . . . . . . . . . . . . . . . . . . . . . . . . . . . . 81█
.........
7.5 Measuring Values . . . . . . . . . . . . . . . . . . . . . . . . . . . . . . . . . . . . . . . . . . . . . . . . . . . . . . .82█
.........
7.6 Status Display via Smart view . . . . . . . . . . . . . . . . . . . . . . . . . . . . . . . . . . . . . . . . . . . . . 83█
.........
7.7 Recorders . . . . . . . . . . . . . . . . . . . . . . . . . . . . . . . . . . . . . . . . . . . . . . . . . . . . . . . . . . . . .84█
.........
4 Smart view SMARTV-5.0-PT-MAN
Índice
7.8 Parameters . . . . . . . . . . . . . . . . . . . . . . . . . . . . . . . . . . . . . . . . . . . . . . . . . . . . . . . . . . . .85█
........
7.8.1 Parameter Files . . . . . . . . . . . . . . . . . . . . . . . . . . . . . . . . . . . . . . . . . . . . . . . . . . . . . . . . .86█
........
7.9 Version via Smart view . . . . . . . . . . . . . . . . . . . . . . . . . . . . . . . . . . . . . . . . . . . . . . . . . . .87█
........
7.10 Display of ANSI-Codes . . . . . . . . . . . . . . . . . . . . . . . . . . . . . . . . . . . . . . . . . . . . . . . . . . . 88█
.........
7.11 Graphical Display of Tripping Characteristics . . . . . . . . . . . . . . . . . . . . . . . . . . . . . . . . . .89█
.........
8 Operando um dispositivo da linha HighTECH . . . . . . . . . . . . . . . . . . . . . . . . . . . . . 90█
.........
8.1 Carregamento de dados do dispositivo durante o uso do Smart view . . . . . . . . . . . . . . . 90█
.........
8.2 Transferir dados do dispositivo do Smart view para o dispositivo . . . . . . . . . . . . . . . . . . .91█
........
8.3 Cópia de segurança e Documentação ao utilizar o Smart view . . . . . . . . . . . . . . . . . . . . 92█
.........
8.4 Planejamento de dispositivo offline através do Smart view . . . . . . . . . . . . . . . . . . . . . . . 93█
.........
8.5 Valores de Medição . . . . . . . . . . . . . . . . . . . . . . . . . . . . . . . . . . . . . . . . . . . . . . . . . . . . . .94█
........
8.6 Exibição de status através do Smart view . . . . . . . . . . . . . . . . . . . . . . . . . . . . . . . . . . . . 95█
.........
8.7 Gravadores . . . . . . . . . . . . . . . . . . . . . . . . . . . . . . . . . . . . . . . . . . . . . . . . . . . . . . . . . . . .96█
........
8.8 Parâmetros . . . . . . . . . . . . . . . . . . . . . . . . . . . . . . . . . . . . . . . . . . . . . . . . . . . . . . . . . . . .98█
........
8.9 Sincronizar data e hora através do Smart view . . . . . . . . . . . . . . . . . . . . . . . . . . . . . . . 100█
..........
8.10 Versão através do Smart view . . . . . . . . . . . . . . . . . . . . . . . . . . . . . . . . . . . . . . . . . . . . 101█
..........
9 Índice remissivo . . . . . . . . . . . . . . . . . . . . . . . . . . . . . . . . . . . . . . . . . . . . . . . . . . . . . 102█
..........
SMARTV-5.0-PT-MAN Smart view 5
1 Mensagens de segurança e uso adequado do Smart view
1.1 Definições importantes
1 Mensagens de segurança e uso adequado do
Smart view
1.1 Definições importantes
Os tipos de mensagens mostrados abaixo atentam para a segurança da vida e da
integridade física, bem como para a durabilidade operacional adequada do dispositivo.
PERIGO!
PERIGO! indica uma situação de risco imediato que resultará em morte ou lesões graves,
se não for evitada.
ATENÇÃO!
ATENÇÃO! indica uma situação de risco imediato que pode resultar em morte ou lesões
graves, se não for evitada.
CUIDADO!
CUIDADO! indica uma situação potencialmente perigosa que pode resultar em
ferimentos leves ou moderados se não for evitada.
AVISO!
AVISO! é usada para tratar de práticas não relacionadas com lesões corporais.
Este símbolo mostra dicas e recomendações úteis, além de informações para uma
operação eficiente e sem problemas.
6 Smart view SMARTV-5.0-PT-MAN
1 Mensagens de segurança e uso adequado do Smart view
1.2 Uso adequado do dispositivo e deste manual
1.2 Uso adequado do dispositivo e deste manual
ATENÇÃO!
SIGA AS INSTRUÇÕES
Leia este manual na íntegra e todas as outras publicações relativas ao trabalho a ser
realizado, antes de instalar, operar ou fazer a manutenção deste equipamento. Pratique
todas as instruções e precauções de segurança e de fábrica. O descumprimento das
instruções pode causar lesões corporais e/ou danos materiais.
SMARTV-5.0-PT-MAN Smart view 7
2 Introdução ao Smart view
2 Introdução ao Smart view
O Smart view é um software de configuração e avaliação de parâmetros.
É destinado principalmente para ser conectado com dispositivos da família HighPROTEC de
dispositivos de proteção e, por isso, este é o foco principal deste manual, especialmente
porque os dispositivos desta série oferecem a maior complexidade e riqueza de
recursos. No entanto, há também muitos dispositivos de proteção da High Tech Line, da
Linha profissional e da série WI Line compatíveis. SEG continuará a adicionar suporte para
cada vez mais dispositivos (e - é claro - mais melhorias em geral); portanto, é importante
conferir se você tem sempre a última versão do Smart view instalada.
Entretanto, nem todas as funções descritas neste manual estão disponíveis para todos
dispositivos; só podem ser usados os recursos que são atualmente suportados pelo
dispositivo conectado.
O conjunto completo de recursos, disponível com os dispositivos HighPROTEC, compreende:
• Configuração de parâmetros controlada por menu, incluindo verificações de validade
• Configuração offline de todos os tipos de relé
• Leitura e avaliação de dados estatísticos e medição de valores
• Ativação da assistência operacional
• Exibição do status do dispositivo
• Análise de falhas por meio do gravador de eventos e falhas
AVISO!
O Smart view 3.0 ou mais recente suporta a leitura de arquivos de parâmetros gerados
por versões mais antigas do Smart view. Os arquivos de parâmetros gerados pelo Smart
view 3.0 e mais recentes não podem ser lidos por versões mais antigas do Smart view.
8 Smart view SMARTV-5.0-PT-MAN
2 Introdução ao Smart view
2.1 Instalação do Smart view
2.1 Instalação do Smart view
AVISO!
As portas TCP/IP no intervalo 52152 … 52163 não devem ser bloqueadas por um firewall
e nenhuma dessas portas deve ser usada por qualquer outro aplicativo (não-SEG).
(Esta exigência persiste independentemente do tipo de conexão que será realmente
utilizada, ou seja, também para conexões USB.)
Requisitos do sistema
Windows 7, Windows 8.x ou Windows 10 (atualizado para o último status
oficialmente disponível)
Configuração
O arquivo de configuração do Smart view está disponível no DVD do produto,
que faz parte da entrega do dispositivo de proteção. O programa de instalação
“Smartview_SE_Install.exe” está contido na pasta “Smart view SE” do DVD do produto.
Além disso, a configuração do Smart view pode ser recuperada a partir da seguinte área de
download do SEG:══▷ docs.SEGelectronics.de/smart_view
Para instalar o Smart view:
• Clique duas vezes sobre o arquivo de instalação com o botão esquerdo do mouse.
• Selecione um idioma para o procedimento de instalação.
• Confirme, pressionando o botão »Continuar« no quadro INFO.
• Selecione o caminho de instalação ou confirme o caminho de instalação padrão,
clicando com o mouse no botão »Continuar«.
• Confirme a entrada na pasta de instalação sugerida, clicando com o mouse no
botão »Continuar«.
• Ao clicar com o mouse no botão »Instalar«, é iniciada a rotina de instalação.
• Feche o procedimento de instalação clicando com o mouse no botão »Concluir«.
Agora você pode iniciar o programa através do comando [Iniciar / Programas / SEG /
Smart view].
Se o Controle de Acesso do Usuário Windows aparecer enquanto se instala o Smart view,
clique em "Permitir" todos os requisitos de instalação relativos ao Smart view.
Caso faltem DLLs
Se Smart view se recusar a iniciar devido à falta de DLLs, seu PC Windows precisa ter
instalado o pacote “Visual C++ 2017 Redistributable (x86)”.
Você pode obter este pacote em nossa área de downloads em ══▷ docs.SEGelectronics.de/
vc_redist_x86, ou diretamente da Microsoft.
SMARTV-5.0-PT-MAN Smart view 9
2 Introdução ao Smart view
2.1 Instalação do Smart view
Alterando o Idioma da Interface Gráfica de Usuário
No menu [Configurações / Idioma], você pode alterar o idioma da interface gráfica
do usuário.
10 Smart view SMARTV-5.0-PT-MAN
2 Introdução ao Smart view
2.2 Instalação silenciosa
2.2 Instalação silenciosa
Em alguns casos, é necessário realizar uma instalação ("silenciosa") .sem supervisão.
Por exemplo, um departamento de TI pode querer instalar ou atualizar o Smart view
remotamente sem que o usuário do PC seja distraído por janelas de diálogo.
O programa de configuração apresenta um modo especial "silencioso" para esta finalidade,
que é introduzido se forem fornecidas opções de linha de comando conforme abaixo:
• Smartview_SE_Install.exe /SILENT
Este comando executa uma instalação "silenciosa" de todos os aplicativos
relacionados ao Smart view incluindo o driver USB, e não há nenhuma necessidade
de interação do usuário durante o processo de instalação. Entretanto, a janela de
progresso da instalação fica visível durante o processo de instalação.
• Smartview_SE_Install.exe /VERYSILENT
Este comando executa uma instalação "muito silenciosa" de todos os aplicativos
relacionados ao Smart view incluindo o driver USB: Não há nenhuma necessidade de
interação do usuário e nenhuma janela ou caixa de diálogo fica visível.
As opções SILENT e VERYSILENT podem ser usadas junto com outra opção: UNINSTOLD.
• Smartview_SE_Install.exe /SILENT /UNINSTOLD
Smartview_SE_Install.exe /VERYSILENT /UNINSTOLD
Além da instalação "silenciosa" e da "muito silenciosa" descritas acima, verifica-se
se existe alguma versão anterior ("antiga") do Smart view instalada e, se for esse o
caso, as versões anteriores são desinstaladas (também de uma forma "silenciosa",
sem qualquer interação do usuário).
AVISO!
Observe que podem ser necessárias outras preparações para que o processo de
instalação seja executado perfeitamente; especificamente, a caixa de diálogo "UAC"
(Controle de Acesso de Usuário) do sistema operacional Windows precisa ser gerenciada
através do "Microsoft System Center" e do "Microsoft Group Policy".
SMARTV-5.0-PT-MAN Smart view 11
2 Introdução ao Smart view
2.3 Desinstalação do Smart view
2.3 Desinstalação do Smart view
Através do habitual Painel de Controle Software/Apps Smart view pode ser removido de
seu computador.
2.4 Acessórios opcionais
O tipo de cabo necessário para a conexão depende do tipo de dispositivo de proteção.
Os cabos não fazem parte da entrega do produto, mas podem ser encomendados
separadamente a partir de SEG.
SmartV_Z24
SmartV_Z22
SmartV_Z23
Cabo USB, para dispositivos Cabo de modem nulo, para Adaptador USB/Serial, para
de proteção com conector dispositivos de proteção com dispositivos de proteção com
frontal USB. conector frontal RS232. conector frontal RS232 e PC
sem conector RS232.
Artigo da SEG: Artigo da SEG:
Artigo da SEG:
5450‑1946 COMRS232Nullm
USB2RS232ADAP
2.5 Sair do programa
Você sai do Smart view clicando no item de menu [Arquivo / Sair] ou, alternativamente,
clicando no ícone »Sair« (“⌧”) na parte superior direita da janela, como usual com
aplicativos do Windows.
Se foi feita qualquer modificação em um arquivo de configuração de parâmetros carregado
atualmente, será solicitado que você salve essas alterações.
Se um dispositivo ainda estiver conectado, esta conexão será fechada.
12 Smart view SMARTV-5.0-PT-MAN
3 Configuração da conexão entre o PC e o dispositivo
3 Configuração da conexão entre o PC e o
dispositivo
O item do menu [Configurações / Conexão do dispositivo] permite selecionar o tipo
de conexão utilizado para conectar o Smart view com um dispositivo de proteção. Há
várias opções:
• HighPROTEC (Release 3.x) conexão USB, veja ╚═▷ “3.1 Conecte um dispositivo
HighPROTEC através de um cabo USB”.
• HighPROTEC: Conexão em rede, consulte ╚═▷ “3.2 Conecte o dispositivo
HighPROTEC através de TCP/IP (Ethernet)”.
• HighPROTEC (Release 2.x): Conexão serial, consulte ╚═▷ “3.3 Conecte um dispositivo
HighPROTEC através de uma interface serial RS232”.
• WI Line (V2): Conexão USB, consulte ╚═▷ “3.4 Conectando um WIC1 (2ª Geração, via
DiggiMEC)”.
• Conexão do dispositivo HTL3/PL/WIP, que é utilizada para conectar-se com um
dispositivo de proteção a partir da Linha de alta tecnologia, da Linha Profissional
ou da série WI Line (1ª geração); veja ╚═▷ “3.5 Conectando um dispositivo da linha
HighTECH ” e ╚═▷ “3.6 Conectando um dispositivo da linha Profissional ”.
AVISO!
Se um firewall está instalado no seu computador, verifique se nenhuma porta TCP / IP
no alcance 52152… 52163 está bloqueada. (Isto é necessário para todos os tipos de
conexão listados aqui.)
Comunicação protegida
Somente para dispositivos HighPROTEC a partir da versão 3.4: Por razões de
segurança, é possível restringir ou desabilitar a conexão entre o Smart view e o
dispositivo HighPROTEC. Obviamente, as descrições abaixo presumem que o acesso não
foi bloqueado.
Somente para dispositivos HighPROTEC a partir da versão 3.6: Além disso, uma
conexão é estabelecida somente após a digitação de uma senha de conexão. Finalmente,
a conexão é totalmente criptografada e os certificados garantem a identidade correta das
partes que se comunicam. Porém, o usuário não precisa se preocupar com a criptografia;
isso é estabelecido automaticamente em segundo plano. (Consulte o capítulo “Segurança”
do manual do dispositivo para obter detalhes.)
SMARTV-5.0-PT-MAN Smart view 13
3 Configuração da conexão entre o PC e o dispositivo
3.1 Conecte um dispositivo HighPROTEC através de um cabo USB
3.1 Conecte um dispositivo HighPROTEC através de um cabo USB
Relé Proteção
USB Cable
5450-1946
Smart view
SmartV_Z04
Fig. 1: Configuração de parâmetro e avaliação através de cabo USB.
AVISO!
Para dispositivos de alta proteção como o lançamento 3.4 é possível por razões de
segurança desabilitar este tipo de conexão (porém o padrão de fábrica é que ele é
estabelecido como ativo). Obviamente, as descrições abaixo presumem que o acesso foi
ativado.
1. ▷ Instale o Smart view caso ainda não tenha sido instalado em seu PC.
2. ▷ Conecte seu PC/notebook através de um cabo USB com um dispositivo ligado/
funcionando.
3. ▷ Inicie o Smart view.
4. ▷ Selecione o ponto do menu »Conexão do Dispositivo« no menu »Configurações«.
5. ▷ Neste menu, selecione a conexão USB da opção de comunicação.
6. ▷ No menu suspenso, selecione o dispositivo USB conectado.
7. ▷ Se um diálogo de confirmação "A conexão selecionada não está instalada no momento.
Esta conexão deve ser usada para a comunicação do dispositivo?" abre, confirme
pressionando "Sim".
Somente para dispositivos HighPROTEC a partir da versão 3.6: Lembre-se disso
mais tarde, ao estabelecer uma conexão, Smart view poderá solicitar uma senha de
conexão (“Conexão USB”, a menos que o campo tenha sido definido como vazio).
14 Smart view SMARTV-5.0-PT-MAN
3 Configuração da conexão entre o PC e o dispositivo
3.1 Conecte um dispositivo HighPROTEC através de um cabo USB
Consulte ╚═▷ “Comunicação protegida”, ╚═▷ “Alterar senhas via Smart view” e o capítulo
“Segurança” no manual técnico do relé.
SMARTV-5.0-PT-MAN Smart view 15
3 Configuração da conexão entre o PC e o dispositivo
3.2 Conecte o dispositivo HighPROTEC através de TCP/IP (Ethernet)
3.2 Conecte o dispositivo HighPROTEC através de TCP/IP
(Ethernet)
ATENÇÃO!
Combinando endereços de IP (Caso haja mais que um dispositivo de proteção disponível
na rede TCP/IP). Estabelecendo uma conexão errada não intencional a um dispositivo de
proteção, com base em um endereço de IP digitado equivocadamente. A transferência de
parâmetros para um dispositivo de proteção errado pode levar à morte, lesões corporais
ou danos ao equipamento elétrico.
A fim de prevenir conexões falhas, o usuário precisar documentar e manter uma lista de
endereços de IP de qualquer dispositivo de comutação/proteção.
O usuário tem que verificar duas vezes o endereço de IP da conexão que deve ser
estabelecida. Isso significa que o usuário, primeiramente, deve ler o endereço de IP na
IHM do dispositivo (dentro do menu [Parâ Dispos / TCP/IP / Config. de TCP/IP]); depois,
comparar o endereço de IP com a lista. Se os endereços forem idênticos, estabeleça a
conexão. Caso contrário, não conecte.
Relé Proteção
IP Address
TCP/IP Cable
Ethernet RJ45
Smart view
SmartV_Z03
Fig. 2: Configuração e avaliação de parâmetros através de TCP/IP.
16 Smart view SMARTV-5.0-PT-MAN
3 Configuração da conexão entre o PC e o dispositivo
3.2 Conecte o dispositivo HighPROTEC através de TCP/IP (Ethernet)
AVISO!
O estabelecimento de uma conexão através de TCP/IP com o dispositivo só é possível se
o dispositivo for equipado com uma interface de Ethernet.
Entre em contato com seu administrador de TI, a fim de estabelecer a conexão de rede.
Para dispositivos HighPROTEC como o lançamento 3.4 é possível por razões de
segurança desabilitar este tipo de conexão. Obviamente, as descrições abaixo presumem
que o acesso é permitido.
Parte 1: Estabeleça os parâmetros de TCP/IP no painel (Dispositivo).
Entre na área do menu [Parâ Dispos / TCP/IP / Config. de TCP/IP] na IHM (painel) e defina os
seguintes parâmetros:
• Endereço TCP/IP
• Máscara de sub-rede
• Gateway
Parte 2: Configurando o endereço de IP no Smart view
1. ▷ Entre no menu [Configurações / Conexão do dispositivo] no Smart view.
2. ▷ Selecione o botão »Conexão-Ethernet«.
3. ▷ Digite o Endereço de IP do dispositivo que deve ser conectado.
Somente para dispositivos HighPROTEC a partir da versão 3.6: Lembre-se disso
mais tarde, ao estabelecer uma conexão, Smart view poderá solicitar uma senha de
conexão (“Conexão de rede remota”, a menos que o campo tenha sido definido como vazio).
Consulte ╚═▷ “Comunicação protegida”, ╚═▷ “Alterar senhas via Smart view” e o capítulo
“Segurança” no manual técnico do relé.
SMARTV-5.0-PT-MAN Smart view 17
3 Configuração da conexão entre o PC e o dispositivo
3.3 Conecte um dispositivo HighPROTEC através de uma interface serial RS232
3.3 Conecte um dispositivo HighPROTEC através de uma
interface serial RS232
AVISO!
A conexão serial descrita aqui é aplicável somente a dispositivos de proteção
HighPROTEC antigos (até a versão 2.5).
A partir da versão 3.0, todos os dispositivos de proteção HighPROTEC têm interface
USB, ao invés da RS232. (Portanto, a descrição em ╚═▷ “3.1 Conecte um dispositivo
HighPROTEC através de um cabo USB” aplica-se a estes itens.)
SmartV_Z23
Cabo de modem nulo
SmartV_Z06
Artigo da SEG:
COMRS232Nullm
Após a instalação do Smart view, a »Conexão PC/notebook com o dispositivo« tem que ser
configurada uma vez para que você possa ler dados do dispositivo ou regravá-los dentro do
dispositivo por meio do Smart view.
AVISO!
Para a conexão de seus PCs/notebooks com o dispositivo, você precisa dos seguintes
equipamentos:
• um cabo de modem zero (SEG artigo “COMRS232Nullm”, sem cabo serial)!
Consulte o capítulo »Cabo de modem zero« no manual do dispositivo.
• Se seu PC/notebook não tiver interface serial, você precisa de um »adaptador USB
para serial» especial« (SEG artigo “USB2RS232ADAP”).
Somente se o »USB-adaptador-para-serial« está instalado corretamente - assistido
pelo CD fornecido – a comunicação com o dispositivo pode ser estabelecida.
(Consulte ╚═▷ “Definindo/configurando a conexão”.)
SmartV_Z24
SmartV_Z23
Adaptador USB/
Serial
Cabo de modem
Artigo da SEG:
nulo SmartV_Z06
USB2RS232ADAP
18 Smart view SMARTV-5.0-PT-MAN
3 Configuração da conexão entre o PC e o dispositivo
3.3 Conecte um dispositivo HighPROTEC através de uma interface serial RS232
Artigo da SEG:
COMRS232Nullm
Definindo/configurando a conexão
1. ▷ Conecte seu PC/notebook com o dispositivo por meio de um cabo de modem zero.
Inicie o software Smart view.
2. ▷ Selecione o ponto do menu »Conexão do Dispositivo« no menu »Configurações«.
3. ▷ Clique em »Conexão Serial«.
4. ▷ Selecione uma interface serial (COM-Port) à qual o dispositivo deve ser conectado.
5. ▷ Confirme os ajustes, clicando no botão »OK«.
▶ Se a interface for escolhida pela primeira vez, aparecerá uma janela pop-up “A
conexão selecionada não está atualmente instalada. Esta conexão deve ser usada para
comunicação de dispositivos? “.
6. ▷ Confirme isso pressionando o botão "Sim".
Estabelecendo a Conexão por meio de um Adaptador USB-/RS232
Se seu PC/notebook não é fornecido com interface serial, isto pode ser compensado por um
USB-/RS232-Adaptador+Cabo-Zero Modem especial.
AVISO!
Somente um adaptador aceito por SEG deve ser utilizado (USB2RS232ADAP). Primeiro,
instale o adaptador (com o drive relacionado que você pode encontrar no CD) e, então,
estabeleça a conexão (Smart view => Dispositivo). O adaptador precisa aceitar uma
velocidade muito rápida.
SMARTV-5.0-PT-MAN Smart view 19
3 Configuração da conexão entre o PC e o dispositivo
3.4 Conectando um WIC1 (2ª Geração, via DiggiMEC)
3.4 Conectando um WIC1 (2ª Geração, via DiggiMEC)
DiggiMEC
RJ45
(Rear Side)
ble
RESET
Ca
RJ45
ork
tw
Ne
USB Cable
Smart view
File Device Edit View Settings Tools Window Help
Shortcuts Device Data
WIC1 Protection Para/Global Prot Para/I-Prot/I[1]
...
Operation Name Value
Operation Device planning ExBlo1 -.-
ExBlo2 -.-
Device Para ExBlo TripCmd -.-
Ex rev Interl -.-
Field Para AdaptSet 1 SOTF . enabled
AdaptSet 2 -.-
Protection Para AdaptSet 3 -.-
AdaptSet 4 -.-
Device planning Service
1,0
Messages
Device Para ?
Type Record No. Date of Record Message Value
Information 4 27.07.2018 1... 22:56
SI6 Settings Changed 1
50/60
Warning Incoming... 3 27.07.2018 0... 0:47:28
SW4 Time Sync Not OK
Information 2 27.07.2018 0... 9:44:29
SI8 Device Restart 1
Information 1 27.07.2018 0... 9:44:29
SI7 Firmware Update 1
Field Para
Protection Para/Set 1/I-Prot - 50, 51/I[1] - 50, 51
5 6 7 Name DefaultSet V[1] - 27, 59 . Alarm Unit
Function active
ExBlo Fc inactive
Protection Para Ex rev Interl Fc inactive
Blo TripCmd inactive
ExBlo TripCmd Fc inactive
Measuring method Fundamental
I> 1 1 In
Char DEFT DEFT
t 1 0 s
Ready Device connected
WIC1_Z04
WIC1
Smart view
Fig. 3: Conexão de um dispositivo de proteção WIC1 via DiggiMEC com um PC.
AVISO!
Para a conexão de seus PCs/notebooks com um WIC1, você precisa dos seguintes
equipamentos:
• um DiggiMEC.
• um cabo USB com um plugue do tipo USB-C (e na outra extremidade um plugue
USB que está disponível em seu PC).
• Caso o DiggiMEC ainda não esteja conectado ao WIC1:
um cabo de rede com dois plugues RJ45, classe CAT3 ou melhor.
CUIDADO!
Note que você não deve usar este cabo para conectar diretamente o WIC1 (ou um
DiggiMEC) ao seu PC!
Embora WIC1 e DiggiMEC se comuniquem entre si através de um cabo de rede, isto é
baseado em um protocolo proprietário e não em uma conexão Ethernet.
Definindo/configurando a conexão
20 Smart view SMARTV-5.0-PT-MAN
3 Configuração da conexão entre o PC e o dispositivo
3.4 Conectando um WIC1 (2ª Geração, via DiggiMEC)
1. ▷ Certifique-se de que o DiggiMEC esteja conectado ao WIC1, depois use o cabo USB para
conectar o DiggiMEC ao seu PC/portátil.
Uma interface USB de um PC/notebook comum é capaz de fornecer tanto o DiggiMEC
quanto o WIC1, caso não sejam fornecidos pelos CTs.
Inicie o software Smart view.
2. ▷ Selecione o ponto do menu »Conexão do Dispositivo« no menu »Configurações«.
3. ▷ Clique em "WI Line DiggiMEC USB".
▶ Isto seleciona a interface (COM-Port) onde o dispositivo está conectado.
SMARTV-5.0-PT-MAN Smart view 21
3 Configuração da conexão entre o PC e o dispositivo
3.5 Conectando um dispositivo da linha HighTECH
3.5 Conectando um dispositivo da linha HighTECH
PC
P
P
PE
PE
N
N
Adapter
RS485 RS232
COMRS232Nullm
High Tech Line Device (back view)
HTL_Z42
Fig. 4: Conexão de dispositivo de proteção da Linha HighTECH com um PC.
AVISO!
Para a conexão de seus PCs/notebooks com o dispositivo, você precisa dos seguintes
equipamentos:
• um »RS485 para adaptador RS232« (qualquer fornecedor), e
• um cabo de modem zero (SEG artigo “COMRS232Nullm”, sem cabo serial)!
• Se seu PC/notebook não tiver interface serial, você também precisa de
um »adaptador-USB-para-serial« especial (SEG artigo “USB2RS232ADAP”).
Definindo/configurando a conexão
1. ▷ Conecte seu PC/notebook com o dispositivo através de um cabo zero-modem e »RS485
para adaptador RS232« (ver o diagrama acima).
Inicie o software Smart view.
2. ▷ Selecione o ponto do menu »Conexão do Dispositivo« no menu »Configurações«.
3. ▷ Clique em "HTL3 / PL / WIP Device Connection".
4. ▷ Selecione a interface serial (COM-Port) que deve ser usada para a conexão.
22 Smart view SMARTV-5.0-PT-MAN
3 Configuração da conexão entre o PC e o dispositivo
3.6 Conectando um dispositivo da linha Profissional
3.6 Conectando um dispositivo da linha Profissional
Os dispositivos da Linha Profissional existem em dois tipos de caixas, as largas
(normalmente chamadas "XR...") e as pequenas. A maioria das largas estão disponíveis com
uma interface RS485 para que possam ser conectadas a um PC de maneira semelhante a
um Dispositivo da Linha HighTECH. Os pequenos, no entanto, apresentam uma interface
óptica. Há um dispositivo adaptador chamado XRS1 disponível para isso.
Adaptador RS485
para USB
Artigo da SEG:
SmartV_Z06
RSC2485USB1 ...e:
• Cabo de dois fios
Dispositivo da adaptador de (para o Bus RS485)
linha Profissional interface XRS1
• Cabo USB
(somente para
um dispositivo de
Linha Profissional
com interface
óptica)
Quad. 1: Dispositivos e acessórios necessários
O adaptador de interface XRS1 deve ser posicionado diretamente além do dispositivo da
Linha Profissional, de modo que as interfaces ópticas de ambos os dispositivos estejam em
contato óptico direto um com o outro.
SmartV_P33
SMARTV-5.0-PT-MAN Smart view 23
3 Configuração da conexão entre o PC e o dispositivo
3.6 Conectando um dispositivo da linha Profissional
SmartV_Z34
O XRS1 requer uma tensão DC auxiliar na faixa de 19 V ... 55 V, que devem ser conectados
nos terminais A1 (pólo negativo L-) e A2 (pólo positivo L+).
Os fios de sinal RS485 devem ser conectados nos terminais N e P.
Observação: Cada terminal do XRS1 existe duas vezes: Se houver vários dispositivos
em uso, é possível simplesmente passar através dos fios. (Ver também o Manual do
Usuário XRS1.)
Windows PC XRS1 Professional Line
Device
USB connection
RSC2485USB1
USB
ICPCON
-7561
USB to RS-232/422/485 Converter
Variable Baud Rate
300,...9600,...115K
Variable Data Format
3000V Isolation
RS-486 RS-422/485 RS-232
RX+/D2+
RX-/D2-
(B)GND
(B)GND
Data+
Data-
TX+
TXD
RXD
TX-
Optical
Interface
Fig. 5: Cabeamento para um dispositivo de Linha Profissional com interface óptica.
24 Smart view SMARTV-5.0-PT-MAN
3 Configuração da conexão entre o PC e o dispositivo
3.6 Conectando um dispositivo da linha Profissional
Windows PC
USB Connection
Professional Line
Device
(Large Housing)
RSC2485USB1
USB
ICPCON
-7561
USB to RS-232/422/485 Converter
Variable Baud Rate
300,...9600,...115K
Variable Data Format
3000V Isolation
RS-486 RS-422/485 RS-232
1N
RX+/D2+
1P
RX-/D2-
(B)GND
(B)GND
Data+
Data-
TX+
TXD
RXD
TX-
Fig. 6: Cabeamento para um dispositivo de Linha Profissional do tipo "XR" (caixa grande).
Definindo/configurando a conexão
1. ▷ Após a conexão com o Windows-PC ter sido estabelecida, o Smart view.
2. ▷ Selecione o ponto do menu »Conexão do Dispositivo« no menu »Configurações«.
3. ▷ Clique em "HTL3 / PL / WIP Device Connection".
4. ▷ Selecione a interface serial (COM-Port) que deve ser usada para a conexão.
SMARTV-5.0-PT-MAN Smart view 25
3 Configuração da conexão entre o PC e o dispositivo
3.7 Solução de problemas durante configuração da conexão
3.7 Solução de problemas durante configuração da conexão
Geral
• Se seu problema não for abordado elos aspectos gerais listados abaixo, talvez
valha a pena verificar também o "Guia de Solução de Problemas HighPROTEC",
ou o Capítulo "Solução de Problemas" no Manual do Usuário WIC1 (documentos
separados).
• Se um firewall está instalado no seu computador, verifique se nenhuma porta TCP /
IP no alcance 52152… 52163 está bloqueada.
Conexão de Ethernet
• Certifique-se de que todos os dados TCP/IP tenham sido configurados corretamente
(incluindo a configuração do dispositivo de proteção).
• Verifique se o endereço IP do dispositivo de proteção foi digitado corretamente
Smart view.
• Observe que atualmente somente endereços IPv4 são suportados.
Conexões seriais (RS232) e conexões USB
• Para estabelecer a conexão, você precisa ter direitos suficientes (direitos de
administração).
• Somente para RS232: Se seu computador não for fornecido com interface serial,
você precisará de um adaptador-USB-para-serial (SEG artigo “USB2RS232ADAP”). O
adaptador precisa estar instalado corretamente.
• Somente para RS232: Tenha certeza de que o cabo de modem zero é usado (um
cabo de série padrão sem fios de controle não possibilita a comunicação).
3.7.1 Problemas de conexão persistentes (*)
(*) aplica-se somente a conexões serial (RS232) e conexões USB.
Em casos de problemas de conexão persistentes, você deve remover todas as
configurações de conexão e estabelecê-las novamente em seguida. A fim de remover
todas as configurações de conexão, por favor, proceda da seguinte maneira:
1. Remova as configurações da Rede de Discagem
1. ▷ Fechar o Smart view
2. ▷ Lançamento do »Painel de Controle«.
3. ▷ Escolha »Rede & Internet«.
4. ▷ No lado esquerdo, clique em »Gerenciar conexões de rede«.
5. ▷ Clique na Conexão Direta HighPROTE com o botão direito do mouse.
6. ▷ Escolha »Excluir« a partir do menu de atalhos.
7. ▷ Clique no botão »OK«.
26 Smart view SMARTV-5.0-PT-MAN
3 Configuração da conexão entre o PC e o dispositivo
3.7.1 Problemas de conexão persistentes (*)
2. Remova o modem virtual
1. ▷ Lançamento do »Painel de Controle«.
2. ▷ Escolha »Hardware & Som«.
3. ▷ Escolha »Telefone & Opções de Modem«.
4. ▷ Vá até a aba »Modem«.
5. ▷ Clique na entrada correta (caso haja mais de uma) do »Cabo de conexão entre dois
computadores«.
6. ▷ Clique no botão »Remover«.
SMARTV-5.0-PT-MAN Smart view 27
4 Códigos de saída e parâmetros de linha de comando
4 Códigos de saída e parâmetros de linha de
comando
Parâmetros da linha de comando
É possível iniciar o aplicativo Smart view com outras opções de linha de comando.
Todas as opções listadas abaixo não são sensíveis a maiúsculas e minúsculas. Todas essas
opções podem também começar com um caractere de barra “/”, em vez de um traço “-”.
Opção Descrição
-noLogo Esta opção suprime a exibição do banner de cadastro (“tela de
início”) durante a fase de partida do aplicativo.
Arquivo :<filename> <filename> deve ser um arquivo de parâmetros existente. Smart
view abre diretamente esse arquivo durante a fase de inicialização.
-checkParameter Uma verificação de plausibilidade (consulte ╚═▷ “Verificação de
plausibilidade”) é realizada para os dados de parâmetros atualmente
carregados.
-minimizar Esta opção inicializa o Smart view com uma janela principal
minimizada.
-deviceModelFolder: <directory> deve ser um diretório existente. Em seguida, o Smart
<directory> view utiliza este diretório como repositório padrão de arquivos de
modelos do dispositivo.
-exportCSV:<filename> O Smart view cria um arquivo no formato CSV a partir dos dados de
configuração carregados atualmente.
Exemplo:
Smartview.exe -file:MySettings.HptPara
-exportCSV:MyData.csv
-iec61850CreateSCD: O Smart view cria um arquivo SCD da IEC 61850 file (Descrição
<filename> de configuração da subestação) a partir dos dados de configuração
carregados atualmente.
Exemplo:
Smartview.exe -file:MySettings.HptPara
-iec61850CreateSCD:MyDev.scd
-iec61850SendConfig: <filename> deve ser um arquivo SCD IEC 61850 existente e válido.
<filename> O Smart view envia o arquivo SCD para o dispositivo de proteção
conectado.
Exemplo:
Smartview.exe
-file:MySettings.HptPara
-iec61850SendConfig:MyDev.scd
-senha:1234
28 Smart view SMARTV-5.0-PT-MAN
4 Códigos de saída e parâmetros de linha de comando
Opção Descrição
Este exemplo de comando inicializa o Smart view e faz carregar o
arquivo de parâmetros existente MySettings.HptPara, conecta-se a
um dispositivo (com as atuais configurações de conexão). Depois, ele
cria a configuração de IEC 61850 a partir do arquivo SCD MyDev.scd
e envia dados de configuração para o dispositivo.
-language:<Language- Define o idioma da interface gráfica do usuário.
ID>
<Language-ID> deve especificar algum dos idiomas suportados:
• ENG (Inglês)
• DEU (Alemão)
• ESP (Espanhol)
• FRA (Francês)
• PLK (Polonês)
• PTB (Português [Brasil])
• RUS (Russo)
• ROM (Romeno)
-newFile:<param- <param-filename> deve ser um arquivo de parâmetros não
filename> existente.
-deviceModel:<dm- <dm-filename> dever ser um arquivo de modelo do dispositivo
filename> existente. (Se nenhum caminho for especificado, o caminho padrão
do modelo de dispositivo é usado.)
O Smart view grava um novo arquivo de parâmetros a partir do
arquivo de modelos do dispositivo especificado. O resultado pode ser
verificado a partir do código de saída do aplicativo.
Exemplo:
Smartview.exe -newFile:MySettings.HptPara
-deviceModel:MRA4_V3.4.a.dm_c
-paraKey:<param-key> <param-key> é a descrição interna sensível a maiúsculas e
minúsculas do parâmetro a ser alterado.
-paraValue:<param-
value> <param-value> é o novo valor do parâmetro.
-paraSetnumber: <parameter-set> é opcional e válida apenas para configuração dos
<parameter-set> parâmetros de grupo. Pode ser o número do parâmetro definido a ser
utilizado. (Valores possíveis: 0 [padrão], 1, 2, 3.)
-paraAdaptiveSet:
<adaptive-set> <adaptive-set> é opcional e válido apenas para parâmetros de
adaptação. Pode ser o número do adaptativo definido a ser utilizado.
(Valores possíveis: 0 [padrão], 1, 2, 3.)
Smart view grava um determinado valor de configuração de
parâmetros no arquivo de parâmetros atualmente carregado.
Exemplo 1:
Smartview.exe
SMARTV-5.0-PT-MAN Smart view 29
4 Códigos de saída e parâmetros de linha de comando
Opção Descrição
-newFile:MySettings.HptPara
-deviceModel:MRA4_V3.4.a.dm_c
-paraKey:"/root/MDMs/CT_1_1/SingleSet/Current/CTprim"
-paraValue:1234
-sair
Este exemplo de comando inicia o Smart view e faz com que ele crie
um novo arquivo de parâmetros MySettings.HptPara, depois, atribui
um novo valor 1234de um determinado parâmetro e, finalmente, sai
do aplicativo.
Este exemplo de parâmetro pertence à configuração “CT pri” da
corrente nominal do lado primário dos transformadores de corrente.
(Na interface gráfica de usuário do Smart view, esta configuração
pode ser encontrada no campo do menu [Parâ Camp / CT]. Se o
Smart view foi aberto com a opção -serviceInfo (consulte abaixo),
ele mostra o <param-value> interno para cada parâmetro).
Exemplo 2:
Smartview.exe
-file:MySettings.HptPara
-paraKey:"/root/MDMs/I1/MultiSet/Fct/Char"
-paraValue:NINV
-paraSetnumber:2
-checkParameter
-saveParameter
Este exemplo de comando inicia o Smart view e abre um arquivo
de parâmetros existente MySettings HptPara; em seguida, atribui
um novo valor NINV de um determinado parâmetro do grupo
de configuração no conjunto de parâmetros especificados. Depois,
verifica todas configurações de plausibilidade e, finalmente, salva o
arquivo de parâmetros.
-paraListFile:<txt- <txt-filename> deve ser um arquivo de texto existente que
filename> especifica valores de configuração de parâmetros.
Smart view lê essas configurações e as grava no arquivo de
parâmetros atualmente carregados.
O arquivo de texto deve conter uma definição por linha e cada linha
deve ter o seguinte formato:
<param-key> <param-value> <parameter-set>
As especificações dentro de cada linha devem ser separadas uma da
outra por um caractere em branco. Por exemplo:
30 Smart view SMARTV-5.0-PT-MAN
4 Códigos de saída e parâmetros de linha de comando
Opção Descrição
/root/MDMs/CT_1_1/SingleSet/Current/CTprim 1234 0
/root/MDMs/I1/MultiSet/Fct/Char NINV 2
Além disso, linhas de comentários são permitidas: Cada linha que
começa com “#”, “;” ou “//” é ignorada.
Exemplo de linha de comando
Smartview.exe
-file:MySettings.HptPara
-paraListFile:"MyParameterValues.txt"
-checkParameter
-saveParameter
Este exemplo de comando inicia o Smart view e abre um arquivo
de parâmetros existente MySettings.HptPara; em seguida, lê as
configurações do arquivo MyParameterValues.txt. Depois, verifica
todas configurações de plausibilidade e, finalmente, salva o arquivo
de parâmetros.
-password:<password> <password> é uma senha de nível de acesso válida para o
dispositivo conectado.
Esta senha é necessária para alterar as configurações do dispositivo.
Para os dispositivos que suportam níveis diferentes de acesso com
senhas distintas, sempre deve ser fornecida a senha do nível de
acesso mais alto exigido.
-connectionPassword: <password> é a senha para a conexão do dispositivo de proteção.
<password>
Dependendo de como o dispositivo de proteção esteja conectado,
esta será a senha de “conexão USB” ou a senha de conexão de rede
remota.
Uma senha para a criação de uma conexão com o Smart view só é
suportada pelos dispositivos HighPROTEC a partir da versão 3.6.
(Consulte ╚═▷ Capítulo 6.9.)
-sair Essa opção possibilita Smart view sair imediatamente, depois de
concluídas todas as tarefas.
Exemplo:
Smartview.exe
-newFile:MySettings.HptPara
-deviceModel:MRA4_V3.4.a.dm_c
-sair
SMARTV-5.0-PT-MAN Smart view 31
4 Códigos de saída e parâmetros de linha de comando
Opção Descrição
Este exemplo de comando inicia o Smart view e faz com que ele crie
um novo arquivo de parâmetro MySettings.HptPara; em seguida,
sai do programa.
-rasConnection Especifique se a comunicação com o dispositivo deve ser feita com
uma (por exemplo: PPP serial).
-rasConnection:
<network-connection> Se estiver disponível, uma <network-connection> opcional, esta
conexão será utilizada para a comunicação.
Exemplo:
Smartview -rasConnection: Conexão direta “HighPROTEC
Direct Connection”
-Htl3PIConnection: Especifique se a comunicação deve ser feita com um dispositivo a
<COM-Port> partir da High Tech Line 3, da Linha profissional ou da série WI Line.
<COM-Port> é o número da porta serial com a qual o dispositivo está
conectado.
Exemplo:
Smartview -Htl3PIConnection:1
-receiveParameter Essa opção possibilita a conexão do Smart view com um dispositivo e
receber todos os parâmetros a partir dele.
Exemplo:
Smartview
-receiveParameter
-saveParameter:MySettings.HptPara
-sair
Este exemplo de comando inicia o Smart view e faz com que
ele receba todos os parâmetros do dispositivo conectado e,
em seguida, salve esses parâmetros no arquivo de parâmetros
MySettings.HptPara, finalmente, sai do programa.
-saveParameter Os dados de parâmetros atualmente carregados são salvos com o
nome do arquivo atual.
-saveParameter:
<filename> Se foi especificado um <filename>, os dados do parâmetro são
salvos no arquivo especificado.
-sendParameter Todos os dados de parâmetros atualmente carregados são
transferidos para o dispositivo conectado, ou - se for o caso
-sendParameter: de “modificado” - somente os parâmetros modificados serão
modificado transferidos.
Exemplo 1:
Smartview.exe
32 Smart view SMARTV-5.0-PT-MAN
4 Códigos de saída e parâmetros de linha de comando
Opção Descrição
-file:MySettings.HptPara
-sendParameter
-senha:1234
-silencioso
-sair
Este exemplo de comando inicia o Smart view e abre o arquivo de
parâmetros MySettings.HptPara, em seguida, todos os parâmetros
contidos neste arquivo são transferidos para o dispositivo conectado.
Finalmente, o Smart view sai do programa.
Exemplo 2:
Smartview.exe
-file:MySettings.HptPara
-paraListFile:"MyParameterValues.txt"
-checkParameter
-sendParameter:modified
-senha:1234
-sair
Este exemplo de comando inicia o Smart view e abre um arquivo
de parâmetros existente MySettings.HptPara; em seguida, lê as
configurações do arquivo MyParameterValues.txt. Depois, verifica
todas as definições de plausibilidade, transferindo os parâmetros
modificados para o dispositivo conectado. Finalmente, o Smart view
sai do programa.
-serviceInfo Essa opção possibilita outras informações de manutenção do Smart
view. Em geral, esse tipo de informação é necessário apenas para
manutenção e testes.
-silencioso Essa opção possibilita que o Smart view evite interações do usuário
durante a execução de algumas de suas tarefas. Isso pode ser útil se
for necessário realizar operações específicas via linha de comando.
-TcpIp Especifique se a comunicação com o dispositivo deve ser feita com
uma conexão TCP/IP.
-TcpIp:<TCP/IP-
address> Se estiver disponível um <TCP/IP-address> opcional, esta conexão
será utilizada para a comunicação.
Exemplo:
Smartview -TcpIp:192.168.0.8
-typecode:<typecode> <typecode> é uma sequência de código por tipo válida para os
dados de parâmetros atualmente carregados.
SMARTV-5.0-PT-MAN Smart view 33
4 Códigos de saída e parâmetros de linha de comando
Opção Descrição
Exemplo:
Smartview
-newFile:MySettings.HptPara
-deviceModel:MRA4_V3.4.a.dm_c
-typecode:MRA4-2A0AAA
-saveParameter
-sair
Este exemplo de comando inicia o Smart view, criando um novo
arquivo de parâmetros a partir do modelo de dispositivo existente,
com base em valores do código por tipo especificado. Depois, salva
esta modificação de parâmetros no arquivo de parâmetros e o Smart
view, finalmente, sai do programa.
Códigos de saída
Depois de inicializado o Smart view através de opções de linha de comando, pode ser
interessante verificar o código de saída (também chamado de código de retorno).
O código de saída fornece informações sobre a execução bem-sucedida do Smart view ou
se houve algum erro.
Código de saída Descrição
0 Smart view foi encerrado com sucesso. Sem erros.
1 O arquivo já existe.
2 Erro no arquivo de modelos de dispositivo.
3 Arquivo de parâmetro implausível.
4 Erro desconhecido.
5 Erro durante a gravação do arquivo de parâmetros.
6 Nenhum dado de parâmetro disponível.
7 Erro durante o envio de dados de parâmetros para um dispositivo
conectado.
8 O valor do parâmetro único não pôde ser gravado com a opção de
linha de comando específica.
9 Não é possível ler o arquivo de modelos de dispositivo.
10 Não é possível ler o arquivo de texto com a lista de valores de
parâmetros.
11 Código por tipo inválido.
34 Smart view SMARTV-5.0-PT-MAN
5 Comandos do teclado do Smart view
5 Comandos do teclado do Smart view
Você pode controlar o Smart view opcionalmente, através de comandos do teclado (em vez
do mouse)
Tecla Descrição
↑ Mover para cima na árvore de navegação ou na lista de parâmetros.
↓ Mover para baixo na árvore de navegação ou na lista de parâmetros.
← Ocultar o item da árvore ou selecionar uma pasta em um nível mais
alto.
→ Expande o item da árvore ou seleciona uma subpasta
Numpad + Expande o item da árvore.
Numpad − Reduz o item da árvore.
POS1 Move para o topo da janela ativa.
ENDE Move para a parte inferior da janela ativa.
STRG+O Abre a caixa de diálogo de abertura de arquivos. Navegar pelo
sistema de arquivos para buscar um arquivo existente no dispositivo.
STRG+N Cria um novo arquivo de parâmetros por meio de um modelo.
STRG+S Salva o arquivo de parâmetros original carregado.
F1 Exibe informações da ajuda online do Smart view.
F2 Carregar dados do dispositivo
F5 Recarrega o dado exibido de um dispositivo.
STRG+F5 Habilita a atualização automática.
STRG+Umschalt+T Volta para a janela de navegação.
Página principal Percorre os formulários tabulares (janelas de detalhes).
Page ↑ Valor anterior (definição de parâmetros).
Page ↓ Próximo valor (definição de parâmetros).
Ctrl+Shift+Alt+S Liga/desliga o modo de informações de manutenção, que exibe
outras informações de manutenção.
SMARTV-5.0-PT-MAN Smart view 35
6 Operação de um dispositivo de proteção HighPROTEC
6.1 Carregamento de dados do dispositivo durante o uso do Smart view
6 Operação de um dispositivo de proteção
HighPROTEC
6.1 Carregamento de dados do dispositivo durante o uso do
Smart view
1. ▷ Inicie o Smart view.
2. ▷ Tenha certeza de que a conexão foi estabelecida corretamente. (Consulte ╚═▷ “3
Configuração da conexão entre o PC e o dispositivo”.)
3. ▷ Conecte seu PC com o dispositivo.
4. ▷ Selecione »Receber Dados do Dispositivo« no menu [Dispositivo].
MCDGV4
Med Reg Menu
Smart view
Arquivo Dispositivo Editar Exibir Definições Ferramentas Janela Ajuda
Atalhos Dados do dispositivo
MCDGV4
Operação
Operação Planej disposit
Parâ Dispos
Parâ Camp
Parâm Proteção
Planej disposit Controle
Lógica
1,0
Serviço
Parâ Dispos
Comunicação
50/60
Parâ Camp
5 6 7
Parâm Proteção
HPT_ZB9
Pronto Dispositivo conectado
Fig. 7: Depois de selecionar "Receber dados do dispositivo", Smart view exibe toda a árvore de
menus do dispositivo conectado.
36 Smart view SMARTV-5.0-PT-MAN
6 Operação de um dispositivo de proteção HighPROTEC
6.2 Transferir dados do dispositivo do Smart view para o dispositivo
6.2 Transferir dados do dispositivo do Smart view para o
dispositivo
ATENÇÃO!
Através do botão »Transferir apenas parâmetros modificados para o dispositivo« apenas
os parâmetros modificados são transmitidos para o dispositivo.
As modificações de parâmetros são indicadas por um asterisco vermelho (símbolo “*”)
na frente do parâmetro.
O asterisco (na janela da árvore do dispositivo) indica que os parâmetros no arquivo
aberto (no Smart view) diferem dos parâmetros armazenados em seu disco rígido local.
Através do botão »Transferir apenas parâmetros modificados para o dispositivo«, você
pode transmitir todos os parâmetros marcados por este símbolo.
Se um arquivo de parâmetros for salvo em seu disco rígido local, esses parâmetros não
serão mais classificados para serem modificados e não poderão ser transmitidos por
meio do botão »Transferir somente parâmetros modificados para o dispositivo«.
Caso você tenha carregado e modificado um arquivo de parâmetros do dispositivo
e o tenha salvo no disco rígido local sem antes transferir os parâmetros para o
dispositivo, não será possível usar o botão »Transferir somente parâmetros modificados
para o dispositivo«. Em um caso como esse, use »Transferir todos os parâmetros para o
dispositivo«.
AVISO!
O botão »Transferir somente parâmetros modificados para o dispositivo« só funciona se
os parâmetros modificados estiverem disponíveis no Smart view.
Ao contrário, todos os parâmetros do dispositivo são transferidos quando o
botão »Transferir todos os parâmetros para o dispositivo« é pressionado (a menos que
haja parâmetros de dispositivo inválidos ou implausíveis, consulte ╚═▷ “Alterar um
parâmetro via Smart view – Exemplo”).
1. ▷ Para (re)transferir parâmetros para o dispositivo, favor selecionar »Transferir todos os
parâmetros para o dispositivo« ou »Transferir somente parâmetros modificados para o
dispositivo« no menu [Dispositivo].
2. ▷ Confirme a pergunta de segurança »Os parâmetros devem ser sobrescritos no
dispositivo?«.
3. ▷ Insira a senha para definir parâmetros na janela pop up.
▶ Posteriormente, os dados alterados serão transferidos para o dispositivo e adotados.
4. ▷ Um diálogo de confirmação se abre, perguntando se você deseja salvar as mudanças
em um arquivo. Em geral, isto é recomendado. Selecione uma pasta adequada em seu
disco rígido e clique em »Salvar«.
▶ Os dados de parâmetros alterados agora são salvos na pasta escolhida por você.
SMARTV-5.0-PT-MAN Smart view 37
6 Operação de um dispositivo de proteção HighPROTEC
6.2 Transferir dados do dispositivo do Smart view para o dispositivo
Mensagem de erro: Tipo de dispositivo inválido
AVISO!
Para ser capaz de transmitir um arquivo de parâmetro para o dispositivo, os seguintes
dados devem ser iguais:
• Código de tipo (escrito como “CAT No.” na parte superior do dispositivo/tipo de
rótulo) e
• Versão do modelo do dispositivo (pode ser encontrada em [Parâ Dispos /
Versão] »DM-Versão«.
No caso de um tipo de dispositivo não correspondente, é emitida a mensagem de erro
"Tipo de dispositivo inválido" .
38 Smart view SMARTV-5.0-PT-MAN
6 Operação de um dispositivo de proteção HighPROTEC
6.3 Cópia de segurança e Documentação ao utilizar o Smart view
6.3 Cópia de segurança e Documentação ao utilizar o Smart view
Como salvar dados do dispositivo em um PC
1. ▷ Clique em »Salvar como...« no menu [Arquivo].
2. ▷ Especifique um nome e escolha uma pasta no disco rígido.
3. ▷ Salve os dados do dispositivos adequadamente.
Impressão de dados de um dispositivo ao utilizar o Smart view (Lista de
configurações)
O »Menu de impressão« oferece as seguintes opções:
• Configuração da impressora
• Visualização de página
• Impressão
• Exportar o intervalo de impressão selecionado para um arquivo txt.
O menu de impressão do software Smart view oferece tipos contextuais diferentes de
intervalos de impressão.
• Impressão de toda a árvore de parâmetros:Todos os valores e parâmetros do arquivo
de parâmetros atual são impressos.
• Impressão da janela ativa exibida:
Somente os dados mostrados na janela ativa relevante são impressos, ou seja, isso
se aplica se, pelo menos, uma janela estiver aberta.
• Impressão de todas as janelas ativas abertas:
Os dados mostrados em todas as janelas são impressos, ou seja, isso se aplica
apenas se houver mais de uma janela aberta.
• Impressão da árvore de parâmetros do dispositivo a partir da posição mostrada em:
Todos os dados e parâmetros da árvore de parâmetros do dispositivo são impressos
a partir da posição/marcação na janela de navegação. Abaixo desta seleção,
também é exibido o nome completo da marcação.
Salvar dados como um arquivo txt via Smart view
Dentro do menu de impressão [Arquivo / Imprimir]você pode escolher »Exportar para o
arquivo« para exportar os dados para um arquivo de texto.
SMARTV-5.0-PT-MAN Smart view 39
6 Operação de um dispositivo de proteção HighPROTEC
6.3 Cópia de segurança e Documentação ao utilizar o Smart view
AVISO!
Apenas a amplitude de impressão selecionada será exportada como um arquivo de
texto. Isto significa: Se tiver escolhido “Concluir árvore de parâmetros do dispositivo",
a respectiva árvore será exportada. Mas, se você escolheu a "Janela funcionando no
momento^, apenas esta janela será exportada.
Você pode imprimir os dados em operação, mas não exportá-los.
Se você exportar um arquivo txt, o conteúdo desse arquivo é codificado como Unicode
(UTF-8). Portanto, o aplicativo que você deseja usar para abrir o arquivo deve suportar essa
codificação. (Isso, no entanto, deve ser o caso de todos os aplicativos modernos para PC.)
40 Smart view SMARTV-5.0-PT-MAN
6 Operação de um dispositivo de proteção HighPROTEC
6.4 Planejamento de dispositivo offline através do Smart view
6.4 Planejamento de dispositivo offline através do Smart view
AVISO!
Para ser capaz de transmitir um arquivo de parâmetro (por exemplo: criado offline) para
o dispositivo, os seguintes dados devem ser iguais:
• Código de tipo (escrito como “CAT No.” na parte superior do dispositivo/tipo de
rótulo) e
• Versão do modelo do dispositivo (pode ser encontrada em [Parâ Dispos /
Versão] »DM-Versão«.
O software Smart view também permite a parametrização offline. A vantagem é: Ao utilizar
modelos do dispositivo, você pode fazer tarefas de planejamento para um dispositivo e
definir parâmetros com antecedência.
Você também pode ler o arquivo de parâmetros do dispositivo, processá-lo offline
(por exemplo: a partir de seu escritório) e finalmente, retransferi-lo para o dispositivo.
Você pode também:
• carregar um arquivo de parâmetro existente a partir do dispositivo (consulte ╚═▷
“6.1 Carregamento de dados do dispositivo durante o uso do Smart view”).
• criar um novo arquivo de parâmetro (veja abaixo).
• abrir um parâmetro salvo localmente (backup).
Para criar um novo dispositivo/arquivo de parâmetros por meio de um modelo de
dispositivo off-line:
1. ▷ A fim de criar um novo arquivo de parâmetros offline, escolha dentro do menu [Arquivo ]
a entrada »Criar novo arquivo de parâmetros«.
2. ▷ Uma janela de diálogo aparece. Confira se você selecionou o tipo certo de dispositivo
com a versão e a configuração corretas.
3. ▷ Finalmente clique em »Aplicar«.
4. ▷ A fim de salvar a configuração do dispositivo, selecione »Salvar« a partir do menu
[Arquivo].
5. ▷ Dentro do menu [Editar / Modificar configuração do dispositivo (código por tipo)] você
pode modificar a configuração do dispositivo ou simplesmente descobrir o código por
tipo de sua seleção atual.
Para a transferência do arquivo de parâmetros para o dispositivo, consulte ╚═▷ “6.2
Transferir dados do dispositivo do Smart view para o dispositivo”.
SMARTV-5.0-PT-MAN Smart view 41
6 Operação de um dispositivo de proteção HighPROTEC
6.5 Valores de Medição
6.5 Valores de Medição
Ler os valores medidos através do Smart view
1. ▷ Caso o Smart view não esteja funcionando – inicie-o.
2. ▷ Se os dados do dispositivo não foram carregados ainda – selecione »Receber dados do
dispositivo« no menu [Dispositivo].
3. ▷ Clique duas vezes no ícone »Operação« na árvore de navegação.
4. ▷ Clique duas vezes no ícone »Valores medidos« dentro da árvore de navegação
[Operação].
5. ▷ Dentro de »Valores medidos«, clique duas vezes na categoria dos valores medidos na
qual você tem interesse.
▶ Os valores medidos e calculados são exibidos agora em forma tabular na janela.
AVISO!
Para que os dados de medição sejam lidos de forma cíclica, selecione »Atualização
automática« no menu de [Visualização]. Os valores medidos são lidos a cada dois
segundos.
42 Smart view SMARTV-5.0-PT-MAN
6 Operação de um dispositivo de proteção HighPROTEC
6.6 Reconhecimentos e Restabelecimentos
6.6 Reconhecimentos e Restabelecimentos
Reconhecimento manual via Smart view
1. ▷ Caso o Smart view não esteja funcionando – inicie-o.
2. ▷ Se os dados do dispositivo não foram carregados ainda – selecione »Receber dados do
dispositivo« no menu [Dispositivo].
3. ▷ Clique duas vezes no ícone »Operação« na árvore de navegação.
4. ▷ Clique duas vezes no ícone »Confirmação« dentro do menu de operação.
5. ▷ Clique duas vezes sobre a entrada na pop-up a ser reconhecida.
6. ▷ Pressione o botão »Executar imediatamente«.
7. ▷ Confirme a pergunta se as alterações devem ser executadas por »Sim«.
8. ▷ Insira sua senha.
Reconhecimento externo via Smart view
1. ▷ Caso o Smart view não esteja funcionando – inicie-o.
2. ▷ Se os dados do dispositivo não foram carregados ainda – selecione »Receber dados do
dispositivo« no menu [Dispositivo].
3. ▷ Clique duas vezes no ícone »Parâ Dispos« na árvore de navegação.
4. ▷ Clique duas vezes no ícone »Ex. Confirmação« dentro do menu de operação.
5. ▷ Na janela de diálogo, você pode atribuir agora cada sinal que restabelece todos os
LEDs reconhecíveis, um sinal que restabelece todas as saídas binárias, um sinal que
restabelece os sinais SCADA, respectivamente, um sinal que confirma um comando de
jornada pendente.
Restabelecimentos manuais via Smart view
1. ▷ Caso o Smart view não esteja funcionando – inicie-o.
2. ▷ Se os dados do dispositivo não foram carregados ainda – selecione »Receber dados do
dispositivo« no menu [Dispositivo].
3. ▷ Clique duas vezes no ícone »Operação« da árvore de navegação.
4. ▷ Clique duas vezes no ícone »Redef« dentro do menu [Operação].
5. ▷ Clique duas vezes sobre a entrada da pop-up que deve ser redefinida ou excluída.
SMARTV-5.0-PT-MAN Smart view 43
6 Operação de um dispositivo de proteção HighPROTEC
6.7 Exibição de status através do Smart view
6.7 Exibição de status através do Smart view
1. ▷ Caso o Smart view não esteja funcionando – inicie-o.
2. ▷ Se os dados do dispositivo não foram carregados ainda – selecione »Receber dados do
dispositivo« no menu [Dispositivo].
3. ▷ Clique duas vezes no ícone »Operação« da árvore de navegação.
4. ▷ Clique duas vezes no ícone »Exibição de Status« dentro do menu [Operação].
5. ▷ Clique duas vezes em qualquer um dos módulos subordinados. Se, por exemplo, você
quiser ver os estados dos alarmes em geral, clique duas vezes na entrada »Prot«.
AVISO!
Para ter os dados lidos de uma maneira cíclica, selecione »Atualização automática« no
menu [Visualização]. Os valores medidos são lidos a cada dois segundos.
Estado do Sinal / Entrada do Módulo Exibição dentro do Smart view
falso / »0« 0
verdadeiro / »1« 1
Nenhuma conexão ao dispositivo ou ocupado. ?
44 Smart view SMARTV-5.0-PT-MAN
6 Operação de um dispositivo de proteção HighPROTEC
6.8 Gravadores
6.8 Gravadores
6.8.1 Gravador de distúrbio
Registros de distúrbio/DataVisualizer
Com a ferramenta DataVisualizer, é possível visualizar os registros de distúrbio do
dispositivo. O DataVisualizer está sempre instalado junto com o Smart view.
• Os registros de distúrbio podem ser baixados (lidos) por meio do software de
configuração e avaliação de parâmetros Smart view.
• Os registros de distúrbio podem ser visualizados e analisados dentro do
DataVisualizer.
• Os registros de distúrbio podem ser convertidos no formato de arquivo COMTRADE
por meio do DataVisualizer.
Um registro de distúrbio contém valores de medição, inclusive alguns (configurados) tempo
de pré-disparos. Por meio do Smart view / DataVisualizer as curvas oscilográficas dos
canais/traçados analógicos (corrente, tensão) e digitais podem ser mostradas e avaliadas
em um formato gráfico. O gravador de distúrbios tem uma capacidade de armazenamento
de 120 s. O gravador de distúrbios é capaz de gravar até 15 s (ajustável) por registro. A
quantidade de registros depende do tamanho de cada registro.
Verificar registros de distúrbio através do Smart view
1. ▷ Caso o Smart view não esteja funcionando – inicie-o.
2. ▷ Se os dados do dispositivo não foram carregados ainda – selecione »Receber dados do
dispositivo« no menu [Dispositivo].
3. ▷ Clique duas vezes no ícone »Operação« da árvore de navegação.
4. ▷ Navegue pelas ramificações do menu [Operação / Registrad] e clique duas vezes
em »Reg Distúrb«.
▶ Na janela, os registros de distúrbio são exibidos de maneira tabular.
5. ▷ Clique duas vezes em qualquer registro perturbador e escolha um arquivo onde ele será
salvo.
6. ▷ Você pode analisar os registros de distúrbio por meio do software DataVisualizer, depois
de clicar em »Sim« quando lhe for perguntado: "O registro de distúrbio recebido deve
ser aberto pelo DataVisualizer?”
Excluir registros de distúrbio via Smart view
1. ▷ Caso o Smart view não esteja funcionando – inicie-o.
2. ▷ Se os dados do dispositivo não foram carregados ainda – selecione »Receber dados do
dispositivo« no menu [Dispositivo].
3. ▷ Clique duas vezes no ícone »Operação« da árvore de navegação.
SMARTV-5.0-PT-MAN Smart view 45
6 Operação de um dispositivo de proteção HighPROTEC
6.8.2 Gravador de Falha
4. ▷ Navegue pelas ramificações do menu [Operação / Registrad] e clique duas vezes
em »Reg Distúrb«.
▶ Na janela, os registros de distúrbio são exibidos de maneira tabular.
5. ▷ A fim de deletar a registro perturbador clique duas vezes em: »✘« (o x vermelho) na
frente da registro de distúrbios e confirme.
6.8.2 Gravador de Falha
Verificar registros de falhas via Smart view
1. ▷ Caso o Smart view não esteja funcionando – inicie-o.
2. ▷ Se os dados do dispositivo não foram carregados ainda – selecione »Receber dados do
dispositivo« no menu [Dispositivo].
3. ▷ Clique duas vezes no ícone »Operação« da árvore de navegação.
4. ▷ Navegue pelas ramificações do menu [Operação / Registrad] e clique duas vezes
em »Reg falha«.
▶ Na janela os registros de falhas são exibidos de forma tabular.
5. ▷ A fim de ver informação mais detalhada em uma falha, clique duas vezes no item na
lista.
Por meio do menu de impressão, você pode exportar os dados para um arquivo. Por favor,
prossiga da seguinte maneira:
1. ▷ Abra os dados como descrito acima.
2. ▷ Pressione o botão »Imprimir«.
3. ▷ Pressione o botão »Exportar para arquivo«.
4. ▷ Insira o nome de um arquivo.
5. ▷ Escolha um local para salvar o arquivo.
6. ▷ Pressione o botão »Salvar«.
6.8.3 Registrador de Tendências
Registrador de Tendências
Os dados de tendências são pontos de dados armazenados pelo gravador de tendências no
dispositivo de relé em intervalos de tempo fixos e podem ser baixados do dispositivo usando
o Smart view. Um registro de tendências é visualizável usando o software Smart view com
uma extensão de arquivo “. HptTr”.
A lista de dados de registro de tendências disponíveis pode ser visualizada selecionando
[Operação / Registrad / Gravações de Tendencia].
46 Smart view SMARTV-5.0-PT-MAN
6 Operação de um dispositivo de proteção HighPROTEC
6.8.4 Gravador de Evento
Quando visualizado dentro do DataVisualizer, o registro de dados exibirá os valores
observados (até 10) que o usuário especificou. Os valores disponíveis no Registro de
tendências dependem do tipo de dispositivo conectado e da configuração do Registro
de tendências.
Gerenciando Registros de Tendência
Para baixar informações do Registro de tendências, selecione [Operação / Registrad /
Gravações de Tendencia] da árvore de menus. O usuário encontrará três opções na janela
do registro de tendências que permitirá:
• Receber Registros de Tendência.
• Atualizar o Registrador de Tendência, e
• Excluir Registros de Tendência.
A seleção do botão »Receber registro de tendências« fará o download dos dados do
relé para o PC do usuário. Ao selecionar o botão »Atualizar registrador de tendências«,
Smart view atualiza a lista do gravador de tendências. O botão »Excluir registros de
tendências« remove todos os dados de tendências do relé. Os dados do Registros de
tendências armazenados anteriormente no PC do usuário permanecem inalterados.
Após receber dados de tendência do dispositivo, o usuário pode visualizar os dados no
DataVisualizer com um clique duplo no arquivo “.HptTr” recebido e armazenado no PC.
Uma vez aberto o arquivo “.HptTr”, o usuário verá os “Canais Analógicos” monitorados
pelo gravdor de tendências. Clicando nos "Canais analógicos", todos os parâmetros
monitorados são listados. Para visualizar um canal, o usuário deve clicar no botão esquerdo
do mouse, arrastar e soltar o canal no lado direito da tela do DataVisualizer O canal é então
listado sob os »Canais Exibidos«.
Para remover um canal da visualização, o usuário deve selecionar os Dados de tendência
a serem removidos na árvore do menu »Canais Exibidos« e, em seguida, clicar no botão
direito do mouse para exibir as opções do menu. Aqui, o usuário encontra a opção de
menu »Remover«que, quando selecionada, remove os dados de tendências.
6.8.4 Gravador de Evento
Conferir registros de eventos via Smart view
1. ▷ Caso o Smart view não esteja funcionando – inicie-o.
2. ▷ Se os dados do dispositivo não foram carregados ainda – selecione »Receber dados do
dispositivo« no menu [Dispositivo].
3. ▷ Clique duas vezes no ícone »Operação« da árvore de navegação.
4. ▷ Navegue pelas ramificações do menu [Operação / Registrad] e clique duas vezes
em »Reg event«.
▶ Na janela, os registros de eventos são exibidos em forma de tabela.
SMARTV-5.0-PT-MAN Smart view 47
6 Operação de um dispositivo de proteção HighPROTEC
6.8.4 Gravador de Evento
AVISO!
Para ter os dados de eventos lidos de uma maneira cíclica, selecione »Atualização
automática« no menu [Visualização].
O Smart view é capaz de registrar mais eventos do que o próprio dispositivo, caso
a janela do gravador de eventos esteja aberta e a »Atualização automática« esteja
definida como ativa.
Por meio do menu de impressão, você pode exportar os dados para um arquivo. Por favor,
prossiga da seguinte maneira:
1. ▷ Abra os dados como descrito acima.
2. ▷ Selecione o menu [Arquivo / Imprimir].
3. ▷ Escolha »Imprimir a janela de trabalho real« dentro da janela de pop-up.
4. ▷ Pressione o botão »Imprimir«.
5. ▷ Aperte o botão »Exportar para arquivo«.
6. ▷ Insira o nome de um arquivo.
7. ▷ Escolha um local para salvar o arquivo.
8. ▷ Pressione o botão »Salvar«.
48 Smart view SMARTV-5.0-PT-MAN
6 Operação de um dispositivo de proteção HighPROTEC
6.8.5 Gravador de Partida do Motor
6.8.5 Gravador de Partida do Motor
Gerenciar registros de partida do motor
O Gravador de partida do motor registra informações durante a partida do motor. Esses
registros são armazenados de maneira segura e a capacidade permite a gravação de até 5
partidas. Após 5 partidas, todas as partidas seguintes substituem a gravação da mais antiga
(princípio “Primeiro a entrar, primeiro a sair”).
Cada gravação consiste em um resumo de informações e tendências analógicas gravadas.
No entanto, o conjunto exato de dados depende da variante de dispositivo solicitada. Os
dados resumidos podem ser acessados usando Smart view ou através da interface do painel
frontal. Esta função oferece informação gravada no momento de cada partida do motor,
como por exemplo:
• Data do evento de partida do motor
• Número de registro
• IL1 máx RMS, IL2 máx RMS, IL3 máx RMS, IG máx RMS – Corrente máxima de fase
RMS da respectiva fase
• Desequil máx – Desequilíbrio de corrente máxima durante a partida do motor
• I méd – Corrente média de todas as três fases no momento da transição inicial
• Veloc – A velocidade nominal do motor (1 ou 2)
• Valores de tempo (duração):
◦ tS-tI – O tempo que decorre desde o início até que o valor atual fique abaixo do
limite de partida definido
◦ tS-tR - O tempo que decorre desde o início até que o motor esteja em
funcionamento, ou - no caso de uma sequência de partida incompleta - até
o comando de disparo
• I2T usad – Capacidade térmica utilizada, especificada como porcentagem da
capacidade térmica máxima
• Sucesso de partida – Isso é ajustado para 1 se a partida do motor for bem sucedida
(e igual a 0, caso contrário).
Smart view permite armazenar as informações de resumo como arquivos de texto
ou imprimi-las.
As tendências analógicas podem ser visualizadas usando o software DataVisualizer.
Exemplos de tendências analógicas gravadas são:
• Valores atuais da fase
• Desequilíbrio atual
• Capacidade térmica
• Temperaturas (no caso de uma caixa RTD ser instalada)
Leia os registros da partida do motor via Smart view:
Os dados do gravador de partida podem ser baixados por meio do Smart view do dispositivo.
SMARTV-5.0-PT-MAN Smart view 49
6 Operação de um dispositivo de proteção HighPROTEC
6.8.5 Gravador de Partida do Motor
• Inicialize o Smart view se isso ainda não foi feito.
• Se os dados ainda não tiverem sido baixados do dispositivo, selecione o item de
menu “Receber gravador de partida” no menu “Dispositivo”.
• Na árvore de navegação, vá para o menu [Operação / Registrad]. Aqui o usuário
encontrará o item de menu »Inic reg«.
• Quando »Inic reg« é selecionado, é exibida a janela do gravador de partida.
Para acessar os dados que foram armazenados no dispositivo usando o Smart view, o usuário
deve selecionar o botão “Receber gravador de partida” no canto superior esquerdo da janela
“Grav de partida”. Quando clicado, o software Smart view recuperará o registro destacado a
partir do dispositivo.
Depois de selecionar uma de, no máx., 5 gravações, um resumo dos dados do gravador
de partida pode ser recuperado (para a gravação selecionada) clicando no botão “Receber
dados resumidos” no canto superior esquerdo da janela “Grav de partida”.
Uma lista de todos os Registros de Partida é visualizável por meio da seleção do botão
"Atualizar Gravador de Partida" no gravador de partida.
É possível excluir registros individuais que são armazenados no dispositivo de proteção.
Primeiro, selecione “Receber gravador de partida” e, em seguida, selecione o registro a ser
excluído clicando no número do registro, seguido da seleção do botão “Excluir registro de
partida” no canto superior esquerdo da janela “Grav de partida”.
Para remover permanentemente todos os registros de partida em um gravador de partida
do dispositivo, selecione o botão "Excluir Todos os Registros de Partida", localizado no canto
superior esquerdo da janela "Iniciar Gravador". Isso remove todos os registros de partida
armazenados anteriormente no dispositivo ao qual o usuário está atualmente conectado.
Abra um arquivo de Registro de Partida de um dispositivo de armazenamento local. Por
favor, observe que é possível comprar um Registro de Partida arquivado com configurações
de Parâmetro arquivadas que também são armazenadas em um dispositivo local. Leia as
informações de “Cuidado” abaixo (página ╚═▷ ⇱).
Ao usar o Smart view para visualizar os dados do Gravador de partida, os recursos do
Gravador de partida também podem ser encontrados clicando com o botão direito do mouse
em qualquer lugar dentro da janela “Grav de partida”.
AVISO!
O botão “Gravar” leva o usuário ao diálogo de gravação, onde é possível exportar o
resumo para um arquivo de texto. Isso é feito da seguinte maneira:
• Recupere os dados na janela “Grav de partida”, conforme descrito acima.
• Clique no botão "Receber dados resumidos".
• Clique no botão "Gravar".
• Clique no botão “Exportar para arquivo”.
• Digite um nome de arquivo válido.
• Selecione o atalho do arquivo.
• Clique no botão "Salvar".
Exibir registros de partidas:
Quando um Registro de partida é chamado, aparece uma janela com as seguintes opções.
50 Smart view SMARTV-5.0-PT-MAN
6 Operação de um dispositivo de proteção HighPROTEC
6.8.5 Gravador de Partida do Motor
Visualize os dados de partida do motor graficamente no software DataVisualizer.
No software DataVisualizer, o usuário pode visualizar o valor RMS das correntes de
fase, a capacidade térmica usada e as temperaturas medidas pelo módulo URTD,
se um URTD estiver instalado e conectado ao relé.
Visualize os dados de partida do motor sobrepostos às Curvas de Proteção do
Motor (Roteiro de Perfil de Partida versus limites de Proteção). O usuário pode
visualizar a corrente média registrada durante a partida do motor em relação aos
elementos de proteção, como 50P, ou o modelo térmico. O usuário tem a opção de
alterar os grupos de definição exibidos.
Por favor, observe: Elementos de proteção que não são projetados no
planejamento do dispositivo não são visíveis.
A plotagem de perfil inicial oferece dois cenários de usuário:
• Adapte as configurações de proteção à curva de início gravada: O usuário então vê
o impacto das alterações de parâmetro na Plotagem de perfil. Com isso, o usuário
pode decidir se as configurações do retransmissor correspondem aos requisitos de
proteção.
• Analise um registro de partida: Desde de que um Registro de partida não inclua
as configurações do retransmissor, o usuário deve garantir que os backups
das configurações do retransmissor estejam disponíveis e que sejam válidos no
momento da gravação.
CUIDADO!
Por favor, observe que a Plotagem de perfil inicial mostra a corrente média registrada em
relação às configurações do retransmissor atual. As configurações de relé por si mesmas
não são parte de um Registro de Partida.
Parâmetros de adaptação e seu impacto estarão visíveis no Perfil de Partida.
Bloqueios não estarão visíveis no Perfil de Partida.
Por favor, certifique-se de salvar os arquivos de configuração junto com este registro
para garantir que o gráfico represente as condições de quando este evento ocorreu.
SMARTV-5.0-PT-MAN Smart view 51
6 Operação de um dispositivo de proteção HighPROTEC
6.8.6 Gravador Estatístico
6.8.6 Gravador Estatístico
O Gravador Estatístico mostra dados estatisticos específicos do motor mensalmente.
O registrador estatístico pode gravar até 24 relatórios mensais. Os relatórios são
armazenados à prova de interrupção de energia.
A fim de visualizar informações do gravador estatístico, o usuário deve selecionar
[Operação / Registrad / Reg Estatís] na árvore de menus.
Ao usar o Smart view, um clique duplo na »Data do registro« mostra informações
estatísticas detalhadas, como o número de partidas, o número de partidas bem-sucedidas,
o tempo médio de início, o valor »médio I2T« durante qualquer partida e a média de todas
as correntes máximas vistas durante cada partida.
6.8.7 Mensagens Internas (Registrador de Auto-Supervisão)
Conferir as mensagens de autossupervisão via Smart view
AVISO!
Este recurso está disponível somente quando conectado a um dispositivo de proteção
recente do HighPROTEC (a partir da versão 3.4).
O dispositivo de proteção supervisiona sua própria funcionalidade, executando
constantemente vários autotestes. Se detectar algum problema grave ou qualquer evento
que tenha um impacto sério na operação do dispositivo, esse evento será registrado.
Dispositivos de proteção HighPROTEC a partir da versão 3.6 usam este registrador,
também, para mensagens relacionadas à segurança, por exemplo, para relatar um
problema com a comunicação criptografada ou se uma senha errada foi inserida.
O menu [Operação / Autossupervisão / Mensagens] dá acesso a esta lista de mensagens
internas. Os dados a seguir fazem parte de cada entrada:
• Número de registro – um contador sem significado especial
• Data do registro – registro de horário
• Mensagem – um ID de mensagem com um texto de mensagem (curto, muito
abreviado)
• Valor – dados adicionais específicos do evento
Todas as mensagens que potencialmente venham a aparecer aqui são descritas
em detalhes em um documento separado, o “Guia de solução de problemas da
HighPROTEC” (HPT‑5.0‑PT‑TSG).
52 Smart view SMARTV-5.0-PT-MAN
6 Operação de um dispositivo de proteção HighPROTEC
6.9 Senhas
6.9 Senhas
Em geral, existem senhas de nível de acesso, que permitem alterar os valores de
configuração de parâmetros correlatos, e as senhas de conexão, que permitem estabelecer
uma conexão do Smart view com o software operacional Smart view.
Observe, contudo, que as senhas de conexão são sempre solicitadas pelo Smart view,
ou seja, são sempre digitadas através do teclado do PC. (Veja o capítulo “Segurança” do
Manual técnico do seu dispositivo HighPROTEC para uma descrição detalhada).
A digitação de senhas erradas (independentemente de ser uma senha de conexão ou
de nível de acesso e independentemente se é digitada IHM ou Smart view) desencadeia
uma fase de "penalidade de tempo": O Smart view bloqueia qualquer outra digitação
de senha por um período crescente de tempo, até que seja digitada uma senha correta.
Uma mensagem dedicada informa ao usuário sobre esse bloqueio. Este temporizador
afeta apenas a digitação da senha (ou seja, a tecla de função na HMI), para que
não impeça o usuário de realizar outras atividades “sem senha” durante esse tempo de
bloqueio.
Alterar senhas via Smart view
Faça o download do arquivo de parâmetro a partir do dispositivo.
1. ▷ As senhas podem ser alteradas clicando duas vezes no menu [Parâ Dispos / Segurança /
Senha] na senha correspondente.
2. ▷ Digite a senha antiga e a nova senha duas vezes.
3. ▷ Confirme as alterações clicando em »OK«.
SMARTV-5.0-PT-MAN Smart view 53
6 Operação de um dispositivo de proteção HighPROTEC
6.10 Planejamento do dispositivo
6.10 Planejamento do dispositivo
Planejamento de um dispositivo significa reduzir o alcance funcional para um grau que
corresponda à tarefa de proteção a ser cumprida, . ou seja, o dispositivo mostra apenas as
funções realmente necessárias.
Se você, por exemplo, desativar a função de proteção de voltagem, nenhuma
das ramificações de parâmetros relacionados àquela função aparecerá na árvore
de parâmetros.
Todos os eventos correspondentes, sinais etc. serão desativados também. Deste modo, a
árvore de parâmetros se torna muito transparente. O planejamento também envolve ajuste
de todos os dados de sistema básicos (frequência etc.).
ATENÇÃO!
Mas deve-se levar em consideração que, desativando, por exemplo, as funções de
proteção, você pode também modificar a funcionalidade do dispositivo. Se você cancelar
a função direcional de proteção contra sobrecorrente, então o dispositivo não mais será
disparado de um momdo direcional, mas apenas de maneira não direcional.
O fabricante não aceita responsabilidade por quaisquer danos pessoais ou materiais
resultantes de mau planejamento.
Um serviço de planejamento também é oferecido pela SEG.
ATENÇÃO!
Atente para qualquer inadvertida desativação de funções/módulos de proteção.
Se você está desativando módulos no planejamento de dispositivo, todos os parâmetros
daqueles módulos serão definidos como padrão. Se você está desativando um desses
módulos, outra vez todos os parâmetros daqueles módulos reativados serão definidos
como padrão.
54 Smart view SMARTV-5.0-PT-MAN
6 Operação de um dispositivo de proteção HighPROTEC
6.11 Parâmetros
6.11 Parâmetros
Configuração de parâmetros via Smart view
O Smart view aparece dentro das janelas, onde os parâmetros são editados e também
o nível de acesso necessário para os parâmetros e as configurações. As autorizações de
acesso necessárias serão verificadas quando o arquivo de parâmetros for transferido para
o dispositivo de proteção. Para a transmissão, duas opções estão disponíveis.
• A transferência de todos os Parâmetros. Isto sempre requer a senha do Supervisor
(administrador).
• Somente a transferência dos Parâmetros modificados. O Smart view verifica o
conjunto de níveis de acesso exigidos pelo parâmetro a ser modificado e solicita
as senhas de nível mais alto (autorizações de acesso) necessárias.
☼ Exemplo 1:
Um parâmetro »Prot-Lv1« e um parâmetro »Prot-Lv2« foram editados e estão prestes a
ser transferidos. O usuário está sendo solicitado a fornecer a senha »Prot-Lv2«.
☼ Exemplo 2:
Um parâmetro »Prot-Lv1« , um parâmetro »Prot-Lv2« e um parâmetro de planejamento
de dispositivo foram editados e estão prestes a ser transferidos. O usuário está sendo
solicitado para digitar a senha de administrador »Supervisor-Lv3«.
☼ Exemplo 3:
Um parâmetro »Prot-Lv1«, um parâmetro »Prot-Lv2« e um parâmetro »Control-
Lv1« foram editados e estão prestes a ser transferidos. O usuário está sendo solicitado a
digitar duas senhas»Prot-Lv2« e »Control-Lv1«.
Alterar um parâmetro via Smart view – Exemplo
Exemplo: Mudança de um parâmetro de proteção. (Queremos alterar a característica da
função de proteção de sobrecorrente »I[1]« no conjunto de parâmetros 1).
1. ▷ Caso o Smart view não esteja funcionando – inicie-o.
2. ▷ Se os dados do dispositivo não foram carregados ainda – selecione »Receber dados do
dispositivo« no menu [Dispositivo].
3. ▷ Clique duas vezes no ícone »Parâm Proteção« na árvore de navegação.
4. ▷ Dentro do menu [Parâm Proteção] clique duas vezes no ícone »Def 1«.
5. ▷ Dentro do conjunto de parâmetros 1, clique duas vezes em »I-Prot«.
6. ▷ Clique duas vezes em »I«[1].
▶ Na janela de diálogo, é exibida uma visão geral tabulada, mostrando os parâmetros
atribuídos a essa função de proteção.
7. ▷ Nesta janela, clique duas vezes sobre o valor/parâmetro que você deseja alterar
(aqui: »Cara«).
SMARTV-5.0-PT-MAN Smart view 55
6 Operação de um dispositivo de proteção HighPROTEC
6.11 Parâmetros
8. ▷ Uma janela de edição de diálogo é aberta quando você seleciona a característica
requerida.
9. ▷ Feche a janela clicando no botão »OK«.
10. ▷ Parâmetros adicionais podem ser modificados, se necessário. (Consulte também ╚═▷
“Verificação de plausibilidade”.)
11. ▷ Há duas opções disponíveis dentro do menu [Dispositivo]: Transfira todos os parâmetros
para o dispositivo, ou somente os modificados. Consulte ╚═▷ “6.2 Transferir dados do
dispositivo do Smart view para o dispositivo”.
12. ▷ No diálogo de confirmação, aceite que os parâmetros sejam sobregravados.
13. ▷ Digite todas as senhas que forem solicitadas.
▶ Depois disso, os parâmetros são transferidos para o dispositivo de proteção.
14. ▷ Um outro diálogo de confirmação se abre, perguntando se você deseja salvar as
mudanças em um arquivo. Em geral, isto é recomendado. Selecione uma pasta
adequada em seu disco rígido e clique em »Salvar«.
▶ Os dados de parâmetros alterados agora são salvos na pasta escolhida por você.
AVISO!
Um asterisco (símbolo *”) na frente dos parâmetros alterados indica que as alterações
ainda não foram armazenadas no arquivo de parâmetros. Isso é independente de os
parâmetros terem sido transferidos para o dispositivo nesse meio tempo.
A fim de tornar as coisas mais fáceis de seguir, especialmente quando mudanças
complexas de parâmetros estão envolvidas, a árvore de menu indica a mudança de
parâmetro pelo asterisco em cada nível superior/maior de menu (“rastro da estrela”).
Isto torna possível controlar ou acompanhar do nível do menu principal a qualquer
momento quando mudanças de parâmetros forem feitas, mas não foram salvas ainda.
O “rastro da estrela” é limpado somente se as mudanças de parâmetro forem salvas
no arquivo de parâmetros, ou se todos os dados do dispositivo forem recarregados do
dispositivo.
AVISO!
Uma vez digitada uma senha, Smart view lembra isso durante cerca de 10 minutos para
que você não seja perguntado novamente durante esse tempo. Este intervalo de tempo
é reiniciado sempre que os parâmetros são transmitidos para o dispositivo. Se nenhum
parâmetro for transmitido para o dispositivo por mais de 10 minutos, o Smart view limpa
a memória de senhas para que você seja solicitado novamente quando estiver tentando
transmitir parâmetros para o dispositivo.
56 Smart view SMARTV-5.0-PT-MAN
6 Operação de um dispositivo de proteção HighPROTEC
6.11 Parâmetros
Verificação de plausibilidade
AVISO!
Às vezes, há dependências entre os parâmetros. Isto significa que a mudança de uma
configuração pode tornar válido outro parâmetro.
A fim de evitar ajustes errados Smart view monitora constantemente todas as mudanças
temporárias de parâmetros salvos. Se o dispositivo detecta uma implausibilidade, isso é
indicado por um ponto de interrogação vermelho à frente do respectivo parâmetro.
A fim de tornar as coisas mais fáceis de acompanhar, especialmente quando estão
envolvidas mudanças complexas de parâmetros, em cada nível de menu superior/maior
acima dos parâmetros salvos temporários, uma implausibilidade é indicada por um
ponto de interrogação (traço de plausibilidade). Isto torna possível controlar ou seguir,
a partir do nível do menu principal, a qualquer momento, onde se encontram as
implausibilidades.
Portanto, é possível visualizar, a partir de qualquer ponto da árvore do menu, as
implausibilidades detectadas pelo software.
Um asterisco/indicação de mudança de parâmetro é sempre sobrescrita pelo símbolo de
implausibilidade/ponto de interrogação.
Se o software detecta uma implausibilidade, ele rejeita o salvamento e a adoção dos
parâmetros.
Espera-se que o usuário resolva todas as implausibilidades com um duplo clique em
cada parâmetro inválido. Este diálogo de edição apresenta apenas a(s) configuração(ões)
válida(s), e o usuário tem que aceitar explicitamente clicando em »OK«.
Trocar grupos de configuração (conjunto de parâmetros) através do Smart view
1. ▷ Caso o Smart view não esteja funcionando – inicie-o.
2. ▷ Se os dados do dispositivo não foram carregados ainda – selecione »Receber dados do
dispositivo« no menu [Dispositivo].
3. ▷ Clique duas vezes no ícone »Parâm Proteção« na árvore de navegação.
4. ▷ Dentro do menu [Parâm Proteção] clique duas vezes no ícone »Comut PSet«.
5. ▷ Configure o Interruptor de Grupo de Configuração respectivamente, escolha um grupo
ativo manualmente.
Copiando grupos de configurações (conjuntos de parâmetros) via Smart view
AVISO!
Grupos de configurações só podem ser copiados se não houver implausibilidades
(nenhum ponto de interrogação vermelho; veja o Aviso no final de ╚═▷ “Alterar um
parâmetro via Smart view – Exemplo”).
Não é necessário definir dois grupos de configuração que apenas diferem entre si em
poucos parâmetros.
SMARTV-5.0-PT-MAN Smart view 57
6 Operação de um dispositivo de proteção HighPROTEC
6.11.1 Arquivos de parâmetros
Com a ajuda do Smart view você pode simplesmente copiar um grupo de configuração
existente para outro grupo (ainda não configurado). Você precisa apenas modificar aqueles
parâmetros onde dois grupos de configuração são diferentes.
Para estabelecer de maneira eficiente um segundo conjunto de parâmetros, onde apenas
alguns poucos parâmetros são diferentes, proceda da seguinte maneira:
1. ▷ Caso o Smart view não esteja funcionando – inicie-o.
2. ▷ Abra um arquivo de parâmetros (offline) de um dispositivo ou dos dados de carga de um
dispositivo conectado.
3. ▷ Por precaução, salve (o relevante) parâmetros do dispositivo: [Arquivo / Salvar como]
4. ▷ Selecione »Copiar conjuntos de parâmetros« no menu [Editar].
5. ▷ Defina o conjunto de parâmetros de origem e destino para copiar (origem = »copiar
de«; destino: »copiar para«).
6. ▷ Clique em »OK« para iniciar o procedimento de cópia.
▶ O conjunto de parâmetros copiados é armazenado em cache agora, mas ainda não foi
salvo.
7. ▷ Em seguida, modifique o(s) conjunto(s) de parâmetros copiados conforme necessário.
8. ▷ Atribua um novo nome de arquivo ao arquivo do parâmetro de dispositivo revisado e
salve-o em seu disco rígido (cópia de backup).
9. ▷ Transfira os parâmetros modificados de volta para o dispositivo (consulte ╚═▷ “6.2
Transferir dados do dispositivo do Smart view para o dispositivo”.)
Comparar grupos de configuração via Smart view
1. ▷ Caso o Smart view não esteja funcionando – inicie-o.
2. ▷ Abra um arquivo de parâmetros (offline) de um dispositivo ou dos dados de carga de um
dispositivo conectado.
3. ▷ Clique no item de menu [Editar] e selecione »Comparar conjuntos de parâmetros«.
4. ▷ Selecione os dois conjuntos de parâmetros dos (dois) menus suspensos que você
gostaria de ter comparado entre si.
5. ▷ Pressione o botão »Comparar«.
▶ Os valores que são diferentes dos parâmetros definidos são listados em forma de tabela.
6.11.1 Arquivos de parâmetros
Os arquivos de parâmetros possuem a extensão *.HptPara e armazenam todas as
configurações de um dispositivo de proteção.
Um arquivo HptPara está sempre relacionado a um modelo de dispositivo (consulte Guia de
Início Rápido HighPROTEC, HPT‑5.0‑PT‑QSG ou a documentação do dispositivo).
Portanto, você tem dois princípios alternativos para a criação de um novo arquivo
de configuração:
58 Smart view SMARTV-5.0-PT-MAN
6 Operação de um dispositivo de proteção HighPROTEC
6.11.1 Arquivos de parâmetros
• Criando um *.HptPara offline, ou seja, sem estar conectado a um dispositivo de
proteção. Neste caso, o Smart view abre caixas de diálogo de seleção, pedindo que
você especifique o dispositivo exato e o código por tipo para o qual a configuração
deve ser feita. (O "código de tipo", também chamado “código de pedido”, define a
variante específica do dispositivo, incluindo opções de alojamento e comunicação.)
Na caixa de diálogo de código por tipo, é possível clicar duas vezes em cada linha
de especificação (ou realçá-la e clicar no botão »Editar«) e adaptar a entrada ao seu
dispositivo específico. Alternativamente, você também pode clicar no botão "lápis" e
digitar diretamente as letras e dígitos do typecode do seu dispositivo.
Você pode encontrar o código por tipo impresso como “CAT No.” na etiqueta adesiva
colada na caixa do dispositivo de proteção.
E, finalmente, você pode usar o menu do Smart view »[Arquivo → Propriedades]
« para abrir uma janela que exibe várias informações, incluindo o código por tipo.
• Criando um *.HptPara enquanto estiver conectado a um dispositivo específico.
Neste caso, o Smart view define todas as configurações para este dispositivo
específico e, imediatamente após ter recuperado os dados do dispositivo, o Smart
view pergunta se você deseja salvá-los em um novo arquivo HptPara. (É claro que
é possível reutilizar o arquivo HptPara posteriormente para outro dispositivo de
proteção, desde que a variante e a versão do firmware sejam idênticas.)
Com a conexão estabelecida (assim como a partir da versão 3.4 do HighPROTEC),
você também pode verificar o valor de [Parâ Dispos / Versão] »CAT No.«.
E, finalmente, você pode usar o menu do Smart view »[Arquivo → Propriedades]
« para abrir uma janela que exibe várias informações, incluindo o código por tipo.
Abra um arquivo de parâmetro
O item de menu [Arquivo / Abrir arquivo de parâmetros existentes] abre um arquivo
de configuração de parâmetro existente. Se outro arquivo de parâmetro já estiver
aberto, esse arquivo e todas as janelas de diálogo abertas relacionadas serão
automaticamente fechadas.
Salvar um arquivo de parâmetro
O item de menu [Arquivo / Salvar] salva o arquivo de configuração de parâmetros aberto
no momento.
Salvar um arquivo de parâmetro como um novo arquivo
O item de menu [Arquivo / Salvar como] salva o arquivo de configuração de parâmetros
aberto no momento em um local diferente ou com um nome de arquivo diferente.
Exibir propriedades de um arquivo de parâmetro
O item de menu [Arquivo / Propriedades] mostra as propriedades da árvore de menus/
parâmetros abertos atualmente em uma nova janela.
Isto é, por exemplo:
• o nome do arquivo (se carregado do arquivo)
• a origem dos dados do parâmetro (carregados do arquivo ou recebidos do
dispositivo)
• informações de versão (tipo de dispositivo, typecode, versão)
SMARTV-5.0-PT-MAN Smart view 59
6 Operação de um dispositivo de proteção HighPROTEC
6.11.1 Arquivos de parâmetros
• vários locais e caminhos internos (por exemplo, pasta e nome de arquivo do modelo
de dispositivo utilizado)
Comparar arquivos de parâmetros via Smart view
Com a ajuda do Smart view, você pode simplesmente comparar o arquivo de parâmetro/
dispositivo aberto com um arquivo de seu disco rígido. A pré-condição é que as versões e os
tipos dos dispositivos coincidam. Por favor, prossiga da seguinte maneira:
1. ▷ Clique em » Comparar com um Arquivo de parâmetros « no menu [Dispositivo].
2. ▷ Clique no ícone da pasta para selecionar um arquivo no seu disco rígido.
▶ As diferenças são mostradas na forma tabular.
Convertendo arquivos de parâmetros via Smart view
Os arquivos de parâmetros do mesmo tipo podem ser convertidos. Quantos parâmetros
quanto for possível serão admitidos.
• Os parâmetros adicionados são definidos para o valor padrão.
• Parâmetros que não fazem parte da versão do arquivo de destino são excluídos.
A fim de converter um arquivo de parâmetro, por favor, proceda da seguinte maneira;
1. ▷ Caso o Smart view não esteja funcionando – inicie-o.
2. ▷ Abra um arquivo de parâmetro ou carregue os parâmetros de um dispositivo que devem
ser convertidos.
3. ▷ Faça um backup deste arquivo em um local à prova de falhas.
4. ▷ Escolha »Salvar como« no menu [Arquivo].
5. ▷ Digite um novo nome de arquivo (para evitar sobrescrever o arquivo original)
6. ▷ Escolha o novo tipo de arquivo no menu suspenso »Tipo de arquivo«.
7. ▷ Confirme a verificação de segurança clicando em »sim« se e somente se tiver certeza
de que a conversão do arquivo deve ser executada.
▶ Na forma tabular, os parâmetros novos e excluídos são mostrados da seguinte maneira.
Novo parâmetro:
Parâmetro excluído:
Feche um arquivo de parâmetro
O item de menu [Arquivo / Fechar] fecha o arquivo de configuração de parâmetro aberto no
momento e todas as janelas de diálogo abertas relacionadas. Se o arquivo de configuração
60 Smart view SMARTV-5.0-PT-MAN
6 Operação de um dispositivo de proteção HighPROTEC
6.11.1 Arquivos de parâmetros
de parâmetro foi modificado ou um arquivo não nomeado ainda não foi salvo, o Smart view
lembra você de salvar este arquivo de configuração de parâmetro.
SMARTV-5.0-PT-MAN Smart view 61
6 Operação de um dispositivo de proteção HighPROTEC
6.12 Entradas Digitais
6.12 Entradas Digitais
Atribuição de entradas digitais
Opção Opção
1 2
Atribuição do Sinal de Entrada
Módulo Proteção 1
[Parâ Dispos/entr digital]
Atribuição do Sinal de Entrada
Módulo Proteção 2
E_F84
Existem duas opções disponíveis para determinar onde deve ser atribuída uma
entrada digital.
Opção 1: Atribuindo uma entrada digital em um ou vários módulos.
Adicionando uma tarefa via Smart view:
No menu [Parâ Dispos / Entr Digitais], as entradas digitais podem ser atribuídas a um ou
vários destinos.
Selecione a entrada digital (clique duas vezes na entrada ED) e selecione a atribuição que
deve ser adicionada.
Ao clicar em »Adicionar«, a atribuição é deslocada da lista de disponíveis para a lista de
atribuições utilizadas.
Excluindo uma atribuição via Smart view:
Selecione as atribuições (clique duas vezes na entrada ED) e selecione a atribuição
que deve ser excluída. A atribuição é excluída da lista de atribuições utilizadas,
clicando em »Remover«.
Opção 2: Conectando uma entrada de módulo com uma entrada digital
Navegue até um módulo. Dentro deste módulo, atribua uma entrada digital a um módulo
de entrada.
Exemplo: Um módulo de proteção deve ser bloqueado dependendo do estado de uma
entrada digital. Para isso, digite [Parâ Prot Global] e atribua a entrada digital necessária à
entrada de bloqueio (por exemplo: »ExBlo1«).
Conferir as atribuições de uma entrada digital
A fim de verificar os alvos aos quais uma entrada digital é atribuída, adote os procedimentos
a seguir:
62 Smart view SMARTV-5.0-PT-MAN
6 Operação de um dispositivo de proteção HighPROTEC
6.12 Entradas Digitais
1. ▷ Entre no menu [Parâ Dispos / Entr Digitais].
2. ▷ Navegue até a entrada digital que você deseja conferir.
3. ▷ Todos os alvos de uma entrada digital serão mostrados, listados e separados por um
ponto e vírgula atrás de uma entrada digital.
Por favor, note que a janela pode ser pequena e assim esconder alguns alvos.
4. ▷ Todas as atribuições podem ser vistas com um duplo clique em uma entrada digital.
Dentro desta janela outras atribuições, também, podem ser feitas.
SMARTV-5.0-PT-MAN Smart view 63
6 Operação de um dispositivo de proteção HighPROTEC
6.13 Sincronizar data e hora através do Smart view
6.13 Sincronizar data e hora através do Smart view
1. ▷ Caso o Smart view não esteja funcionando – inicie-o.
2. ▷ Se os dados do dispositivo não foram carregados ainda – selecione »Receber dados do
dispositivo« no menu [Dispositivo].
3. ▷ Dentro da árvore de navegação, digite »Data e Hora«, que fica na ramificação do menu
[Parâ Dispos / Hora]. Clique duas vezes nessa entrada.
▶ Abre-se um diálogo que mostra a data e tempo atuais do PC e do dispositivo
HighPROTEC. (Uma caixa de seleção permite alternar o fuso horário entre local e UTC;
no entanto, veja também a nota abaixo.)
4. ▷ Clique no botão »Sincronizar«. É, então, solicitada a senha do nível de
acesso»Supervisor-Lv3«.
▶ O dispositivo HighPROTEC recebe e assume dados e tempo do PC.
AVISO!
O Smart view a partir da versão 4.50 em conexão com um dispositivo HighPROTEC a
partir da versão 3.4, é possível considerar que as configurações de fuso horário podem
ser diferentes no PC e no dispositivo HighPROTEC.
Isso não é possível no caso de uma conexão com um dispositivo HighPROTEC mais
antigo, para que haja o risco de acabar com uma configuração incorreta da hora.
Portanto, recomenda-se, no caso de um dispositivo HighPROTEC mais antigo, definir
primeiro o dispositivo para o mesmo fuso horário que o PC e só depois sincronizar a data
e a hora.
Se você não tiver certeza se sua conexão suporta essa verificação de fuso horário: Se a
caixa de seleção para alternar entre UTC e fuso horário local estiver visível na caixa de
diálogo mencionada acima, a verificação de fuso horário será suportada.
64 Smart view SMARTV-5.0-PT-MAN
6 Operação de um dispositivo de proteção HighPROTEC
6.14 Exibir informações da versão
6.14 Exibir informações da versão
No menu [Arquivo / Propriedades] você pode obter informações detalhadas no arquivo
atualmente aberto, como, por exemplo: versão de software e hardware.
AVISO!
Para ser capaz de transmitir um arquivo de parâmetro (por exemplo: criado offline) para
o dispositivo, os seguintes dados devem ser iguais:
• Código de tipo (escrito como “CAT No.” na parte superior do dispositivo/tipo de
rótulo) e
• Versão do modelo do dispositivo (pode ser encontrada em [Parâ Dispos /
Versão] »DM-Versão«.
SMARTV-5.0-PT-MAN Smart view 65
6 Operação de um dispositivo de proteção HighPROTEC
6.15 Exibição de códigos de ANSI
6.15 Exibição de códigos de ANSI
É possível fazer com o Smart view exiba códigos ANSI:
1. ▷ Caso o Smart view não esteja funcionando – inicie-o.
2. ▷ No menu [Configurações], marque a caixa de seleção »Exibir números de dispositivos
ANSI«.
66 Smart view SMARTV-5.0-PT-MAN
6 Operação de um dispositivo de proteção HighPROTEC
6.16 Exibição gráfica das características de tropeços
6.16 Exibição gráfica das características de tropeços
O Smart view suporta a exibição gráfica de características de disparo. Dependendo do
tipo e da configuração do dispositivo, várias características de disparo e características
relacionadas podem ser exibidas.
• Características de disparo de sobrecorrente (ANSI, IEC,...)
• Perfis de LVRT/FRT (passagem de baixa voltagem)
• Áreas de disparo da proteção de falhas na excitação
• Curvas de desgaste do aparelho de distribuição
Exemplo - Visualização gráfica da característica de disparo de
⚙ sobrecorrente »I[1]«
1. ▷ Se os parâmetros/dados do dispositivo não forem carregados ainda, carregue-os a partir
do dispositivo ou abra um arquivo.
2. ▷ Na árvore de navegação, insira a ramificação de menu [Parâm Proteção / Def 1 / I-Prot /
I[1]].
3. ▷ Clique duas vezes no elemento de proteção »I[1]«.
4. ▷ Abre-se uma janela de diálogo que mostra todos os parâmetros em forma de tabela que
estão ligados a este elemento de proteção e que definem a característica de tropeço.
5. ▷
Clique no ícone »Visualizar característica« na barra de ferramentas desta janela:
6. ▷ Uma nova janela mostra agora a visualização gráfica da característica de tropeço
selecionada.
Adicionando e removendo características de disparo à visualização
Características adicionais de disparo de outros elementos e conjuntos de proteção podem
ser adicionadas à visualização.
Exemplo: Adicionando Curvas adicionais à Visualização da característica de
⚙ tropeço »I[1]«
1. ▷ Abra, conforme descrito no exemplo acima, a janela para a visualização da
característica de disparo do elemento de proteção »I[1]«.
2. ▷ Clique na barra de ferramentas da janela deste diagrama no ícone »Adicionar/Remover
curvas ...«:
3. ▷ Aparece uma janela de seleção. Lá você pode selecionar:
• Quais elementos de proteção devem ser exibidos adicionalmente. (Somente
disponível, se mais de um elemento de proteção do mesmo tipo forem projetados.)
• Qual conjunto de parâmetros deve ser mostrado adicionalmente nesta
visualização. (Somente disponível, se este elemento de proteção estiver disponível
nos diversos conjuntos de parâmetros.)
4. ▷ Selecione essas curvas que você deseja adicionar à visualização atual.
5. ▷ Feche a janela de seleção clicando em »Aplicar«.
SMARTV-5.0-PT-MAN Smart view 67
6 Operação de um dispositivo de proteção HighPROTEC
6.16 Exibição gráfica das características de tropeços
▶ A visualização gráfica é atualizada, para que as curvas selecionadas adicionalmente
sejam mostradas.
Seleção das curvas relacionadas
Curvas relacionadas (por exemplo: curvas de reinicialização, curvas de sobrecorrente
restritas ...) podem ser exibidas, a disponibilidade dependendo do dispositivo e
da configuração.
Se essas curvas estiverem disponíveis, elas podem ser selecionadas por um menu suspenso
na barra de ferramentas da janela do diagrama.
Exemplo: Visualização da curva restabelecida para o elemento de
⚙ sobrecorrente »I[1]«
1. ▷ Abra, conforme descrito no exemplo acima, a janela de trabalho para a visualização da
característica de disparo do elemento de sobrecorrente »I[1]«.
2. ▷ Há um menu suspenso na barra de menus superior desta janela de trabalho. Este menu
pode ser utilizado para selecionar curvas relacionadas como:
• Características de disparo
• Redefinir curvas
• Curvas de proteção de sobrecorrente contidas por voltagem
3. ▷ Selecione no menu suspenso »Restabelecer curva«
▶ A janela do diagrama é atualizada. Agora a »Curva restabelecida« é mostrada em vez
da »Curva de tropeço«.
68 Smart view SMARTV-5.0-PT-MAN
6 Operação de um dispositivo de proteção HighPROTEC
6.17 Diagramas de linha única
6.17 Diagramas de linha única
O diagrama de linha única é exibido após a tecla »CTRL« ter sido pressionada na IHM de um
dispositivo HighPROTEC. Pode ser substituído por outro, para que você possa adaptá-lo à
sua aplicação. O seguinte é importante saber neste contexto:
Quando o Smart view salva a configuração atual em um arquivo “*.HptPara”, sempre é
incluído o diagrama de linha única atualmente ativo. E vice-versa: se você carregar um
arquivo HptPara e transferi-lo para o dispositivo de proteção, será exibido o diagrama de
linha única nele contido.
Mas é importante observar que o contrário não é possível: Não há como recuperar o
diagrama de linha única atualmente ativo (em formato editável) a partir do dispositivo
de proteção; nem é possível exportá-lo a partir do arquivo HptPara. Como consequência,
é altamente recomendável arquivar todos os arquivos que você encontrou, não apenas
o arquivo original a partir do qual você iniciou, mas também todos os arquivos que você
criou como diagramas de linha única modificados individualmente. Existe um formato
de arquivo “*.HptPage” dedicado que reserva um diagrama de linha única - a chamada
“página” – para uso posterior.
Observação: A linha única padrão que o dispositivo de proteção exibe depois de uma
redefinição de fábrica pode ser encontrada como um arquivo HptPage no CD do produto que
fez parte da entrega. Como alternativa, ele pode ser baixado do endereço da web que é
impresso como um código QR em um adesivo preso ao dispositivo. Na maioria dos casos,
você pode usá-lo como modelo e adaptá-lo às suas necessidades individuais.
O software a ser utilizado para editar um arquivo HptPage é denominado Editor de páginas.
É um aplicativo independente que é instalado junto com a instalação do Smart view. É
possível lançá-lo da maneira usual, (por exemplo) através do botão Iniciar do Windows. Mas,
se você tiver um Smart view já em execução, é provavelmente mais conveniente usar o item
de menu [Ferramentas → Editor de Páginas].
Consulte o Manual do Editor de páginas para obter uma descrição do que pode ser feito
dentro do Editor de páginas. O Manual do Editor de páginas pode ser simplesmente
aberto chamando o item de menu do Editor de páginas [Ajuda → Ajuda] (ou pressionando
a tecla »F1«).
Depois de salvar seu próprio arquivo HptPage, você o transfere para o dispositivo de
proteção da seguinte maneira:
1. ▷ No Smart view, abra o item de menu [Planej disposit].
2. ▷ Um duplo clique na entrada »Control . Linha única«, “①” no diagrama abaixo, abre a
caixa de diálogo de edição.
▶ As informações a seguir são exibidas junto com a visualização do diagrama de linha
única:
• Nome de linha única — O nome da linha única usada atualmente, por exemplo:
“BusbarFeeder”
• Propriedades da comutação — uma lista com os painéis de distribuição que são
usados na linha única.
Para cada painel de distribuição, um número é mostrado (por exemplo: "SG 1"), a
designação curta (como aparece na linha única, por exemplo: "QA1") e o tipo de
distribuição (por exemplo: SG Interrupção Controlado" ").
SMARTV-5.0-PT-MAN Smart view 69
6 Operação de um dispositivo de proteção HighPROTEC
6.17 Diagramas de linha única
• »Diagrama de linha única« — Um clique neste botão permite substituir a linha
única por alguma outra, que esteja armazenada em um HptPage.
3. ▷ Clique no botão »Diagrama de linha única« (“②” no diagrama abaixo).
▶ Isso abre uma caixa de diálogo de seleção de arquivos.
4. ▷ Selecione seu arquivo HptPage.
▶ O diálogo de edição exibe o arquivo selecionado (nome do arquivo sem a extensão
“HptPage”, além da visualização. Se você passou com sucesso a “Verificação de
Compatibilidade” do Editor de páginas, sua nova linha única deve ser aprovada para
que o campo »Mensagens de erro de linha única« fique em branco.
5. ▷ Clique em »Aplicar« para fechar a caixa de diálogo de edição (“③” no diagrama abaixo).
▶ O parâmetro »Control . O Linha única« está agora marcado como “modificado” (consulte
╚═▷ “Alterar um parâmetro via Smart view – Exemplo”, especificamente; o aviso sobre o
código correspondente do “asterisco vermelho”).
6. ▷ Assim como com qualquer alteração de parâmetros, a etapa final é transferir as
modificações para o dispositivo de proteção (teclas »F7« ou »Ctrl«+»F7« ou os itens de
menu [Dispositivo → Transferir TODOS os parâmetros para o dispositivo], [Dispositivo →
Transferir apenas parâmetros modificados para o dispositivo] consulte ╚═▷ “6.2
Transferir dados do dispositivo do Smart view para o dispositivo”).
Planej disposit
Módulo . nome Valor
Control . Linha única BusbarFeeder 1
Diagrama de linha única
Nome de linha única:
BusbarFeeder Diagrama de linha única... 2
Propriedades da comutação: Visualizar
SG # Nome Tipo
SG 1 QA1 SG Interrupção Controlado
(local_remote)
IL1 0A
QA1 ! IL2 0A
IL3 0A
Mensagens de erro de linha única:
HPT_ZBG
3 Aplicar Cancelar Ajuda
70 Smart view SMARTV-5.0-PT-MAN
6 Operação de um dispositivo de proteção HighPROTEC
6.18 Lógica programável via Smart view
6.18 Lógica programável via Smart view
ATENÇÃO!
O uso indevido de Equações lógicas pode resultar em ferimentos pessoais ou danos ao
equipamento elétrico.
Não use Equações lógicas, a menos que você possa garantir a funcionalidade segura.
AVISO!
Recomenda-se configurar a lógica via Smart view (em vez da IHM do dispositivo).
⚙ Configuração de uma Equação lógica
1. ▷ Entre no menu [Lógica / LE x].
2. ▷ Inicie o Editor lógico.
3. ▷ Configure os Sinais de Entrada (onde necessário, inverta-os).
4. ▷ Se necessário, configure os temporizadores (»LEx.t-Atras On« e »LEx.t-Atras Off«).
5. ▷ Se o sinal de saída travado for usado, atribua um sinal de restabelecimento à entrada de
restabelecimento »LEx.Redef Engatad«.
Caso as Equações Lógicas possam ser escaladas, o usuário deve estar ciente dos atrasos
de tempo (ciclos) no caso de sequências descendentes (Consulte a seção: Escalando
Saídas Lógicas).
Dentro do [Operação / Exibição de Status / Lógica], o usuário pode verificar o status das
entradas e saídas lógicas da Equação lógica.
SMARTV-5.0-PT-MAN Smart view 71
6 Operação de um dispositivo de proteção HighPROTEC
6.19 Comunicação (SCADA)
6.19 Comunicação (SCADA)
Selecione o protocolo (Comunicação) SCADA
O conjunto de protocolos SCADA disponíveis depende da variante de hardware solicitada
(consulte o Manual técnico do dispositivo HighPROTEC). Observe que (além do IRIG-B)
sempre um só protocolo pode estar ativo de cada vez.
Portanto, você deve definir qual dos protocolos SCADA disponíveis o dispositivo
HighPROTEC deve usar. Isso é feito configurando o [Planej disposit] »Protocol« no protocolo
de comunicação necessário.
Depois disso, você precisa efetuar mais algumas configurações relacionadas com o
protocolo selecionado (consulte o Manual Técnico e/ou o Manual de Referência do
dispositivo HighPROTEC).
72 Smart view SMARTV-5.0-PT-MAN
6 Operação de um dispositivo de proteção HighPROTEC
6.19.1 IEC 61850(*)
6.19.1 IEC 61850(*)
(*) = disponível apenas em dispositivos que apresentam este protocolo.
Geração/exportação de um arquivo ICD específico do dispositivo
Cada dispositivo da linha HighPROTEC inclui uma descrição de sua própria funcionalidade
e capacidades de comunicação na forma de um arquivo *.ICD (Descrição de capacidade
de IED). Este arquivo pode ser exportado da seguinte forma e usado para a configuração
da subestação.
AVISO!
Uma mudança nos parâmetros do dispositivo tem influência sobre o conteúdo do arquivo
ICD.
1. ▷ Conecte o dispositivo ao seu PC/notebook e inicie o Smart view.
2. ▷ Selecione »Receber dados do dispositivo « no menu [Dispositivo].
3. ▷ Navegue até a ramificação do menu [Parâ Dispos / IEC 61850].
4. ▷ Clique no ícone do ICD na janela do IEC 61850.
5. ▷ Selecione uma unidade e um nome de arquivo para o arquivo ICD e clique em »Salvar«.
6. ▷ Repita as etapas 1 a 5 para todos os dispositivos conectados neste ambiente IEC 61850.
Geração/exportação de um arquivo SCD
Cada dispositivo do HighPROTEC pode criar uma exportação de sua própria funcionalidade
e habilidades de comunicação como um arquivo SCD.
1. ▷ Conecte o dispositivo ao seu PC/notebook e inicie o Smart view.
2. ▷ Selecione »Receber dados do dispositivo « no menu [Dispositivo].
3. ▷ Navegue até a ramificação do menu [Parâ Dispos / IEC 61850].
4. ▷ Clique no ícone SCD na janela IEC 61850.
5. ▷ Selecione uma unidade e um nome de arquivo para o arquivo SCD e clique em »Salvar«.
6. ▷ Repita as etapas 1 a 5 para todos os dispositivos conectados neste ambiente IEC 61850.
Importe o arquivo SCD para o Dispositivo
Quando a configuração da subestação é concluída, o arquivo SCD deve ser transmitido para
todos os dispositivos conectados. Isso precisa ser feito da seguinte maneira:
1. ▷ Conecte o dispositivo ao seu PC/notebook e inicie o Smart view.
SMARTV-5.0-PT-MAN Smart view 73
6 Operação de um dispositivo de proteção HighPROTEC
6.19.2 Protocolos de comunicação configuráveis(*)
2. ▷ Selecione »Receber dados do dispositivo « no menu [Dispositivo].
3. ▷ Navegue até a ramificação do menu [Parâ Dispos / IEC 61850].
4. ▷ Desligue a comunicação do IEC 61850 ([Parâ Dispos / IEC 61850] »Função« = “inativo”)
e envie o parâmetro alterado para o dispositivo.
5. ▷ Clique no ícone IEC na janela do IEC 61850.
6. ▷ Selecione a pasta onde o arquivo SCD está armazenado. Selecione o arquivo SCD e
clique em »Abrir«.
▶ O arquivo é então lido e verificado.
7. ▷ A configuração pode ser transmitida para o dispositivo se nenhuma falha interna for
detectada. Pressione o botão »Enviar Config.«.
8. ▷ Como de costume, você pode ser solicitado a fornecer uma senha.
9. ▷ Ligue novamente a comunicação do IEC 61850 ([Parâ Dispos / IEC 61850] »Função« =
“ativo”) e envie o parâmetro alterado para o dispositivo.
10. ▷ Repita as etapas 1 a 9 para todos os dispositivos conectados neste ambiente IEC 61850.
▶ Se nenhuma mensagem de erro ocorrer, a configuração foi completada com sucesso.
ATENÇÃO!
Quando alterar a configuração da subestação, normalmente um novo arquivo .SCD tem
de ser gerado. Este arquivo .SCD deve ser transmitido obrigatoriamente para todos os
dispositivos por meio do Smart view. Para o caso, que esta etapa será esquecida, o mau
funcionamento da IEC 61850 será o resultado
Desde que os parâmetros dos dispositivos sejam alterados após a conclusão da
configuração da subestação, podem ocorrer alterações no arquivo ICD correspondente, o
que, por sua vez, pode tornar necessária uma atualização do arquivo SCD.
6.19.2 Protocolos de comunicação configuráveis(*)
(*) = disponível apenas em dispositivos que possuem os protocolos listados abaixo e apenas
para a versão 3.6 e mais recentes.
Alguns dos protocolos SCADA têm a opção de adaptar o mapeamento de objetos de dados
para os endereços internos do protocolo conforme as próprias necessidades. Isso pode ser
feito utilizando uma ferramenta de software para PC, o SCADApter.
Os protocolos que apoiam esse remapeamento atualmente são os seguintes:
• IEC60870-5-104 (a partir do Release 3.6 do HighPROTEC)
• Modbus (a partir do Release 3.6 do HighPROTEC)
• Profibus (a partir do Release 3.7 do HighPROTEC)
• IEC 60870-5-103 (a partir do Release 3.7 do HighPROTEC)
Para obter informações detalhadas, consulte a documentação do SCADApter e o respectivo
capítulos específicos de protocolos no Manual Técnico do dispositivo HighPROTEC.
74 Smart view SMARTV-5.0-PT-MAN
6 Operação de um dispositivo de proteção HighPROTEC
6.19.2.1 Utilizando o mapeamento de ponto de dados SCADApter
6.19.2.1 Utilizando o mapeamento de ponto de dados SCADApter
Ferramentas de software
O procedimento de configuração de mapeamento de ponto de dados definidos pelo usuário
sempre funciona da mesma forma para todos os protocolos SCADA que suportam os
mapeamentos definidos pelo usuário. Um mapeamento de objetos de dados é sempre
baseado em um arquivo separado por tipo de arquivo (extensão) *.HptSMap. Este arquivo
é editado com uma ferramenta de PC, SCADApter, e o Smart view é usado para fazer
o download do mapeamento do usuário ativo no momento a partir do dispositivo de
proteção (para edição posterior) ou para carregar e ativar o novo arquivo de mapeamento
*.HptSMap editado.
AVISO!
O mapeamento padrão de fábrica não pode ser transferido para posterior edição.
Especificar o mapeamento de ponto de dados
O parâmetro de configuração com [Parâ Dispos / nome de protocolo / Config. Data
Obj.] »Tipo de mapeamento SCADA« pode ser definido como “Padrão” ou como “Definido
pelo usuário”.
• “Padrão” significa que o dispositivo de proteção utiliza o padrão de fábrica
como mapeamento de ponto de dados (mesmo que já tenha sido carregado um
mapeamento definido pelo usuário para o Smart view).
• “Definido pelo usuário” significa que o dispositivo de proteção utiliza o mapeamento
de ponto de dados definidos pelo usuário. (Se nenhum arquivo tiver sido carregado,
o dispositivo relata isso definindo o valor de saída com [Parâ Dispos / nome de
protocolo / Avançado] »Tempo de atualização« = “Erro 1/2”.)
Transferir o mapeamento de ponto de dados
Se já existe um mapeamento de ponto de dados no dispositivo de proteção, é possível
baixá-lo e usá-lo para edição. (O padrão de fábrica não pode ser baixado.)
Dependendo do valor de »Tipo de mapeamento SCADA«, o mapeamento ativo é o padrão
de fábrica ou um arquivo de mapeamento válido carregado anteriormente.
Tanto o download de um arquivo de mapeamento ou o upload (posterior) de um arquivo
de mapeamento editado tem que ser feito através do Smart view ao qual foi conectado o
dispositivo de proteção.
Depois de estabelecida a conexão do Smart view e todos os dados do dispositivo tiverem
sido recuperados, clique no item de menu [Parâ Dispos / com nome de protocolo / Config.
Data Obj.].
Uma janela de diálogo é aberta e contém um botão de »transferência de configuração de
SCADA«. (Consulte (1) na figura do exemplo abaixo.)
Um clique neste botão abre outra caixa de diálogo: »Configuração de mapeamento de
pontos do SCADA.«. Ali existem dois botões: (2) e (a) na figura abaixo.
O botão (a) executa o download: O dispositivo de proteção envia seu mapeamento de
protocolo SCADA para a »Configuração de mapeamento de pontos SCADA « e, em seguida,
aparece uma caixa de diálogo de arquivo »Salvar como« que permite ao usuário criar um
SMARTV-5.0-PT-MAN Smart view 75
6 Operação de um dispositivo de proteção HighPROTEC
6.19.2.1 Utilizando o mapeamento de ponto de dados SCADApter
novo arquivo *.HptSMap a partir dessas definições de protocolo. (Este download não é
possível para o mapeamento padrão (padrão de fábrica)).
1
Parâ Dispos/IEC104/Config. Data Obj.
Smart view
Enviar a configuração SCADA
Configuração de mapeamento do ponto de dados SCADA para o
dispositivo?
Arquivo usado recentemente:
MyIEC104_Mapping.HptSMap
3 sim no
Selecione um arquivo de mapeamento SCADA no
discoe envie-o para o dispositivo
conectado
Smart view
Receba o arquivo de mapeamento SCADA
dodispositivo conectado e salve-o no
disco A configuração SCADA foi
transferida com sucesso
ScadaConfigTool_Z03
para o
dispositivo.
a
5 Fechar Ajuda
4 OK
Fig. 8: Exemplo de utilização do Smart view para transferir o arquivo *.HptSMap para o
dispositivo de proteção.
Botão (2), »Selecione um arquivo de mapeamento do sistema SCADA a partir do disco
e envie-o para o dispositivo conectado. «, começa a fazer o upload de um arquivo de
mapeamento editado. Depois de clicar neste botão, é aberta uma caixa de diálogo de
seleção de arquivo.
Em seguida, navegue até o arquivo *.HptSMap que mantém as definições necessárias de
SCADA e clique em »Abrir«.
Smart view abre e verifica o arquivo *.HptSMap. Se ele for compatível com o dispositivo de
proteção conectado, uma caixa de diálogo pergunta ao usuário se as definições de protocolo
serão transferidas para o dispositivo de proteção (3) no diagrama].
Depois de clicar em »sim« (e digitar a senha de nível de acesso »Supervisor-Lv3«) os dados
são transferidos e o usuário é informado sobre o sucesso da operação (4).
O usuário já pode clicar em »Fechar« (5)na caixa de diálogo de »Configuração de
mapeamento de pontos SCADA« para retornar à Smart view janela principal.
Finalmente, o mapeamento específico do usuário deve ser ativado pela configuração [Parâ
Dispos / protocolo-nome / Config. Data Obj.] »Tipo de mapeamento SCADA« = “Definido
pelo usuário”.
Não se esqueça de transferir todas as configurações (ou todas as alteradas) (de Smart view)
para o dispositivo de proteção. Além disso, recomenda-se que a "Atualização Automática"
esteja ativa dentro do Smart view, de modo que todas as entradas dentro da caixa de
diálogo [Config. Data Obj.] sejam atualizadas corretamente.
76 Smart view SMARTV-5.0-PT-MAN
6 Operação de um dispositivo de proteção HighPROTEC
6.19.3 Configuração remota para dispositivos de proteção diferencial de linha (*)
6.19.3 Configuração remota para dispositivos de proteção diferencial de
linha (*)
(*) = disponível apenas em dispositivos HighPROTEC com Proteção diferencial de linha.
No caso de dois dispositivos de proteção diferencial de linha interconectados, o Smart view
também permite a configuração do dispositivo remoto.
AVISO!
O recurso de “acesso remoto” do dispositivo de proteção diferencial de linha local deve
ser definido como ativo.
AVISO!
As portas TCP/IP no intervalo 52152 … 52163 não devem ser bloqueadas por um firewall
e nenhuma dessas portas deve ser usada por qualquer outro aplicativo (não-SEG).
1. ▷ Conecte o dispositivo local ao seu PC/notebook e inicie o Smart view.
2. ▷ Selecione »Receber dados do dispositivo « no menu [Dispositivo].
3. ▷ Depois que a conexão é estabelecida, uma janela de seleção para o dispositivo local ou
remoto é exibida.
4. ▷ Nesta caixa de diálogo de seleção, escolha »Dispositivo remoto«.
▶ Os dados do dispositivo remoto serão carregados.
A árvore de dados do dispositivo do Smart view é marcada com uma moldura amarela
sempre que os dados do dispositivo remoto são exibidos.
SMARTV-5.0-PT-MAN Smart view 77
7 Operating a WIC1 (2nd Generation, via DiggiMEC)
7.1 Loading of Device Data when using Smart view
7 Operating a WIC1 (2nd Generation, via DiggiMEC)
7.1 Loading of Device Data when using Smart view
1. ▷ Start Smart view.
2. ▷ Make sure the connection has been established properly. (See ╚═▷ “3.4 Conectando um
WIC1 (2ª Geração, via DiggiMEC)”.)
3. ▷ Select »Receive Data from Device« in menu [Device].
Comunicação
WIC1
DiggiMEC
Smart view
Smart view
Arquivo Dispositivo Editar Exibir Definições Ferramentas Janela Ajuda
Atalhos Dados do dispositivo
WIC1
Operação
RESET
Operação Planej disposit
Parâ Dispos
Parâ Camp
Parâm Proteção
Planej disposit Serviço
1,0
Parâ Dispos
Comunicação
50/60
Parâ Camp
5 6 7
Parâm Proteção
WIC1_ZB9
Pronto Dispositivo conectado
Fig. 9: After you have selected “Receive Data from Device”, Smart view presents the available
settings of the connected device.
78 Smart view SMARTV-5.0-PT-MAN
7 Operating a WIC1 (2nd Generation, via DiggiMEC)
7.2 Transfer Device Data from Smart view to the WIC1
7.2 Transfer Device Data from Smart view to the WIC1
ATENÇÃO!
Via the button »Transfer only modified parameters into the device« only modified
parameters are transmitted into the device.
Parameter modifications are indicated by a red asterisk (“*” symbol) in front of the
parameter.
The asterisk (in the device tree window) indicates that parameters in the opened file
(within Smart view) differ from parameters stored on your local hard disk.
Via the button »Transfer only modified parameters into the device«, you can transmit all
parameters that are marked by this symbol.
If a parameter file is saved on your local hard drive, these parameters are no longer
classified to be modified and cannot be transmitted via the button »Transfer only
modified parameters into the device«.
In case that you have loaded and modified a parameter file from the device and saved it
to your local hard drive without transferring the parameters into the device beforehand,
you cannot use the button »Transfer only modified parameters into the device«. In a case
like that, use »Transfer all parameters into the device«.
AVISO!
The button »Transfer only modified parameters into the device« only works if modified
parameters are available in the Smart view.
In contrast to that, all parameters of the device are transferred when the
button »Transfer all parameters into the device« is pressed (unless there are invalid
or implausible device parameters, see ╚═▷ “Change a Parameter via Smart view –
Example”).
1. ▷ In order to (re-)transfer changed parameters into the device, please select »Transfer all
parameters into the device« in menu [Device].
2. ▷ Confirm the safety inquiry »Shall the parameters be overwritten into the device?«.
3. ▷ Enter the password for setting parameters in the popup window.
▶ Thereafter the changed data is transferred to the device and adopted.
4. ▷ A confirmation dialog opens, asking you whether you want to save the changes into
a file. In general, this is recommended. Select a suitable folder on your hard disk and
click »Save«.
▶ The changed parameter data is now saved in the folder chosen by you.
SMARTV-5.0-PT-MAN Smart view 79
7 Operating a WIC1 (2nd Generation, via DiggiMEC)
7.3 Backup and Documentation when using Smart view
7.3 Backup and Documentation when using Smart view
How to Save Device Data on a PC
1. ▷ Click on »Save as ...« in menu [File].
2. ▷ Specify a name and choose a folder on your hard disk.
3. ▷ Save the device data accordingly.
Printing of Device Data when using Smart view (Setting List)
The printing menu of the Smart view software offers contextual different types of
printing ranges.
• Printing of the complete parameter tree:All values and parameters of the present
parameter file are printed.
• Printing of the displayed working window:
Only the data shown on the relevant working window are printed, i. e. this applies, if
at least one window is opened.
• Printing of all opened working windows:
The data shown on all windows are printed, i. e. this applies only if more than one
window is opened.
• Printing of the device parameter tree as from a shown position on:
All data and parameters of the device parameter tree are printed as from the
position/marking in the navigation window. Below this selection the complete name
of the marking is additionally displayed.
80 Smart view SMARTV-5.0-PT-MAN
7 Operating a WIC1 (2nd Generation, via DiggiMEC)
7.4 Offline Device Planning via Smart view
7.4 Offline Device Planning via Smart view
The Smart view software enables also to parameterize offline. The advantage is: By using
device models you can do planning jobs for a device and set parameters in advance.
You can also read the parameter file out of the device, further process it offline (e.g. from
your office) and finally re-transfer it to the device.
You can either:
• load an existing parameter file from a device (see ╚═▷ “7.1 Loading of Device Data
when using Smart view”).
• create a new parameter file (see below),
• open a locally saved parameter file (backup).
In order to create a new device/parameter file by way of a device template offline:
1. ▷ In order to create a new offline parameter file please choose within the menu [File] the
entry »Create new parameter file«.
2. ▷ A dialog window pops up. Please make sure that you select the right device type with
the correct version and configuration. [*]
3. ▷ Finally click on »Apply«.
4. ▷ In order to save the device configuration select »Save« out of the [File] menu.
5. ▷ Within the menu [Edit / Modify Device Configuration (Typecode)] you can modify the
device configuration or simply find out the type code of your current selection.
For the transfer of the parameter file into a device, see ╚═▷ “7.2 Transfer Device Data from
Smart view to the WIC1”.
[*] For the WIC1 in particular, there are dependencies between the entries for the device
configuration. This means that not all combinations are valid. Smart view handles this in a
general and maybe surprising way (that is also used when configuring a parameter makes
another parameter unavailable, ╚═▷ “Verificação de plausibilidade”): Whenever changing
an entry makes another entry invalid there is no automatical modification of this invalid
entry. This is intentional, because such a change can result in unwanted setting without the
user noticing this. Instead, the invalid entry is marked by a red question mark at the left
margin, and the dialog window (i. e. the device type) cannot be successfully closed. The user
is expected to double-click each invalid entry, so that an edit dialog opens. This edit dialog
presents only the valid setting(s), and the user has to explicitly accept by clicking »OK«.
SMARTV-5.0-PT-MAN Smart view 81
7 Operating a WIC1 (2nd Generation, via DiggiMEC)
7.5 Measuring Values
7.5 Measuring Values
Read out of Measured Values via Smart view
1. ▷ If the device data were not yet loaded – select »Receive Data from Device« from menu
[Device].
2. ▷ In the navigation tree, go to [Operação / Valores medidos], double-click any sub-menu.
▶ The measured and calculated values (from the selected sub-menu) are shown now in
tabular form.
AVISO!
To have the measuring data read in a cyclic manner, select »Auto refresh« in menu
[View]. The measured values are read out about every two seconds.
The »Auto refresh« feature, however, always only keeps the [Operação] menu branch of
the device (i. e. measured values, states, etc.) updated. It is not for retrieving settings
(that might have been changed directly at the WIC1 via DIP/HEX switches). The settings
are only retrieved (again) by pressing the key »F2« at the PC (or Smart view menu item
“Receive Data from Device”), see ╚═▷ “7.1 Loading of Device Data when using Smart
view”.
82 Smart view SMARTV-5.0-PT-MAN
7 Operating a WIC1 (2nd Generation, via DiggiMEC)
7.6 Status Display via Smart view
7.6 Status Display via Smart view
1. ▷ If the device data were not yet loaded – select »Receive Data from Device« from menu
[Device].
2. ▷ In the navigation tree, go to [Operação / Exibição de Status], double-click any sub-menu.
▶ The status of all signals (from the selected sub-menu) are shown now in tabular form.
AVISO!
To have the data read in a cyclic manner, select »Auto refresh« in menu [View]. The
measured values are read out about every two seconds.
Signal State / Module Input Display within Smart view
false / »0« 0
true / »1« 1
No connection to the device or busy. ?
SMARTV-5.0-PT-MAN Smart view 83
7 Operating a WIC1 (2nd Generation, via DiggiMEC)
7.7 Recorders
7.7 Recorders
Check Fault Records via Smart view
1. ▷ If the device data were not yet loaded – select »Receive Data from Device« from menu
[Device].
2. ▷ Double click the »Operação« icon in the navigation tree.
3. ▷ Navigate to the menu branch [Operação / Registrad] and double-click on »Reg falha«.
▶ In the window the fault records are shown in tabular form.
4. ▷ Double click any of the fault records that are listed in this table.
▶ A new window opens, that lists various details for this record, in particular all
measurement values.
CUIDADO!
There is no real-time clock available with the WIC1. Therefore each Fault Record is
labeled with a timestamp relative to the runtime of the WIC1, that is the duration since
the last (warm or cold) restart, plus (in parentheses) the total number of WIC1 restarts.
Via the print menu you can export the data into a file. Please proceed as follows:
1. ▷ Open the data as described above.
2. ▷ Press the button »Print«.
3. ▷ Press the button »Export to File«.
4. ▷ Enter a file name.
5. ▷ Choose a location where to save the file.
6. ▷ Press the button »Save«.
84 Smart view SMARTV-5.0-PT-MAN
7 Operating a WIC1 (2nd Generation, via DiggiMEC)
7.8 Parameters
7.8 Parameters
Change a Parameter via Smart view – Example
Example: Changing of a protective parameter – We want to alter the characteristic for the
overcurrent protection function »I>«.
1. ▷ If the device data were not yet loaded – select »Receive Data from Device« from menu
[Device].
2. ▷ Double-click the icon »Parâm Proteção« in the navigation tree.
3. ▷ Double-click »I>«.
▶ In the dialog window a tabulated overview appears, showing the parameters assigned to
this protective function.
4. ▷ In this table double-click the value/parameter you want to change (here: »Cara«).
5. ▷ An editing dialog window is opened where you can select the required characteristic.
6. ▷ Close this window by clicking the »OK« button.
7. ▷ Additional parameters can be changed if required. [*]
8. ▷ There are two options available within the menu [device]: Transfer all parameters to the
device, or only the modified ones. See ╚═▷ “7.2 Transfer Device Data from Smart view to
the WIC1”.
9. ▷ In the confirmation dialog, accept that the parameters be overwritten.
▶ Afterwards the parameters are transferred to the protection device.
10. ▷ Another confirmation dialog opens, asking you whether you want to save the changes
into a file. In general, this is recommended. Select a suitable folder on your hard disk
and click »Save«.
▶ The changed parameter data is now saved in the folder chosen by you.
AVISO!
An asterisk (“*” symbol) in front of the changed parameters indicates that the alterations
have not yet been stored in a parameter file. This is independent of whether the
parameters have been transferred to the device in the meantime.
In order to make things easier to follow, especially where complex parameter changes
are involved, the menu tree indicates the parameter change by the asterisk on every
superior/higher menu level, too (“star trace”). This makes it possible to control or follow
up from the main menu level at any time where parameter changes have been made but
not been saved yet.
The “star trace” is cleared only if the parameter changes are saved in a parameter file,
or if all device data is reloaded from the device.
[*] Sometimes there are dependencies between parameters. This means that changing a
setting can make another parameter valid. Then Smart view marks all invalid parameters
by a red question mark at the left margin, and the transfer of the settings to the device
is refused. The user is expected to double-click each invalid parameter. This editing dialog
presents only the valid setting(s), and the user has to explicitly accept by clicking »OK«.
(See also ╚═▷ “Verificação de plausibilidade”.)
SMARTV-5.0-PT-MAN Smart view 85
7 Operating a WIC1 (2nd Generation, via DiggiMEC)
7.8.1 Parameter Files
7.8.1 Parameter Files
Parameter files for the 2nd generation WIC1 have the extension *.WiPara and store all
settings of a WIC1 protection device.
A WiPara file is always related to a device model.
Therefore you have two alternative principles for the creation of a new configuration file:
• Creating a *.WiPara offline, i. e. without being connected to a protection device.
In this case Smart view opens selection dialogs, asking you to specify the exact
device and typecode for which the configuration shall be made. (The “typecode”,
also called “order code”, defines the particular device variant, including housing and
communication options.)
In the typecode dialog, it is possible to double-click every specification line (or
highlight it and click the »Edit« button) and adapt the entry to your particular device.
Alternatively, you can also click the “pencil” button and directly type in the letters
and digits of your device's typecode.
You can find the typecode printed as “CAT No.” on the adhesive label that is glued to
the housing of the protection device.
• Creating a *.WiPara while being connected to a WIC1 (via DiggiMEC). In this case
Smart view defines all settings for this particular device, and immediately after
having retrieved the data from the device Smart view asks you whether you want
to save them into a new WiPara file. (Of course it is possible to re-use the WiPara
file later for another protection device, provided the variant and firmware version
(release) are identical.)
With an established connection, you can also check the value of [Parâ Dispos /
Versão] »CAT No.«.
And finally, you can use the Smart view menu »[File → Properties]« to open a window
that displays various information, including the typecode.
Working with Parameter Files
You have essentially the same possibilities when working with WIC1 parameter files
(*.WiPara), as with HighPROTEC parameter files (*.HptPara), which are described here:
╚═▷ “6.11.1 Arquivos de parâmetros”
86 Smart view SMARTV-5.0-PT-MAN
7 Operating a WIC1 (2nd Generation, via DiggiMEC)
7.9 Version via Smart view
7.9 Version via Smart view
Within the menu [File / Properties] you can obtain detailed information on the currently
opened file like e. g. software and hardware version.
SMARTV-5.0-PT-MAN Smart view 87
7 Operating a WIC1 (2nd Generation, via DiggiMEC)
7.10 Display of ANSI-Codes
7.10 Display of ANSI-Codes
It is possible to make Smart view display ANSI codes:
1. ▷ Within the menu [Settings], tick the checkbox »Display ANSI device numbers«.
88 Smart view SMARTV-5.0-PT-MAN
7 Operating a WIC1 (2nd Generation, via DiggiMEC)
7.11 Graphical Display of Tripping Characteristics
7.11 Graphical Display of Tripping Characteristics
Smart view supports the graphical display of tripping characteristics. Depending on the
device type and the device configuration various tripping characteristics and related
characteristics can be displayed.
• Phase Overcurrent Tripping Characteristics (ANSI, IEC,...)
• Ground (Earth) Overcurrent Tripping Characteristics (ANSI, IEC,...)
Example – Graphical Visualization of the Overcurrent Tripping
⚙ Characteristic »I>«
1. ▷ If the device data/parameters are not loaded yet, please load them from the device or
open a file.
2. ▷ Within the navigation tree, enter the menu branch [Parâm Proteção / I>].
3. ▷ Double-click on the protective element »I>«.
▶ A dialog window is opened that shows all the parameters in tabular form that are tied to
this protective element.and that define the tripping characteristic.
4. ▷
Click on the icon »View Characteristic« within the toolbar of this window:
▶ A new window now shows the graphical visualization of the selected tripping
characteristic.
Adding and Removing Tripping Characteristics to the Visualization
Additional tripping characteristics of further protective elements and protection sets can be
added to the visualization.
Example: Adding Additional Curves to the Visualization of the Tripping
⚙ Characteristic »I>«
1. ▷ Open, as described in the example above, the window for the visualization of the
tripping characteristic of the protective element »I>«.
2. ▷ Click within the toolbar of this diagram window on the icon »Add/Remove Curves...«:
▶ A selection window pops up. There you can select:
• Which protective elements should be displayed additionally. (Only available, if more
than one protective element of the same type is projected.)
3. ▷ Select those curves, that you want to add to the current visualization.
4. ▷ Close the selection window by a click on »Apply«.
▶ The graphical visualization is updated, so that the additionally selected curves are
shown.
SMARTV-5.0-PT-MAN Smart view 89
8 Operando um dispositivo da linha HighTECH
8.1 Carregamento de dados do dispositivo durante o uso do Smart view
8 Operando um dispositivo da linha HighTECH
8.1 Carregamento de dados do dispositivo durante o uso do
Smart view
1. ▷ Inicie o Smart view.
2. ▷ Tenha certeza de que a conexão foi estabelecida corretamente. (Consulte ╚═▷ “3.5
Conectando um dispositivo da linha HighTECH ”.)
3. ▷ Conecte seu PC com o dispositivo.
4. ▷ Selecione »Receber Dados do Dispositivo« no menu [Dispositivo].
Smart view
Arquivo Dispositivo Editar Exibir Definições Ferramentas Janela Ajuda
Atalhos Dados do dispositivo
MRI3-I
Operação
Operação Parâ Camp
Parâm Proteção
50/60
Parâ Dispos
Parâ Camp
5 6 7
Parâm Proteção
1,0
Parâ Dispos
Comunicação
HTL_ZB9
Pronto Dispositivo conectado
Fig. 10: Depois de selecionar "Receber dados do dispositivo", o Smart view apresenta as
configurações disponíveis do dispositivo conectado.
90 Smart view SMARTV-5.0-PT-MAN
8 Operando um dispositivo da linha HighTECH
8.2 Transferir dados do dispositivo do Smart view para o dispositivo
8.2 Transferir dados do dispositivo do Smart view para o
dispositivo
ATENÇÃO!
Através do botão »Transferir apenas parâmetros modificados para o dispositivo« apenas
os parâmetros modificados são transmitidos para o dispositivo.
As modificações de parâmetros são indicadas por um asterisco vermelho (símbolo “*”)
na frente do parâmetro.
O asterisco (na janela da árvore do dispositivo) indica que os parâmetros no arquivo
aberto (no Smart view) diferem dos parâmetros armazenados em seu disco rígido local.
Através do botão »Transferir apenas parâmetros modificados para o dispositivo«, você
pode transmitir todos os parâmetros marcados por este símbolo.
Se um arquivo de parâmetros for salvo em seu disco rígido local, esses parâmetros não
serão mais classificados para serem modificados e não poderão ser transmitidos por
meio do botão »Transferir somente parâmetros modificados para o dispositivo«.
Caso você tenha carregado e modificado um arquivo de parâmetros do dispositivo
e o tenha salvo no disco rígido local sem antes transferir os parâmetros para o
dispositivo, não será possível usar o botão »Transferir somente parâmetros modificados
para o dispositivo«. Em um caso como esse, use »Transferir todos os parâmetros para o
dispositivo«.
AVISO!
O botão »Transferir somente parâmetros modificados para o dispositivo« só funciona se
os parâmetros modificados estiverem disponíveis no Smart view.
Ao contrário, todos os parâmetros do dispositivo são transferidos quando o
botão »Transferir todos os parâmetros para o dispositivo« é pressionado (a menos que
haja parâmetros de dispositivo inválidos ou implausíveis, consulte ╚═▷ “Alterar um
parâmetro via Smart view – Exemplo”).
1. ▷ Para (re)transferir os parâmetros alterados para o dispositivo, selecione »Transferir todos
os parâmetros para o dispositivo« no menu [Dispositivo].
2. ▷ Confirme a pergunta de segurança »Os parâmetros devem ser sobrescritos no
dispositivo?«.
3. ▷ Insira a senha para definir parâmetros na janela pop up.
▶ Posteriormente, os dados alterados serão transferidos para o dispositivo e adotados.
4. ▷ Um diálogo de confirmação se abre, perguntando se você deseja salvar as mudanças
em um arquivo. Em geral, isto é recomendado. Selecione uma pasta adequada em seu
disco rígido e clique em »Salvar«.
▶ Os dados de parâmetros alterados agora são salvos na pasta escolhida por você.
SMARTV-5.0-PT-MAN Smart view 91
8 Operando um dispositivo da linha HighTECH
8.3 Cópia de segurança e Documentação ao utilizar o Smart view
8.3 Cópia de segurança e Documentação ao utilizar o Smart view
Como salvar dados do dispositivo em um PC
1. ▷ Clique em »Salvar como...« no menu [Arquivo].
2. ▷ Especifique um nome e escolha uma pasta no disco rígido.
3. ▷ Salve os dados do dispositivos adequadamente.
Impressão de dados de um dispositivo ao utilizar o Smart view (Lista de
configurações)
O menu de impressão do software Smart view oferece tipos contextuais diferentes de
intervalos de impressão.
• Impressão de toda a árvore de parâmetros:Todos os valores e parâmetros do arquivo
de parâmetros atual são impressos.
• Impressão da janela ativa exibida:
Somente os dados mostrados na janela ativa relevante são impressos, ou seja, isso
se aplica se, pelo menos, uma janela estiver aberta.
• Impressão de todas as janelas ativas abertas:
Os dados mostrados em todas as janelas são impressos, ou seja, isso se aplica
apenas se houver mais de uma janela aberta.
• Impressão da árvore de parâmetros do dispositivo a partir da posição mostrada em:
Todos os dados e parâmetros da árvore de parâmetros do dispositivo são impressos
a partir da posição/marcação na janela de navegação. Abaixo desta seleção,
também é exibido o nome completo da marcação.
92 Smart view SMARTV-5.0-PT-MAN
8 Operando um dispositivo da linha HighTECH
8.4 Planejamento de dispositivo offline através do Smart view
8.4 Planejamento de dispositivo offline através do Smart view
O software Smart view também permite a parametrização offline. A vantagem é: Ao utilizar
modelos do dispositivo, você pode fazer tarefas de planejamento para um dispositivo e
definir parâmetros com antecedência.
Você também pode ler o arquivo de parâmetros do dispositivo, processá-lo offline
(por exemplo: a partir de seu escritório) e finalmente, retransferi-lo para o dispositivo.
Você pode também:
• carregar um arquivo de parâmetro existente a partir do dispositivo (consulte ╚═▷
“8.1 Carregamento de dados do dispositivo durante o uso do Smart view”).
• criar um novo arquivo de parâmetro (veja abaixo).
• abrir um parâmetro salvo localmente (backup).
Para criar um novo dispositivo/arquivo de parâmetros por meio de um modelo de
dispositivo off-line:
1. ▷ A fim de criar um novo arquivo de parâmetros offline, escolha dentro do menu [Arquivo ]
a entrada »Criar novo arquivo de parâmetros«.
2. ▷ Uma janela de diálogo aparece. Confira se você selecionou o tipo certo de dispositivo e
versão.
3. ▷ A fim de salvar a configuração do dispositivo, selecione »Salvar« a partir do menu
[Arquivo].
Para a transferência do arquivo de parâmetros para o dispositivo, consulte ╚═▷ “8.2
Transferir dados do dispositivo do Smart view para o dispositivo”.
SMARTV-5.0-PT-MAN Smart view 93
8 Operando um dispositivo da linha HighTECH
8.5 Valores de Medição
8.5 Valores de Medição
Ler os valores medidos através do Smart view
1. ▷ Caso o Smart view não esteja funcionando – inicie-o.
2. ▷ Se os dados do dispositivo não foram carregados ainda – selecione »Receber dados do
dispositivo« no menu [Dispositivo].
3. ▷ Clique duas vezes no ícone »Operação« na árvore de navegação.
4. ▷ Clique duas vezes no ícone »Valores medidos« dentro da árvore de navegação
[Operação].
5. ▷ Dentro de »Valores medidos«, clique duas vezes na categoria dos valores medidos na
qual você tem interesse.
▶ Os valores medidos e calculados são exibidos agora em forma tabular na janela.
AVISO!
Para que os dados de medição sejam lidos de forma cíclica, selecione »Atualização
automática« no menu de [Visualização]. Os valores medidos são lidos a cada dois
segundos.
94 Smart view SMARTV-5.0-PT-MAN
8 Operando um dispositivo da linha HighTECH
8.6 Exibição de status através do Smart view
8.6 Exibição de status através do Smart view
1. ▷ Caso o Smart view não esteja funcionando – inicie-o.
2. ▷ Se os dados do dispositivo não foram carregados ainda – selecione »Receber dados do
dispositivo« no menu [Dispositivo].
3. ▷ Clique duas vezes no ícone »Operação« da árvore de navegação.
4. ▷ Clique duas vezes no ícone »STATUS« dentro do menu [Operação].
AVISO!
Para ter os dados lidos de uma maneira cíclica, selecione »Atualização automática« no
menu [Visualização]. Os valores medidos são lidos a cada dois segundos.
Estado do Sinal / Entrada do Módulo Exibição dentro do Smart view
falso / »0« 0
verdadeiro / »1« 1
Nenhuma conexão ao dispositivo ou ocupado. ?
SMARTV-5.0-PT-MAN Smart view 95
8 Operando um dispositivo da linha HighTECH
8.7 Gravadores
8.7 Gravadores
Verificar registros de distúrbio através do Smart view
1. ▷ Caso o Smart view não esteja funcionando – inicie-o.
2. ▷ Se os dados do dispositivo não foram carregados ainda – selecione »Receber dados do
dispositivo« no menu [Dispositivo].
3. ▷ Clique duas vezes no ícone »Operação« da árvore de navegação.
4. ▷ Navegue pelas ramificações do menu [Operação / Registrad] e clique duas vezes
em »Reg Distúrb«.
▶ Na janela, os registros de distúrbio são exibidos de maneira tabular.
5. ▷ Clique duas vezes em qualquer registro perturbador e escolha um arquivo onde ele será
salvo.
6. ▷ Você pode analisar os registros de distúrbio por meio do software DataVisualizer, depois
de clicar em »Sim« quando lhe for perguntado: "O registro de distúrbio recebido deve
ser aberto pelo DataVisualizer?”
Excluir registros de distúrbio via Smart view
1. ▷ Caso o Smart view não esteja funcionando – inicie-o.
2. ▷ Se os dados do dispositivo não foram carregados ainda – selecione »Receber dados do
dispositivo« no menu [Dispositivo].
3. ▷ Clique duas vezes no ícone »Operação« da árvore de navegação.
4. ▷ Navegue pelas ramificações do menu [Operação / Registrad] e clique duas vezes
em »Reg Distúrb«.
▶ Na janela, os registros de distúrbio são exibidos de maneira tabular.
5. ▷ A fim de deletar a registro perturbador clique duas vezes em: »✘« (o x vermelho) na
frente da registro de distúrbios e confirme.
Verificar registros de falhas via Smart view
1. ▷ Caso o Smart view não esteja funcionando – inicie-o.
2. ▷ Se os dados do dispositivo não foram carregados ainda – selecione »Receber dados do
dispositivo« no menu [Dispositivo].
3. ▷ Clique duas vezes no ícone »Operação« da árvore de navegação.
4. ▷ Navegue pelas ramificações do menu [Operação / Registrad] e clique duas vezes
em »Reg falha«.
▶ Na janela os registros de falhas são exibidos de forma tabular.
96 Smart view SMARTV-5.0-PT-MAN
8 Operando um dispositivo da linha HighTECH
8.7 Gravadores
Por meio do menu de impressão, você pode exportar os dados para um arquivo. Por favor,
prossiga da seguinte maneira:
1. ▷ Abra os dados como descrito acima.
2. ▷ Pressione o botão »Imprimir«.
3. ▷ Pressione o botão »Exportar para arquivo«.
4. ▷ Insira o nome de um arquivo.
5. ▷ Escolha um local para salvar o arquivo.
6. ▷ Pressione o botão »Salvar«.
SMARTV-5.0-PT-MAN Smart view 97
8 Operando um dispositivo da linha HighTECH
8.8 Parâmetros
8.8 Parâmetros
Alterar um parâmetro via Smart view – Exemplo
Exemplo: Mudança de um parâmetro de proteção. (Queremos alterar a característica da
proteção de sobrecorrente no conjunto de parâmetros 1).
1. ▷ Caso o Smart view não esteja funcionando – inicie-o.
2. ▷ Se os dados do dispositivo não foram carregados ainda – selecione »Receber dados do
dispositivo« no menu [Dispositivo].
3. ▷ Clique duas vezes no ícone »CONFIGURAÇÕES DE SEGURANÇA« na árvore de
navegação.
4. ▷ Dentro do menu [CONFIGURAÇÕES DE PROTEÇÃO], clique duas vezes no ícone »Def 1«.
5. ▷ Nesta janela, clique duas vezes sobre o valor/parâmetro que você deseja alterar
(aqui: »CHAR I> Características«).
6. ▷ Uma janela de edição de diálogo é aberta quando você seleciona a característica
requerida.
7. ▷ Feche a janela clicando no botão »OK«.
8. ▷ Parâmetros adicionais podem ser modificados, se necessário.
9. ▷ Há duas opções disponíveis dentro do menu [Dispositivo]: Transfira todos os parâmetros
para o dispositivo, ou somente os modificados. Consulte ╚═▷ “8.2 Transferir dados do
dispositivo do Smart view para o dispositivo”.
10. ▷ No diálogo de confirmação, aceite que os parâmetros sejam sobregravados.
AVISO!
Um asterisco (símbolo *”) na frente dos parâmetros alterados indica que as alterações
ainda não foram armazenadas no arquivo de parâmetros. Isso é independente de os
parâmetros terem sido transferidos para o dispositivo nesse meio tempo.
A fim de tornar as coisas mais fáceis de seguir, especialmente quando mudanças
complexas de parâmetros estão envolvidas, a árvore de menu indica a mudança de
parâmetro pelo asterisco em cada nível superior/maior de menu (“rastro da estrela”).
Isto torna possível controlar ou acompanhar do nível do menu principal a qualquer
momento quando mudanças de parâmetros forem feitas, mas não foram salvas ainda.
O “rastro da estrela” é limpado somente se as mudanças de parâmetro forem salvas
no arquivo de parâmetros, ou se todos os dados do dispositivo forem recarregados do
dispositivo.
Trocar grupos de configuração (conjunto de parâmetros) através do Smart view
1. ▷ Caso o Smart view não esteja funcionando – inicie-o.
2. ▷ Se os dados do dispositivo não foram carregados ainda – selecione »Receber dados do
dispositivo« no menu [Dispositivo].
98 Smart view SMARTV-5.0-PT-MAN
8 Operando um dispositivo da linha HighTECH
8.8 Parâmetros
3. ▷ Clique duas vezes no ícone »Parâm Proteção« na árvore de navegação.
4. ▷ Dentro do menu [Parâm Proteção] clique duas vezes no ícone »PS«.
5. ▷ Configure o Interruptor de Grupo de Configuração respectivamente, escolha um grupo
ativo manualmente.
SMARTV-5.0-PT-MAN Smart view 99
8 Operando um dispositivo da linha HighTECH
8.9 Sincronizar data e hora através do Smart view
8.9 Sincronizar data e hora através do Smart view
1. ▷ Caso o Smart view não esteja funcionando – inicie-o.
2. ▷ Se os dados do dispositivo não foram carregados ainda – selecione »Receber dados do
dispositivo« no menu [Dispositivo].
3. ▷ Dentro da árvore de navegação, digite »Data e Hora«, que fica na ramificação do menu
[Parâ Dispos / Hora]. Clique duas vezes nessa entrada.
▶ Um diálogo abre que mostra os dados e tempo atuais de ambos PC e dispositivo.
4. ▷ Clique no botão »Sincronizar«.
▶ O dispositivo recebe e assume dados e tempo do PC.
100 Smart view SMARTV-5.0-PT-MAN
8 Operando um dispositivo da linha HighTECH
8.10 Versão através do Smart view
8.10 Versão através do Smart view
No menu [Arquivo / Propriedades] você pode obter informações detalhadas no arquivo
atualmente aberto, como, por exemplo: versão de software e hardware.
SMARTV-5.0-PT-MAN Smart view 101
Índice remissivo
Índice remissivo
A
ANSI-Codes . . . . . . . . . . . . . . . . . . . . . . . . . . . . . . . . . . . . . . . . . . . . . . . . . . . . . . . . . . 88█
..........
Adaptador USB/Serial . . . . . . . . . . . . . . . . . . . . . . . . . . . . . . . . . . . . . . . . 12,
. . . . 18,
. . . 19,
. . . . 23█
.........
Arquivo HptPage . . . . . . . . . . . . . . . . . . . . . . . . . . . . . . . . . . . . . . . . . . . . . . . . . . . . . . 69█
..........
Arquivo ICD . . . . . . . . . . . . . . . . . . . . . . . . . . . . . . . . . . . . . . . . . . . . . . . . . . . . . . . . . . 73█
..........
Arquivo SCD
exportar . . . . . . . . . . . . . . . . . . . . . . . . . . . . . . . . . . . . . . . . . . . . . . . . . . . . . . . . . . 73█
..........
importar . . . . . . . . . . . . . . . . . . . . . . . . . . . . . . . . . . . . . . . . . . . . . . . . . . . . . . . . . . 73█
..........
Arquivo TXT . . . . . . . . . . . . . . . . . . . . . . . . . . . . . . . . . . . . . . . . . . . . . . . . . . . . . . . . . . 39█
..........
Arquivos de parâmetros . . . . . . . . . . . . . . . . . . . . . . . . . . . . . . . . . . . . . . . . . . . . . . . . . 58█
.........
comparar . . . . . . . . . . . . . . . . . . . . . . . . . . . . . . . . . . . . . . . . . . . . . . . . . . . . . . . . . 60█
..........
converter . . . . . . . . . . . . . . . . . . . . . . . . . . . . . . . . . . . . . . . . . . . . . . . . . . . . . . . . . 60█
..........
propriedades . . . . . . . . . . . . . . . . . . . . . . . . . . . . . . . . . . . . . . . . . . . . . . . . . . . . . . 59█
..........
Auto refresh . . . . . . . . . . . . . . . . . . . . . . . . . . . . . . . . . . . . . . . . . . . . . . . . . . . . . . . . . . 82█
.........
acessórios . . . . . . . . . . . . . . . . . . . . . . . . . . . . . . . . . . . . . . . . . . . . . . . . . . . . . . . . . . . 12█
..........
adaptador de interface XRS1 . . . . . . . . . . . . . . . . . . . . . . . . . . . . . . . . . . . . . . . . . 23,
. . . . 23█
.........
aparelhagem . . . . . . . . . . . . . . . . . . . . . . . . . . . . . . . . . . . . . . . . . . . . . . . . . . . . . . . . . 69█
..........
arquivo HptPara . . . . . . . . . . . . . . . . . . . . . . . . . . . . . . . . . . . . . . . . . . . . . . . . . . . . . . . 69█
.........
atalhos do teclado . . . . . . . . . . . . . . . . . . . . . . . . . . . . . . . . . . . . . . . . . . . . . . . . . . . . . 35█
..........
Cabo USB . . . . . . . . . . . . . . . . . . . . . . . . . . . . . . . . . . . . . . . . . . . . . . . . . . . . . . . . 12,
. . . . 14█
.........
Cabo de modem nulo . . . . . . . . . . . . . . . . . . . . . . . . . . . . . . . . . . . . . . . . . . . . . . . 12,
. . . . 18█
.........
Configuração Remota . . . . . . . . . . . . . . . . . . . . . . . . . . . . . . . . . . . . . . . . . . . . . . . . . . . 77█
.........
Conjuntos de Parâmetros . . . . . . . . . . . . . . . . . . . . . . . . . . . . . . . . . . . . . . . . . . . . . . . . 57█
.........
comparar . . . . . . . . . . . . . . . . . . . . . . . . . . . . . . . . . . . . . . . . . . . . . . . . . . . . . . . . . 58█
..........
cópia . . . . . . . . . . . . . . . . . . . . . . . . . . . . . . . . . . . . . . . . . . . . . . . . . . . . . . . . . . . . . 57█
.........
Curvas de tropeço . . . . . . . . . . . . . . . . . . . . . . . . . . . . . . . . . . . . . . . . . . . . . . . . . . . . . 67█
..........
Código de Pedido . . . . . . . . . . . . . . . . . . . . . . . . . . . . . . . . . . . . . . . . . . . . . . . 38,
. . . 41,
. . . . 65█
.........
Códigos-ANSI . . . . . . . . . . . . . . . . . . . . . . . . . . . . . . . . . . . . . . . . . . . . . . . . . . . . . . . . . 66█
..........
conexão
102 Smart view SMARTV-5.0-PT-MAN
Índice remissivo
D
HighPROTEC, conexão USB . . . . . . . . . . . . . . . . . . . . . . . . . . . . . . . . . . . . . . . . 13,
. . . . 14█
.........
HighPROTEC, conexão em rede . . . . . . . . . . . . . . . . . . . . . . . . . . . . . . . . . . . . . 13,
. . . 16█
..........
HighPROTEC, conexão serial . . . . . . . . . . . . . . . . . . . . . . . . . . . . . . . . . . . . . . . 13,
. . . 18█
..........
Linha HighTECH . . . . . . . . . . . . . . . . . . . . . . . . . . . . . . . . . . . . . . . . . . . . . . . . . 13,
. . . 22█
..........
Linha Profissional . . . . . . . . . . . . . . . . . . . . . . . . . . . . . . . . . . . . . . . . . . . . . . . . 13,
. . . 23█
..........
WIC1-DiggiMEC . . . . . . . . . . . . . . . . . . . . . . . . . . . . . . . . . . . . . . . . . . . . . . . . . 13,
. . . . 20█
.........
comunicação protegida . . . . . . . . . . . . . . . . . . . . . . . . . . . . . . . . . . . . . . . . . . . . . . 13█
..........
configuração de parâmetros . . . . . . . . . . . . . . . . . . . . . . . . . . . . . . . . . . . . . . . . . . . . . 55█
..........
códigos de retorno . . . . . . . . . . . . . . . . . . . . . . . . . . . . . . . . . . . . . . . . . . . . . . . . . . . . . 34█
.........
códigos de saída . . . . . . . . . . . . . . . . . . . . . . . . . . . . . . . . . . . . . . . . . . . . . . . . . . . . . . 34█
..........
Dados + Tempo . . . . . . . . . . . . . . . . . . . . . . . . . . . . . . . . . . . . . . . . . . . . . . . . . . . . . . . 64█
..........
Definindo Grupos . . . . . . . . . . . . . . . . . . . . . . . . . . . . . . . . . . . . . . . . . . . . . . . . . . . . . . 57█
.........
comparar . . . . . . . . . . . . . . . . . . . . . . . . . . . . . . . . . . . . . . . . . . . . . . . . . . . . . . . . . 58█
..........
cópia . . . . . . . . . . . . . . . . . . . . . . . . . . . . . . . . . . . . . . . . . . . . . . . . . . . . . . . . . . . . . 57█
.........
desinstalar o Smart view . . . . . . . . . . . . . . . . . . . . . . . . . . . . . . . . . . . . . . . . . . . . . . . . 12█
..........
Editor de páginas . . . . . . . . . . . . . . . . . . . . . . . . . . . . . . . . . . . . . . . . . . . . . . . . . . . . . . 69█
.........
Entradas Digitais . . . . . . . . . . . . . . . . . . . . . . . . . . . . . . . . . . . . . . . . . . . . . . . . . . . . . . 62█
..........
Exibição de Status . . . . . . . . . . . . . . . . . . . . . . . . . . . . . . . . . . . . . . . . . . . . . . . . . . . . . 44█
.........
Gravador de Evento . . . . . . . . . . . . . . . . . . . . . . . . . . . . . . . . . . . . . . . . . . . . . . . . . . . . 47█
.........
Gravador de Falha . . . . . . . . . . . . . . . . . . . . . . . . . . . . . . . . . . . . . . . . . . . . . . . . . . . . . 46█
..........
Gravador de distúrbio . . . . . . . . . . . . . . . . . . . . . . . . . . . . . . . . . . . . . . . . . . . . . . . . . . 45█
..........
IEC 60870‑5‑104 . . . . . . . . . . . . . . . . . . . . . . . . . . . . . . . . . . . . . . . . . . . . . . . . . . . . . . 74█
..........
IEC 61850 . . . . . . . . . . . . . . . . . . . . . . . . . . . . . . . . . . . . . . . . . . . . . . . . . . . . . . . . . . . 73█
..........
instalação . . . . . . . . . . . . . . . . . . . . . . . . . . . . . . . . . . . . . . . . . . . . . . . . . . . . . . . . . . . . . 9█
........
instalação silenciosa . . . . . . . . . . . . . . . . . . . . . . . . . . . . . . . . . . . . . . . . . . . . . . . . . . . 11█
..........
SMARTV-5.0-PT-MAN Smart view 103
Índice remissivo
L
Lógica . . . . . . . . . . . . . . . . . . . . . . . . . . . . . . . . . . . . . . . . . . . . . . . . . . . . . . . . . . . . . . 71█
..........
Lógica Programável . . . . . . . . . . . . . . . . . . . . . . . . . . . . . . . . . . . . . . . . . . . . . . . . . . . . 71█
..........
linha única . . . . . . . . . . . . . . . . . . . . . . . . . . . . . . . . . . . . . . . . . . . . . . . . . . . . . . . . . . . 69█
.........
MODBUS . . . . . . . . . . . . . . . . . . . . . . . . . . . . . . . . . . . . . . . . . . . . . . . . . . . . . . . . . . . . . 74█
.........
Measured Values
Auto refresh . . . . . . . . . . . . . . . . . . . . . . . . . . . . . . . . . . . . . . . . . . . . . . . . . . . . . . . 82█
..........
order code . . . . . . . . . . . . . . . . . . . . . . . . . . . . . . . . . . . . . . . . . . . . . . . . . . . . . . . . . . . 86█
..........
Parameter files . . . . . . . . . . . . . . . . . . . . . . . . . . . . . . . . . . . . . . . . . . . . . . . . . . . . . . . . 86█
.........
Protocolos de SCADA configuráveis . . . . . . . . . . . . . . . . . . . . . . . . . . . . . . . . . . . . . . . . 74█
.........
parâmetros da linha de comando . . . . . . . . . . . . . . . . . . . . . . . . . . . . . . . . . . . . . . . . . 28█
..........
ponto de interrogação (em frente aos 57█
parâmetros) . . . . . . . . . . . . . . . . . . . . . . . . . . . . . . . . . . . . . . . . . . . . . . . . . . . . . . . . . . . . . . . . . . .
Receber dados do dispositivo . . . . . . . . . . . . . . . . . . . . . . . . . . . . . . . . . . . . . . . . . . . . . 36█
.........
Registrador
Estatísticas do Motor . . . . . . . . . . . . . . . . . . . . . . . . . . . . . . . . . . . . . . . . . . . . . . . . 52█
..........
Gravador de Evento . . . . . . . . . . . . . . . . . . . . . . . . . . . . . . . . . . . . . . . . . . . . . . . . . 47█
..........
Gravador de Falha . . . . . . . . . . . . . . . . . . . . . . . . . . . . . . . . . . . . . . . . . . . . . . . . . . 46█
..........
Gravador de distúrbio . . . . . . . . . . . . . . . . . . . . . . . . . . . . . . . . . . . . . . . . . . . . . . . . 45█
.........
Registrador de Tendências . . . . . . . . . . . . . . . . . . . . . . . . . . . . . . . . . . . . . . . . . . . . 46█
..........
Registrador de auto-supervisão . . . . . . . . . . . . . . . . . . . . . . . . . . . . . . . . . . . . . . . . 52█
..........
Registros de partida do motor . . . . . . . . . . . . . . . . . . . . . . . . . . . . . . . . . . . . . . . . . 49█
..........
Registrador de Tendências . . . . . . . . . . . . . . . . . . . . . . . . . . . . . . . . . . . . . . . . . . . . . . . 46█
.........
Registrador de auto-supervisão . . . . . . . . . . . . . . . . . . . . . . . . . . . . . . . . . . . . . . . . . . . 52█
.........
Restabelecer contadores . . . . . . . . . . . . . . . . . . . . . . . . . . . . . . . . . . . . . . . . . . . . . . . . 43█
..........
104 Smart view SMARTV-5.0-PT-MAN
Índice remissivo
S
Restabelecimento (=reconhecimento) 43, 43█
LED, retransmissão de saída, comandos
de jornada . . . . . . . . . . . . . . . . . . . . . . . . . . . . . . . . . . . . . . . . . . . . . . . . . . . . . . . . . . . . . . . . . . . . .
SCADA
IEC 60870‑5‑104 . . . . . . . . . . . . . . . . . . . . . . . . . . . . . . . . . . . . . . . . . . . . . . . . . . . . 74█
.........
IEC 61850 . . . . . . . . . . . . . . . . . . . . . . . . . . . . . . . . . . . . . . . . . . . . . . . . . . . . . . . . . 73█
.........
MODBUS . . . . . . . . . . . . . . . . . . . . . . . . . . . . . . . . . . . . . . . . . . . . . . . . . . . . . . . . . . 74█
.........
seleção de protocolo . . . . . . . . . . . . . . . . . . . . . . . . . . . . . . . . . . . . . . . . . . . . . . . . 72█
..........
SCADApter . . . . . . . . . . . . . . . . . . . . . . . . . . . . . . . . . . . . . . . . . . . . . . . . . . . . . . . . . . . 74█
.........
Smart view . . . . . . . . . . . . . . . . . . . . . . . . . . . . . . . . . . . . . . . . . . . . . . . . . . . . . . . . . . . . 8█
........
senha de conexão . . . . . . . . . . . . . . . . . . . . . . . . . . . . . . . . . . . . . . . . . . . . . . . . . . . . . 53█
..........
senha de nível de acesso . . . . . . . . . . . . . . . . . . . . . . . . . . . . . . . . . . . . . . . . . . . . . . . . 53█
.........
Tipo de dispositivo inválido . . . . . . . . . . . . . . . . . . . . . . . . . . . . . . . . . . . . . . . . . . . . . . 38█
..........
Transferir dados do dispositivo
Transferir apenas parâmetros 37█
modificados para o dispositivo . . . . . . . . . . . . . . . . . . . . . . . . . . . . . . . . . . . . . . . . . . . . . . . . . . . .
Transferir todos os parâmetros para o 37█
dispositivo . . . . . . . . . . . . . . . . . . . . . . . . . . . . . . . . . . . . . . . . . . . . . . . . . . . . . . . . . . . . . . . . . . .
Tripping curves . . . . . . . . . . . . . . . . . . . . . . . . . . . . . . . . . . . . . . . . . . . . . . . . . . . . . . . . 89█
.........
typecode . . . . . . . . . . . . . . . . . . . . . . . . . . . . . . . . . . . . . . . . . . . . . . . . . . 38,
. . . 41,
. . . . 65,
. . . 86█
..........
Valores medidos . . . . . . . . . . . . . . . . . . . . . . . . . . . . . . . . . . . . . . . . . . . . . . . . . . . . . . . 42█
.........
Versão . . . . . . . . . . . . . . . . . . . . . . . . . . . . . . . . . . . . . . . . . . . . . . . . . . . . . . . . . . . . . . 65█
..........
Versão DM . . . . . . . . . . . . . . . . . . . . . . . . . . . . . . . . . . . . . . . . . . . . . . . . . . . . . . . . . . . 38█
..........
verificação de plausibilidade . . . . . . . . . . . . . . . . . . . . . . . . . . . . . . . . . . . . . . . . . . . . . 57█
..........
SMARTV-5.0-PT-MAN Smart view 105
Smart view SE
docs.SEGelectronics.de/smart_view
SEG Electronics GmbH se reserva o direito de atualizar qualquer porção desta publicação a qualquer momento. As
informações fornecidas pela SEG Electronics GmbH é tida como correta e confiável. Porém a SEG Electronics GmbH não
assume nenhuma responsabilidade não expressamente
citada.
SEG Electronics GmbH
Krefelder Weg 47 ∙ D–47906 Kempen (Germany)
Telefone: +49 (0) 21 52 145 1
Internet: www.SEGelectronics.de
Vendas
Telefone: +49 (0) 21 52 145 331
Fax: +49 (0) 21 52 145 354
E-mail: sales@SEGelectronics.de
Serviço
Telefone: +49 (0) 21 52 145 614
Fax: +49 (0) 21 52 145 354
E-mail: support@SEGelectronics.de
Complete address / phone / fax / email information for all locations is available on our
website.
MANUAL Smart view
Você também pode gostar
- Análise de Causa Raiz - RCADocumento3 páginasAnálise de Causa Raiz - RCAJoao Tadeu Hipolito100% (1)
- Vírus de Computador e Métodos de InvasãoDocumento14 páginasVírus de Computador e Métodos de InvasãoSabrina FermanoAinda não há avaliações
- Manual de Integração Do TAFDocumento162 páginasManual de Integração Do TAFHelio Costa100% (1)
- Treinamento Relé Sel 351aDocumento32 páginasTreinamento Relé Sel 351afcarlossantosfarao_50% (1)
- APR - Projeto SAP Funds Management - 20141008 - V11Documento11 páginasAPR - Projeto SAP Funds Management - 20141008 - V11Josimar Santos100% (1)
- UPS - HDS - Manual Hip 10 80Documento48 páginasUPS - HDS - Manual Hip 10 80Anderson103Ainda não há avaliações
- Gerenciamento de AtivosDocumento11 páginasGerenciamento de AtivosLeandro BuenoAinda não há avaliações
- Redes de Comunicação em AutomaçãoDocumento37 páginasRedes de Comunicação em AutomaçãoLuiz Santos ResendeAinda não há avaliações
- Endereçamento CLP's SiemensDocumento23 páginasEndereçamento CLP's Siemensfito12100% (2)
- Criando Uma GUI Swing No NetBeans IDE - TutorialDocumento21 páginasCriando Uma GUI Swing No NetBeans IDE - TutorialLeoncio NavesAinda não há avaliações
- Comandos Basicos CiscoDocumento17 páginasComandos Basicos CiscoDario Leonardo Camargo TinjacaAinda não há avaliações
- GAR 7001 - Intecont Tersus - Integradora - de - Correia - 2125 - PTDocumento57 páginasGAR 7001 - Intecont Tersus - Integradora - de - Correia - 2125 - PTJamissonAinda não há avaliações
- IO-005 - PRD - Elementos Críticos de Segurança Operacional Rev.Documento6 páginasIO-005 - PRD - Elementos Críticos de Segurança Operacional Rev.johnnfernandes100% (2)
- IN513 - Projeto P-76 - Reunião Technip Versao C - Integrada Com IT - 06032013 PDFDocumento64 páginasIN513 - Projeto P-76 - Reunião Technip Versao C - Integrada Com IT - 06032013 PDF4122acaAinda não há avaliações
- C# - Criando Uma Aplicação em 3 CamadasDocumento4 páginasC# - Criando Uma Aplicação em 3 CamadasFabricio Braoios Azevedo100% (1)
- MOP - Configuração Do Rádio Nokia Rel 8.0 - V2 - VivoDocumento21 páginasMOP - Configuração Do Rádio Nokia Rel 8.0 - V2 - VivoEdmilsonAinda não há avaliações
- FIS Natureza Operacao Prestacao BRADocumento6 páginasFIS Natureza Operacao Prestacao BRAHelio CostaAinda não há avaliações
- Analise de Ponto de Função - 01Documento9 páginasAnalise de Ponto de Função - 01Délio CarvalhoAinda não há avaliações
- Pro1 12Documento7 páginasPro1 12ar.paulossiAinda não há avaliações
- MSL 1360 1100 BRDocumento35 páginasMSL 1360 1100 BRDouglas KindAinda não há avaliações
- Matriz de Criticidade 2017Documento2 páginasMatriz de Criticidade 2017Ana FagundesAinda não há avaliações
- Roteiro de Teste Plataforma Peneiramento v01 (AtualizaVictor)Documento27 páginasRoteiro de Teste Plataforma Peneiramento v01 (AtualizaVictor)André Diniz de PaulaAinda não há avaliações
- Informatização de Dados Solda - REV01Documento30 páginasInformatização de Dados Solda - REV01Jarielson SantanaAinda não há avaliações
- Especificação Técnica-Automat - Processo - Avarias - RUBDocumento5 páginasEspecificação Técnica-Automat - Processo - Avarias - RUBDiego CarvalhoAinda não há avaliações
- Protocolo de Comunicação TM V4.16 - 2.00-ptDocumento34 páginasProtocolo de Comunicação TM V4.16 - 2.00-ptTiago PereiraAinda não há avaliações
- FOSO+Sessa O+5Documento26 páginasFOSO+Sessa O+5Rolando Jim (Rolo)Ainda não há avaliações
- OptimDocumento12 páginasOptimGustavo MoraisAinda não há avaliações
- Freq1St - F (1) - Tradução GoogleDocumento20 páginasFreq1St - F (1) - Tradução GoogleEdleno MarquesAinda não há avaliações
- VFP DicasDocumento51 páginasVFP DicasEDSON MONTRESORAinda não há avaliações
- PD3406 - 6 - Anexo 8 - Check List de VerificaçãoDocumento2 páginasPD3406 - 6 - Anexo 8 - Check List de VerificaçãoFabiano Gislaine FranciscoAinda não há avaliações
- SAGE DocTre ConfigBD61850Documento20 páginasSAGE DocTre ConfigBD61850LUCIANO MACHADOAinda não há avaliações
- 01 - Espaço Confinado - OmegaDocumento2 páginas01 - Espaço Confinado - OmegaMateus LemesAinda não há avaliações
- Aula 01Documento103 páginasAula 01naimad04Ainda não há avaliações
- FOSO+Sessa O+7Documento9 páginasFOSO+Sessa O+7Rolando Jim (Rolo)Ainda não há avaliações
- Etapa 5.1Documento1 páginaEtapa 5.1DaniloAinda não há avaliações
- 04a - Gestor de Processos 2012-2013Documento16 páginas04a - Gestor de Processos 2012-2013keyton MalateAinda não há avaliações
- ADVPL - PraticaDocumento89 páginasADVPL - PraticarsbmaximoAinda não há avaliações
- Mt512elog10-02t-19341 - Formato para Internet - PortDocumento5 páginasMt512elog10-02t-19341 - Formato para Internet - PortCristiano Henriqson LesteAinda não há avaliações
- Emissão de Os #2 - Corretiva: FormrelossimplesDocumento1 páginaEmissão de Os #2 - Corretiva: FormrelossimplesdiegosbilheiroAinda não há avaliações
- Programação Intermediária DX100Documento61 páginasProgramação Intermediária DX100Maicon RodriguesAinda não há avaliações
- Configuração PCIDocumento5 páginasConfiguração PCIMarcelo PriebeAinda não há avaliações
- 17 Tags RegistroDocumento10 páginas17 Tags RegistroGeraldoadriAinda não há avaliações
- Princípio Microprocessador v5 PDFDocumento14 páginasPrincípio Microprocessador v5 PDFYan RomanoAinda não há avaliações
- Apresentação Webinar - Ferramentas de Gerenciamento de IEDs - Ajustes e Eventos 25.05.2020Documento37 páginasApresentação Webinar - Ferramentas de Gerenciamento de IEDs - Ajustes e Eventos 25.05.2020EdsonHenriqueFerreiraAinda não há avaliações
- IT.011 RepomDocumento11 páginasIT.011 RepomRoberta VazAinda não há avaliações
- 5000IPS - Parte 2Documento151 páginas5000IPS - Parte 2Heliomar GonçalvesAinda não há avaliações
- Manual-De-Produto-152-416 FullguagerDocumento4 páginasManual-De-Produto-152-416 FullguagerMarcelo Luis Penedo Da SilvaAinda não há avaliações
- PROFINETDocumento64 páginasPROFINETEder LoureiroAinda não há avaliações
- EEC BT Integracao Via Mensagem Unica TEOVLTDocumento21 páginasEEC BT Integracao Via Mensagem Unica TEOVLTcdamataAinda não há avaliações
- Dok Fly MRDT4 2PTDocumento4 páginasDok Fly MRDT4 2PTOrwah malkawiAinda não há avaliações
- Dosificação de SD Da 12 ClasseDocumento4 páginasDosificação de SD Da 12 ClasseTarzan SelĺonhAinda não há avaliações
- Fix DMacsDocumento28 páginasFix DMacsJNLDAAinda não há avaliações
- Mp2000Siec Com Sigma-5 Programação Com O Motionworks Iec: Driving ValueDocumento346 páginasMp2000Siec Com Sigma-5 Programação Com O Motionworks Iec: Driving ValueluisAinda não há avaliações
- Assembly 1Documento26 páginasAssembly 1junior_medeirosrnAinda não há avaliações
- Conj Trab Altura Frae Et 000000-5434-980-ppm-040 Rev C PublicoDocumento32 páginasConj Trab Altura Frae Et 000000-5434-980-ppm-040 Rev C Publicomarcus j meloAinda não há avaliações
- NT - Operação DTMF em GPON (OLTs G4S, G8S e G2500)Documento2 páginasNT - Operação DTMF em GPON (OLTs G4S, G8S e G2500)Marlon HaselhorstAinda não há avaliações
- Bb01518-Se-Gnse-Eq-Tl-Ip-2009-00 Pit Wlan Chesf - Campo PDFDocumento10 páginasBb01518-Se-Gnse-Eq-Tl-Ip-2009-00 Pit Wlan Chesf - Campo PDFAlecsandro QueirozAinda não há avaliações
- Comun SerialDocumento45 páginasComun SerialRicardo RiccoAinda não há avaliações
- Aula 01 - Palestra-SDNDocumento71 páginasAula 01 - Palestra-SDNRadroX CraftAinda não há avaliações
- 5 - Arquitectura BasicaDocumento6 páginas5 - Arquitectura BasicalifenbAinda não há avaliações
- Manual Xpe 1001 Id Xpe 1013 IdDocumento36 páginasManual Xpe 1001 Id Xpe 1013 IdRAMOSAinda não há avaliações
- Manual Do Usuario Xpe 1001 Id e Xpe 1013 IdDocumento36 páginasManual Do Usuario Xpe 1001 Id e Xpe 1013 IdDarceli Roberto PerskeAinda não há avaliações
- 20 - Revisão 04 - T-TE-058-EG - TRABALHO EM SISTEMAS PRESSURIZADOSDocumento8 páginas20 - Revisão 04 - T-TE-058-EG - TRABALHO EM SISTEMAS PRESSURIZADOSJosemar JonasAinda não há avaliações
- Aprendendo E Reproduzindo Um Código Ir Programado No ArduinoNo EverandAprendendo E Reproduzindo Um Código Ir Programado No ArduinoAinda não há avaliações
- Matrix NívelDocumento2 páginasMatrix NívelIsrael da Silva PadilhaAinda não há avaliações
- Tutorial de Uso JAHSHAKA 2.0Documento27 páginasTutorial de Uso JAHSHAKA 2.0octavianijrAinda não há avaliações
- Curso Basico VOIP PDFDocumento62 páginasCurso Basico VOIP PDFewerton_ragassi100% (3)
- Controle de Processos Com OctaveDocumento53 páginasControle de Processos Com OctaveBianca XavierAinda não há avaliações
- Correcao BancoDocumento3 páginasCorrecao BancocibelAinda não há avaliações
- 6º Ano - Lista Conceitos de InformáticaDocumento2 páginas6º Ano - Lista Conceitos de InformáticaRóbson A. ViannaAinda não há avaliações
- GAR 9100 - EasyServe - EcoFeeder - PT - 1945Documento30 páginasGAR 9100 - EasyServe - EcoFeeder - PT - 1945ArturMirandaAinda não há avaliações
- Manual Tico AtosDocumento36 páginasManual Tico AtosmnemarceloAinda não há avaliações
- Como Capturar Mapas Gigantes Do Google MapsDocumento4 páginasComo Capturar Mapas Gigantes Do Google MapsVinícius Soares de AlencarAinda não há avaliações
- Instruções - MANUALDocumento55 páginasInstruções - MANUALCláudio LimaAinda não há avaliações
- Oficina MecanicaDocumento1 páginaOficina Mecanicaruy vicente santosAinda não há avaliações
- Construa Uma Carreira em Ciência de Dados - Emily Robinson Jacqueline NolisDocumento476 páginasConstrua Uma Carreira em Ciência de Dados - Emily Robinson Jacqueline NolisAnna Stelle MoriconiAinda não há avaliações
- Carteira Da Pessoa IdosaDocumento23 páginasCarteira Da Pessoa IdosaJuliana SampaioAinda não há avaliações
- Dicas Melhorar Desempenho Win 7Documento4 páginasDicas Melhorar Desempenho Win 7Rodolfo TorquatoAinda não há avaliações
- SAGE SNMP ConversorDocumento20 páginasSAGE SNMP ConversorRicardo PossidonioAinda não há avaliações
- Ficha Etapa 2Documento2 páginasFicha Etapa 2Nuno SalvadorAinda não há avaliações
- 2020.02 - Aps - Ti Tecnologia Da InformacaoDocumento18 páginas2020.02 - Aps - Ti Tecnologia Da InformacaoZecka Brito0% (2)
- Desenvolvimento de Jogos Eletrônicos InterativosDocumento31 páginasDesenvolvimento de Jogos Eletrônicos InterativosPlinio FeitosaAinda não há avaliações
- Camada de Controle - ServiçosDocumento82 páginasCamada de Controle - ServiçosAlesson ThiagoAinda não há avaliações
- Configuração Do Servidor Debian-Ubunto PDFDocumento2 páginasConfiguração Do Servidor Debian-Ubunto PDFwaizmamAinda não há avaliações