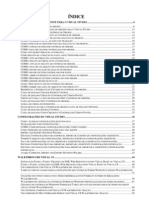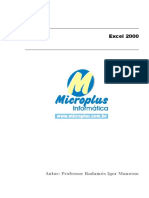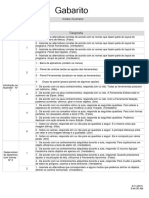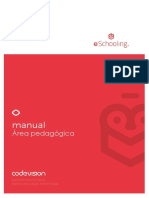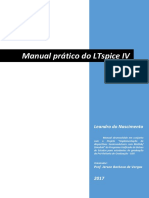Escolar Documentos
Profissional Documentos
Cultura Documentos
Apostila Do Corel
Enviado por
GustavosocopiasDireitos autorais
Formatos disponíveis
Compartilhar este documento
Compartilhar ou incorporar documento
Você considera este documento útil?
Este conteúdo é inapropriado?
Denunciar este documentoDireitos autorais:
Formatos disponíveis
Apostila Do Corel
Enviado por
GustavosocopiasDireitos autorais:
Formatos disponíveis
Gustavo Varela - CorelDraw Bsico
SUMRIO
Introduo.................................................................................................... 02 Conhecendo a rea de trabalho ................................................................... 03 Criando um novo desenho........................................................................... 03 Configurando a pgina ................................................................................ 05 Ferramenta Seleo ..................................................................................... 05 Ferramenta Retngulo ................................................................................. 06 Ferramenta Elipse........................................................................................ 07 Ferramenta Polgono ................................................................................... 08 Ferramenta Espiral ...................................................................................... 08 Ferramenta Papel Grfico ........................................................................... 09 Conhecendo Alguns Efeitos........................................................................ 09 Efeito PowerClip......................................................................................... 09 Organizando os Objetos .............................................................................. 10 Efeito Adicionar Perspectiva ...................................................................... 11 Ferramentas de Transformao Interativa .................................................. 11 Ferramenta Envelope Interativo.................................................................. 11 Ferramenta Extruso Interativa................................................................... 12 Ferramenta Sombreamento Interativo......................................................... 12 Ferramenta Distoro Interativa.................................................................. 12 Ferramenta Mistura Interativa..................................................................... 13 Ferramenta Contorno Interativo.................................................................. 13 Soldar, Aparar e Interseo......................................................................... 14 Ferramenta Mdia Artstica ......................................................................... 15 Ferramenta Transparncia Interativa .......................................................... 15 Preenchimento de Textura .......................................................................... 16 Efeito Lentes ............................................................................................... 16 Ferramenta Zoom ........................................................................................ 16 Ferramenta Bezier ....................................................................................... 17 Ferramenta Forma ....................................................................................... 17 Ferramenta Faca .......................................................................................... 18 Preenchimento Gradiente............................................................................ 18 Ferramenta Preenchimento de Malha Interativo......................................... 18 Preenchimento Padro................................................................................. 19 Ferramenta Texto ........................................................................................ 19
Gustavo Varela
Introduo
O CorelDraw um programa que lhe permite usar a criatividade. Com diversas ferramentas e opes, um poderoso recurso na criao de artes, ainda que voc no saiba desenhar, nele voc pode criar panfletos, cartazes, banners, luminosos, cartes de visita, e muito mais, te dando a liberdade para criar e recriar, alterar alguns detalhes do trabalho ou apenas mudar as cores. Um programa com infinitas possibilidades, afinal, cada objeto uma unidade independente com propriedades como cor, forma, contorno, tamanho e posio no trabalho. Visto que cada objeto uma unidade independente, possvel mover e alterar suas propriedades sem alterar os demais objetos do desenho, o que faz com que ele se torne um dos mais importantes programas na rea de criao de artes, em funo de que existe a liberdade para mudanas, de maneira fcil e rpida. O mais interessante, saber que voc a ferramenta mais importante, o Coreldraw s vai ser usado para expor suas idias, ento use a criatividade e boas artes.
Gustavo Varela
Gustavo Varela
Conhecendo a rea de trabalho
Depois de iniciar o CorelDraw, voc tem algumas opes; Criar um novo desenho Abrir o ltimo desenho editado Abrir um desenho Novo desenho usando um Modelo Tutorial Corel na Web O tutorial um recurso que o prprio programa tem, para voc aprender a usar algumas ferramentas ou recursos, mas quem nunca usou o CorelDraw, ter um pouco de dificuldade, o ideal que quando voc terminar este curso voc entre no tutor para rever o que aprendeu.
Criando um Novo Desenho
Vamos Conhecer a rea de trabalho do CorelDraw.
Barra de ttulo Barra de Menus
Rguas
Barra de Propriedades
Barra de ferramentas Padro
Documento Caixa de Ferramentas Paleta de Cores
Marcador de pgina Barra de Status
rea de trabalho
Gustavo Varela
A parte branca e grande da janela a rea de trabalho, o retngulo no centro, com o sombreamento, a Pgina de desenho (ou documento). Voc tem a liberdade para criar um objeto em qualquer parte da rea de trabalho, mas, somente o que estiver dentro da pgina de desenho ser impresso, claro que existem meios para imprimir o que estiver para fora da pgina, mas, o ideal que voc crie aonde quiser, depois ajuste dentro do documento. A caixa de ferramentas do CorelDraw contm ferramentas para criar, preencher e modificar objetos interativamente. Algumas ferramentas so para desenhar, outras para moldar ou modificar o desenho e outras para aplicar efeitos que dem um diferencial ao objeto. As barras de ferramentas contm botes que representam comandos. Alguns so atalhos para os comandos do menu; outros so comandos disponveis somente como botes de barra de ferramentas. A barra de propriedades, cuja aparncia semelhante de uma barra de ferramentas, a nica barra altervel, sempre ela vai corresponder ferramenta utilizada e/ou objeto selecionado.Quando voc clica na ferramenta Texto, por exemplo, a barra de propriedades ter somente comandos relacionados a texto, quando voc clica na ferramenta seleo, sem ter qualquer objeto selecionado, a barra de propriedades ter somente comandos relacionados ao documento como a configurao da pgina. A Caixa de ferramentas, geralmente situada no lado esquerdo da rea de trabalho, contm utenslios que iro tornar possveis desenhar, colorir, colocar efeitos em nossos desenhos e muito mais. Com o decorrer do curso veremos todas as ferramentas, bem como suas propriedades. Note que, em alguns botes da caixa de ferramentas, existe uma pequena seta preta. Esta seta indica que existem outras ferramentas escondidas por trs da que estamos visualizando no momento. Para poder visualizar as restantes, clique na seta preta que surgir um menu desdobrvel com as ferramentas que esto ocultas.
Gustavo Varela
Configurando a Pgina
Vamos selecionar, na caixa de ferramentas, a primeira ferramenta de cima, a chamada ferramenta de seleo. Ferramenta Seleo A ferramenta seleo serve para arrastar o objeto, mudar seu tamanho, girar, inclinar ou definir a cor de seu preenchimento e contorno. Serve tambm para definir a ordem dos objetos, quem fica na frente e quem fica para trs. Sempre quando selecionamos a ferramenta de seleo, na barra de propriedades, aparecem os dados do objeto selecionado, mas, se no houver um objeto selecionado, na barra de propriedades aparecero s opes relacionadas pgina.
A primeira opo que temos esquerda a predefinio da folha, o nome do tamanho do papel que voc est utilizando, mas, pode ser que voc esteja fazendo uma fachada, por exemplo, nesse caso, no haver uma predefinio para o tamanho, por isso temos direita as opes de altura e largura do documento, assim voc pode personalizar para o tamanho que desejar. Depois temos as opes de retrato e paisagem, para deixar o documento na horizontal ou vertical. Logo a seguir podemos escolher se queremos as configuraes de pgina padro (todas as pginas do documento) ou somente a pgina atual. Para facilitar na hora de definir o tamanho do objeto ou distncia entre os objetos ou a sua posio no documento, usamos a unidade de medida que seja mais vivel. Se voc quiser, voc pode mover o objeto com as setas direcionais do teclado, e definir a distncia do deslocamento que determina o quanto o objeto vai se mover para o lado que voc mandou. E por fim, temos algumas maneiras de duplicar o(s) objeto(s), uma delas usar a tecla de atalho Ctrl+D que vai duplicar, deslocando o objeto de acordo com a distncia do duplicado. Vamos configurar a pgina assim: o Tamanho da folha A4 o Retrato o Unidade Centmetro o Distncia de deslocamento 0,25 o Distncia do Duplicado 0,0 para x e 0,0 para y
5
Gustavo Varela
Vamos criar um retngulo e um quadrado para que possamos usar a ferramenta de seleo, alterando um pouco o objeto e sua posio. Ferramenta Retngulo Selecione a ferramenta retngulo na caixa de ferramentas
Para criar um retngulo, clique com o boto da esquerda do mouse, segure e arraste na diagonal e solte o boto quando o objeto estiver do tamanho e proporo que desejar, ele deve ficar parecido com a figura ao lado.
Note que ao redor do desenho existem oito pontos e uma marcao no centro. Esses pontos so conhecidos como alas de controle e atravs deles somos capazes de redimensionar a figura, aumentando ou diminuindo o seu tamanho. J o pequeno x no centro da figura serve para mover o objeto.
Se voc desejar criar uma figura na sua forma perfeita como um quadrado (no caso da ferramenta retngulo) s segurar a tecla Ctrl no teclado enquanto estiver criando a figura, s solte o Ctrl depois de soltar o boto do mouse. Crie um quadrado, no se esquea de segurar a tecla Ctrl. Pegue novamente a ferramenta de seleo.
Lembre-se de que a ferramenta de seleo, serve para alterar o tamanho do objeto, podemos tambm, girar e/ou inclin-lo com a mesma ferramenta. Selecione o quadrado que voc acabou de criar, para isso s dar um clique nele, voc vai saber que o objeto est selecionado, quando aparecerem os oito quadrados pretos em volta dele. Os Quadrados das laterais, inferior e superior, servem para alterar a largura ou altura do objeto. Os quadrados localizados nos cantos servem para alterar o tamanho (aumentar ou diminuir) do objeto sem que altere a proporo de largura e altura. Para aumentar ou diminuir o objeto, basta colocar a ponta da seta do mouse em cima de um dos quadrados, clicar e arrastar para fora.
Gustavo Varela
D um clique no X que est ao centro do quadrado, esse X, serve para mover o objeto, mas, quando voc der um clique nele, ir aparecer uma bolinha com um ponto marcando o centro dela. Em volta do quadrado aparecer algumas setas, estas setas servem para inclinar o objeto (laterais, acima e abaixo) ou girar o objeto (cantos). Voc pode girar o objeto atravs da barra de propriedades, neste caso, voc poder definir exatamente o ngulo de rotao. Gire o objeto em um ngulo de 45, ele deve ficar assim:
Para voltar o X no centro do objeto (para poder moviment-lo) basta dar um clique no circulo do meio do objeto. Obs: Este crculo no centro determina o eixo do objeto para quando voc for gir-lo, para alterar sua posio, clique nele, segure e arraste.
Agora selecione a Ferramenta Elipse.
Ferramenta Elipse Algumas opes diferentes na barra de propriedades iro surgir. , para criar um crculo, basta estar selecionada a primeira opo e lembre-se de segurar a tecla Ctrl enquanto estiver criando o objeto. Quanto s alas, so as mesmas para todos os objetos.
Gustavo Varela
Com a ferramenta de seleo podemos colorir os objetos e alterar a sua disposio no trabalho.
Para preencher um objeto ou alterar seu contorno simples, selecione o objeto, e clique com o boto da esquerda do mouse, sobre a cor que deseja para alterar o seu preenchimento, e com o boto da direita para alterar a cor do contorno.
Existem trs ferramentas de criao que esto juntas na caixa de ferramentas, a Ferramenta Polgono, Ferramenta Espiral e Ferramenta Papel Grfico. Ferramenta Polgono Se voc clicar duas vezes rpido na Ferramenta Polgono voc poder acessar suas propriedades, apesar delas aparecerem na barra de propriedades. Com ela voc pode criar polgonos ou estrelas com quantas pontas desejar.
Ferramenta Espiral Como o nome j diz, serve para desenhar espiral. O procedimento sempre o mesmo. Clique, segure e arraste e sua espiral estar pronta. Na Barra de Propriedades surgem algumas opes.
Gustavo Varela
Ferramenta Papel Grfico A ferramenta Papel Grfico, desenha grades semelhantes de um papel quadriculado. Serve tambm para desenhar tabelas.
Conhecendo Alguns Efeitos Efeito PowerClip Note que na barra de menu, existe um, chamado Efeitos, faamos assim... Selecione o espiral que voc criou... Agora clique no menu Efeitos/PowerClip/Colocar em recipiente.
Aparecer uma seta preta, clique com ela em cima do retngulo da bandeira. Deve ficar assim:
Gustavo Varela
Agora repita a operao, mas, desta vez, coloque o Papel Grfico dentro do losango. Deve ficar assim:
Crie 5 estrelas com a ferramenta Polgono e coloque-as de maneira que formem o Cruzeiro do Sul e posicione dentro da elipse. Desta vez no precisa usar o efeito PowerClip, basta arrastar as estrelas at o centro da elipse.
Depois ajuste a posio dos objetos com a ferramenta Seleo.
Organizando os Objetos
1. Ctrl+PageUp traz o objeto acima, passando de objeto em objeto. 2. Ctrl+PageDown leva o objeto para traz, passando de objeto em objeto. 3. Shift+PageUp traz o objeto direto para cima de todos os outros. 4. Shift+PageDown- leva o objeto direto para traz de todos os outros.
10
Gustavo Varela
Efeito Adicionar Perspectiva Podemos usar este efeito para criar uma perspectiva de distncia. Selecione a bandeira que criou e clique no menu Efeitos/Adicionar perspectiva. Note que a bandeira ficou com algumas linhas vermelhas dentro dela e existem quatro pontos pretos, um em cada canto, clique nestes pontos e arraste para criar o efeito.
Observao: para aplicar este efeito corretamente, necessrio que os objetos estejam agrupados, para isso selecione todos de uma vez (clicando em um por um segurando a tecla Shift, ou fazendo uma marca de seleo, clicando fora de todos os objetos e arrastando por sobre eles, neste caso s entra na seleo os que estiverem totalmente dentro da marca) com a ferramenta Seleo. Vamos desfazer este efeito para conhecermos as ferramentas de transformao. Para desfazer basta usar a tecla de atalho Ctrl+Z at voltar a bandeira como estava antes. Ferramentas de Transformao Interativa As ferramentas de transformao interativa servem para enriquecer um pouco mais o seu trabalho, no seria exagero dizer que elas do vida arte. Basta explor-las para ver quanta diferena elas fazem.
Ferramenta Envelope Interativo Lembre-se que para utilizar estas ferramentas necessrio que o objeto esteja seleciona, se for mais de um, devem estar agrupados. Selecione a bandeira, usaremos esta ferramenta para dar uma impresso de movimento. Note que quando seleciona a ferramenta, aparece alguns pontos ligados por linhas em volta da bandeira atravs deles que voc vai criar esta impresso.
11
Gustavo Varela
Ferramenta Extruso Interativa Esta ferramenta serve para criar a impresso de caixa 3D, vamos utilizar ela na bandeira, para us-la clique no objeto e arraste para o lado que deseja o efeito.
Ferramenta Sombreamento Interativo Continue com a bandeira selecionada e selecione esta ferramenta. Como o prprio nome diz, ela cria uma sombra para o objeto. Clique no objeto e arraste para o lado que deseja criar a sobra.
Lembre-se que cada ferramenta, tem suas opes na barra de propriedades, existem formas diferentes de usar a mesma ferramenta, por isso importante que voc use as outras opes da ferramenta para conhecer seus recursos.
Para retirar o efeito criado pelas ferramentas de transformao, basta clicar no boto limpar na barra de propriedades. Limpe primeiro o efeito de sombreamento, depois limpe a extruso, e por fim, limpe o envelope. A bandeira ir voltar ao normal. Ferramenta Distoro Interativa Como o nome j diz, ela serve para distorcer o objeto, esta ferramenta importante que vejamos seus trs principais recursos. Primeiro, duplique o objeto duas vezes, v ao menu Editar/Duplicar. Distoro Empurrar Puxar Selecione a bandeira, selecione esta opo na barra de propriedades, depois clique no objeto segure e arraste para o lado.
12
Gustavo Varela
Distoro Zper Selecione a outra bandeira que voc duplicou, selecione a opo na barra de propriedades, clique no objeto segure e arraste, importante notar que se arrastar demais, o objeto pode ficar sem definio. Distoro Torcer Novamente selecione o outro objeto duplicado, selecione esta opo na barra de propriedades, clique no objeto e gire em torno de um eixo que vai aparecer.
Ferramenta Mistura Interativa Esta ferramenta, mistura dois objetos criados criando um efeito de transio interessante. Crie uma elipse e uma estrela, coloque a cor da elipse escura e sem contorno, e a estrela com uma cor clara e tambm sem contorno e coloque a estrela dentro da elipse. Agora selecione a ferramenta Mistura Interativa, clique na elipse, segure e arraste at a estrela.
Ferramenta Contorno Interativo Esta ferramenta serve para dar contraste, ou destacar o objeto. Crie uma elipse, coloque a cor vermelha no preenchimento e retire o contorno. Selecione a ferramenta Contorno Interativo com o objeto selecionado, na barra de propriedades voc vai colocar, efeito externo, etapas do contorno 28, deslocamento 2,0 mm, cores de contorno lineares, cor do contorno e do preenchimento branco.
13
Gustavo Varela
Para conhecermos a prxima ferramenta de transformao interativa, vamos aprender primeiro a trabalhar com objetos diferentes para formar um. Crie um Retngulo e posicione-os desta forma:
Agora, selecione os dois objetos (clica em um e segurando Shift, clica no outro, ou faa uma marca de seleo).
Quando dois ou mais objetos esto selecionados juntos, podemos usar os formatos soldar, aparar e interseo. Soldar, Aparar e Interseo Soldar Lembre-se de que os objetos devem estar selecionados para que aparea a opo. Depois que ela estiver disponvel, s clicar nela. Deve ficar assim:
Aparar D Ctrl + Z para voltar os dois objetos, selecione-os e clique nesta opo:
Interseo Novamente desfaa a ao e selecione os objetos para usar este formato:
14
Gustavo Varela
Vamos criar um aqurio simples. Crie um retngulo e uma elipse e coloque a elipse no topo do retngulo com metade dela dentro e metade fora, selecione os dois e use o formato aparar, assim:
Agora selecione a ferramenta mdia artstica que est em um menu na caixa de ferramentas, abaixo da ferramenta zoom. Ferramenta Mdia Artstica Na barra de propriedades selecione a opo espalhador. Aparecer uma lista de arquivos de espalhamentos, dentre as opes ns temos alguns peixes e alguns matinhos que serviro para a criao deste aqurio, selecione o peixe e crie ele, basta clicar, segurar e arrastar. Depois faa a mesma coisa com os matinhos.
Em seguida vamos ajustar os objetos desta forma:
Selecione o retngulo, preencha-o com a cor Ciano, d Shift+PageUp para ele vir para cima e depois selecione a Ferramenta Transparncia Interativa. Ferramenta Transparncia Interativa Na barra de propriedades, mude a opo nenhuma para Uniforme, como o prprio nome diz, ir criar uma transparncia em todo o retngulo.
15
Gustavo Varela
Agora selecione a elipse, e clique na caixa de ferramenta em Ferramenta de Preenchimento, abrir um menu e dentro dele clique em Caixa de Dilogo Preenchimento de Textura. Preenchimento de Textura Aparecer a caixa de dilogo, na Biblioteca de textura escolha Exemplo 5, na Lista de textura selecione Pingos de Tinta, e no seletor de cor sombra selecione a cor ciano e depois clique em OK.
Efeito Lente Crie um retngulo do tamanho do aqurio... menos a parte de cima (onde est a textura). Selecione o menu Efeitos/Lentes... Escolha a lente olho de peixe, com taxa de 300% e clique em aplicar.
Ferramenta Zoom A ferramenta Zoom, serve para alterar a distncia da visualizao, para afastar clique com o boto da direita do mouse e para aproximar, use o boto da esquerda ou use as opes na barra de propriedades.
Para centralizar todos os objetos em sua visualizao tecle F4, para centralizar a pgina, tecle Shift+F4. 16
Gustavo Varela
Ferramenta Bezier A ferramenta Bezier, funciona como uma brincadeira de liga pontos, voc cria os pontos, e o Corel os liga com linhas retas, depois voc pode mudar a forma deles com uma ferramenta chamada Forma. Vamos comear assim: Selecione a ferramenta forma (fica em um menu da caixa de ferramentas, abaixo da ferramenta Zoom). D cinco cliques para formar o objeto a seguir (um em cada canto e o ltimo no primeiro para fechar o objeto). Ferramenta Forma Selecione a ferramenta Forma (fica abaixo da ferramenta de seleo na caixa de ferramentas). com a ferramenta forma que voc tem a liberdade de criar objetos bem definidos no CorelDraw, isso significa que esta a parte mais difcil, afinal, atravs dela que podemos chegar a qualquer objeto. Estando o objeto criado selecionado, aparecer em seus cantos pontos que so chamados de n, podemos arrast-los clicando neles e arrastando, mas, o mais interessante, so as linhas pontilhadas que ligam os ns, clique com o boto da direita do mouse em cima delas, quando aparecer uma curva junto seta, e clique na opo em curva (neste caso, faa isso apenas nas linhas de cima do objeto). Depois clique e arraste e vai ajeitando at ficar assim:
note que quando voc clica em algum n, aparece algumas orelhinhas, que so chamadas de alas, elas servem para te ajudar a dar suavidade ao objeto e no existe uma regra para us-las, voc aprender isso somente com a prtica. importante saber que, quando voc for alterar uma ala de lugar, s vezes altera o outro lado, para isso no acontecer, clique com o boto da direita do mouse em cima do n que elas esto e selecione a opo cspide.
17
Gustavo Varela
Ferramenta Faca Usamos esta ferramenta para dar um corte no objeto, reto ou no. Neste caso faremos um corte reto. Selecione a ferramenta (est no mesmo menu que a ferramenta forma), clique na linha lateral do corao (a faca dever estar em p) e depois v para a linha do outro lado e clique novamente (a faca dever estar em p). Deve estar assim:
Agora seu corao est dividido em duas partes. Preenchimento Gradiente As ferramentas de preenchimento esto juntas em um menu na ltima ferramenta de baixo da caixa de ferramentas. Selecione a parte debaixo do corao e clique nesta opo de preenchimento. Coloque o preenchimento do tipo radial, com duas cores, de vermelho para amarelo.
Ferramenta Preenchimento de Malha Interativo Esta opo est separada, ela uma ferramenta de preenchimento e ao mesmo tempo uma ferramenta que causa um efeito interativo. Selecione a parte de cima do corao, preencha com a cor vermelha e depois selecione a ferramenta na caixa de ferramentas. Aparecer uma grade dentro do objeto, com a quantidade de linhas que estiver apontando na barra de propriedades (que voc pode alterar), preencha alguns pontos do lado direito e do centro com a cor branca.
18
Gustavo Varela
Ferramenta Preenchimento Padro Vamos criar um muro atrs do corao, coloque a pgina no modo paisagem, clique duas vezes rpido na ferramenta retngulo, voc ir criar um retngulo exatamente do tamanho da pgina e depois selecione a esta opo no menu de ferramentas de preenchimento. Aparecer uma caixa de dilogo, no seletor escolha a opo que parece com os tijolos de um muro e coloque a cor do cimento cinza e dos tijolos laranjado.
Ferramenta Texto Para usar a ferramenta texto muito simples, basta clicar com ela em qualquer lugar que ir aparecer o cursor para iniciar o texto (se voc clicar e arrastar, cria uma caixa de texto, mas, o texto fica limitado ao espao da caixa). Clique e escreva seu nome. Depois clique novamente em outro lugar e escreva GRFICA PEX. Para colocar o texto de forma diferente, como em circulo faa assim: crie uma elipse em volta do corao, depois selecione o segundo texto e clique no menu Texto/Ajustar texto ao caminho, aparecer uma seta grande, clique na linha da elipse, na barra de propriedades coloque o posicionamento do texto abaixo e por ltimo clique em colocar no outro lado . Depois, selecione somente a elipse (clicando na linha dela) e delete.
19
Gustavo Varela
Posicione os textos com o muro e o corao.
Agora s usar a criatividade e mos s artes!!!
20
Você também pode gostar
- Apostila Visual Studio - PT-BRDocumento397 páginasApostila Visual Studio - PT-BRpsicoton91% (23)
- Curso DMS PDFDocumento83 páginasCurso DMS PDFjuliocorrer83Ainda não há avaliações
- CRUD Avançado Com Ext JS 3Documento41 páginasCRUD Avançado Com Ext JS 3Mauricio Santos100% (1)
- Manual Dos 700Documento14 páginasManual Dos 700Juliano RielaAinda não há avaliações
- 00 - Ufcd 0755 - Apresentação Processador de TextosDocumento134 páginas00 - Ufcd 0755 - Apresentação Processador de TextosAntonio SantosAinda não há avaliações
- Tutorial PES Stadium Studio 2010Documento7 páginasTutorial PES Stadium Studio 2010paul_gibson7Ainda não há avaliações
- EZSurv UserGuide PDFDocumento283 páginasEZSurv UserGuide PDFAmorim SilvaAinda não há avaliações
- Ifba - Tae - Superior - Médico-ÁreaDocumento22 páginasIfba - Tae - Superior - Médico-ÁreaMario PeixotoAinda não há avaliações
- Manualdeusodo Sistema PGDDocumento24 páginasManualdeusodo Sistema PGDVivianne Rousei de Oliveira MacenaAinda não há avaliações
- Manual Do Adobe Acrobat 8.0 Pro - em PTDocumento139 páginasManual Do Adobe Acrobat 8.0 Pro - em PTxandydfAinda não há avaliações
- Zap500 Controlando Rede InterBusDocumento25 páginasZap500 Controlando Rede InterBusGabriel CarvalhoAinda não há avaliações
- O Fazer Um Menu Dropdown Condicional No ExcelDocumento2 páginasO Fazer Um Menu Dropdown Condicional No ExcelLucasAinda não há avaliações
- Apostila de Windows 7Documento20 páginasApostila de Windows 7ADILSON ANTÓNIO QUINGUANGUAAinda não há avaliações
- Excel 2000Documento162 páginasExcel 2000Edson De Jesus CarbonaroAinda não há avaliações
- Eplan - Apostila P8 (2006)Documento132 páginasEplan - Apostila P8 (2006)Marco Antonio100% (2)
- Atalhos ArchicadDocumento10 páginasAtalhos ArchicadClaudio Bergalli100% (1)
- Dinâmica para AutoqDocumento3 páginasDinâmica para AutoqDreyson QueirozAinda não há avaliações
- Correio EletrônicoDocumento104 páginasCorreio EletrônicoLucieneSilveiraAinda não há avaliações
- Documentação Game Maker 8 PortuguêsDocumento233 páginasDocumentação Game Maker 8 Portuguêsrodhes0075% (4)
- Silo - Tips GabaritoDocumento13 páginasSilo - Tips GabaritoLuis Guilherme do Carmo SantosAinda não há avaliações
- ENVI - Atmospheric Correction ModuleDocumento13 páginasENVI - Atmospheric Correction ModuleRodrigo NogueiraAinda não há avaliações
- Procedimento de Configuração - COGE3 - Conexão Localv2Documento19 páginasProcedimento de Configuração - COGE3 - Conexão Localv2Carlos EduardoAinda não há avaliações
- Manual Do CLP AltusDocumento23 páginasManual Do CLP AltusvalbertmendoncaAinda não há avaliações
- Eschooling GestãoPedagógicaDocumento104 páginasEschooling GestãoPedagógicaSusanaDuarteAinda não há avaliações
- Manual LTSpice - Rev 8 - Leandro Do NascimentoDocumento53 páginasManual LTSpice - Rev 8 - Leandro Do Nascimentoaless2056Ainda não há avaliações
- Apostila Web Master - 1º. ModuloDocumento84 páginasApostila Web Master - 1º. ModuloFernando100% (1)
- Oficina de GimpDocumento44 páginasOficina de GimpCustódio Gastão Silva Junior100% (2)
- Manual Google AgendaDocumento8 páginasManual Google AgendaFellipe Costa PedrosaAinda não há avaliações
- Grupo4 DCD ManualDoSistemaDocumento238 páginasGrupo4 DCD ManualDoSistemamarivaldocoelho08Ainda não há avaliações
- Apostila Pitagoras CADDocumento38 páginasApostila Pitagoras CADG PetreliAinda não há avaliações