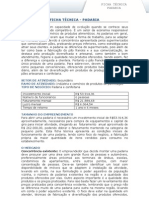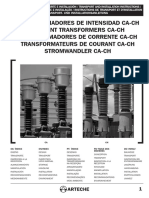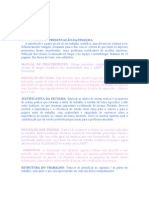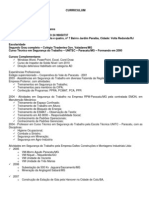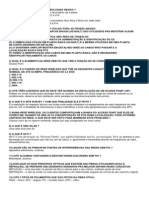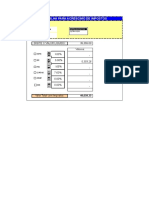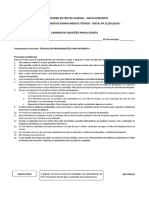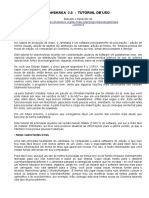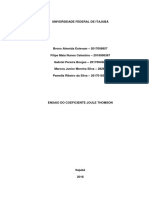Escolar Documentos
Profissional Documentos
Cultura Documentos
Pintando No Photoshop
Enviado por
raioricDescrição original:
Direitos autorais
Formatos disponíveis
Compartilhar este documento
Compartilhar ou incorporar documento
Você considera este documento útil?
Este conteúdo é inapropriado?
Denunciar este documentoDireitos autorais:
Formatos disponíveis
Pintando No Photoshop
Enviado por
raioricDireitos autorais:
Formatos disponíveis
Neste tutorial ser abordado tcnicas de luz e sombra utilizando o Photoshop como ferramenta - mas para uma melhor
aplicao desse procedimento necessrio um conhecimento desse fenmeno na natureza e para isso teremos uma breve e simplificada explicao desse fenmeno. ENTENDENDO LUZ E SOMBRA. Um desenho se difere pelos detalhes que ele tem e o uso de luzes e sombras bem aplicadas enriquecem muito o resultado final mesmo em um desenho simples.
Pode se perceber claramente os tipos de sombras presente no desenho acima.
SOMBRA PRPRIA: sombra do prpro corpo. BRILHO (1): o brilho causado pela fonte de luz em qualquer corpo. SOMBRA PROJETADA: a sombra do corpo projetada em uma ou mais superficies (podendo ser mais do que uma sombra de acordo com o nmero de fontes de luz que forem utilizadas). BRILHO (2): o brilho causado pela fonte de luz em superficies refletoras como no caso da Fig. 2 (a casca da ma). Exemplos: superficies metlicas, vidro, couro etc. Neste tutorial ns vamos dar continuidade no logo do Baboo. O trabalho que faremos ser de aplicao de luz e sombra nos detalhes do rosto: isso ser apenas uma amostra de como se pode trabalhar no Photoshop com algumas ferramentas
bsicas e a partir da, voc poder fazer trabalhos muito mais sofisticados. Vamos separar como "Passos" e "Processos" pois isso facilitar a compreenso do trabalho a ser desenvolvido.
Passo 01: Fazendo o Preenchimento Bsico. 1. Abra o arquivo com fundo transparente.
Dica: Coloque um fundo de cor branca ou preta (de acordo com as cores que estiver trabalhando) para melhorar a visualizao.
OBS.: O trabalho com os Layers exige uma ateno especial por causa da sua quantidade e da ordem de colocao - por isso voc deve colocar nomes em todos eles.
2. Selecione a ferramenta de seleo "Magic Wand" 3. No Layer Linhas_Baboo faa a seleo do cabelo, no Menu de Opes>Select>Modify>Expand. Na janela coloque "1".
4. Crie um novo Layer com o nome "Cabelo": na Janela de Layers Coloque-o abaixo do Layer Linhas_Baboo.
5. Clique na Barra de Ferramentas > Foreground Color Background Color 6. Coloque a configurao como indicado abaixo.
7. Preencha a seleo do cabelo no Layer Cabelo e remova a seleo.
8. Selecionando o Layer Linhas_Baboo, repita o processos 2 e 3 no rosto.
9. Crie um novo Layer com o nome "Rosto" e coloque-o abaixo do Layer Cabelo.
10. Repita o processo 6.
11. Repita o processo 7.
12. Repita os processos 2 e 3 na orelha direita.
13. Crie um novo Layer com o nome "Orelha_Dir." e coloque-o abaixo do Layer Rosto.
14. Repita os processos 6 e 7.
15. Repita os processos de 12 a 14, para a orelha esquerda.
16. Repita os processos 2 e 3, crie um novo Layer Dentes e repita os processos 6 e 7.
17. Repita o processo 2 e note que a seleo no est perfeita.
18. Selecione a Ferramenta de seleo "Lao" 19. Segurando a tecla Shift termine de fazer a seleo.
20. Repita o processo 3, crie um novo Layer com o nome "Boca" e coloque-o acima do Layer Dentes. 21. Repita o processo 7 com a com a configurao abaixo:
22. Repita os processos 2, 3, 6 e 7 para a Sombracelha Direita, Sombracelha Esquerda, Olho Direito e Olho Esquerdo com a configurao de cor abaixo.
22. O resultado parcial deve ser este:
Passo 02: SOBREANDO. Para o Rosto 23. Com a ferramenta de seleo "Magic Wand", clique no Layer Rosto e crie um novo Layer com o nome "Sombra_Rosto" que deve ficar acima do Layer Rosto. 24. Selecione a ferramenta "Airbrush" 25. Clique no menu de Opes>Window>Show Brushes para abrir a caixa de Brushes.
26. Com duplo clique abra a caixa Brushes Options e configure brushes com as medidas indicadas e os valores descritos abaixo (mantendo costante os valores para Hardness e Spacing):
27. Para a sombra utilize a configurao de cor abaixo.
28. Selecione o brushe 100 e no Layer Sombra_Rosto pinte por fora da seleo, beirando-a.
29. Com a ferramenta Lasso e segurando a tecla Alt, retire parte da seleo como indicado abaixo.
30. Com o brushe 69 pinte pinte por fora da seleo.
31. Repita o mesmo processo do outro lado.
32. Faa novamente a seleo do rosto e com a ferramenta lao + Alt remova a rea acima das sombracelhas, pintando-a com o brushe 65.
33. Repita o processo 32, conforme as figuras.
Para a Boca. 34. Selecione o Layer Boca com a ferramenta Magic Wand. Crie um novo Layer com o nome Sombra_Boca e repita o processo 32 conforme as figuras abaixo.
35. Para o brilho no lbio, utilize a cor branca. 36. Selecione o Layer Boca, crie um novo Layer com o nome Brilho_Boca e utilize um brushe pequeno.
Para as Orelhas. 37. Selecione o Layer Orelha_Esq. com a ferramenta Magic Wand, crie um novo layer com o nome Som.Orelha_Esq. e repita o processo 32 conforme a figura abaixo.
38. Selecione o Layer Orelha_Dir. com a ferramenta Magic Wand, crie um novo Layer com o nome Som.Orelha_Dir. e repita o processo 32 conforme a figura abaixo.
Para o Cabelo. 39. Para a sombra utilize a configurao de cor abaixo:
40. Selecione o Layer Cabelo com a ferramenta de seleo Magic Wand, crie um novo Layer com o nome Sombra_Cabelo.
41. Com a ferrementa de seleo Lasso +Alt remova a rea e pinte conforme as figuras abaixo.
42. No Menu de Opes > Filter > Blur > Gaussian Blur, coloque na janela o valor "1".
Para os Dentes. 43. Para a sombra utilize a configurao de cor abaixo:
44. Selecione o Layer Dentes com a ferramenta Magic Wand e crie um novo Layer com o nome Sombra_Dente. 45. Com a ferramenta de seleo Lao + Alt, remova a rea e pinte conforme a figura abaixo.
TOQUE FINAL
46. No Layer Linhas_Baboo e dentro da Caixa de Layers em Opacity coloque o valor de 20%.
47. Resultado Final.
Espero que este tutorial tenha ajudado um pouco voc com relao as sombras. Lembro que o objetivo no copiar o logo, mas us-lo apenas como referncia.
Você também pode gostar
- Mo Sprint 407 TceDocumento211 páginasMo Sprint 407 Tceleaokamikaze100% (15)
- Como Instalar Esp32 ArduinoIDE WinDocumento11 páginasComo Instalar Esp32 ArduinoIDE WinFernando Santos100% (1)
- Treinamento para TratoristasDocumento27 páginasTreinamento para TratoristasDyley FreitasAinda não há avaliações
- Plano BackupDocumento27 páginasPlano BackupVinicius NevesAinda não há avaliações
- Bambu de Corpo e AlmaDocumento10 páginasBambu de Corpo e AlmaFelipy Marinho50% (2)
- Padaria Ficha TécnicaDocumento9 páginasPadaria Ficha Técnicagilsonfreire50% (2)
- Norma GP 071 v.06Documento34 páginasNorma GP 071 v.06Carlos AlmeidaAinda não há avaliações
- TC Arteche CA-72 2012Documento16 páginasTC Arteche CA-72 2012macAinda não há avaliações
- Modelo de Trabalho EtepDocumento3 páginasModelo de Trabalho EtepfelipesoteAinda não há avaliações
- Perguntas Teste Escrito TAPDocumento3 páginasPerguntas Teste Escrito TAPEduardo Almeida SilvaAinda não há avaliações
- Curriculum RailtonDocumento2 páginasCurriculum RailtonRailton De Andrade AndradeAinda não há avaliações
- A Historia Da Escultura 1 - As Ferramentas Re-Escrito - 3 RevisadoDocumento14 páginasA Historia Da Escultura 1 - As Ferramentas Re-Escrito - 3 RevisadoFrazão AndréaAinda não há avaliações
- Ged 22Documento42 páginasGed 22Mateus HenriqueAinda não há avaliações
- Gestão Da Qualidade Através Da Metodologia QRQCDocumento7 páginasGestão Da Qualidade Através Da Metodologia QRQCsassi147Ainda não há avaliações
- Recibo Do Pagador: Mensalidade UNIG 210000683 2022 1Documento1 páginaRecibo Do Pagador: Mensalidade UNIG 210000683 2022 1Isabella Frauches de CastroAinda não há avaliações
- Catálogo Empalux 2019 BaixaDocumento24 páginasCatálogo Empalux 2019 BaixaJunior GonçalvesAinda não há avaliações
- Infraestrutura e Projeto de RedesDocumento1 páginaInfraestrutura e Projeto de RedesRone MottaAinda não há avaliações
- AVB Carbono Zero PDF-02.02-1Documento1 páginaAVB Carbono Zero PDF-02.02-1Matheus LopesAinda não há avaliações
- Anexo VI Formulário de Solicitação de Vistoria de Microgeração DistribuídaDocumento1 páginaAnexo VI Formulário de Solicitação de Vistoria de Microgeração DistribuídaLuiz Felipe CostaAinda não há avaliações
- Circuito Impresso PDFDocumento13 páginasCircuito Impresso PDFAsrRefri-maqAinda não há avaliações
- Votorantim Metais Niquel S-Propostas 20.10Documento15 páginasVotorantim Metais Niquel S-Propostas 20.10Gregory SuarezAinda não há avaliações
- Cálculo de Impostos-Rev-9Documento6 páginasCálculo de Impostos-Rev-9Gualberto Pablo SousaAinda não há avaliações
- Roteador Tl-wr941nd v5 Qig 7106504622 BRDocumento2 páginasRoteador Tl-wr941nd v5 Qig 7106504622 BRkateborghiAinda não há avaliações
- Typewriter-Facit 9403 9405 9412 9414Documento43 páginasTypewriter-Facit 9403 9405 9412 9414mplennaAinda não há avaliações
- Exercicios Tetra - Artes UEMDocumento2 páginasExercicios Tetra - Artes UEMGuilherme Alves BombaAinda não há avaliações
- Caderno de QuestoesDocumento8 páginasCaderno de QuestoesMarcia Leite de Lima100% (1)
- Philippe Quéau - A Quem Pertence o Conhecimento - ConhecimentoDocumento5 páginasPhilippe Quéau - A Quem Pertence o Conhecimento - ConhecimentoJoseph ShafanAinda não há avaliações
- Tutorial de Uso JAHSHAKA 2.0Documento27 páginasTutorial de Uso JAHSHAKA 2.0octavianijrAinda não há avaliações
- Apostila Elevador Á Cabo No ModeloDocumento20 páginasApostila Elevador Á Cabo No ModeloMárcio Fellipi100% (1)
- Relatório 02 - Joule-ThomsonDocumento13 páginasRelatório 02 - Joule-ThomsonFilipe1985Ainda não há avaliações