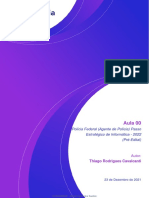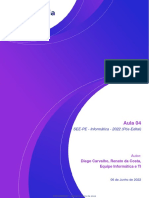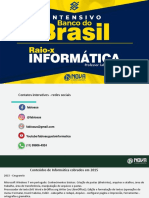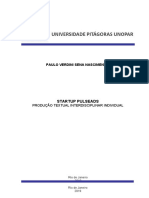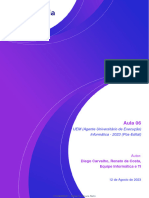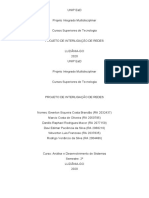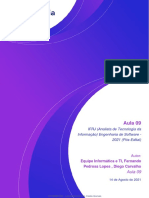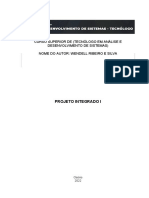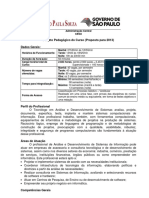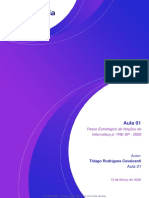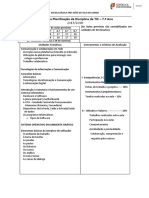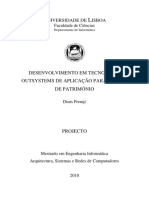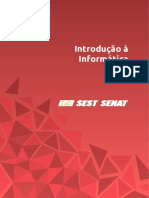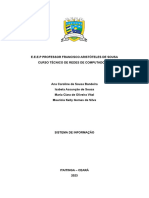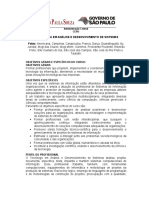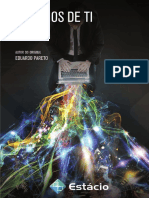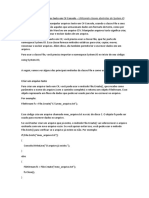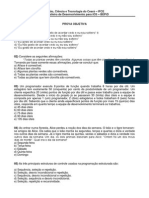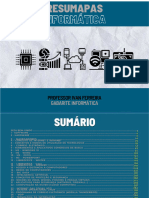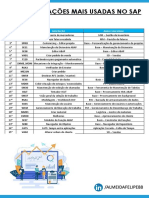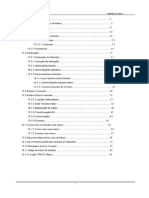Escolar Documentos
Profissional Documentos
Cultura Documentos
Curso 222465 Aula 03 1ea9 Completo
Enviado por
matheus almeidaDescrição original:
Título original
Direitos autorais
Formatos disponíveis
Compartilhar este documento
Compartilhar ou incorporar documento
Você considera este documento útil?
Este conteúdo é inapropriado?
Denunciar este documentoDireitos autorais:
Formatos disponíveis
Curso 222465 Aula 03 1ea9 Completo
Enviado por
matheus almeidaDireitos autorais:
Formatos disponíveis
Aula 03
BANRISUL (Escriturário) Passo
Estratégico de Noções de Informática -
2022 (Pós-Edital)
Autor:
Thiago Rodrigues Cavalcanti
06 de Dezembro de 2022
01254411429 - Amanda Caetano Zumba
Thiago Rodrigues Cavalcanti
Aula 03
2 - EDIÇÃO DE TEXTOS, PLANILHAS E
APRESENTAÇÕES (AMBIENTES MICROSOFT OFFICE –
EXCEL - VERSÃO O365; LIBREOFFICE 7.4.2
Sumário
Análise Estatística .............................................................................................................................................. 2
Roteiro de revisão e pontos do assunto que merecem destaque .................................................................... 3
Excel ............................................................................................................................................................... 3
Layout e Ferramentas ................................................................................................................................ 3
Operadores ................................................................................................................................................ 5
Referências ................................................................................................................................................. 7
Funções e Fórmulas ................................................................................................................................... 9
Atalhos ..................................................................................................................................................... 21
Extensões ................................................................................................................................................. 24
Calc ............................................................................................................................................................... 28
Conceitos Iniciais...................................................................................................................................... 28
Ferramentas e Atalhos ............................................................................................................................. 30
Operadores .............................................................................................................................................. 33
Referências ............................................................................................................................................... 34
Fórmulas e Funções ................................................................................................................................. 36
Aposta estratégica ........................................................................................................................................... 41
Questões estratégicas ..................................................................................................................................... 43
Questionário de revisão e aperfeiçoamento................................................................................................... 53
BANRISUL (Escriturário) Passo Estratégico de Noções de Informática - 2022 (Pós-Edital)
www.estrategiaconcursos.com.br
01254411429 - Amanda Caetano Zumba
. Túlio Lages
Aula 00 Rodrigues Cavalcanti
Thiago
Aula 03
Perguntas ..................................................................................................................................................... 54
Perguntas com respostas ............................................................................................................................ 55
ANÁLISE ESTATÍSTICA
Inicialmente, convém destacar os percentuais de incidência de todos os assuntos previstos no nosso curso –
quanto maior o percentual de cobrança de um dado assunto, maior sua importância:
Grau de incidência
em concursos
Assunto Quantidade similares
CESGRANRIO
2 - Edição de textos, planilhas e apresentações (ambientes
35 21,21%
Microsoft Office – Excel - versão O365; LibreOffice 7.4.2.
6 - Redes de computadores: Conceitos básicos, ferramentas,
28 16,97%
aplicativos e procedimentos de internet e intranet.
3 - Segurança da informação: fundamentos, conceitos e
mecanismos de segurança. 4 - Proteção de estações de trabalho:
19 11,52%
Controle de dispostivos USB, hardening, antimalware e firewall
pessoal.
7 - Navegador Web (Google Chrome versão 106.0.5249.119 -
versão oficial - 64 bits; Microsoft Edge versão 91 e Mozilla 18 10,91%
Firefox versão 78ESR).
2 - Edição de textos, planilhas e apresentações (ambientes
17 10,30%
Microsoft Office – Word - versão O365; LibreOffice 7.4.2.
1 – Noções de sistemas operacionais – Windows 10 (32-64 bits). 14 8,48%
8 - Correio eletrônico, busca e pesquisa na Web, grupos de
discussão, fóruns e wikis. 9 - Redes Sociais (Twitter, Facebook, 14 8,48%
Linkedin, WhatsApp, YouTube, Instagram e Telegram).
2 - Edição de textos, planilhas e apresentações (ambientes
10 6,06%
Microsoft Office – PowerPoint - versão O365; LibreOffice 7.4.2.
5 - Conceitos de organização e de gerenciamento de informações,
arquivos, pastas e programas. 13 - Conceitos de tecnologias e 7 4,24%
ferramentas multimídia, de reprodução de áudio e vídeo.
12 - Conceitos de educação a distância. 14 – Ferramentas de
produtividade e trabalho a distância (Microsoft Teams, Cisco 3 1,82%
Webex, Google Hangout, Google Drive e Skype).
10 - Visão geral sobre sistemas de suporte à decisão e inteligência
0 0,00%
de negócio. 11 - Fundamentos sobre análise de dados.
BANRISUL (Escriturário) Passo Estratégico de Noções de Informática - 2022 (Pós-Edital)
www.estrategiaconcursos.com.br
01254411429 - Amanda Caetano Zumba
. Túlio Lages
Aula 00 Rodrigues Cavalcanti
Thiago
Aula 03
ROTEIRO DE REVISÃO E PONTOS DO ASSUNTO QUE
MERECEM DESTAQUE
A ideia desta seção é apresentar um roteiro para que você realize uma revisão completa do assunto e, ao
mesmo tempo, destacar aspectos do conteúdo que merecem atenção.
Para revisar e ficar bem preparado no assunto, você precisa, basicamente, seguir os passos a seguir:
Excel
O Excel é desenvolvido pela Microsoft para as plataformas Windows, Mac OS, Windows Phone, Android e
iOS. Em 1993 ele foi agregado a suíte de aplicativos Microsoft Office com uma linguagem de programação
(Visual Basic for Applications - VBA) baseada no Visual Basic que adiciona a capacidade de automatizar
tarefas e prover funções definidas pelo usuário, para uso em pastas de trabalho. A partir de suas planilhas é
possível realizar cálculos e apresentar graficamente dados. A versão mais recente do Excel foi lançada em
abril de 2016 como parte da suíte Office 2016.
O Excel é formado por pastas de trabalho e planilhas (tabelas), que por sua vez são compostas por uma grade
de linhas e colunas. Cada planilha comporta 1.048.576 linhas e 16.384 colunas. Nas planilhas, as linhas são
representadas por números e as colunas por letras de A até XFD. As linhas podem atingir a altura máxima de
409 pontos (1 ponto é igual a aproximadamente 1/72 pol. ou 0,035 cm). A altura padrão de uma linha é de
12,75 pontos. As colunas, por sua vez, podem atingir a largura máxima de 255 caracteres, formatados com a
fonte padrão. A largura de uma coluna é 8,43 caracteres. Caso a altura de uma linha ou a largura de uma coluna
sejam definidas em valor igual a 0 (zero), elas ficaram ocultas. Os espaços formados entre os cruzamentos de
linhas e colunas é definido como célula. As células são representadas pela letra que indica a coluna junto ao
número da linha (Ex.: A10).
Layout e Ferramentas
Na imagem abaixo podemos visualizar o Excel com suas pastas de trabalho, planilhas, linhas e colunas.
BANRISUL (Escriturário) Passo Estratégico de Noções de Informática - 2022 (Pós-Edital)
www.estrategiaconcursos.com.br
01254411429 - Amanda Caetano Zumba
. Túlio Lages
Aula 00 Rodrigues Cavalcanti
Thiago
Aula 03
Nos concursos que exigem conhecimento em informática, o Excel sempre está presente porque junto com o
Word são os programas mais utilizados em ambientes corporativos e governamentais. Por este motivo, o
conhecimento dessa ferramenta é fundamental.
O layout dos menus do Excel 2010 segue o design do Word 2010. São divididos em guias, onde cada guia tem
grupos de ferramentas específicas para editar o texto/valor digitado e as planilhas/células com filtros, funções
e fórmulas.
A maior diferença entre o layout do Word e do Excel está apresentada nas imagens abaixo. Na primeira
imagem temos a possibilidade de selecionar a célula e digitar no campo ao lado um texto, um valor ou uma
BANRISUL (Escriturário) Passo Estratégico de Noções de Informática - 2022 (Pós-Edital)
www.estrategiaconcursos.com.br
01254411429 - Amanda Caetano Zumba
. Túlio Lages
Aula 00 Rodrigues Cavalcanti
Thiago
Aula 03
fórmula. Na segunda imagem, temos a opção de acrescentar planilhas no ícone (+), ao lado da Planilha1
(planilha atual), o que seria equivalente a adicionar páginas ao arquivo (documento).
Diferente das questões correspondentes ao Word, as questões sobre Excel abordam mais especificamente
funções, fórmulas e atalhos. Por este motivo não vamos nos ater aos menus para que possamos dar maior foco
as funções, fórmulas e atalhos.
Operadores
Os operadores especificam o tipo de cálculo que você pretende efetuar nos elementos de uma fórmula. Por
exemplo adição, subtração, multiplicação ou divisão. No Excel existem quatro tipos diferentes de operadores
de cálculo: aritméticos, de comparação, concatenação de texto e de referência.
Operadores aritméticos
São usados para efetuar operações matemáticas básicas, como adição, subtração ou multiplicação, ou para
combinar números e produzir resultados numéricos.
Operador Significado Exemplo Resultado
+ (sinal de adição) Adição =3+3 6
Subtração =3-1 2
- (sinal de subtração)
Negação =-1 -1
* (asterisco) Multiplicação =3*3 9
/ (barra) Divisão =15/3 5
% (símbolo de percentagem) Percentagem =20%*20 4
^ (acento circunflexo) Exponenciação =3^2 9
Operadores de comparação
São usados para comparar dois valores. O resultado dessa comparação é um valor lógico VERDADEIRO ou
FALSO.
Operador Significado Exemplo
= (sinal de igual) Igual a A1=B1
> (sinal de maior) Maior que A1>B1
< (sinal de menor) Menor que A1<B1
BANRISUL (Escriturário) Passo Estratégico de Noções de Informática - 2022 (Pós-Edital)
www.estrategiaconcursos.com.br
01254411429 - Amanda Caetano Zumba
. Túlio Lages
Aula 00 Rodrigues Cavalcanti
Thiago
Aula 03
>= (sinal de maior ou igual) Maior ou igual a A1>=B1
<= (sinal de menor ou igual) Menor ou igual a A1<=B1
<> (sinal de diferente) Diferente de A1<>B1
Operadores de concatenação
São usados para combinar uma ou mais cadeias de texto com a finalidade de produzir um único texto.
Operador Significado Exemplo Resultado
="Estratégia" & " " & "Concursos"
Concatena ou “liga” dois
Estratégia
& ("E" comercial) valores e produz um valor Este exemplo além de concatenar as
Concursos
de texto contínuo duas palavras, insere um caráter de
espaço entre elas.
Operadores de referência
São usados para combinar intervalos de células para cálculos.
Operador Significado Exemplo
Operador de intervalo que produz uma referência a todas as
: (dois pontos) B5:B15
células entre duas referências, incluindo as duas referências
, (vírgula) Operador de união que combina várias referências numa só SOMA(B5:B15;D5:D15)
Operador de interseção, que devolve uma referência a
células comuns e os intervalos na fórmula. Neste exemplo,
(espaço) B7:D7 C6:C8
célula C7 é encontrada em ambos os intervalos de, para que
fique interseção.
É importante destacar que o Excel tem uma ordem específica (sequência) para processamento das fórmulas.
Lembre-se que em algumas operações, dependendo da ordem que os cálculos são realizados, pode haver
alteração no resultado. A fórmula sempre começa com um sinal de igual (=), em seguida vem os elementos
que serão calculados (os operandos, como números ou referências de célula), que são separados por operadores
de cálculo (como +, -, *, ou /).
Por padrão, o Excel calcula a fórmula da esquerda para a direita, de acordo com uma ordem específica para
cada operador. Entretanto, se você combinar vários operadores em uma fórmula, o Excel executa as operações
pela ordem apresentada na tabela abaixo.
Operador Descrição
BANRISUL (Escriturário) Passo Estratégico de Noções de Informática - 2022 (Pós-Edital)
www.estrategiaconcursos.com.br
01254411429 - Amanda Caetano Zumba
. Túlio Lages
Aula 00 Rodrigues Cavalcanti
Thiago
Aula 03
: (dois pontos)
(espaço simples) Operadores de referência
, (vírgula)
– Negação (como –1)
% Percentagem
^ Potência (aumentar a uma potência)
*e/ Multiplicação e divisão
+e- Adição e subtração
& Liga duas cadeias de texto (concatenação)
=
<>
<= Comparação
>=
<>
Se uma fórmula possuir um operador de multiplicação e outro de divisão, o Excel avalia os operadores da
esquerda para a direita.
Referências
As referências são utilizadas com a finalidade de poupar tempo utilizando dados inseridos em outras células.
Elas se dividem em três tipos: Referência Relativa, Referência Absoluta e Referência Mista.
Referência Relativa
É a funcionalidade mais comum, utilizada por padrão na fórmula. Quando a fórmula é copiada, a fórmula é
automaticamente refeita baseando-se na lógica. Veja o exemplo abaixo:
Quando copiamos o conteúdo da célula D1 e colamos na célula D2, note abaixo que ele é automaticamente
atualizado para somar os valores das células A2 e B2.
BANRISUL (Escriturário) Passo Estratégico de Noções de Informática - 2022 (Pós-Edital)
www.estrategiaconcursos.com.br
01254411429 - Amanda Caetano Zumba
. Túlio Lages
Aula 00 Rodrigues Cavalcanti
Thiago
Aula 03
Referência Absoluta
É a funcionalidade que indica quais itens da fórmula não devem ser alterados ao copiar e colar. Para utilizá-la
devemos utilizar o caractere $ para fixarmos a célula. Por exemplo:
Neste exemplo fixamos a coluna $B e a linha $10. Dessa forma, quando arrastamos a alça de preenchimento
para as linhas abaixo o valor a ser multiplicado é fixado de acordo com a célula B10.
Referência Mista
Essa funcionalidade indica que as fórmulas possuem linhas ou colunas fixadas. Ela segue o mesmo princípio
da Referência Absoluta, mas ao invés de fixar linhas e colunas, fixamos apenas uma delas. Por exemplo:
Fixamos a linha $10, referente ao valor original dos produtos. Para saber a variação do valor, precisamos
multiplicar o valor original pela porcentagem de variação. Portanto, fixamos a coluna onde está a variação por
mês $B. A fórmula fica escrita da seguinte forma na célula B11 “=B$10*$B1”. Depois basta usar a alça de
preenchimento para copiar e atualizar a fórmula para as demais células.
BANRISUL (Escriturário) Passo Estratégico de Noções de Informática - 2022 (Pós-Edital)
www.estrategiaconcursos.com.br
01254411429 - Amanda Caetano Zumba
. Túlio Lages
Aula 00 Rodrigues Cavalcanti
Thiago
Aula 03
Além desses tipos de referências em uma única planilha, podemos fazer referência a uma outra planilha da
mesma pasta, retornando o valor constante na célula selecionada. Por exemplo:
=Plan1!C4
Plan1 → nome da planilha que contém o valor desejado.
! → indicador de referência
C4 → célula da planilha onde está o valor desejado.
Funções e Fórmulas
As funções são fórmulas especiais, pré-definidas, que tomam um ou mais valores (parâmetros) e executam
uma operação, produzindo um valor ou valores. O Excel possui inúmeras funções e elas podem ser usadas de
forma isolada ou como um bloco, para construção de outras fórmulas. Seu uso simplifica as planilhas, em
especial as que realizam cálculos extensos e complexos.
A sintaxe de uso das funções é bem simples. Basta numa célula digitar o sinal de igual “=”, digitar o nome da
função e entre parênteses informar os argumentos. Esses argumentos informam ao Excel os parâmetros que
serão utilizados para retornar a resposta da função. Eles podem ser números, textos, valores lógicos ou
referências. Os argumentos também podem ser fórmulas, que podem conter outras funções. No Excel é
possível aninhar até 64 níveis de funções em uma única fórmula.
Entre as funções que mais são abordadas nos concursos temos: Soma, Multiplicação, Máximo, Mínimo,
Média, Maior, Menor, condição Se e PROCV. Vamos entender como cada uma delas funciona.
BANRISUL (Escriturário) Passo Estratégico de Noções de Informática - 2022 (Pós-Edital)
www.estrategiaconcursos.com.br
01254411429 - Amanda Caetano Zumba
. Túlio Lages
Aula 00 Rodrigues Cavalcanti
Thiago
Aula 03
Soma
A função SOMA calcula o total dos valores inseridos nas células selecionadas. Cada argumento desta função
pode ser um intervalo, uma referência de célula, uma matriz, uma constante, uma fórmula ou o resultado de
outra função. Existem três sintaxes para a função SOMA:
=SOMA(A1:A10)
=SOMA(A1;A5;A10)
=A1+A2+A3+A4+A5
No lugar de A1, A2, A3, A4, A5 e A10 poderia estar qualquer célula.
No primeiro exemplo com os dois pontos (:), o Excel irá somar os valores das células no intervalo de A1 até
A10.
No segundo exemplo com o ponto e vírgula (;), o Excel irá somar as células ou valores específicos. Por
exemplo: =SOMA(A1; A5; A10). Esta fórmula retornará o resultado da soma de A1+A5+A10.
BANRISUL (Escriturário) Passo Estratégico de Noções de Informática - 2022 (Pós-Edital)
www.estrategiaconcursos.com.br
01254411429 - Amanda Caetano Zumba
. Túlio Lages
Aula 00 Rodrigues Cavalcanti
Thiago
Aula 03
O terceiro exemplo traz o uso menos prático da função Soma. Nele é necessário que se digite todos os
intervalos que queira somar. Por exemplo: A1+A2+A3+A4+A5.
Multiplicação
Segue a mesma lógica da função Soma, alterando apenas a função e o sinal que ao invés de adição, será um
asterisco.
=MULT(A1:A10)
=MULT(A1;A5;A10)
=A1*A2*A3*A4*A5
BANRISUL (Escriturário) Passo Estratégico de Noções de Informática - 2022 (Pós-Edital)
www.estrategiaconcursos.com.br
01254411429 - Amanda Caetano Zumba
. Túlio Lages
Aula 00 Rodrigues Cavalcanti
Thiago
Aula 03
Entretanto, a função Multiplicação tem algumas peculiaridades em relação a como a fórmula pode ser escrita.
Por exemplo, caso deseje multiplicar várias células pelo mesmo valor de uma única célula, basta inserir a
fórmula da seguinte maneira:
=MULT(A1*B$1)
Com isso, a linha B1 ficará fixa para que seu valor seja utilizado em todas as operações. Este mesmo recurso
pode ser usado nas outras sintaxes desta função.
BANRISUL (Escriturário) Passo Estratégico de Noções de Informática - 2022 (Pós-Edital)
www.estrategiaconcursos.com.br
01254411429 - Amanda Caetano Zumba
. Túlio Lages
Aula 00 Rodrigues Cavalcanti
Thiago
Aula 03
Máximo
Esta função retorna o valor máximo entre os valores das células selecionadas. Sua sintaxe é bem simples:
=MÁXIMO(A1:A5)
=MÁXIMO(A1;A5;A10)
No primeiro exemplo a fórmula retorna o valor máximo encontrado no intervalo entre A1 e A5.
No segundo exemplo a fórmula retorna o valor máximo encontrado entre valores específicos.
BANRISUL (Escriturário) Passo Estratégico de Noções de Informática - 2022 (Pós-Edital)
www.estrategiaconcursos.com.br
01254411429 - Amanda Caetano Zumba
. Túlio Lages
Aula 00 Rodrigues Cavalcanti
Thiago
Aula 03
Mínimo
A função Mínimo segue o mesmo princípio da função Máximo. A diferença está no valor retornado. Ao invés
de retornar o valor máximo entre os valores selecionados, ela retorna o valor mínimo.
=MÍNIMO(A1:A5)
=MÍNIMO(A1;A3;A5)
No primeiro exemplo a fórmula retorna o valor mínimo encontrado no intervalo entre A1 e A5.
No segundo exemplo a fórmula retorna o valor mínimo encontrado entre valores específicos.
BANRISUL (Escriturário) Passo Estratégico de Noções de Informática - 2022 (Pós-Edital)
www.estrategiaconcursos.com.br
01254411429 - Amanda Caetano Zumba
. Túlio Lages
Aula 00 Rodrigues Cavalcanti
Thiago
Aula 03
Média
A função média é de grande importância e muito cobrada em diversos concursos. Ela consiste em somar os
valores das células e dividi-lo pela quantidade de células, retornando um valor médio entre o total somado. As
sintaxes desta função são:
=MÉDIA(A1:D1)
=MÉDIA(A1;C1;D1)
Esta função equivale a =SOMA(A1:B1)/Número de Colunas
O primeiro exemplo irá calcular a média dos valores da célula A1 até a célula D1.
O segundo exemplo irá calcular a média dos valores das células A1, C1 e D1.
BANRISUL (Escriturário) Passo Estratégico de Noções de Informática - 2022 (Pós-Edital)
www.estrategiaconcursos.com.br
01254411429 - Amanda Caetano Zumba
. Túlio Lages
Aula 00 Rodrigues Cavalcanti
Thiago
Aula 03
Maior
Diferente da função Máximo, que retorna apenas o maior valor dentro de um intervalo, a função Maior permite
saber por exemplo o segundo maior valor dentro de um intervalo, ou o quinto maior valor, ou seja, permite
verificar qualquer classificação em uma lista de valores.
Por exemplo, se quisermos saber o segundo maior valor em um intervalo de 10 células, basta inserirmos a
função =MAIOR(A1:A10;2).
O diferencial nesta função é o valor atribuído após o intervalo e o sinal de ponto e vírgula (;). Este valor
determina o qual a posição desejamos saber.
Menor
A função Menor é o oposto da função Maior. Ela retorna o menor valor encontrado na posição desejada dentro
de um intervalo.
Por exemplo, se quisermos saber o oitavo menor valor em um intervalo de 10 células, basta inserirmos a função
=MENOR(A1:10;8).
BANRISUL (Escriturário) Passo Estratégico de Noções de Informática - 2022 (Pós-Edital)
www.estrategiaconcursos.com.br
01254411429 - Amanda Caetano Zumba
. Túlio Lages
Aula 00 Rodrigues Cavalcanti
Thiago
Aula 03
Mod
A função MOD retorna o resto de uma divisão e o resultado possui o mesmo sinal que o divisor.
Vamos lembrar os componentes de uma divisão, para podermos entender melhor essa função.
Após relembrar como funciona uma divisão, a sintaxe da função é:
=MOD(número;divisor)
Por exemplo, se quiser encontrar o resto da divisão de 3 por 2.
Condição Se
A função SE, a partir dos valores nela adicionados, avalia os dados da célula e retorna a expressão escolhida
caso o resultado for falso ou verdadeiro.
Ela é considerada uma das funções mais importantes do Excel, pois através dela temos inúmeras possibilidades
de criação, de controle e análise de dados.
Para entender melhor, vamos dividi-la em duas partes: a função SE simples e a função SE aninhada com as
funções E e OU.
Função SE - simples
Sintaxe:
=SE(teste_lógico;[valor_se_verdadeiro];[valor_se_falso])
* teste_lógico: Argumento obrigatório que consiste no valor ou expressão que será avaliado como
VERDADEIRO ou FALSO.
* valor_se_verdadeiro: Argumento opcional onde o usuário pode escolher qual valor ou expressão retornará
caso o resultado do teste_lógico for verdadeiro.
* valor_se_falso: Argumento opcional que possibilita a escolha do valor ou expressão caso o teste_lógico for
falso.
BANRISUL (Escriturário) Passo Estratégico de Noções de Informática - 2022 (Pós-Edital)
www.estrategiaconcursos.com.br
01254411429 - Amanda Caetano Zumba
. Túlio Lages
Aula 00 Rodrigues Cavalcanti
Thiago
Aula 03
Por exemplo, =SE(A5>A10;”Certo”;”Errado”), esta fórmula irá verificar se o valor de A5 é maior que A10,
retornando Certo em caso verdadeiro e Errado em caso falso.
Também podemos especificar o valor a ser comparado. Por exemplo, =SE(A10>15;”Certo”;”Errado”).
E ainda podemos comparar com maior igual ou menor igual. Por exemplo,
=SE(B1>=70%;”Aprovado”;”Reprovado”).
BANRISUL (Escriturário) Passo Estratégico de Noções de Informática - 2022 (Pós-Edital)
www.estrategiaconcursos.com.br
01254411429 - Amanda Caetano Zumba
. Túlio Lages
Aula 00 Rodrigues Cavalcanti
Thiago
Aula 03
Função SE - aninhada com as funções E e OU
A função SE permite criar vários critérios com as funções E e OU.
A diferença entre essas funções está nos critérios para retornar verdadeiro ou falso. A função E exige que todos
os critérios sejam concretizados para retornar o valor verdadeiro. Já a função OU exige que apenas um dos
critérios seja concretizado para retornar o valor verdadeiro.
Sintaxe: =SE(E([teste_lógico1];[teste_lógico2]);[valor_se_verdadeiro];[valor_se_falso])
=SE(OU([teste_lógico1];[teste_lógico2]);[valor_se_verdadeiro];[valor_se_falso])
Continuando o exemplo de boletim escolar, temos:
=SE(E(B2>=70%;C2>=70);”Aprovado”;”Reprovado”)
=SE(OU(B2>=70%;C2>=70);”Aprovado”;”Reprovado”)
PROCV
A função PROCV é uma função de pesquisa/busca do Excel. Ela faz uma pesquisa de forma vertical, ou seja,
a busca é feita por colunas, através de um argumento e será retornado um valor correspondente. Ela pode ser
aplicada em diferentes projetos.
A sintaxe para esta função é:
=PROCV(valor_procurado;matriz_tabela;núm_índice_coluna;[procurar_intervalo])
BANRISUL (Escriturário) Passo Estratégico de Noções de Informática - 2022 (Pós-Edital)
www.estrategiaconcursos.com.br
01254411429 - Amanda Caetano Zumba
. Túlio Lages
Aula 00 Rodrigues Cavalcanti
Thiago
Aula 03
Para entendermos melhor, vamos usar como exemplo um relatório de vendas para clientes.
Nossa pesquisa será realizada na célula B13. Por este motivo, no início da fórmula temos: “=PROCV(B13”,
que equivale ao valor que será procurado. Após isso temos a matriz da tabela que se inicia na célula A2 e vai
até a célula C10. “=PROCV(B13;A2:C10”. Depois temos número índice da coluna onde acontecerá a pesquisa,
que em nosso caso é a coluna número 3. Por último o parâmetro FALSO retornará o valor exato da busca.
Função SOMASE:
BANRISUL (Escriturário) Passo Estratégico de Noções de Informática - 2022 (Pós-Edital)
www.estrategiaconcursos.com.br
01254411429 - Amanda Caetano Zumba
. Túlio Lages
Aula 00 Rodrigues Cavalcanti
Thiago
Aula 03
Utilizada para realizar uma soma, mediante a uma condição.
Exemplo: “=SOMASE(A1:A5;”<50”)”
“<50” → condição para teste. Esta condição limita os valores a serem somados que são menores que 50.
Função CONT.NUM:
Utilizada para contar o número de células que contêm números e conta os números na lista de argumentos.
Exemplo: “=CONT.NUM(A1:A5)”
No exemplo acima o resultado será 5.
Função CONT.VALORES:
Utilizada para contar o número de células que não estão vazias em um intervalo.
Exemplo: “=CONT.VALORES(A1:A5)”
Função CONT.SE:
Utilizada para contar um intervalo de células mediante uma condição.
Exemplo: “=CONT.SE(A1:A10;”>20”)”
Só serão contadas as células que contenham valores maiores que 20.
Função ABS (Absoluta):
Utilizada para calcular células que contenham valores positivos e valores negativos, transformando o resultado
em valores positivos.
Exemplo: “=ABS(A1+A2-A3-A5)”
Atalhos
O Excel possui diversos atalhos que estão divididos em grupos. Alguns destes atalhos são herdados do
sistema operacional, outros são do próprio aplicativo. Abaixo temos duas tabelas com os principais atalhos e
funções cobrados em concursos.
BANRISUL (Escriturário) Passo Estratégico de Noções de Informática - 2022 (Pós-Edital)
www.estrategiaconcursos.com.br
01254411429 - Amanda Caetano Zumba
. Túlio Lages
Aula 00 Rodrigues Cavalcanti
Thiago
Aula 03
Para Pressione
Fechar uma pasta de trabalho Ctrl+W
Abrir uma pasta de trabalho Ctrl+A
Ir para a guia Página Inicial Alt+C
Salvar uma pasta de trabalho Ctrl+B
Copiar Ctrl+C
Colar Ctrl+V
Desfazer Ctrl+Z
Remover o conteúdo da célula Tecla Delete
Recortar Ctrl+X
Ir para a guia Inserir Alt+T
Negrito Ctrl+N
Centralizar o conteúdo da célula Alt+C, A, em seguida, C
Ir para a guia Layout da Página Alt+P
Ir para a guia Dados Alt+S
Ir para a guia Exibir Alt+K
Abrir menu de contexto Shift+F10 ou Tecla de Contexto
Adicionar bordas Alt+C, B
Excluir coluna Alt+H, ZC, em seguida, K
Ir para a guia Fórmulas Alt+U
Ir para a guia Revisão Alt+V
Ocultar as linhas selecionadas Ctrl+9
Ocultar as colunas selecionadas Ctrl+0
Tecla Descrição
• F1 apenas: exibe o painel de tarefas Ajuda do Excel.
• Ctrl+F1: exibe ou oculta a Faixa de Opções.
F1 • Alt+F1: cria um gráfico inserido dos dados no intervalo atual.
• Alt+Shift+F1: insere uma nova planilha.
• F2 apenas: editar a célula ativa e colocar o ponto de inserção no final do conteúdo. Ou,
F2
se a edição estiver desativada para a célula, mover o ponto de inserção para a barra de
BANRISUL (Escriturário) Passo Estratégico de Noções de Informática - 2022 (Pós-Edital)
www.estrategiaconcursos.com.br
01254411429 - Amanda Caetano Zumba
. Túlio Lages
Aula 00 Rodrigues Cavalcanti
Thiago
Aula 03
fórmulas. Ao editar uma fórmula, ative ou desative o modo Apontar para poder usar as
teclas de direção para criar uma referência.
• Shift+F2: adiciona ou edita um comentário de célula.
• Ctrl+F2 exibe a área de visualização de impressão na guia Imprimir no modo de
exibição Backstage.
• F3 apenas: exibe a caixa de diálogo Colar Nome. Disponível somente se nomes foram
definidos na pasta de trabalho.
F3
• Shift+F3 exibe a caixa de diálogo Inserir Função.
• F4 apenas: repete o último comando ou ação, se possível.
• Quando um intervalo ou referência de célula é selecionado em uma fórmula, F4 circula
por todas as várias combinações de referências absolutas e relativas.
F4
• Ctrl+F4: fecha a janela da pasta de trabalho selecionada.
• Alt+F4: fecha o Excel.
• F5 apenas: exibe a caixa de diálogo Ir para.
F5 • Ctrl+F5: restaura o tamanho da janela da pasta de trabalho selecionada.
• F6 apenas: alterna entre a planilha, a Faixa de Opções, o painel de tarefas e os controles
de zoom. Em uma planilha que foi dividida, F6 inclui os painéis divididos ao alternar
entre painéis e a área da Faixa de Opções.
• Shift+F6: alterna entre a planilha, os controles de zoom, o painel de tarefas e a Faixa de
F6
Opções.
• Ctrl+F6: alterna para a próxima janela da pasta de trabalho quando mais de uma janela
da pasta de trabalho está aberta.
• F7 apenas: abre a caixa de diálogo Verificar Ortografia para verificar a ortografia na
planilha ativa ou no intervalo selecionado.
• Ctrl+F7: executa o comando Mover na janela da pasta de trabalho quando ela não está
F7
maximizada. Use as teclas de direção para mover a janela e, quando terminar, pressione
Enter ou Esc para cancelar.
• F8 apenas: ativa ou desativa o modo estendido. Nesse modo, Seleção Estendida aparece
na linha de status e as teclas de direção estendem a seleção.
• Shift+F8: permite adicionar um intervalo ou uma célula não adjacente a uma seleção de
células utilizando as teclas de direção.
F8 • Ctrl+F8: executa o comando Dimensionar quando uma pasta de trabalho não está
maximizada.
• Alt+F8: exibe a caixa de diálogo Macro para criar, executar, editar ou excluir uma
macro.
• F9 apenas: calcula todas as planilhas em todas as pastas de trabalho abertas.
F9
• Shift+F9: calcula a planilha ativa.
BANRISUL (Escriturário) Passo Estratégico de Noções de Informática - 2022 (Pós-Edital)
www.estrategiaconcursos.com.br
01254411429 - Amanda Caetano Zumba
. Túlio Lages
Aula 00 Rodrigues Cavalcanti
Thiago
Aula 03
• Ctrl+Alt+F9: calcula todas as planilhas em todas as pastas de trabalho abertas,
independentemente de elas terem sido ou não alteradas desde o último cálculo.
• Ctrl+Alt+Shift+F9: verifica novamente as fórmulas dependentes e depois calcula todas
as células em todas as pastas de trabalho abertas, inclusive as células que não estão
marcadas para serem calculadas.
• Ctrl+F9: minimiza a janela da pasta de trabalho para um ícone.
• F10 apenas: ativa e desativa as dicas de tecla (pressionar Alt tem o mesmo efeito).
• Shift+F10: exibe o menu de atalho de item selecionado.
F10 • Alt+Shift+F10: exibe o menu ou a mensagem de um botão de Verificação de Erros.
• Ctrl+F10: maximiza ou restaura a janela da pasta de trabalho selecionada.
• F11 apenas: cria um gráfico dos dados no intervalo atual em uma folha de Gráfico
separada.
• Shift+F11: insere uma nova planilha.
F11
• Alt+F11: abre o Editor do Microsoft Visual Basic for Applications, no qual você pode
criar uma macro utilizando o Visual Basic for Applications (VBA).
• F12 apenas: exibe a caixa de diálogo Salvar como.
F12
Extensões
O Excel possui suporte para muitas extensões. Para verifica-las basta abrir um documento em acessar o menu
“Arquivo”, opção “Salvar como”, e será aberta a janela abaixo.
BANRISUL (Escriturário) Passo Estratégico de Noções de Informática - 2022 (Pós-Edital)
www.estrategiaconcursos.com.br
01254411429 - Amanda Caetano Zumba
. Túlio Lages
Aula 00 Rodrigues Cavalcanti
Thiago
Aula 03
==280126==
Entre as principais extensões do Excel, temos algumas que são nativas e outras que foram agregadas com o
lançamento das versões. Abaixo listamos essas extensões, o nome do formato e a descrição.
Formato Extensão Descrição
O formato de arquivo baseado em XML padrão para Excel
Pasta de trabalho do 2010 e Excel 2007. Não pode armazenar o código de macro
.xlsx
Excel do Microsoft VBA (Visual Basic for Applications) ou
planilhas de macro do Microsoft Office Excel 4.0 (.xlm).
O formato de arquivo habilitado para macro e baseado em
Pasta de Trabalho
XML para Excel 2016, Excel 2013, Excel 2010 e Excel
Habilitada para Macro do .xlsm
2007. Armazena o código de macro VBA ou as planilhas de
Excel (código)
macro do Excel 4.0 (.xlm).
Pasta de Trabalho O formato de arquivo binário (BIFF12) do Excel 2010 e do
.xlsb
Binária do Excel Excel 2007.
O formato de arquivo padrão de um modelo do Excel para o
Modelo .xltx Excel 2010 e o Excel 2007. Não pode armazenar o código de
macro VBA ou as planilhas de macro do Excel 4.0 (.xlm).
BANRISUL (Escriturário) Passo Estratégico de Noções de Informática - 2022 (Pós-Edital)
www.estrategiaconcursos.com.br
01254411429 - Amanda Caetano Zumba
. Túlio Lages
Aula 00 Rodrigues Cavalcanti
Thiago
Aula 03
O formato de arquivo habilitado para macro para um modelo
Modelo (código) .xltm do Excel 2010 e Excel 2007. Armazena o código de macro
VBA ou as planilhas de macro do Excel 4.0 (.xlm).
Pasta de Trabalho do O formato de arquivo binário do Excel 97 - Excel 2003
.xls
Excel 97- Excel 2003 (BIFF8).
Modelo do Excel 97- Excel O formato de arquivo binário do Excel 97 - Excel 2003
.xlt
2003 (BIFF8) para um modelo do Excel.
Pasta de trabalho do
.xls O formato de arquivo binário do Excel 5.0/95 (BIFF5).
Microsoft Excel 5.0/95
XML Spreadsheet 2003 .xml Formato de arquivo do XML Spreadsheet 2003 (XMLSS).
XML Data .xml Formato do XML Data.
O formato do Suplemento habilitado para macro e baseado
em XML do Excel 2010 e do Excel 2007. Um Suplemento é
Suplementos do Excel .xlam um programa complementar que foi projetado para executar
código adicional. Ele fornece suporte ao uso de projetos
VBA e de planilhas de macro do Excel 4.0 (.xlm).
O Suplemento do Excel 97-2003, um programa
Suplemento do Excel 97-
.xla complementar que foi projetado para executar código
2003
adicional. Oferece suporte para o uso de projetos do VBA.
Um formato de arquivo do Excel 4.0 que salva apenas
planilhas, planilhas de gráfico e planilhas de macro. Você
Pasta de Trabalho do
.xlw pode abrir uma pasta de trabalho nesse formato de arquivo
Excel 4.0
no Excel 2010, mas não pode salvar um arquivo do Excel
nesse formato de arquivo.
Planilha salva no Microsoft Works 6.0-9.0.
Planilha do Works 6.0-9.0 .xlr
Observação: Esse formato é suportado somente no Excel
Starter.
Texto formatado Formato do Lotus, separado por espaços. Salva apenas a
.prn
(separado por espaços) planilha ativa.
Salva uma pasta de trabalho como um arquivo de texto
separado por tabulação para ser usado em outro sistema
Texto (separado por
.txt operacional Microsoft Windows e garante que os caracteres
tabulação)
da guia, as quebras de linha e outros caracteres sejam
interpretados corretamente. Salva apenas a planilha ativa.
Salva uma pasta de trabalho como um arquivo de texto
separado por tabulação para ser usado no sistema
Texto (Macintosh) .txt operacional Macintosh e garante que os caracteres da guia, as
quebras de linha e outros caracteres sejam interpretados
corretamente. Salva apenas a planilha ativa.
Salva uma pasta de trabalho como um arquivo de texto
separado por tabulação para ser usado no sistema
Texto (MS-DOS) .txt operacional MS-DOS e garante que os caracteres da guia, as
quebras de linha e outros caracteres sejam interpretados
corretamente. Salva apenas a planilha ativa.
BANRISUL (Escriturário) Passo Estratégico de Noções de Informática - 2022 (Pós-Edital)
www.estrategiaconcursos.com.br
01254411429 - Amanda Caetano Zumba
. Túlio Lages
Aula 00 Rodrigues Cavalcanti
Thiago
Aula 03
Salva uma pasta de trabalho como texto Unicode, um padrão
Texto Unicode .txt de codificação de caracteres que foi desenvolvido pela
Unicode Consortium.
Salva uma pasta de trabalho como um arquivo de texto
separado por vírgula para ser usado em outro sistema
CSV (separado por
.csv operacional Windows e garante que os caracteres da guia, as
vírgula)
quebras de linha e outros caracteres sejam interpretados
corretamente. Salva apenas a planilha ativa.
Salva uma pasta de trabalho como um arquivo de texto
separado por vírgula para ser usado no sistema operacional
CSV (Macintosh) .csv Macintosh e garante que os caracteres da guia, as quebras de
linha e outros caracteres sejam interpretados corretamente.
Salva apenas a planilha ativa.
Salva uma pasta de trabalho como um arquivo de texto
separado por vírgula para ser usado no sistema operacional
CSV (MS-DOS) .csv MS-DOS e garante que os caracteres da guia, as quebras de
linha e outros caracteres sejam interpretados corretamente.
Salva apenas a planilha ativa.
DIF .dif Formato de troca de dados. Salva apenas a planilha ativa.
SYLK .slk Formato de link simbólico. Salva apenas a planilha ativa.
dBase III e IV. Você pode abrir esses formatos de arquivo no
DBF 3, DBF 4 .dbf Excel, mas não pode salvar um arquivo do Excel no formato
dBase.
Planilha OpenDocument Você pode salvar arquivos do Excel
2010 para que eles possam ser abertos em aplicativos de
planilha que usam o formato Planilha OpenDocument, como
Planilha OpenDocument .ods
o Google Docs e o OpenOffice.org Calc. Você também pode
abrir planilhas no formato .ods no Excel 2010. A formatação
pode ser perdida ao salvar e abrir arquivos .ods.
Portable Document Format. Esse formato de arquivo
preserva a formatação do documento e permite o
compartilhamento de arquivos. Quando o arquivo de formato
PDF é exibido online ou impresso, ele mantém o formato
pretendido. Os dados no arquivo não podem ser alterados
PDF .pdf
facilmente. O formato PDF também é útil para documentos
que serão reproduzidos usando métodos de impressão
comercial.
Observação: Esse formato não é suportado no Excel 2007.
XML Paper Specification. Esse formato de arquivo preserva
a formatação de documento e habilita o compartilhamento de
arquivo. Quando o arquivo XPS é exibido online ou
Documento XPS .xps impresso, ele mantém exatamente o formato pretendido e os
dados no arquivo não podem ser facilmente alterados.
Observação: Esse formato não é suportado no Excel 2007.
BANRISUL (Escriturário) Passo Estratégico de Noções de Informática - 2022 (Pós-Edital)
www.estrategiaconcursos.com.br
01254411429 - Amanda Caetano Zumba
. Túlio Lages
Aula 00 Rodrigues Cavalcanti
Thiago
Aula 03
Calc
Conceitos Iniciais
O Calc é um software (programa/aplicativo) de planilha eletrônica multiplataforma, que permite ao usuário
realizar cálculos diversos, desde simples cálculos para o orçamento doméstico a complexos resultados
financeiros na área corporativa. Entre seus recursos está a possibilidade de apresentar graficamente os dados
da planilha selecionados pelo usuário.
As planilhas eletrônicas formam pastas de trabalho, que é o nome dado ao arquivo constituído por planilhas,
linhas e colunas. Cada pasta de trabalho é composta por planilhas que comportam 1.048.576 linhas, que são
representadas por números, e 1024 colunas, que são representadas por letras. Podemos ter até 10.000 planilhas
em uma única pasta de trabalho.
Planilha eletrônica ou Folha de Cálculo, é um tipo de programa de computador que utiliza tabelas para realizar
cálculos ou apresentação de dados. Cada tabela é composta por uma grade formada por linhas e colunas.
O espaço formado entre o cruzamento de linhas e colunas é chamado de célula. Cada célula pode conter até
1300 caracteres. As células são representadas pela letra da coluna associado ao número da linha. Por exemplo,
célula B2:
A imagem abaixo nos mostra uma visão geral do Calc.
BANRISUL (Escriturário) Passo Estratégico de Noções de Informática - 2022 (Pós-Edital)
www.estrategiaconcursos.com.br
01254411429 - Amanda Caetano Zumba
. Túlio Lages
Aula 00 Rodrigues Cavalcanti
Thiago
Aula 03
O formato dos arquivos do Calc tem como estrutura ODF e extensão ODS (variação da estrutura ODF para
planilhas), porém no momento de salvar um documento, o usuário pode escolher entre várias opções, como
observado na imagem abaixo.
A estrutura básica do Calc possui uma barra de menus, com os nomes dos menus que organizam dentro deles
todos os comandos possíveis do programa, diferentemente dos aplicativos da suíte Microsoft Office, estes
BANRISUL (Escriturário) Passo Estratégico de Noções de Informática - 2022 (Pós-Edital)
www.estrategiaconcursos.com.br
01254411429 - Amanda Caetano Zumba
. Túlio Lages
Aula 00 Rodrigues Cavalcanti
Thiago
Aula 03
comandos são apresentados em listas e a maioria deles traz ao lado as combinações de teclas para acesso rápido
pelo teclado (teclas de atalho).
Na imagem abaixo podemos visualizar a barra de título, a barra de menu, a barra de ferramentas padrão, a
barra de ferramentas de formatação e a barra de fórmulas disponíveis no Calc.
Ferramentas e Atalhos
Na Barra de Ferramentas Padrão encontramos os seguintes comandos:
Nome Função Atalho Figura
Novo Cria um novo documento. Ctrl+N
Abrir Abre ou importa um arquivo. Ctrl+O
Salvar Salva o documento atual. Ctrl+S
Exportar como PDF Salva o documento atual no formato PDF. -
Imprimir Imprime o documento atual. Ctrl+P
Alternar visualização de Altera o modo de visualização para visualizar apenas Ctrl+Shift+O
impressão o que será impresso.
Cortar Recorta a(s) célula(s) selecionada. Ctrl+X
Copiar Copia a(s) célula(s) selecionada. Ctrl+C
Colar Cola a(s) célula(s) selecionada. Ctrl+V
Clonar formatação Copia a formatação aplicada na célula selecionada. -
Limpar formatação Limpa a formatação aplicada na célula selecionada, Ctrl+M
direta retornando à formatação padrão.
Desfazer: Entrada Desfaz o último comando ou a última entrada Ctrl+Z
digitada.
Localizar e substituir Localiza o conteúdo e uma tabela e dá a Ctrl+H
possibilidade de substituí-lo.
Ortografia Verifica a ortografia. F7
Linha Insere, exclui, edita e altera as linhas. -
Coluna Insere, exclui, edita e altera as colunas. -
BANRISUL (Escriturário) Passo Estratégico de Noções de Informática - 2022 (Pós-Edital)
www.estrategiaconcursos.com.br
01254411429 - Amanda Caetano Zumba
. Túlio Lages
Aula 00 Rodrigues Cavalcanti
Thiago
Aula 03
Ordenar Ordena a seleção do maior ao menor valor, ou do -
menor ao maior valor. Campos numéricos são
ordenados pelo valor e campos de textos pela ordem
dos caracteres.
Ordenar crescente Ordena a seleção do maior ao menor valor. -
Ordenar decrescente Ordena a seleção do menor ao maior valor. -
Autofiltro -
Inserir figura Insere uma figura na planilha. -
Inserir gráfico Insere um gráfico na planilha. -
Inserir caractere especial Insere um caractere especial na célula selecionada. -
Inserir hiperlink Abre uma caixa de diálogo que permite que o Ctrl+K
usuário crie e edite hyperlinks.
Inserir anotação Insere uma anotação na célula selecionada. Ctrl+Alt+C
Cabeçalhos e rodapés Insere cabeçalhos e rodapés a planilha. -
Definir área de Define qual área da planilha será impressa. -
impressão
Na Barra de Ferramentas de Formatação encontramos os seguintes comandos:
Nome Função Atalho Figura
Nome da fonte Permite ao usuário selecionar uma fonte na -
lista ou digitar um nome de fonte
diretamente.
Tamanho da fonte Permite ao usuário escolher entre -
diferentes tamanhos de fonte na lista ou
digitar um tamanho manualmente.
Negrito Aplica o estilo negrito ao texto Ctrl+B
selecionado.
Itálico Aplica o estilo itálico ao texto selecionado. Ctrl+I
Sublinhado Aplica o estilo sublinhado ao texto Ctrl+U
selecionado.
Cor da fonte Aplica a cor da fonte atual aos caracteres -
selecionados.
Cor do plano de fundo Abre uma barra de ferramentas onde o -
usuário pode clicar em uma cor de plano
de fundo para a uma célula.
Alinhar à esquerda Alinha o texto selecionado em relação à Ctrl+L
margem esquerda da célula.
BANRISUL (Escriturário) Passo Estratégico de Noções de Informática - 2022 (Pós-Edital)
www.estrategiaconcursos.com.br
01254411429 - Amanda Caetano Zumba
. Túlio Lages
Aula 00 Rodrigues Cavalcanti
Thiago
Aula 03
Centralizar Centraliza na célula o texto selecionado. Ctrl+E
horizontalmente
Alinhar à direita Alinha o texto selecionado em relação à Ctrl+R
margem direita da célula.
Mesclar e centralizar Combina as células selecionadas e -
células centraliza o conteúdo dentro da nova
célula.
Alinhar em cima Alinha verticalmente as bordas superiores -
o texto dentro da célula.
Centralizar Centraliza verticalmente o texto dentro da -
verticalmente célula.
Alinhar embaixo Alinha verticalmente as bordas inferiores o -
texto dentro da célula.
Formatar como moeda Aplica o formato de moeda às células Ctrl+Shift+4
selecionadas.
Formatar como Aplica o formato de porcentagem às Ctrl+Shift+5
porcentagem células selecionadas.
Formatar como número Aplica o formato de número às células Ctrl+Shift+1
selecionadas.
Formatar como data Aplica o formato de data às células Ctrl+Shift+3
selecionadas.
Adicionar casa decimal Adiciona uma casa decimal aos números -
das células selecionadas.
Excluir casa decimal Remove uma casa decimal dos números -
das células selecionadas.
Aumentar recuo Aumenta o recuo esquerdo do conteúdo da -
célula ou do parágrafo atual e defini-lo
para a próxima posição da tabulação.
Diminuir recuo Reduz o recuo esquerdo do conteúdo da -
célula ou do parágrafo atual e defina-o
como a posição da tabulação anterior.
Bordas Abre a barra de ferramentas de mesmo -
nome. Nela o usuário pode modificar a
borda de uma área da planilha ou de um
objeto.
Estilo da borda Permite ao usuário escolher o estilo da -
borda.
Cor da borda Permite ao usuário escolher a cor da borda. -
BANRISUL (Escriturário) Passo Estratégico de Noções de Informática - 2022 (Pós-Edital)
www.estrategiaconcursos.com.br
01254411429 - Amanda Caetano Zumba
. Túlio Lages
Aula 00 Rodrigues Cavalcanti
Thiago
Aula 03
Abaixo temos uma tabela comparando os principais atalhos dos aplicativos das duas suítes.
Comando Microsoft Office Excel LibreOffice Calc
Novo Ctrl + O Ctrl + N
Abrir Ctrl + A Ctrl + O
Salvar Ctrl + B Ctrl + S
Imprimir Ctrl + P Ctrl + P
Desfazer Ctrl + Z Ctrl + Z
Refazer Ctrl + Y Ctrl + Y
Recortar Ctrl + X Ctrl + X
Copiar Ctrl + C Ctrl + C
Colar Ctrl + V Ctrl + V
Selecionar Tudo Ctrl + T Ctrl + A
Localizar Ctrl + L Ctrl + F
Negrito Ctrl + N Ctrl + B
Itálico Ctrl + I Ctrl + I
Sublinhado Ctrl + S Ctrl + U
Alinhar à Esquerda Ctrl + Q Ctrl + L
Centralizar Ctrl + E Ctrl + E
Alinhar à Direita Ctrl + G Ctrl + R
Justificar Ctrl + J Ctrl + J
Excluir todo o conteúdo da Célula DEL Shift + Del
Alternar entre referências relativas e absolutas F4 Shift + F4
Operadores
Os operadores são símbolos que podem ser utilizados em fórmulas independentemente do uso de funções. No
LibreOffice Calc eles divididos pelas operações que podem executar. Temos operadores “Aritméticos”,
“Comparativos”, de “Texto” e de “Referência”.
Aritméticos:
São usados para realizar as operações matemáticas, tais como:
▪ Multiplicação. Símbolo: * (asterisco)
▪ Divisão. Símbolo: / (barra normal)
▪ Adição. Símbolo: + (mais)
▪ Subtração. Símbolo: - (menos)
▪ Exponencial. Símbolo: ^ (circunflexo)
▪ Percentual. Símbolo: % (percentual)
Comparação:
São usados para realizar as operações de comparações, tais como:
▪ Menor. Símbolo: < (menor)
BANRISUL (Escriturário) Passo Estratégico de Noções de Informática - 2022 (Pós-Edital)
www.estrategiaconcursos.com.br
01254411429 - Amanda Caetano Zumba
. Túlio Lages
Aula 00 Rodrigues Cavalcanti
Thiago
Aula 03
▪ Maior. Símbolo: > (maior)
▪ Menor Igual. Símbolo: <= (menor e igual)
▪ Maior Igual. Símbolo: >= (maior e igual)
▪ Diferente. Símbolo: <> (menor e maior)
▪ Igual. Símbolo: =
Texto:
São usados para realizar operações com sequências de caracteres, tais como:
▪ Concatenar textos (unir). Símbolo: & (ampersand ou e-comercial)
Referência:
São estruturas usadas para realizar operações complexas com números e/ou letras. Essas operações podem ser:
financeiras, estatísticas, lógicas, matemática e outras. Seus operadores são:
▪ Intervalo. Símbolo: “:” (dois pontos)
▪ União. Símbolo: “;” (ponto vírgula)
Referências
As referências são utilizadas para agilizar e facilitar os cálculos, a fim de poupar tempo utilizando dados de
outras células. Elas se dividem em três tipos: Referência Relativa, Referência Absoluta e Referência Mista.
Referência Relativa:
É a mais comum e é utilizada através da alça de preenchimento onde a arrastamos para efetuar os cálculos ou
preencher as células posteriores.
Na imagem abaixo temos um exemplo onde ao digitar apenas o número “1” e arrastar a alça de preenchimento
para as linhas abaixo, conseguimos preencher a sequência de números em ordem crescente.
Referência Absoluta:
É quando um dos valores envolvidos na fórmula permanece sempre em uma mesma célula. Para utilizá-la
devemos utilizar o caractere $ para fixarmos uma célula. Por exemplo:
BANRISUL (Escriturário) Passo Estratégico de Noções de Informática - 2022 (Pós-Edital)
www.estrategiaconcursos.com.br
01254411429 - Amanda Caetano Zumba
. Túlio Lages
Aula 00 Rodrigues Cavalcanti
Thiago
Aula 03
Neste exemplo fixamos a coluna $B e a linha $10. Dessa forma, quando arrastamos a alça de preenchimento
para as linhas abaixo o valor a ser multiplicado é fixado de acordo com a célula B10.
Referência Mista:
É quando trabalhamos com fórmulas que possuem linhas ou colunas fixadas. Esta referência segue o mesmo
princípio da Referência Absoluta, mas ao invés de fixar linhas e colunas, fixamos apenas uma delas. Por
exemplo:
Fixamos a linha $10, referente ao valor original dos produtos. Para saber a variação do valor, precisamos
multiplicar o valor original pela porcentagem de variação. Portanto, fixamos a coluna onde está a variação por
mês $B. A fórmula fica escrita da seguinte forma “=B$10*$B1”. Depois basta usar a alça de preenchimento
para copiar e atualizar a fórmula para as demais células.
Além desses tipos de referências em uma única planilha, podemos fazer referência a uma outra planilha da
mesma pasta, retornando o valor constante na célula selecionada. Por exemplo:
=Plan1.C4
BANRISUL (Escriturário) Passo Estratégico de Noções de Informática - 2022 (Pós-Edital)
www.estrategiaconcursos.com.br
01254411429 - Amanda Caetano Zumba
. Túlio Lages
Aula 00 Rodrigues Cavalcanti
Thiago
Aula 03
Plan1 → nome da planilha que contém o valor desejado.
. → indicador de referência
C4 → célula da planilha onde está o valor desejado.
Fórmulas e Funções
São estruturas usadas para realizarmos operações dentro das células das planilhas. Para iniciarmos uma
operação usamos o símbolo “=” (igual), que é interpretado pelo Calc que na célula selecionada será executada
uma operação.
As funções possuem geralmente a mesma estrutura, que podemos observar detalhadamente abaixo:
= Função ( n1 : nn )
inicia o finaliza o
1ª célula a última
inicia uma nome da intervalo a até o intervalo a
ser célula a ser
função função ser intervalo ser
calculada calculada
calculado calculado
Vamos ver algumas das funções mais cobradas em concursos relacionadas ao aplicativo LibreOffice Calc.
Função Soma:
Utilizada para fazer o somatório de um grupo de células.
Exemplo: “=SOMA(A1:A5)”
Efetua a soma dos valores da célula A1 até a célula A5.
Função Média:
Utilizada para fazer a média aritmética de um grupo de células.
Exemplo: “=MÉDIA(A1:A5)”
Efetua a média dos valores da célula A1 até a célula A5.
Função Mod:
Utilizada para retornar o resto de uma divisão entre os valores das células.
Exemplo: “=MOD(A1;A2)”
BANRISUL (Escriturário) Passo Estratégico de Noções de Informática - 2022 (Pós-Edital)
www.estrategiaconcursos.com.br
01254411429 - Amanda Caetano Zumba
. Túlio Lages
Aula 00 Rodrigues Cavalcanti
Thiago
Aula 03
Considerando os valores A1=20 e A2=4 o resultado será igual a zero.
Função Mult:
Utilizada para fazer a multiplicação de um grupo de células.
Exemplo: “=MULT(A1:A5)”
Efetua a multiplicação dos valores da célula A1 até a célula A5.
Função Modo:
Utilizada para fazer retornar o valor que mais se repete dentro de um grupo de células.
Exemplo: “=MODO(A1:A5)”
Função Máximo:
Utilizada para retornar o maior valor dentro de um grupo de células.
Exemplo: “=MÁXIMO(A1:A5)”
Função Mínimo:
Utilizada para retornar o menor valor de um grupo de células.
Exemplo: “=MÍNIMO(A1:A5)”
Função Maior:
Utilizada para retornar o maior valor de um grupo de células, mediante a uma condição.
Exemplo: “=MAIOR(A1:A5;3)”
;→e
3 → é a condição, ou seja o 3º maior
Função Menor:
Utilizada para retornar o menor valor de um grupo de células, mediante a uma condição.
Exemplo: “=MENOR(A1:A5;4)”
;→e
BANRISUL (Escriturário) Passo Estratégico de Noções de Informática - 2022 (Pós-Edital)
www.estrategiaconcursos.com.br
01254411429 - Amanda Caetano Zumba
. Túlio Lages
Aula 00 Rodrigues Cavalcanti
Thiago
Aula 03
4 → é a condição, ou seja o 4º menor
Função Hoje:
Utilizada para retornar a data atual.
Exemplo: “=HOJE()”
Função Agora:
Utilizada para retornar a data e a hora atuais.
Exemplo: “=AGORA()”
Função Se:
Utilizada para realizar um teste, mediante a uma condição que retornará um valor verdadeiro ou um valor
falso.
Exemplo: “=SE(A6<=70;”APROVADO”;”REPROVADO”)”
A6 → célula a ser testada
<=70 → condição usada para teste
“APROVADO” → condição verdadeira
“REPROVADO” → condição falsa
Função SOMASE:
Utilizada para realizar uma soma, mediante a uma condição.
Exemplo: “=SOMASE(A1:A5;”<50”)”
“<50” → condição para teste. Esta condição limita os valores a serem somados que são maiores que 50.
Função PROCV (Procura Vertical):
Utilizada para fazer uma procura verticalmente onde teremos um lugar a ser procurado (tabela) e uma coluna
que irá conter o valor a ser procurado.
Exemplo: “=PROCV(A10;TABELA;3)”
A10 → célula com o valor a ser procurado
BANRISUL (Escriturário) Passo Estratégico de Noções de Informática - 2022 (Pós-Edital)
www.estrategiaconcursos.com.br
01254411429 - Amanda Caetano Zumba
. Túlio Lages
Aula 00 Rodrigues Cavalcanti
Thiago
Aula 03
tabela → local de busca do valor
3 → coluna que contém o valor procurado (neste caso seria a coluna C)
Função CONT.NUM:
Utilizada para contar o número de células que contêm números (valores numéricos). Não conta texto, nem
células com erros (independentemente dessa célula possuir números).
Exemplo: “=CONT.NUM(A1:A7)”
No exemplo acima o resultado será 5.
Função CONT.VALORES:
Utilizada para contar o número de células não vazias que possuem qualquer valor, ou seja qualquer conteúdo,
incluindo células com erros.
Exemplo: “=CONT.VALORES(A1:A10)”
No exemplo acima o resultado será 7.
Função CONT.SE:
BANRISUL (Escriturário) Passo Estratégico de Noções de Informática - 2022 (Pós-Edital)
www.estrategiaconcursos.com.br
01254411429 - Amanda Caetano Zumba
. Túlio Lages
Aula 00 Rodrigues Cavalcanti
Thiago
Aula 03
Utilizada para contar um intervalo de células mediante uma condição.
Exemplo: “=CONT.SE(A1:A10;”>20”)”
Só serão contadas as células que contenham valores maiores que 20.
Função ABS (Absoluta):
Utilizada para calcular células que contenham valores positivos e valores negativos, transformando o resultado
em valores positivos.
Exemplo: “=ABS(A1+A2-A3-A5)”
Função E:
Utilizada para realizar testes onde retornará a palavra “VERDADEIRO” caso todos os testes sejam verdadeiros
e “FALSO” se apenas um destes for falso.
Exemplo: “=E(10=10;2>1)”
Neste exemplo o resultado será VERDADEIRO, pois 10=10 e 2>1, ou seja, todas as condições são verdadeiras.
Função OU:
Utilizada para realizar testes onde retornará a palavra “VERDADEIRO” caso um dos testes seja verdadeiro e
“FALSO” se todos os testes forem falsos.
Exemplo: “=OU(10=10;2<1)”
Neste exemplo o resultado será VERDADEIRO, porque apesar de 2>1, a outra condição é verdadeira. Basta
apenas uma das condições ser verdadeira para o resultado ser verdadeiro.
Abaixo temos uma tabela com outros exemplos das funções que podem ser executadas no LibreOffice Calc.
=A1+10 Exibe o conteúdo da célula A1 mais 10.
=A1*16% Exibe 16% do conteúdo de A1.
=A1 * A2 Exibe o resultado da multiplicação de A1 e A2.
=ARREDONDAR(A1;1) Exibe o conteúdo da célula A1 arredondada para uma casa decimal.
Calcula o juro efetivo para um juro nominal anual de 5% com 12
=TAXA.EFETIVA(5%;12)
pagamentos por ano.
=B8-SOMA(B10:B14) Calcula B8 menos a soma das células B10 a B14.
=SOMA(B8;SOMA(B10:B14)) Calcula a soma das células B10 a B14 e adiciona o valor a B8.
BANRISUL (Escriturário) Passo Estratégico de Noções de Informática - 2022 (Pós-Edital)
www.estrategiaconcursos.com.br
01254411429 - Amanda Caetano Zumba
. Túlio Lages
Aula 00 Rodrigues Cavalcanti
Thiago
Aula 03
APOSTA ESTRATÉGICA
A ideia desta seção é apresentar os pontos do conteúdo que mais possuem chances de serem cobrados em
prova, considerando o histórico de questões da banca em provas de nível semelhante à nossa, bem como as
inovações no conteúdo, na legislação e nos entendimentos doutrinários e jurisprudenciais1.
Condição Se
A função SE, a partir dos valores nela adicionados, avalia os dados da célula e retorna a expressão escolhida
caso o resultado for falso ou verdadeiro.
Ela é considerada uma das funções mais importantes do Excel, pois através dela temos inúmeras possibilidades
de criação, de controle e análise de dados.
Para entender melhor, vamos dividi-la em duas partes: a função SE simples e a função SE aninhada com as
funções E e OU.
• Função SE - simples
Sintaxe:
=SE(teste_lógico;[valor_se_verdadeiro];[valor_se_falso])
* teste_lógico: Argumento obrigatório que consiste no valor ou expressão que será avaliado como
VERDADEIRO ou FALSO.
* valor_se_verdadeiro: Argumento opcional onde o usuário pode escolher qual valor ou expressão retornará
caso o resultado do teste_lógico for verdadeiro.
1
Vale deixar claro que nem sempre será possível realizar uma aposta estratégica para um determinado
assunto, considerando que às vezes não é viável identificar os pontos mais prováveis de serem cobrados
a partir de critérios objetivos ou minimamente razoáveis.
BANRISUL (Escriturário) Passo Estratégico de Noções de Informática - 2022 (Pós-Edital)
www.estrategiaconcursos.com.br
01254411429 - Amanda Caetano Zumba
. Túlio Lages
Aula 00 Rodrigues Cavalcanti
Thiago
Aula 03
* valor_se_falso: Argumento opcional que possibilita a escolha do valor ou expressão caso o teste_lógico for
falso.
Por exemplo, =SE(A5>A10;”Certo”;”Errado”), esta fórmula irá verificar se o valor de A5 é maior que A10,
retornando Certo em caso verdadeiro e Errado em caso falso.
• Função SE - aninhada com as funções E e OU
A função SE permite criar vários critérios com as funções E e OU.
A diferença entre essas funções está nos critérios para retornar verdadeiro ou falso. A função E exige que todos
os critérios sejam concretizados para retornar o valor verdadeiro. Já a função OU exige que apenas um dos
critérios seja concretizado para retornar o valor verdadeiro.
Sintaxe: =SE(E([teste_lógico1];[teste_lógico2]);[valor_se_verdadeiro];[valor_se_falso])
=SE(OU([teste_lógico1];[teste_lógico2]);[valor_se_verdadeiro];[valor_se_falso])
PROCV
A função PROCV é uma função de pesquisa/busca do Excel. Ela faz uma pesquisa de forma vertical, ou seja,
a busca é feita por colunas, através de um argumento e será retornado um valor correspondente. Ela pode ser
aplicada em diferentes projetos.
A sintaxe para esta função é:
=PROCV(valor_procurado;matriz_tabela;núm_índice_coluna;[procurar_intervalo])
Função SOMASE:
Utilizada para realizar uma soma, mediante a uma condição.
Exemplo: “=SOMASE(A1:A5;”<50”)”
“<50” → condição para teste. Esta condição limita os valores a serem somados que são maiores que 50.
Função CONT.NUM:
BANRISUL (Escriturário) Passo Estratégico de Noções de Informática - 2022 (Pós-Edital)
www.estrategiaconcursos.com.br
01254411429 - Amanda Caetano Zumba
. Túlio Lages
Aula 00 Rodrigues Cavalcanti
Thiago
Aula 03
Utilizada para contar o número de células que contêm números e conta os números na lista de argumentos.
Exemplo: “=CONT.NUM(A1:A5)”
No exemplo acima o resultado será 5.
Função CONT.VALORES:
Utilizada para contar o número de células vazias, não vazias e os valores na lista de argumentos.
Exemplo: “=CONT.VALORES(A1:A5)”
Função CONT.SE:
Utilizada para contar um intervalo de células mediante uma condição.
Exemplo: “=CONT.SE(A1:A10;”>20”)”
Só serão contadas as células que contenham valores maiores que 20.
Imprima o capítulo Aposta Estratégica separadamente e dedique um tempo para absolver tudo o que está
destacado nessas duas páginas. Caso tenha alguma dúvida, volte ao Roteiro de Revisão e Pontos do Assunto
que Merecem Destaque. Se ainda assim restar alguma dúvida, não hesite em me perguntar no fórum.
QUESTÕES ESTRATÉGICAS
Nesta seção, apresentamos e comentamos uma amostra de questões objetivas selecionadas estrategicamente:
são questões com nível de dificuldade semelhante ao que você deve esperar para a sua prova e que, em
conjunto, abordam os principais pontos do assunto.
A ideia, aqui, não é que você fixe o conteúdo por meio de uma bateria extensa de questões, mas que você faça
uma boa revisão global do assunto a partir de, relativamente, poucas questões.
BANRISUL (Escriturário) Passo Estratégico de Noções de Informática - 2022 (Pós-Edital)
www.estrategiaconcursos.com.br
01254411429 - Amanda Caetano Zumba
. Túlio Lages
Aula 00 Rodrigues Cavalcanti
Thiago
Aula 03
1. CESGRANRIO - Auditor (PETROBRAS)/Júnior/2018
A célula D1 do trecho de planilha Excel (versão 2016, em português) a seguir foi preenchida com a
fórmula =SE(SOMA(A1:$C$1)>=SOMA($A$1:C2);MÁXIMO(A1:$C$4);SOMA(A1:C1))
Qual é o valor da célula D4 após ser copiado o conteúdo da célula D1?
A) 7
B) 12
C) 15
D) 17
E) 33
Comentários
Ao copiar células que contenham fórmulas, que por sua vez contenham referências a células, o Excel mantém
as posições relativas das células proporcionalmente para as células para onde são copiadas. No entanto, em
algumas circunstâncias, o usuário pode precisar que tal proporção não seja mantida para uma determinada
coluna, ou uma determinada célula, ou para determinadas colunas e linhas de uma célula. Para tal, o Excel
permite que seja usado o caractere "$" (cifrão) antes da coluna, ou antes da linha, ou antes da coluna e antes
da linha que não devem ter suas referências alteradas quando a fórmula for copiada.
Em D4, portanto, teremos:
=SE(SOMA(A4:$C$1)>=SOMA($A$1:C5);MÁXIMO(A4:$C$4);SOMA(A4:C4))
Processando a fórmula acima, temos:
• Teste_lógico: SOMA(A4:$C$1)>=SOMA($A$1:C5)
BANRISUL (Escriturário) Passo Estratégico de Noções de Informática - 2022 (Pós-Edital)
www.estrategiaconcursos.com.br
01254411429 - Amanda Caetano Zumba
. Túlio Lages
Aula 00 Rodrigues Cavalcanti
Thiago
Aula 03
• Valor_se_verdadeiro: MÁXIMO(A4:$C$4)
• Valor_se_falso: SOMA(A4:C4)
O teste verifica se SOMA(A4:$C$1) é maior ou igual a SOMA($A$1:C5). Verificando primeiro o resultado
da fórmula SOMA(A4:$C$1), temos que somar as células do intervalo de A4 até C1, ou seja, efetuar a conta
= A1 + B1 + C1 + A2 + B2 + C2 + A3 + B3 + C3 + A4 + B4 + C4
= 8 + 15 + 10 + 9 + 5 + 7 + 2 + 9 + 12 + 4 + 6 + 7
= 94
Verificando o resultado da fórmula SOMA($A$1:C5) temos que somar as células do intervalo de A1 até C2,
ou seja, efetuar a conta:
= A1 + B1 + C1 + A2 + B2 + C2 + A3 + B3 + C3 + A4 + B4 + C4 + A5 + B5 + C5
= 8 + 15 + 10 + 9 + 5 + 7 + 2 + 9 + 12 + 4 + 6 + 7 + 0 + 0 + 0
= 94
Como 94 é igual a 94, o resultado do teste da função SE é verdadeiro e, por isto, será executada a fórmula
MÁXIMO(A4:$C$4).
No intervalo de A4 até C4 temos as células A4, B4 e C4, ou seja, 4, 6 e 7, respectivamente e o retorno desta
função é o valor 7.
Gabarito: alternativa A.
2. CESGRANRIO - Auditor (PETROBRAS)/Júnior/2018
Um auxiliar de cobrança de uma administradora de condomínio foi encarregado de preparar a planilha
acima para categorizar os aluguéis pagos depois da data de vencimento, durante o mês de dezembro de
2017. Para tal, utilizou os seguintes critérios:
- Aluguéis superiores a R$ 1.600,00, imprimir “cobrar juros” na linha correspondente da coluna E;
BANRISUL (Escriturário) Passo Estratégico de Noções de Informática - 2022 (Pós-Edital)
www.estrategiaconcursos.com.br
01254411429 - Amanda Caetano Zumba
. Túlio Lages
Aula 00 Rodrigues Cavalcanti
Thiago
Aula 03
- Aluguéis até R$ 1.600,00, inclusive, imprimir “pendente” na linha correspondente da coluna E.
Nas linhas correspondentes aos aluguéis em dia, deve ser impressa a palavra “ok”.
A sentença correta para realizar esse procedimento é:
A) =SE(D2>C2;SE(B2<=1600;"cobrar juros";"pendente");"ok")
B) =SE(E(D2>C2;B2>1600);"cobrar juros";SE(B2>1500;"pendente";"ok"))
C) =SE(D2>C2;SE(B2>1600;"cobrar juros";"pendente");"ok")
D) =SE(E(D2>C2;B2>1500);"cobrar juros";SE(B2>1600;"pendente";"ok"))
E) =SE(E(D2>C2;B2>1500);SE(B2>1600;"cobrar juros";"ok");"pendente")
Comentários
Analisando as alternativas, temos:
A) O primeiro teste verifica se D2>C2, ou seja, se a data de pagamento é maior do que a data de vencimento.
Se o teste for verdadeiro, ou seja, se o pagamento tiver sido feito com atraso, será executada a fórmula
SE(B2<=1600;"cobrar juros";"pendente").
Já o segundo teste verifica se B2<=1600, ou seja, se o valor do aluguel é menor ou igual a 1600. Se o teste for
verdadeiro, será exibido o texto "cobrar juros", quando deveria exibir o texto "pendente".
Diante disso, essa alternativa está ERRADA.
B) O primeiro teste verifica se E(D2>C2;B2>1600). Nesta fórmula está sendo usada a função E, que retorna
o valor verdadeiro se todos os resultados de testes forem verdadeiros. Os testes são: D2>C2, ou seja, se a data
de pagamento é maior do que a data de vencimento e se B2>1600, ou seja, se o valor do aluguel é maior do
que 1600. Se ambos os testes forem verdadeiros, será exibido o texto "cobrar juros". Se alguma das condições
for falsa, será executada a fórmula SE(B2>1500;"pendente";"ok").
Já o segundo teste verifica se o valor do aluguel é maior do que 1500. Se o teste for verdadeiro (ou seja, se o
valor do aluguel for menor do que 1500), será exibido o texto "pendente", se o teste for falso, ou seja, se o
aluguel for menor ou igual a 1500, será exibido o texto "ok", quando deveria ser exibido o texto "pendente".
Diante disso, essa alternativa está ERRADA.
C) O primeiro teste verifica se D2>C2, ou seja, se a data de pagamento é maior do que a data de vencimento.
Se o teste for verdadeiro, ou seja, se o pagamento tiver sido feito com atraso, será executada a fórmula
SE(B2>1600;"cobrar juros";"pendente").
O segundo teste verifica se B2>1600, ou seja, se o valor do aluguel é maior que 1600. Se o teste for verdadeiro,
será exibido o texto "cobrar juros", e se o teste for falso, ou seja, se o valor do aluguel for menor ou igual a
1600, será exibido o texto "pendente".
BANRISUL (Escriturário) Passo Estratégico de Noções de Informática - 2022 (Pós-Edital)
www.estrategiaconcursos.com.br
01254411429 - Amanda Caetano Zumba
. Túlio Lages
Aula 00 Rodrigues Cavalcanti
Thiago
Aula 03
Se o valor não tiver sido pago com atraso, ou seja, se o resultado do teste da fórmula
SE(D2>C2;SE(B2>1600;"cobrar juros";"pendente");"ok") for falso, será exibido o texto "ok".
Diante disso, essa alternativa está CERTA.
D) O teste verifica se E(D2>C2;B2>1500), e é usada a função E, que retorna o valor verdadeiro se todos os
resultados de testes forem verdadeiros. Os testes são: D2>C2, ou seja, se a data de pagamento é maior do que
a data de vencimento e se B2>1500, ou seja, se o valor do aluguel é maior do que 1500, quando deveria
verificar se o valor do aluguel é maior do que 1600.
Diante disso, essa alternativa está ERRADA.
E) O teste verifica se E(D2>C2;B2>1500), e é usada a função E, que retorna o valor verdadeiro se todos os
resultados de testes forem verdadeiros. Os testes são: D2>C2, ou seja, se a data de pagamento é maior do que
a data de vencimento e se B2>1500, ou seja, se o valor do aluguel é maior do que 1500, quando deveria
verificar se o valor do aluguel é maior do que 1600.
Diante disso, essa alternativa está ERRADA.
Gabarito: alternativa C.
3. CESGRANRIO - Técnico Júnior (TRANSPETRO)/Suprimento de Bens e Serviços/2018
A função SUBTOTAL permite calcular vários tipos de subtotais em uma lista ou em um banco de dados,
como a função SOMA ou MÉDIA.
O primeiro parâmetro da função SUBTOTAL é um número que define não só a função a ser utilizada,
mas também
A) a condição para uma célula entrar na totalização
B) o formato do número fornecido pela função
C) se a fórmula totalizadora deve ser feita por linhas ou por colunas
D) se deve ser considerada a população completa ou apenas uma amostra
E) se serão totalizados todos os valores ou apenas as células não ocultas
Comentários
Essa questão não foi vista no conteúdo teórico acima, mas como as questões são parte integrante da aula,
vamos entender essa função agora!
Subtotal
BANRISUL (Escriturário) Passo Estratégico de Noções de Informática - 2022 (Pós-Edital)
www.estrategiaconcursos.com.br
01254411429 - Amanda Caetano Zumba
. Túlio Lages
Aula 00 Rodrigues Cavalcanti
Thiago
Aula 03
A função SUBTOTAL Retorna um subtotal em uma lista ou em um banco de dados. É geralmente mais fácil
criar uma lista com subtotais usando o comando Subtotais, grupo Contorno, na guia Dados no aplicativo de
desktop do Excel. Assim que a lista de subtotais for criada, você poderá modificá-la editando a função
SUBTOTAL. A sintaxe desta função é:
SUBTOTAL(núm_função,ref1,[ref2],...])
* núm_função: O número 1-11 ou 101-111 que especifica a função a ser usada para o subtotal. 1-11 inclui
linhas ocultas manualmente, enquanto 101-111 as exclui; células filtradas sempre são excluídas.
* ref1: O primeiro intervalo nomeado ou referência cujo subtotal você deseja.
* ref2,... : Intervalos nomeados ou referências de 2 a 254 cujo subtotal você deseja (opcional).
Gabarito: alternativa E.
4. CESGRANRIO - Analista Júnior (TRANSPETRO)/Financeiro/2018
A Figura a seguir mostra uma planilha no Excel 2016 com a produção nacional de petróleo em m3 entre
2015 e 2017.
Figura 1
Agência Nacional de Petróleo, Gás Natural e Biocombustíveis, atualizada em 2 fev. 2018.
BANRISUL (Escriturário) Passo Estratégico de Noções de Informática - 2022 (Pós-Edital)
www.estrategiaconcursos.com.br
01254411429 - Amanda Caetano Zumba
. Túlio Lages
Aula 00 Rodrigues Cavalcanti
Thiago
Aula 03
Que fórmula pode ser usada na planilha da Figura 1, em qualquer célula fora da tabela, para procurar a
produção de Agosto de 2017?
A) =PROCV("2017";A2:E14;9;0)
B) =PROCV("2017";A2:E14;8;1)
C) =PROCV("2017";A2:E14;8;0)
D) =PROCH("2017";A2:E14;9;0)
E) =PROCH("2017";A2:E14;8;0)
Comentários
Essa questão não foi vista no conteúdo teórico acima, mas como as questões são parte integrante da aula,
vamos entender essa função agora!
PROCH
A função PROCH localiza um valor na linha superior de uma tabela ou matriz de valores e retorna um valor
na mesma coluna de uma linha especificada na tabela ou matriz. Use PROCH quando seus valores de
comparação estiverem localizados em uma linha ao longo da parte superior de uma tabela de dados e você
quiser observar um número específico de linhas mais abaixo. Use PROCV quando os valores de comparação
estiverem em uma coluna à esquerda dos dados que você deseja localizar.
O H de PROCH significa "Horizontal." A sintaxe desta função é:
PROCH(valor_procurado, matriz_tabela, núm_índice_linha, [procurar_intervalo])
* valor_procurado: O valor a ser localizado na primeira linha da tabela. Valor_procurado pode ser um valor,
uma referência ou uma cadeia de texto.
* matriz_tabela: Uma tabela de informações onde os dados devem ser procurados. Use uma referência para
um intervalo ou um nome de intervalo. Observações:
• Os valores na primeira linha de matriz_tabela podem ser texto, números ou valores lógicos.
• Se procurar_intervalo for VERDADEIRO, os valores na primeira linha de matriz_tabela deverão ser
colocados em ordem ascendente: ..., -2, -1, 0, 1, 2, ..., A-Z, FALSO, VERDADEIRO, caso contrário,
PROCH pode não retornar o valor correto. Se procurar_intervalo for FALSO, matriz_tabela não
precisará ser ordenada.
• Textos em maiúsculas e minúsculas são equivalentes.
• Classifique os valores em ordem crescente, da esquerda para a direita.
* núm_índice_linha: O número da linha em matriz_tabela de onde o valor correspondente deve ser retirado.
Um núm_índice_lin equivalente a 1 retorna o valor da primeira linha na matriz_tabela, um núm_índice_lin
BANRISUL (Escriturário) Passo Estratégico de Noções de Informática - 2022 (Pós-Edital)
www.estrategiaconcursos.com.br
01254411429 - Amanda Caetano Zumba
. Túlio Lages
Aula 00 Rodrigues Cavalcanti
Thiago
Aula 03
equivalente a 2 retorna o valor da segunda linha na matriz_tabela e assim por diante. Se núm_índice_lin for
menor do que 1, PROCH retornará o valor de erro #VALOR!; se núm_índice_lin for maior do que o número
de linhas na matriz_tabela, PROCH retornará o valor de erro #REF!.
* intervalo_proc: Um valor lógico que especifica se você quer que PROCH localize uma correspondência
exata ou aproximada. Se VERDADEIRO ou omitido, uma correspondência aproximada é retornada. Em outras
palavras, se uma correspondência exata não for localizada, o valor maior mais próximo que seja menor que o
valor_procurado é retornado. Se FALSO, PROCH encontrará uma correspondência exata. Se nenhuma
correspondência for localizada, o valor de erro #N/D será retornado (opcional).
A fórmula da alternativa D procura "2017" na primeira linha do intervalo A2:E14, retornando o conteúdo da
nona linha da coluna onde "2017" for encontrado, com intervalo de pesquisa 0 (ou seja, falso), determinando
que o resultado seja uma correspondência exata. A nona linha do intervalo A2:E14 é a linha 10, que
corresponde a Agosto, e 2017 encontra-se na coluna D. Será exibido, portanto, o conteúdo da célula D10, que
corresponde à produção de Agosto de 2017.
Gabarito: alternativa D.
5. CESGRANRIO - Escriturário (BB)/Agente Comercial/2018
Determinado funcionário de uma empresa deseja substituir cálculos de verificação de rotinas financeiras
que realiza manualmente pelo uso de uma planilha Excel.
Durante sua primeira experiência preencheu um trecho de planilha com diversos valores, como mostrado
abaixo.
Seu objetivo final é que as células da coluna D, correspondentes às contas correntes, sejam preenchidas
com o texto SIM, caso os dois saldos da mesma conta corrente (último mês e mês corrente) sejam
simultaneamente superiores a R$ 1500,00, ou, se isso não for verdade, se pelo menos um deles for
BANRISUL (Escriturário) Passo Estratégico de Noções de Informática - 2022 (Pós-Edital)
www.estrategiaconcursos.com.br
01254411429 - Amanda Caetano Zumba
. Túlio Lages
Aula 00 Rodrigues Cavalcanti
Thiago
Aula 03
superior a R$ 1800,00. Caso nenhuma dessas hipóteses ocorra, a célula correspondente deve ser
preenchida com o texto NÃO.
Para isso, deve iniciar seu processo final de criação da planilha, preenchendo a célula D3 com
determinada fórmula para depois copiá-la para as células de D4 a D12.
A fórmula que faz acontecer o que o funcionário deseja é:
A) =SE(E(B3>1500; C3>1500); (OU(B3>1800; C3>1800)))
B) =SE(E(B3>1500; C3>1500);"SIM"; (OU(B3>1800; C3>1800)))
C) =SE(E(B3>1500;C3>1500);"SIM"; SE(B3>1800;C3>1800))
D) =SE(E(B3>1500;C3>1500);"SIM";SE(OU(B3>1800;C3>1800);"SIM";"NÃO"))
E) =SE(E(B3>1800;C3>1500);"SIM";SE(OU(B3>1800;C3>1500);"SIM";"NÃO"))
Comentários
Analisando a alternativa D, temos:
• Teste_lógico: E(B3>1500; C3>1500)
• Valor_se_verdadeiro: "SIM"
• Valor_se_falso: SE(OU(B3>1800;C3>1800);"SIM";"NÃO")
O primeiro teste verifica se os valores contidos em B3 e em C3 são maiores do 1500, simultaneamente, pelo
uso da função E, que retorna o valor verdadeiro apenas se todos os argumentos forem verdadeiros. Caso isto
ocorra, significa que ambos os saldos são maiores do que 1500, e é exibida a palavra "SIM".
Caso o teste seja falso, ou seja, caso o valor de pelo menos uma das células B3 e C3 seja menor do que 1500,
será executada a fórmula SE(OU(B3>1800;C3>1800);"SIM";"NÃO"), onde temos:
• Teste_lógico: OU(B3>1800;C3>1800)
• Valor_se_verdadeiro: SIM"
• Valor_se_falso: "NÃO"
Esse teste verifica se o valor de pelo menos uma das células B3 e C3 é maior do 1800. Se o teste for verdadeiro,
será exibida a palavra "SIM". Se o teste for falso, ou seja, se nenhum dos dois valores das células B3 e C3 for
maior do que 1800, será exibida a palavra "NÃO".
Gabarito: alternativa D.
6. CESGRANRIO - Escriturário (BB)/Agente Comercial/2013/2
O BROffice Calc tem recursos para a realização de operações matemáticas.
BANRISUL (Escriturário) Passo Estratégico de Noções de Informática - 2022 (Pós-Edital)
www.estrategiaconcursos.com.br
01254411429 - Amanda Caetano Zumba
. Túlio Lages
Aula 00 Rodrigues Cavalcanti
Thiago
Aula 03
Em uma expressão, onde só aparecem os operadores de exponenciação, soma e multiplicação, a
prioridade a ser respeitada na sequência de execução das operações correspondentes é dada pela seguinte
ordem:
A) exponenciação, soma e multiplicação
B) exponenciação, multiplicação e soma
C) soma, multiplicação e exponenciação
D) multiplicação, soma e exponenciação
E) multiplicação, exponenciação e soma
Comentários
Os editores de planilhas eletrônicas (Calc e Excel) respeitam o que chamamos de precedência de operadores.
Essa lógica vem da matemática e é mantida pois caso contrário as contas ficariam com os resultados errados.
A ordem de resolução é:
• Exponenciação
• Multiplicação e Divisão.
• Soma e Subtração.
Gabarito: alternativa B.
7. CESGRANRIO - Técnico Bancário (BASA)/2013
A Figura acima mostra as barras de menu e ferramentas, padrão de instalação, de determinado aplicativo
da suíte LibreOffice.
Esse aplicativo é o
A) Writer
B) Math
C) Impress
D) Draw
E) Calc
BANRISUL (Escriturário) Passo Estratégico de Noções de Informática - 2022 (Pós-Edital)
www.estrategiaconcursos.com.br
01254411429 - Amanda Caetano Zumba
. Túlio Lages
Aula 00 Rodrigues Cavalcanti
Thiago
Aula 03
Comentários
Questão simples!
As barras apresentam ferramentas típicas do Libre Office Calc, como:
Classificar em ordem crescente ( ) e decrescente ( );
Mesclar e Centralizar células ( );
Formatar como moeda ( );
Formatar como Porcentagem ( );
Adicionar casa decimal ( ) e Excluir casa decimal ( );
Alternar as linhas de grade para a planilha atual ( ).
Gabarito: alternativa E.
QUESTIONÁRIO DE REVISÃO E APERFEIÇOAMENTO
A ideia do questionário é elevar o nível da sua compreensão no assunto e, ao mesmo tempo, proporcionar
uma outra forma de revisão de pontos importantes do conteúdo, a partir de perguntas que exigem respostas
subjetivas.
São questões um pouco mais desafiadoras, porque a redação de seu enunciado não ajuda na sua resolução,
como ocorre nas clássicas questões objetivas.
O objetivo é que você realize uma autoexplicação mental de alguns pontos do conteúdo, para consolidar
melhor o que aprendeu ;)
Além disso, as questões objetivas, em regra, abordam pontos isolados de um dado assunto. Assim, ao resolver
várias questões objetivas, o candidato acaba memorizando pontos isolados do conteúdo, mas muitas vezes
acaba não entendendo como esses pontos se conectam.
Assim, no questionário, buscaremos trazer também situações que ajudem você a conectar melhor os diversos
pontos do conteúdo, na medida do possível.
BANRISUL (Escriturário) Passo Estratégico de Noções de Informática - 2022 (Pós-Edital)
www.estrategiaconcursos.com.br
01254411429 - Amanda Caetano Zumba
. Túlio Lages
Aula 00 Rodrigues Cavalcanti
Thiago
Aula 03
É importante frisar que não estamos adentrando em um nível de profundidade maior que o exigido na sua
prova, mas apenas permitindo que você compreenda melhor o assunto de modo a facilitar a resolução de
questões objetivas típicas de concursos, ok?
Nosso compromisso é proporcionar a você uma revisão de alto nível!
Vamos ao nosso questionário:
Perguntas
1) Como é representada a referência de uma célula?
2) O que a fórmula =SOMA(A1;A5) define?
3) Como a fórmula =SE(B1>=2200;B1*10;B1*100) é processada e qual o seu resultado sabendo que
o valor de B1 é 2200?
4) O que processam as funções: SOMASE, PROCV e MOD?
BANRISUL (Escriturário) Passo Estratégico de Noções de Informática - 2022 (Pós-Edital)
www.estrategiaconcursos.com.br
01254411429 - Amanda Caetano Zumba
. Túlio Lages
Aula 00 Rodrigues Cavalcanti
Thiago
Aula 03
Perguntas com respostas
1) Como é representada a referência de uma célula?
A referência de uma célula é representada por letras e números, onde as letras representam colunas e o números
representam as linhas. Por exemplo: A1.
2) O que a fórmula =SOMA(A1;A5) define?
A soma das células A1 e A5. Lembre-se que a função SOMA permite algumas sintaxes. Entre elas temos a
padrão, com o uso do sinal de adição (+), que soma os valores das células inseridas na fórmula. Temos o
uso do separador dois pontos (:), que realiza a soma determinada no intervalo da primeira célula até a
segunda célula informada. Por fim, destaco o ponto e vírgula (;), que soma os valores de cada célula inserida
na fórmula.
3) Como a fórmula =SE(B1>=2200;B1*10;B1*100) é processada e qual o seu resultado sabendo que
o valor de B1 é 2200?
A função se possui a seguinte sintaxe: =SE(teste_lógico;[valor_se_verdadeiro];[valor_se_falso]). Portanto, é
realizado um teste lógico e o resultado da função representará se esse teste é verdadeiro ou falso. No caso da
nossa questão, se o valor de B1 for maior igual a 2200, ele será verdadeiro e o valor de B1 será multiplicado
por 10, em caso de falso o valor de B1 será multiplicado por 100. O resultado dessa fórmula é 22000.
4) O que processam as funções: SOMASE, PROCV e MOD?
A função SOMASE é utilizada para realizar uma soma, mediante a uma condição. Por exemplo:
“=SOMASE(D1:D5;”<10”)”, serão somados todos os valores de D1 até D5, desde sejam menores que 10.
A função PROCV é uma função de pesquisa/busca do Excel. Ela faz uma pesquisa de forma vertical, ou seja,
a busca é feita por colunas, através de um argumento e será retornado um valor correspondente.
Já a função MOD retorna o resto de uma divisão e o resultado possui o mesmo sinal que o divisor.
Forte abraço e bons estudos.
"Hoje, o 'Eu não sei', se tornou o 'Eu ainda não sei'"
(Bill Gates)
Thiago Cavalcanti
BANRISUL (Escriturário) Passo Estratégico de Noções de Informática - 2022 (Pós-Edital)
www.estrategiaconcursos.com.br
01254411429 - Amanda Caetano Zumba
. Túlio Lages
Aula 00 Rodrigues Cavalcanti
Thiago
Aula 03
Face: www.facebook.com/profthiagocavalcanti
Insta: www.instagram.com/prof.thiago.cavalcanti
YouTube: youtube.com/profthiagocavalcanti
BANRISUL (Escriturário) Passo Estratégico de Noções de Informática - 2022 (Pós-Edital)
www.estrategiaconcursos.com.br
01254411429 - Amanda Caetano Zumba
Você também pode gostar
- Desenvolvimento De Software Ii C# Programação Em CamadasNo EverandDesenvolvimento De Software Ii C# Programação Em CamadasAinda não há avaliações
- Curso 222465 Aula 01 6415 CompletoDocumento42 páginasCurso 222465 Aula 01 6415 Completomatheus almeidaAinda não há avaliações
- PowerPoint: Layout e ferramentasDocumento41 páginasPowerPoint: Layout e ferramentasmatheus almeidaAinda não há avaliações
- v7 Correio EletronicoDocumento49 páginasv7 Correio EletronicoPanther spAinda não há avaliações
- Aula 10: BNDES - Passo Estratégico de Informática - 2023 (Pré-Edital)Documento39 páginasAula 10: BNDES - Passo Estratégico de Informática - 2023 (Pré-Edital)lcarlinhos12Ainda não há avaliações
- curso-74630-aula-00-5a58-completoDocumento38 páginascurso-74630-aula-00-5a58-completoAndre LuizAinda não há avaliações
- Windowns 7Documento30 páginasWindowns 7gabriela.gmoliveiraAinda não há avaliações
- Curso 161030 Aula 06 v1Documento24 páginasCurso 161030 Aula 06 v1Allan MagalhaesAinda não há avaliações
- InformaticaDocumento232 páginasInformaticaMaycon PedrosaAinda não há avaliações
- PDF para ConcursosDocumento144 páginasPDF para ConcursosLucas AguiarAinda não há avaliações
- Curso 188411 Aula 00 fc98 CompletoDocumento46 páginasCurso 188411 Aula 00 fc98 CompletoFulvio CarvalhoAinda não há avaliações
- Aula 09: TSE - Concurso Unificado - Informática - 2022 (Pré-Edital)Documento176 páginasAula 09: TSE - Concurso Unificado - Informática - 2022 (Pré-Edital)Irasuian NascimentoAinda não há avaliações
- Aula 01 - ApostilaDocumento40 páginasAula 01 - ApostilaTanaina BrignolAinda não há avaliações
- Metodologias AgeisDocumento44 páginasMetodologias Ageisgessikadmais647Ainda não há avaliações
- Curso 187418 Aula 00 13af CompletoDocumento22 páginasCurso 187418 Aula 00 13af CompletoMaria de Fátima Soares CostaAinda não há avaliações
- Curso 45668 Aula 00 59bd CompletoDocumento27 páginasCurso 45668 Aula 00 59bd CompletoItallo Andrey Silva FerreiraAinda não há avaliações
- Curso 228255 Aula 02 1c73 Completo PDFDocumento238 páginasCurso 228255 Aula 02 1c73 Completo PDFtatianna trindade amadorAinda não há avaliações
- Curso 191417 Aula 01 4817 CompletoDocumento43 páginasCurso 191417 Aula 01 4817 CompletoSerei ServidorAinda não há avaliações
- Curso 204712 Aula 04 0e8a SimplificadoDocumento140 páginasCurso 204712 Aula 04 0e8a SimplificadoRobson SilvaAinda não há avaliações
- Curso 115975 Aula 01 v1Documento30 páginasCurso 115975 Aula 01 v1Mateus RibeiroAinda não há avaliações
- Raio X Informatica Banco Brasil Nova ConcursosDocumento23 páginasRaio X Informatica Banco Brasil Nova ConcursosCarlos Oliveira100% (1)
- Curso 188893 Aula 08 248d Completo PDFDocumento203 páginasCurso 188893 Aula 08 248d Completo PDFGabriela GalvãoAinda não há avaliações
- Sistema de ensino presencial conectado com tecnologia RFIDDocumento15 páginasSistema de ensino presencial conectado com tecnologia RFIDPaulo VerdiniAinda não há avaliações
- Curso 256556 Aula 06 7412 CompletoDocumento192 páginasCurso 256556 Aula 06 7412 CompletoLucas CampanaAinda não há avaliações
- Projeto de interligação de redes entre matriz e filialDocumento19 páginasProjeto de interligação de redes entre matriz e filialbrunoAinda não há avaliações
- Informática - Aula 8 - WORDDocumento140 páginasInformática - Aula 8 - WORDLeonardo RogoskiAinda não há avaliações
- Cursos Profissionais de Informática de GestãoDocumento23 páginasCursos Profissionais de Informática de Gestãorssguimaraes7661Ainda não há avaliações
- Arquitetura de Software e CamadasDocumento88 páginasArquitetura de Software e CamadasRereberAinda não há avaliações
- Portifólio EnviadoDocumento14 páginasPortifólio EnviadoGhost flr12Ainda não há avaliações
- Projeto Pedagógico ADS FatecDocumento34 páginasProjeto Pedagógico ADS FatecÉlis MagalhãesAinda não há avaliações
- Apostila Informática Cef 2024Documento92 páginasApostila Informática Cef 2024anderson glauco100% (1)
- CV AlexDocumento1 páginaCV AlexAlexAinda não há avaliações
- Aula 01 - Passo Estratégico de Noções de Informática P TRE-SP - 2020Documento47 páginasAula 01 - Passo Estratégico de Noções de Informática P TRE-SP - 2020PAULAinda não há avaliações
- UNIP-2024_1_Trabalho_Sistemas_Operacionais.docxDocumento6 páginasUNIP-2024_1_Trabalho_Sistemas_Operacionais.docxsandrovendethAinda não há avaliações
- Síntese Da Planificação Da Disciplina de TIC - 7.º AnoDocumento4 páginasSíntese Da Planificação Da Disciplina de TIC - 7.º AnoAna DiogoAinda não há avaliações
- Edição de textos, planilhas e apresentações no Word e LibreOfficeDocumento40 páginasEdição de textos, planilhas e apresentações no Word e LibreOfficeuryansaviottiAinda não há avaliações
- Aula 12 - ApostilaDocumento35 páginasAula 12 - ApostilaTanaina BrignolAinda não há avaliações
- Ulfc103890 TM Dinis PremjiDocumento120 páginasUlfc103890 TM Dinis Premjimarianne LuzAinda não há avaliações
- Curso 60453 Aula 00 v1Documento20 páginasCurso 60453 Aula 00 v1Educa YorubaAinda não há avaliações
- Ordem estudo PFDocumento4 páginasOrdem estudo PFBebeto OliveiraAinda não há avaliações
- Sistema de Gerenciamento De Tarefas OnlineDocumento12 páginasSistema de Gerenciamento De Tarefas OnlineAlexandre Felipe RuollaAinda não há avaliações
- Introdução À InformáticaDocumento67 páginasIntrodução À InformáticaThiago GonçalvesAinda não há avaliações
- MonigrafDocumento180 páginasMonigrafJunio SantosAinda não há avaliações
- Trabalho Sistema de Informação Redes1Documento14 páginasTrabalho Sistema de Informação Redes1isabela.sous20Ainda não há avaliações
- PPC Ads PDFDocumento26 páginasPPC Ads PDFGustavo AlvesAinda não há avaliações
- Analise de SistemasDocumento78 páginasAnalise de Sistemasmnas_navy100% (1)
- Análise e Desenvolvimento de SistemasDocumento22 páginasAnálise e Desenvolvimento de SistemasLeandro PortugalAinda não há avaliações
- Projeto Integrado IIDocumento10 páginasProjeto Integrado IIDaniel 333Ainda não há avaliações
- Programa Ministerio Sdac PDFDocumento33 páginasPrograma Ministerio Sdac PDFdeus7273Ainda não há avaliações
- SdacDocumento33 páginasSdacaurelius1Ainda não há avaliações
- Noções de Sistemas Operacionais Windows 10Documento36 páginasNoções de Sistemas Operacionais Windows 10matheus almeidaAinda não há avaliações
- 06 Nocoes de InformaticaDocumento160 páginas06 Nocoes de Informaticaroddiasdr100% (1)
- Cenarios de Ti PDFDocumento113 páginasCenarios de Ti PDFJonathanAinda não há avaliações
- Word TeoriaDocumento82 páginasWord TeoriaconquistarcursopreparatorioAinda não há avaliações
- CO2013 - Noções de Engenharia de Software - ReduzidaDocumento43 páginasCO2013 - Noções de Engenharia de Software - ReduzidaSávio CruzAinda não há avaliações
- Desenvolvimento De Software - Aplicativo Comercial Com C# E CamadasNo EverandDesenvolvimento De Software - Aplicativo Comercial Com C# E CamadasAinda não há avaliações
- Curso Banco de DadosDocumento22 páginasCurso Banco de DadosCarol HonemannAinda não há avaliações
- Automação de testes com CypressDocumento14 páginasAutomação de testes com CypressFlávia Costa LimaAinda não há avaliações
- Engenharia de Software Moderna: Organizando Times de Desenvolvimento em SquadsDocumento129 páginasEngenharia de Software Moderna: Organizando Times de Desenvolvimento em Squadsfilmes gratisAinda não há avaliações
- Aula05 - Manipulação de Arquivos Texto em CSDocumento10 páginasAula05 - Manipulação de Arquivos Texto em CSSérgio PortariAinda não há avaliações
- Banco de Dados II - Consultas SQLDocumento39 páginasBanco de Dados II - Consultas SQLRicardoAinda não há avaliações
- Logica Aula 2Documento40 páginasLogica Aula 2Roger DiazAinda não há avaliações
- Manual de PL1 - BasicoDocumento18 páginasManual de PL1 - Basicoliags100% (1)
- Jogo - Forca - Portugol e Python 2Documento3 páginasJogo - Forca - Portugol e Python 2Arthur PachecoAinda não há avaliações
- So Exame1 2022Documento4 páginasSo Exame1 2022Penicela JeremiasAinda não há avaliações
- Prova objetiva sobre programação, lógica e estruturas de dadosDocumento7 páginasProva objetiva sobre programação, lógica e estruturas de dadosjoaomnf100% (2)
- Palavras Reservadas em JAVADocumento3 páginasPalavras Reservadas em JAVAKevin KleyAinda não há avaliações
- Exercícios Sobre Orientação A ObjetosDocumento5 páginasExercícios Sobre Orientação A Objetosleojr_0Ainda não há avaliações
- Compilado de Provas de Topicos Especiais de Programação Orientada A Objetos - UNIP EADDocumento15 páginasCompilado de Provas de Topicos Especiais de Programação Orientada A Objetos - UNIP EADFelipe Vts0% (1)
- Resumos em Mapas Mentais Informatica Ivan FerreiraDocumento405 páginasResumos em Mapas Mentais Informatica Ivan FerreiraItalo MijasAinda não há avaliações
- Linguagem C - (10) Diretivas de CompilaçãoDocumento3 páginasLinguagem C - (10) Diretivas de CompilaçãoMarcelo Rovea SerresAinda não há avaliações
- Livro Angular JSDocumento53 páginasLivro Angular JSGuilherme Vinicius75% (4)
- Trabalho Prático Do Módulo 1 - 2022-9A - Bootcamp - Arquiteto (A) de SoftwareDocumento8 páginasTrabalho Prático Do Módulo 1 - 2022-9A - Bootcamp - Arquiteto (A) de SoftwareAcacia LimaAinda não há avaliações
- Programa Brasileiro Da Qualidade e Produtividade em Software PDFDocumento596 páginasPrograma Brasileiro Da Qualidade e Produtividade em Software PDFFabrício FonsecaAinda não há avaliações
- 25 transações SAPDocumento1 página25 transações SAPThyelli SerafimAinda não há avaliações
- Chapter 18 Macro Reference - En.pt PDFDocumento94 páginasChapter 18 Macro Reference - En.pt PDFLuiz GuedinAinda não há avaliações
- Linguagem CDocumento41 páginasLinguagem CCassia Cruz LuizAinda não há avaliações
- Arquitetura ProtheusDocumento15 páginasArquitetura ProtheusEduardo Moreno NetoAinda não há avaliações
- 3 Principios de Desenvolvimento de Spark Com PythonDocumento48 páginas3 Principios de Desenvolvimento de Spark Com PythonRicardo BomfimAinda não há avaliações
- Informática - 2021 e 2022Documento230 páginasInformática - 2021 e 2022Niliane Silva100% (2)
- Academia SAP SD em S4 HANA - Customização Passo a PassoDocumento458 páginasAcademia SAP SD em S4 HANA - Customização Passo a PassoviniiciustpAinda não há avaliações
- Apostila 1 - Introdução Ao Rad Fases Do RadDocumento20 páginasApostila 1 - Introdução Ao Rad Fases Do Radalexandre2.hbAinda não há avaliações
- UML TutorialDocumento12 páginasUML Tutorialcibelle2Ainda não há avaliações
- Registro Projeto Saturn 32ADocumento3 páginasRegistro Projeto Saturn 32AUbirajarahelt100% (1)
- Curriculo - Rafael Eduardo LimaDocumento3 páginasCurriculo - Rafael Eduardo LimaparacafaAinda não há avaliações