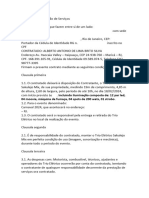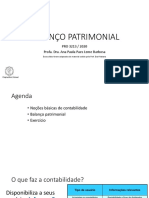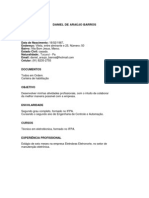Escolar Documentos
Profissional Documentos
Cultura Documentos
INSTALAÇÃO - PLC Bemasys 2011
Enviado por
joaoagrainformaticaDireitos autorais
Formatos disponíveis
Compartilhar este documento
Compartilhar ou incorporar documento
Você considera este documento útil?
Este conteúdo é inapropriado?
Denunciar este documentoDireitos autorais:
Formatos disponíveis
INSTALAÇÃO - PLC Bemasys 2011
Enviado por
joaoagrainformaticaDireitos autorais:
Formatos disponíveis
Instalao PLC BEMASYS 2011 1 Criar a pasta PLC SISTEMAS(ou com qualquer outro nome) no c:\ ou d:\ 2 Copiar
ar os arquivos: bdprincipal.gdb Security.gdb para a pasta PLC SISTEMAS criada anteriormente. 2 A primeira vez em que inicializar o sistema, o usurio dever informar o diretrio em que o banco de dados Security.gdb e o arquivo Corpore.gdb se encontram, mas as configuraes feita uma de cada vez, sendo primeiro DO BANCO DE DADOS DE SEGURANA. Campo chave: Esse campo no se altera, ele j vem com valor padro. Campo Servidor: Informe o nome do computador, ou digite apenas LOCAL. Campo Caminho: Indique o caminho onde se encontra o banco de dados SECURYT.GDB Campo Protocolo: Selecione o protocolo LOCAL. Campo Usurio: SYSDBA Campo Senha: masterkey(tudo minsculo) Aps a insero correta dos dados, a segunda confirmao do BANCO DE DADOS DE INFORMAES:
As configuraes devem ficar similar ao apresentado acima. Ao clicar no boto Aplicar, o usurio poder confirmar se as configuraes esto corretas clicando no boto Testar. Feito o teste, clique no boto Fechar. Em seguida, aparecer novamente a tela de login. Digite o usurio LEITE, e a senha LEITE. Feito isso a tela de configurao abrir novamente, mas agora dever ser configurado o banco de dados de informaes(PRINCIPAL.GDB)
Campo chave: Esse campo no se altera, ele j vem com valor padro. Campo Servidor: Informe o nome do computador, ou digite apenas LOCAL. Campo Caminho: Indique o caminho onde se encontra o banco de dados BDPRINCIPAL.GDB Campo Protocolo: Selecione o protocolo LOCAL. Campo Usurio: SYSDBA Campo Senha: masterkey(tudo minsculo) As configuraes devero estar semelhantes aos apresentado acima. Nota: Observe que no campo chave da primeira tela o final SECURITY, indicando que o registro do banco de dados de segurana e a segunda tela tambm no campo chave o final CORPORE, indicando que o banco de dados de dados empresariais. Casso ocorra erro em alguns dos passos apresentados acima, feche o programa, clique no menu iniciar, aponte para Executar. Digite regedit, e clique no boto Ok. Localize a pasta HKEY_CURRENT_USER\SOFTWARE\CORPORTATIVO. Clique na pasta CORPORATIVO e pressione a tecla delete, ou deixe a pasta selecionada e clique no menu Editar, escolha a opo Deletar, e recomece a configurao novamente. Feche o programa, abra o programa Configura Impressora Fiscal, e na segunda guia, informe o numero de srie, GT, se a impressora Fiscal MFD entre outros. Antes de alterar clique UMA VEZ no boto EDITAR. Feitas as configuraes pertinentes, clique UMA VEZ no boto SALVAR.
Cadastro Parmetro do Sistema: As configuraes dos Parmetros do Sistema so informaes relacionadas empresa e informaes do padro de vendas para emisso do cupom fiscal. Clique no boto Inserir, caso seja o primeiro cadastro, informe todas as informaes da empresa, depois informe os Padres para Cliente e para Forma de Pagamento.
Cadastro de Alquotas: As Alquotas so cadastradas no Menu - Cadastro -> Alquotas. Informar o Nome, Tipo. O Nome Reduzido e Indexador devem ser o mesmo da Impressora Fiscal, a sequncia das alquotas tributadas e no tributadas devem ser a mesma do campo indexador. Estas informaes podem ser obtidas em Menu Fiscal -> LX ou Menu Impressora Fiscal-> Informaes da Impressora -> Alquotas.
Cadastro de Fornecedores: Para cadastrar os Fornecedores devem ser cadastrados Menu -> Cadastro -> Fornecedores.
Cadastro de Produtos: Para cadastrar os produtos devem ser cadastrados Marca, Peas, Material, Tamanho, Unidade, Alquota, Classe, Referncia, Faixa Etria, Sexo, Cor, Tipo Produto, Categoria anteriormente. Caso alguma destas informaes no ser utilizado o produto deve ser cadastrado como PADRAO. Para efetuar o cadastro ir a Menu -> Cadastro -> Cadastro de Produtos
Tabelas Auxiliares: Em Tabelas Auxiliares informada as seguintes informaes Tipo (Entrada, Saida, Produto, Tributao), Status (Cliente, Fornecedor, Situao do Funcionrio, Transportadora) CFOPs, Condio de Pagamento, Formas de Pagamento, Srie N.F. Entrada / Saida, Unidade Federativa. Menu-> Tabelas Auxiliares.
Movimentao Pedidos (Pr-Venda): Para realizar uma Pr Venda necessrio clicar em novo, informar o Status da Pr-Venda, Condio de Pagamento o Funcionrio e o Cliente, realizado este passo na Guia Produtos deve ser informado o cdigo do produto em seguida a quantidade. Realizado os procedimentos a Pr-Venda deve ser salva. Obs. Pr-Venda no permite a impresso.
Movimentao de DAV Pedidos de Compras (Cliente) - DAV: Para realizar um DAV necessrio clicar em novo, informar a data Pev. Entrega, o Status do DAV, Condio de Pagamento o Funcionrio e o Cliente, realizado este passo na Guia Produtos deve ser informado o cdigo do produto em seguida a quantidade. Realizado os procedimentos o DAV deve ser salvo. Obs. DAV permite a impresso, sendo possvel configurar na impressora fiscal ou impressora comum.
Vendas (Cupom Fiscal) Para realizao de um Venda Cupom Fiscal necessrio clicar em Novo em seguida informar o Cliente e cdigo do Vendedor. Em seguida dever Informar a Quantidade clicando no boto Quantidade ou pressionando F8, informando os produtos dever clicar no boto salvar e informar a condio de pagamento em seguida o valor da venda.
Caso a venda seja DINHEIRO dever ser informado o valor e clicar no boto OK,
Caso o Fechamento seja em Carto (TEF) dever ser informado qual a bandeira
Caso o Fechamento seja Parcelado, dever ser informado a quantidade de parcelas e clicar em OK.
Você também pode gostar
- ADM - Marketing (2022)Documento59 páginasADM - Marketing (2022)Nilton BuarqueAinda não há avaliações
- Ficha de Trabalho - PAC - CorreçãoDocumento7 páginasFicha de Trabalho - PAC - CorreçãoJade VazAinda não há avaliações
- Contrato EDUARDO MACEDO MAIA 2024Documento3 páginasContrato EDUARDO MACEDO MAIA 2024nitternetoAinda não há avaliações
- PL 030 Pe 014 2023Documento34 páginasPL 030 Pe 014 2023João Vitor MicheletoAinda não há avaliações
- Proposta Comercial IsabelDocumento15 páginasProposta Comercial IsabelDzarm ComunicaçãoAinda não há avaliações
- Apresentacao VendaDocumento29 páginasApresentacao VendaRangel VasconcelosAinda não há avaliações
- Fortaleza, 28 de Março de 2018 - SÉRIE 3 - ANO X Nº059 - Caderno 1/4 - Preço: R$ 15,72Documento68 páginasFortaleza, 28 de Março de 2018 - SÉRIE 3 - ANO X Nº059 - Caderno 1/4 - Preço: R$ 15,72joao luis melo santiagoAinda não há avaliações
- Introdução à Contabilidade na FMBDocumento35 páginasIntrodução à Contabilidade na FMBJoão GabrielAinda não há avaliações
- Balanço patrimonial da Cia EPDocumento36 páginasBalanço patrimonial da Cia EPLuana LimaAinda não há avaliações
- solicitado e atende ao limite máximo deDocumento33 páginassolicitado e atende ao limite máximo deVinicius Eduardo GebaraAinda não há avaliações
- Slide Integração Departamento PessoalDocumento28 páginasSlide Integração Departamento Pessoalcalebemedeiros2346Ainda não há avaliações
- Planilha Passagens Diarias 17.12Documento135 páginasPlanilha Passagens Diarias 17.12FellipeAinda não há avaliações
- Grupo Mateus S.A. - Demonstrações Financeiras Individuais e Consolidadas - 31 de Dezembro de 2022Documento82 páginasGrupo Mateus S.A. - Demonstrações Financeiras Individuais e Consolidadas - 31 de Dezembro de 2022Thomas FernandesAinda não há avaliações
- Ordem Serviço MecanicaDocumento5 páginasOrdem Serviço MecanicaRaquel AguiarAinda não há avaliações
- Como montar um Serviço de Lavagem de EstofadosDocumento21 páginasComo montar um Serviço de Lavagem de EstofadosAnderson SantosAinda não há avaliações
- SMV - Slides Aula #2Documento29 páginasSMV - Slides Aula #2AdrianoAinda não há avaliações
- Código Tributário de ItapicurúDocumento86 páginasCódigo Tributário de Itapicurúmarcos limaAinda não há avaliações
- Book UCG_Plástica (6) - cópiaDocumento41 páginasBook UCG_Plástica (6) - cópiaDra Mariana CioffiAinda não há avaliações
- GEST AQUI MET AG - Trilha 2 - 2) Estudo de Caso - VeryChipsDocumento3 páginasGEST AQUI MET AG - Trilha 2 - 2) Estudo de Caso - VeryChipsPedro SallesAinda não há avaliações
- Acordao Mestre Obra Vinculo EmpregoDocumento7 páginasAcordao Mestre Obra Vinculo EmpregofabiolopesdsouzaAinda não há avaliações
- Lei Orgânica Municipal de PelotasDocumento79 páginasLei Orgânica Municipal de PelotasLetice FernandesAinda não há avaliações
- CCT 2023 - Sinteg - SecoviDocumento19 páginasCCT 2023 - Sinteg - SecoviEsther OliveiraAinda não há avaliações
- Livro Digital - Contabilidade AvançadaDocumento49 páginasLivro Digital - Contabilidade AvançadaLEANDRO MOREIRA LIMAAinda não há avaliações
- AIC - Arquitectura Interna Do Computador: Formatus - Susana NevesDocumento21 páginasAIC - Arquitectura Interna Do Computador: Formatus - Susana NevesViDuarte33Ainda não há avaliações
- Daniel de Araújo BarrosDocumento1 páginaDaniel de Araújo BarrosEricles Dias Moraes FilhoAinda não há avaliações
- Exercício Avaliativo - Módulo 1 - Revisão Da TentativaDocumento3 páginasExercício Avaliativo - Módulo 1 - Revisão Da TentativaAna Paula Silva100% (1)
- Implementacao de Mina Unidade IDocumento19 páginasImplementacao de Mina Unidade IHiago MonteiroAinda não há avaliações
- Y92Q03BR GRAIN MAX MULTI LeafletDocumento7 páginasY92Q03BR GRAIN MAX MULTI Leafletely goularthAinda não há avaliações
- Admissão de 4 sócios na DAFLON DE ICARAÍ ATENDIMENTOS MÉDICOS LTDADocumento32 páginasAdmissão de 4 sócios na DAFLON DE ICARAÍ ATENDIMENTOS MÉDICOS LTDAMaria Menezes100% (1)
- Apresentação PL 1645 Ministério Da DefesaDocumento50 páginasApresentação PL 1645 Ministério Da Defesanelson during100% (8)