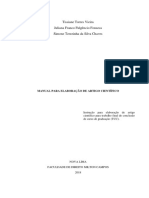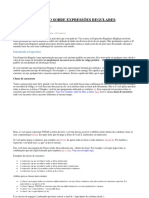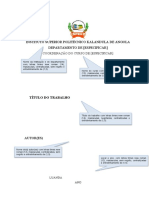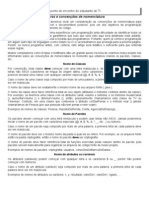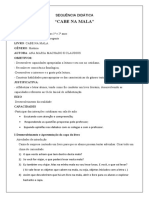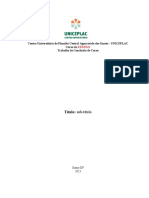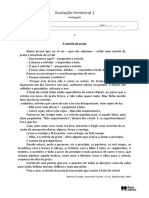Escolar Documentos
Profissional Documentos
Cultura Documentos
Aplicativo Word 2007
Enviado por
knaselDireitos autorais
Formatos disponíveis
Compartilhar este documento
Compartilhar ou incorporar documento
Você considera este documento útil?
Este conteúdo é inapropriado?
Denunciar este documentoDireitos autorais:
Formatos disponíveis
Aplicativo Word 2007
Enviado por
knaselDireitos autorais:
Formatos disponíveis
1
Aplicativo Word 2007
___________________________________________ _____________
ITEP Instituto Tcnico Profissionalizante
W.J. GALVO
____________________________________________________________________________ _ ____________________________________________________________________________ _
ITEP Instituto Tcnico Profissionalizante
MICROSOFT OFFICE WORD
Editado por Weslei Jacson
Integra Comrcio de Livros Curitiba 2011 Sumrio
AULA 1
1. Apresentao...........................................................................................................06 2. Salvar.......................................................................................................................06 3. Configurao de AutoRecuperao.........................................................................07 4. Boto Office..............................................................................................................09 5. Rgua.......................................................................................................................09 6. Subscrito X Sobscrito...............................................................................................11 7. Edio de Documentos............................................................................................12 7.1 Formatao de Fonte Tipo x Tamanho...........................................................12 7.2 Formatao de Fonte Estilos..........................................................................13 7.3 Formatao de Fonte Realce e Cor................................................................13
ITEP Instituto Tcnico Profissionalizante
4 7.4 Formatao de Fonte Caixa Tamanho............................................................14 7.5 A Caixa de Dilogo Fontes.................................................................................14 7.6 Espaamento entre caracteres..........................................................................17 8. Recursos de Formatao.........................................................................................17 8.1 Alinhamento de Formatao..............................................................................17 9. Espaamento entre linhas.......................................................................................18
AULA 2
1. Sombreamento...................................................................................................20 2. Bordas................................................................................................................20 3. Classificar...........................................................................................................22 4. Mostrar X Ocultar................................................................................................23 5. Caixa de Dilogo Pargrafo................................................................................23 6. rea de Transferncia........................................................................................24 7. Localizao e Substituio.................................................................................25
AULA 3
1. Insero de Capas no Documento.....................................................................27 2. Insero de Pginas em branco.........................................................................27 3. Insero de quebras de Pginas........................................................................28 4. Tabelas...............................................................................................................28 5. Figuras................................................................................................................29
6. Opes de Formatao de Figuras....................................................................30
ITEP Instituto Tcnico Profissionalizante
AULA 4 1. WordArt..........................................................................................................3 3
2. Cabealhos e Rodaps.................................................................................34 3. Numerao de Pginas.................................................................................36 4. Caixas
de
Textos...........................................................................................37
AULA 5
1. Caracteres e Capitulares....................................................................................40 2. Equaes e Simbolos.........................................................................................41 3. Correo Ortogrfica..........................................................................................43
AULA 6
1. Pesquisas, Sinnimos e Traduo.....................................................................48 1.1 Traduo........................................................................................................4
8
1.2
Sinnimos.....................................................................................................4 9
1.3 Pesquisas.....................................................................................................50
AULA 7
ITEP Instituto Tcnico Profissionalizante
6 1. Proteo de Documentos.................................................................................53
ITEP Instituto Tcnico Profissionalizante
Aula 1
1. APRESENTAO O Aplicativo Word uma ferramenta para editar, digitar e realizar trabalhos escolares, interdisciplinares e para ambientes de trabalho. hoje a ferramenta mais utilizada no mundo, tem um visual dinmico e fcil de ser interpretado pelo usurio. Abaixo uma tela do Aplicativo Fig. 1 e as funes mais importantes.
ITEP Instituto Tcnico Profissionalizante
Fig. 1 2. SALVAR Sabe-se que a primeira regra antes de se iniciar a confeco de qualquer arquivo deve-se salvar. Para isso, temos os passos:
1- Menu arquivo; 2- Salvar Como (A diferena de Salvar e Salvar Como que respectivamente
usa-se para salvar um documento que ser alterado e outro para salvar um documento destinado uma pasta).
Abaixo segue imagem mostrando as guias Salvar e Salvar Como.
ITEP Instituto Tcnico Profissionalizante
Fig. 02 Sabe-se que para comear a confeccionar um documento no Word a primeira etapa salvar o documento antes mesmo de comear o trabalho. No entanto, se voc vai comear seu trabalho e ele totalmente novo dever primeiramente destinar uma pasta a ser salvo para evitar perdas do documento devido alguma pane no computador, travamento e etc. 3. CONFIGURAO DE AUTORECUPERAO Aps ter o documento salvo vamos iniciar uma configurao para deixar seu trabalho mais seguro em relao s panes citadas acima. Em muitos casos, a perda do documento inteiro j feito por falta de conhecimento dos usurios acerca desta ferramenta que ajuda muito no caso de o computador travar ou at mesmo ser reiniciado sem que voc tenha salvado o documento. Por tanto, a ferramenta ser configurada para Auto-recuperar um documento no salvo: Para isso, siga os seguintes passos: 1 No menu arquivo; 2 Deslize no canto inferior esquerdo da aba que abriu at Opes do Editor
ITEP Instituto Tcnico Profissionalizante
10
FIG. 03 Aps isso, ver que a esquerda tem vrias opes de configurao, vamos at a Sub-Aba Salvar;
A guia mostrar a Caixa Salvar informaes de Auto-recuperaro a cada 10 minutos. Repare que ali sempre est uma quantidade de minutos muito elevada. Sabe-se que em 10 minutos conforme mostra a figura tempo de fazer muito coisa em um editor, por tanto, mudamos sempre para a cada 1 minuto, pois aps este tempo ele salvar automaticamente informaes para recuperar o documento perdido. Isso no significa que, voc no deve criar o hbito de salvar o texto sempre que for alterando. 4. BOTO OFFICE Novo: Esse comando permite a abertura de um novo documento; alternativamente pode-se usar o atalho Ctrl + N. Imprimir: Abre a janela de impresso para as configuraes de pgina, seleo e propriedades de impressora, quantidade de cpias, orientao do papel e outros atributos. Preparar: Apresenta uma lista com vrias opes para a aplicao de propriedades ao documento, como acionar a checagem de compatibilidade de arquivos, verificao de
ITEP Instituto Tcnico Profissionalizante
11
erros no documento, encriptao, definio e restrio de permisses para acesso para leitura, cpia, impresso etc. Enviar: Apresenta opes para envio do documento, via email ou por fax. Publicar: Permite a publicao do documento entre trs opes distintas a criao de um blog, a publicao do documento em um servidor dedicado especfico para a conteno de documentos e a criao de um site com sincronizao automtica, permitindo que as alteraes realizadas no documento original sejam implementadas no documento publicado (sincronizao). Fechar: Encerra a sesso de trabalho. Opes do Word: permite acessar as opes do programa para alterao de modos de exibio, idioma-padro, modificao do esquema de cores da rea de trabalho, configuraes de salvamento manual / automtico, modificao e implementao de teclas de atalho, gerenciamento de plug-ins e diversos outros parmetros. Sair do Word: Encerra a sesso de trabalho e fecha o programa. Pronto, editor configurado para salvar seu documento em uma destinada pasta, configurado para Autorecuperar documentos hora de conhecer as formataes. 5. RGUA A rgua uma funo muito utilizada pelos usurios do Editor para definir as margens da folha. Porm, movimentando-a com o mouse no temos o grau de preciso que temos quando clicamos na configurao da Aba Layout da Pgina em seguida Margens A imagem abaixo mostra a configurao da Margem.
ITEP Instituto Tcnico Profissionalizante
12
Nota-se que por padro o editor j mostra algumas definies de margens mais utilizadas. Logo abaixo na guia Margens Personalizadas conforme abaixo:
Nesta aba podemos configurar manualmente e por igual o tamanho das margens do Canto Superior da pgina, Inferior, esquerda e direita. 6. SUBSCRITO x SOBSCRITO A palavra Sob significa acima, por tanto, mostramos um exemplo abaixo quando a necessidade de inserir uma letra acima da linha atual como, por exemplo, o nmero 20 3 (Vinte ao Cubo ou Vinte elevado a terceira potncia)
ITEP Instituto Tcnico Profissionalizante
13
Para isso, observe na imagem acima que primeiramente digitamos o nmero 20 seguido do nmero 3 que ficar Sobscrito, aps isso, selecione o nmero 3 e sem seguida clique sobre a guia Sobscrito conforme mostra imagem seguinte:
Logo, o nmero 3 ficar Sobscrito ficando da forma em Potenciao. Da mesma forma acontece com o Subscrito, que significa abaixo, certamente, quando feito o mesmo procedimento acima, porm, clicado sobre o cone Sobscrito a nmero 3 ficar sobre o p da letra ou caractere conforme mostra a figura abaixo:
7. EDIO DE DOCUMENTOS
7.1 - FORMATAO DE FONTE: Tipo X Tamanho Para alterar o tipo e o tamanho da fonte, siga esses passos: 1 Selecione o texto cuja fonte deve ser alterada. 2 Na guia incio temos a Subguia Fonte, como mostra a abaixo:
3 - Clique no menu desdobrvel do comando Fonte e selecione o tipo de fonte a ser
aplicado no texto, conforme abaixo.
ITEP Instituto Tcnico Profissionalizante
14
4 - Para prevalecer a opo desejada, basta clicar sobre seu nome.
O tamanho das fontes do texto selecionado pode ser alterado pelo mesmo processo, conforme abaixo;
7.2 FORMATAMAO DE FONTES: Estilos;
So denominados Estilos as propriedades das fontes quando apresentadas em negrito, itlico e sublinhado. No Word 2007 os botes para aplicao de estilos esto disponveis na guia Incio, Subguia Fonte. So eles:
ITEP Instituto Tcnico Profissionalizante
15
: Estilo Negrito : Estilo Itlico : Estilo Sublinhado 7.3 FORMATAO DE FONTES: Realce e Cor; Determinadas partes do texto podem ser destacadas atravs do realce de texto. A cor do realce pode ser especificada atravs do menu desdobrvel do boto Cor do Realce de Texto. Basta selecionar a parte do texto a ser destacada e clicar no referido boto. Veja abaixo;
O boto ao lado do boto Cor do Realce de Texto permite alterar as cores das fontes do texto selecionado. No caso da figura abaixo basta selecionar o texto e clicar sobre o boto; a cor vermelha ser automaticamente aplicada.
O menu desdobrvel do boto apresenta a paleta de cores; basta clicar sobre qualquer uma das opes para aplicar o estilo aos caracteres selecionados. Veja abaixo;
ITEP Instituto Tcnico Profissionalizante
16
7.4 FORMATAO DE FONTE: Caixa e Tamanho (BOTES) Primeira letra da sentena em maisculo: aplica a primeira letra maiscula para uma
sentena, atribuindo letras maisculas para o restante da frase. Minscula: aplica letras minsculas para todo o trecho selecionado. Maisculas: aplica letras maisculas para todo o trecho selecionado. Colocar cada palavra em maiscula: aplica letras maisculas para cada um dos primeiros caracteres de cada uma das palavras do trecho selecionado. Alternar maisculas / minsculas: aplica letras minsculas para cada um dos primeiros caracteres de cada uma das palavras do trecho selecionado. 7.5 A CAIXA DE DILOGO FONTES
Os ajustes de formatao (bem como vrios outros) no Word tambm podem ser efetuados atravs de uma caixa de dilogos especfica ao invs de uma Subguia. A caixa pode ser aberta de trs formas: atravs das teclas de atalho Ctrl +Shift + F; atravs das teclas Ctrl + D; ou por um clique sobre a seta de extenso da Subguia Fonte, como mostra a abaixo.
Com qualquer um desses trs procedimentos, ser aberta a caixa de dilogos Fontes.
ITEP Instituto Tcnico Profissionalizante
17
Na caixa, com a guia Fonte aberta, temos os mesmos parmetros ajustveis, encontrados na subguia de formatao. Algumas opes adicionais: Tachado: adiciona uma linha ao trecho selecionado; Sombra: aplica o efeito de sombreamento aos caracteres apresentados
Contorno: retira o preenchimento das fontes do trecho selecionado, mantendo apenas a linha de contorno dos caracteres. Relevo: aplica o sombreamento com realce do primeiro plano dos caracteres, provocando o efeito de relevo. Versalete: aplica caracteres maisculos para todo o trecho, aumentando o tamanho do caractere inicial de cada uma das palavras. Oculto: oculta a parte selecionada do texto.
ITEP Instituto Tcnico Profissionalizante
18 7.6 ESPAAMENTO ENTRE CARACTERES
A guia Espaamento de caracteres, na caixa de dilogos Fonte, refere-se as configuraes de espaamento entre caracteres, incluindo os ajustes de Kerning1. Em condies normais de uso do Word, estas opes no devem ser alteradas, exceto se projetos de elaborao grfica ou documental necessitem de especificaes de preciso. O boto Padro na caixa torna todas as configuraes,aplicadas nas duas guias, padro para os novos documentos a serem iniciados no programa. Figura Abaixo.
________________________________________________________________________
1
o processo de ajustar o espaamento entre caracteres em uma fonte proporcional , geralmente para conseguir um resultado agradvel visualmente. Em uma fonte Kerning assim, a dimenso dois espaos em branco entre cada par de personagens tm todos rea similar. O termo relacionado Kern denota uma parte de uma carta tipo que pende sobre a borda do bloco de texto.
ITEP Instituto Tcnico Profissionalizante
19
8.0 RECURSOS DE FORMATAO 8.1 Alinhamento de texto Ao contrrio do ajuste da distncia entre caracteres ou outros atributos de formatao e determinao da disposio do texto, o alinhamento um parmetro alterado freqentemente, sendo comum, por exemplo, a disposio de ttulos em alinhamento central. O alinhamento pode ser realizado atravs dos respectivos botes na Subguia pargrafo. Figura Abaixo.
: Alinhamento esquerda : Alinhamento centralizado : Alinhamento direita : Justificar
9.0 ESPAAMENTO ENTRE LINHAS O espaamento entre as linhas do texto, tambm chamado simplesmente de entrelinha, providencia o aumento ou diminuio do espao em branco entre cada uma das linhas em valores predefinidos, permitindo maior harmonia do texto. Ao clicar sobre o boto Espaamento entre linhas, um menu ser exibido com as principais opes para aplicao do espao. O item Opes de espaamento de linhas permite a abertura da caixa de dilogos Pargrafo. Na base do menu, temos as opes Adicionar espao antes de pargrafo e Adicionar espao depois de pargrafo, conforme a mostra a figura abaixo.
ITEP Instituto Tcnico Profissionalizante
20
ITEP Instituto Tcnico Profissionalizante
21
Aula 2
1. SOMBREAMENTO Em adio ferramenta de realce da subguia Fonte, o Word 2007 apresenta a opo Sombreamento para o destaque de trechos do texto a partir da colocao do segundo plano, com cores definidas pelo usurio. Uma paleta de cores, semelhante usada para a aplicao das cores de caracteres, visualizada ao ser clicada a seta do boto sombreamento, como mostra a figura.
2.BORDAS Bordas podem ser aplicadas a determinados trechos selecionados do texto para destaque de reas importantes.
ITEP Instituto Tcnico Profissionalizante
22
Tambm possvel aplicar bordas em pginas, usando simples linhas de diversas espessuras, bem como efeitos de cor, sombreamento e at mesmo a utilizao de figuras para a composio de bordas artsticas. Para aplicar uma borda a uma parte selecionada do texto, basta abrir o menu da seta do boto borda, denominado por padro quando h ausncia de uma borda e em seguida sobre a opo de borda correspondente. Figura abaixo.
Para aplicao de bordas em pginas, ou definio dos parmetros das bordas e trechos selecionados / pgina inteira, clique sobre a opo Bordas e Sombreamento na lista do menu do boto Bordas e Sombreamento. Ser aberta a janela homnima, como mostra a figura abaixo. Por padro, a guia Bordas, referente aplicao de bordas e trechos selecionados, se encontrar aberta.
ITEP Instituto Tcnico Profissionalizante
23
Ao abrir a guia Borda da pgina, so exibidos os parmetros de configurao para a aplicao de bordas para pginas inteiras. O menu desdobrvel Arte permite a escolha de uma figura predefinida para a composio da borda. Conforme figura abaixo.
Para remover uma borda aplicada a um trecho selecionado do texto, clique sobre a opo Nenhuma da lista de opes aberta a partir do boto.
ITEP Instituto Tcnico Profissionalizante
24
Para remover uma borda aplicada a uma pgina, clique sobre a opo Nenhuma, no painel esquerdo da janela Bordas e Sombreamento com a guia borda da pgina aberta. 3.0 CLASSIFICAR Listas de palavras podem ser rapidamente classificadas em ordem alfabtica atravs do boto Classificar. Ao clicar sobre o boto, uma srie de opes exibida, permitindo a classificao por um primeiro parmetro, seguido de outros dois parmetros subseqentes. No caso de uma lista de nomes, basta adicion-la e clicar sobre o boto. Ser aberto a caixa homnima Classificar Texto, conforme a figura abaixo.
As opes Crescente e Decrescente permitem, respectivamente, selecionar entre classificao crescente / decrescente, sendo que no menu Tipo possvel definir se os valores a serem classificados sero nomes, nmeros ou datas. 4.0 MOSTRAR X OCULTAR O boto no formato do smbolo de indicao de pargrafo serve para exibir / ocultar, no documento, marcas que mostram onde os pargrafos so iniciados. Ao clicar sobre o boto, FIGURA ABAIXO, as marcaes de incio de pargrafo em todo o documento sero exibidas. Para ocult-las, basta clicar novamente sobre o boto.
5.0 CAIXA DE DILOGO PARGRAFO O boto de extenso da Subguia Pargrafo abre a caixa de dilogos homnima, familiar aos usurios das verses anteriores do Word. Atravs da caixa, possvel estabelecer opes para o alinhamento, aplicao de identao 2, espaamento e formatao de pargrafos com maior preciso. Alm disso, tambm possvel especificar medidas para margens-espelho no caso de o documento ser construdo como uma publicao no formato de pginas opostas e definir parmetros de tabulao. Na figura temos a caixa aberta a partir do boto de extenso da subguia Paragrafo.
ITEP Instituto Tcnico Profissionalizante
25
________________________________________________________________________________________________________________________________ 2
Em Cincia da computao, indentao (recuo, neologismo derivado da palavra em ingls indentation, tambm encontram-se as formas identao e endentao) um termo aplicado ao cdigo fonte de um programa para indicar que os elementos hierarquicamente dispostos tm o mesmo avano.
6.0 REA DE TRANSFERNCIA (Ctrl+C) A rea de transferncia, tambm denominada Clipboard, uma parte da memria do computador, utilizada para cpia e transposio de textos, figuras e objetos grficos entre diferentes partes do documento, diferentes documentos e at mesmo entre diferentes aplicativos. As costumeiras aes envolvendo o Clipboard so as de copiar e colar. Um trecho qualquer de um texto pode ser selecionado e, atravs das teclas de atalho Ctrl +C, enviado para a rea de transferncia. Para colar o trecho copiado, basta posicionar a barra | no local onde dever ser depositado e, em seguida, teclar Ctrl + V. Estas so as teclas de atalho para os comandos Copiar e Colar, disponveis nos botes da Subguia rea de Transferncia (Figura abaixo)
A seta do boto colar possui trs opes distintas: Colar, para colar o contedo copiado normalmente; Colar Especial, para definir o formato do contedo a ser colado; e Colar como Hiperlink, para definir o contedo a ser colado como um hiperlink para o acesso a uma pgina da web atravs do navegador-padro instalado no computador. No caso da opo Colar Especial, possvel definir como ser o formato do contedo a ser depositado no documento. Para um grfico gerado no Microsoft Excel, por exemplo, ao ser colado em um documento do Word, poder ser utilizado o recurso Colar Especial.
ITEP Instituto Tcnico Profissionalizante
26
Ao clicar sobre a opo (mantendo a rea de transferncia com um grfico do Excel) so exibidas duas opes para a colagem, como mostra a abaixo;
Grfico do Microsoft Office Excel: Objeto: mantm as propriedades normais de um grfico do Excel; Imagem (Metarquivo do Windows): formato recomendado para maior compatibilidade entre documentos em qualquer aplicativo com capacidades grficas, incluindo o prprio Word.
7.0 LOCALIZAO E SUBSTITUIO Localizar uma palavra, trecho ou parte de um documento atravs do Word muito fcil. Atravs da caixa Localizar e Substituir possvel no apenas localizar, mas tambm substituir contedos em uma nica operao. A caixa aberta atravs das teclas de atalho Ctrl + F ou simplesmente se pressionando a tecla <F5>. Ao abrir a caixa, basta digitar o contedo a ser encontrado no campo Localizar e clicar em Realce de Leitura e Localizar em, selecionando a opo Documento Principal Figura abaixo.
ITEP Instituto Tcnico Profissionalizante
27
ITEP Instituto Tcnico Profissionalizante
28
Aula 3
1.0 INSERO DE CAPAS NO DOCUMENTO Interessante recurso adicionado verso 2007, a insero de capas possibilita a criao de uma pgina especfica para um documento que contenha ornamentos grficos editveis e espaos especiais destinados insero de ttulos e subttulos. Para inserir uma capa no documento: a) Inicie um novo documento ou abra um documento pronto; b) Clique na guia Inserir, subguia Pginas; c) Escolha a opo Folha de Rosto;
d) Ser exibida a galeria de Folhas de Rosto, como mostra a FIGURA ABAIXO. Clique
sobre a opo desejada.
ITEP Instituto Tcnico Profissionalizante
29
2.0 INSERO DE PGINAS EM BRANCO Se durante a composio do documento, uma pgina em branco for necessria, a maneira mais fcil e rpida clicar sobre a opo Pgina em Branco, na Subguia Pginas da guia Inserir.
3.0 INSERO DE QUEBRAS DE PGINAS A quebra de pgina a insero de uma nova pgina em branco a partir do final do texto inserido em um documento, independentemente do espao livre ainda existente na pgina onde a ltima digitao foi realizada. uma funo conveniente para o incio de novos captulos, ou sees de documentos, onde determinado assunto ou tpico encerrado, para que um novo contedo seja inserido. A quebra de pgina pode ser feita com um clique sobre a opo Quebras, da Subguia Configurar Pgina, na guia Layout de Pgina, como mostra a figura abaixo:
ITEP Instituto Tcnico Profissionalizante
30
4.0 TABELAS H vrias formas de inserir uma tabela no Word. A partir da seta do boto Tabela, possvel definir o nmero de clulas com o arraste do mouse sobre os quadrinhos, como mostra a figura abaixo:
J a opo Inserir Tabela permite especificar a quantidade de colunas e linhas.
ITEP Instituto Tcnico Profissionalizante
31
Na caixa esto disponveis as seguintes opes no painel Comportamento de ajuste automtico: Largura de coluna fixa: mantm a largura de cada coluna fixa em um valor especfico na caixa correspondente. Para a manuteno automtica da largura, mantenha checada a opo Lembrar dimenses de novas tabelas. Ajustar-se automaticamente ao contedo: os contedos inseridos nas clulas podem ser automaticamente ajustados, mantendo essa opo acionada. Ajustar-se automaticamente janela: essa opo permite o ajuste da tabela como um todo, possibilitando sua visualizao de modo proporcional a seu traado e contedos das clulas.
5.0 FIGURAS
A Subguia FIGURAS da guia Inserir responsvel pela adio de figuras existentes em qualquer pasta do computador ou a partir de opes de um conjunto de ilustraes predefinidas e padronizadas, instaladas com o Pacote Office denominado ClipArt. A insero de uma figura existente em qualquer pasta do computador muito simples de ser realizada, conforme o procedimento mostrado a seguir:
1) Com um documento aberto, iniciado ou em branco, clique sobre o boto IMAGEM
da Subguia INSERIR;
2) Ser aberta a janela Inserir imagem, possibilitando escolher o arquivo de imagem
em qualquer pasta do computador.
ITEP Instituto Tcnico Profissionalizante
32
3) Clique me Inserir. A figura ser inserida na pgina de trabalho com alas de seleo para o ajuste de tamanho e posio atravs do arraste do mouse.
6.0 OPES DE FORMATAO DE FIGURAS: Recursos de Texto em Contorno
Ao inserir uma figura, imagem ou foto no texto, seu posicionamento pode ser executado a partir dos comandos de alinhamento e deslocamento do cursor o que proporciona uma gama de movimentao altamente restrita. Porm, ao aplicar as opes de texto em contorno, possvel deslocar o objeto para qualquer parte do texto. O texto em contorno a forma como o contedo digitado contornar o objeto dentro do documento. As opes, disponveis a partir do menu aberto no boto Posio da Subguia Organizar da guia Formatar (Ferramentas de Imagem).
ITEP Instituto Tcnico Profissionalizante
33
Alinhado com o texto Com quebra automtica de texto
ITEP Instituto Tcnico Profissionalizante
34
Aula 4
ITEP Instituto Tcnico Profissionalizante
35
1.0 WORDART Implementado na verso 97 do Word, o WordArt um recurso para a aplicao de efeitos especiais em textos atravs de uma galeria de modelos. Os efeitos podem ser aplicados facilmente, nos mesmos moldes de aplicao dos recursos de efeitos em figuras. Siga os passos a seguir: 1) Clique na guia Inserir em um documento qualquer.
2) Clique na opo WordArt da subguia Texto. Ser exibida uma galeria de opes, como
mostra A FIGURA ABAIXO:
3) Selecione qualquer um dos efeitos na galeria. Ao clicar sobre o tipo escolhido, ser
aberta a caixa Editar texto do WordArt.
ITEP Instituto Tcnico Profissionalizante
36
Na parte superior da caixa possvel, se necessrio, especificar o tipo de fonte, tamanho e estilo. Digite o texto a receber o texto no painel Texto e clique em Ok. O resultado ser semelhante ao mostrado na FIGURA.
4) Ao executar clique duplo sobre o texto com o efeito WordArt, as opes correspondentes ao efeito sero exibidas, possibilitando a edio e incluso de efeitos especiais.
5) O boto Alterar forma do WordArt permite a aplicao de outros formatos para o efeito,
como mostra a FIGURA ABAIXO:
2.0 CABEALHOS E RODAPS Informaes-padro para a exibio em todas as pginas do documento podem ser adicionadas como cabealhos e / ou rodaps. Em algumas situaes, ambos os elementos so inseridos no documento. As vrias opes do Word permitem a insero de cabealhos e rodaps simples, mas tambm figuras para a produo de logotipos ou logomarcas padronizadas.
ITEP Instituto Tcnico Profissionalizante
37
Para inserir um cabealho:
1) Clique na guia Inserir, Subguia Cabealho e Rodap; clique no boto Cabealho e em
seguida escolha a opo Editar Cabealho.
2) Uma seo especfica no topo do documento ser iniciada. 3) Digite a informao a ser repetida em todas as pginas do documento, utilizando o controle superior da rgua horizontal para posicionar o cabealho corretamente
ITEP Instituto Tcnico Profissionalizante
38
4) Ao final da digitao, execute clique duplo na aba Cabealho de indicao da seo
de cabealho e a informao digitada ser visvel em todas as pginas do documento. 5) Para editar a mensagem de um cabealho, clique sobre seu contedo exibindo a diviso e a aba Cabealho. Clique sobre a aba para sair do modo de edio. Para remover um cabealho, proceda da mesma forma, apagando seu contedo. Os mesmos procedimentos podem ser aplicados para a insero de rodaps, bastando iniciar as operaes a partir do boto Rodap na Subguia Cabealho e Rodap. 3.0 NUMERAO DE PGINAS No necessria a insero manual para os nmeros das pginas do documento, pois o Word pode inseri-las automaticamente no topo de pgina, na base das margens e at mesmo na posio corrente onde se encontrar o cursor. A insero deve ser realizada por meio do boto Nmero da Pgina, na Subguia Cabealho e Rodap da guia Inserir. Ao clicar sobre esse boto, sero exibidas as opes para o posicionamento do nmero de pginas conforme abaixo.
A opo Formatar Nmero de Pgina permite aplicar diferentes formatos para os nmeros de pginas, atravs da caixa homnima.
ITEP Instituto Tcnico Profissionalizante
39
4.0 CAIXAS DE TEXTO Molduras para a conteno de textos, figuras e / ou objetos com bordas configurveis para a exibio de sombras, cores, diferentes espessuras ou ausncia de linhas de contorno so chamadas Caixas de Texto no Word. Caixas de texto podem receber efeitos de sombra, terceira dimenso, preenchimento e outros. Conforme abaixo, um exemplo de caixa de texto com as opes que podem ser aplicadas:
Na figura abaixo a galeria das opes de estilos predefinidos para as caixas de texto:
ITEP Instituto Tcnico Profissionalizante
40
As caixas podem ser movimentadas livremente pelo documento e suas alas de seleo permitem o redimensionamento atravs do arraste do mouse. Ao posicionar o mouse sobre sua linha de contorno, exibindo o ponteiro no formato de uma seta quadrilateral, a caixa poder ser movida. Para eliminar uma caixa de texto, selecione-a com o ponteiro em forma de seta quadrilateral e tecle Delete ou Del.
ITEP Instituto Tcnico Profissionalizante
41
Aula 5
ITEP Instituto Tcnico Profissionalizante
42
1.0 CARACTERES E CAPITULARES Caracteres capitulares so caracterizados por tamanhos e tipos de fontes diferenciados do restante do pargrafo. So geralmente usados como indicadores para incios de captulos ou sees de texto, como mostra a FIGURA.
Para inserir letras capitulares: 1) Selecione um pargrafo e clique na guia Inserir. 2) Na Subguia Texto, clique sobre o boto letra capitular.
ITEP Instituto Tcnico Profissionalizante
43
No boto so encontradas as seguintes opes:
Nenhuma: para retirar caracteres capitulares aplicados a um pargrafo; Capitular: para aplicao de caracteres capitulares normais, dentro da formatao de endentao do pargrafo. Na margem: para aplicao de caracteres capitulares a partir da margem esquerda, no respeitando a endentao do pargrafo.
3) Para melhor ajuste, clique sobre a opo Opes de Letra Capitular. Especifique, se
necessrio, o tipo de fonte a ser usado no caractere capitular no menu Fonte e a quantidade de linhas usadas para o caractere capitular. A distncia em centmetros do caractere at o incio do pargrafo pode ser especificada em Distncia do texto, conforme abaixo.
2.0 EQUAES E SIMBOLOS Caracteres especiais para ornamentao do documento ou sinais matemticos para a insero de sentenas matemticas, como equaes e expresses, podem ser adicionados com uma facilidade ainda no vista em qualquer outra verso do Word. Aps converter o arquivo para o formato DOCX e clicar no boto Equao, na Subguia Smbolos da guia Inserir, um campo especial para a digitao da equao ser exibido.
ITEP Instituto Tcnico Profissionalizante
44
A insero de smbolos, por sua vez, no requer a converso de um arquivo DOC para o formato DOCX. Ao clicar sobre o boto Smbolo, uma galeria de opes ser aberta como mostra a figura.
Clicando-se na opo Mais Smbolos, exibida a caixa de smbolos, referente a todos os caracteres disponveis a partir das fontes instaladas no computador.
ITEP Instituto Tcnico Profissionalizante
45
3.0 CORREO ORTOGRFICA Para efetuar a correo ortogrfica e gramatical via menu rpido, siga os passos a seguir: 1) Posicione a barra do cursor (|) sobre a palavra sublinhada e clique com o boto direito do mouse, abrindo o menu rpido. 2) Clique sobre uma das sugestes exibidas para a correo (fig. 61)
ITEP Instituto Tcnico Profissionalizante
46
Se a palavra apresenta a grafia correta e mesmo assim exibida com o sublinhado vermelho, significa que o verbete no se encontra reconhecido no dicionrio do programa. Para adicion-la, clique sobre a opo Adicionar ao Dicionrio, do menu rpido. Em futuras correes, o Word no mais considerar a palavra como incorreta. Se desejar continuar a composio do texto, sem a adio da palavra para o dicionrio e sem executar a correo a partir de uma das sugestes, clique em Ignorar. O sublinhado vermelho ser removido e no haver alterao na palavra. Para a verificao gramatical, praticamente os mesmos procedimentos podem ser usados:
1) Com a barra do cursor (|) sobre a palavra / sentena, abra o Menu rpido (boto direito
do mouse);
2) Clique em Verificar Ortografia; ser aberta a caixa Verificar Ortografia: Portugus
(Brasil).
ITEP Instituto Tcnico Profissionalizante
47
3) Clique em Ignorar uma vez para ignorar o erro encontrado e continuar a verificao. 4) Clique em Ignorar regra caso deseje que a regra aplicada para a sentena / palavra selecionada, no momento, no seja mais aplicada ao restante do texto. 5) O boto Prxima sentena continua a correo, examinando o restante do documento e parando onde achar qualquer outra ocorrncia. O boto Opes exibe a janela de opes do Word apontadas para os parmetros de correo ortogrfica / gramatical.
As opes so:
Ignorar palavras em MAIUSCULAS: todas as palavras no documento digitadas em maisculas no sero consideradas na correo gramatical / ortogrfica. Esta uma opo direcionada a documentos com pouca quantidade de verbetes em maisculas, as quais so usadas apenas para siglas, iniciais e abreviaes. Ignorar palavras que contenham nmeros: o caso de sentenas descritivas aplicadas a modelos de objetos, referncias de coordenadas etc. Exemplos: MS2000, LC-2310.
ITEP Instituto Tcnico Profissionalizante
48
Ignorar endereos de arquivo e Internet: ignora endereos de arquivos (ex: C:\Meus Documentos\Textos\Apostila.doc) e endereos de sites da Internet (ex: www.yahoo.com.br). Sinalizar palavras repetidas: em digitaes interrompidas, comum o reincio da digitao, repetindo a ultima palavra digitada. Neste ou em qualquer outra situao em que palavras repetidas forem inseridas uma aps a outra, o sublinhado vermelho destacar a segunda palavra digitada. Sugerir com base no dicionrio principal: conjuntos de dicionrios extras podem ser adicionados ao programa, a partir de arquivos com a extenso .dic. Ao marcar a caixa, as sugestes de correo consideraro apenas o contedo no dicionrio principal.
O boto personalizar Dicionrios abre a caixa de mesmo nome, mostrada na fig. 64, onde possvel adicionar novos dicionrios, selecion-los e modificar cada um deles com inseres e expresses de verbetes.
Correo ortogrfica e gramatical via guia Reviso As mesmas funcionalidades descritas nas correes via menu rpido so oferecidas atravs do boto Ortografia e Gramtica, localizado na Subguia Reviso de Texto, da guia Reviso.
ITEP Instituto Tcnico Profissionalizante
49
ITEP Instituto Tcnico Profissionalizante
50
Aula 6
1.0 PESQUISAS, SINNIMOS E TRADUO 10.1 TRADUZIR 1) Em um documento qualquer, que contenha texto, selecione a palavra / sentena a ser traduzida
2) Clique sobre o boto Traduzir, da subguia Reviso de Texto, da guia Reviso;
ITEP Instituto Tcnico Profissionalizante
51
3) No painel aberto, confira se o verbete selecionado a ser traduzido se encontra correto
no campo Procurar por. No menu desdobrvel, selecione ou mantenha selecionada, a opo Traduo.
4) Nos menus desdobrveis subseqentes, selecione o idioma em que a palavra a ser
traduzida se encontra e, em seguida, selecione o idioma para o qual deseja a traduo.
5) Clique sobre a seta ao lado do campo de insero do verbete a ser traduzido.
ITEP Instituto Tcnico Profissionalizante
52
Aps o trmino da pesquisa, o resultado ser exibido na seo posterior do painel.
10.2 SINNIMOS No Word, o Dicionrio de Sinnimos assemelha-se ao mecanismo de traduo: um painel aberto, com opes para a palavra a ser pesquisada quanto a seus sinnimos, e um menu desdobrvel de idiomas permite selecionar a lngua original da palavra a ser pesquisada.
Na figura abaixo esto os resultados de sinnimos para o termo confidencial, selecionado previamente em um documento:
Ao posicionar o ponteiro do mouse em qualquer um dos sinnimos no painel, um menu desdobrvel se tornar disponvel. Abra-o e clique sobre a opo Inserir para substituir o termo previamente selecionado no documento.
ITEP Instituto Tcnico Profissionalizante
53
Clique em Copiar, se desejar depositar o sinnimo na rea de transferncia. A opo Consultar apresenta novas opes (se disponveis) de sinnimos para a palavra selecionada
10.3 PESQUISA Uma pesquisa rpida, baseada em enciclopdias on-line mantidas pela Microsoft e por outras empresas, pode ser efetuada atravs do painel direito, a partir da seleo do tipo de site de pesquisa a ser usado no menu desdobrvel.
Para efetuar uma pesquisa, siga os passos a seguir:
1) Clique sobre o boto Pesquisa da subguia Reviso de Texto; 2) No painel, digite o termo a ser pesquisado no campo Procurar por;
ITEP Instituto Tcnico Profissionalizante
54 3) Selecione o servio de pesquisa, como indicado na ABAIXO.
4) Aguarde o resultado da pesquisa.
ITEP Instituto Tcnico Profissionalizante
55
Aula 7
1.0 PROTEO DE DOCUMENTO O Word permite estabelecer senhas para leitura e alterao de um documento, permitindo apenas aos usurios credenciados o acesso ao contedo e / ou alteraes. Alm de proteo por senhas, tambm possvel estabelecer protees contra operaes especficas no documento, restringindo / permitindo aes relativas a formatao e edio. As operaes podem ser aplicadas a partir do boto Proteger Documento, da subguia Proteger, guia Reviso. O procedimento descrito a seguir: 1) Em um documento aberto, clique sobre o boto Proteger Documento. Ser exibido um menu de opes.
ITEP Instituto Tcnico Profissionalizante
56
As opes constantes no menu so as seguintes:
Restringir Formatao e Edio: abre um painel no lado esquerdo da tela, permitindo as configuraes para restries de ao de formatao e edio; Acesso irrestrito: permite alteraes de qualquer ordem no documento; Acesso restrito: para configuraes de restrio a operaes no documento. Gerenciar credenciais: para gerenciamento das credenciais de cada um dos usurios de uma rede de trabalho, permitindo ou restringindo alteraes de acordo com cada credencial atribuda.
2) Clique sobre a opo Restringir Formatao e Edio.
3) No painel aberto do lado direito, marque a opo Limitar a formatao a uma seleo
de estilos, caso seja necessrio aplicar restries de formatao.
4) Clique em Configuraes para definir os estilos que podero ser editados. Ser aberta
a caixa mostrada na fig. 77, permitindo marcar / desmarcar os estilos que podero ser editados. Ao desmarcar uma caixa, o estilo no poder ser modificado.
ITEP Instituto Tcnico Profissionalizante
57
5) Aps a configurao das restries, clique em ok.
6) De volta ao painel de restries, marque a opo Permitir apenas este tipo de edio
no documento. 7) Selecione as opes de restrio no menu desdobrvel. So elas: Alteraes controladas: para permitir modificaes apenas a mudanas controladas e marcadas pelo revisor em uma rede de trabalho; Comentrios: para permitir alteraes apenas nos comentrios inseridos no documento; Preenchendo formulrios: para permitir apenas a introduo de contedos em documentos contendo formulrios. Sem alterao, somente leitura: para possibilitar apenas a leitura do documento, sem alteraes.
ITEP Instituto Tcnico Profissionalizante
58
8) Caso uma rede de trabalho esteja configurada em grupos, excees podero ser
configuradas na seo Excees. Neste caso, extremamente recomendvel obter informaes sobre os grupos de trabalho e as polticas de restrio com o administrador da rede. 9) Aps a configurao de todas as restries, clique sobre o boto sim, aplicar proteo, para aplicar as alteraes. Ser aberta a caixa para insero de senhas gerais ao documento (fig. 78):
10)Preencha o campo superior com a nova senha, confirmando-a em seguida. Se preferir, utilize a opo Autenticao do usurio, onde este ser formalizado no logon do sistema operacional. Ateno: certifique-se de que as diretivas de segurana para Logon no sistema operacional obedeam s regras impostas pelo administrador da rede antes de utilizar esta opo. Se as informaes no estiverem disponveis, recomendvel a utilizao de senhas. Apesar de fornecerem menor segurana, o teor confidencial das informaes poder ser maior, caso as diretivas de segurana de um grupo de trabalho de rede local no estejam corretamente implementadas. Certifique-se tambm de manter a senha em local seguro. Se a senha for perdida, as configuraes de restries no podero ser alteradas. Dependendo das restries que foram aplicadas, o documento no poder mais ser editado.
ITEP Instituto Tcnico Profissionalizante
59
ITEP Instituto Tcnico Profissionalizante
60
INTEGRA COMRCIO DE LIVROS LTDA Rua Del. Delegado Leopoldo Belczak, 1835 Capo da Imbuia Curitiba PR 82.810 060 Brasil Telefone: (41) 3078.3994 E-mail: iteppr@iteppr.com.br
ITEP Instituto Tcnico Profissionalizante
Você também pode gostar
- 73564283701Documento3 páginas73564283701Branco Torres oficialAinda não há avaliações
- Modelo-De-Artigo-Cientifico - SEM MEXERDocumento5 páginasModelo-De-Artigo-Cientifico - SEM MEXERGuilherme MellerAinda não há avaliações
- Confluencias Corpus Customizado Perrotti-GarciaDocumento18 páginasConfluencias Corpus Customizado Perrotti-GarciaDraJuliaAinda não há avaliações
- Grapheion PDFDocumento5 páginasGrapheion PDFaldusjuniorAinda não há avaliações
- Bônus 3 - Lista de Funções Do ExcelDocumento18 páginasBônus 3 - Lista de Funções Do ExcelCore TestAinda não há avaliações
- E Book - Curso Introdução À Informática - A2L PDFDocumento62 páginasE Book - Curso Introdução À Informática - A2L PDFHorácio MunguambeAinda não há avaliações
- GUIAO DA AM 2ed (2021)Documento56 páginasGUIAO DA AM 2ed (2021)Mauro Tiago NjeleziAinda não há avaliações
- Agente Administravio Da PRF - Apostila de Conhecimentos EspecificosDocumento513 páginasAgente Administravio Da PRF - Apostila de Conhecimentos EspecificosAlda CostaAinda não há avaliações
- Manual Elaboracao Artigocientifico FDMC 2018 SetembroDocumento14 páginasManual Elaboracao Artigocientifico FDMC 2018 SetembroThiago Castro AlvesAinda não há avaliações
- Exercícos Fase VI Uso Do Dicionário e SinonímiaDocumento3 páginasExercícos Fase VI Uso Do Dicionário e SinonímiaEdinaAinda não há avaliações
- O Básico Sobre Expressões RegularesDocumento89 páginasO Básico Sobre Expressões RegularesrdlrAinda não há avaliações
- Planejamento Anual 1ºano Do Ensino Fundamental: ESCOLA MUNICIPAL ...................................................Documento58 páginasPlanejamento Anual 1ºano Do Ensino Fundamental: ESCOLA MUNICIPAL ...................................................Tatiane SantosAinda não há avaliações
- Mic 21.1Documento13 páginasMic 21.1Alcino BitaAinda não há avaliações
- Apostila Pagemaker 7.0Documento85 páginasApostila Pagemaker 7.0tonymask100% (2)
- A Forma Na TipografiaDocumento12 páginasA Forma Na TipografiaAlexandre Mota100% (1)
- Atalhos Do Word PDFDocumento5 páginasAtalhos Do Word PDFMarcos Stein OliveiraAinda não há avaliações
- Consignas para Oficina Professores Mã Dulo 2Documento5 páginasConsignas para Oficina Professores Mã Dulo 2Sangela SilvaAinda não há avaliações
- Livro - Estrutura e Funcionamento Da Educacao BasicaDocumento130 páginasLivro - Estrutura e Funcionamento Da Educacao BasicaFilimone DinisAinda não há avaliações
- Persistência Do Ducto Aórtico DireitoDocumento25 páginasPersistência Do Ducto Aórtico DireitoAna Paula De Souza LimaAinda não há avaliações
- Caligrafia Do Alfabeto Cursivo e BastaofafyDocumento46 páginasCaligrafia Do Alfabeto Cursivo e Bastaofafyfatiminha.mvdaAinda não há avaliações
- NomenclaturaDocumento2 páginasNomenclaturaAlex SantosAinda não há avaliações
- Eear Ingles 3Documento59 páginasEear Ingles 3Vitor LuizAinda não há avaliações
- Sequencia Cabe Na Mala 2019Documento64 páginasSequencia Cabe Na Mala 2019Renan PonceAinda não há avaliações
- Apostila - FitoterapiaDocumento31 páginasApostila - FitoterapiaRenato Kbello Dias100% (1)
- Modelo de Artigo ABNT 2023Documento12 páginasModelo de Artigo ABNT 2023Lais VargasAinda não há avaliações
- Revista Sophia Rcs TemplateDocumento4 páginasRevista Sophia Rcs TemplateokAinda não há avaliações
- Correção TextualDocumento6 páginasCorreção Textualfdvc13Ainda não há avaliações
- Rotina 2º Ano Aluno. Junho 2022Documento8 páginasRotina 2º Ano Aluno. Junho 2022Mariane GasparAinda não há avaliações
- ORIENTAÇAO TCC Projeto Ler e EscreverDocumento25 páginasORIENTAÇAO TCC Projeto Ler e EscreverElvistheking1Ainda não há avaliações
- Alfa4 Portugues Ficha Trimestral1 PeríodoDocumento21 páginasAlfa4 Portugues Ficha Trimestral1 PeríodoPatricia MiguelAinda não há avaliações