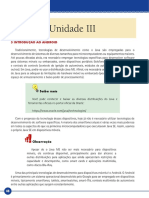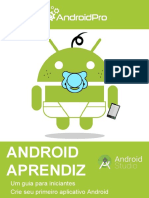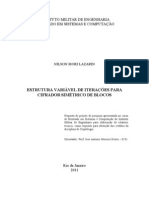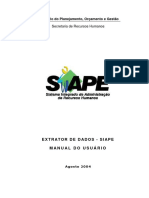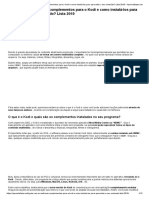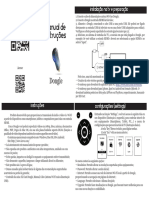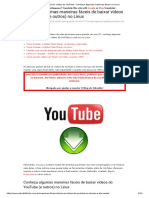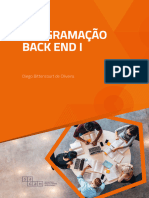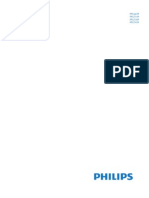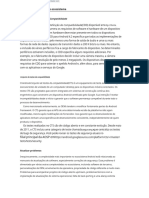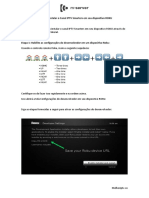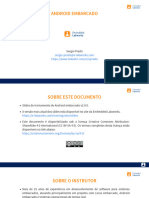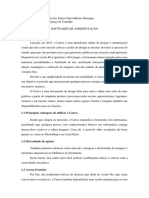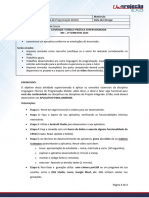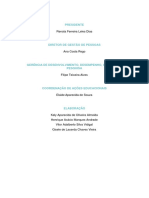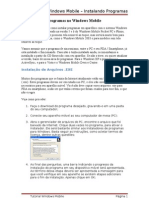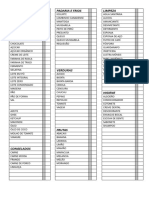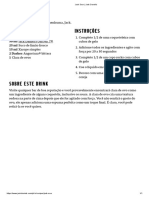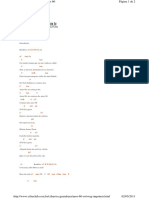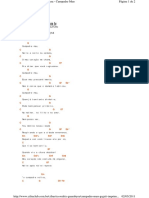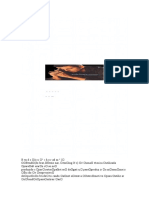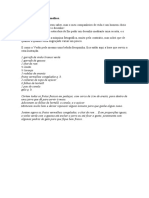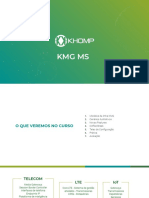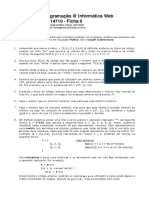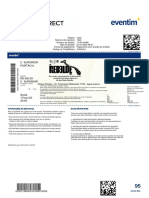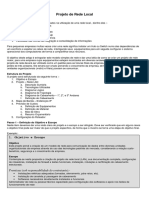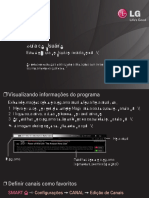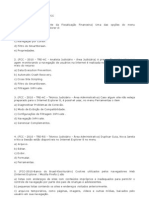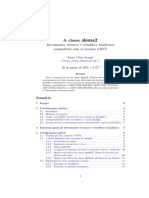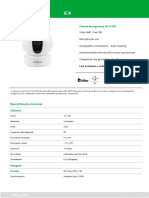Escolar Documentos
Profissional Documentos
Cultura Documentos
TCL Dicas
Enviado por
Marcos PlácidoTítulo original
Direitos autorais
Formatos disponíveis
Compartilhar este documento
Compartilhar ou incorporar documento
Você considera este documento útil?
Este conteúdo é inapropriado?
Denunciar este documentoDireitos autorais:
Formatos disponíveis
TCL Dicas
Enviado por
Marcos PlácidoDireitos autorais:
Formatos disponíveis
1.
Encontre filmes para assistir com Google Assistente
O Android TV 8.0 (Oreo), disponível desde 2018, traz o recurso Google Assistente pré-instalado para fazer
pesquisas por meio de comandos de voz. O recurso é útil especialmente para buscar algo para
assistir. Ative a escuta clicando no botão de microfone do controle remoto e diga uma palavra-chave em voz
alta como nome do filme, gênero, atriz, ator, diretora ou diretor. A TV irá mostrar um painel com os
resultados da busca em vários apps de streaming instalados, como Netflix, Google Play Filmes, HBO
Go e Globoplay.
Use a voz para pesquisar filmes por meio do Google Assistente — Foto: Reprodução/Paulo Alves
2. Personalize a tela inicial
A tela de entrada do Android TV 8.0 conta com carrosséis de conteúdo com sugestões, filmes ainda não
assistidos por completo, novidades de catálogo e outros destaques. Se você tem muitos aplicativos
instalados, é importante organizar as fileiras para excluir o que não for mais útil e deixar na interface
apenas o que importa. Vale também editar a primeira seção, que mostra os principais atalhos de apps:
coloque ali os que você mais usa para acesso rápido com um clique.
Edite a tela inicial do Android TV — Foto: Reprodução/Paulo Alves
3. Use o smartphone como controle remoto
Smart TVs e media centers com Android TV acompanham um controle remoto, mas também é
possível usar o celular como substituto. Para isso, baixe o aplicativo Android TV no smartphone Android e
conecte o aparelho à sua TV via Bluetooth ou Wi-Fi – vale lembrar que os dispositivos devem estar
conectados na mesma rede. O programa oferece acesso ao Google Assistente, ponteiros e superfície
touch para navegação e permite usar o teclado do dispositivo móvel para digitar na TV com mais
agilidade.
Aplicativo transforma celular em controle remoto para Android TV — Foto: Divulgação/Google
4. Tire prints de tela
Assim como o Android no smartphone, o Android TV também é compatível com prints de tela nativos. O
recurso, no entanto, depende do suporte da fabricante da TV. Para saber se o seu dispositivo tem o
recurso liberado, pressione os botões Volume Para Baixo e Liga/Desliga ao mesmo tempo por alguns
instantes e solte. Se a função estiver disponível, o Android TV irá emitir um som de alerta e exibir uma
animação indicando que a captura foi realizada.
Use os botões de ligar e volume para tirar print em um dispositivo qure roda Android TV — Foto:
Paulo Alves/TechTudo
5. Acesse arquivos da TV no celular ou PC
O Android TV não libera acesso direto aos arquivos armazenados no aparelho sem ajuda de aplicativos.
Um deles é o TvExplorer, gerenciador de arquivos que, uma vez instalado na TV, permite abrir vídeos,
documentos e prints de tela em outro dispositivo por meio de uma interface web. Basta ativar a função
“WiFi Share” e abrir o endereço mostrado na tela em qualquer navegador.
Acesse o recurso WiFi Share do Tv Explorer para acessar os arquivos da TV em outro aparelho —
Foto: Reprodução/Paulo Alves
6. Transfira vídeos para a TV via Wi-Fi
Além de obter arquivos que já estão no Android TV, é possível usar o app TV Explorer para fazer o
caminho inverso e transferir itens do computador ou celular para a memória da TV. A função serve, por
exemplo, para transferir papeis de parede, fotos, documentos e outros arquivos leves. Para conteúdos
mais pesados, como vídeos em alta definição, uma alternativa é usar o app ES File Explorer, disponível
no Google Play do Android TV.
Ative a função Sender para enviar ou
receber arquivos usando o celular —
Foto: Reprodução/Paulo Alves
7. Instale aplicativos não-
suportados
O Android TV é mais restrito que a versão
convencional para celular. O software não
tem Google Drive, navegador Chrome ou demais aplicativos sem otimização para a tela grande. No
entanto, como a base do sistema é a mesma, todos esses programas são compatíveis via APK. Baixe os
arquivos em sites confiáveis como o APK Mirror, habilite a instalação na TV e mova o item para a memória
interna da TV usando o TV Explorer. Depois, basta abrir no explorador de arquivos para executar a
instalação automática.
Ative a opção Fontes Desconhecidas
para instalar APK no Android TV —
Foto: Reprodução/Paulo Alves
8. Expanda o armazenamento
com um pen drive
TVs e media centers inteligentes,
tipicamente, oferecem pouco espaço de
armazenamento interno. Se você tem a intenção de transferir vídeos de sua biblioteca pessoal para o
dispositivo, uma alternativa é expandir a capacidade usando um pen drive. No entanto, antes de começar
a usar, é preciso configurar o USB como memória interna para garantir que os arquivos serão lidos
adequadamente.
Formate o pendrive para uso no Android TV — Foto: Reprodução/Paulo Alves
9. Espelhe a tela do celular ou PC
O Android TV é compatível com o Google Cast, protocolo que permite transmitir vídeos via Wi-Fi a partir
do celular ou do PC. Na prática, isso significa que toda TV com o software do Google traz
um Chromecast embutido. A principal vantagem é poder usar apps que não têm app nativo para a TV,
como o Globosat Play, que funciona com Chromecast. O recurso também permite espelhar a tela do
smartphone ou de qualquer site desktop aberto no Chrome.
Conecte apps que não existem nativamente no Android TV — Foto: Reprodução/Paulo Alves
10. Conecte fone, caixa de som e outros dispositivos Bluetooth
O Android TV oferece suporte completo a Bluetooth, desde que a TV ou o media center ofereçam a
conectividade. Se o recurso estiver disponível, é possível conectar fone de ouvido, caixa de som, mouse,
teclado e qualquer outro aparelho Bluetooth. Com esses periféricos instalados, uma TV com Android pode
se transformar, praticamente, em um computador completo.
Faça uma varredura por dispositivos Bluetooth próximos — Foto: Reprodução/Paulo Alves
11. Parear o controle remoto.
Aperte os botões de voltar e ok ao mesmo tempo.
Colocar pilhas alcalinas no controle.
Você também pode gostar
- Unidade I - Introdução Ao Desenvolvimento para AndroidDocumento62 páginasUnidade I - Introdução Ao Desenvolvimento para AndroidAnderson Menezes Da SilvaAinda não há avaliações
- Apostila de Java AndroidDocumento93 páginasApostila de Java AndroidleaodefogoAinda não há avaliações
- DrinksDocumento63 páginasDrinksMarcos PlácidoAinda não há avaliações
- Livro-Texto - Unidade IIIDocumento24 páginasLivro-Texto - Unidade IIIAlline MoreiraAinda não há avaliações
- Android Aprendiz Novo PDFDocumento37 páginasAndroid Aprendiz Novo PDFJonatas SilvaAinda não há avaliações
- Arcanos Maiores - Vera VilanovaDocumento26 páginasArcanos Maiores - Vera VilanovaJunior FagundesAinda não há avaliações
- Android BásicoDocumento95 páginasAndroid BásicoMarcelo AlvesAinda não há avaliações
- Descobrindo Seus Caminhos Com Tarô e QabbalahDocumento10 páginasDescobrindo Seus Caminhos Com Tarô e QabbalahIyanifa Ifatunmise Oyekanmi Oyekale100% (1)
- Bonsai-Miniaturizacao de ArvoresDocumento159 páginasBonsai-Miniaturizacao de Arvoreslepeta67% (3)
- Prova WordDocumento5 páginasProva WordEduardo YagamiAinda não há avaliações
- Tutorial de Ativação Do Az-America I7 v.1.2Documento28 páginasTutorial de Ativação Do Az-America I7 v.1.2Rafael Barros QueirozAinda não há avaliações
- Guia Definitivo Sobre Portfolio 2.0Documento63 páginasGuia Definitivo Sobre Portfolio 2.0Filipe IOAinda não há avaliações
- 31 Receitas de LanchesDocumento11 páginas31 Receitas de LanchesMarcos PlácidoAinda não há avaliações
- 07 Projeto de PesquisaDocumento4 páginas07 Projeto de PesquisaNilson MoriAinda não há avaliações
- Extrator de DadosDocumento25 páginasExtrator de DadoslfportoAinda não há avaliações
- Dez Truques e Funções Escondidas de Uma Smart TV Com Android TVDocumento8 páginasDez Truques e Funções Escondidas de Uma Smart TV Com Android TVMarcos PlácidoAinda não há avaliações
- 8 Programas Portáteis para Colocar No Pendrive - Reader ViewDocumento9 páginas8 Programas Portáteis para Colocar No Pendrive - Reader Viewcaius.talassoAinda não há avaliações
- Ficha Tecnica SMARTY ETRI01 (200901)Documento2 páginasFicha Tecnica SMARTY ETRI01 (200901)MiguelAinda não há avaliações
- Quais São Os Melhores Complementos para o Kodi e Como Instalá-LosDocumento13 páginasQuais São Os Melhores Complementos para o Kodi e Como Instalá-LosMauro VianaAinda não há avaliações
- Manual DongleDocumento2 páginasManual DongletiomartinsAinda não há avaliações
- Aparelho Izabox TV BoxDocumento4 páginasAparelho Izabox TV BoxLucimar Cacilda100% (1)
- 50puh6400 88 Dfu PorDocumento106 páginas50puh6400 88 Dfu Pors3r99Ainda não há avaliações
- Como Assistir Ao Filme A PartilhaDocumento2 páginasComo Assistir Ao Filme A PartilhaFelipe JuniorAinda não há avaliações
- Kodi - Como Configurar e Usar o Player de MídiasDocumento3 páginasKodi - Como Configurar e Usar o Player de MídiasMauro VianaAinda não há avaliações
- Cast To TV - Screen MirroringDocumento2 páginasCast To TV - Screen MirroringWashington Pereira Lima JrAinda não há avaliações
- Datasheet IZI Play 01.20656Documento3 páginasDatasheet IZI Play 01.20656DIEIGO SA GAIAAinda não há avaliações
- Baixar Vídeos Do YouTube - Conheça Algumas Maneiras Fáceis No LinuxDocumento10 páginasBaixar Vídeos Do YouTube - Conheça Algumas Maneiras Fáceis No LinuxMarcos SenaAinda não há avaliações
- Desenvolvimento de Software Mobile - Wikipédia, A Enciclopédia Livre PDFDocumento7 páginasDesenvolvimento de Software Mobile - Wikipédia, A Enciclopédia Livre PDFHugo YorimarAinda não há avaliações
- Play TV Geh Apk 4.2 》 Baixar atualizado ↓ TV Gratis AppDocumento1 páginaPlay TV Geh Apk 4.2 》 Baixar atualizado ↓ TV Gratis AppGeraldo Magela GonçalvesAinda não há avaliações
- AndyDocumento3 páginasAndyMário AraújoAinda não há avaliações
- Como desbloquear o Roku: desbloquear Roku, Roku Stick, Roku Ultra, Roku Express, Roku TV com Kodi: 1No EverandComo desbloquear o Roku: desbloquear Roku, Roku Stick, Roku Ultra, Roku Express, Roku TV com Kodi: 1Ainda não há avaliações
- Mat Bob 2 ParcialDocumento57 páginasMat Bob 2 ParcialdavidwebAinda não há avaliações
- Primeiros Passos em Go Introdução A Linguagem de Programação - Kage JinseiDocumento112 páginasPrimeiros Passos em Go Introdução A Linguagem de Programação - Kage Jinseinicolas pilonAinda não há avaliações
- Seminario 1Documento6 páginasSeminario 1Nayara AlbertoAinda não há avaliações
- Desenvolvimento De Aplicativos Android Curso Para IniciantesNo EverandDesenvolvimento De Aplicativos Android Curso Para IniciantesAinda não há avaliações
- Jelly BeanDocumento5 páginasJelly Beancaua.vieirameloAinda não há avaliações
- Programação Back End I: Diego Bittencourt de OliveiraDocumento18 páginasProgramação Back End I: Diego Bittencourt de Oliveirafaheji3899Ainda não há avaliações
- Baixe A Ferramenta Amlogic USB Burning e o Guia para UsáDocumento11 páginasBaixe A Ferramenta Amlogic USB Burning e o Guia para UsáAnderson de SouzaAinda não há avaliações
- Manual TV Philips PDFDocumento98 páginasManual TV Philips PDFrodsouzabuenoAinda não há avaliações
- 3 en PTDocumento25 páginas3 en PTKauan KauanAinda não há avaliações
- Curso Inform Tica Intermedi Ria Edc 89409 71810Documento55 páginasCurso Inform Tica Intermedi Ria Edc 89409 71810Jose AntonioAinda não há avaliações
- Install MPlayerRokuDocumento5 páginasInstall MPlayerRokuDLR SOLUTIONS LIMEIRAAinda não há avaliações
- SlidesDocumento333 páginasSlidesKarla FélixAinda não há avaliações
- 01 Introducao Ao Android DISPOSITIVOS MOVEIS IMDDocumento19 páginas01 Introducao Ao Android DISPOSITIVOS MOVEIS IMDPedro CaldasAinda não há avaliações
- Adicione Áudio, Vídeo e Objetos Interativos em PDFs No Adobe AcrobatDocumento6 páginasAdicione Áudio, Vídeo e Objetos Interativos em PDFs No Adobe AcrobatPaulloFideelisAinda não há avaliações
- A História Do AndroidDocumento6 páginasA História Do AndroidElisangelaLisboa0% (1)
- Terrific Tube TrafficDocumento4 páginasTerrific Tube Trafficmatheusdouglasevangelho4Ainda não há avaliações
- Sem Título 1Documento2 páginasSem Título 1Daniel VargasAinda não há avaliações
- Como Surgiu o AndroidDocumento34 páginasComo Surgiu o AndroidEmerson Nascimento da SilvaAinda não há avaliações
- Artigo AndroidDocumento10 páginasArtigo AndroidguizaombAinda não há avaliações
- Como Colocar Um Vídeo Como Protetor de Tela Do WindowsDocumento6 páginasComo Colocar Um Vídeo Como Protetor de Tela Do Windowsmarcelo2343Ainda não há avaliações
- Trabalho GilDocumento14 páginasTrabalho Gilmanoel orlandoAinda não há avaliações
- Pesquisa Inf.Documento10 páginasPesquisa Inf.FLAEMERSON DACIOAinda não há avaliações
- Atalização 43pfg5813 - 78 - Fin - BRPDocumento2 páginasAtalização 43pfg5813 - 78 - Fin - BRPNeg MacAinda não há avaliações
- Atps Mobile M4.2023Documento2 páginasAtps Mobile M4.2023gabrielfa238Ainda não há avaliações
- Tutorial Instalação e Utilização Any Video Converter ProfessionalDocumento2 páginasTutorial Instalação e Utilização Any Video Converter ProfessionalirailtonlAinda não há avaliações
- HTML5 e CSS3 - Guia Prático e Visual (7 Edição) - 474-606Documento133 páginasHTML5 e CSS3 - Guia Prático e Visual (7 Edição) - 474-606Érica SaraAinda não há avaliações
- Manual 53344626 Manual Orientacao Videoaulas 09.22Documento35 páginasManual 53344626 Manual Orientacao Videoaulas 09.22Fernando VolpeAinda não há avaliações
- Aula01 IntroduoAoAndroidDocumento39 páginasAula01 IntroduoAoAndroidRafael NascimentoAinda não há avaliações
- Apostila Intensivão de Js Aula 4Documento53 páginasApostila Intensivão de Js Aula 4erisombarros8Ainda não há avaliações
- Google-Drive-Ocamlfuse - Monte Google Drive No Linux Com Esse ClienteDocumento5 páginasGoogle-Drive-Ocamlfuse - Monte Google Drive No Linux Com Esse ClienteLuiz PatricioAinda não há avaliações
- Como Instalar Programas No Windows MobileDocumento5 páginasComo Instalar Programas No Windows MobilecarlacarrijoAinda não há avaliações
- Manual PlaytoAir Plus 28072022Documento16 páginasManual PlaytoAir Plus 28072022Pablo MafraAinda não há avaliações
- Optativa III - Introducao A Plataforma AndroidDocumento37 páginasOptativa III - Introducao A Plataforma Androidpãocelo ,O nascido do fermentoAinda não há avaliações
- Android Aprendiz Novo-TheANONYBAYDocumento37 páginasAndroid Aprendiz Novo-TheANONYBAYIgor DixonAinda não há avaliações
- Ebook Patricia Glossario 20052020Documento20 páginasEbook Patricia Glossario 20052020vanessaAinda não há avaliações
- ---Documento2 páginas---Charles RobertoAinda não há avaliações
- 6 Coisas Que Você Não Tem Que Root Android para Fazer Mais PDFDocumento5 páginas6 Coisas Que Você Não Tem Que Root Android para Fazer Mais PDFsena1901@gmail.comAinda não há avaliações
- Lista de ComprasDocumento1 páginaLista de ComprasMarcos PlácidoAinda não há avaliações
- Apostila de CoqueteisDocumento71 páginasApostila de CoqueteisMarcos PlácidoAinda não há avaliações
- Brindando À BahiaDocumento3 páginasBrindando À BahiaMarcos PlácidoAinda não há avaliações
- A Beleza Da IdadeDocumento1 páginaA Beleza Da IdadeMarcos PlácidoAinda não há avaliações
- 9 Receitas de Drinques Clássicos: Blood MaryDocumento5 páginas9 Receitas de Drinques Clássicos: Blood MaryMarcos PlácidoAinda não há avaliações
- 8 Movimentos Do Corpo Que Deveriam Ser Feitos RegularmenteDocumento5 páginas8 Movimentos Do Corpo Que Deveriam Ser Feitos RegularmenteMarcos PlácidoAinda não há avaliações
- Home Theater DH6230S - Manual PDFDocumento28 páginasHome Theater DH6230S - Manual PDFMarcos PlácidoAinda não há avaliações
- A Importância Do Beijo Na Vida Do CasalDocumento4 páginasA Importância Do Beijo Na Vida Do CasalMarcos PlácidoAinda não há avaliações
- 3 Dicas Pra Mudar A Sua Rotina (The Secret)Documento1 página3 Dicas Pra Mudar A Sua Rotina (The Secret)Marcos PlácidoAinda não há avaliações
- Jack Sour - Jack Daniel'sDocumento1 páginaJack Sour - Jack Daniel'sMarcos PlácidoAinda não há avaliações
- Anos 60 SWTWZG ImprimirDocumento2 páginasAnos 60 SWTWZG ImprimirMarcos PlácidoAinda não há avaliações
- Blue Riviera SZGJHP ImprimirDocumento2 páginasBlue Riviera SZGJHP ImprimirMarcos PlácidoAinda não há avaliações
- Cumpadre Meu GSGZTT ImprimirDocumento2 páginasCumpadre Meu GSGZTT ImprimirMarcos PlácidoAinda não há avaliações
- Sangria de Frutos SilvestresDocumento1 páginaSangria de Frutos SilvestresMarcos PlácidoAinda não há avaliações
- Manual Lg42ln5700Documento30 páginasManual Lg42ln5700Emerson Dos Santos NunesAinda não há avaliações
- AcordesDocumento2 páginasAcordesMarcos PlácidoAinda não há avaliações
- Rui Tomando o CeuDocumento187 páginasRui Tomando o CeuEsquinesAinda não há avaliações
- PG Emanual K46CB VER7596 PDFDocumento120 páginasPG Emanual K46CB VER7596 PDFThiago FernandesAinda não há avaliações
- GaitaDocumento4 páginasGaitaMarcos PlácidoAinda não há avaliações
- Sangria de Rosé Com Frutos SilvestresDocumento1 páginaSangria de Rosé Com Frutos SilvestresMarcos PlácidoAinda não há avaliações
- Sangria de Frutos VermelhosDocumento1 páginaSangria de Frutos VermelhosMarcos PlácidoAinda não há avaliações
- Treinamento - Básico - Streaming Técnico KMG MS - V6Documento80 páginasTreinamento - Básico - Streaming Técnico KMG MS - V6Marlon Alves SantosAinda não há avaliações
- Projeto e Implementação de Um Relógio Digital Utilizando PLDDocumento5 páginasProjeto e Implementação de Um Relógio Digital Utilizando PLDWeslley AlmeidaAinda não há avaliações
- Desproteger Planilhas 01Documento5 páginasDesproteger Planilhas 01MuLiloAinda não há avaliações
- Planificacao CEF TIC PDFDocumento10 páginasPlanificacao CEF TIC PDFjocacoAinda não há avaliações
- Pesquisa Bot oDocumento12 páginasPesquisa Bot oNatan MarquesAinda não há avaliações
- Programação at Informática Web UC 14710 - Ficha 5Documento2 páginasProgramação at Informática Web UC 14710 - Ficha 5Antonio CastellanosAinda não há avaliações
- Ingresso RBD - SOY REBELDE TODocumento1 páginaIngresso RBD - SOY REBELDE TOpcpivetezada22Ainda não há avaliações
- Projeto Basico Rede LocalDocumento9 páginasProjeto Basico Rede LocalJosé HenriqueAinda não há avaliações
- Tutorial para Atualização Do AZBOXDocumento3 páginasTutorial para Atualização Do AZBOXMiguel ClementeAinda não há avaliações
- Guia Do Usuário - Smart TV LGDocumento211 páginasGuia Do Usuário - Smart TV LGSergio100% (1)
- Aula 10 - TRF 1 RegiãoDocumento7 páginasAula 10 - TRF 1 Regiãowess_britoAinda não há avaliações
- Quiz - Semana 04Documento8 páginasQuiz - Semana 04Shirleidy FreireAinda não há avaliações
- Como Criar Uma Instalação Silenciosa de Um Programa Com SerialDocumento1 páginaComo Criar Uma Instalação Silenciosa de Um Programa Com SerialAnderson LeonardoAinda não há avaliações
- Quer Publicar Artigos No LinkedIn Agora Já PodeDocumento4 páginasQuer Publicar Artigos No LinkedIn Agora Já PodeHelena Dias - Community Manager PortugalAinda não há avaliações
- A Classe Abntex2: Documentos Técnicos e Científicos Brasileiros Compatíveis Com As Normas ABNTDocumento45 páginasA Classe Abntex2: Documentos Técnicos e Científicos Brasileiros Compatíveis Com As Normas ABNTEdson VigilatoAinda não há avaliações
- Metodologia Da Pesquisa Científica - Como Usar Base de Dados Da BibliotecaDocumento2 páginasMetodologia Da Pesquisa Científica - Como Usar Base de Dados Da BibliotecaLuísFernandoRibeiroDeSouzaAlvesAinda não há avaliações
- Manual Ventilador Teto SPIRIT Bluetooth v3 (Pag Juntas)Documento11 páginasManual Ventilador Teto SPIRIT Bluetooth v3 (Pag Juntas)Maycon RapozaAinda não há avaliações
- Manual Do Usuário Da L355Documento192 páginasManual Do Usuário Da L355Fernando Carmo VianaAinda não há avaliações
- Projeto - Sistema de Controle de Clínica MédicaDocumento168 páginasProjeto - Sistema de Controle de Clínica MédicaRonny MartinsAinda não há avaliações
- EBAC - Profissão - Cientista DadosDocumento10 páginasEBAC - Profissão - Cientista Dadosednei.limaAinda não há avaliações
- 71307manual de Trabalho MHDX 1016Documento38 páginas71307manual de Trabalho MHDX 1016Hélio AssunçãoAinda não há avaliações
- Caracteristicas Intelbras Mibo IC4Documento7 páginasCaracteristicas Intelbras Mibo IC4Ricardo LandellAinda não há avaliações