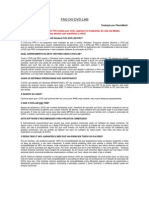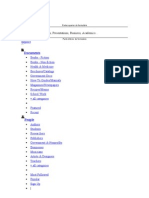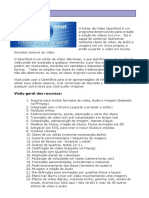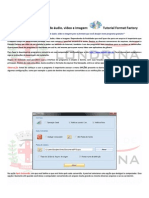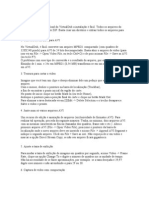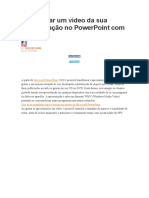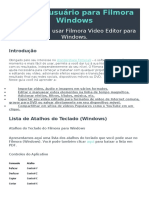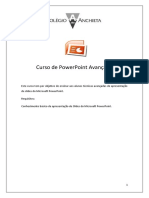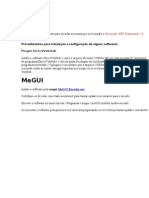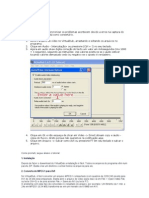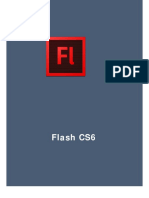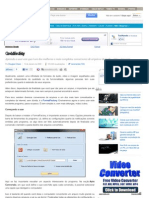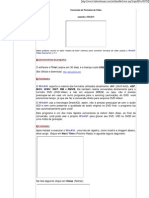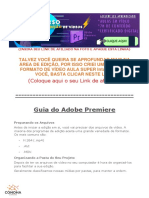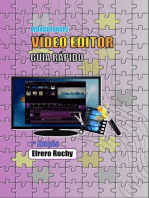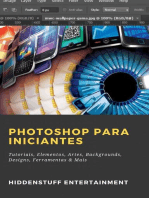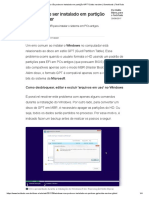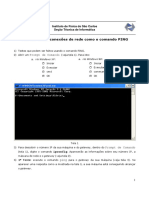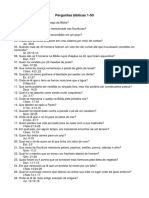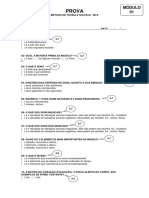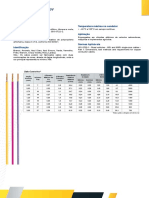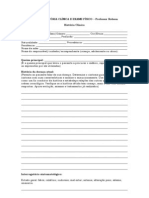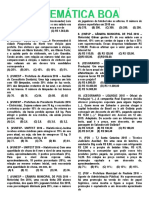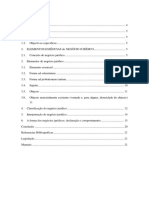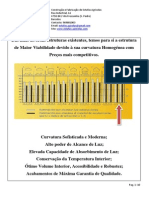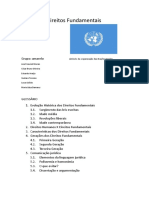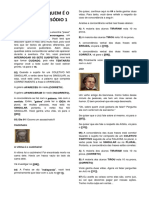Escolar Documentos
Profissional Documentos
Cultura Documentos
Adicione Áudio, Vídeo e Objetos Interativos em PDFs No Adobe Acrobat
Enviado por
PaulloFideelisTítulo original
Direitos autorais
Formatos disponíveis
Compartilhar este documento
Compartilhar ou incorporar documento
Você considera este documento útil?
Este conteúdo é inapropriado?
Denunciar este documentoDireitos autorais:
Formatos disponíveis
Adicione Áudio, Vídeo e Objetos Interativos em PDFs No Adobe Acrobat
Enviado por
PaulloFideelisDireitos autorais:
Formatos disponíveis
11/11/2023, 16:16 Adicione áudio, vídeo e objetos interativos em PDFs no Adobe Acrobat
Saiba como incluir áudios, vídeos e objetos 3D interativos em seus
arquivos PDF. Adicione arquivos diretamente ao PDF ou links para
arquivos na web.
Acrobat atual Novo Acrobat
Antes de começar
Estamos lançando uma experiência
nova e mais intuitiva do produto. Se a
tela mostrada aqui não corresponder
à interface do seu produto, selecione
a ajuda da nova experiência.
Na experiência atual, as ferramentas são
exibidas no lado direito da tela.
Multimídia e PDFs (Acrobat Pro)
A adição de vídeo, áudio e conteúdo interativo transforma os PDFs em
ferramentas de comunicação multidimensionais que aumentam o interesse e
o engajamento dos seus documentos.
Todas as multimídias compatível com H.264 podem ser reproduzidas
no Adobe Reader 9 e versões posteriores. (H.264, também conhecido como
MPEG-4 parte 10, é um padrão de compactação de vídeo que fornece vídeos
de alta qualidade sem aumentar substancialmente o tamanho do arquivo).
Arquivos de vídeo de vários formatos e extensões de nome de arquivo podem
ser compatíveis com o H.264.
Os arquivos de mídia em outros formatos podem ser reproduzidos em
versões anteriores do Adobe Reader. No entanto, os usuário devem instalar o
aplicativo apropriado (como o QuickTime ou o Windows Media Player) para
reproduzir multimídia.
Outra maneira de adicionar multimídia é inserir o URL referente a um arquivo
de vídeo ou mídia streaming. Três tipos de URLs podem ser usados: RTMP,
HTTP e HTTPS. Em servidores HTTP ou HTTPS, há suporte para os arquivos
MOV e MP4 compatíveis com H.264.
https://helpx.adobe.com/br/acrobat/using/rich-media.html#:~:text=Opções multimídia avançadas (Acrobat Pro,sido adicionada a um PDF. 1/6
11/11/2023, 16:16 Adicione áudio, vídeo e objetos interativos em PDFs no Adobe Acrobat
Adicionar arquivos multimídia a um
O Acrobat Pro é compatível com .mp3, .mov e outros tipos codificados em
H.264 (com áudio AAC). Você pode converter outros tipos de arquivos em um
dos formatos aceitos usando o Adobe Media Encoder. Você também pode
adicionar arquivos de áudio mp3 a um PDF para reprodução em qualquer
plataforma.
Observação: Os arquivos FLV e F4V não são mais compatíveis com o
Acrobat e o PDFMaker. Não é possível incorporar arquivos FLV e F4V
usando o Acrobat ou o PDFMaker.
Abra o arquivo PDF no qual deseja inserir arquivos de multimídia.
Selecione Ferramentas na barra de menu superior e, em seguida, a
opção Mídia avançada. Agora você obterá opções na parte superior
para adicionar arquivos multimídia. É possível escolher as
ferramentas Mídia 3D, Vídeo ou Áudio , dependendo do tipo de
arquivo de multimídia que deseja adicionar.
Arraste ou clique duas vezes para selecionar a área na página em que o
vídeo ou som deve aparecer. A caixa de diálogo Inserir é aberta.
Se você clicar duas vezes na página, o Acrobat Pro coloca o canto
superior esquerdo do vídeo no local que foi clicado. Se você arrastar
uma área na página, a mídia será colocada nesta área. A área de
reprodução do vídeo é do tamanho exato do quadro de vídeo (se
o Acrobat Pro conseguir ler as dimensões do clipe de vídeo).
Adicione um URL ao campo Nome ou clique em Procurar para
encontrar o arquivo de mídia e, em seguida, clique em Abrir.
Use o endereço completo do arquivo para URLs, incluindo a extensão do
nome do arquivo de vídeo, como .mov ou .mp4.
https://helpx.adobe.com/br/acrobat/using/rich-media.html#:~:text=Opções multimídia avançadas (Acrobat Pro,sido adicionada a um PDF. 2/6
11/11/2023, 16:16 Adicione áudio, vídeo e objetos interativos em PDFs no Adobe Acrobat
Se necessário, use as opções avançadas na caixa de diálogo Inserir para
alterar a mídia e, em seguida, clique em OK.
Nem todas essas opções estão disponíveis para todos os tipos de mídia.
Ajustar às proporções do Garante que a área de reprodução
conteúdo retenha as proporções de altura e
largura do vídeo original ou do conteúdo interativo.
Mostrar opções Abre a caixa de diálogo de configurações
avançadas adicionais, como configurações de
inicialização, controles de reprodução e configurações de vídeo. As
opções disponíveis dependem do formato da mídia que está sendo
inserida.
Opções multimídia avançadas (Acrobat
Pro)
Para exibir as opções avançadas de multimídia ao inserir vídeo, som ou
conteúdo interativo, selecione Mostrar opções avançadas na caixa de diálogo
Inserir.
É possível também alterar essas opções depois que a multimídia tiver sido
adicionada a um PDF. Clique duas vezes na multimídia com a
ferramenta Selecionar objeto (Ferramentas > Mídia avançada > Selecionar
objeto).
Observação: As configurações de qualidade de vídeo e áudio só
podem ser alteradas quando um arquivo é adicionado a um PDF.
Guia Configurações de Use essas configurações para determinar
inicialização como a mídia é iniciada e interrompida,
onde ela é exibida e o que é exibido quando a mídia não está sendo
executada.
Configurações de Selecione as opções para determinar quando a
ativação mídia é reproduzida e interrompida. No
https://helpx.adobe.com/br/acrobat/using/rich-media.html#:~:text=Opções multimídia avançadas (Acrobat Pro,sido adicionada a um PDF. 3/6
11/11/2023, 16:16 Adicione áudio, vídeo e objetos interativos em PDFs no Adobe Acrobat
menu Estilo de reprodução, selecione Reproduzir conteúdo na Janela
flutuante para que o vídeo ou o conteúdo interativo seja executado fora da
página. O conteúdo em janela flutuante permite que os usuários leiam a
página e exibam o vídeo ou o aplicativo ao mesmo tempo.
Largura da Cria uma borda preta em torno do vídeo ou do conteúdo
borda interativo. No caso de áudio, a borda fica em torno da
imagem do cartaz.
Imagem do Para usar uma imagem que não é parte do arquivo que
cartaz está sendo adicionado, selecione Criar cartaz a partir do
arquivo. Clique em Procurar para localizar a imagem a ser exibida quando o
vídeo, áudio ou conteúdo interativo não estiver ativo.
Guia Use para definir quais controles de reprodução (skins) estão
Controles disponíveis.
Ski Selecione o conjunto de controles de reprodução (skin) que deseja
n exibir no vídeo.
Co Clique para abrir a paleta de cores e escolher uma cor para os controles.
r
Opacidad Define o grau de transparência dos controles de reprodução.
e
Auto-ocultar Quando selecionado, oculta os controles de
controles reprodução quando o ponteiro do mouse não estiver
sobre a multimídia.
Guia Disponível ao adicionar um vídeo.
Vídeo
Visualizar e Arraste os marcadores Início e Fim abaixo do controle
aparar deslizante para remover quadros indesejados do clipe.
Essa opção só está disponível assim que um videoclipe é adicionado a um
PDF.
Definir imagem de cartaz no quadro A imagem de cartaz é exibida
atual quando o vídeo não está sendo
reproduzido. Arraste o marcador na parte superior do controle deslizante até
o quadro que deseja usar e clique em Definir imagem de cartaz a partir do
quadro atual.
Pontos do Use Pontos do capítulo para criar marcadores em um
capítulo vídeo dos quais serão iniciadas ações específicas. Por
https://helpx.adobe.com/br/acrobat/using/rich-media.html#:~:text=Opções multimídia avançadas (Acrobat Pro,sido adicionada a um PDF. 4/6
11/11/2023, 16:16 Adicione áudio, vídeo e objetos interativos em PDFs no Adobe Acrobat
exemplo, em um vídeo de treinamento, os pontos de capítulo podem vincular
a informações adicionais a um arquivo ou à Web.
Para criar um ponto de capítulo, mova o controle deslizante para o quadro
que você deseja usar. Em Pontos de capítulo, clique no sinal de mais. Para
adicionar uma ação, realce o ponto do capítulo na lista e clique em Ações.
Observação: Geralmente, ações de Ponto de capítulo podem ser
adicionados somente depois da criação da multimídia. É possível editar
a área de reprodução e adicionar ações de Ponto de capítulo.
Editar a área de reprodução (Acrobat
Pro)
Selecione Ferramentas > Mídia avançada > Selecionar objeto e
clique no objeto multimídia.
Ao mover a ferramenta sobre a área de reprodução, alças serão exibidas
nas bordas da área de reprodução, mesmo se as bordas forem invisíveis.
Clique na área de reprodução para selecioná-la e siga um dos seguintes
procedimentos:
Mova o clipe, arrastando seu ícone para um novo local na página.
Exclua o clipe, selecionando-o e pressionando a tecla Delete.
Redimensione o clipe, arrastando um dos cantos do quadro até o
tamanho desejado. Segure a tecla Shift para manter as proporções
corretas para os clipes de vídeo.
Mais itens similares
Reproduzindo vídeo, áudio, e formatos de multimídia em PDFs
Adicionar modelos 3D a PDFs (Acrobat Pro)
https://helpx.adobe.com/br/acrobat/using/rich-media.html#:~:text=Opções multimídia avançadas (Acrobat Pro,sido adicionada a um PDF. 5/6
11/11/2023, 16:16 Adicione áudio, vídeo e objetos interativos em PDFs no Adobe Acrobat
Exibição de modelos 3D em PDFs
Interação com modelos 3D
Como medir objetos 3D em PDFs
Como configurar visualizações 3D em PDFs
Adicionar música a vídeos online
Converter jpg em png online
https://helpx.adobe.com/br/acrobat/using/rich-media.html#:~:text=Opções multimídia avançadas (Acrobat Pro,sido adicionada a um PDF. 6/6
Você também pode gostar
- Transformar A Apresentação em VídeoDocumento3 páginasTransformar A Apresentação em VídeoChico RamosAinda não há avaliações
- Criação e Edição de VídeosDocumento47 páginasCriação e Edição de VídeosLeandro Freitas MenezesAinda não há avaliações
- Manual Do FlashBack ExpressDocumento8 páginasManual Do FlashBack ExpresserasmusyorkAinda não há avaliações
- Criação e Edição de Vídeos e AnimaçõesDocumento16 páginasCriação e Edição de Vídeos e AnimaçõesisabelmouradAinda não há avaliações
- cw4 Comp GraficaDocumento47 páginascw4 Comp GraficaMelina N CaxiasAinda não há avaliações
- Pesquisa Inf.Documento10 páginasPesquisa Inf.FLAEMERSON DACIOAinda não há avaliações
- Material Didático - Oficina Movie MakerDocumento3 páginasMaterial Didático - Oficina Movie MakerKarina MacelaniAinda não há avaliações
- Manual Adobe Encore CS4 ADocumento8 páginasManual Adobe Encore CS4 APaulo Lucas Magalhães ValenteAinda não há avaliações
- Ficha AibDocumento4 páginasFicha AibMaria Filomena Rodrigues 550Ainda não há avaliações
- FAQ DVD Lab Pro PortuguesDocumento6 páginasFAQ DVD Lab Pro PortuguesErnesto Pereira100% (6)
- ACA - Adobe PremiereDocumento3 páginasACA - Adobe PremiereAlexandreAinda não há avaliações
- Guia de Profissao AudiovisualDocumento19 páginasGuia de Profissao AudiovisualcaltonAinda não há avaliações
- Tutorial Do Adobe Premiere ProDocumento202 páginasTutorial Do Adobe Premiere ProkungolavoAinda não há avaliações
- INSERÇÃO-Wondershare Filmora 12 Campaign BriefDocumento22 páginasINSERÇÃO-Wondershare Filmora 12 Campaign BriefDiana MonteiroAinda não há avaliações
- Converter DVDs para AVIDocumento6 páginasConverter DVDs para AVIcarlosAinda não há avaliações
- Manual Do Openshot PDFDocumento59 páginasManual Do Openshot PDFNayara FreitasAinda não há avaliações
- TV Pendrive (Monitor Educacional) - Conversão de ArquivosDocumento28 páginasTV Pendrive (Monitor Educacional) - Conversão de Arquivosadrianassousa100% (2)
- Converter ArquivosDocumento28 páginasConverter ArquivosRaimundo Alves da Costa NetoAinda não há avaliações
- Como Converter ArquivosDocumento8 páginasComo Converter Arquivosfranck27Ainda não há avaliações
- Manual AudacityDocumento25 páginasManual AudacityIeadam Armando MendesAinda não há avaliações
- Tutorial Virtual DubDocumento6 páginasTutorial Virtual DubSiddorfAinda não há avaliações
- OpenShot: Editor de vídeo gratuito e de código aberto para LinuxDocumento59 páginasOpenShot: Editor de vídeo gratuito e de código aberto para LinuxLuís Da Silva CostaAinda não há avaliações
- Como criar vídeo da apresentação do PowerPoint com voz em atéDocumento11 páginasComo criar vídeo da apresentação do PowerPoint com voz em atéMax WillamAinda não há avaliações
- Wondershare Video Editor - Guia Do UsuárioDocumento7 páginasWondershare Video Editor - Guia Do UsuárioBeau Tran100% (1)
- Guia completo para criar DVDs simples com o DVD FlickDocumento6 páginasGuia completo para criar DVDs simples com o DVD Flickluiz.teixeiraAinda não há avaliações
- Tutorial do HandBrake: converta DVDs para x.264 e MKVDocumento14 páginasTutorial do HandBrake: converta DVDs para x.264 e MKVs_goulartAinda não há avaliações
- Guia Do Usuário para Filmora WindowsDocumento147 páginasGuia Do Usuário para Filmora Windowsjmariros7903Ainda não há avaliações
- PowerPoint AvançadoDocumento12 páginasPowerPoint AvançadoadoniransAinda não há avaliações
- ABBYY Fine Reader-Guia IniciantesDocumento31 páginasABBYY Fine Reader-Guia IniciantesCarlosAinda não há avaliações
- 12 - 09 - 2023 - Edição em Telejornalismo - Premiere - Conhecendo o SoftwareDocumento10 páginas12 - 09 - 2023 - Edição em Telejornalismo - Premiere - Conhecendo o SoftwareMário Cypriano Sampaio Pinto JúniorAinda não há avaliações
- Guia Completo Do Adobe PremiereDocumento24 páginasGuia Completo Do Adobe PremiereAnderson Oliveira De Andrade100% (1)
- Tutorial TMPGEnc Authoring Works 4 PT-BRDocumento78 páginasTutorial TMPGEnc Authoring Works 4 PT-BRreginacesAinda não há avaliações
- Como Gravar com o BandicamDocumento4 páginasComo Gravar com o BandicamTito EdsonAinda não há avaliações
- Guia de configuração de softwares para encode em H.264Documento143 páginasGuia de configuração de softwares para encode em H.264Jones da CostaAinda não há avaliações
- Tutorial Virtual DubDocumento3 páginasTutorial Virtual DubalekrombergAinda não há avaliações
- Tutorial Criar VídeosDocumento1 páginaTutorial Criar VídeosGuilherme LVPAinda não há avaliações
- Apostila Edicao VideosDocumento19 páginasApostila Edicao VideosGiovanne FariasAinda não há avaliações
- Audiovisual Midias 4Documento34 páginasAudiovisual Midias 4angelmagalhaes.15Ainda não há avaliações
- Flash CS6Documento109 páginasFlash CS6Ana Sofia SilvaAinda não há avaliações
- Manual 3D Projetor Acer - X1123HDocumento7 páginasManual 3D Projetor Acer - X1123HRafael Martins de Amorim0% (1)
- Grave seriados e filmes em DVD com o ConvertXtoDVDDocumento12 páginasGrave seriados e filmes em DVD com o ConvertXtoDVDMarco DiasAinda não há avaliações
- Ajuste vídeos AVI com legendas, bordas e cortesDocumento3 páginasAjuste vídeos AVI com legendas, bordas e cortesOsmairVerasAinda não há avaliações
- Como usar o aTube Catcher para baixar vídeosDocumento5 páginasComo usar o aTube Catcher para baixar vídeosmarcelo_vitorAinda não há avaliações
- Webconferência - 14-02-2023 - Adobe ExpressDocumento57 páginasWebconferência - 14-02-2023 - Adobe Expresspaulo BertaAinda não há avaliações
- Manual DVDStyler Linux 1.4Documento48 páginasManual DVDStyler Linux 1.4Jose R FonsecaAinda não há avaliações
- Trabalhando Com o MediacoderDocumento12 páginasTrabalhando Com o MediacoderReinaldo RorizAinda não há avaliações
- Como Usar FormatFactoryDocumento7 páginasComo Usar FormatFactoryxupacabranewsAinda não há avaliações
- TUTORIAL - WinAVI Video ConverterDocumento8 páginasTUTORIAL - WinAVI Video ConverterAureliano DuarteAinda não há avaliações
- EBOOK Primeiros Passos Adobe Premiere - Atualizado - Junior Criste 2Documento20 páginasEBOOK Primeiros Passos Adobe Premiere - Atualizado - Junior Criste 2Bryan WindsonAinda não há avaliações
- Pitch 3minDocumento14 páginasPitch 3minLuciani BorghesiAinda não há avaliações
- Criando banners no FlashDocumento42 páginasCriando banners no FlashSandra SousaAinda não há avaliações
- HTML5 e CSS3 - Guia Prático e Visual (7 Edição) - 474-606Documento133 páginasHTML5 e CSS3 - Guia Prático e Visual (7 Edição) - 474-606Érica SaraAinda não há avaliações
- Bridge ReferenceDocumento125 páginasBridge Referencembeatsprod23Ainda não há avaliações
- Ebook Producao-VideoDocumento22 páginasEbook Producao-VideoCamila MachadoAinda não há avaliações
- O Que Esperar Da Rara Ninhada Dupla de Cigarras Deste AnoDocumento4 páginasO Que Esperar Da Rara Ninhada Dupla de Cigarras Deste AnoPaulloFideelisAinda não há avaliações
- Star Wars (Filme) 1977Documento11 páginasStar Wars (Filme) 1977PaulloFideelisAinda não há avaliações
- Instalar Windows em HD GPTDocumento4 páginasInstalar Windows em HD GPTPaulloFideelisAinda não há avaliações
- Star Wars - Episódio III - A Vingança Dos Sith 2005Documento18 páginasStar Wars - Episódio III - A Vingança Dos Sith 2005PaulloFideelisAinda não há avaliações
- Como verificar conexões de rede com o comando PINGDocumento4 páginasComo verificar conexões de rede com o comando PINGPaulloFideelisAinda não há avaliações
- SSD UserBenchmarks - 976 Unidades de Estado Sólido ComparadasDocumento6 páginasSSD UserBenchmarks - 976 Unidades de Estado Sólido ComparadasPaulloFideelisAinda não há avaliações
- Como verificar conexões de rede com o comando PINGDocumento4 páginasComo verificar conexões de rede com o comando PINGPaulloFideelisAinda não há avaliações
- 1001 Perguntas BiblicasDocumento40 páginas1001 Perguntas BiblicasPaulloFideelisAinda não há avaliações
- 1001 Perguntas BiblicasDocumento40 páginas1001 Perguntas BiblicasPaulloFideelisAinda não há avaliações
- IntelDocumento4 páginasIntelPaulloFideelisAinda não há avaliações
- Provas Todos Os Módulos 1 As 12Documento30 páginasProvas Todos Os Módulos 1 As 12PaulloFideelis100% (8)
- Sobre AfinaçãoDocumento2 páginasSobre AfinaçãoPaulloFideelisAinda não há avaliações
- Estudos Das Cargas MóveisDocumento26 páginasEstudos Das Cargas MóveisHigh Level FlyingAinda não há avaliações
- Silvia Goes - Mude o Jeito de Pensar A MúsicaDocumento62 páginasSilvia Goes - Mude o Jeito de Pensar A MúsicaEric FaleirosAinda não há avaliações
- Bela e FeraDocumento12 páginasBela e FeraRaíza SabrinaAinda não há avaliações
- As cartas de Paulo explicadasDocumento36 páginasAs cartas de Paulo explicadasDEO QUADROSAinda não há avaliações
- Cabo automotivo PPDocumento1 páginaCabo automotivo PPClaDom CladomAinda não há avaliações
- Louis LAmour-x-O Ultimo Da Raça-BasDocumento192 páginasLouis LAmour-x-O Ultimo Da Raça-BasAlekseiAinda não há avaliações
- Anais III Simposio Internacional Ciencia Saude Territorio 2015Documento851 páginasAnais III Simposio Internacional Ciencia Saude Territorio 2015Jesús Peña MarsalAinda não há avaliações
- O jantar e o coquetelDocumento113 páginasO jantar e o coquetelTiago J. J. AlvesAinda não há avaliações
- pf1n3 2022Documento4 páginaspf1n3 2022Karla JulianaAinda não há avaliações
- ISCODocumento8 páginasISCOAbel MuholoAinda não há avaliações
- Professor Guia Lingua Portuguesa Edicao2 2023Documento70 páginasProfessor Guia Lingua Portuguesa Edicao2 2023Mariana Silva SeribelliAinda não há avaliações
- Como Mudar Kit de Embraiagem em VW Golf III Hatchback (1H1) - Guia de SubstituiçãoDocumento33 páginasComo Mudar Kit de Embraiagem em VW Golf III Hatchback (1H1) - Guia de SubstituiçãokaiquemelloAinda não há avaliações
- Download-383124-E-Book Seleção de Comissários Como Construir Respostas para As 5 Perguntas Mais Realizadas-16340672Documento27 páginasDownload-383124-E-Book Seleção de Comissários Como Construir Respostas para As 5 Perguntas Mais Realizadas-16340672Bianca Antunes100% (1)
- A Gestão Por Objectivos de Peter DruckerDocumento2 páginasA Gestão Por Objectivos de Peter DruckerPaula SilvaAinda não há avaliações
- Muestra B1 CTEDocumento8 páginasMuestra B1 CTEMargielly de AzevedoAinda não há avaliações
- Emanuel Lasker - Wikipédia, A Enciclopédia LivreDocumento128 páginasEmanuel Lasker - Wikipédia, A Enciclopédia LivrerobertofigueiraAinda não há avaliações
- Roteiro de Exame Físico e AnamneseDocumento6 páginasRoteiro de Exame Físico e AnamneseAlexandre De Antonio100% (1)
- Lista Variação Bips - BiosDocumento6 páginasLista Variação Bips - BiosVindictaeAinda não há avaliações
- 2636 Sagrada Familia de Jesus Maria e Jose 1Documento4 páginas2636 Sagrada Familia de Jesus Maria e Jose 1João Benjamim de Oliveira NetoAinda não há avaliações
- 1-O Problema Da Definição de Obra de ArteDocumento30 páginas1-O Problema Da Definição de Obra de ArteHenrique Silva100% (1)
- Religião na visão da sociologia clássicaDocumento2 páginasReligião na visão da sociologia clássicaPaulo Sérgio Ferreira FerreiraAinda não há avaliações
- 20 Questoes PorcentagemDocumento2 páginas20 Questoes PorcentagemLucas Araújo100% (1)
- Elementos e classificação dos negócios jurídicosDocumento19 páginasElementos e classificação dos negócios jurídicosDalton CaputeneAinda não há avaliações
- Catálogos EstufasDocumento10 páginasCatálogos EstufasPedro MoreiraAinda não há avaliações
- Periodo Simples e Composto ExerciciosDocumento2 páginasPeriodo Simples e Composto ExerciciosSkeldooido1 Oficial100% (4)
- Sistemas de proteção contra incêndio em instalações com hidrocarbonetosDocumento48 páginasSistemas de proteção contra incêndio em instalações com hidrocarbonetosBruno Reis100% (5)
- Curadoria Direitos FundamentaisDocumento10 páginasCuradoria Direitos FundamentaisJúlya DamaresAinda não há avaliações
- Aventura Solo - QUEM É O ASSASSINO EPISÓDIO 1Documento4 páginasAventura Solo - QUEM É O ASSASSINO EPISÓDIO 1Izabel MariaAinda não há avaliações
- PASSAURA - Memorial Andaimes PDFDocumento3 páginasPASSAURA - Memorial Andaimes PDFMárcio Antônio ScariotAinda não há avaliações
- Objetivos da normalização contabilísticaDocumento14 páginasObjetivos da normalização contabilísticaAyrton PondaAinda não há avaliações