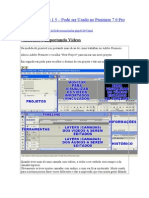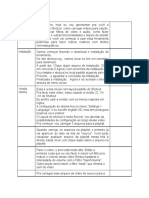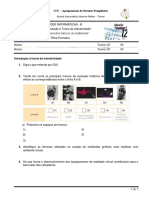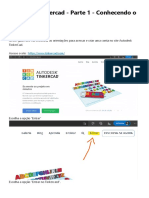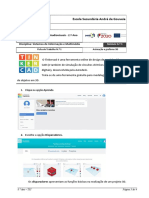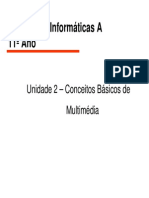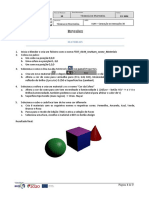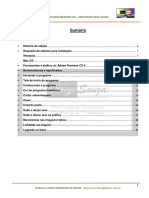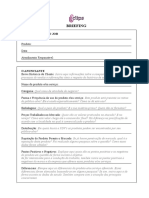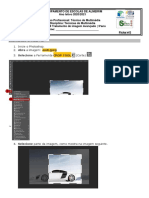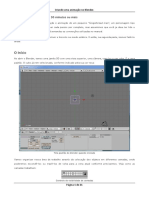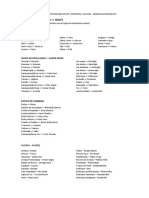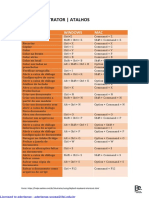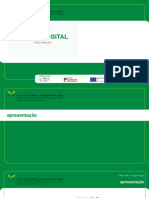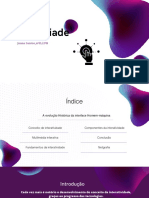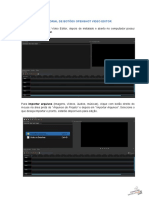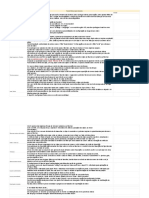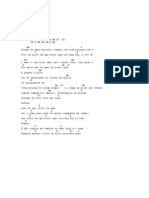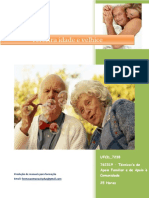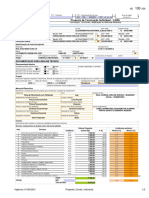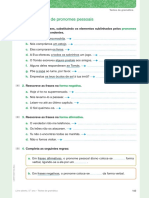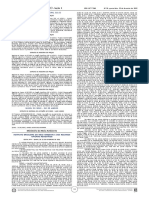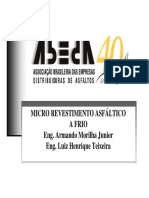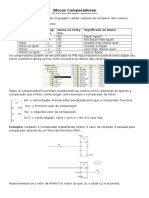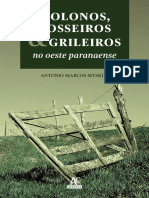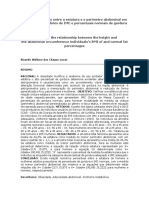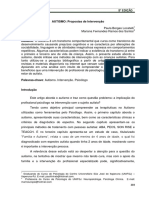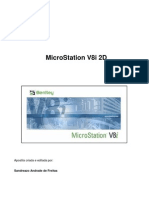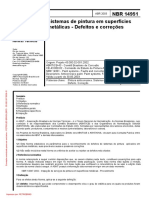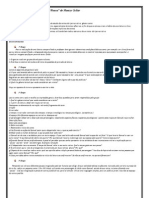Escolar Documentos
Profissional Documentos
Cultura Documentos
Wondershare Video Editor - Guia Do Usuário
Enviado por
Beau TranTítulo original
Direitos autorais
Formatos disponíveis
Compartilhar este documento
Compartilhar ou incorporar documento
Você considera este documento útil?
Este conteúdo é inapropriado?
Denunciar este documentoDireitos autorais:
Formatos disponíveis
Wondershare Video Editor - Guia Do Usuário
Enviado por
Beau TranDireitos autorais:
Formatos disponíveis
Wondershare Video Editor
Guia do Usurio
Como importar e adicionar arquivos de mdia?
Wondershare Video Editor organiza todos seus arquivos multimdia no gerenciador de lbum. Primeiro, voc precisar importar todos os vdeos, fotos e udio que desejar ao lbum para serem utilizados mais tarde. Execute o Wondershare Video Editor, escolha entre as propores 16:9 e 4:3 e ento voc j estar na interface principal como mostrado abaixo. Clique em "Importar" para selecionar vdeos, fotos e udio do seu computador, ou clique em "Gravar" para gravar um vdeo com uma Cmera devidamente conectada (webcam). Voc tambm poder arrastar e soltar arquivos diretamente no seu lbum (janela principal). Para ajud-lo a rapidamente encontrar no lbum o que deseja, organize os arquivos por nome, durao ou tipo. Voc poder tambm visualizar os arquivos simplesmente clicando duas vezes neles. Para visualizao em tela inteira, clique no boto correspondente e ainda poder fazer capturas de tela (instantneos) clicando no boto da "cmera" e salv-las uma pasta especfica.
Para editar arquivos multimdia ou criar um novo vdeo, arraste os arquivos do seu lbum linha do tempo mais abaixo (quando uma caixa amarela aparecer, solte o arquivo). Salve seu projeto periodicamente para fazer backups clicando no boto do canto superior esquerdo e escolhendo
"Salvar". Selecione "Configuraes" para especificar opes ao programa como, por exemplo, definir a pasta dos instantneos, frequncia de atualizaes e mensagens, etc. Note que possvel selecionar mltiplos arquivos do lbum e adicion-los todos juntos linha do tempo. Neste caso, os arquivos de fotos e vdeos estaro na seo de vdeo enquanto os arquivos de msica estaro na seo de udio. Importante: No arraste e solte um arquivo em cima de um arquivo multimdia que j na linha do tempo ao menos que queira divid-lo. Para facilitar, adicione vrios arquivos ao mesmo tempo e ento arraste a barra deslizvel para ajustar a proporo de visualizao da linha do tempo.
Como editar vdeos, fotos e udio?
Uma vez na linha do tempo, voc poder cortar, copiar, colar e eliminar qualquer elemento a qualquer momento ou mesmo clicar em Desfazer (Ctrl + Z) para cancelar a ltima ao. Todas as edies podem ser visualizadas a tempo real para que voc possa se assegurar que o resultado do seu vdeo esteja ficando como deseja. Selecione um elemento multimdia na linha do tempo e clique no boto Editar ou clique duas vezes em qualquer elemento para abrir os painis de edio. Uma vez esteja nos modo de edio, possvel selecionar outro elemento para continuar editando sem precisar abrir o painel outra vez, economizando tempo. Editando vdeos/udios Quando voc clicar duas vezes em qualquer arquivo de vdeo na linha do tempo, se abrir um painel que contm barras de vdeo e udio as quais permitiro a edio das sees de vdeo e udio. No caso de um arquivo de udio, existir apenas uma barra.
Inclue ferramentas de vdeo como: Recortar, Girar, Ajustar e Velocidade (Cmera Lenta e Rpida), enquanto as ferramentas de udio incluem: Volume, Fade in/out e Efeitos de voz. Simplesmente use a barrinha deslizvel para aumentar o volume do seu vdeo/udio. Voc poder imediatamente ver o resultado na janela de visualizao. Se no estiver satisfeito, use o boto Redefinir para recomear do zero.
Cortar vdeo/udio: Na linha do tempo, coloque o cursor do mouse na borda esquerda ou direita do arquivo de vdeo/udio e quando uma "flecha dupla" aparecer, arraste-a para cortar o arquivo ao tamanho que desejar. Dividir vdeo/udio: Selecione um vdeo/udio na linha do tempo, mova o indicador de tempo posio que desejar e ento clique no boto da "tesoura". Editar fotos H duas categorias de ferramentas para editar fotos: Foto e Animao. A categoria Foto fornece ferramentas comuns de edio de foto como Recortar, Girar e vrias outras ferramentas de ajustes. Na categoria de Animao, voc poder transformar qualquer foto esttica em uma animao com mais de 36 efeitos (Ken-Burn). Clique duas vezes em qualquer animao para adicion-la ou clique com o boto direito na miniatura e ento selecione "Eliminar" no menu para remover a animao.
Adicionando narrao Se quiser gravar e adicionar uma narrao ao seu vdeo, clique no boto "Gravar" na barra de ferramentas acima da linha do tempo para abrir a janela de gravao de udio, pressione o boto vermelho e ento voc ter 3 segundos antes de comear a gravar. Assim que acabar, clique novamente no boto vermelho. Para iniciar uma nova gravao na linha do tempo, no h necessidade de fechar a janela, basta mover o indicador do tempo outra posio e apertar o boto vermelho de incio outra vez.
Como adicionar ttulos, efeitos e intro/crditos?
parecido adicionar ttulos, efeitos e intro/crditos ao seu vdeo. Selecione as abas de Texto, Efeitos ou Intro/Crditos e ento arraste e solte os itens na linha do tempo. Voc poder visualizar o vdeo quando quiser. Se necessrio, clique duas vezes no item adicionado para fazer alteraes. Na linha do tempo, voc sempre poder facilmente reorganizar os itens arrastandoos de um lugar para outro ou ajustar a durao deles arrastando suas bodas.
Editando ttulos Digite seu texto no campo de texto e ento selecione a fonte, cor, animao, etc. Estilos predefinidos esto includos. Clique em "Voltar" para retornar interface principal. Editando efeitos Mais de 50 efeitos visuais esto disponveis para deixar seu vdeo impressionante. Os efeitos adicionados sero aplicados aos vdeos e fotos. Em alguns efeitos, clique duas vezes neles para alterar os parmetros. Editando intro/crditos Intro/Crditos podem ser adicionados em qualquer posio na linha do tempo para criar introdues e captulos, por crditos e listar o elenco no seu vdeo. Na verdade, Intro/Crditos uma combinao de uma foto e um ttulo onde voc poder clicar duas vezes para editar da mesma forma que as fotos e os ttulos.
Como adicionar efeitos de transio?
Se deseja adicionar algumas transies entre seus slides de vdeo ou fotos, clique na aba de "Transies" em cima da linha do tempo e arraste seu efeito de transio favorito entre dois slides. Voc poder visualizar uma transio colocando o cursor do mouse sobre ela ou clicando-a duas vezes para uma visualizao em tamanho grande na janela do lado direito. Quando adicionar efeitos de transio, voc poder clicar em qualquer uma para aplicar a todos ou ainda aplicar transies aleatrioas a todos.
Dicas: Voc poder adicionar a transio selecionada a Favoritos para que possa encontr-la rapidamente em uma outra vez. Clicando duas vezes na transio arrastada linha do tempo, voc poder configurar manualmente sua durao ou aplicar nova durao a todas.
Como adicionar um vdeo dentro de imagem?
Imagem dentro de imagem como o nome j diz, uma imagem ou at mesmo um vdeo adicionada dentro da cena principal. Wondershare Video Editor agora faz que seja possvel criar facilmente um vdeo dentro de uma imagem. Simplesmente arraste o vdeo ou a foto importada ou algum item da aba de Imagens seo "Imagem" e pronto, voc ter um vdeo dentro de uma imagem. Depois disso, clicando duas vezes na sua imagem ou vdeo colocado na linha do tempo e depois clicando no boto "Advanado", voc poder personaliz-lo com Animaes e Efeitos como sombra, borda, alfa e mscara.
Como criar e compartilhar seu projeto de vdeo?
Aps terminar a edio, clique no boto "Criar" para poder escolher entre as 4 opes de sada para o seu vdeo: Dispositivo, Formato, YouTube e DVD. 1. Dispositivo: Voc poder escolher entre iPhone 4, iPad, iPod touch, PSP, Wii, Creative, etc. para exportar seus vdeos otimizados. Nomeie seu vdeo, defina uma pasta de destino e ento clique em "Criar" para salvar seus vdeos em uma pasta especfica. Clique no pequeno boto tringulo para abrir as configuraes avanadas e definir, por exemplo, o codificador de vdeo e udio, taxa de quadros, taxa de bits, etc. 2. Formato: Voc poder exportar vdeos a todos os formatos de vdeo mais populares como AVI, WMV, MOV, FLV, MP4, MKV, MPEG, etc. Assim como em Dispositivo, digite o nome dos seu vdeo, escolha o caminho de sada e ento clique em "Criar" para comear a salvar o vdeo. 3. YouTube: Esta opo permite compartilhar sua criao no YouTube diretamente. Insira os dados da sua conta de YouTube e as informaes do seu vdeo como categoria, ttulo, descrio, etc., e ento clique em "Criar" para compartilhar seu vdeo com todos no YouTube. Voc tambm poder compartilh-lo com seus amigos no Facebook e Twitter atravs de suas opes. 4. DVD: Na aba de DVD, defina seus parmetros: nome, proporo, sistema de TV, qualidade do vdeo e tipo de disco e ento clique no boto "Criar" para gravar seus vdeos em um disco DVD previamente inserido. Marque "Criar arquivo de imagem" se desejar salvar seus vdeos em um arquivo de imagem ISO.
Como desinstalar o programa do meu computador
Usurios de Windows Passo 1. Clique no boto de incio de Windows. Passo 2. Selecione "Todos os Programas" e encontre o software que deseja desinstalar. Passo 3. Entre na pasta com o nome do programa dentro da pasta Wondershare e clique no seu desinstalador automtico correspondente. Tambm poder eliminar todos os arquivos de instalao do programa. Clique com o boto direito em cima do cone do programa na rea de Trabalho e selecione a opo Abrir Localizao do Arquivo. Uma vez localizada a pasta de instalao, elimine os arquivos manualmente. Usurios de Mac Para desinstalar um programa no Mac, simplesmente arraste o cone do mesmo Lixeira
Você também pode gostar
- Material Didático - Oficina Movie MakerDocumento3 páginasMaterial Didático - Oficina Movie MakerKarina MacelaniAinda não há avaliações
- Premiere Pro 1.5 - Editando VídeosDocumento166 páginasPremiere Pro 1.5 - Editando VídeosTiago BritoAinda não há avaliações
- Manual 53439728 TUTORIAL EDICAO DE VIDEOSDocumento25 páginasManual 53439728 TUTORIAL EDICAO DE VIDEOSFernando Volpe100% (1)
- Apostila de Movie MakerDocumento19 páginasApostila de Movie Makerapostilasmenon100% (1)
- Tutorial ShotcutDocumento3 páginasTutorial ShotcutClaudia DuarteAinda não há avaliações
- Tutorial Portugues Adobe Premiere para IniciantesDocumento25 páginasTutorial Portugues Adobe Premiere para IniciantesAna Carla PracianoAinda não há avaliações
- Ficha Formativa U2Documento7 páginasFicha Formativa U2Marisa CardosoAinda não há avaliações
- UFCD 8849 - Apresentação - Sessão3Documento10 páginasUFCD 8849 - Apresentação - Sessão3SusanaAinda não há avaliações
- After Effects Ficha 02Documento4 páginasAfter Effects Ficha 02Teresa BatistaAinda não há avaliações
- Ficha de Trabalho-N1-UFCD 0145Documento11 páginasFicha de Trabalho-N1-UFCD 0145Cristina Folgado100% (1)
- Aula03 - Projeto Calculadora AppInventorDocumento6 páginasAula03 - Projeto Calculadora AppInventorGeorge MacarioAinda não há avaliações
- Aula Base de Dados No Excel 2Documento49 páginasAula Base de Dados No Excel 2Celso PaqueteAinda não há avaliações
- Autodesk Tinkercad - Parte 1 - Conhecendo o TinkercadDocumento8 páginasAutodesk Tinkercad - Parte 1 - Conhecendo o TinkercadLinévora DesignerAinda não há avaliações
- Aula - Sinopse Argumento PreRoteiro e Roteiro A - VDocumento19 páginasAula - Sinopse Argumento PreRoteiro e Roteiro A - Vgustavogaglione5Ainda não há avaliações
- Adobe Premiere: Guia Completo de Edição em 40 PassosDocumento33 páginasAdobe Premiere: Guia Completo de Edição em 40 PassosSilvia CunjaAinda não há avaliações
- Introdução ao TinkercadDocumento4 páginasIntrodução ao TinkercadPedro CapuchoAinda não há avaliações
- Conceitos Basicos de MultimediaDocumento134 páginasConceitos Basicos de MultimediaDavid OliveiraAinda não há avaliações
- Renderização de objetos 3D com materiais e texturas em BlenderDocumento3 páginasRenderização de objetos 3D com materiais e texturas em BlenderAna Sofia SilvaAinda não há avaliações
- FT02 - Si - Ufcd9948Documento2 páginasFT02 - Si - Ufcd9948Nanda F. FozAinda não há avaliações
- Design Ecra - InterativoDocumento13 páginasDesign Ecra - InterativoCatia Gomes100% (1)
- Imagem Vetorial X Imagem BitmapDocumento13 páginasImagem Vetorial X Imagem BitmapKelvinAinda não há avaliações
- 01 - Linguagem Técnica de Edição de Vídeo Digital - FinalDocumento33 páginas01 - Linguagem Técnica de Edição de Vídeo Digital - Finalwojownikk100% (1)
- Imagens digitais e gráficos vetoriaisDocumento29 páginasImagens digitais e gráficos vetoriaisEva CaetanoAinda não há avaliações
- Converter 2.0 para 5.1 DTSDocumento10 páginasConverter 2.0 para 5.1 DTSlilolulaAinda não há avaliações
- Resolução de ImagensDocumento13 páginasResolução de ImagensdanielmentalAinda não há avaliações
- Apostila de Gimp PDFDocumento29 páginasApostila de Gimp PDFWellington AbreuAinda não há avaliações
- Introdução ao Adobe Premiere CS6Documento26 páginasIntrodução ao Adobe Premiere CS6Di MeloAinda não há avaliações
- Briefing completo para campanha de produtoDocumento3 páginasBriefing completo para campanha de produtoMarquinhos CunhaAinda não há avaliações
- Apostila Illustrator 10Documento22 páginasApostila Illustrator 10dinny_26100% (1)
- TM Photoshop 2 PDFDocumento8 páginasTM Photoshop 2 PDFTeresa RodriguesAinda não há avaliações
- Introdução À Teoria Da InteratividadeDocumento20 páginasIntrodução À Teoria Da InteratividadehugofrcostaAinda não há avaliações
- Folder Animacoes 3DDocumento4 páginasFolder Animacoes 3DMárcio LopesAinda não há avaliações
- Guiao PapDocumento7 páginasGuiao PapmmcamboiasAinda não há avaliações
- Criando Uma Animação No Blender Com ArmatureDocumento31 páginasCriando Uma Animação No Blender Com ArmaturepsorelizioAinda não há avaliações
- Aula Power Point - FinalDocumento114 páginasAula Power Point - FinalLeonardo RodriguesAinda não há avaliações
- Sistemas de Informação e Modelação de DadosDocumento12 páginasSistemas de Informação e Modelação de Dadosjoao_manuel_matosAinda não há avaliações
- Formato de Arquivos de ImagensDocumento6 páginasFormato de Arquivos de ImagensDiego_Siqueira_7925Ainda não há avaliações
- Apostila de Apresentação Multimidia Publicidade e Propaganda PDFDocumento90 páginasApostila de Apresentação Multimidia Publicidade e Propaganda PDFHálisson Brito Mendes FerreiraAinda não há avaliações
- Ficha de Trabalho-N2-UFCD 0145Documento5 páginasFicha de Trabalho-N2-UFCD 0145Cristina Folgado100% (3)
- Princípios Básicos de MultimédiaDocumento31 páginasPrincípios Básicos de Multimédiastrong90Ainda não há avaliações
- Photoshop Português InglesDocumento5 páginasPhotoshop Português InglesJosé XavierAinda não há avaliações
- 08 - Imagem Digital - Completo PDFDocumento5 páginas08 - Imagem Digital - Completo PDFMilton AndradeAinda não há avaliações
- Atalhos IllustratorDocumento24 páginasAtalhos IllustratorAderlange AraujoAinda não há avaliações
- Como usar o Illustrator para trabalhar com vetores e bitmapsDocumento33 páginasComo usar o Illustrator para trabalhar com vetores e bitmapsVinicius VozniekAinda não há avaliações
- Revisões - DeSIGN - Metodologia ProjetualDocumento13 páginasRevisões - DeSIGN - Metodologia ProjetualAnabela MonteiroAinda não há avaliações
- (UFCD 0144) FT02 - Bola Num PercursoDocumento2 páginas(UFCD 0144) FT02 - Bola Num PercursoAna Sofia SilvaAinda não há avaliações
- Manual 5389Documento50 páginasManual 5389Telma CardosoAinda não há avaliações
- Webdesign: entenda os pilares do design para webDocumento13 páginasWebdesign: entenda os pilares do design para webGeyni DavillaAinda não há avaliações
- 5389-ImagemDigital CEFCO P208Documento40 páginas5389-ImagemDigital CEFCO P208Marta CoelhoAinda não há avaliações
- InterativiadeDocumento16 páginasInterativiadeJoana SantosAinda não há avaliações
- Ux+writing Template+atividadesDocumento37 páginasUx+writing Template+atividadesDanie Privado100% (1)
- 3 Dicas para Melhorar a Qualidade do Áudio ao Gravar com CelularesDocumento6 páginas3 Dicas para Melhorar a Qualidade do Áudio ao Gravar com CelularesAndre MeiraAinda não há avaliações
- Manual Mitsuca DC7328BRDocumento52 páginasManual Mitsuca DC7328BRArlete LetyAinda não há avaliações
- Apostila HTML para ImprimirDocumento28 páginasApostila HTML para ImprimirwselletoAinda não há avaliações
- Apostila Programacao BasicaDocumento52 páginasApostila Programacao BasicaSergio FeitosaAinda não há avaliações
- Apostila Edicao VideosDocumento19 páginasApostila Edicao VideosGiovanne FariasAinda não há avaliações
- Tutorial de Botões OpenshotDocumento12 páginasTutorial de Botões OpenshotIgor BarrosAinda não há avaliações
- Editoria de vídeo OpenShotDocumento16 páginasEditoria de vídeo OpenShotJanaína NagataAinda não há avaliações
- A - Tutorial Shotcut Iniciantes - Sheet1Documento2 páginasA - Tutorial Shotcut Iniciantes - Sheet1Claudia DuarteAinda não há avaliações
- Editar Um Vídeo No ClipchampDocumento15 páginasEditar Um Vídeo No Clipchampbeatriz100% (1)
- Boate AzulDocumento73 páginasBoate AzulRaphael Marques DinizAinda não há avaliações
- Quesitos em Medicina LegalDocumento18 páginasQuesitos em Medicina LegalTen_SevalhoAinda não há avaliações
- Análise e interpretação de gráficosDocumento12 páginasAnálise e interpretação de gráficosGustavo BarreirosAinda não há avaliações
- Roteiro Camara EscuraDocumento2 páginasRoteiro Camara Escuracristavo20084412100% (1)
- Ensino da alfabetização no BrasilDocumento10 páginasEnsino da alfabetização no BrasilLúcia SchermackAinda não há avaliações
- UFCD 7238 Terceira Idade e Velhice ÍndiceDocumento3 páginasUFCD 7238 Terceira Idade e Velhice ÍndiceMANUAIS FORMAÇÃO100% (2)
- Como se tornar um FilósofoDocumento44 páginasComo se tornar um FilósofoEuclidesdaSilva57% (7)
- PfuiDocumento3 páginasPfuiLuísAlexandreStasiakAinda não há avaliações
- Atualização Mirror Link EvolveDocumento14 páginasAtualização Mirror Link EvolveArnaldo Rosentino Junior25% (4)
- Sisu UEPB 2014Documento36 páginasSisu UEPB 2014Felipe SantosAinda não há avaliações
- Assédio Moral - TREINAMENTO SST Nicolas MeloDocumento22 páginasAssédio Moral - TREINAMENTO SST Nicolas Melojose vivandoAinda não há avaliações
- Lab5 Teste Gramatica 13Documento1 páginaLab5 Teste Gramatica 13VitorAinda não há avaliações
- 2022 02 23 ASSINADO Do3-Páginas-158-169Documento12 páginas2022 02 23 ASSINADO Do3-Páginas-158-169Marc ArnoldiAinda não há avaliações
- Moçambique: País da África OrientalDocumento9 páginasMoçambique: País da África OrientalDominique Benjamim de MándiAinda não há avaliações
- Microrevestimento ABEDADocumento54 páginasMicrorevestimento ABEDAFelipe H. Westphal100% (1)
- Comparação de valores e aplicações com entradas analógicasDocumento4 páginasComparação de valores e aplicações com entradas analógicasGabriel Maganha100% (1)
- E-Book - Colonos, Posseiros e Grileiros.2020Documento208 páginasE-Book - Colonos, Posseiros e Grileiros.2020Maristela SoldaAinda não há avaliações
- 10 Ano Geologia A Terra e Os Seus Subsistemas em Interaco 1223034690877732 8Documento34 páginas10 Ano Geologia A Terra e Os Seus Subsistemas em Interaco 1223034690877732 8pelosirosnanetAinda não há avaliações
- Artigo Tese Doutorado Ricardo Wallace 2016Documento10 páginasArtigo Tese Doutorado Ricardo Wallace 2016api-355035635Ainda não há avaliações
- RPG Mundo AnimeDocumento58 páginasRPG Mundo Animemalonejesus74Ainda não há avaliações
- 63 123 1 SMDocumento18 páginas63 123 1 SMjhebetaAinda não há avaliações
- MicroStation 2D CAD GuideDocumento56 páginasMicroStation 2D CAD GuidesandreazoAinda não há avaliações
- Materiais Desenho TécnicoDocumento8 páginasMateriais Desenho Técnicoweligton ferreira correaAinda não há avaliações
- Gestão Ambiental e Energias RenováveisDocumento77 páginasGestão Ambiental e Energias RenováveisHugo CarvalhoAinda não há avaliações
- ABNT NBR 14951defeitos de Pintura PDFDocumento4 páginasABNT NBR 14951defeitos de Pintura PDFrenanskAinda não há avaliações
- Alem Dos Muros Da EscolaDocumento30 páginasAlem Dos Muros Da Escolasilvinharicci67% (3)
- Ensinando o conto Pausa de Moacyr ScliarDocumento1 páginaEnsinando o conto Pausa de Moacyr ScliarCristina CerqueiraAinda não há avaliações
- CLG535R: Características técnicas de hardware e softwareDocumento6 páginasCLG535R: Características técnicas de hardware e softwareHudsonAinda não há avaliações
- 7º Ano MatDocumento2 páginas7º Ano MatCamila FacundoAinda não há avaliações
- Parametros Da Educação EJA Pernambuco.Documento72 páginasParametros Da Educação EJA Pernambuco.Nah Costa0% (1)